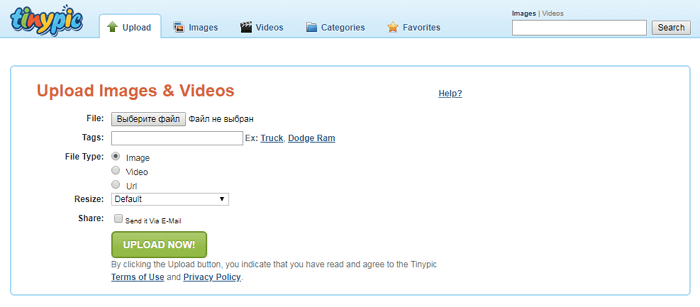Как настроить совместную работу Discord и OBS
Пользователям требуется знать, что рассматриваемая утилита оснащена персонально разработанным ботом для программного обеспечения Дискорд. С его помощью не составляет труда интегрировать и передавать оповещения непосредственно из ОБС.
Чтобы исключить вероятность допущения ошибок, целесообразно пользоваться четкой последовательности действий. Инструкция подразумевает под собой:
- Переход в раздел внесения персональных настроек в зарегистрированной учетной записи.
- На следующем этапе пользователи требуется надпись интеграции с последующим нажатием на клавишу разрешения доступа – расположена возле названия DiscordBot.
Система открывает новую вкладку в установленном по умолчанию браузере, в котором специально разработанном бот просит предоставить разрешение доступа к зарегистрированной учетной записи.
Далее осуществляется выбор тематического канала, в который планируется добавить утилиту с последующей проверкой антиспама.
На следующем этапе пользователю требуется перейти на сайте разработчика ОБС для дальнейшего подтверждения отображения интересующего сервера в функционале.
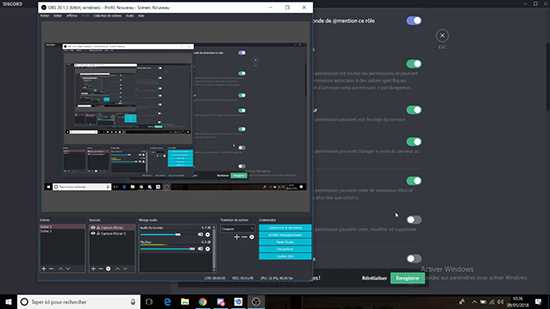
После этого процесс внесения настроек официально считается завершенным
Обратите внимание, для возможности отправки текстового сообщения, пользователь должен находиться в прямом эфире
Специально разработанный бот моет немного подвисать, из-за чего отправка месседжа осуществляется через пару минут. При наличии вопросов всегда можно обратиться за помощью к службе поддержки. Саппорт функционирует в круглосуточном режиме, без выходных и праздничных дней.
Follow this step-by-step guide to take the trouble out of dual pc streaming audio
With streaming as popular as it is today, people are moving to a dual PC setup to get the most out of streaming. One of the challenges that come with this is the audio. Audio, in general, is a very tricky technology for even some of the most versed people in the field. While there is some really expensive hardware you could buy, there is also a free solution out there as well that uses networking to transfer audio. That solution is VoiceMeeter Banana VBan. I will walk you through how to set it up.
Download Voicemeeter Banana. This comes with almost everything you need. https://www.vb-audio.com/Voicemeeter/banana.htm
While you’re on VoiceMeeter’s page, go ahead and download the only other thing you will need Virtual Audio Cable. https://www.vb-audio.com/Cable/index.htmThese need to be installed on both the Gaming and Streaming PC. Ensure you install both programs as an Administrator. To do this, extract the files and then right-click the installer and run as administrator.
Frequently Asked Questions About Voicemeeter Banana
What does Voicemeeter Banana do?
Voicemeeter Banana is the software equivalent of an audio mixer. This allows you to take audio from several sources and mix them into one output. Great for gamers, live streamers and audio professionals, this is a very powerful and easy to use tool that anyone can download and install.
Is Voicemeeter Banana free?
Yes. Voicemeeter Banana is a free software product of VB-Audio.com. It’s great for anyone that needs to mix in-game audio with Discord or Spotify along with their microphone audio. This powerful software also makes it easy to mix and send to OBS or Streamlabs OBS for live streamers.
Is Voicemeeter Banana good?
Voicemeeter Banana is a fantastic, free software mixer with a powerful set of tools to completely reshape your live streaming experience. From in-game Windows audio, to hooking up Discord and Spotify, there really isn’t any reason NOT to use Voicemeeter Banana. It’s great for mixing all of your audio and sending it to OBS or Streamlabs OBS for live streamers at Twitch, YouTube or Mixer.
Как правильно настроить Voicemeeter Banana для мессенджера Discord
Дискорд – это мессенджер, который геймеры часто используют для взаимодействия во время онлайн-игр (общение, обмен опытом, трансляция стримов и другое). Для того чтобы сделать использование ресурса достаточно функциональным, загружают дополнительные инструменты. Полезно знать, как настроить приложение Voicemeeter Banana для программы Discord.
Настройка Voicemeeter Banana для Дискорда
Программа предназначена для работы со звуком. Иное название – виртуальный микшер компьютерных приложений. Назначение утилиты:
- активация и подключение звуковых элементов;
- разделение проигрываемых каналов (например, одна активирует музыкальный фон, вторая – тиммейты мессенджера, третья – распознает и воспроизводит стрим);
- установка отдельных характеристик для каждого объекта (громкость, комбинации горячих кнопок, фильтры, другое).

Чтобы настроить микшер, необходимо выполнить несколько последовательных действий:
- установить нужные утилиты;
- перейти в раздел «Пуск»;
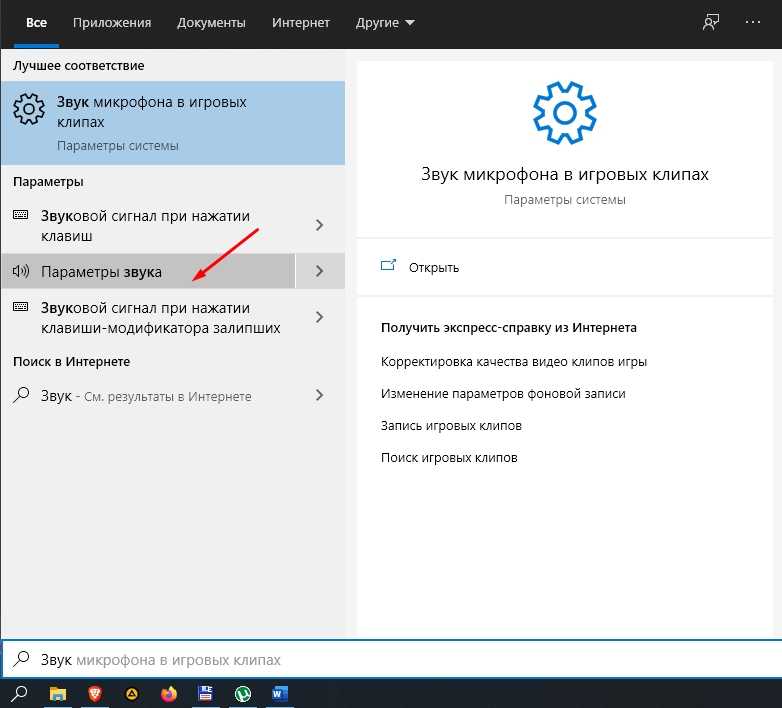
- пройти по блокам – параметры, система, вкладка «Звук»;
- в правой части рабочего окна кликнуть по пункту «Панель управления звуком».
Во вкладке «Воспроизведение» деактивировать функционал «Output» и «Input» на строках «Aux». В свойствах главного устройства (динамиков) перейти на пункт «Уровни» и установить громкость на верхнее значение.
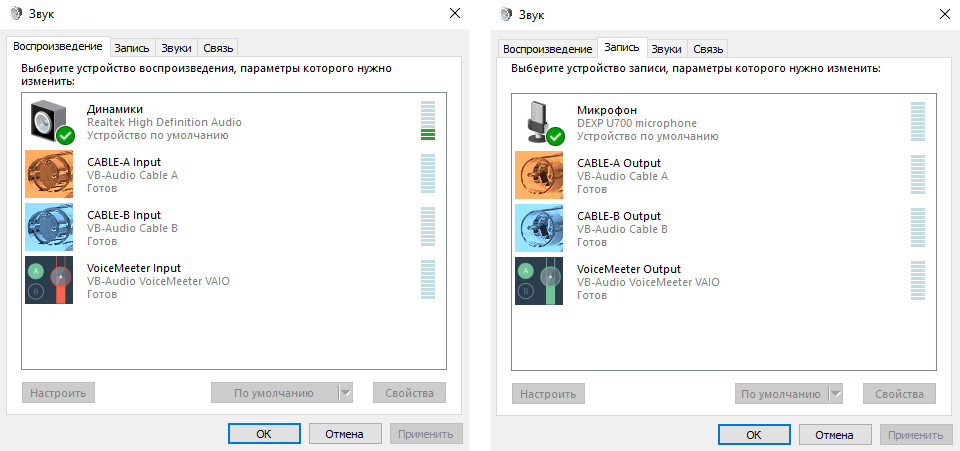
Внимание! Главное, что нужно сделать для корректировки работы софта, это выставить значение «Использовать устройство связи по умолчанию» для установленной программы. Отдельно установить параметры для источника и микрофона
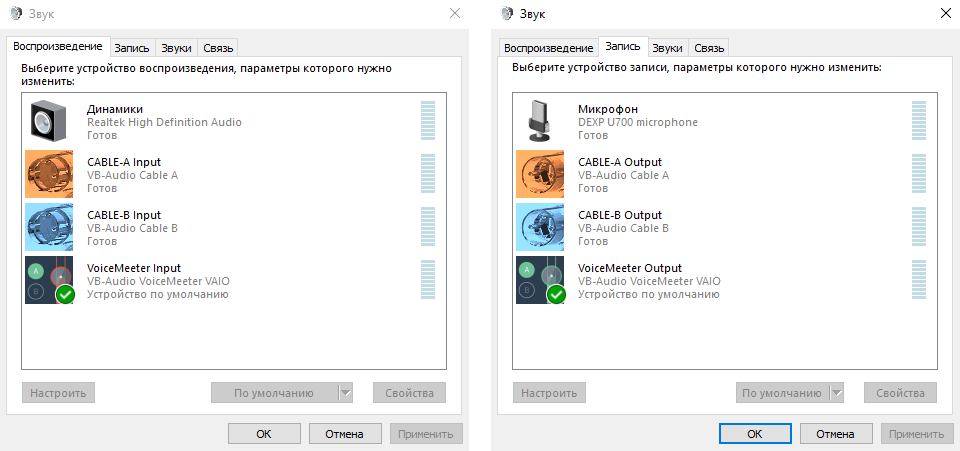
Возможные проблемы
При установке дополнительных элементов для других приложений необходимо учитывать различные ситуации и проблемы. Например, могут возникнуть следующие ситуации:
звук при проигрывании ровный, во время проигрывания записи прерывается – нужно заменить «MME» на «WDM» (или наоборот);
- не воспроизводятся дорожки – зайти в настройки «Микшер аудио», вызвать контекстное меню правой кнопкой мышки и выбрать блок «Расширенные свойства аудио»;
- чтобы слышать собственный голос, нужно выбрать полосу «WDM: Mic in at rear panel (Pink) (Reltek High Definition Audio)».
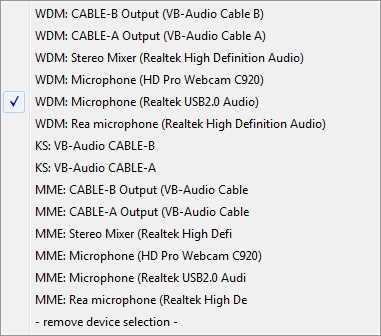
Могут возникнуть и другие неполадки. Пользователю нужно проверить настройки и установку значений входа и выхода. В некоторых случаях помогает проверка соединения элементов «железа».
Микшер Voicemeeter Banana настраивает и синхронизирует звучание в мессенджере Дискорд. Если корректно установить характеристики утилиты, можно разделить звуковые дорожки и прослушивать отдельно несколько каналов.
Боты в Discord и их функции
В Discord боты выполняют некоторые из задач, которые должны были выполнять люди. А именно — для общения с другими пользователями, поиска информации, управления другими функциями согласно настройкам. Бот — это та же программа, что и искусственный интеллект. В Интернете вы наверняка уже встречали подобные, например Vexera или Rhythm. Они пытаются завязать с вами разговор, когда посещают сайты. Это своего рода онлайн-консультант, который предлагает вам написать сообщение в маленьком окошке внизу экрана. В этой статье вы можете получить ссылки на других ботов для Discord.
Discord также является очень полезным приложением для всех игроков. Внедрите инструменты, с помощью которых вы можете общаться с друзьями или своей командой во время игры. Сегодня этот мессенджер практически опередил всех конкурентов благодаря своим обширным возможностям и простоте использования.
Бот Rhythm для чата Discord
Бот Discord Rhythm более популярен, чем предыдущий. Нет смысла описывать добавление на ваш сервер Discord. Поскольку процесс такой же, как и в Vexera. Только теперь вам нужно зайти на https://rythm.fm/ и переместить главную страницу вниз. Затем найдите кнопку «Добавить ритм в свой Discord» и повторите шаг добавления бота. Приставка для общения с ним — восклицательный знак «!». Команда для воспроизведения песни или плейлиста будет следующей: «! Play». После добавления попробуйте написать ему текстовое сообщение в чате «! Play Madonna», чтобы бот начал искать песни известного западного певца и проигрывал их.
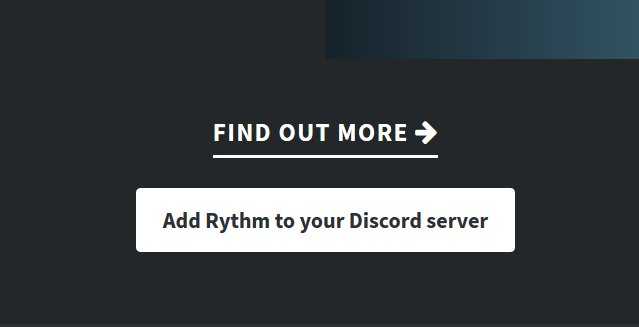
В любом музыкальном боте для Discord вы можете вызывать текстовую подсказку с командами прямо в чате.
- Разместите с ним сообщение на канале «! Помогите». То есть слово «помощь» с его уникальным префиксом (символ перед командой).
- Вы можете записать несколько песен одновременно в окне чата, чтобы бот начал их искать и воспроизводить по порядку.
- Если вы хотите увидеть, что бот находит в вашем музыкальном запросе, дайте ему следующую команду: «! Search ».
Установив ботов Rhythm или Vexera в программе Discord, вы сможете слушать практически любую музыку, создавая плейлисты из своих любимых песен.
Главные функции и возможности
Перед использованием бота Vexer для Discord пользователям рекомендуется ознакомиться с его функционалом
Обратите внимание, что варианты условно делятся на несколько категорий:
музыка. Программа воспроизводит треки из различных внешних источников, включая YouTube, Vimeo, SoundCloud, Bandcamp и Mixer
Обратите внимание, что Spotify доступен для премиум-пользователей. При необходимости вы можете изучать последовательность, проверять и формировать списки, приостанавливать воспроизведение, обмениваться плейлистами с зарегистрированными участниками сообщества;
администрация
Благодаря рассматриваемому боту пользователи могут легко слушать других участников программы, отключать, блокировать, принудительно выйти из тематического чата и многое другое;
доступ к правам
Утилита предоставляет определенные права зарегистрированным участникам сообщества, но к активации стоит подходить осторожно;
автоматическое назначение ролей;
настройки. Функционал рассматриваемого специально разработанного бота позволяет задавать префикс, ограничивать права и применять специализированные приветствия;
развлечение
Пользователи тематического сообщества могут конвертировать текстовые сообщения, добавлять анекдоты и созданные мемы, размещать картинки в группе;
регулярная проверка с полной статистикой и присвоенным уровнем;
информация. В рассматриваемом боте данные предоставляются по команде, есть функция управления помощником.
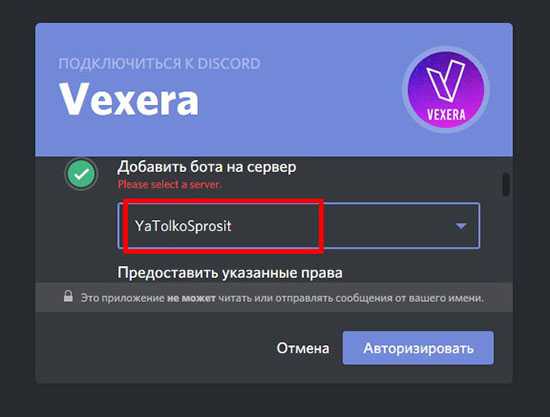
Как сделать оповещения в Дискорде через ботов
Боты для стримов в мессенджере существуют. Но пока что все в стадии активного тестирования, и discord api через ЛК юзера не поддерживает опцию стриминга. Тематический бот для стримера приглашается в ПО, и одними из адаптированных автопомощников будут Rythm, а также Groove. Для их использования на своем канале потребуется следующее:
- Откройте личный кабинет в приложении.
- Из представленных списков выберите тематический сервер.
- Перейдите в раздел «carbonitex», где есть полная информация, как вносить пользовательские настройки.
В случае появления трудностей с формированием приглашения бота, либо его настройками, всегда можно обратиться в техподдержку Дискорда. Через форму обратной связи в круглосуточном сервисе ответы поступают достаточно быстро.
Специально разработанный бот способен оповещать о начале вашего стрима, через специализированные источники. Среди них можно отметить Goodgame, Twitch, Peka2.tv, и даже FB. Можно тестировать свой стрим, добавлять и удалять оповещения, оставлять оповещения на зарегистрированных каналах, сообщать, что началась трансляция, и даже оформить анонс.
Для любого действия предусмотрены свои команды, идущие в описании к каждому боту. Команда прописывается в специальную командную строку.
Hardware Outputs – Voicemeeter Banana
In the upper right, you’ll see our hardware outputs. In this tutorial I’m going to assume you have a single audio device, like a Realtek chip on your motherboard, although you could use multiple output devices if you’d like. Once you have VoiceMeeter Banana installed, right click on your speaker icon in the system tray, and choose playback devices. When the sound output opens, make sure you’re on the playback tab, and right click on VoiceMeeter input, and set it as default devices.
Then right click on VoiceMeeter aux input, and set it as your default communications device. Once you’ve set VoiceMeeter as your default audio outputs, click on the recording tab and right click on VoiceMeeter output, and set it as your default device. Then right click on VoiceMeeter aux output, and set it as your default communications device. Once that’s complete, let’s assign our inputs and devices in VoiceMeeter.
Другие проблемы с видео и камерой, которые следует учитывать при использовании видео в Discord
Иногда некачественные видеотрансляции в прямом эфире никак не связаны с настройками видео Discord. Если вы уже пробовали вносить коррективы и по-прежнему недовольны результатами, есть еще несколько вещей, которые вы можете использовать, чтобы улучшить вывод видео.
Очистите кэш и перезагрузите компьютер
Как ни странно, иногда простая перезагрузка компьютера может улучшить качество видео в Discord. Как бы просто это ни звучало, это может быть решением, которое вам нужно. Сначала очистите кеш вашего компьютера, а затем перезагрузите компьютер. Повторите попытку прямой трансляции в Discord, чтобы узнать, решило ли это вашу проблему.
Проверьте подключение к Интернету
Если вы проверили свою камеру в настройках Discord, и она выглядела нормально, но ваша прямая трансляция показывает прерывистое или пикселизированное видео, проблема может заключаться в вашем интернет-соединении. Возможным быстрым решением может быть перезагрузка модема или маршрутизатора. Если это не поможет, рассмотрите возможность обновления службы.
Инвестируйте в лучшую камеру
С Discord вы не ограничены использованием камеры, поставляемой с вашим компьютером или ноутбуком. Если вы недовольны выводом видео на Discord, возможно, вам нужна камера получше. Вы можете установить более качественную версию и использовать ее для прямых трансляций Discord. В Discord Voice & В настройках видео вы можете выбрать различные камеры, подключенные к вашему компьютеру или ноутбуку.
Закрыть все остальные приложения
При прямой трансляции на Discord лучше всего закрыть все другие приложения на вашем ноутбук или компьютер. Проблемы с видеовыходом могут быть вызваны конфликтом программного обеспечения. Закройте все ненужные приложения и процессы во время прямой трансляции в Discord.
Strips and audio routing
You can note that next to each strip, you have 8 buttons. and
Excluding the last three ones, which have obvious functions, the others all dictate where the audio in that strip is going to be routed to.
Remember we selected our headphones under the option? This means that if is selected, all audio on that specific strip is going to be played through (your headphones). With this in mind, next step:
A1, A2, and A3 are hardware outputs, they are the ones who’ll physically play the sound for you in your home so you can actually hear it.
B1 and B2 are virtual outputs, they’ll output the audio internally so other applications can pick it up.
VoiceMeeter settings for your Streaming PC
We are going to be setting up all of your audio on your Streaming PC. The only thing that should run on your Gaming PC is your headphones and of course, your game. Music, Discord, Skype, Alerts and everything else will run on your Streaming PC. Make sure you have all your audio devices, except for your headphones, plugged into your Streaming PC.
-
Voicemeeter Banana Settings – The following will set up your VoiceMeeter Banana on your Streaming PC. First, open Voicemeeter Banana on your Streaming PC by clicking Start in Windows > VB Audio > VoiceMeeter Banana. When you open VoiceMeeter Banana, it should look like this.
-
Next, let’s change our audio to 48000 Hz to match the rest of our audio. Click the Menu button at the top right of VoiceMeeter then open System Settings / Options. Change Preferred Main SampleRate from 44100 Hz to 48000 Hz and then close the System settings / Options window.
-
In the first channel, right-click Hardware Input, rename to MIC and press Enter.
Click Select Input Device and choose your microphone.
Next, turn on A1. This will send our microphone audio out to the Streaming PC. -
In the second channel, right-click Hardware Input 2, rename to DISCORD and press Enter.
Click Select Input Device and choose WDM: CABLE Output (VB-Audio Virtual Audio Cable).
Next, turn on A1. This will send our microphone audio out to the Streaming PC. -
Under VIRTUAL INPUTS right-click the first channel and rename to StreamOut
Next, turn on A1. This will send our microphone audio out to the Streaming PC.
After that, turn on B1. This will send our microphone audio to our Gaming PC so we can hear ourselves talking and others can hear us in game. -
Now select your Hardware Out Devices.
A1 – CABLE Input (VB-Audio Virtual Cable) This is going to output our Mic and Discord to our Streaming PC.
A2 – Select this if you have any external loudspeakers like the Razer Nommo Chromas.
-
-
VBAN Settings – VBAN is going to allow us to share our audio with our Gaming PC. Click the VBAN button next to the Menu Button.
For our Streaming PC, we are only going to need to work with our Outgoing Streams. This sends the audio to our Gaming PC. We can either send all audio from the Stream PC or individually send our Mic, Discord and then Stream Audio to the Gaming PC.-
MIC
- First, click the button On to enable.
- Next Select BUS A1 as the source. (A1 is the channel we set our Mic to in VoiceMeeter)
- Now, under Stream Name call it Mic. You will also use the SAME EXACT name in VBAN on the Gaming PC.
- For the IP Address To, enter the IP Address of your Gaming PC. For me, it’s 192.168.0.114
- Under Net Quality, change it to slow. This will delay the audio a little to sync with your voice.
-
DISCORD
- First, click the button On to enable.
- Next Select BUS A2 as the source. (A2 is the channel we set our Discord to in VoiceMeeter)
- Now, under Stream Name call it Discord. You will also use the SAME EXACT name in VBAN on the Gaming PC.
- For the IP Address To, enter the IP Address of your Gaming PC. For me, it’s 192.168.0.114
- Under Net Quality, change it to Optimal.
-
STREAM AUDIO (Alerts, Music, PC sounds)
- First, click the button On to enable.
- Next Select BUS B1 as the source. (B1 is our Main Output)
- Now, under Stream Name call it Stream Audio. You will also use the SAME EXACT name in VBAN on the Gaming PC.
- For the IP Address To, enter the IP Address of your Gaming PC. For me, it’s 192.168.0.114
- Under Net Quality, change it to Optimal.
-
Close the VBAN window. (YOUR VBAN SHOULD LOOK LIKE BELOW! CHANGE THE IP ADDRESS TO MATCH YOUR GAMING PC’s IP ADDRESS)
-
MIC
Video Transcript
– Hello, Commander Exigeous again. Today we’re gonna look at setting up VoiceMeeter Banana and OBS, so you can stream game audio without also streaming the audio from Discord.
This is the best way to split the two apart, so your viewers can enjoy your game sound without sharing the private chat from your Discord channel. To get started, we’ll need a few pieces of software, all linked down below. We’ll of course need Discord, and for this tutorial will be using OBS Studio and VoiceMeeter Banana.
Once you have all three installed, you should be able to take the defaults, get everything fired up and running. You may want to view this tutorial on a second device as we’re going to be making changes to audio, likely muting things in the process. We’re going to start with the more complex part, VoiceMeeter Banana.
As I’m going to make this as simple as possible, we won’t be going into all the features of this powerful piece of software, just what we need to break apart our streaming and game audio. You’ll see we have three hardware inputs on the left, with two virtual inputs in the middle. These are what we’ll use to route our various channels.
Распределение по виртуальным устройствам
Наконец пустим аудио разных программ на разные виртуальные устройства, для этого снова откроем Параметры в Windows 10 — Система — Вкладка «Звук» — Внизу ищем «Дополнительные параметры звука», кликаем на «Параметры устройств и громкости приложений» и наблюдаем параметры устройств для текущих открытых приложений.
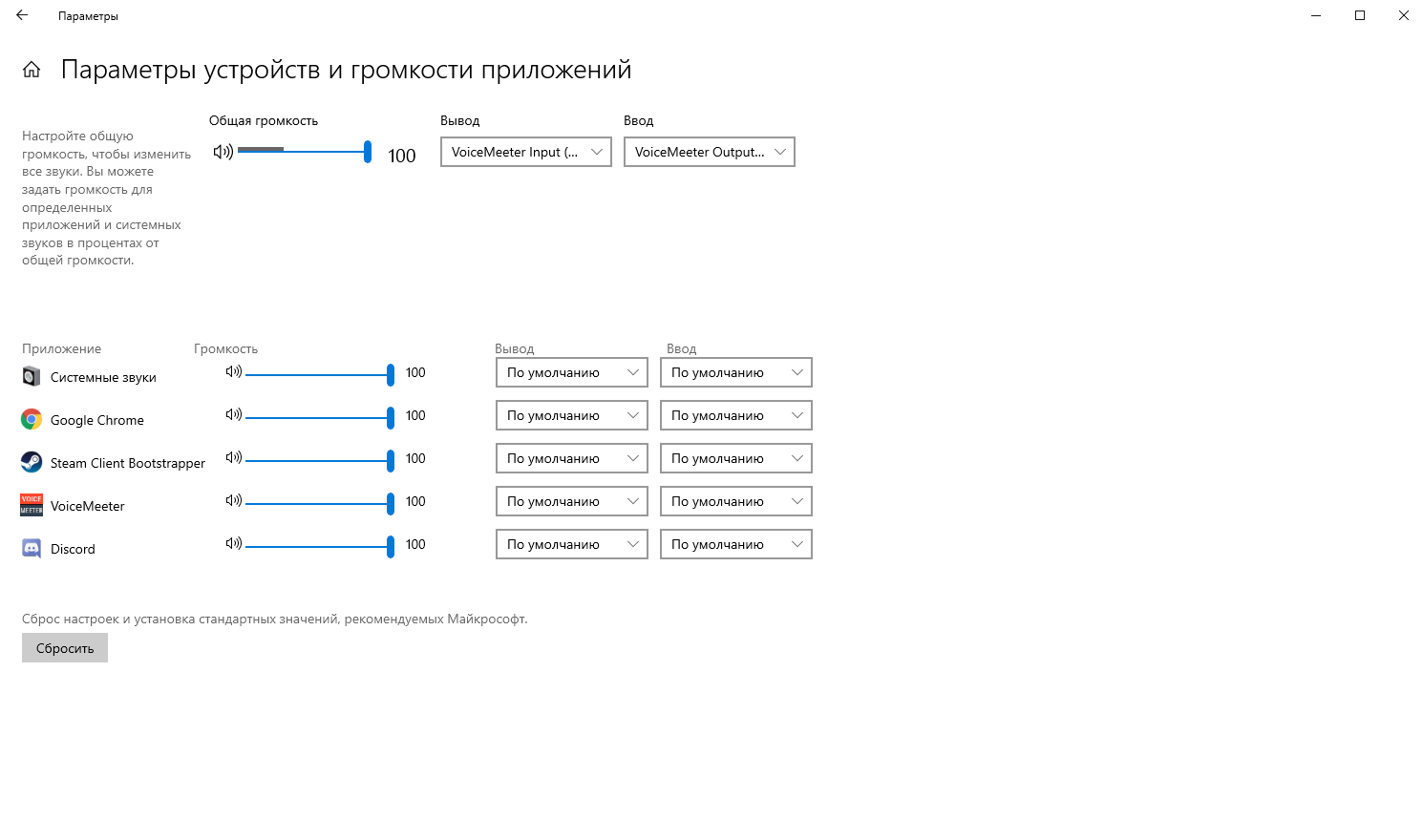
Здесь у любой нужной программы в графе параметров «Вывод» мы можем указать новое устройство вывода звука, которое станет отдельным источником аудио в вашем OBS или любой другой программе для стриминга если она поддерживает несколько аудио источников. При этом мы всё также будем слышать звук с этих виртуальных устройств благодаря Voicemeeter Banana.
Например, для Google Chrome можно выбрать устройство «CABLE-B Input (VB-Audio Cable B)», а для Discord «CABLE-A Input (VB-Audio Cable A)».
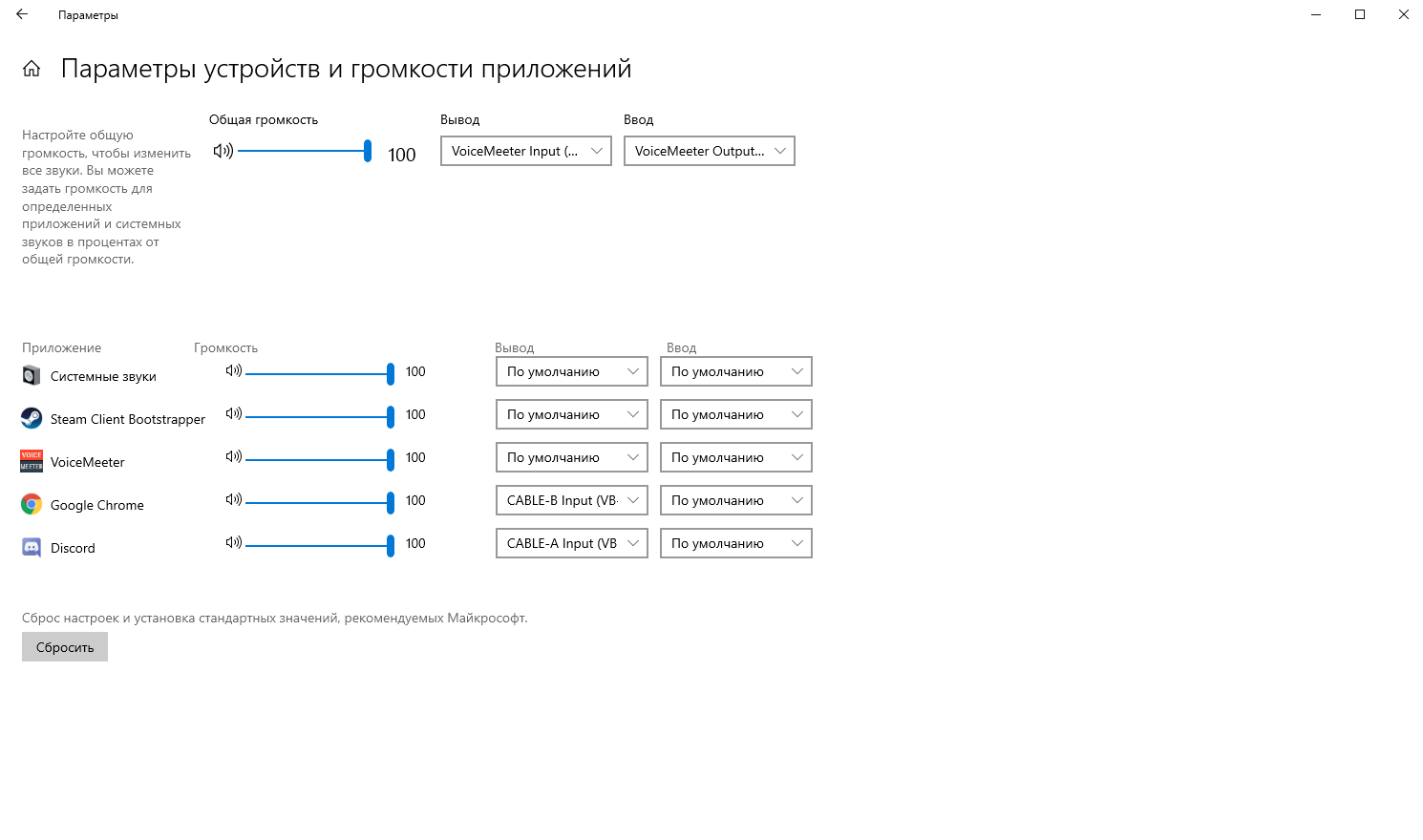
Последние мысли о Voicemeeter Banana
Если вам это нравится, обязательно пожертвуйте, чтобы поддержать проект. Это стоит того.
Разделение аудиодорожек на стриме довольно нужная вещь, например на одной дорожке фоновая музыка, на другой дискорд с тиммейтами, на третьей игра транслируемая на стриме, при том, что каждую дорожку можно настроить отдельно — её громкость, фильтры и горячие клавиши.
Для настройки всего этого понадобится пару программ — Voicemeeter Banana и Virtual Audio Cable A+B. Устанавливаем VBCable A и VBCable B от имени администратора, затем устанавливаем сам Voicemeeter Banana и перезагружаем компьютер.
Twitch VOD для OBS Studio
А ещё, с появлением в OBS настройки VOD (Video on Demand) дорожки для Twitch, можно настроить отдельное устройство которое не будет записываться в VOD твича, а лишь проигрываться непосредственно на стриме в эфире, что позволит избежать сохранение музыки с авторскими правами в записи вашей трансляции после стрима.
Откройте в OBS Настройки — Вывод, вкладка «Потоковое вещание» и укажите дорожку для аудио которое не будет оставаться в записи стрима.
Так «Звуковая дорожка» два — это та дорожка которая не будет записываться в архивную запись после стрима, а дорожка один, с галочкой «Twitch VOD Track», это та дорожка звук с которой останется на записи стрима.
Чтобы выбрать нужные дорожки для нужных устройств в «Микшере аудио» нажмите правой кнопкой мыши и кликните «Расширенные свойства аудио». Например для источника Cable B оставляем только дорожку «2», а для других источников все дорожки, кроме дорожки «2».
Обратите внимание на правильность расставленных галочек у дорожек. Таким образом через виртуальное устройство Cable B можно прослушивать музыку на стриме и этой музыки не будет в записи стрима
Таким образом через виртуальное устройство Cable B можно прослушивать музыку на стриме и этой музыки не будет в записи стрима.
-
Il shared data fl studio что это
-
Убрать в реестре рекламу в браузере
-
Программа для накрутки голосов на сайтах в голосовании андроид
-
Гаомон не работает в фотошопе
- Как выглядят модели без фотошопа
Добавление ваших устройств вывода
Сначала давайте посмотрим на область устройства вывода Voicemeeter Banana. Чтобы прослушивать звук с вашего компьютера, вам необходимо настроить любое аппаратное обеспечение, которое у вас есть для работы. Есть три выхода (A1, A2 и A3) с соответствующими элементами управления. Цветные рамки на изображении выше показывают, что и с чем соотносится.
У вас может быть три отдельных устройства, на которые Voicemeeter может отправлять аудио. В моем случае у меня есть набор настольных колонок, пара наушников и игровая гарнитура, все они подключены к выходу.
Нажмите на соответствующий вывод, и вам будет представлен список всего, что подключено к вашему ПК и может обрабатывать аудио. Вы также заметите, что все там дважды, с предисловием WDM или MME (есть и другие, но это те, о которых мы сейчас заботимся). Сначала выберите аудиоустройство с WDM, и если у вас есть какие-либо проблемы, попробуйте MME. Но вы всегда должны убедиться, что вы последовательны.
Это касается и устройств ввода звука; вход и выход должны совпадать. Так что WDM для WDM или MME для MME.
Каждый отдельный аудиовыход может управляться с помощью ползунка и смежных элементов управления в правом нижнем углу окна Voicemeeter Banana. У ползунка есть тонна диапазона для получения нужной громкости, но вы также можете отключить звук каждого из них по отдельности, добавить настройки эквалайзера или перейти от стерео к моно, если хотите.