Использование Hide Pictures — Hide it Pro
Если вы не хотите устанавливать сторонний лаунчер, отнимающий определенный объем оперативной памяти, то попробуйте скачать и установить Hide Pictures — Hide it Pro. Несмотря на такое название, программа умеет скрывать не только фотографии. Создатели присвоили утилите такое наименование ради того, чтобы посторонний человек не догадался, какие действия необходимо применить для того, чтобы посмотреть, нет ли на смартфоне скрытых файлов, папок и приложений.
Внимание! Для полноценной работы программы требуется получение root-прав!
Примечательно, что приложение помогает не только скрывать иконки, но и ставить пароль на открытие программ и игрушек
И ему не важно, какой именно лаунчер у вас установлен. Если вы хотите скрыть какую-либо иконку, то следуйте нашей инструкции:
Шаг 1. Установите и запустите Hide Pictures — Hide it Pro. Заметьте, что под иконкой программы находится совсем другое название. Посторонний человек подумает, что это утилита, управляющая громкостью.
Шаг 2. При первом запуске вас известят о том, что для получения доступа к основному функционалу приложения необходимо подержать палец на логотипе с надписью Audio Manager. Последуйте совету.
Шаг 3. Теперь вам необходимо выбрать, какой тип защиты вы будете использовать. В нашем случае это будет числовой пин-код.
Шаг 4. Введите пароль или пин-код, после чего нажмите кнопку «Сохранить».
Шаг 5. Подтвердите свои действия нажатием кнопки «ОК».
Шаг 6. Введите свой адрес электронной почты. В будущем это поможет восстановить доступ к программе, если вы забудете пароль. Нажмите кнопку «ОК». Теоретически этот шаг можно пропустить, нажав соответствующую кнопку, но делать это не рекомендуется.
Шаг 7. Нажмите кнопку «ОК», когда вас уведомят о сохранении адреса электронной почты в настройках приложения.
Шаг 8. Вы вновь попадете на стартовое окно программы. Удерживайте палец на верхнем логотипе.
Шаг 9. Введите пароль.
Шаг 10. Нажмите на пункт «Hide Apps». Или «Скрыть приложения», если у вас русскоязычный интерфейс.
Шаг 11. Теперь вам необходимо предоставить программе права суперпользователя. Для этого во всплывающем окне нажмите «ОК» и, при необходимости, подтвердите свои действия. Если в дальнейшем вы не хотите видеть всплывающее окно, то поставьте галочку около соответствующего пункта.
Шаг 12. Перейдите во вкладку «Все приложения». Нажмите на ту программу, которую вы желаете скрыть.
Шаг 13. Подтвердите, что вы желаете скрыть выбранное приложение. Для этого нажмите «ОК». Возможно, что после этого вновь придется предоставить программе права суперпользователя.
Вот и всё. Скрытые приложения на Андроид не будут видны в меню. Но вы всегда сможете их найти данной утилите, в соответствующей вкладке. Нажатие на его иконку позволит вновь сделать программу видимой. Таким же образом можно и открыть скрытое приложение — фактически это будет своеобразный демонстрационный режим.
Руководство для MIUI
MIUI – фирменная оболочка Сяоми, которая является надстройкой операционной системы Андроид. По сути этот тот же Android, но видоизмененный. Из-за этого меняется способ скрытия программ и их дальнейшего использования.
Для скрытия программ нужно:
- Перейти в настройки Сяоми.
- Нажать на «Приложения».
- Открыть пункт «Защита…».
- Выбрать тип защиты.
- Задать пароль, отпечаток или скан лица.
- Подтвердить выполнение действий.
- Нажать «Скрытие…» в верхней части экрана настроек.
- Передвинуть ползунок в активное положение напротив тех программ, которые не хочется «Светить».
- Кликнуть «ОК» для подтверждения.
Если потребуется спрятать не утилиту, а конкретный файл, потребуется открыть «Проводник», удержать палец на имени файла до тех пор, пока не появится всплывающее окно. Здесь нужно выбрать параметр «Скрыть».
Как найти скрытые приложения
Когда телефон удалит иконку программы с рабочего стола на MIUI, он сможет вновь открыть ее, используя свайп двумя пальцами от центра экрана к граням.
Жест открывает список зашифрованных приложений и файлов. В списке можно найти нужную утилиту и запустить ее.
Как вернуть все обратно
Для возвращения утилит к исходному состоянию необходимо вновь посетить настройки устройства. В разделе защиты приложений требуется снять пароль или другой способ блокировки. В целях безопасности смартфон потребует приложить палец к сканеру или подтвердить заданный ранее код. Также можно снять блокировку с отдельных программ.
Если дело касается файла, то понадобится найти его свайпом на экране, как это было описано выше. Следующий шаг – удержать палец на имени файла и кликнуть на «Снять скрытие».
Иногда, бывает, хочется скрыть какое-то приложение, когда передаешь смартфон в руки другому человеку. Можно ли так сделать? Зависит от смартфона и прошивки. Так, на ранних версиях EMUI такая возможность существовала, однако в дальнейшем от нее отказались. Причина, очевидно, в том, что этот способ ненадежен, так как нельзя задать пароль.
А делается это очень просто — необходимо нажать двумя пальцами на дисплей и развести их другу от друга, то есть это аналогичное движение тому, как если бы хотели увеличить изображение на экране смартфона. Далее добавляете приложения, которые нужно скрыть.
В свежих версиях EMUI скрыть приложения нельзя, зато на них можно установить пароль, что куда надежнее. Зайдите в «Настройки».
Откройте раздел «Безопасность и конфиденциальность».
Тапните по строчке «Блокировка приложений».
Укажите пароль (пин-код) два раза.
Заблокируйте приложение, например:
Идете на рабочий стол и открываете галерею.
Вводите пароль для показа содержимого приложения «Галерея».
Также может использоваться сканер отпечатка для разблокировки приложения.
Скрыть приложение на разных моделях смартфонов
Несмотря на то, что операционная система Андроид хорошо знакома большинству пользователей, могут существовать некоторые различия в зависимости от производителя гаджета.
OnePlus
В смартфонах данного бренда можно не только скрывать приложения, но и ограничивать к ним доступ паролем или отпечатком пальца (рисунок 2).
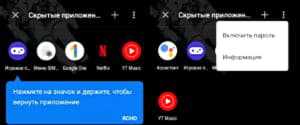
Рисунок 2. В смартфонах OnePlus есть встроенная функция для сокрытия приложений
Чтобы скрыть приложение, нужно:
- перейти в меню приложений;
- провести по экрану пальцем вправо;
- кликнуть на плюсик в правом верхнем углу экрана;
- выбрать одно или несколько приложений, которые нужно скрыть, и подтвердить действие.
Если скрывать приложение нет необходимости, но нужно ограничить к нему доступ, проще воспользоваться паролем. Для его установки кликают по значку трех точек в правом верхнем углу экрана и устанавливают защиту паролем.
Samsung
Для смартфонов Samsung существует свой порядок сокрытия приложения. Как и в предыдущем случае, нужно перейти в меню приложений, а потом кликнуть на троеточие в углу экрана. Оно расположено рядом с поисковой строкой.
В открывшемся меню выбирают пункт «Параметры главного экрана», пролистывают страницу вниз и выбирают кнопку «Скрыть приложения». Остается только выбрать нужные приложения и подтвердить действие.
Huawei и Honor
В смартфонах этих брендов есть специальная функция Private Space. Она находится в настройках и помогает скрывать отдельные приложения или защищать их паролем.
Для активации функции необходимо:
- перейти в меню настроек и найти в ней раздел «Безопасность и конфиденциальность»;
- выбирают пункт «Private Space»;
- следуют инструкция на экране, ведь смартфон даст пользователю все необходимые подсказки.
В целом, юзеру остается только выбрать одно или несколько нужных приложений, и подтвердить действие.
Xiaomi
В смартфонах Xiaomi предусмотрена встроенная функция для сокрытия приложений, но перед использованием ее придется активировать.
Инструкция такая:
- В настройках смартфона выбирают пункт «Блокировка приложения».
- Кликают по значку шестеренки и включают параметр «Скрытые приложения».
- Далее выбирают пункт «Управление скрытыми приложениями».
Останется только выбрать те приложения, которые необходимо скрыть.
LG
Для смартфонов LG предусмотрено два варианта сокрытия приложений. В большинстве моделей доступна функция «app drawer». Сначала открывают панель приложений, потом кликают на троеточие в углу экрана и выбирают пункт «Скрыть приложения». Далее остается только выбрать нужный софт и подтвердить действие.
Если «app drawer» отсутствует, приложения скрывают по-другому. В настройках открывают раздел «Главный экран», выбирают пункт «Дисплей», а потом — «Настройки главного экрана». Далее открывают меню «Скрыть приложения», выбирают подходящий софт и кликают на кнопку «Готово».
Как спрятать приложения с помощью сторонних утилит
Приведенные выше методы никак не защищают приложения от запуска, а лишь скрывают их. Если вы желаете еще и повысить конфиденциальность, используйте специальные программы, предназначенные для защиты ресурсов пользователя.
Hide It Pro
Довольно популярный инструмент, позволяющий предотвратить доступ к пользовательским ресурсам – файлам и приложениям. После установки на панели вы найдете его ярлык, однако именоваться он будет иначе – Audio Manager. Это не ошибка, так Hide It Pro маскирует себя. Запустите программу и сделайте долгий тап по ее названию в верхней части окна. Вам будет предложено придумать и ввести пароль для защиты настроек.
Создав пароль, вернитесь в начало и повторите тап по названию приложения. Только после этого, подтвердив вход паролем, вы попадете в основную панель управления. Далее все просто. Запустите апплет «Скрыть приложение», выберите в списке приложение для скрытия и подтвердите действие.
Hide It Pro требует наличия на телефоне root-прав, без них скрыть получится только обычные пользовательские файлы.
Hide App
Похожий принцип работы имеет программа Hide App от разработчика The Tree Team. Она также позволяет прятать приложения на Андроид, но в отличие от Hide It Pro более удобна и проста в использовании. Запустив Hide App, отметьте нужные программы и нажмите кнопку с изображением галочки. В результате приложения будут перемещены в категорию скрытых, откуда их так же легко можно будет восстановить.
Smart Hide Calculator
Оригинальная утилита, предназначенная для скрытия файлов и установленных на устройстве приложений. Smart Hide Calculator маскируется под обычный калькулятор. Чтобы защитить настройки программы, после первого запуска вам нужно будет придумать пароль, произведя любое арифметическое действие.
После установки секретного кода перезайдите в приложение и выполните арифметическое действие повторно, тем самым пройдя процесс авторизации. Далее, попав в панель управления, запустите апплет Freeze Apps, выберите в открывшемся списке нужные программы и занесите их в категорию скрытых. Вот такой необычный способ спрятать приложение на телефоне.
Apex Launcher
Все приведенные выше программы требуют наличия прав суперпользователя. Ну а как скрыть приложение на Андроиде без рут прав? Воспользоваться альтернативными лаунчерами, поддерживающими такую функцию, например, Apex Launcher. Все сторонние лаунчеры в той или иной мере изменяют внешний вид оболочки Android, но с этим вам придется смириться.
Зайдите с рабочего стола в настройки Apex Launcher и выберите в списке доступных инструментов «Скрытые приложения». Затем нажмите кнопку «Скрыть приложения» внизу экрана, отметьте в открывшемся списке программы и тапните по кнопке «HIDE APPS». Иконки будут скрыты с рабочего стола, однако они вновь там появятся, если вы удалите Apex Launcher или переключитесь на другую графическую оболочку.
Итог
Теперь вы знаете, как спрятать приложения и их значки в операционной системе Android. Как мы видим, для скрытия стороннего ПО обязательно требуются root-права, то есть полный доступ к системным файлам. Если заморачиваться с получением рут нет желания, а вопрос о повышении уровня безопасности не стоит, то используйте так называемые лаунчеры, или модификаторы оболочки Андроид.
Как скрыть иконку приложения на Андроид через лаунчеры
В Гугл Плей в 2020 году есть много лаунчеров, которые вносят определенные изменения в работу операционной системы. Чаще всего это изменения графического изображения. Посредством их использования можно выдать одну иконку за другую, изменить изображение. Рассмотрим самые популярные.
Apex Launcher
Скачать Apex Launcher бесплатно возможно в классическом магазине Плей Маркет. При стабильном интернете загрузка занимает две минуты. Установка займет еще минуту. При распаковке предоставьте определенные разрешения, которые Апекс Лаунчер запросит.
Открываете программу, и там, руководствуясь меню, выбираете нужные параметры:
- спрятать или убрать иконки;
- изменить их;
- заблокировать приложения.
Nova Launcher
Поскольку интерфейс Лаунчеров примерно одинаковый, то и установка его происходит по аналогу. Интерфейс немного отличается, но функционал тот же.
Перемещение значка приложения или папки: На рабочем экране нажмите и удерживайте значок приложения или папку, пока устройство не завибрирует, затем перетащите значок или папку в другое место.
Удаление значка приложения: На рабочем экране нажмите и удерживайте приложение, которое хотите удалить, пока устройство не завибрирует, затем нажмите Удалить .
Для обеспечения корректной работы системы некоторые предустановленные приложения нельзя удалить.
Создание папки: На рабочем экране нажмите и удерживайте значок приложения, пока устройство не завибрирует, затем перетащите значок на значок другого приложения. Будет создана новая папка, в которую будут помещены оба приложения.
Переименование папки: Откройте папку, нажмите на ее имя и введите новое имя.
Чтобы удалить приложение из папки, также можно нажать и удерживать значок приложения, пока устройство не завибрирует, затем перетащить значок на пустое место рабочего экрана.
Как скрыть приложение на Honor 9X?
И да, есть несколько способов скрыть приложение на смартфоне Android в зависимости от вашей цели. Мы объясним вам различные техники.
Удалите приложение с главного экрана вашего Honor 9X
В зависимости от вашего мобильного телефона вы сможете удалить значок приложения с главного экрана. Чтобы отключить этот значок, вам просто нужно долго нажать на значок, и вас спросят, хотите ли вы удалить значок с главного экрана. Эта манипуляция возможна только на определенных сотовых телефонах.
Скрыть приложение, полностью удалив его с телефона
Чтобы больше не видеть приложение, вы сможете удалить его навсегда. Если он вам больше не нужен, нет смысла хранить его на своем Honor 9X. Неиспользуемое приложение занимает память вашего мобильного телефона.
Программы для Windows, мобильные приложения, игры — ВСЁ БЕСПЛАТНО, в нашем закрытом телеграмм канале — Подписывайтесь:)
Отключите приложение на вашем Honor 9X
Вы не хотите удалять приложение, потому что оно может вам пригодиться в будущем. Вы можете отключить его, только зайдя в настройки вашего Honor 9X, затем выберите «Приложения» и нажмите на приложение, которое нужно деактивировать. Затем выберите «Отключить».
Скрыть приложение на телефоне Android с помощью средства запуска
Например, вы сможете установить новую программу запуска на свой Honor 9X. Новая пусковая установка . Средство запуска — это средство запуска приложений или аналог рабочего стола на смартфоне Android. Перейдите в магазин Google Play и установите Nova Launcher. Это приложение позволяет настроить весь домашний экран вашего Honor 9X. Он также позволяет скрывать приложения из дома. Вы также можете настроить значки, а также ленты новостей. После активации средства запуска перейдите в ящик, затем выберите Скрытые приложения, отметьте приложения, которые вы не хотите видеть на своей домашней странице, без необходимости их удаления.
Как скрыть фото или видео?
Чтобы скрыть фото и видео на Honor 9X, прочтите нашу статью. Мы объясняем технику скрытия фотографий, к которым вы не хотите, чтобы кто-то другой имел доступ.
Как скрыть приложение на Андроиде: на разных моделях
Все смартфоны делят много общего. Независимо от того, кто произвёл то или иное устройство на Android, велики шансы того, что ориентироваться будет легко. Можно установить собственный «лаунчер» – то есть программу, которая меняет интерфейс и настраивает его, как хочется. Среди видных лаунчеров имя себе сделали Apex Launcher и Nova Launcher. Какие-то производители выбирают «чистый» Андроид прямиком с конвейера Google, а какие-то штампуют собственные лаунчеры, которые установлены на телефон по умолчанию. С Samsung, мы говорим о разных интерфейсах в зависимости от возраста гаджета. Не всякая вариация ОС даёт право на скрытое содержимое.
На «Самсунге»
Возьмём, к примеру, уже не новый Samsung Galaxy S5 и его ровесников. Здесь всё просто:
- Снизу экрана выбираем «Приложения», нажимаем на ярлык.
- В правом верхнем углу видны три точки. Нажимаем на них, видим опцию «Скрыть приложения».
- Выбираем неугодные нам ярлыки, нажимаем «Готово».
А если на руках – привлекательный флагман Samsung Galaxy S7 или S8, или телефоны, выпущенные в 2017 вроде A5?

В последних моделях своих устройств «Самсунг» появилась «безопасная папка» (или «секретная папка»), в оригинале Secure Folder. Она позволяет удобно скрыть любую программу, файл или изображение.
Чтобы воспользоваться Secure Folder выполняем следующие шаги. Опция только на ОС Android Nougat 7.0 и выше.
- Нажимаем на «Приложения», тут переходим в «Настройки».
- Ищем пункт «Экран блокировки» или «Биометрика и безопасность»
- Находим Secure Folder. Здесь придётся войти в аккаунт Samsung.
- После авторизации выбираем способ открыть папку. После этого она появится на рабочем столе.
Примечание: Secure Folder можно запрятать. Повторяете действия, выбираете возможность «скрыть» папку.
На Huawei
Ситуация с Huawei получается посложнее. В то время как другие производители предоставляют возможности запрятать ненужные приложения, последние девайсы Huawei на проприетарном EMUI такую возможность не дают. Это относится к несуществующему аналогу Secure Folder.
В EMUI версии 4.X можно развести два пальца на экране (словно увеличивая картинку) и вызвать скрытую папку. В свежих версиях такой возможности нет, но ПО постоянно обновляется, и появляются новые функции. Можно ли в совсем новых флагманах делать подобное, сказать не могу – компания выпускает их с рекордной скоростью.

Если нужно спрятать программу на Huawei, попробуйте традиционный способ:
- Снизу экрана выбираем «Приложения». Нажимаем на него.
- В правом верхнем углу видны три точки. Нажимаем на них, видим опцию «Скрыть приложения».
- Выбираем ярлыки, нажимаем «ОК».
Не помогло? Установите стороннюю оболочку – например, Nova, позволяющий скрывать программы и открыть невидимую папку жестами.
На Xiaomi
Разговор о популярнейших умных устройствах невозможен без упоминания «Сяоми», «Ксиоми» и других попыток русификации слова Xiaomi. Немудрено: компания добивается всё большего успеха, а её доступные флагманы вроде Redmi Note 5 то и дело мелькают в руках встречных. В отличие от Huawei, её лоунчер MIUI, основанный на Andoid, очень сильно модифицирован и всем напоминает iOS компании Apple. Это значит, что, например, вместо привычной всем владельцам.
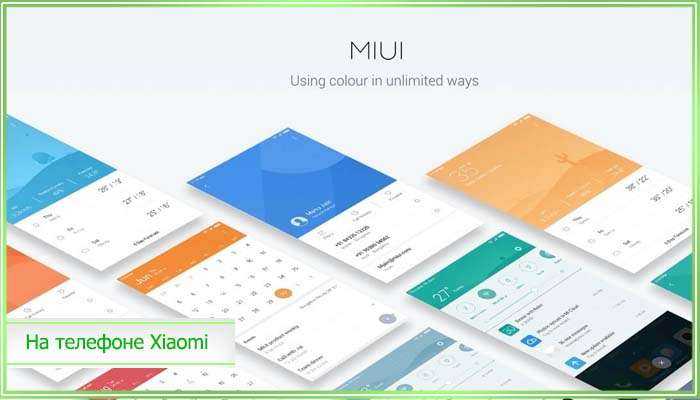
Android панели приложений здесь… ничего. Просто бесконечный рабочий стол, забитый ярлыками. Кто-то скажет – удобно. Кто-то поморщится и тут же полезет в Play Store за альтернативой. Но тем, кто оценил весь богатый арсенал возможностей MIUI, мы расскажем, как упрятать ярлыки всего парой движений.
- Настройки. Выбираем «Защита приложений» с иконкой замочка. Пункт находится в самом низу списка.
- Здесь возможность спрятать нужную программу. Выберите её, и она попадёт в скрытую папку. Сюда помещаем любое приложение кроме системного.
- Выходим из настроек. Раздвигаем пальцами на экране – сразу появится предложение ввести специальный пароль. После ввода появится скрытая папка с программами.
Возможность таким образом спрятать папки относится к свежайшей MIUI 10.
Как спрятать значки от посторонних с программой Hide it Pro
Hide it Pro – очень хорошее приложение. Его разработчики поклялись защищать нашу приватность и прятать всё то, что нужно. Её суть настолько «шпионская», что специально находить её невозможно: в списках название «Hide it Pro» меняется на «Менеджер аудио».
Обратите внимание, что предыдущие пункты нашего материала актуальны для смартфонов без рут-прав. Но для Hide it Pro root всё же потребуется
Иначе работать ничего не будет.
Инструкция по работе с Hide it Pro
- Находим в меню Audio Manager, указываем e-mail. Так можно вернуть утерянный пароль.
- Нажимаем на лого, открываем настройки. Вводим пароль.
- После ввода нажимаем на H >Как сделать невидимыми иконки со Smart Hide Calculator
Калькулятором Smart Hide Calculator именуется неслучайно – это не очевидная программа, которая притворяется чем-то тривиальным, чтобы её не обнаружили чужие.
В очередной раз отмечаем, что подобные утилиты требуют root-доступа.
Пошаговая инструкция по работе со Smart Hide Calculator
- Устанавливаем программу, выбираем пароль.
- В «тайной части» находим «Freeze Apps»
- Отмечаем ярлыки.
Если необходимо вернуть всё, как было, активируем программу и выбираем «Un-freeze Apps».
Как вернуть скрытые приложения на Андроид
Если скрывать приложение больше не нужно, то возвращаем всё обратно. Для этого повторяем действия для сокрытия ярлыков, но немного иначе.
- Заходим в панель приложений, нажав на значок. Здесь почти каждый смартфон скрывает список всех установленных приложений.
- В самом верху будут доступны вкладки: «Виджеты»/«Приложения».
- Ищем дополнительные настройки. Если устройство относительно новое, то они будут справа сверху. Если же оно уже немало повидало на своём веку, то поищите в правом/левом нижнем углах. Далее выбираем «скрыть».
- Убираем галочки с программ, которые нужно возвратить на законное место.
- Находим «Готово».
Чтобы вернуть всё обратно, нужно просто повторить ранние действия – просто снимаем галочки с тех, которые уже скрыты.
В создании этой статьи участвовала наша опытная команда редакторов и исследователей, которые проверили ее на точность и полноту.
Команда контент-менеджеров wikiHow тщательно следит за работой редакторов, чтобы гарантировать соответствие каждой статьи нашим высоким стандартам качества.
Из данной статьи вы узнаете, как просмотреть все приложения, которые установлены на Android-устройстве, включая скрытые приложения.
Скрытие с помощью программ и лаунчеров
В новых смартфонах встроенных функций для скрытия нет. Разработчики считают, что этой функцией мало кто пользуется, поэтому постепенно она исчезает из функционала. Вместо этого теперь необходимо скачивать сторонние лаунчеры, выполняющие ту же самую роль. Стоит сразу сказать, что у всех этих программ схожий принцип работы: они убирают иконки в специальный скрытый архив, тем самым они остаются доступными только для того пользователя, кто их «спрятал». То же касается и специализированных утилит, которые разрабатывались как раз для того, чтобы незаметно скрывать иконки. Благодаря этому телефон можно давать другим людям и не бояться того, что скрытый софт или файлы найдут и восстановят.
Apex Launcher
Этот лаунчер доступен в Play Market. Программа платная, однако у неё есть бесплатный 3-дневный период. Помимо скрытия программ, в Apex Launcher есть множество других функций: настройка внешнего вида устройства, сортировка иконок в определённом порядке и так далее. Чтобы им воспользоваться, необходимо два раза тапнуть по экрану, открыть настройки. После этого нужно перейти в раздел «Настройки меню приложений», оттуда в «Скрытые приложения» и там проставить флажки напротив сервисов, которые требуется скрыть.
Nova Launcher
Ещё один лаунчер с большим количеством функций. Есть 2 версии Nova Launcher: бесплатная и платная. Возможность скрытия есть только во второй. Бесплатного пробного периода не предусмотрено, так что для использования этой программы придётся сразу же оплачивать доступ на месяц. Чтобы скрыть сервис, нужно открыть «Настройки Nova», затем зайти в «Меню приложений», оттуда в «Группы в списке приложений» и затем «Скрыть приложения». Далее таким же образом нужно проставить флажки напротив программ, которые требуется спрятать.

Nova Launcher.
Smart Launcher
В отличие от двух предыдущих лаунчеров, предоставляет возможность скрывать приложения на бесплатной основе. Принцип скрытия кардинально не отличается: требуется открыть настройки и проставить галочки напротив тех программ, которые требуется скрыть. Помимо этой функции, лаунчер можно использовать для настройки виджетов, подбора обоев, настройки уведомлений, включения адаптивного формата иконок, автоматической сортировке рабочего стола. При чём это далеко не полный список возможностей этого лаунчера.
Hide it Pro
Небольшая программка, не занимающая много места. Перед использованием Hide it Pro, необходимо зарегистрироваться, а также подтвердить свою личность (для этого потребуется номер телефона или электронная почта). Особенность её состоит в том, что программа «маскируется» под Audio Manager (причём реально рабочий).
На экране появится иконка именно аудиоменеджера, на который и нужно нажать, чтобы получить доступ к программе «Hide it Pro». При открытии окна нужно нажать на логотип «Audio Manger», затем задать пароль, который будет использоваться каждый раз при входе. Далее следует открыть значок радиации (он подписан «Hide Apps») и предоставить root-права. После этого откроется основное меню программы, где можно скрывать иконки, фотографии и другие медиафайлы.
Smart Hide Calculator
Ещё одна утилита, требующее root-права. Для использования Smart Hide Calculator также требуется пройти процесс регистрации и подтверждения личности. Сама по себе утилита бесплатная, но у неё есть и платная версия, в которой доступно гораздо больше возможностей.
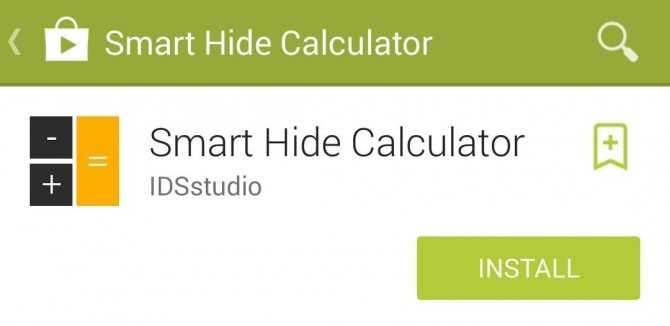
Smart Hide Calculator можно скачать Гугл Плей.
Программа тоже «маскируется», но уже под калькулятор. При первом открытии нужно установить два пароля (второй требуется для использования при утере первого), после этого нажать на «Freeze Apps» и выбрать то, что требуется скрыть. Если оба пароля утеряны, можно ввести «1243456789+987654321» для включения режима восстановления.
Как спрятать значки от посторонних с программой Hide it Pro
- Регистрируетесь в программе и подтверждаете действие через e-mail.
- Зажимаете логотип и заходите в сервисную составляющую.
- Выбираете значок Hide Apps (в русской версии Скрыть приложения).
- В открывшемся окне нажимаете «ОК».
- Переходите в раздел, где собраны все программы. Отмечаете, что хотите спрятать.
Отметим, что Hide it Pro позволяет скрывать с общего доступа файлы наиболее распространенных типов — фото, аудио, сообщения.
Hide it Pro
Немного о дополнении к смартфону: софт Hide it Pro защищает персональные данные пользователей от вмешательств посторонних и возможных взломов. Даже ее название в меню (Audio Manager) не вызывает подозрений, чтобы злоумышленники не поняли, почему не могут найти тех или других файлов на устройстве. Чтобы попасть в секретную часть программы, нажмите на логотип и удерживайте. На ней всегда стоит пароль или отпечаток для блокировки.
Smart Hide Calculator
Еще одна действенная возможность спрятать файлы от злоумышленников или людей из окружения, кто имеет доступ к вашему телефону и может увидеть лишнее.
Загружаете с официального источника проверенный и надежный Smart Hide Calculator. Называется он так, потому что замаскирован под обычный калькулятор, что точно не вызовет подозрений.
- Регистрируетесь в программе и подтверждаете действие через e-mail на телефонах Хуавей и Honor.
- Зажимаете логотип и заходите в сервисную составляющую.
- Выбираете значок Hide Apps (в русской версии Скрыть приложения).
- В открывшемся окне нажимаете «ОК».
- Переходите в раздел, где собраны все программы. Отмечаете, что хотите спрятать.














![Как скрыть приложение на андроиде – пошаговая инструкция [2020]](http://tophallclub.ru/wp-content/uploads/0/4/c/04c0127cc9f5c0cc3156605d606805dd.jpeg)

















