Проверка клавиатуры на другом компьютере
Проверка работоспособности клавиатура — одна из самых простейших процедур на первый взгляд. Нужно лишь открыть «Блокнот» и ввести любые символы с клавиатуры. Однако данный способ не позволяет проверить все кнопки.
Как отключить кнопку Виндовс на клавиатуре
Чтобы выполнить проверку всей клавиатуры, можно воспользоваться одним из популярных сервисов для проверки работоспособности всех клавиш манипулятора. Можно рассмотреть несколько приложений и выбрать наиболее удобное.
Обратите внимание! Приложение ведет диагностику с помощью виртуальной клавиатуры, имитирующей устройство ввода пользователя, способствуя выявлению поломки. Перед тем как приступить к поиску решения проблемы, на другом устройстве рекомендуется проверить, правильно ли подключена клавиатура
Следует обратить внимание на порт соединения. На старых версиях это круглое гнездо, на современных USB-порт. Как только пользователь подключит манипулятор к другому устройству, на экране компьютера появится уведомления о загружаемых драйверах. После того как клавиатура установится, можно приступать к ее проверке, воспользовавшись любым из бесплатных приложений
Перед тем как приступить к поиску решения проблемы, на другом устройстве рекомендуется проверить, правильно ли подключена клавиатура
Следует обратить внимание на порт соединения. На старых версиях это круглое гнездо, на современных USB-порт
Как только пользователь подключит манипулятор к другому устройству, на экране компьютера появится уведомления о загружаемых драйверах. После того как клавиатура установится, можно приступать к ее проверке, воспользовавшись любым из бесплатных приложений.
Проверка работоспособности клавиатуры
Исправляем проблему с неработающей клавишей Win
Если на вашем ПК или ноутбуке установлена операционная система Windows 10, то кнопка Win может не работать из-за игрового режима, который при его активации блокирует нужную клавишу. Поэтому пробуем отключить игровой режим Windows 10. Для этого нужно выполнить следующие действия:

На некоторых старых ноутбуках, хотя новы не исключения, есть кнопка «WinLock», которая отвечает за блокировку клавиши «Windows». При её активации должен загореться такой же индикатор, как и для «Caps Lock» и «NumLock». Нужно отключить физическую блокировку кнопок.

Иногда, при подключении нового оборудования, система создает новую цифровую карту ScanMap, в которой сохраняется информация по кнопкам. Бывают случаи, когда система может неверно просканировать записи и занести ложные данные в карту. Чтобы это исправить, нужно систему «заставить» перепроверить эти записи. Для этого потребуется редактирование реестра.
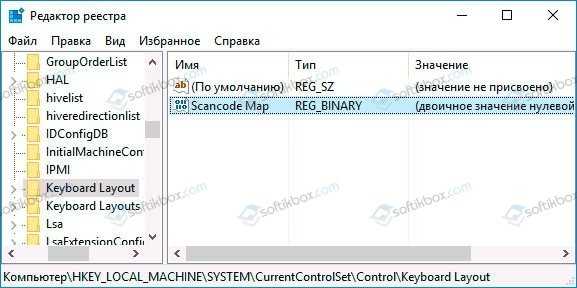
Также нерабочая кнопка Win может быть связана с драйверами для клавиатуры. Рекомендуем открыть «Диспетчер устройств» и развернуть ветку «Клавиатуры». Нажимаем на названии своей клавиатуры правой кнопкой мыши и выбираем «Свойства».
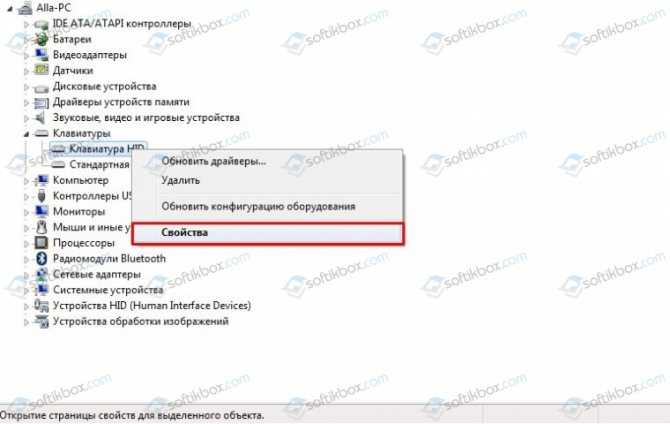
Появится небольшое окно. Нужно перейти во вкладку «Драйвера» и нажать на кнопке «Откатить» или «Обновить».

Если вы используете ноутбук, то драйвера к клавиатуре нужно загрузить с сайта производителя лэптопа, если же у вас съемная USB-клавиатура, то нужно ПО скачать с сайта производителя оборудования. После переустановки драйверов нужно перезагрузить ПК, чтобы изменения вступили в силу.
В случае, если исправить ошибку вышеуказанными способами не удалось, рекомендуем проверить, не залита ли кнопка, не попал под неё мусор. Также, если кнопка работала до определенного момента, а потом перестала, то, как вариант, можно откатить Windows до более раннего состояния.
Источник
Отключить игровой режим
Большинство игровых клавиатур поддерживают игровой режим. Игровой режим предназначен для отключения определенных клавиш во время игровых сессий, которые могут мешать игре.
Программы для Windows, мобильные приложения, игры — ВСЁ БЕСПЛАТНО, в нашем закрытом телеграмм канале — Подписывайтесь:)
Например, во время игры вы можете случайно нажать клавишу Windows и открыть меню «Пуск». Это может быть проблемой, если вы играете с друзьями в онлайн-игру, поэтому игровые клавиатуры предлагают игровой режим.
На многих клавиатурах по умолчанию включен игровой режим. Убедитесь, что вы выключили режим. Вы также можете отключить игровой режим в настройках Windows 10.
- Откройте приложение «Настройки» в Windows.
- Перейдите в Игры> Режимы игры> Отключите опцию.
Загрузитесь в безопасном режиме.
Загрузка Windows 11 в безопасном режиме запустит минимально необходимые процессы, службы и приложения. В нем также нет какой-либо красивой графики — только минимум для работы с Windows. Это хороший шаг для устранения неполадок в тех случаях, когда драйвер или приложение мешает другому.
После загрузки в безопасном режиме откройте окно «Выполнить» (кликните правой кнопкой мыши меню «Пуск» и нажмите «Выполнить» ), затем введите msconfig, чтобы открыть окно «Конфигурация системы». Кликните вкладку «Службы» и установите флажок «Скрыть все службы Microsoft».
Теперь о длительном процессе. Снимите флажки с каждой службы по очереди и перезагрузите компьютер, чтобы посмотреть, решит ли это проблему.
Вы также можете нажать «Отключить все» и перезагрузить компьютер, а затем повторно включить каждую службу по отдельности.
Хотя это может занять время, это лучший способ найти стороннее приложение или службу, которые могут остановить работу вашей клавиатуры (и клавиши Windows).
Надеюсь, что один из описанных выше шагов решит проблему с неработающим ключом Windows. Если ничего не работает, скорее всего, проблема в самом оборудовании. Возможно, клавиатура упала с вашего стола, на нее пролили напиток, а сама клавиша не работает.
Дополнительные сведения об устранении неполадок Windows 11 см. В статье об устранении неполадок в проводнике Windows. И если у вас есть мышечная память от использования Windows на протяжении многих лет, вам может не понравиться расположение меню «Пуск». Хорошая новость: вы можете переместить меню Пуск влево, чтобы упростить переход с Windows 10 на 11.
Программы для Windows, мобильные приложения, игры — ВСЁ БЕСПЛАТНО, в нашем закрытом телеграмм канале — Подписывайтесь:)
Не отключены ли клавиши в bios (актуально для fn, f1÷f12)
Если у вас не работают функциональные клавиши ( F1÷F12 ), либо спец. клавиша FN — то возможно, что проблема кроется не в самих клавишах, а в настройках BIOS (UEFI).
Как правило, необходимо войти в BIOS и поменять режим работы функционал. клавиш (название параметра что-то вроде “Hotkey Mode”, как на скриншоте ниже).
Кроме этого, обратите внимание на то, установлены ли у вас драйвера и специализированный софт от вашего производителя ноутбука. Для автоматического обновления драйверов я уже давно рекомендовал вот этот список утилит
Кстати, если у вас обычная клавиатура для ПК — то обратите внимание на специальные клавиши F Lock или F Mode (например). Они встречаются не так уж и часто, но все-таки
При помощи них можно отключить функциональные клавиши (рядом с ними, обычно, присутствует светодиод, пример ниже).
Клавиша F Lock (чаще всего встречается на дорогих клавиатурах)
Смена языковой раскладки в Виндовс 10
На момент написания данной статьи, на компьютерах большинства пользователей «десятки» установлена одна из двух ее версий – 1809 или 1803. Обе они вышли в 2018 году, с разницей буквально в полгода, поэтому назначение комбинации клавиш для переключения раскладки в них осуществляется по схожему алгоритму, но все же не без нюансов. А вот в прошлогодних версиях ОС, то есть до 1803, все делается совсем иначе. Далее мы рассмотрим, какие действия требуется выполнить отдельно в двух актуальных версиях Windows 10, а затем и во всех предшествующих им.
Windows 10 (версия 1809)
С выходом масштабного октябрьского обновления операционная система от Майкрософт стала не только более функциональной, но и куда более целостной в плане внешнего вида. Управление большинством ее возможностей осуществляется в «Параметрах», и для настройки переключения раскладки нам потребуется обратиться именно к ним.
- Откройте «Параметры» через меню «Пуск» или нажмите «WIN+I» на клавиатуре.
Вот так легко, хотя и отнюдь не интуитивно понятно, настраивается смена раскладки в последней на сегодняшний день (конец 2018 года) версии Виндовс 10. В предшествующих ей все делается более очевидно, о чем и расскажем далее.
</ol>
Windows 10 (версия 1803)
Решение озвученной в теме нашей сегодняшней задачи в данной версии Виндовс тоже осуществляется в ее «Параметрах», правда, в другом разделе этого компонента ОС.
Если сравнивать с версией 1809, можно смело сказать, что в 1803 расположение раздела, предоставляющего возможность настройки переключения языковой раскладки, было более логичным и понятным. К сожалению, с обновлением об этом можно забыть.
Windows 10 (до версии 1803)
В отличие от актуальных «десяток» (по крайней мере, на 2018 год), настройка и управление большинством элементов в версиях до 1803 осуществлялось в «Панели управления». Там же мы с вами можем задать свою комбинацию клавиш для смены языка ввода.
Рассказав о том, как настраивается сочетание клавиш для смены раскладки в старых версиях Виндовс 10 (как бы странно это не звучало), мы все же возьмем на себя смелость порекомендовать вам обновиться, в первую очередь, из соображений безопасности.
Дополнительно
К сожалению, заданные нами настройки переключения раскладки в «Параметрах» или «Панели управления» применяются только ко «внутренней» среде операционной системы. На экране блокировки, где для входа в Windows вводится пароль или пин-код, по-прежнему будет использоваться стандартная комбинация клавиш, она же будет установлена для других пользователей ПК, если таковые есть. Изменить такое положение дел можно следующим образом:
Любым удобным способом откройте «Панель управления».
Активировав режим просмотра «Мелкие значки», перейдите к разделу «Региональные стандарты».
В открывшемся окне откройте вкладку «Дополнительно».
Важно: Подробнее: Как получить права администратора в Windows 10
Нажмите по кнопке «Копировать параметры». В нижней области окна «Параметры экрана…», которое будет открыто, установите галочки напротив только первого или сразу двух пунктов, расположенных под надписью «Копировать текущие параметры в», после чего нажмите «ОК». Для закрытия предыдущего окна тоже нажмите «ОК».Выполнив вышеописанные действия, вы сделаете так, что комбинация клавиш для переключения раскладки, настроенная на предыдущем этапе, будет работать в том числе на экране приветствия (блокировки) и в других учетных записях, если таковые имеются в операционной системе, а также в тех, которые вы будете создать в будущем (при условии, что был отмечен и второй пункт)
Для закрытия предыдущего окна тоже нажмите «ОК».Выполнив вышеописанные действия, вы сделаете так, что комбинация клавиш для переключения раскладки, настроенная на предыдущем этапе, будет работать в том числе на экране приветствия (блокировки) и в других учетных записях, если таковые имеются в операционной системе, а также в тех, которые вы будете создать в будущем (при условии, что был отмечен и второй пункт).
В нижней области окна «Параметры экрана…», которое будет открыто, установите галочки напротив только первого или сразу двух пунктов, расположенных под надписью «Копировать текущие параметры в», после чего нажмите «ОК». Для закрытия предыдущего окна тоже нажмите «ОК».Выполнив вышеописанные действия, вы сделаете так, что комбинация клавиш для переключения раскладки, настроенная на предыдущем этапе, будет работать в том числе на экране приветствия (блокировки) и в других учетных записях, если таковые имеются в операционной системе, а также в тех, которые вы будете создать в будущем (при условии, что был отмечен и второй пункт).
Дополнительные методы решения проблемы
- Откройте планировщик заданий (Win+R — taskschd.msc), перейдите в «Библиотека планировщика заданий» — «Microsoft» — «Windows» — «TextServicesFramework». Убедитесь, что задача MsCtfMonitor включена, можете выполнить её вручную (правый клик по задаче — выполнить).
- Некоторые опции некоторых сторонних антивирусов, отвечающие за безопасный ввод с клавиатуры (например, есть у Касперского) могут вызывать проблемы с работой клавиатуры. Попробуйте отключить опцию в настройках антивирусов.
- Если проблема возникает при вводе пароля, а пароль состоит из цифр, и вы вводите его с цифровой клавиатуры, убедитесь, что клавиша Num Lock включена (также иногда к проблемам может приводить случайное нажатие ScrLk, Scroll Lock). Учитывайте, что для некоторых ноутбуков для работы этих клавиш требуется удержание Fn.
- В диспетчере устройств попробуйте удалить клавиатуру (может находиться в разделе «Клавиатуры» или в «Устройства HID»), а затем нажать в меню «Действие» — «Обновить конфигурацию оборудования».
-
Попробуйте
сбросить БИОС
на настройки по умолчанию.
- Попробуйте полностью обесточить компьютер: выключить, выключить из розетки, снять батарею (если это ноутбук), нажать и подержать кнопку питания на устройстве в течение нескольких секунд, снова включить.
-
Попробуйте использовать
устранение неполадок Windows 10
(в частности пункты «Клавиатура» и «Оборудование и устройства»).
Выключение компьютера с клавиатуры
Существует несколько различных способов отключения компьютера с клавиатуры. Один из наиболее распространенных и простых – это использование кнопок «Alt» и «F4»
, но для этого первым делом необходимо очистить рабочий стол от всех открытых окон путем одновременного нажатия на клавиши«Alt» и «F4 ».
Когда все окна будут закрыты, нужно нажать эти кнопки и система выведет на экран монитора окно, где будет предложено завершить работу компьютера. Чтобы это произошло, нужно нажать на кнопку «Enter»
, и всеее!
Есть еще один способ при помощи кнопки «Win».
После нажатия на нее, откроется«Пуск» . Чтобы войти в его меню, также можно произвести одновременное нажатие на кнопки«Ctrl» и «Esc» .
Затем, если у Вас Windows 10 кнопкой «Tab»
переходим на нужный столбец и стрелками передвигаемся до нужного пункта меню «выключение», после чего произвести нажатие на клавишу«Enter» для вызова стандартного диалогового окна завершения работы компьютера. Выбрать кнопку завершить работу и снова нажать кнопку«Enter» . Операционная система начнет завершение работы.
Аналогично можно сделать перезагрузку компьютера или перевод в спящий режим.
Как изменить сочетание клавиш для смены языка в Windows 10
Переключение языка на клавиатуре Windows 10 с русского на английский можно осуществить сочетанием кнопок «Alt+Shift», одновременно тапнув по ним с клавиатуры ПК. Кнопка Caps lock не подойдёт. Однако если возникает потребность в назначении других клавиш для выполнения данного действия, то рекомендуется следовать следующему алгоритму:
- Аналогичным образом перейти в меню «Пуск» и запустить «Панель управления».
- Выбрать параметр «Язык» и щёлкнуть по нему ЛКМ. В отобразившемся окошке нажать по строчке «Изменение сочетания клавиш», чтобы переключать следующее меню.
- Появится небольшое меню, в котором потребуется тапнуть по строчке «Сменить сочетание клавиш».
- Запустится меню с двумя колонками: «Смена языка ввода», а также «Смена раскладки клавиатуры». В данном случае пользователя интересует первая колонка.
- В графе параметров слева окна изменить положение тумблера на нужный для пользователя вариант сочетания кнопок.
- Кликнуть по ОК для завершения процедуры.
После осуществления вышеуказанных действий нужно будет проверить работоспособность новой раскладки. При отрицательном результате не помешает перезапустить свой ПК для окончательно применения внесённых изменений.
Смена языка на Виндовс 10
Запустите команду PowerShell.
Если ключ Windows по-прежнему отключен, вы можете использовать сценарий PowerShell, чтобы включить его. Кликните правой кнопкой мыши кнопку «Пуск» и выберите для этого пункт «Терминал Windows» (администратор).
Примечание: Этот вариант обычно безопасен, но прежде чем продолжить, сначала создайте точку восстановления. Затем вы можете вернуться к предыдущей версии, если что-то пойдет не так.
Введите следующую команду (вы можете скопировать и вставить ее) и нажмите Enter.
Get-AppXPackage -AllUsers | Foreach {Add-AppxPackage -DisableDevelopmentMode -Register “$($_.InstallLocation) AppXManifest.xml”}
После выполнения команды ваш ключ Windows должен снова работать.
Шаг 3: диагностика планок озу
Как правило, если есть проблема с планками ОЗУ зависания случаются внезапно на любом этапе работы ОС Windows, программ. Причем, в ряде случаев, имеют место быть критические ошибки, появление синего экрана и пр.
В любом случае, когда причина проблемы не явная — проверить плашки ОЗУ это одно из первых действий. Важный момент : если у вас их несколько — стоит разобрать ноутбук и оставить только одну из них (т.е. проводить тест конкретной плашки — если с ней все ОК, установить другую плашку, и запустить тест заново).
Как провести тест планки ОЗУ
В Windows уже есть средство для проверки памяти (и в общем-то, оно достаточно не плохое). Чтобы его запустить: нажмите сочетание Win R, и в окно “Выполнить” введите команду mdsched, нажмите Enter.
mdsched — команда для проверки ОЗУ (Win R)
Далее выберите вариант проверки (например, провести ее при следующем включении ПК) и перезагрузите устройство.
Средство проверки памяти Windows
Проверка проходит достаточно быстро, если с планкой все ОК — то увидите сообщение, что неполадки не найдены (не обнаружены).
Средство диагностики памяти Windows
Если ошибки будут найдены:
Чистка контактов памяти резинкой и кисточкой
Тест ОЗУ (RAM): проверка оперативной памяти на ошибки — см. пошаговую инструкцию
Windows 10
Если сочетание клавиш Windows + Shift + S не работает, проблема может заключаться в приложении, управляющем инструментом Snip & Эскиз. Кроме того, проблема может быть вызвана вашей системой. Какова бы ни была основная причина, есть простое решение.
Включите Snip & Уведомления Sketch
Если вы отключили уведомления для Snip & Инструмент Sketch, ярлык может работать, но вы просто не видите результата. Вы можете быстро решить эту проблему, снова включив уведомления. Таким образом, после нажатия сочетания клавиш Windows + Shift + S в правом нижнем углу появится сообщение.
- Нажмите “Windows + I” чтобы запустить “Параметры Windows”
- Нажмите значок “ Система” icon.
- Перейдите в раздел “Уведомления и amp; действия” на левой панели.
- Прокрутите вниз до пункта “Получать уведомления от этих отправителей” section.
- Найдите “Snip & Эскиз” в списке.
- Переключите ползунок рядом с его названием.
Сбросить фрагмент & Эскиз
Если ваши уведомления включены, но функция Snip & Инструмент Sketch все еще играет скромно, возможно, лучше сбросить его. Это должно позволить вам возобновить создание скриншотов с помощью сочетания клавиш Windows + Shift + S.
- Посетите “Настройки Windows” нажав “Windows + I” ярлык.
- Нажмите на “Приложения” icon.
- Выберите “Приложения и приложения; функции” на левой панели.
- Пролистайте вниз, пока не найдете “ Отрезать & Эскиз” в списке приложений и нажмите на него.
- Нажмите кнопку “Дополнительно параметры” кнопку.
- Коснитесь кнопки “Сброс”
- Подтвердите действие, нажав “Сброс” еще раз во всплывающем окне и перезагрузите компьютер, чтобы завершить процесс.
Переустановите Snip & Эскиз
Предположим, проблема с ярлыком сохраняется даже после сброса Snip & Инструмент эскиз. В этом случае пришло время сделать более решительный шаг и полностью удалить его. Но не волнуйтесь, мы вернем его сразу после этого.
Чтобы удалить приложение с компьютера, выполните следующие действия:
- Нажмите “Windows” для запуска меню “Пуск”.
- Найдите “Snip & Эскиз.”
- Щелкните правой кнопкой мыши и выберите “Удалить” в раскрывающемся меню.
- Подтвердите действие, нажав &ldquo ;Удалить” снова.
После удаления приложения посетите Microsoft Store и следуйте инструкциям на экране, чтобы переустановить Snip & Скетч на вашем ПК. Наконец, попробуйте сделать снимок экрана с помощью сочетания клавиш Windows + Shift + S, чтобы проверить, сработал ли этот метод.
Включить историю буфера обмена
Когда вы делаете снимок экрана, он автоматически копируется. в буфер обмена. Вы можете включить историю буфера обмена и просмотреть свой скриншот там.
- Нажмите “Windows + I” чтобы открыть “Настройки Windows”
- Щелкните значок “Система” icon.
- Перейдите в “Буфер обмена” на левой панели.
- Включите ползунок для “ История буфера обмена” раздел.
После включения этой функции нажмите сочетание клавиш Windows + Shift + S. Затем нажмите Windows + V, и снимок экрана должен появиться в буфере обмена.
Проверьте наличие обновлений Windows
Обновление Windows — один из самых популярных способов решения любых проблем, которые могут возникнуть. опыт. Если вы не можете найти никаких проблем с инструментом “Ножницы”, попробуйте проверить наличие обновлений системы. Часто они могут исправлять ошибки и повышать производительность системы.
- Запустите “Настройки Windows” нажав “Windows + I” ключи одновременно.
- Нажмите кнопку “Обновить & Безопасность” icon.
- Выберите “Центр обновления Windows” на левой панели.
- Нажмите “Проверить наличие обновлений&rdquo ; кнопку в верхней части окна.
После установки доступных обновлений перезагрузите компьютер. Когда он снова загрузится, проверьте, работает ли ярлык.
Выполните восстановление системы
- Нажмите “Windows + R” одновременно, чтобы открыть окно команды “Выполнить”.
- Введите “rstrui” в поле поиска команд.
- Нажмите “ОК”
- Нажмите “Далее” в “Восстановление системы” окно и следуйте инструкциям на экране, чтобы завершить процесс.
Один раз процесс завершен, перезагрузите компьютер. Перезапуск может занять некоторое время, так что наберитесь терпения. Как только компьютер снова включится, вы снова сможете использовать инструмент для обрезки.
Не переключается язык на клавиатуре — что делать?
Пользователям ПК чаще всего нужны 2 языка (русский и английский), чтобы полноценно работать в браузере и других мультиязычных приложениях. Некоторые используют 3 и более раскладок.
Но иногда переключение между языками на клавиатуре перестает работать в силу различных причин — программных и аппаратных неисправностей.
Владелец компьютера может решить эту проблему самостоятельно при помощи советов, приведенных ниже.
Ручное восстановление языковой панели
Основной причиной неисправности языковой панели, которая ведет к невозможности поменять язык на клавиатуре, является системный процесс ctfmon.exe.
Он отвечает за сервисы ввода текста, распознавания печатных символов и других технологий ввода в Windows. По умолчанию ctfmon.exe запускается автоматически при включении компьютера.
Если по каким-либо причинам процесс не активен, пользователь не сможет переключить язык на клавиатуре.
Проблема решается ручным запуском файла ctfmon.exe. Как это сделать:
- Открыть «Мой компьютер». Проследовать по пути: Диск (C:) (где хранятся файлы операционной системы) → Windows → System32.
- Найти в папке файл ctfmon.exe, кликнуть по нему правой кнопкой мыши и выполнить «Запуск от имени администратора».
чтобы быстро перенести текст из одного документа в другой или файлы с жесткого диска на флешку, узнайте, как копировать и вставлять с помощью клавиатуры.
Исправление неполадки через редактор реестра
Если ручной запуск приложения ctfmon.exe не исправил проблему с переключением языков на компьютере, следует использовать редактор реестра:
Нажать Win + R, чтобы открыть утилиту «Выполнить». Написать в строке для ввода текст regedit и кликнуть «ОК».
В редакторе реестра Виндовс открыть раздел «HKEY_CURRENT_USER» и перейти в папку «Software», затем — «Microsoft».
Далее последовательно открыть подразделы «Windows», «CurrentVersion», «Run».
Кликнуть по папке «Run» правой кнопкой мыши, нажать на команду «Создать» и выбрать из списка опций «Строковой параметр».
В правой части экрана будет создан файл с названием «Новый параметр #1». Нужно кликнуть по нему правой кнопкой мыши и нажать «Изменить».
В открывшемся окне в поле «Значение» скопировать текст: C:\WINDOWS\system32\ctfmon.exe. Нажать «ОК».
После этих действий процесс ctfmon.exe добавится в автозагрузку и будет автоматически запускаться вместе с Виндовс. Чтобы изменения в реестре вступили в силу, необходимо перезагрузить компьютер.
если вы работаете с иностранными текстами, узнайте больше о самом лучшем переводчике.
Настройка языковой панели
Еще одна возможная причина, по которой русский не переводится на английский на клавиатуре, — некорректно настроенная языковая панель. Чтобы установить в ней правильные значения, понадобится:
Открыть меню «Пуск» и запустить утилиту «Параметры Windows».
В боковом меню кликнуть «Регион и язык». Проверить раздел «Предпочитаемые языки» — присутствуют ли там нужные вам раскладки (русский, английский и другие). Если нет, нажать на кнопку «Добавьте язык» и выбрать подходящие варианты.
Чтобы продолжить настройку, нужно кликнуть «Дополнительные параметры клавиатуры».
Далее нажать на кнопку «Параметры языковой панели». В открывшемся окне отметить вариант «Закреплена в панели задач» (чтобы всегда иметь возможность поменять язык с помощью мыши).
Перейти на вкладку «Переключение клавиатуры». В ней можно сменить сочетание клавиш для языков ввода, нажав соответствующую кнопку. Установите привычные вам комбинации и подтвердите изменения, кликнув «Применить».
если вы пользуетесь «Семеркой», узнайте, что делать, когда не отображается языковая панель в Windows 7.
Подводим итоги
В большинстве случаев проблема с переключением с русского на английский на клавиатуре решается запуском системного процесса ctfmon.exe. При повторном возникновении неисправности следует добавить его в автозагрузку через редактор реестра Виндовс. Также рекомендуется проверить настройки языковой панели — в ней могут сбиться некоторые параметры, и тогда их нужно заново выставить вручную.





![Клавиша esc не работает в windows 10 [лучшие решения] - исправлять 2022](http://tophallclub.ru/wp-content/uploads/7/e/7/7e70ea504b58f4996263bed2e55ea679.gif)




























