Экспорт и импорт закладок на андроиде
Пользователь может перенести все свои сохраненные страницы с телефона на компьютер и наоборот. Для этого требуется одна учетная запись на различных устройствах. На смартфоне необходимо перейти в меню с сохраненными вкладками и нажать на команду «Включить синхронизацию».
Последующая синхронизация будет происходить автоматически. Если пользователь добавит страницу в сохраненные на компьютере, она будет сохранена и на телефоне.
Рассмотри основные проблемы при работе с закладками в формате вопрос-ответ.
Вопрос эксперту
Можно ли импортировать или экспортировать закладки с разных браузеров?
Чтобы включить синхронизацию на разных устройствах, их требуется подключить к одному аккаунту. В большинстве случаев данный аккаунт связан с электронной почтой. Для Яндекс и, например, Гугл, они будут разными. Если же в разных браузерах использовался один аккаунт (например, в Опере и Яндексе), тогда проблем с импортом/экспортом не возникнет.
Я включил синхронизацию, но закладки не копируются, в чем заключается проблема?
Используем режим инкогнито
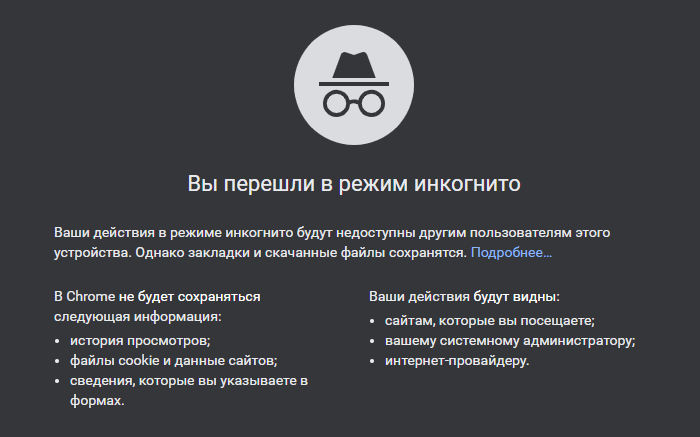
Как мы убедились, удалить историю поиска несложно, но вряд ли вы хотите проделывать эту процедуру постоянно. Чтобы окончательно покончить с необходимостью регулярно чистить информацию о посещенных сайтах, можете воспользоваться приватным режимом (или инкогнито). В этом режиме браузер вообще не делает никаких записей в истории.
В Chrome откройте меню в правом верхнем углу и выберите «Новое окно в режиме инкогнито» (или нажмите Ctrl+Shift+N).
Во время серфинга с помощью приватного окна браузер ничего не записывает. А поскольку при работе в этом режиме вы не авторизованы ни в одном из аккаунтов, можете спокойно пользоваться поисковыми система.
Конечно, ни о какой «полной невидимости» в приватном серфинге нет и речи. Веб-страницы продолжают отслеживать ваши действия и имеют доступ к данным о вашем местоположении. Но если вам нужно лишь избежать появления нескольких записей в истории сервиса Google и браузера, опция хорошо подойдет для этого.
На samsung
Сегодня люди часто покупают смартфоны Samsung, которые работают на операционной системе Android. Именно поэтому их часто интересует, как удалить историю в Яндексе в телефоне Самсунг. На самом деле в этом нет ничего сложного. Чтобы очистить ее, необходимо:
- Открыть веб-обозреватель от Yandex на мобильном телефоне.
- Тапнуть по кнопке с тремя полосами для вызова меню.
- Выбрать пункт «Параметры».
- Зайти в подраздел «Конфиденциальность».
- Нажать на кнопку «Очистка». Она находится в нижней части меню.
- Выбрать тип данных, которые нужно удалить.
Теперь вся выбранная информация будет удалена.
Многих интересует, можно ли восстановить стертую информацию. На самом деле сделать это невозможно, так как она удаляется навсегда.
Как очистить строку поиска в Яндексе на Android
На самом деле здесь нет ничего сложного, так как действие можно выполнить в несколько кликов и разными способами, в зависимости от того, что вам нужно удалить. Мы рассмотрели все варианты, как очистить строку поиска в Yandex на вашем телефоне, поэтому сами выбирайте, какой вариант вам больше всего подходит.
Удаление через «Настройки»
Самый простой вариант – это полное удаление всех запросов в поисковой системе, будь то Яндекс или Google. Сделать это можно через настройки вашего браузера.
- Зайдите в Яндекс Браузер на своем устройстве;
- На главном экране кликните по вкладке с тремя точками;
- Появится меню браузера, где вам нужно нажать пункт «Настройки»;
- Пролистываете вниз до пункта «Очистить данные» и нажимаете его;
- Здесь вам предлагается вариант очистки данных в браузере. Если вам нужно удалить только строку поиска в Яндексе, то выбираете пункт «Веб-история запросов».
Все, на этом процедура закончена. Теперь если вы еще раз нажмете на строку поиска в Яндексе, то увидите, что все запросы были полностью очищены.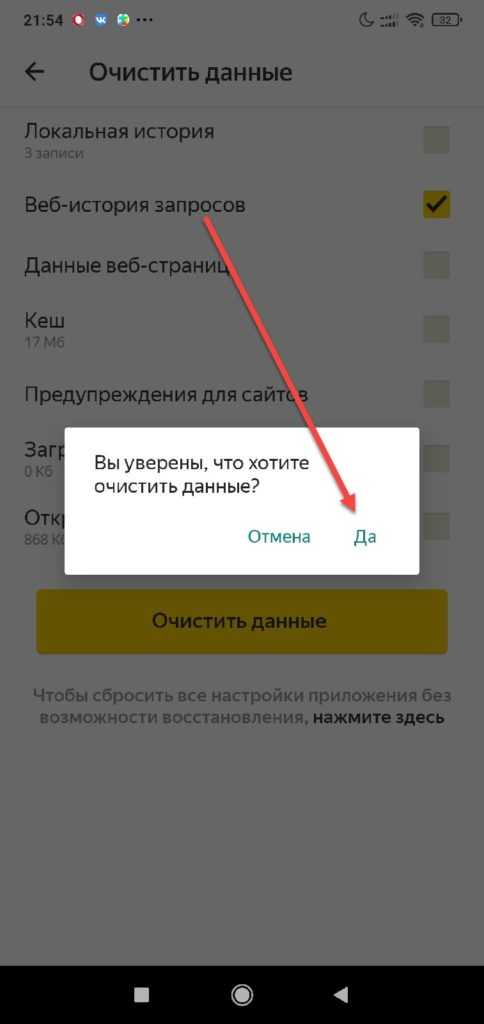
Внимание! Если вам нужно удалить всю историю в браузере, рекомендуем в разделе «Очистить данные» отметить галочками все пункты. Только учтите, что кэш тоже будет удален в браузере, соответственно, на всех сайтах придется авторизовываться заново
А еще рекомендуем почитать, как удалить историю в Яндексе на Android, где мы описывали все варианты очистки.
Удаление конкретных запросов в поиске
Иногда вам, например, нужно не всю историю поиска очищать, а только лишь некоторые результаты, чтобы их не было в списке. Тогда действуем так:
- Нажмите на строку поиска Яндекса;
- Перед вами появятся запросы, которые вы ранее запрашивали. Рядом с нужным просто нажимаете на крестик, чтобы удалить данный запрос;
- Также учтите, что все, что вы запрашивали ранее, тоже будет показываться, и очищая запросы внизу, будут съезжать вниз и появляться более ранние ваши поисковые фразы.
Никакого подтверждения не требуется. Просто удаляете крестиком фразы друг за другом и все. Можно делать как по порядку друг за другом, так и выборочно.
Очистка истории в популярных браузерах
Несмотря на то, что все веб-обозреватели предназначены для выполнения одних и тех же задач, алгоритм очистки истории может отличаться. Это вызвано разницей в оформлении интерфейса. Предлагаем проанализировать инструкции для самых популярных браузеров.
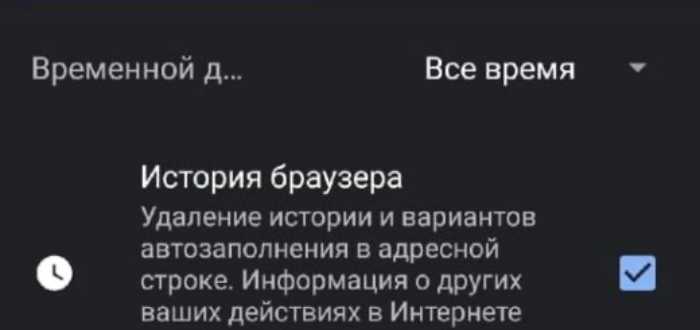
Яндекс.Браузер
Посещенные сайты сохраняются в Яндекс.Браузере только при условии авторизации. Также, если на смартфоне активирована синхронизация, сведения, в том числе, будут отображаться на компьютере. Чтобы удалить посещения, вам понадобится:
Запустить Yandex Browser.
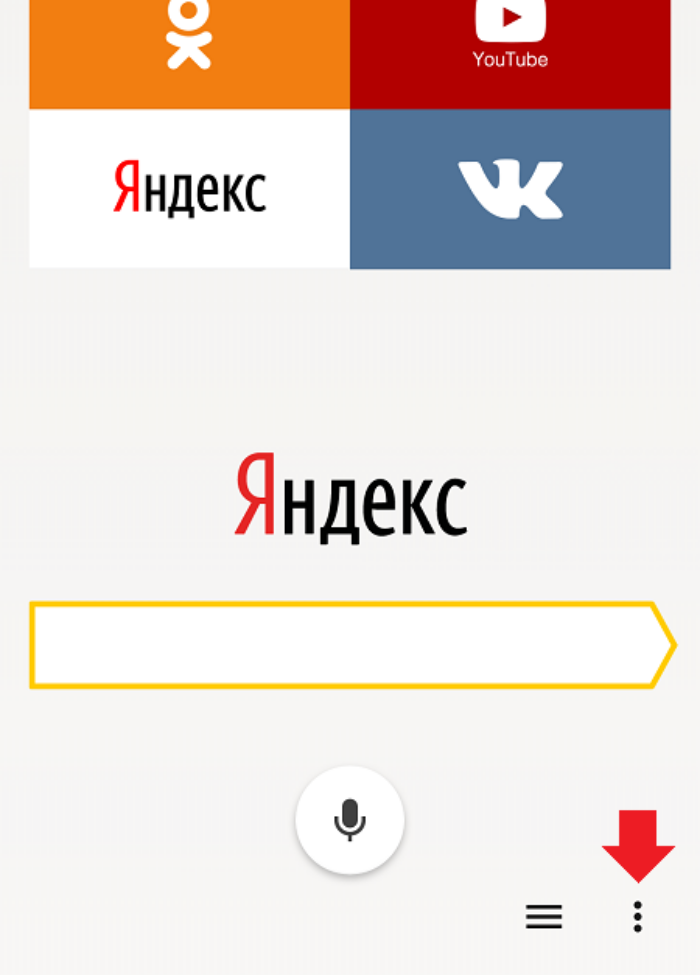
- Тапнуть по иконке своего профиля (обычно располагается в правом нижнем углу интерфейса).
- Перейти в раздел «Настройки», а затем – «Очистить данные».
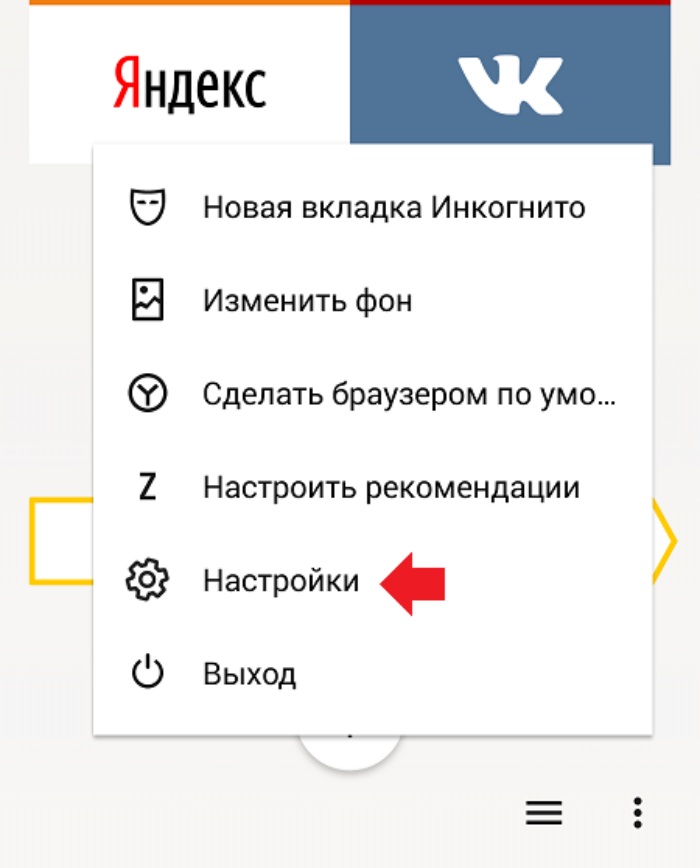
- Отметить галочкой пункт «Локальная история».
- Нажать кнопку «Очистить данные».
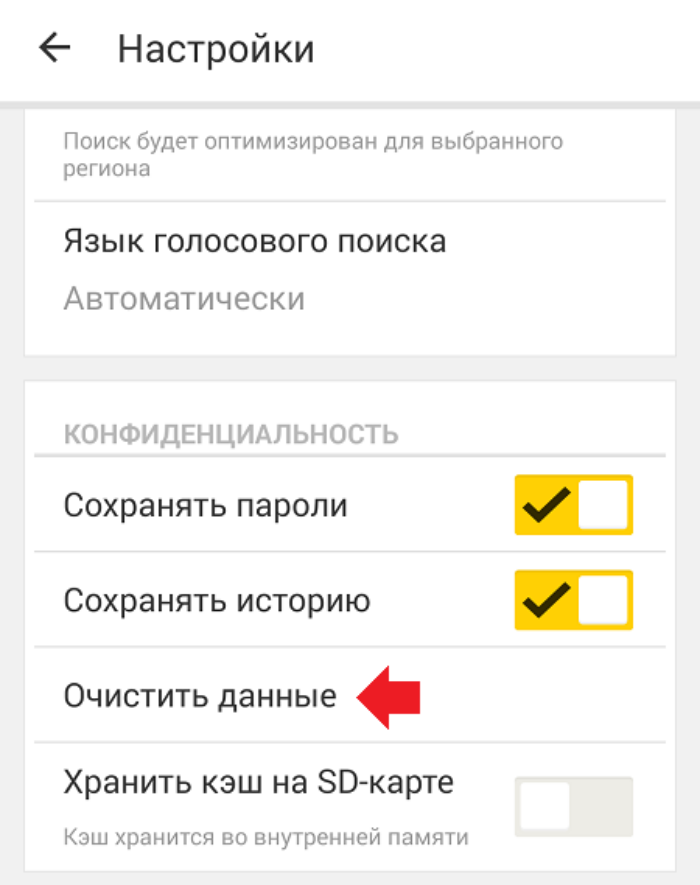
Важно. В зависимости от версии программного обеспечения названия некоторых пунктов меню в Яндекс.Браузере и других веб-обозревателях могут отличаться от тех, которые представлены в инструкции
Если все сделано верно, то при переходе в раздел истории ни вы, ни посторонний пользователь не увидите список посещенных ресурсов. В то же время не забывайте, что посещения – это лишь одна из единиц, сохраняемых браузером. Также Yandex Browser хранит поисковые запросы, загрузки и данные веб-страниц. Все это можно удалить через раздел настроек «Очистить данные».
Google Chrome
История поиска, а также список посещенных сайтов сохраняются и в Google Chrome. Многие владельцы мобильных устройств используют этот браузер в качестве основного, так как он по умолчанию устанавливается на все Андроид-смартфоны. Поэтому инструкция для Хрома выглядит как никогда актуальной:
- Запустите Chrome.
- Нажмите кнопку в виде трех точек.
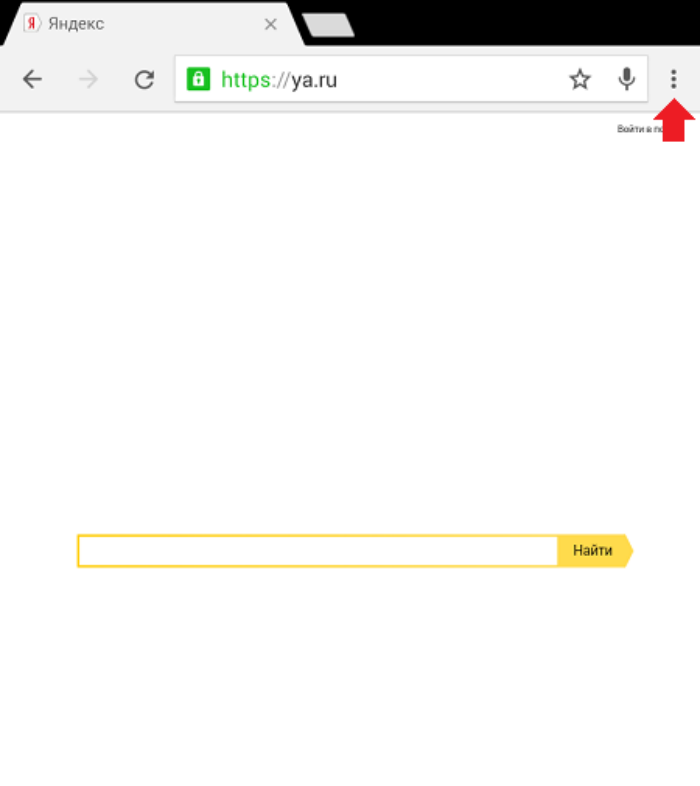
Перейдите в раздел «История».
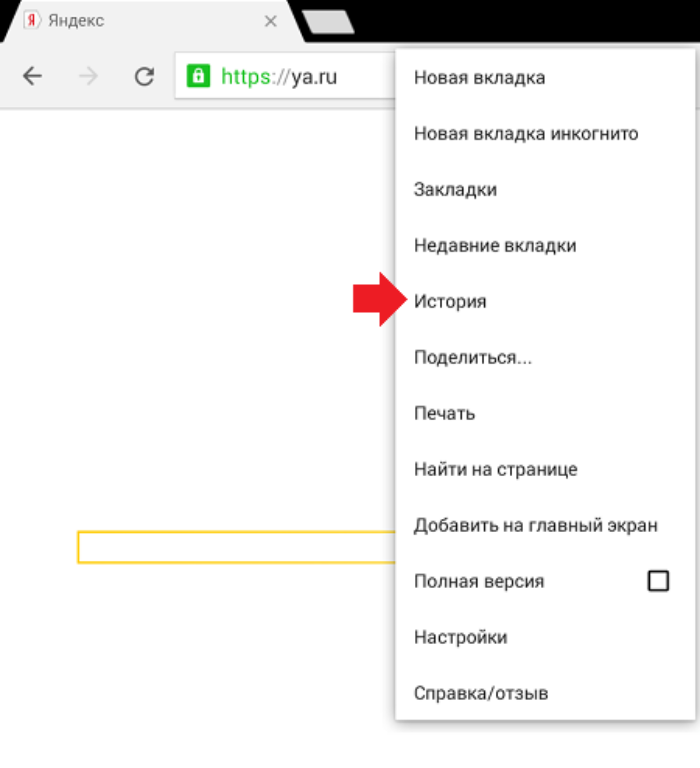
Нажмите кнопку «Очистить историю».
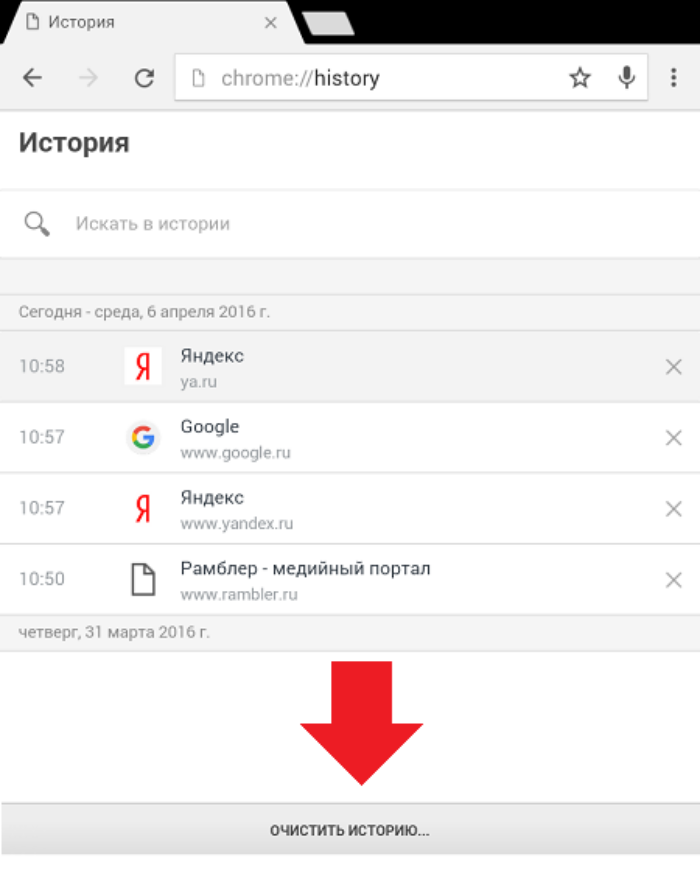
При желании вы можете очистить не весь список посещенных сайтов, а только отдельные ресурсы или страницы. Для этого понадобится кликнуть по крестику, расположенному справа от названия сайта.
Vivaldi
Это далеко не самый популярный веб-браузер, однако рассмотреть инструкцию для Vivaldi тоже не помешает. Для выполнения операции вам понадобится:
Запустить приложение Vivaldi.
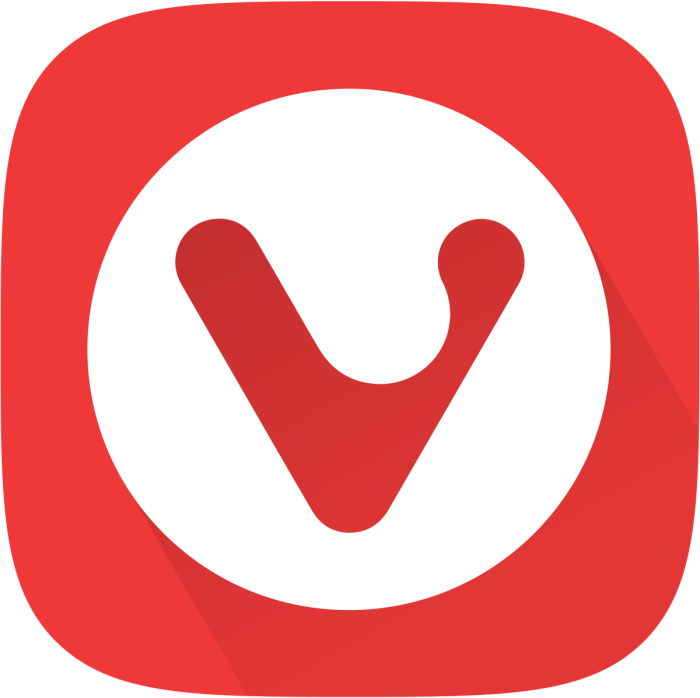
- Тапнуть по иконке, указывающей на количество открытых вкладок.
- Открыть «Настройки».
- Перейти в раздел «Приватность», а затем – «Конфиденциальность и безопасность».
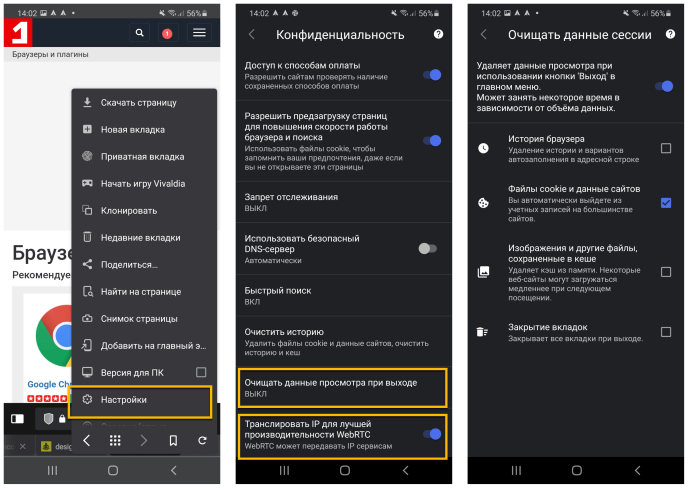
Нажать кнопку «Очистить историю» и подтвердить действие.
Вместе с посещенными сайтами Vivaldi хранит кэш, куки и данные интернет-ресурсов. Они удаляются вместе с посещениями, но при необходимости можно настроить выборочное удаление, убрав лишние галочки.
Mozilla Firefox
При использовании приложения Mozilla Firefox инструкция выглядит немного иначе, но план действий остается прежним:
- Запускаем браузер.
- Жмем на «три точки».
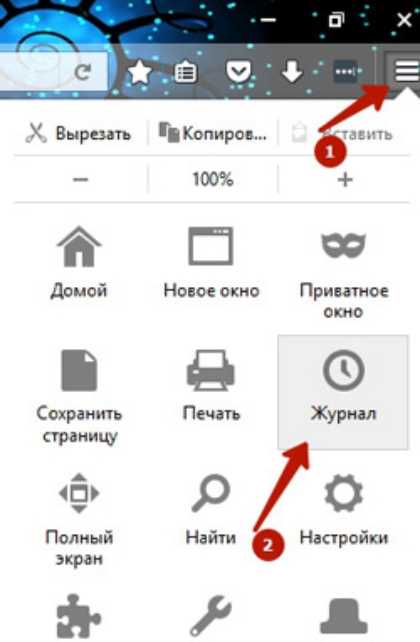
Переходим в раздел «История».
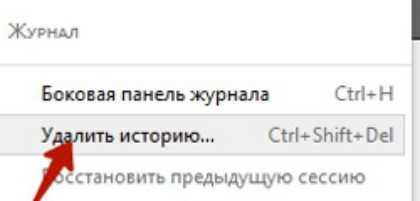
Нажимаем кнопку «Удалить».
Далее остается подтвердить свои намерения, чтобы веб-обозреватель очистил список посещенных ресурсов. На этом этапе можно нажать кнопку «Отмена», чтобы отказаться от выполнения операции.
Opera
В Опере очистка выполняется разными способами. К примеру, вы можете удалить всю историю и автоматически закрыть браузер. Для этого понадобится:
- Открыть веб-обозреватель.
- Тапнуть по аватарке учетной записи.
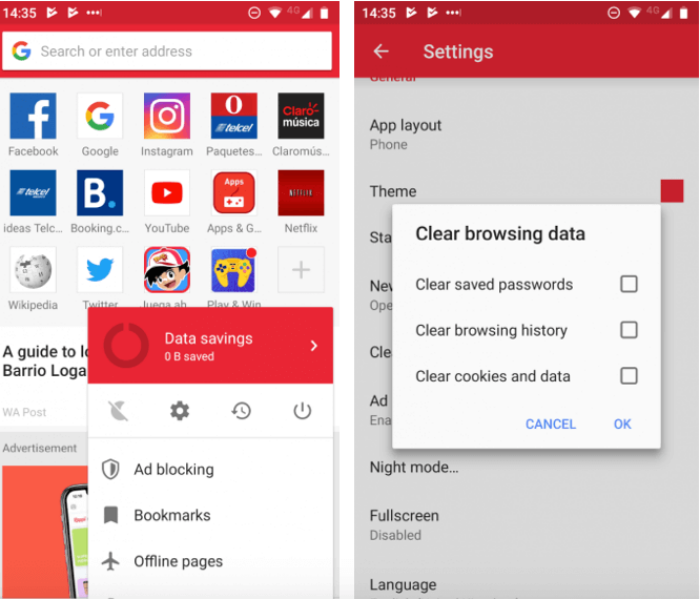
Нажать кнопку «Выключения».
Также в контекстном меню представлен раздел «История», с помощью которого можно избавиться от лишних сведений, не выходя из Opera. Рекомендуется использовать этот вариант по умолчанию.
Microsoft Edge
Наконец, глубже всего необходимый пункт меню прячется в Microsoft Edge. Пользователю этого приложения нужно:
Запустить Edge.

- Тапнуть по «трем точкам».
- Перейти в раздел «Журнал».
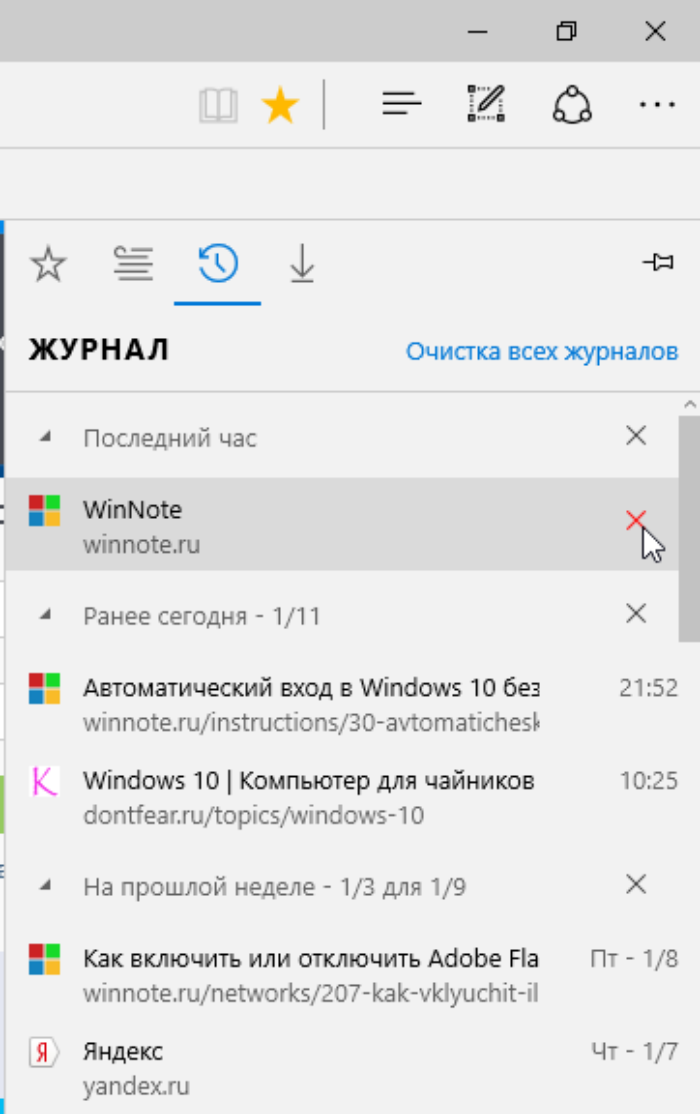
Нажать на значок в виде мусорного ведра.
В некоторых версиях программы искомый пункт называется «История», так что не перепутайте его со стандартным «Журналом».
Удаление истории
Журнал посещений Yandex Browser позволяет удалять записи как полностью, так и частично.
Чтобы удалить все записи:
- Откройте «Историю», как это показано выше.
- Нажмите на любую запись и держите палец до появления контекстного меню.
- Выберите опцию «Очистить историю».
- Подтвердите удаление.
В этом же контекстном меню есть пункт «Удалить». Он стирает из журнала информацию о конкретной странице — той, на которую вы нажали. Из истории убирается ее название, адрес и время посещения.
В Яндекс.Браузере есть ещё один способ удаления истории, который позволяет заодно стереть другие данные обозревателя. Мы рассматривали его подробно в статье, как очистить браузер на Android. Повторим основные этапы:
Кстати, если вы не пользуетесь функцией восстановления данных из истории, то ее отключение избавит вас от необходимости периодически чистить журнал или создавать вкладки в режиме инкогнито. Какие бы сайты вы ни посещали, в истории не останется никаких данных о них, как будто вы вообще не пользуетесь браузером.
Чтобы отключить сохранение истории:
- Откройте «Настройки», повторив шаги 1-2 предыдущей инструкции.
- Пролистните экран до раздела «Конфиденциальность».
- Найдите ползунок «Сохранять историю» и нажмите на него, чтобы перевести в положение «Выключено».
С этого момента история сохраняться не будет.
Как очистить историю браузера Opera на Андроиде
Браузер Опера довольно часто используется на телефонах, использующих операционную систему Андроид.
Удаление истории посещений для отдельных сайтов проходит следующим образом:
- Нажмите на красную кнопку «Opera».
- В открытом меню выберите пункт «История».
- В окне «История» выделите запись о посещении сайта, а потом прикоснитесь к кнопке с изображением корзины.
Для того, чтобы удалить историю просмотров в Opera, потребуется пройти несколько шагов:
- После нажатия на кнопку «Опера», выберите пункт меню «Настройки».
- В окне настроек перейдите в раздел «Конфиденциальность».
- Нажмите на опцию «Очистить историю посещений…».
- В перечне параметров выберите «История посещений», а при необходимости и другие опции для удаления ненужной информации.
- Нажмите на кнопку «Очистить данные».
Как включить или отключить историю приложений и веб-поиска
Стоит отметить, что при использовании рабочего смартфона и планшета системный администратор имеет доступ к истории использования и в соответствии с алгоритмом отключает/активирует его.
- Перейдите в раздел Приложения/Дополнительные службы/Google/История приложений и выполните поиск в Интернете.
- Выбирает опцию «Статус сервиса».
- Включает/выключает для всех.
- Сохраняет данные.
Если вы хотите установить этот параметр для пользователей, выполните следующие действия:
- Чтобы определить организационную единицу, выберите Вкл. или Выкл;
- выберите «Переопределить».
Чтобы быстро просмотреть отображаемый список, прокрутите страницу и установите «Фильтр».
Как выборочно удалить страницу из истории просмотров
Выборочное удаление страниц может понадобиться, когда обладатель андроида хочет кого-либо ограничить в просмотре конкретной информации.
Удалить нужные данные можно следующим способом:
- Перейти в окно с вкладками, в нем есть специальный значок, отображающий количество открытых страниц. Стоит кликнуть на него.
- В открывшемся разделе «История» нужно тапнуть на окно с часами, появится информация с перечнем посещения сайтов.
- Для удаления ненужных пользователю порталов нужно кликнуть на запрос дважды. Активируется контекстное меню, в нем человек нажимает кнопку «Удалить».
Выборочная очистка страниц поможет обладателю устройства быстро сохранить тайну о посещении различных сайтов в браузере.
Как выборочно удалить истории яндекса браузера на андроиде?
Так называемое выборочное удаление данных из истории «Яндекса» будет полезным для оперативного стирания определенных страниц, посещенных ранее. Сделать это можно следующим образом:
- На главной странице Яндекс.Браузера (там, где расположено «Табло» и лента с «Дзен») нажмите на символ с часами.
- В левой части экрана выберите подлежащую удалению страницу, нажав и подержав на ней палец пару секунд.
- Во всплывающем списке нажмите «Удалить».
- Повторите манипуляцию с другими элементами истории.
Данный метод не затрагивает основную историю веб-браузера. Также здесь вы можете работать с закладками и вкладками, открывавшимися когда-либо на синхронизированных с устройством гаджетах.
А как очистить все свои запросы в поисковой системе Google?
Очистить историю поисковых запросов в Google сделанных со всех ваших электронных устройств (компьютер, мобильный телефон, ноутбук, планшет и прочие) связанных аккаунтом Google можно и с вашего смартфона Samsung Galaxy.
Далее мы опишем эту несложную процедуру, где в качестве примера воспользуемся редакционным смартфоном Samsung Galaxy A50 с ОС Android 11.
Важное замечание: Если история приложений и сохранение истории интернет-поиска включена, то все ваша запросы поиска сохранены в аккаунте Google. Поэтому историю поиска со всех ваших устройств вы сможете удалить в аккаунте Google с вашего телефона
Если же вы используете приложения Google без входа в аккаунт Google, то история поиска будет сохраняться только на вашем устройстве.
Важно! Если вы удалите историю поиска, сохраненную в аккаунте Google, то восстановить её уже будет невозможно
Инструкция по очистке запросов в поисковой системе Google на смартфоне Samsung Galaxy.
1. Открываем папку на Главном экране смартфона.
Далее запускаем поисковую систему , нажав на значок «».
Скрин №1 – на Главном экране открыть папку «Google», нажав на неё. Скрин №2 – нажать на значок «Google».
2. На Основной странице поисковой системы нужно нажать на кнопку «… Ещё» внизу экрана справа.
Далее в открывшемся основном меню нажать на позицию «История поиска».
Скрин №3 – нажать на кнопку «… Ещё» внизу экрана. Скрин №4 – нажать на пункт «История поиска».
3. Теперь вы находитесь на странице «История поиска» в аккаунте Google.
Здесь можно ознакомиться со всеми вашими поисковыми запросами в Google, сделанными с любого вашего устройства. Для этого нужно опуститься ниже, пролистнуть эту страницу свайпом вверх.
Все ваши запросы и результаты поиска представлены в хронологическом порядке, с которыми вы можете ознакомиться повторно, нажав на текст запроса выделенного синим цветом.
Откроем историю запроса про отзывы покупателей на соковыжималку «Oursson JM 1001/RD отзывы покупателей …».
Скрин №5 – для просмотра истории всех ваших запросов нужно опуститься ниже, сделав свайп вверх. Скрин №6 – нажать на текст запроса «Oursson JM 1001/RD отзывы покупателей …».
Вид информации, который был в ответе на заданный запрос про соковыжималку с сайта OTZOVIK-TOP.
Скрин №7 – вид страницы сайта OTZOVIK-TOP.RU
4. Для удаления информации запросов в поисковике Google нужно нажать на кнопку «Удалить», которая на странице «История поиска» всё время удерживается в верхней части страницы.
После этого откроется меню из 4 пунктов:
— Удалить за сегодня;
— Удалить за определённое время;
— Удалить все;
— Автоматическое удаление (Отключено).
В качестве примера удалим запросы, сделанные сегодня. Для этого нужно нажать на кнопку «Удалить за сегодня».
Скрин №8 – на странице «История поиска» для удаления истории поиска нажать на кнопку «Удалить». Скрин №9 – в открывшемся меню выбрать один из четырёх пунктов. Нажать на пункт «Удалить за сегодня».
После проведения очистки истории запросов открылась страница «Удаление завершено».
Скрин №10 – вид страницы по результатам очистки истории поиска в аккаунте Google.
5. Для защиты ваших персональных данных и сохранения конфиденциальности ваших личных запросов регулярно осуществляйте очистку «Истории поиска» в аккаунте Google.
Либо включите автоматическое удаление истории поиска.
Очистка с помощью программы
Если у вас нет времени или вам не хочется делать это самостоятельно, вы можете воспользоваться специальной программой, например, «Easy History Cleaner». Вы можете найти его в Play Market, программа бесплатная, быстрая и надежная.
Программа способна очищать:
- история на планшете Android;
- кэшировать все приложения (это сохраненные файлы сторонних приложений, таких как Skype, например);
- буфер обмена (сохраненные фрагменты, которые вы собирались скопировать в определенный момент);
- входящие вызовы (относится к вызовам на самом устройстве, а не к установленным мессенджерам);
- Исходящие звонки;
- пропущенные звонки;
- Поисковая строка браузера (когда вы вводите запрос, любой браузер предлагает последовательности, основанные на наиболее распространенных запросах);
- История поиска на YouTube;
- оптимизация памяти.
Приложение охватывает некоторые важные моменты для повышения производительности планшета
Для очистки не нужно делать ничего особенного — просто запустите программу, выберите сектора, которые вы хотите очистить, и подтвердите свой выбор. Программа неплохо справляется с оптимизацией вашего устройства, ускоряя его работу.
Просмотр посещений в разных браузерах на Android
Для начала стоит просмотреть те ресурсы, которые были посещены за определенное время. Просмотр посещений есть практически в любом браузере. Нужно только знать, как в Яндексе посмотреть историю просмотров в телефоне. Инструкция довольно простая.
Google Chrome
Это один из самых популярных мобильных браузеров. Поэтому обязательно нужно рассмотреть вопрос о том, как просмотреть историю посещений в нем. Это делается очень просто. Инструкция такая.
- Запускаем браузер при помощи соответствующего ярлыка на рабочем столе устройства.
- Теперь нажимаем на пиктограмму с тремя точками в верхнем правом углу окна.
- Тапаем по пункту «История».
- И видим все ссылки, которые были открыты в браузере.
Вот так можно посмотреть посещения в веб-обозревателе Google Chrome. Если по умолчанию установлен поисковик от «Яндекса», то поисковые запросы будут в этом же списке.
Яндекс.Браузер
Это еще один популярный веб-обозреватель с предустановленными сервисами от «Яндекса». Он является почти точной копией Chrome, но интерфейс немного другой. Потому и нужно рассказать все о том, как осуществить просмотр истории Яндекс Браузера на Андроид.
- Запускаем веб-обозреватель при помощи соответствующей иконки.
- Далее тапаем по трем полоскам в той строке, где изображена иконка «Алисы».
- Вся необходимая информация отобразится сразу же.
Вот так можно посмотреть историю браузера Yandex на смартфоне под управлением платформы Android. Все довольно просто. Нужно только следовать определенной инструкции. Теперь рассмотрим другие веб-обозреватели.
Mozilla Firefox
Второй по популярности мобильный веб-обозреватель для аппаратов на Андроид. Отличается высокой скоростью работы и нетребовательностью к системным ресурсам смартфона. Посмотреть посещения можно так.
- Запускаем браузер при помощи соответствующего значка.
- Тапаем по иконке с тремя точками в правой верхней части окна.
- Далее жмем по пункту «История».
- И получаем всю необходимую информацию.
Так можно просмотреть посещения в Mozilla Firefox. Мы поговорили о том, как в Яндексе посмотреть историю просмотров в телефоне. Сделать это не так-то сложно. Но теперь пора перейти к очистке.
Очистка истории QIP мессенджера на планшете
В тайне от возлюбленной общаетесь в «аське» с другой красавицей? Крайне не советуем этого делать, мы за искренные отношения! Но и это неважно, вам требуется очистить историю – мы подсказываем: Метод аналогичен удалению истории Skype. Удаление истории всех приложений
Выше представленные методы удаления данных применяются как частные, то есть для удаления информации в одной программе. Иногда, например при продаже, требуется очистка всех данных приложений (не путать с полной очисткой данных). В этом случае нам поможет программа
Большинство людей, которые пользуются мобильной техникой или компьютерами, могли слышать слово «кэш» и о том, что его следует чистить. Однако чаще всего они не имеют понятия, что скрыто за этим словом, и для чего он нужен. В материале ниже расскажем, что такое кэш, и как его почистить на планшете.
Любое приложение в планшете занимает какое-то место. Для своей работы девайс использует свободное хранилище и с целью увеличения производительности
создает файлы, которые оптимизируют работу. Простой пример – кэш галереи с изображениями имеет превью версии всех фотографий или картинок. Когда пользователь открывает галерею, то видит маленькие изображения и после этого открывает нужный ему файл. Если бы галерея не имела кэша, то каждая фотография была бы представлена просто файлом, и пришлось бы искать нужное наугад. Да и открытие одной картинки занимало бы некоторое время. Вполне логичен вопрос – зачем чистить кэш на планшете, если он полезен?
Дело в том, что со временем данные кэша разрастаются и занимают очень много места
. Для каждого отдельного приложения объем необходимых данных небольшой, но все файлы вместе имеют внушительный размер, который со временем может разрастить до нескольких гигабайт. Каждый владелец Андроида сталкивался с ситуацией, когда через несколько месяцев пользования свободного места в памяти остается все меньше, хотя ничего не было установлено. Если это случилось, то самое время почистить планшет.
Как происходит удаление данных
Когда вы удаляете данные о своих действиях вручную или это происходит автоматически на основе заданных вами настроек, мы сразу же приступаем к их удалению из самого сервиса и всех наших систем.
Прежде всего мы исключаем любую возможность просмотра данных и их использования для персонализации работы с сервисами Google.
Далее мы запускаем процедуру безопасного и полного удаления данных из наших систем хранения.
Однако мы не только поддерживаем удаление данных вручную и автоматически. Информация о некоторых ваших действиях может удаляться раньше заданного вами срока. Это происходит, когда она перестает быть полезной для повышения удобства вашей работы с сервисами.
В определенных целях, например коммерческих или юридических, мы можем хранить некоторые типы данных в течение более длительного времени.
Как отключить сохранение данных о своих действиях
Вы можете управлять почти всеми настройками, касающимися сохранения информации о ваших действиях.
- На телефоне или планшете Android откройте приложение «Настройки» выберите Аккаунт Google.
- В верхней части экрана выберите Данные и персонализация.
- В разделе «Отслеживание действий» нажмите Управлять отслеживанием ваших действий.
- Отключите ненужные функции.
Примечание. могут не отображаться в списке.
Как временно отключить сохранение данных
Чтобы история поисковых запросов и посещения сайтов не сохранялась, перейдите в режим инкогнито в браузере.
Примечание. Если в режиме инкогнито вы войдете в аккаунт Google, ваша история поиска может сохраниться.
- Проверьте подключение к Интернету. Если вы удалили данные, но по-прежнему видите их на других устройствах, возможно, эти устройства не подключены к Интернету.
- Очистите кеш и удалите файлы cookie.
Удаляем Историю Просмотров Яндекс.Браузера на Телефоне – 5 Способов
Эта и следующие инструкции применимы к веб-браузеру от «Яндекс», но они могут быть взяты за основу и при работе в других популярных интернет-обозревателях — Google Chrome, Opera, Mozilla Firefox. Если вы работаете как неавторизированный в «Яндексе» пользователь, и вам требуется почистить историю, воспользуйтесь следующей инструкцией:
- Нажмите на символ из трех точек в верхней правой части интерфейса браузера.
- В выпадающем списке выберите «Настройки».
- Перейдите в раздел «Конфиденциальность» и далее «Очистить данные».
- Поставьте отметку на пункт «История» («Данные веб-страниц», «Кэш», «Пароли», «Предупреждения для сайтов», «Загрузки» и «Открытые вкладки» можете также отметить на свое усмотрение, имея в виду, что все, связанное с этими опциями, будет безвозвратно удалено).
- Нажмите «Очистить данные», подтвердите операцию кнопкой «Да».
Здесь же можно сбросить все настройки браузера без возможности восстановления. Удаление не затронет настроек и данных, сохраненных в аккаунте.
Как Отключить Запись Сетевой Активности Яндекса на Телефоне?
К счастью, все современные браузеры позволяют очень легко скрыть историю активности пользователя и уничтожить все данные, осуществляемые онлайн. Если вы хотите, чтобы Яндекс.Браузер вообще не вел запись сетевой активности, рекомендуется сделать следующее:
- Вновь зайдите в «Настройки», раздел «Конфиденциальность».
- Отключите «Автозаполнение форм» и «Сохранять историю».
- Нажмите «Очистить данные» и повторите процедуру, описанную выше.
При желании вы можете не удалять определенные типы файлов, например, cookie и кэш. Они уменьшают время загрузки страниц и улучшают просмотр сайтов.
Как Очистить Глобальную Историю Поиска Яндекса на Телефоне?
Очистка глобальной истории подразумевает полное или частичное удаление данных из аккаунта, но не из самого браузера. Сделать это можно следующим образом:
- Войдите в аккаунт «Яндекса», историю которого хотите очистить.
- Перейдите по адресу .
- Выберите «Настройка» справа вверху.
- В выпадающем списке нажмите «Настройки портала».
- В новом окне выберите вкладку «Поиск».
- Активируйте кнопку «Очистить историю запросов».
На вкладке «Паспорт» можно изменить, удалить или добавить разные данные о пользователе, поработать с подписками, управлять сервисами. Также в «Настройках Яндекса» имеется опция фильтрации поиска, установите «Без ограничений», «Умеренный» или «Семейный» на ваше усмотрение.
Как Выборочно Удалить Истории Яндекса Браузера на Телефоне?
Так называемое выборочное удаление данных из истории будет полезным для оперативного стирания определенных страниц, посещенных ранее. Сделать это можно следующим образом:
- На главной странице Яндекс.Браузера (там, где расположено «Табло» и лента с «Дзен») нажмите на символ с часами.
- В левой части экрана выберите подлежащую удалению страницу, нажав и подержав на ней палец пару секунд.
- Во всплывающем списке нажмите «Удалить».
- Повторите манипуляцию с другими элементами истории.
Данный метод не затрагивает основную историю веб-браузера. Также здесь вы можете работать с закладками и вкладками, открывавшимися когда-либо на синхронизированных с устройством гаджетах.
Как Отключить Всплывающие Подсказки Яндекса на Телефоне?
Всплывающие во время набора запроса подсказки нравятся далеко не всем пользователям, иногда предложения поисковика мешают веб-серфингу, а часть юзеров эта опция откровенно раздражает. Для корректной работы инструмент активно использует предыдущие запросы владельца гаджета. Отключаем подсказки по следующей схеме:
- Войдите в свой аккаунт «Яндекса».
- Перейдите на стартовую страницу yandex.ru.
- Снимите галочки со всех пунктов и нажмите «Сохранить».
Если вам нужно, чтобы браузер показывал предложения лишь посещенных ранее страниц, игнорируя остальные подсказки, не снимайте метку с пункта «Показывать, сайты, на которые вы часто заходите».
Как Стереть Переписку с Алисой в Яндекс Браузере на Телефоне?
«» — фирменный инструмент от «» с намеком на искусственный интеллект. При общении с голосовым помощником диалоги сохраняются и их могут увидеть другие пользователи. Удаление переписки не является сложной задачей:
- Откройте окно с подлежащим удалению диалогом.
- Нажмите на символ с тремя точками в правом верхнем углу.
- В выпадающем меню выберите «Очистить историю».
Другая поисковая активность, связанная с «Алисой», удаляется вместе с обычной историей «Яндекса», с помощью способов, рассмотренных ранее. Для еще большей приватности рекомендуется полное отключение голосового помощника.
Удаляем историю с браузера Google Chrome
Инструкция по удалению истории на телефоне Андроид с инсталлированным браузером Гугл Хром:
- Запускаем Гугл Хром.
- Жмем на значок в виде 3-х вертикальных точек вверху браузера.
- Выбираем «Настройки».
- Отобразится список, где жмем на «Личные данные».
- Все доступные функции следует прокрутить вниз, пока не станет доступным раздел «Очистить историю».
Нужна помощь?
Не знаешь как решить проблему в работе своего гаджета и нужен совет специалиста? На вопросы отвечает Алексей, мастер по ремонту смартфонов и планшетов в сервисном центре.
Находим 3 опции в «Очистить историю». Они зачастую активированы. В данной ситуации следует проверить «Историю просмотров». Для удаления на гаджете истории требуется включить эту опцию. Отмечаем ее галочкой.
После активации истории удаления необходимо указать временной период, за который следует почистить историю. Для выбора доступны опции «Все время», «Последний час» и т.п.
Жмем «Удалить данные». Отобразится контекстное окно с предложением, историю каких именно страниц необходимо удалить. Можете с тех url снять галочку, история которых ценная для вас. Жмем «Очистить».
Спустя некоторое время вы получите сообщение о завершении очистки истории.
Выполнив эту инструкцию, вы сможете удалить историю загруженных файлов, пути загрузок, кэш, пароли, историю запросов. После данной операции существенно увеличится быстродействие гаджета.
Как удалить историю поиска в браузере
Принцип удаления истории запросов больше зависит не от самого браузера, а от используемой поисковой системы. Сейчас самыми популярными из них являются Google и Яндекс, поэтому и инструкции мы подготовили именно для данных поисковиков. Предлагаем внимательно их изучить, а только после переходить к выполнению действий.
В Google
Поисковая система Google чаще всего в качестве поисковых подсказок выдает вводимые ранее запросы. Но если вы начнете вписывать какое-то слово, то в выдаче также могут появиться указываемые до этого фразы. Специальной опции, позволяющей навсегда отключить подсказки, пока что не добавлено в настройки системы. Поэтому в этом случае решение одно – просто очистить историю браузера. О том, как это сделать предлагаем узнать из пошагового руководства:
Открываем используемый веб-обозреватель. Для примера давайте рассмотрим инструкцию для Google Chrome, так как этим браузером пользуется подавляющее большинство людей.
Нажимаем по трем точкам в углу экрана для отображения дополнительного меню.
В списке выбираем «История».
На открывшейся странице видим список сайтов, которые вы ранее посещали
Вам нужно обратить внимание на чуть заметную кнопку «Очистить историю». Нажимаем по ней, а затем выбираем временной диапазон и обязательно ставим галочку в пункте «История браузера»
Если хотите избавиться от всех поисковых подсказок, то установите интервал «Все время».
Кликаем «Удалить данные» и подтверждаем очистку истории.
Напоминаем, что помимо поисковых подсказок исчезнет вся история посещений, поэтому вы так легко не сможете открыть сайт, просмотренный несколько недель или месяцев назад. К сожалению, подобную процедуру очистки придется постоянно повторять, чтобы избавляться от истории запросов.
В Яндекс
Если вы привыкли пользоваться крупнейшей в России, да и странах СНГ, поисковой системой Яндекс, то здесь избавиться от истории запросов гораздо проще. Более того, вам не придется очищать журнал посещений, а всё что нужно – просто активировать одну настройку. Что же, сделать всё правильно и не допустить случайных ошибок вам поможет следующая инструкция:
Вот и все, теперь никто не узнает, чем вы интересовались и какие вопросы вводили в поисковую строку. А если вы решите избавиться от всей истории поиска, привязанной к конкретному аккаунту Яндекса, то сделать это также возможно. Благодаря этому подсказки исчезнут не только в конкретном браузере, но и во всех других веб-обозревателях, где выполнен вход в конкретную учетную запись. Для наглядности предлагаем ознакомиться с подробным руководством:
- Открываем браузер и нажимаем по трем точкам в углу экрана.
- Ставим галочку в пункте «Версия для ПК» или «Полноэкранный режим».
- Возле названия учетной записи в верхней части страницы выбираем «Настройка», затем – «Настройки портала».
- Находим вкладку «Поисковые подсказки» и нажимаем «Очистить историю запросов».
- Подтверждаем удаление всех поисковых подсказок.
А теперь вы уж точно полностью избавились от всех вводимых запросов, так что о личной безопасности можете не беспокоиться.
Как очистить историю браузера Firefox на телефоне Андроид
В браузере Mozilla Firefox для мобильных устройств имеется встроенный функционал для очистки истории посещенных веб-страниц.
Необходимо выполнить следующее:
- Нажмите на кнопку с тремя точками.
- В меню выберите «История».
- Нажмите на значок с тремя точками напротив ненужной записи.
- В контекстном меню выберите «Удалить».
- Для очистки всей истории нажмите на кнопку «Удалить историю».
- Согласитесь на удаление данных о сёрфинге в интернете.
Другой вариант удаления ненужной информации:
- Войдите в настройки Firefox.
- В разделе «Приватность и защита» нажмите на пункт «Удаление данных веб-сёрфинга».
- На экране «Удаление данных веб-сёрфинга» можно выбрать, что требуется удалить из браузера. Нас интересует пункт «История веб-сёрфинга и данные сайтов».
- Нажмите на кнопку «Удалить данные веб-сёрфинга».
Выводы статьи
В некоторых случаях, пользователям необходимо удалить информацию о своих посещениях сайтов в интернете на телефоне, работающем на операционной системе Android. При настройках по умолчанию, браузер сохраняет подобные данные на мобильном устройстве. В случае необходимости, пользователь может очисть данные истории посещений в браузере за определенный период времени, или удалить записи, касающиеся посещений отдельных веб-страниц.
Похожие публикации:
- AirDroid: обмен файлами и управление телефоном с компьютера
- Лучшие приложения для записи звонков на iPhone
- Как открыть файл DOCX (DOC) на телефоне Android
- Как удалить вирус с телефона на Android
- Перевод речи в текст на Андроид — 10 способов














![Как очистить историю браузера яндекс на андроиде? – простая инструкция [2020]](http://tophallclub.ru/wp-content/uploads/e/4/d/e4d7cef52f86e00d83a1a927a27c91a7.jpeg)
















