Установка дополнительного лаунчера
Довольно популярным методом освобождения рабочего стола от ненужных элементов или изменения его вида является установка дополнительного лаунчера. Лаунчер – это интерфейс пользователя, все современные производители смартфонов устанавливают на свои устройства оболочки, являющиеся лаунчерами по умолчанию. Пользователи, желающие кастомизировать Android, устанавливают сторонний лаунчер, позволяющий изменить не только внешнее оформление рабочего стола, но и некоторые важные функции устройства. В частности, можно найти лаунчер без Гугл Search.
Рассмотрим примерный порядок действий:
Play Маркет предлагает разнообразные лаунчеры, остановимся на одном из них:
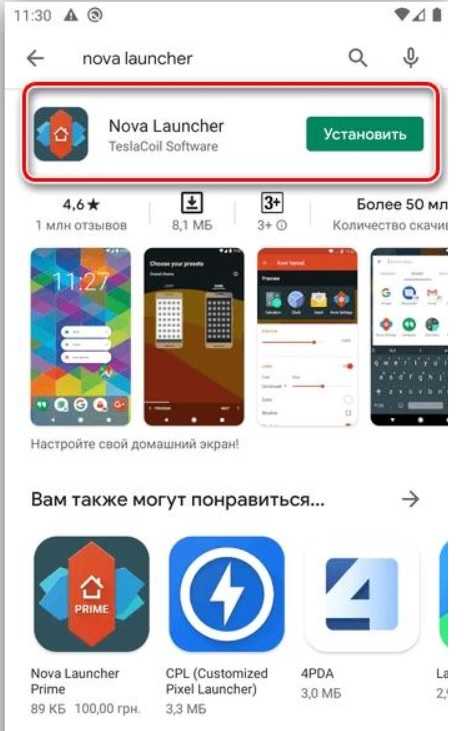
- Запустив лаунчер, изучим все возможности изменения интерфейса;.
- Обратимся к настройкам девайса.
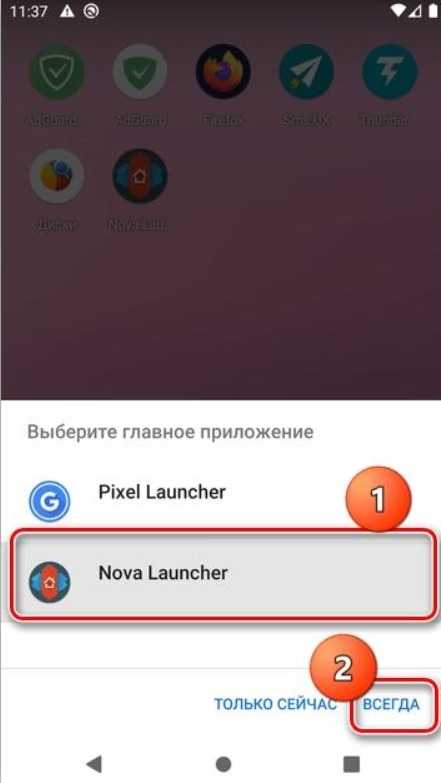
В разделе «Рабочий стол», следует сделать установленный нами лаунчер рабочим столом по умолчанию.
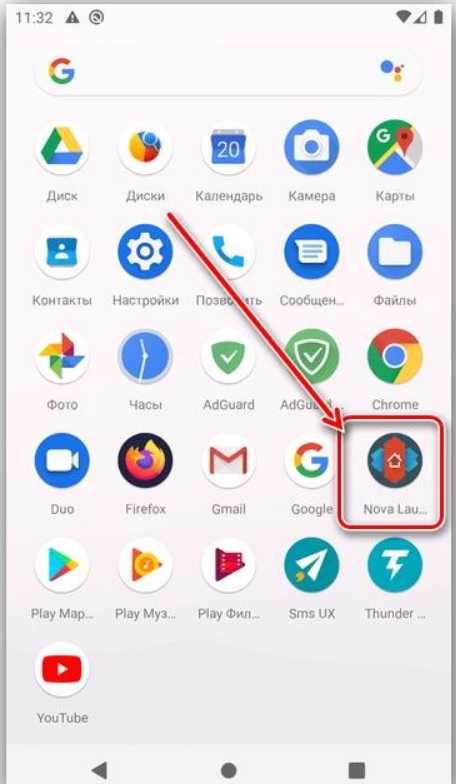
Предложенный нами вариант является лишь одним из возможных, но в любом приглянувшемся вам лаунчере будет возможность удалить строку поиска любым из вышеперечисленных способов.
Как деинсталлировать Гугл-поиск с помощью рут-прав на Андроиде
Пользователю Андроид-устройства предоставляются различные права по отношению к приложениям. Если многие программы легко удаляются со смартфона через меню «Приложения», то в отношении Google приложений такая возможность отсутствует. Для Гугл-поиска имеется лишь возможность удалить обновления программы. Для удаления системных приложений пользователю может рискнуть и получить root-права, позволяющие вмешиваться в функционирование ОС Android.
Рассмотрим, как убрать строку поиска с экрана андроид, получив рут-права.
Для рутирования устройства подойдёт простое в использовании приложение Kingo Root.
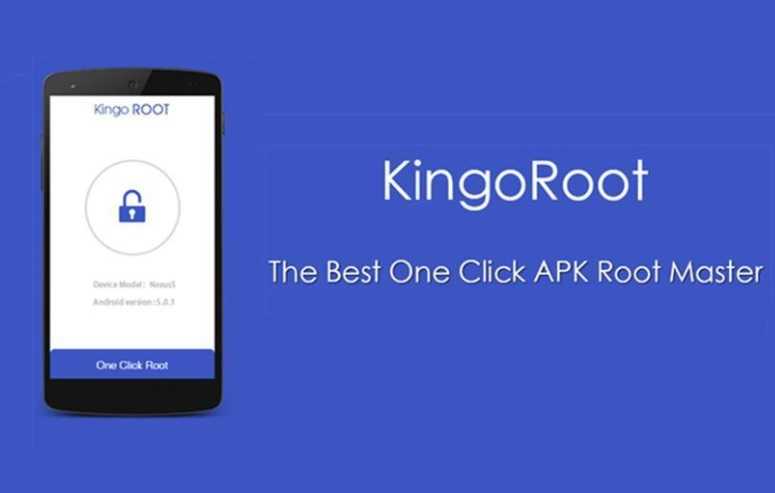
- После запуска программа выведет подтверждение получения рут-прав.
- Следующий шаг — установка приложения Root U
- В данном приложении нужно будет найти вкладку системных программ.
- Имея рут-права, можно полностью деинсталлировать приложение «Google Поиск» со смартфона выбором команды «Удалить».
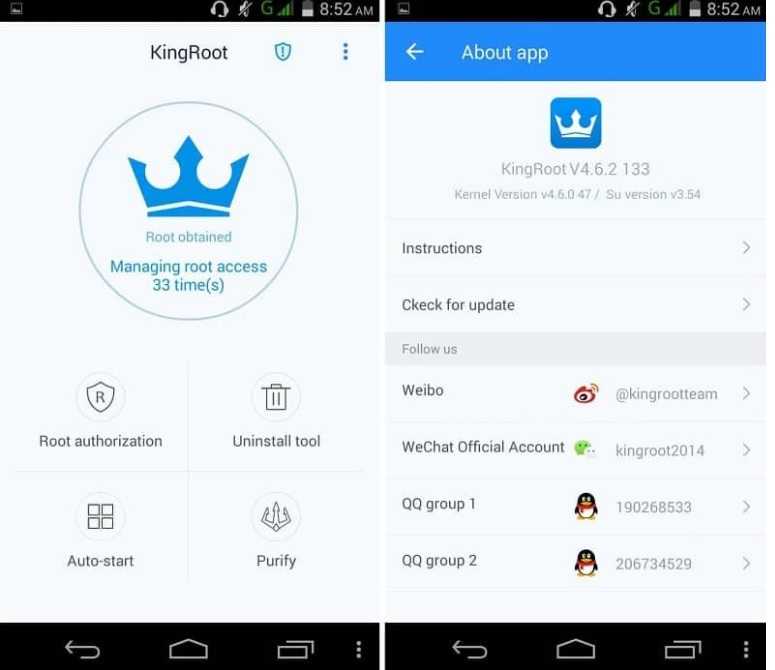
Пользователи, решившие получить root-доступ, должны учитывать и минусы этого статуса:
- Рутированный смартфон может быть снят с гарантии;
- Неопытный пользователь может случайно внести непоправимые изменения в прошивку, что приведёт к превращению устройства в «кирпич»;
- Немаловажный в наше время недостаток – банковские приложения не работают с разблокированным root, пользователь лишается возможности проводить банковские операции.
Избежать подобных проблем можно, соблюдая осторожность при удалении системных программ. Также следует отзывать рут-доступ как только пропадает необходимость
Альтернативное решение
Одни рекомендуют установить стороннюю прошивку, откуда уже «вырезаны» ненужные элементы, в том числе — поисковая строка). Другие — советуют получить root-доступ и затем внести корректировки в системные файлы. Оба варианта теоретически эффективны, но могут повлечь за собой непредсказуемые последствия. Да и не нашел в сети ни одной вразумительной инструкции, как это делается.
Мой опыт подсказывает, что лучше не рисковать ради такой мелочи, как убрать виджет Google с главного экрана Андроид 9. Результат может Вас сильно огорчить — возможны проблемы с мобильным интернетом, голосовой связью, WiFi, Bluetooth, энергопотребление и т.д.
На тех же форумах большинство продвинутых пользователей рекомендуют загрузить сторонний лаунчер, в котором реально убрать ненужные блоки, настроить всё под свои нужды.
Я последовал советам — попробовал относительно новый Poco Launcher от Xiaomi
. Он максимально близок к Android 9 по визуальному оформлению. Можно меню настроить индивидуально, группировать приложения по разным признакам. Но самое главное — реально избавиться от поиска Гугл на рабочем столе.
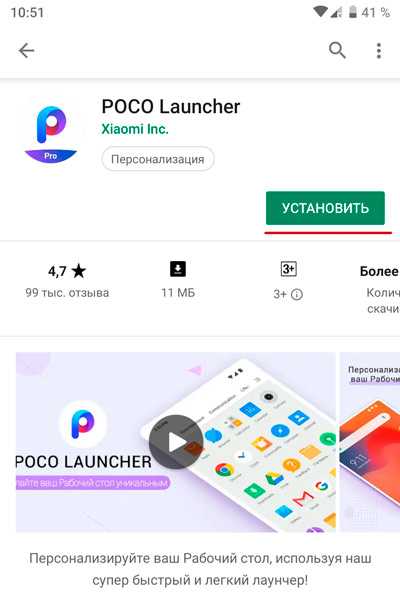
Открываем, выбираем обои, следуем дальнейшим подсказкам:
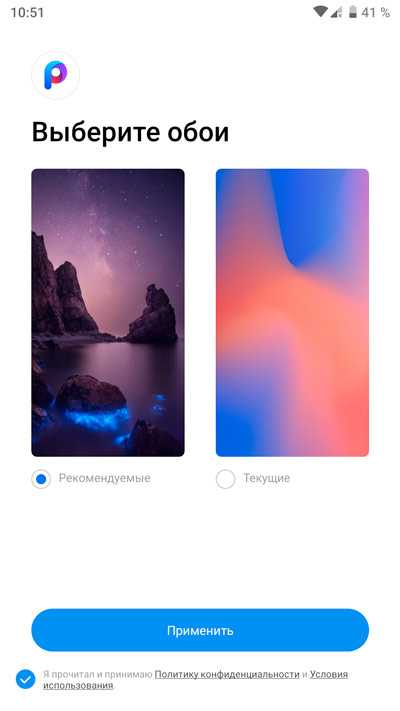
Выбираем POCO в качестве утилиты по умолчанию (Всегда):
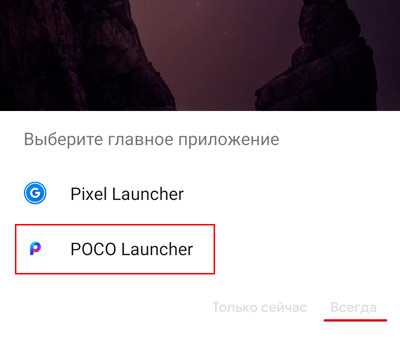
Строка Google по умолчанию расположена в верхней части главного экрана. Снизу её больше нет:
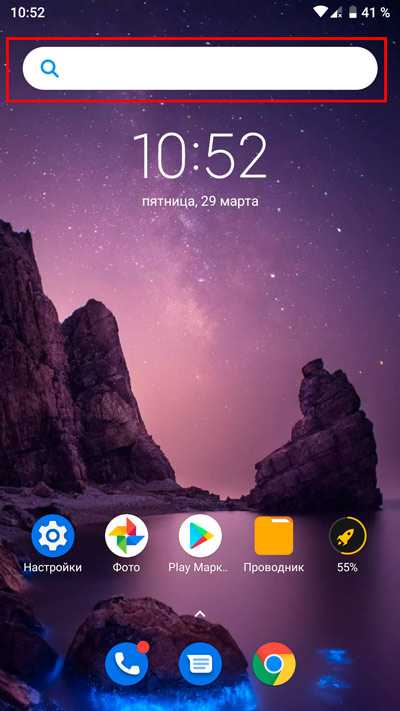
А теперь внимание — зажимаем виджет и можем перемещать куда-угодно, и даже — убрать:
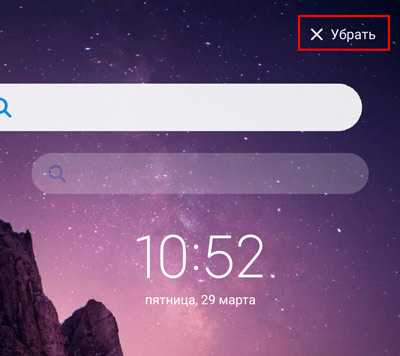
Мы добились поставленной цели. При этом оболочка работает очень шустро, настройки простые — можно менять размер и тип значков (качать разные стили из Play Маркета), выбирать , задавать прозрачность и т.д.
Google заинтересован в том, чтобы удерживать людей в своей замкнутой системе. Компания старается поощрять людей пользоваться только своими услугами. Именно поэтому панель Google Поиск можно увидеть на каждом домашнем экране современного Android-устройства. Если вы не используете строку поиска и не планируете этого в будущем, вы можете просто удалить ее.
Автоматическое управление хранением музыки
Когда вы просматриваете окно своего сообщения, нажмите значок фильтра в левом нижнем углу экрана. Фильтр по умолчанию установлен для отображения только сообщений, которые вы не читали. Вы можете изменить фильтр, нажав «Фильтр»: «Непрочитанный» и выберите категорию, которую вы хотите просмотреть. Чтобы отключить фильтр, просто нажмите значок еще раз.
В цепочке разговора появляется новый «взгляд»
Вам больше не нужно будет вводить и выходить из сообщений, чтобы выбрать другое сообщение в цепочке. Скользните влево в связанном сообщении, чтобы узнать, какие действия вы можете предпринять.
Отмена подписки одним нажатием
Почему Google не хочет, чтобы вы удалили панель поиска? Компания стремится, чтобы ее поисковый сервис Google Now был эффективным и востребованным. Поэтому они поместили маленький значок микрофона в строке поиска в надежде на то, что благодаря такому заметному расположению люди будут им пользоваться. Если бы они добавили простую кнопку отключения микрофона, это повлияло бы на успех продукта. Многие пользователи стали бы нажимать на нее, еще не успев даже разобраться в работе виджета. Поэтому Google использует «добровольно-принудительные» методы.
Быстро закрыть все вкладки
Существуют различные способы активации этой функции, и это то, что мы обнаружили до сих пор. Длительно нажмите кнопку отображения вкладок и выберите «Открыть разделенный вид».
Приостановка и приостановка установки приложений
- Перетащите вкладку в обе стороны экрана.
- Нажмите и удерживайте ссылку, а затем выберите «Открыть разделение».
одновременном загрузке
Вы никогда не забудете, где вы припарковались
Центр управления имеет новые панели
А почему вы хотите удалить строку Google Search? Чаще всего причиной такого решения является то, что строка поиска занимает ценное пространство на экране телефона. Его можно было бы использовать эффективнее путем отображения значков приложений или обоев. Стоит учесть и то, что после удаления вы при желании можете восстановить строку поиска в большинстве случаев.
Также выясняется, что сторонние разработчики получат возможность интегрировать эту новую функцию в конце этого года. Теперь вы можете найти его в «Сообщениях», когда вы просматриваете фотографию или документ, который собираетесь отправить, или непосредственно в приложении «Фотографии». После выбора фотографии для отправки в сообщениях нажмите, чтобы просмотреть ее. Нарисуйте, напишите и покрасьте на фотографию и отправьте ее. Когда вы просматриваете фотографию в «Фото», нажмите значок редактирования, затем кнопку расширения, а затем выберите «Разметка».
Facebook и другие социальные сети
«Мордокнига» платит производителям смартфонов за то, чтобы они вшивали приложение в прошивку. Мобильный клиент позволяет всё время быть в курсе событий ваших друзей, отслеживать лайки, и назойливо уведомляет о каждом чихе. При этом он жрёт много ресурсов и непрерывно садит батарейку. К сожалению, в моём Самсунге эта зараза не удаляется. Но её можно отключить, что я незамедлительно сделал, так как вообще не пользуюсь этой социальной сетью. При особой надобности я на время могу активировать приложение.

Лучше заходить в соцсети через браузер (об этом читайте ниже), урезание функциональности незначительное, в отличие от ресурса аккумулятора и ненужных уведомлений. Исключение составляет «Инстаграм».
На Андроиде
Существует несколько способов, как убрать Алису Яндекс с Андроида: одни менее радикальные и просто отключают голосую активацию помощницы, другие предполагают полное удаление программы с телефона.
Отключаем Алису на время
Узнаем, как отключить функцию Алисы откликаться на голосовые команды. Алгоритм действий на Андроиде следующий:
- открыть браузер Яндекс;
- найти меню (обозначается как три точки или палочки);
- открыть Настройки;
- пункт Голосовые возможности;
- затем отключаем нужную настройку:
- «Не использовать голос» — отключает возможность любого голосового поиска;
- «Голосовая активация» отключает реакцию ассистента на фразы «Слушай, Яндекс»; Алису можно будет запустить только по нажатию на фиолетовый значок.
Теперь Яндекс браузер работает как обычно, а робот больше не возникает с подсказками. Технология отключения примерно одинакова во всех моделях смартфонов на Андроиде, будь то Самсунг или Сяоми.
Удаляем Алису с Андроида полностью
Многих пользователей интересует, как удалить голосовой помощник Яндекс с телефона Андроид. При слабом интернете браузер может работать некорректно и тратить приличный процент трафика на мобильнике.
Первый способ, как убрать Алису с телефона:
- выбрать настройки смартфона;
- найти пункт Приложения;
- откроется список приложений;
- выбрать программу голосовых подсказок и нажать Удалить.
Второй вариант удаления Алисы со смартфона Android подразумевает обращение к Гугл Плей:
- зайти в Google Play;
- набрать в поиске Яндекс;
- выбрать приложение с Алисой, которое установлено у вас;
- Нажать на кнопку Удалить.
Внимание — оба эти способа подразумевают удаление помощника Alice и Yandex браузера
Как удалить сервисы Гугл из Андроида
Удаление программы можно провести несколькими методами. Для уничтожения некоторых программ потребуется получить права суперпользователя. Варианты удаления делятся на следующие виды:
- стандартными средствами;
- через программы;
- файловый менеджер;
- удаление через компьютер.
Удалить можно стандартными или встроенными инструментами, которые есть на телефоне. Для этого необходимо сделать следующее:
-
в настройках перейти во вкладку «Устройство», открыть «Приложения»;
- часть приложений Google можно удалить без прав суперпользователя, к ним относятся игры, музыка, фильмы, книги;
- выбрав одну из утилит можно увидеть надпись «Удалить», нажать на нее и подтвердить действие;
- если удалить программу нельзя просто из каталога, потребуется воспользоваться root-правами;
- после их получения нужно перейти в программу и удалить ее либо из списка всех приложений, либо при входе в меню самой программы.
Получить права суперпользователя можно различными способами, как с помощью системных команд, так и используя приложение. Чаще всего применяется программа Root Explorer для тонких настроек системы.
Для гаджета на Android существует много программ, которые позволяют быстро провести очистку файлов и удалить часть софта. Многие из них требуют расширенных полномочий, нужно утвердительно отвечать на это уведомление. Чтобы удалить сервисы Google с помощью программ нужно:
- загрузить на устройство нужное приложение, чаще всего используется Titanium Backup;
- после установки следует зайти в утилиту и перейти в «Резервные копии» с перечнем всех приложений;
- выбрать один из сервисов Google;
- появится окно, в котором следует нажать на кнопку «Заморозка», это остановить софт;
- далее кликается надпись «Удалить», программа будет деинсталлирована с устройства.
Способ считается действенным, так как здесь представлены сразу все опции для удаления. С помощью Titanium Backup можно убрать из приложений любой из сервисов компании.
Удалить сервис Google также можно, скачав файловый менеджер, у которого уже будет поддержка ROOT-прав. Таким функционалом обладает ES Проводник. После его загрузки необходимо проделать следующие действия:
- открыть скачанное приложение, развернуть меню и нажать на пункт «ROOT-проводник»;
- предоставить права суперпользователя и поставить галочку напротив надписи «Показывать скрытые файлы»;
- перегрузить программу;
- зайти в нее снова, выбрать раздел «Локальное хранилище», папка «Устройство», перейти в «System»;
- открыть директорию «App» либо «Priv-app», файлы для удаления будут в одной из них;
- выбрать одну из папок, которая имеет название одного из сервисов Google на английском, например, Google Play Игры — com.google.android.play.games и так далее;
- зажать требуемую директорию на несколько секунд, появится окно с опциями, выбрать «Удалить»;
- вернуться в корневой каталог и нажать на надпись «Data»;
- в этой директории будет папка с таким же названием «Data», из нее также нужно удалить тот же элемент, который был деинсталлирован ранее.
Последний вариант включает в себя использование персонального компьютера. К нему подключается смартфон по USB-кабелю, и происходит удаление ненужного софта. Перед операцией нужно подготовить технику. Для этого необходимо:
- на телефоне включить функцию «Отладка по USB», ее можно найти в пункте «Для разработчиков»;
- на ПК следует загрузить драйвера ADB для корректного выполнения процесса;
- также на компьютер устанавливается программа Debloater.
Порядок выполнения процедуры выглядит следующим образом:
- программа открывается на ПК, смартфон подключается по USB;
- в приложении появятся пункты «Synced» и «Device Connected»;
- нажать кнопку «Read Device Package»;
- через некоторое время появится список программ на телефоне, которые можно удалить;
- выбрать требуемые элементы, поставив напротив галочку, нажать клавишу «Apply»;
- появится окно с результатами.
Могут потребоваться root-права. Их можно дать при подключении гаджета к компьютеру. На устройстве в специальном овне потребуется нажать клавишу «Разрешить» после чего расширенные полномочия будут даны.
Порядок удаления приложений
Прежде чем приступить к удалению системных программ и приложений, обязательно ознакомьтесь со следующей информацией.
Теперь приступим непосредственно к порядку удаления программ. Нужно зайти в каталог /system/app и удалить из него apk-файлы с названиями, как у удаляемой программы. Также нужно удалить и одноименный файл, имеющий расширение .odex. После этого ненужное вам приложение будет полностью удалено с устройства.
Как видите – ничего сложного в том, чтобы удалить предустановленные приложения, нет. Несмотря на это, данная инструкция не рекомендована к применению неопытными пользователями. Как мы уже говорили выше, вся ответственность за последствия таких удалений, лежит исключительно на пользователе. Удаляя все подряд, можно лишиться важных служб, обеспечивающих голосовую связь, передачу СМС, или соединение с интернетом.
В Android изначально предустановлено множество различных приложений, которые, возможно, вам вовсе не нужны – они просто занимают место и израсходуют оперативную память устройства. Любое из них можно удалить, а как это сделать рассказано в данной инструкции.
В первую очередь на смартфоне либо планшете необходимо получить root права. Они дают возможность не только удалить стандартные приложения, но и легко избавиться от рекламы в играх и программах, прошить устройство, запустить специализированные приложения, существенно расширяющие возможности девайса.
Для каждого устройства способ получения прав Суперпользователя разнится, но самыми универсальными утилитами являются: Kingo ROOT, Framaroot, а также Vroot.
Затем необходимо установить файловый менеджер, поддерживающий доступ к системным директориям и редактирование системных файлов. Например, ES Проводник, File Manager от Cheetah Mobile или Root Explorer. В данной инструкции я воспользуюсь ES Проводником.
Как удалить стандартные приложения в Android. Способ 1
1. Для начала нужно предоставить права редактирования корневого каталога файловому менеджеру. Как это сделать для ES Проводника рассказано в этой инструкции.
2. Во внутренней памяти перейдите в папку «/system/app».
3. Выберите .apk файл нужного приложения и в появившемся контекстном меню нажмите «Удалить».
4. Кроме этого необходимо удалить файл .odex с таким же названием, если он есть.
В Android 5.0 и выше по пути «/system/app» все встроенные системные приложения находятся в отдельных папках, поэтому нужно выделить их и стереть.
5. У многих системных приложений в папке «/data/app» хранятся обновления, откуда их тоже придется удалить.
Опять же в Android 5.0 обновления предустановленных приложений находятся по пути «/data/app» в отдельных папках. Выделяйте ненужные и удаляйте.
6. Теперь осталось только стереть кеши и базы данных встроенных системных приложений и сервисов, которые находятся в папке «/data/data».
Удаляйте предустановленные приложения, вроде Gmail, Google Drive или Maps. Системные приложения с иконкой Android лучше не трогать (например CertInstaller.apk или PackageInstaller.apk), поскольку могут возникнуть проблемы в работе системы.
Удаление системных приложений Android при помощи программы Root Uninstaller
1. После установки откройте его и предоставьте доступ Суперпользователя.
2. Выберите приложение, от которого хотите избавиться.
3. Нажмите «Удалить». Перед удалением вы можете сделать бэкап.
Кроме этого приложения можно не удалять, а замораживать. Так они перестанут работать и пропадут из меню, но не будут полностью удалены.
Как удалить стандартные приложения через ES Проводник
В некоторых файловых менеджерах есть специальная опция для работы с файлами программ. Рассмотрим данную функцию на примере ES Проводника:
1. В боковой панели в разделе «Библиотеки» выберите «APPs».
2. Вверху нажмите на «Пользовательские», тем самым развернув скрытое меню. Выберите в нем пункт «Системные».
3. Выделите программы, которые больше не нужны. В списке опций выберите «Деинсталляция».
Думаю, что предложенных мною способов будет достаточно для удаления стандартных приложений Андроид. Да, есть аналоги Root Uninstaller и другие файловые менеджеры, имеющие функцию быстрого удаления встроенных приложений. Но 3 способа о которых я рассказал являются самыми удобными.
Главная / Инструкции / Как удалить системные (стандартные) приложения в Андроид
Как убрать поиск гугл с экрана андроид 10?
Итак, чтобы удалить виджет поиска от Гугл с рабочего стола Андроид надо для начала перейти меню «Настройки» и тяпнуть пальцем по меню «Приложения». Потом выбираем «Все» приложения и ищем уже хорошо поднадоевший «Google Поиск».
Как убрать поисковую строку с главного экрана Windows 10?
2) Щелкните правой кнопкой мыши на панели задач и выберите пункт «Свойства». В открывшемся окне перейдите на вкладку «Панели инструментов». В выпадающем меню «Поиск в панели задач» выберите «Отключен» либо «Показать значок поиска» и сохраните изменение, нажав «OK» или «Применить».
Как убрать голосовой поиск Google с главного экрана Android?
- Нажмите и удерживайте панель поиска Google. Появится новое меню.
- В верхней части экрана будет панель поиска Google, а с правой стороны — Hide (Скрыть). Нажмите «Скрыть».
Как убрать поиск гугл с экрана андроид 9?
Вот что нужно сделать:
- откройте раздел «Настройки», далее войдите в «Приложения»;
- в секции «Все приложения» найдите приложение Google, кликните по нему, после чего найдите опцию «Отключить» и нажмите на нее;
- перезагрузите ваш девайс, и строка поиска должна будет исчезнуть.
Как отключить ленту новостей Гугл?
Как убрать новости в Google Chrome на Android
Откроется список скрытых настроек хрома. Настройка, которая отключает ленту новостей выделена на скриншоте желтым цветом. Необходимо нажать на надпись “Default”. Откроется список в котором необходимо выбрать пункт “Disabled” (т.
Как убрать страницу Google Now с левой стороны домашнего экрана?
Как убрать страницу Google Now с левой стороны домашнего экрана? Сделайте щипок по домашнему экрану, чтобы открыть Управление домашним экраном, затем пролистните вправо и отключите “Отображать Google Now”.10 мая 2018 г.
Как включить ленту новостей в гугл?
Для настройки Ленты в Pixel Launcher и в приложении Google откройте ленту и нажмите на три точки в правом верхнем углу статьи и выберите «Настроить статьи». В меню «Настройка ленты» Вы можете начать добавлять свои интересы. Начните с нажатия кнопки «Подписаться на темы».
Как убрать поиск гугл с экрана Xiaomi Mi a2 Lite?
Чтобы удалить строку поиска Google на Xiaomi (Redmi) нажмите на неё и удерживайте нажатие 2 секунды, после чего в верхней части экрана появится значок «Мусорка» . Перетащите поиск на мусорку так, чтобы иконка изменила цвет, после чего отпустите касание. Виджет исчез.
Как убрать поисковую строку Яндекс в Андроиде?
- Откройте настройки приложения → .
- В разделе Уведомления нажмите Поисковая строка.
- Отключите отображение поисковой строки в панели уведомлений или на экране блокировки, установив переключатель для этих опций в положение «Выключен».
Как убрать виджет с главного экрана андроид?
Удаление виджета с рабочего стола
Для того чтобы удалить виджет с рабочего стола, нужно сделать долгий тап (касание) на виджете, и перетянуть его вниз к значку корзины или надписи «Удалить» (обычно внизу или вверху экрана), который там появится, и отпустить. Сам виджет окрасится красным цветом. Все просто.
Как убрать поиск из панели задач Виндовс 10?
Чтобы убрать поиск Windows 10 из панели задач достаточно двух кликов мышью:
- Нажмите правой кнопкой мыши по полю поиска или в пустом месте панели задач.
- В разделе «Поиск» выберите пункт «Скрыто».
Как уменьшить строку поиска в виндовс 10?
Кликните правой кнопкой мыши по пустой области панели задач и в контекстном меню выберите «Поиск».…Как уменьшить поле поиска и отключить веб-поиск в Windows 10
Удаление панели поиска с рабочего стола с помощью стороннего ПО
На Android 6, а также более ранних версиях данной ОС удалить с устройства стандартный софт можно посредством программы Root Uninstaller или другой схожей утилиты. Для нормальной работы этого приложения на телефоне необходимо активировать права Суперпользователя. Делается это следующим образом:
- Инсталлируем на ПК программу Kingo Root.
- Коммутируем мобильный девайс с компьютером через кабель.
- Запускаем отладку по USB. Данная функция находится в разделе «Для разработчиков».
- Открываем Kingo Root и в главном окне кликаем по виртуальной кнопке Root.
После того как права Суперпользователя разблокированы, можно переходить непосредственно к удалению поисковой строки:
- Запускаем утилиту Root Uninstaller.
- Переходим во вкладку System apps.
- Ищем приложение, от которого хотим избавиться, и жмем Uninstall.
Произвести подобное удаление можно и вручную. Для этого необходимо:
- Скачать на смартфон файловый менеджер с поддержкой root-прав (например, ES Проводник).
- В настройках утилиты разрешить расширенный доступ.
- Кликнув по полю «Root-проводник» и подержав палец несколько секунд, откроется окно с дополнительными настройками. Здесь нужно выбрать раздел «Подключить как R/W», а затем поставить отметки в указанных на рисунке местах. С помощью этих действий мы разрешаем программе изменять системные файлы.
- Войти в каталог System и удалить там файл, отвечающий за работу поисковой строки.
В ОС Android 6 каждое приложение будет находиться в отдельной папке. Поэтому в данном случае вам потребуется стереть не .apk файл, а всю папку.
Пожаловаться на контент
Восстановление поисковой строки
Выше уже упоминался простейший способ вернуть строку на место, если в ней возникла необходимость. Напомним порядок действий:
- Долгое нажатие на свободном месте экрана переведёт смартфон в режим управления главной страницей;
- Одной из возможностей редактирования является выбор виджетов на соответствующей вкладке;
- Среди виджетов можно увидеть «Google Поиск» и перетянуть его на удобное место рабочего пространства.
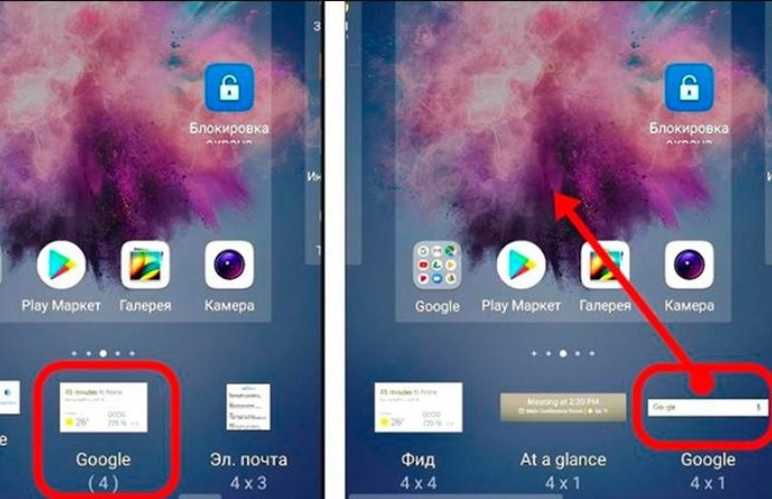
В случае, если пользователь выбрал вариант полной деинсталляции программы, всё равно остаётся возможной установить её заново. Это просто:
- Открываем Play Маркет;
- Без труда находим «Google Поиск»;
- Установка приложения пройдёт в штатном режиме и строка поиска появится на панели виджетов.
Приложение, осуществляющее поиск по интернету можно восстановить, найдя установочный файл (для Android это файл APK) на сайте, заслуживающем доверия.
Если вам помогла наши советы, поделитесь ими с друзьями!
Как отключить сервис подсказок Google Now
С одной стороны этот сервис дает большие возможности — подсказки по времени пути домой, прогноз погоды, слежением за местом парковки и многое другое. С другой- беспощадно тратит драгоценный заряд батареи и расшатывает психику тех, кто боится «большого брата». Поэтому вопрос «Как удалить Google Now» довольно актуален в современном рунете.
Включается сервис просто — Google предлагает вам море счастья и вы соглашаетесь.
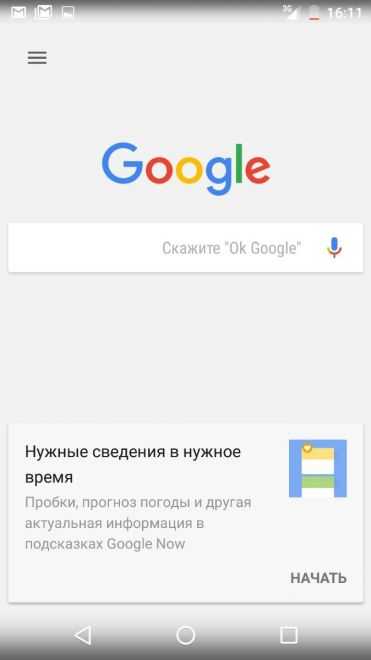
А вот для отключения сервиса возможны разные варианты.
Для начала расскажем, как это делалось в предыдущих версих, и возможно (поправьте меня) по-прежнему делается во многих девайсах. До обновления в моем смартфоне сервис Google Now был отдельным приложением, и соответственно для его отключения нужно было зайти в настройки-приложения — найти Google Now — отключить/удалить (если есть Root-права или если позволяет ваш лаунчер).
После обновления сервисов Google и самой операционки Google Now превратился в компонент глобальной утилиты Google.
Итак, чтобы отключить сервис Google Now заходим в “Настройки” — Google (Либо это может быть отдельный пункт в списке приложений «Настройки Google»), опускаемся до пункта “Поиск и Google Now”, открываем его.

Увидим еще несколько ответвлений в менюшке, но они нас не интересуют. Гораздо большую ценность для нас сейчас представляет пункт “Подсказки Google Now”.
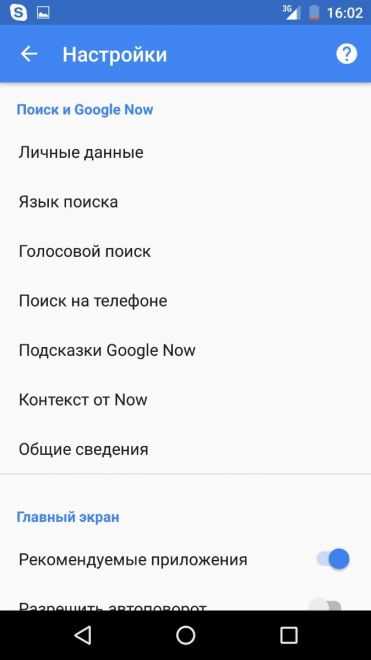
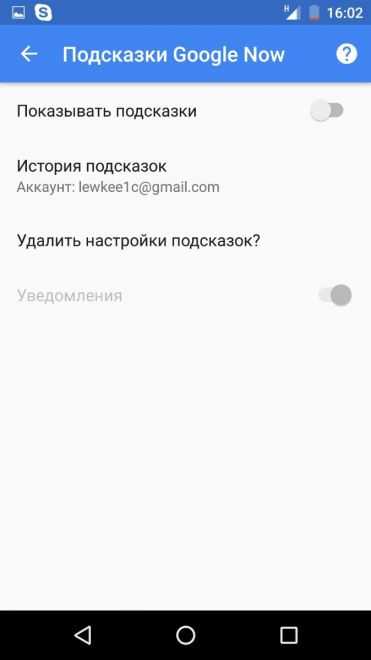
На этом все. Вопросы и пожелания к дополнению инструкцию просим задавать в комментарии, с радостью ответим на «правильные» вопросы.
Почти каждый задается вопросом, как удалить раздражающие Google Search бар, который застрял на Android смартфон главном экране. Вот несколько советов о том, как отключить панель поиска Google с Android, удаляя Google Теперь, используя пользовательский пусковой или укоренения ваш Android и с помощью настраиваемого диска. При удалении панель поиска Google`s вы сможете воспользоваться дополнительной строке приложений и виджетов, которые сделают очевидное различие в том, как быстро вы доступ к наиболее используемые приложения.
Если вы не хотите, чтобы искоренить свой Android у вас есть два варианта потерять строку поиска. Вы можете использовать пользовательский пусковой или удалить Google Now.
Отключение Google Now
Почти во всех случаях, Android телефон использует Google Опыт запуска. Если вы один из тех, что есть телефон, как это, удалить Google Теперь сделает панель поиска исчезнуть. Итак, откройте меню Настройки, перейдите к общему, Apps. Вы должны получить на вкладку `all` были вам придется выбрать` Google Search` и выберите `Disable`. После этого на вашем телефоне должно появиться сообщение, что Сац `Если вы прекратите это приложение, оно исчезнет с экрана и неожиданные ошибки могут появиться во время использования других приложений. Остановить? `Все о это сообщение верно. Вам не придется Google Search бар на главном экране Android`s и вы потеряете Google Now. Во всяком случае, с помощью этого метода вы не сможете освободить пространство, которое Поиск Google бар занимает.
Использование пользовательского запуска
Обычай запуска предоставляет вам доступ для настройки ваш рабочий стол. Это приложение, которое позволяет вам изменить ваши Android рабочий стол выглядит и работает. Вам придется идти в магазине Play и выберите запуска вы думаете, это вам подходит лучше всего. Среди лучших пусковых установок Android у вас есть действий Launcher, Apex Launcher, Aviate, Google Now Launcher и Nova Launcher. Некоторые из них бесплатны, некоторые что-то стоить, но все они позволяют удалить строку поиска.
Укоренение ваш Android и использовать пользовательские ROM
Эта опция может причинить вам некоторые проблемы, но это позволит вам изменить многое о вашем телефоне. Основным преимуществом этого является то, что он позволяет использовать пользовательские ROM. Это представляет собой автономную версию ОС Android. Для того, чтобы настроить пользовательский ROM вам придется скачать его к персональному компьютеру или Mac, а затем установить его на свой коренится телефона с помощью кабеля USB. Некоторые говорят, что этот вариант является рискованным из-за того, что вы позволили себя в руках сторонних производителей программного обеспечения, которые могут иметь странные намерения. Во всяком случае, это может позволить вам удалить строку поиска Google, как вы would`ve сделал с любой другой виджет. Таким образом, это ваш выбор ли вы играть безопасно и использовать пользовательские запуска или вы выберете для пользовательских ROM. Может быть, вам повезет, и в состоянии просто остановить панель поиска Google, отключив его в настройках приложения.
Как убрать строку поиска Гугл с экрана Андроид
Опубликовано 08.05.2019 08.05.2019 Автор Максим Андреевич
Многие пользователи замечали на экране своего Андроид-смартфона строку Google. Она частично заменяет привычный браузер и позволяет использовать голосовой поиск для ввода запроса. Большинству пользователей данный формат не нравится, поэтому они интересуются, как убрать строку поиска Гугл с экрана Андроид. Делается это просто, но всё зависит от модели телефона и версии Android. В данной статье мы подробно рассмотрим каждый метод.
Способ 1. Удаляем Гугл поиск перемещением
Данный метод является самым простым и позволяет убрать поиск Гугл с экрана Xiaomi, Samsung и многих других устройств. Здесь работает принцип удаления приложений с рабочего стола.
Первым делом необходимо удержать палец на панели .
Теперь внимательно посмотрите в верхнюю часть дисплея. Там должен появиться значок мусорного бака или кнопка «Удалить».
Удерживая виджет аккуратно переместите его на появившеюся иконку. Обычно значок окрашивается в красный цвет.
После выполнения данного действия строка поиска Гугл должна исчезнуть. Вернуть обратно её можно из меню с виджетами.
Также бывают случаи, когда вместо значка корзины появляется список с выбором функций. Здесь всего 2 пункта: удалить и узнать информацию о приложении. Нам нужно нажать на первый вариант.
Способ 2. Отключаем приложение Google
Данные метод позволяет убрать строку поиска Гугл с экрана через настройки телефона. Стоит отметить, что способ работает на довольно старых версиях Андроида, поэтому рекомендовать его для каждого смартфона бессмысленно. Итак, приступим.
Сначала необходимо зайти в настройки устройства.
Теперь спускаемся и переходим во вкладку «Приложения».
Здесь из большого списка программ нужно найти утилиту « Поиск». Стоит понимать, что в зависимости от прошивки название может быть другим, например, просто «».
После мы попадаем на окно с программой, где требуется нажать кнопку «Остановить».
Система спросит о нашем согласии, нажимаем «ОК».
После этого вкладка «Остановить» окрасится в серый цвет, что свидетельствует о неактивности приложения.
Как видим, убрать строку поиска Гугл с экрана телефона не сложно. Главное – быть внимательным и не выключить какую-то нужную программу.
Способ 3. Устанавливаем сторонний лаунчер
Отличным способом удалить Гугл поиск является установка стороннего лончера. С его помощью можно не только убрать не нужный элемент, но и настроить рабочий стол на свой вкус. Сейчас в Google Play можно найти множество различных лаунчеров, некоторые из которых даже копируют прошивки известных брендов (Samsung, Apple).
Мы рассмотрим удаление панели поиска на примере лончера «Nova Launcher». Во-первых, программа полностью бесплатная. Во-вторых, приложение не занимает много места на телефоне.
Сразу после загрузки нажмите на смартфоне кнопку «Home». Система спросит вас об используемом лаунчере, где нужно выбрать установленную программу. Чтобы данное окно больше не всплывало рекомендуется поставить галочку возле пункта «Всегда».
Для того, чтобы убрать строку поиска Google, нужно удержать на ней палец, а после выбрать «Удалить».
Как убрать поиск Гугл с экрана Андроид 9
Современные смартфоны медленно, но верно начинают обновляться до Android 9. В данной версии операционной системы строка поиска Гугл расположена внизу экрана, что иногда мешает в повседневной работе.
К сожалению, привычными методами нельзя избавиться от данного блока. Конечно можно получить root-права и зайти в системные файлы, но есть большой риск удалить что-то лишнее.
Проанализировав предложения Google Play был сделан вывод, что наиболее похожим лончером является приложение Poco Launcher от Xiaomi. Оно полностью бесплатное и имеет множество настроек.
Для его установки требуется перейти в Play Market и загрузить нужную программу.
Затем открываем приложение и выбираем обои.
После этого попадаем на рабочий стол, где выбираем Poco Launcher. Также не забываем активировать кнопку «Всегда».
Теперь убрать строку поиска Гугл с экрана в Андроид 9 проще простого. Удержите палец на блоке и переместите его в панель «Удалить». Сейчас можно полноценно пользоваться смартфоном без постоянно мешающей строчки Google.































