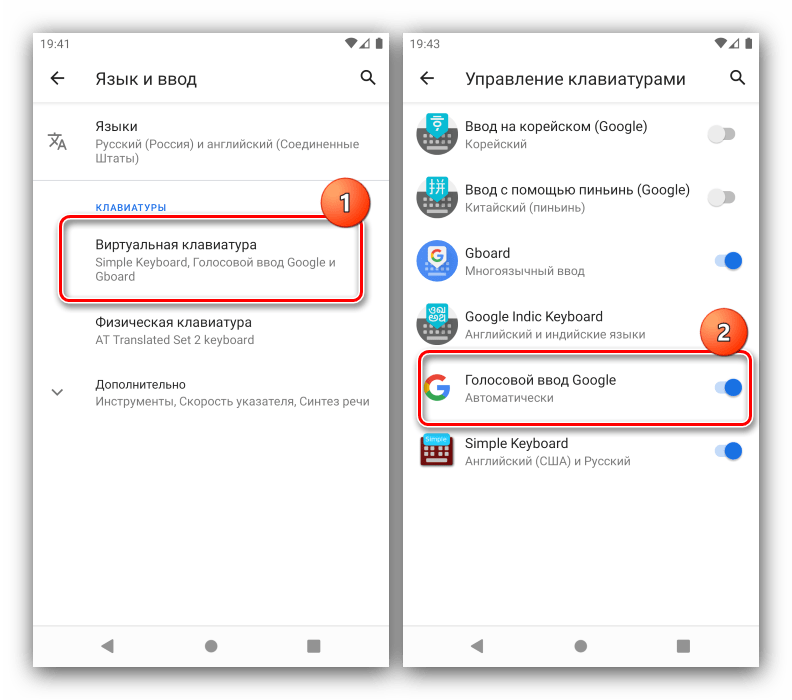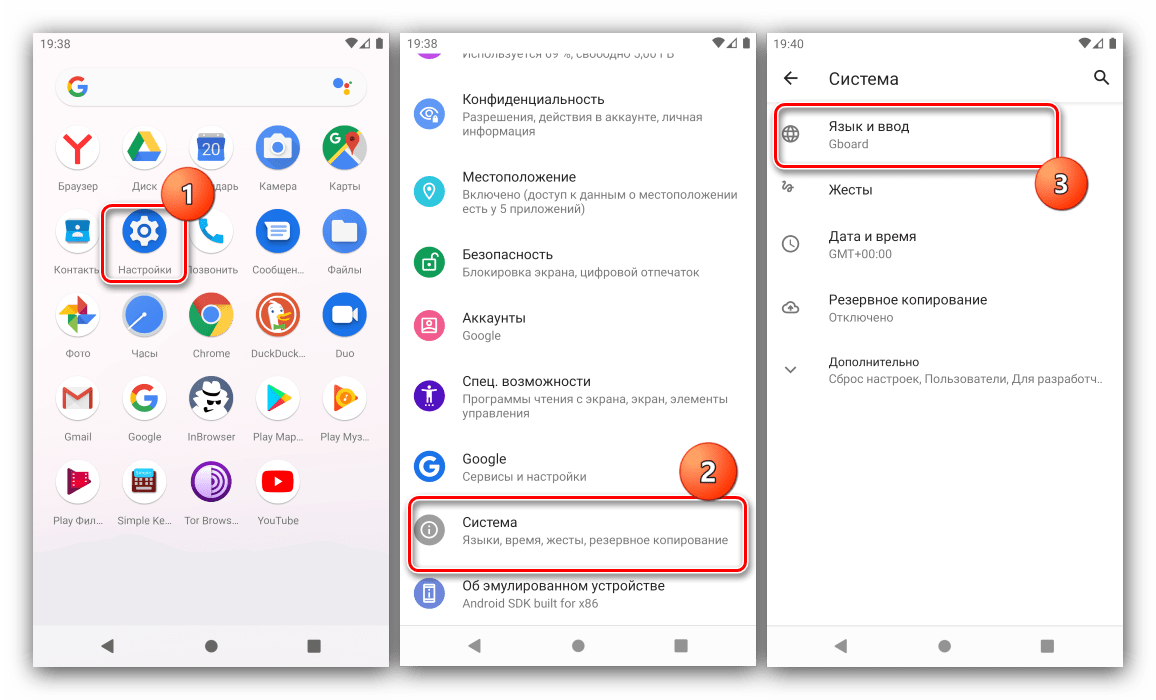Отключаем Алису
Это очень популярный голосовой помощник. Как вы знаете, его создала компания Яндекс и на данный момент его стали внедрять в различные смартфоны на территории России по умолчанию. Изначально данная функция содержится в выключенном положении, и отсюда, по большей части тут особые настройки не нужны. отметим, что включение Алисы, как и выключение, производится с помощью внутренних настроек браузера. Итак, нам нужно:
- Открываем Яндекс обозреватель, нас интересует строка «Поиск». Точнее, её настройки в правой стороне (3 точки);
- Нажимаем на этот значок;
- Во всплывшем окошке нас интересует опция «Настройки» (шестерёнка);
- Прокручиваем страницу немного вниз, до вкладки «Голосовые помощники». Нажимаем на неё;
- На данной странице мы увидим настройки Алисы. Нас тут интересуют 3 настройки. А именно, команда «Голосовая активация», передвигаем тумблер влево (Откл). Далее, вкладка «Чтение страниц», деактивируем тумблер, и «Голосовой ассистент в системе». Также деактивируем тумблер.
Как видите, отключить Алису довольно просто. Можно по желанию часть из этих опций оставить.
Нужно вернуть прошлую клавиатуру
Данное действие выполняется в настройках устройства. Название раздела может отличаться в зависимости от используемой прошивки, однако в «чистом» образе нужно сперва открыть категорию «О системе», а потом – «Язык и ввод» и «Виртуальная клавиатура». На One UI требуется сначала перейти в «Общие настройки», а оттуда – в «Список доступных клавиатур».
Идентичным образом производится активация софта, скачанного недавно. После понадобится выбрать приложения для ввода по умолчанию, что возможно в том же разделе панели управления телефоном.
«Андроид» позволяет гибко переключаться между используемыми клавиатурами, а также даёт отключить Google Assistant и голосовой ввод в GBoard «в одно касание». Более того, ничто не мешает сменить лаунчер или перепрошить устройство, если это не нарушит гарантию, действующую для девайса.
Поделиться ссылкой:
Отсутствует работа звукового ввода команд
По определенным причинам на телефоне может полностью пропасть функция голосового ввода. Это может произойти по разным причинам, поэтому, перед тем как предпринимать какие-то действия, необходимо провести основную диагностику. В первую очередь рекомендуется удостовериться, что телефон соответствует основным требованиям:
- установлена последняя версия приложения от Гугл. Если это не так, достаточно будет просто обновить программу;
- система андроид имеет версию не ниже 4.4;
- все настройки программы включены и работают правильно.
Обратите внимание! Помимо этого, рекомендуется проверить, правильно ли работают языковые настройки приложения. Делается это через меню Гугл
Достаточно открыть панель «Настройки», затем перейти в раздел «Язык и ввод» — «Голосовой ввод Гугл», а после подраздел «Языки».
Кроме того, для нормальной работы системы должна быть включена функция активации приложения голосом. Как ее включить, рассмотрено в предыдущем пункте
Важно, что в некоторых мобильных устройствах активировать голосовой помощник можно с любого экрана. Правда для этого должна быть поставлена соответствующая отметка в меню настроек
Чтобы активировать данную функцию, нужно поставить отметку напротив параметра «Из всех приложений» или «Всегда включено».
Важно! Постоянная работа голосовой системы от Гугл может нарушить функционал других голосовых помощников, если они установлены на телефоне. В данном случае не рекомендуется активировать функцию «Всегда включено»
Помимо описанных моментов, решить проблему с голосовым помощником могут помочь следующие действия:
- проверка правильной и стабильной работы интернет-соединения. Без доступа к Wi-Fi голосовая система работает в существенно ограниченном режиме;
- перезагрузить телефон. В некоторых ситуациях это может быть обычный сбой.
Если даже после всех проведенных действий голосовой поиск от Гугл все еще не работает, рекомендуется обратиться в систему поддержки. Оставить запрос можно на официальном справочном форуме Google Поиск.
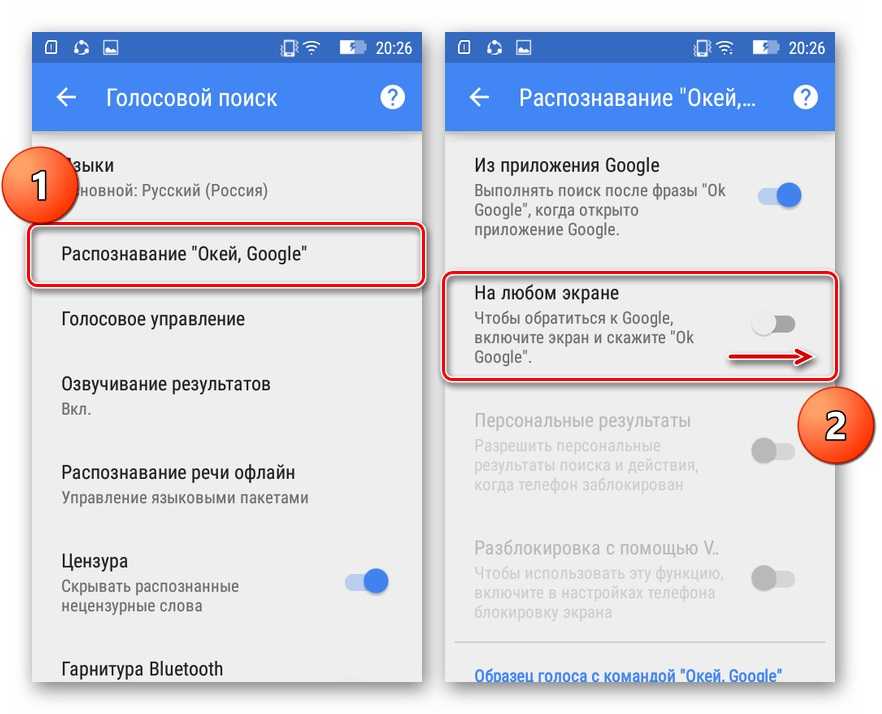
Функция работает на любом экране
Обязательно нужно указать:
- фирму производителя и модель устройства, на котором возникли проблемы;
- версию программы Гугл, которая установлена на телефоне;
- версию операционной системы.
При выборе клавиатур доступна только система Google
Многие пользователи сталкиваются с подобной ошибкой. Выражается это в том, что сама электронная клавиатура на экране не отображается или не функционирует, остается только вариант — использовать голосовой ввод. Среди основных причин неисправности выделяют следующие:
- неправильную работу самого приложения;
- нарушение работы системы.
Обратите внимание! В качестве способа решения проблемы можно попробовать вернуть мобильный телефон до заводских настроек или выключить работу голосового ввода. Кроме того, разобраться с проблемой может помочь очистка кэша
Убирать ненужные данные следует следующим образом:
Кроме того, разобраться с проблемой может помочь очистка кэша. Убирать ненужные данные следует следующим образом:
- Перейти в меню «Настройки», а затем «Все приложения».
- Выбрать программу, установленную по умолчанию в качестве клавиатуры.
- Нажать «Стереть данные» и «Очистить кэш».
- По завершению процедуры нужно будет перезагрузить мобильный телефон.
Важно! Определить, какая именно программа для работы клавиатуры используется в автоматическом режиме, можно также через панель настроек. Достаточно перейти в подраздел «Язык и ввод»
Проблемы с использованием клавиатуры часто могут быть связаны с тем, что на устройстве установлено сразу несколько подобных приложений. Чтобы исправить ситуацию, необходимо самостоятельно определить программу, которая будет работать постоянно. Делается это так:
- Зайти в «Настройки», далее «Дополнительно», а затем «Язык и ввод».
- Выбрать пункт «Текущая клавиатура».
- Указать приложение, которое должно работать постоянно.
Важно! Стоит обратить внимание на то, что программа уже может быть определена, а значит по идее должна работать. Если этого не происходит, ошибка и проблема заключаются в сбоях самой операционной системы
Функции языка и ввода
Таким образом, в статье было рассмотрено, как убрать голосовой поиск на андроиде. Как стало ясно, операция по отключению не является сложной и понятна даже для начинающего пользователя. Главное в этом вопросе — придерживаться описанных схем действия.
Отключить голосовой ввод Google для телефона
- Открыть конфигурация со своего смартфона и выберите язык и ввод. Для некоторых пользователей он будет в разделе «Личные» или «Система».
- Теперь выберите Виртуальная клавиатура. эта опция может быть доступна не всем пользователям; его видят только те, кто использовал физическую клавиатуру со своим телефоном. потом выберите вашу клавиатуру или стандартная клавиатура.
- Итак, вы выбираете управлять клавиатурами (в случае виртуальной клавиатуры) или коснитесь Настроить метод ввода.
- Agora чередование изменение Голосовой набор Google ao Desligado должность и, если требуется, подтверждает , чтобы выключить Google Voice Typing.
- Затем убедитесь, что голосовой ввод Google выключен.
Клавиатура для смартфона Xiaomi Redmi
GBoard является официальной виртуальной клавиатурой Android. Она была разработана компанией Гугл. Представляет собой стандартный набор функций, оптимальный для рядового пользователя. В Google Play можно встретить другие приложения, которые предлагают более расширенный набор функций и удобное расположение дополнительных клавиш. Если вам не нравится стандартная клавиатура от Гугл, попробуйте воспользоваться SwiftKey или GO Keyboard. Оба приложения заслуживают внимания, но не поддерживают ввод голосом.
| Преимущества приложения SwifKey: | Пояснение: |
| Позволяет заводить аккаунты пользователям и синхронизировать параметры. | Например, наборы смайлов, эмодзи, эмотиконов с другими вашими устройствами, помимо Xiaomi Redmi. |
| Синхронизируется ваш личный словарь. | Делает ввод текста очень простым. Система приложения запоминает манеру вашего письма и быстро определяет слово, которое вы пытаетесь ввести. |
| Если вы хотите попробовать одну из предложенных клавиатур, не нужно удалять старую. | Достаточно выбрать клавиатуру по умолчанию в окне, к которому можно прийти по инструкции из первого раздела статьи. |
Набор тем в альтернативной клавиатуре В альтернативных клавиатурах большой выбор тем, фонов и настроек. Они полностью могут быть настроены по вашему предпочтению.
Способы устранения
Как же всё-таки устранить возникшую проблему и вернуть клавиатуру на её законное место? Рассмотрим 5 способов исправления нефункционирующего инструмента ввода.
Перезапуск устройства и обновление стандартной клавиатуры
Первое, что стоит сделать при зависании и исчезновении наэкранной клавиатуры – перезапустить устройство.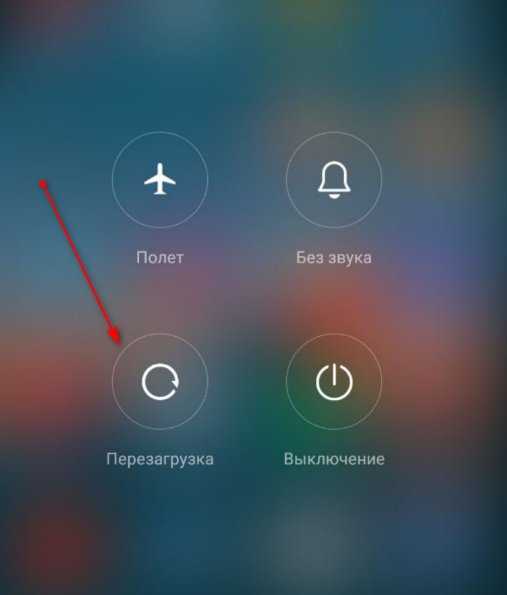
Если это не решило проблему, стоит наведаться в Google Play Market и проверить наличие обновлений у клавиатуры, доступной по умолчанию. Чаще всего это приложение GBoard.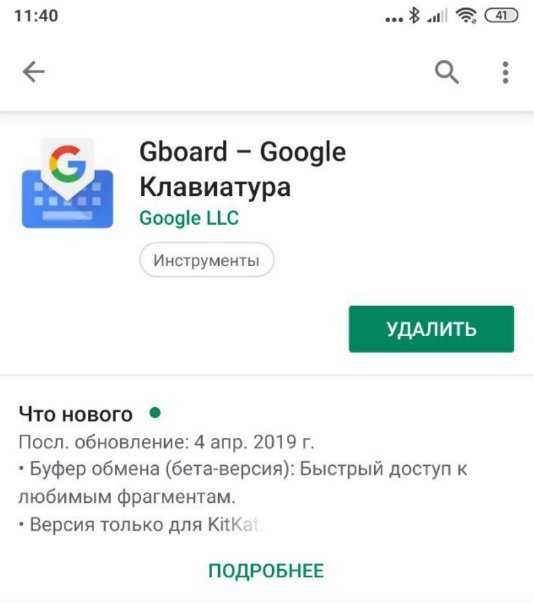
Выбираем способ ввода по умолчанию
Более продвинутые пользователи смартфонов, в погоне за интересными «украшательствами», скачивают на свои устройства большое количество приложений для ввода текста. Неудивительно, что перегруженная система не может выбрать, какую клавиатуру использовать как основную.
Если захотите сменить приложение, просто повторите данную инструкцию, заменив один инструмент другим. А лучше всего сделать выбор в пользу одной клавиатуры, а прочие – удалить. Так и ошибок возникать не будет, и место в памяти освободится.
Установка другой клавиатуры из Play Market
Давать сбой может и стандартная клавиатура. В таком случае стоит найти ей достойную замену в магазине приложений Google Play Market.
ТОП лучших клавиатур:
Поиск и устранение конфликтующего приложения
Если клавиатура на Андройде пропала после установки какого-либо приложения, воспользуемся следующей инструкцией:
Но как понять, что именно из-за стороннего приложения возникли проблемы с клавиатурой? Воспользуемся безопасным режимом.
В безопасном режиме все приложения сторонних разработчиков будут отключены. Если клавиатура исправно работает, значит дело в скачанном ПО.
Возврат к заводским настройкам
Важно учесть, что возврат к заводским настройкам буквально вернёт телефон в состояние «только с завода», то есть удалит все данные, включая файлы галереи и приложения. Дабы сохранить наиболее важную информацию, советую перенести нужные файлы на компьютер или в облачное хранилище
Что делать, если пропал русский язык на Андроиде в клавиатуре
Стоит проверить настройки Android клавиатуры:
Если вы пользуйтесь сторонним приложением, то подобную инструкцию нужно воспроизвести внутри программы.
Пропал микрофон на клавиатуре, что делать
Голосовой ввод на клавиатуре настраивается во вкладке «Голосовой поиск». Микрофон может исчезнуть с клавиатуры либо после удаления одного из необходимых сервисов Google, либо при использовании приложения без подобной функции.
Проверьте, работает ли голосовой ввод в «Настройках», обновите сервисы Гугл, отчистите кэш.
Проблема с неработающей клавиатурой решается намного проще и быстрее, чем может показаться сначала. Всё, что нужно – немного времени и умение ориентироваться в настройках Android.
Voice Over
Голосовой помощник в iPhone – разработка компании Apple, предназначенная для помощи слабовидящим людям в деле использования графического интерфейса смартфона. Голосовое оповещение касается следующих действий:
- набора текста (проговаривается каждая нажимаемая буква, находящаяся под подушечкой пальца);
- разделов меню;
- иконок приложений;
- справочной информации;
- имени звонящего абонента;
- элементов навигации;
- текстов.
Например, для совершения действия необходимо двойное нажатие. Поскольку однократное «тапанье» служит для прочтения текста, озвучивания названия выбранного приложения или настройки.
Еще интересная статья для Вас: Как поменять язык на Айфоне: поставить русский
Существует вероятность запустить приложение случайно, не подозревая об этом. Отключить функцию несложно. Делается эта процедура несколькими способами.
Отключаем голосовой ввод Google
На Андроид доступно несколько голосовых ассистентов, каждый со своими фишками и способами деактивации. Поскольку ОС собрана специалистами Гугл, большая часть предустановленного пакетного ПО состоит из служб и приложений соответствующего разработчика. Хотя это не приговор.

Если не нравится OK Google, как выключить и установить альтернативную голосовую платформу не будет задачей с несколькими переменными. Справедливо отметить, что это не единственная команда для бесконтактного ввода, которую приходится деактивировать начинающему юзеру.
Google Talkback — еще один предустановленный голосовой сервис в операционной системе Андроид. Этот инструмент активирован по умолчанию и действует как помощник для людей с ограниченными возможностями. Для рядовых пользователей функционал не особо удобен и многие пытаются выяснить, как отключить голосовой помощник Гугл, чтобы не приходилось постоянно видеть ненужные подсказки.
Полезный аксессуар: Apple Watch 7: обзор и 4 фишки в придачу
Как отключить голосовой поиск Google на Андроиде?
Вариант выполнения данной операции практически для всех устройств этой ОС считается аналогичным. Действовать придется через стандартные настройки. Наличие встроенных функций и специального ассистента не считается обязательным.
Чтобы провести отключение, от пользователя потребуется произвести такие несложные действия:
- На экране с приложениями, требуется нажать на ярлык поисковой системы.
- Через главное меню, в нижней его части требуется найти строку Еще и перейти в Настройки.
- Нажимается кнопка Голосовой ввод.
- На следующей странице деактивируется Окей Google.
- Одновременно с нажатием этой функции требуется убрать ранее установленные настройки.
После выполнения подобных манипуляций пользователь не будет сталкиваться с необходимостью намеренно отключать ввод информации голосом, но пользоваться клавиатурой.
Как убрать голосовой набор?
Осуществить операцию «ока гугл» на смартфонах Андроид позволяется легко. На планшетах и телефонах этой ОС по умолчанию установлено приложение Google. Требуется открыть его и далее для решения вопроса, как убрать голосовой ввод google на андроиде, действовать по инструкции:
- Нужно коснуться значка с тремя линиями, что находятся в верхнем углу слева экрана;
- Активируется кнопка с настройками управления. Если на устройстве установлен Ассистент, можно получить доступ к параметрам через него;
- Выбирается команда Распознавание голосом. Обычно он идет вторым в списке;
- Требуется нажать на переключатель, что находится рядом с надписью, сделав его деактивированным.
После очередного обновления данная функция может снова стать активной. Ее невозможно отключить совсем. Это решение разработчиков, которые не продумали подобную возможность или целенаправленно возобновляют ее активность после обновлений ОС устройства.
По этому поводу не нужно отчаиваться, выполнение выше представленной информации уже резко сократит количество ложных срабатываний. Причин для отключения приложения много, но вне зависимости от основания пользователь сможет решить проблему за несколько кликов в настройках.
Прямая расшифровка от Google
Приложение «Прямая расшифровка от Google» разработано для людей с ограниченными возможностями, в частности с нарушениями слуха. Программа автоматически распознает голос и звуки, выводит разговор на экран в виде текста.
Распознавание голоса на телефоне нам поможет перевести голос в текст, а результатом этого можно воспользоваться по своему усмотрению. Вы самостоятельно можете надиктовать текст в приложении, или получить в текстовом виде разговор со своим собеседником. Отвечать собеседнику можно с помощью клавиатуры или голосом.
Основные возможности приложения «прямая расшифровка от Google»:
- программа работает на мобильных устройствах, начиная с версии Android 5.0 (Lollipop);
- поддержка более 70 языков;
- поддержка внешних микрофонов;
- возможность ответа собеседнику с помощью экранной клавиатуры;
- виброотклик при начале разговора;
- расшифровка текста доступна только на вашем устройстве.
Установите программу из магазина Google Play по этой ссылке. После установки приложения, его необходимо активировать в настройках мобильного устройства.
На телефоне, работающем под управлением операционной системы Android 9 (Pie) это можно сделать следующим образом («чистый» Android):
- Войдите в настройки телефона.
- Выберите «Спец. возможности», нажмите на опцию «Прямая расшифровка».
- Предоставьте необходимые разрешения для этого приложения.
- В параметре «Use service» передвиньте кнопку переключателя в положение «Включено».
В нижнем правом углу экрана появится кнопка приложения в виде человечка с расставленными руками. Этот значок используется для запуска приложения «Прямая расшифровка» в любой программе на вашем мобильном устройстве.
Запустите приложение, войдите в настройки. Здесь можно выбрать подходящие параметры для работы приложения:
- размер шрифта;
- возможность для сохранения расшифровки в течение 3 дней;
- включить темную тему;
- выбрать основной и дополнительный язык;
- очистить историю;
- включить вибрацию при возобновлении речи;
- отмечать звуки, отличные от речи;
- скрывать непристойную лексику с помощью символов;
- показывать кнопку приостановки расшифровки.
Преобразование голоса в текст в приложении «Прямая расшифровка от Google» происходит следующим образом:
- Для запуска расшифровки голоса, нажмите на кнопку в нижней части экрана.
- Откроется окно приложения, в котором написано: «Готово к расшифровке».
- Начните говорить, речь отобразится в виде текста на экране смартфона.
Расстановка знаков пунктуации в русском языке не поддерживаются.
Распознанный текст можно скопировать в окно любой текстовой программы для дальнейшего редактирования или сохранить на устройстве в течении 3 дней, при условии, что включена данная опция. Отредактированный текст сохраните в файл на телефоне или отправьте адресату в мессенджер, в облачное хранилище, по электронной почте и т. д.
В приложении можно записывать телефонные разговоры.
Способ 2: Замена клавиатуры
Рассматриваемая проблема чаще всего возникает в ситуациях, когда использование экранной клавиатуры недоступно по тем или иным причинам. Самой частой из них является сбой в работе стандартной для вашей прошивки, и в качестве решения можно попробовать установить другое средство ввода.
- Загрузите на целевой девайс любую подходящую вам стороннюю клавиатуру – например, Gboard.
Подробнее: Лучшие клавиатуры для Android
После инсталляции откройте приложение, в котором можно вводить текст (например, веб-браузер, мессенджер, текстовый редактор) и тапните по соответствующему полю. В «чистом» Android десятой версии среди кнопок управления будет значок, как на скриншоте ниже.
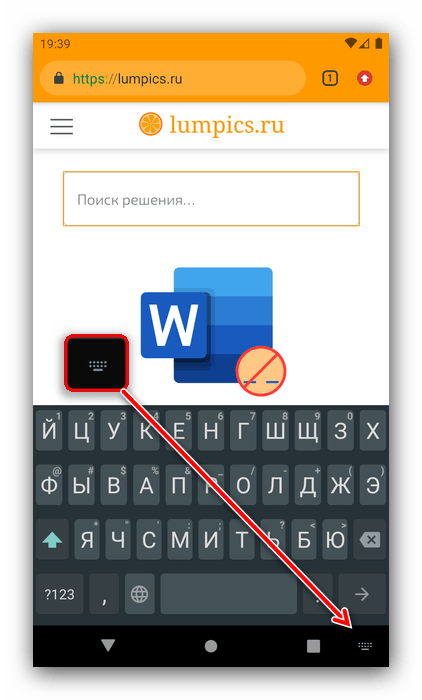
Нажмите на него – появится контекстное меню выбора средств, в котором следует указать установленную на первом шаге клавиатуру.
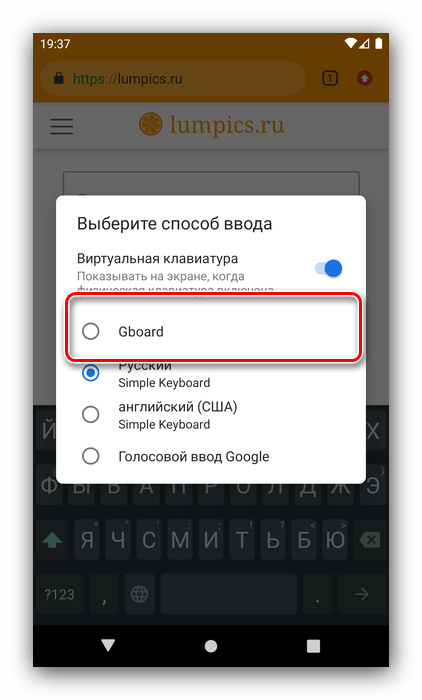
Также можно убрать «Голосовой ввод Google» из списка используемых методов ввода. Для этого зайдите в «Настройки» и воспользуйтесь пунктами «Система» – «Язык и ввод» – «Виртуальная клавиатура».
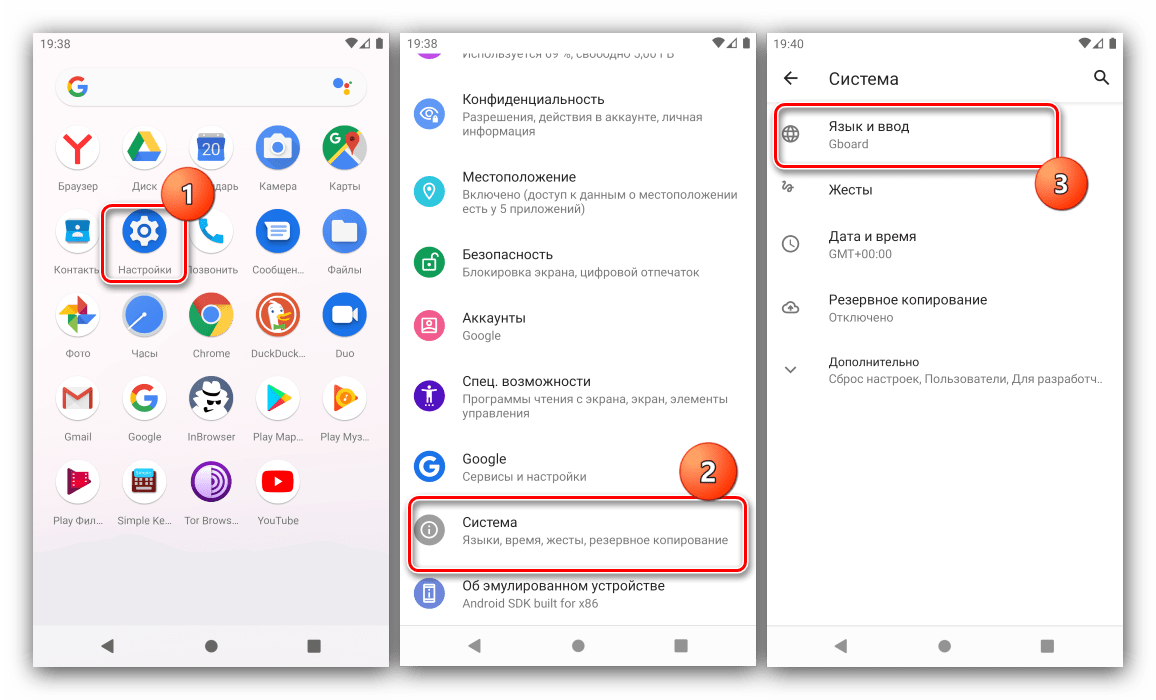
Далее тапните по пункту «Управление клавиатурами» – откроется меню, в котором передвиньте переключатель напротив позиции «Голосовой ввод Google».
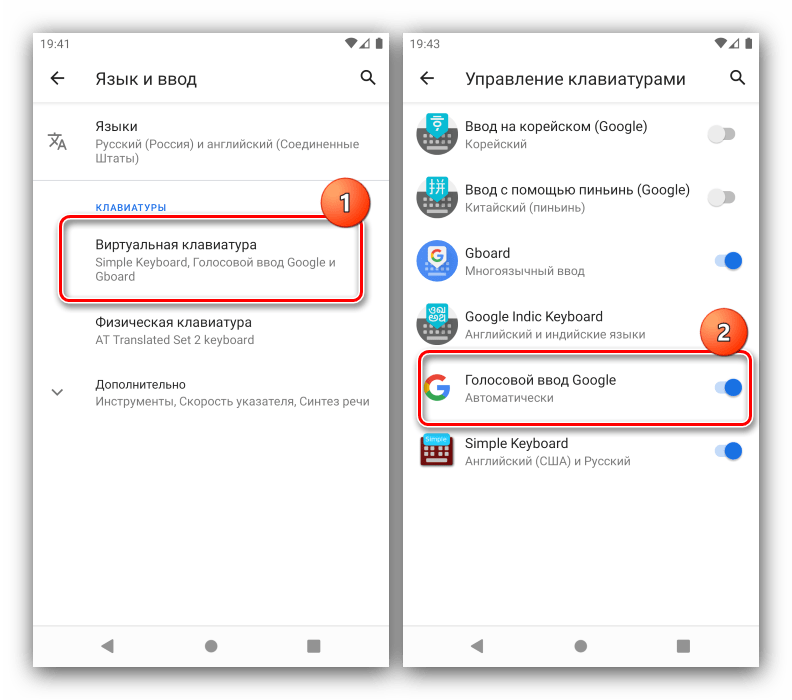
Теперь при написании текста данный элемент больше не должен появляться – вместо него будет использоваться сторонняя клавиатура.
Этот метод в большинстве случаев надёжно избавляет от проблемы, но необходимость устанавливать решение от сторонних разработчиков может отпугнуть некоторых пользователей.
Как отключить голосовой ввод на андроид и включить клавиатуру
Если вы один из этих счастливчиков который не может напечатать сообщение на телефоне потому как при печати у вас вылетает голосовой помощник от гугл , то сейчас мы вас прокачаем в области познания дополнительных возможностей и функций вашего телефона )))
Для начала давайте убедимся что у вас вообще есть стандартная клавиатура (в моем случае она була удалена полностью с телефона) для этого следуем по шагам:
- Заходим в настройки телефона в меню Система
- Далее ищем меню Языки и Ввод
- Далее ищем в списке меню Клавиатура и способы ввода и выбираем тем меню Виртуальная клавиатуры
- Вам повезло если у Вас в списке будет два варианта Голосовой ввод Google и Gboard google клавиатура
- Для включения нормальной клавиатуры выбираете Gboard и наслаждаетесь qwerty раскладной при наборе любого текста
Нет в списке раскладки клавиатуры на Android
Но, это была бы тупая статья коих в инете пруд пруди! В моем случае при входе в меню виртуальные клавиатуры была только одна клавиатуры Голосовой ввод Google а второй не было и нигде в меню ее не смог найти. Что делать в этом случае?
В моем случае выбора клавиатур вообще не было. Давайте я вам расскажу как это исправить!
- Для начала нам нужно зайти в магазин приложений Google Play Market и скачиваем приложение Gboard — да да именно в него, вся причина в том, что либо Вы либо ваши дети случайно удалили это стандартное приложение которое уже идет с вашим телефоном по умолчанию и из-за этого у вас остался только один гугл помощник который помогает набирать контакты и сообщения голосом.
- После того как вы поставили приложение переходите в меню виртуальных клавиатур и меняйте клавиатуры по умолчанию
- Теперь после смены у вас должен включиться нормальный набор в приложениях (ай-ай запалили дядю Диму))) )
Вот и все! Еще один шаг к освоению андройда как для меня так и для вас! )) Данная инструкция и проблема с удалением стандартной клавиатуры актуальная для всех моделей телефонов (ZTE, Sony, Meizu, Honor, OnePlus, Xiaomi, Huawei, Samsung) которые на работают на Android
Samsung one ui
На устройствах марки «Самсунг» используется фирменная прошивка, где существенно переработана панель управления телефоном. Чтобы не запутаться, подойдёт следующая инструкция:
- Откройте настройки своего девайса;
- Перейдите во вкладку, называющуюся «Общие настройки»;
- Нажмите «Список доступных клавиатур»;
- Деактивируйте «Голосовой ввод Google» и «Голосовой ввод Samsung».
Как видно, на «Самсунге» не только представлено другое меню настроек, но и присутствует собственная технология распознавания речи. К счастью, она отключается так же легко, как и решение от «Гугла», поэтому выполнения вышеперечисленных шагов будет вполне достаточно. Если на устройстве есть ещё какие-либо сторонние решения для голосового ввода, деактивируйте их в этом же меню.
Отключение поиска в Windows 10
В отличие от предшествующих версий Виндовс 10 предоставляет несколько вариантов поиска информации на ПК. Практически каждую связанную систему можно деактивировать через настройки.
Вариант 1: Служба поиска
Наиболее простой вариант отключения поиска, применимый не только к Windows 10, но и более ранним версиям ОС, заключается в деактивации системной службы «Windows Search». Сделать это можно в специальном разделе без требований к дополнительным правам доступа. В результате из списка запущенных задач исчезнет процесс «SearchIndexer.exe», нередко нагружающий процессор даже во время простоя компьютера.
- Кликните правой кнопкой мыши по логотипу Виндовс на панели задач и выберите пункт «Управление компьютером».
Здесь необходимо найти «Windows Search». Данная служба по умолчанию включена и настроена на автозапуск при перезагрузке ПК.
Кликните правой кнопкой мыши по этой строке и выберите пункт «Свойства». Можно также воспользоваться двойным нажатием ЛКМ.
На вкладке «Общие» с помощью выпадающего списка «Тип запуска» установите значение «Отключена».
Для применения изменений на ПК перезагрузка не требуется. Вследствие отключения данной службы поиск станет невозможен в некоторых программах и приложениях. Кроме того, будут заметные проблемы со скоростью глобального поиска по компьютеру из-за деактивации индексирования.
Вариант 2: Визуальное отображение
По умолчанию после установки Windows 10 на панели задач отображается логотип или поле поиска, при использовании которого в списке результатов отображаются совпадения не только на ПК, но и в интернете. Данный элемент можно отключить, например, с целью экономии пространства для закрепленных или запущенных программ.
- В любом свободном месте на панели задач щелкните ПКМ и выберите пункт «Поиск».
Из появившегося перечня выберите один из вариантов. Для полного исключения элемента необходимо установить галочку рядом с пунктом «Скрыто».
После этих действий значок или поле поиска исчезнет, а потому инструкцию можно завершить.
Вариант 3: Процесс «SearchUI.exe»
Помимо системной службы поиска, также существует процесс «SearchUI.exe», напрямую относящийся к встроенному голосовому помощнику Windows 10 и ранее рассмотренному полю на панели задач. Его невозможно деактивировать обычными методами через «Диспетчер задач» или «Службы». Однако можно прибегнуть к использованию программы Unlocker, позволяющей вносить изменения в системные файлы.
- Прежде всего скачайте и установите программу на ПК. После этого в контекстном меню, при щелчке правой кнопкой мыши по любому файлу, будет отображена строка «Unlocker».
На клавиатуре нажмите сочетание клавиш «CTRL+SHIFT+ESC» для открытия «Диспетчера задач». После этого перейдите на вкладку «Подробности», найдите «SearchUI.exe» и кликните по процессу ПКМ.
В появившемся меню кликните по «Открыть расположение файла».
После открытия папки с нужным файлом правым кликом мыши выберите пункт «Unlocker».
Через выпадающий список на нижней панели перейдите к окну «Переименовать».
В соответствующем окне укажите новое имя файла и нажмите «ОК». Для прекращения работы процесса будет достаточно добавить один лишний символ.
При успешном внесении изменений появится окно с уведомлением «Объект успешно переименован».
Теперь желательно произвести перезагрузку ПК. В будущем рассматриваемый процесс не появится.
Вариант 4: Групповая политика
В связи с интеграцией поисковой системы Bing и голосового помощника Cortana в Windows 10 поиск на компьютере может работать недостаточно эффективно. Чтобы улучшить производительность, можно внести изменения в групповые политики, ограничив систему поиска локальными результатами.
- На клавиатуре нажмите сочетание клавиш «WIN+R» и в текстовое поле введите следующее: gpedit.msc
Из раздела «Конфигурация компьютера» перейдите к папке «Административные шаблоны». Здесь следует развернуть «Компоненты Windows» и открыть директорию «Найти».
Перейдите на вкладку «Стандартный», что расположена внизу окна в правой части «Редактор локальной групповой политики». Найдите строку «Запретить поиск в Интернете» и дважды кликните по ней левой кнопкой мыши.
В окне с доступными параметрами выберите значение «Включено» и сохраните изменения с помощью кнопки «ОК».
То же самое желательно сделать с двумя последующими пунктами в общем списке групповой политики.
После этого обязательно перезагрузите ПК.
Все рассмотренные варианты позволяют с легкостью отключить систему поиска в Windows 10 с теми или иными последствиями. При этом каждое проделанное действие вполне обратимо и специально на этот случай нами была подготовлена соответствующая инструкция.
Как отключить Окей Гугл на Андроид
Как отключить Окей Гугл на Андроид. Голосовая команда ОК Google (Окей Гугл) позволяет управлять операционной системой Android и другими приложениями при помощи голоса. С ее помощью можно запускать приложения, создавать напоминания, отправлять текстовые сообщения, искать информацию в сети, пользоваться GPS навигацией и многие другое.
В одной из предыдущих статей мы рассказывали о том, как включить и настроить голосовую команду ОК Google. В этой же статье речь пойдет об обратном. Здесь вы узнаете, как отключить Окей Гугл если эта функция оказалась вам неинтересной.
Для того чтобы отключить функцию ОК Google вам нужно сначала открыть приложение Google Now. На разных Андроид устройствах Google Now открывается по-разному. Например, на устройствах с чистым Андроидом последних версий, для открытия Google Now нужно на первом рабочем столе провести пальцем с лева на право. На более старых версиях Андроида приложение Google Now запускается при помощи движения пальца вверх от кнопки домой. На смартфонах с нестандартными оболочками могут использоваться какие-то другие способы открытия Google Now.
Go keyboard
Эта клавиатура является одной из лучших в плане возможностей кастомизации. Она доступна бесплатно в маркете приложений от Google.
- Запустите приложение «Гугл Плей» и найдите в нём GO Keyboard;
- Оказавшись на странице скачивания, используйте кнопку «Установить»;
- Выдайте доступ ко взаимодействию с хранилищем устройства;
- Тапните кнопку, отмеченную зелёным цветом;
- Переведите тумблер справа от названия «GO Keyboard» вправо;
- Нажмите «ОК», ознакомившись с предупреждением;
- Выберите «GO Keyboard» в качестве способа ввода по умолчанию;
- Отметьте стиль оформления клавиатуры или продолжите со стандартным.
Это приложение покажется, очевидно, назойливее в сравнении с вышеперечисленными: уже при первичной настройке возникают предложения приобрести премиум-версию для разблокировки новых стилей и использования без рекламы.