Как подключить виртуальные кнопки
Если клавиши были просто скрыты, что выполняется в настройках устройства, то для их возвращения идём в «Настройки» – «Панель навигации» в разделе «Система» и напротив пункта «Скрыть панель навигации» перемещаем тумблер в неактивное положение. На разных моделях девайсов меню может отличаться, например, чтобы в смартфоне Xiaomi заменить экранные кнопки управлением жестами, нужно перейти в «Настройки» – «Безграничный экран» в блоке «Система и устройство». А для возвращения виртуальных клавиш здесь же в меню нужно выбрать «Кнопки навигации» и они появятся на экране.
В настройках смартфона можно найти и другое решение, например, у смартфонов Xiaomi есть встроенный сенсорный помощник в расширенных настройках, который при необходимости может заменить неработающие элементы навигации.
Виртуальные кнопки могут пропасть в результате обновления прошивки или по другим программным либо аппаратным причинам. Их можно снова вывести на экран и есть несколько способов это сделать с root-правами и без. Некоторые кастомные версии Android позволяют включить навигационную панель через настройки, в других можно модифицировать framework-res.apk из папки system\ framework.
Настройка кнопок в программе Button Mapper
Как включить кнопку «Домой» и другие навигационные клавиши на Android средствами системы
Данный способ подразумевает наличие root-прав на устройстве. В операционной системе Android имеется отладочная переменная qemu.hw.mainkeys, при помощи которой можно управлять видимостью клавиш навигации на экране.
Чтобы включить кнопки, выполняем следующие действия:
- Открываем файловый менеджер Root Explorer и активируем в нём показ скрытых элементов.
- В папке System открываем через текстовый редактор файл build.prop.
- В последней строке выставляем qemu.hw.mainkeys=0 (запись переменной со значением «0» подразумевает показ кнопок на экране, при значении «1» они уберутся).
- Перезагружаем устройство, после чего в нижней части экрана появится активная полоска с клавишами навигации.
Как вернуть кнопку «Домой» на Android с использованием приложений
Существует множество программных решений для возврата и настройки виртуальных кнопок, многие из которых можно найти в магазине приложений Google Play. В большинстве случаев специализированному софту понадобится предоставить root-доступ, но есть и те, что не требуют наличия root.
Среди приложений, используемых с целью возврата и настройки виртуальных клавиш, популярностью пользуются Assistive Touch, Navigation bar, Full Screen Toggle, Back Button (No root) и прочие продуты. Устанавливается такой софт стандартным способом из Google Play или из других надёжных источников в формате APK. Обычно ПО данной категории обладает достаточно широким функционалом и позволяет не только включить/выключить навигационную панель или отдельные кнопки, но и выполнить настройку, сменить темы оформления, получить плавающую «Home» и т. д.
Опытные пользователи могут также установить Xposed Framework (ввиду взаимодействия софта с системой на глубоком уровне, его использование без соответствующих знаний и навыков не рекомендуется, поскольку может привести к серьёзным последствиям для устройства), в нём есть модуль включения виртуальных кнопок.
Как вернуть пропавшие элементы навигации после обновления прошивки
Пользователи сталкивались с исчезновением кнопки «Домой» и других элементов навигации, в том числе и шторки уведомлений, после обновления Android. Способ исправления бага предполагает использование компьютера с установленными USB-драйверами и Android SDK (нам потребуется программа ADB). Выполняем следующие шаги:
- Посредством USB-соединения обеспечиваем подключение Android-устройства к ПК или ноутбуку.
- Запускаем окно командной строки и прописываем здесь команду adb shell am start -n com.google.android.setupwizard/.SetupWizardTestActivity.
- В результате на экране мобильного девайса появится окно первого запуска. Пользователю будет предложено выбрать язык и присоединиться Google Now. Далее появится рабочий стол.
- Перезагружаем устройство. Исчезнувшие инструменты навигации вернутся на место.
Изменение кнопок через программу Swipe Home Button
Как убрать шторку на андроид
Как убрать шторку на андроид — один из часто задаваемых вопросов на различных форумах. При работе в полноэкранном режиме, когда пользователь смотрит видео или играет в игру, шторка, как и кнопка навигации, может помешать в самый неподходящий момент. Убрать строку состояния, а также другие сенсорные кнопки можно с помощью сторонних приложений, например, GMD Full Screen Immersive Mode. Среди преимуществ данного приложения выделяют:
- возможность скрыть строку уведомлений;
- скрыть сенсорные кнопки;
- переключать режимы очень просто через настройки приложения;
- в платной версии можно отдельно настроить различные полноэкранные режимы для каждого приложения в отдельности;
- также изменить можно размер, цвет и прозрачность.
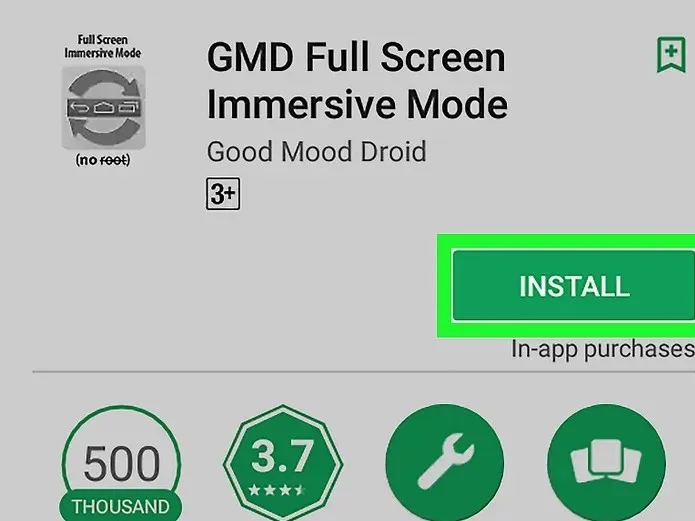
Как убрать шторку в андроид с помощью приложения
Чтобы заменить шторку, необходимо следовать следующей инструкции:
- Необходимо скачать приложение через Плей Маркет. После первого запуска приложение предупредит о возможных проблемах с клавиатурой, если отключена панель.
- Дальше будет возможность выбрать определенные настройки, которые позволят определиться, должно ли приложение запускаться автоматически, либо приложение будет отправлять на экран напоминания о запуске конкретного приложения, где необходимо отключить панель.
Чуть больше функционал в платной версии приложения. Однако простому обывателю вполне хватит бесплатной версии.
Обратите внимание! Данное приложение позволяет скрыть шторку уведомлений без root-прав
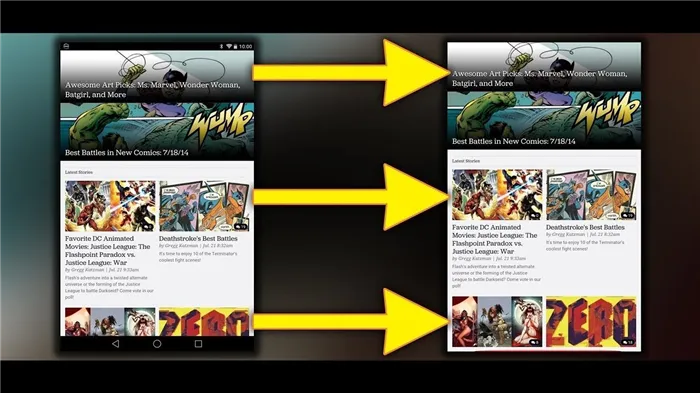
Как приложение скрывает шторку
Некоторые отдельные модели позволяют убрать панель навигации без дополнительных приложений. Так, например, в самсунг новой модели Galaxy S8 добавили специальную функцию, которая позволяет отключить автоматическое открытие панели. Для этого необходимо открыть настройки, а затем перейти в раздел «Дисплей». Там есть окно «Панель навигации». После перехода необходимо будет тапнуть по строчке «Показать и скрыть».
Некоторые пользователи отмечают, что такой возможности нет на некоторых устройствах. Это может быть связано с тем, что гаджет еще не обновлялся. Рекомендуется проверить все обновления, чтобы использовать максимальный функционал телефона. Только в этом случае получится заблокировать всплывающие шторки, навигацию.
Способ 2: ADB
Необычным способом перемещения элементов навигационной панели будет использование средства Android Debug Bridge.
- Убедитесь, что на целевом телефоне включена отладка по USB, а на компьютере установлены соответствующие драйвера.
- Откройте «Командную строку» от имени администратора – например, найдите компонент через «Поиск», затем воспользуйтесь одноимённой опцией запуска.
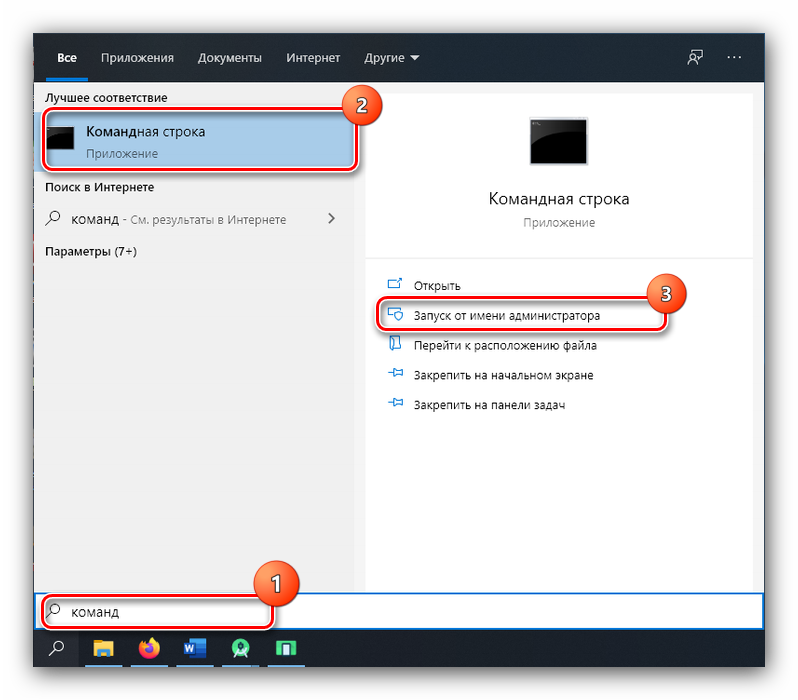
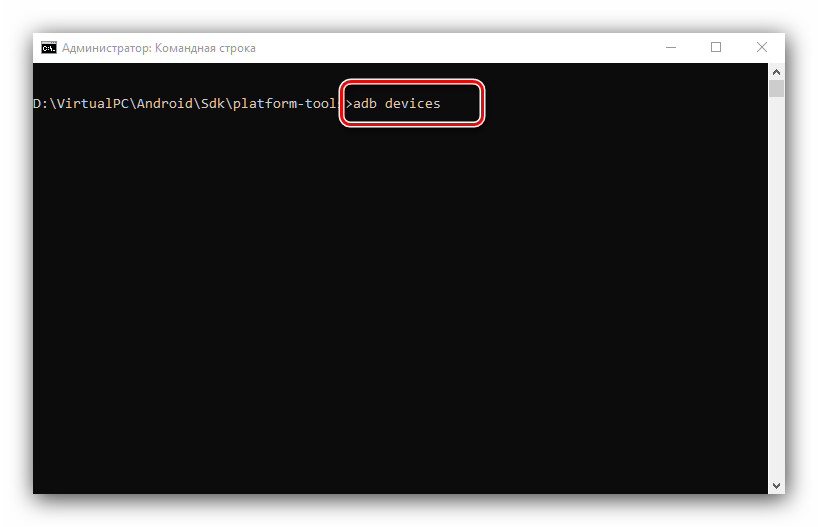
Должен появиться список, в котором будет отображаться подключённое устройство.
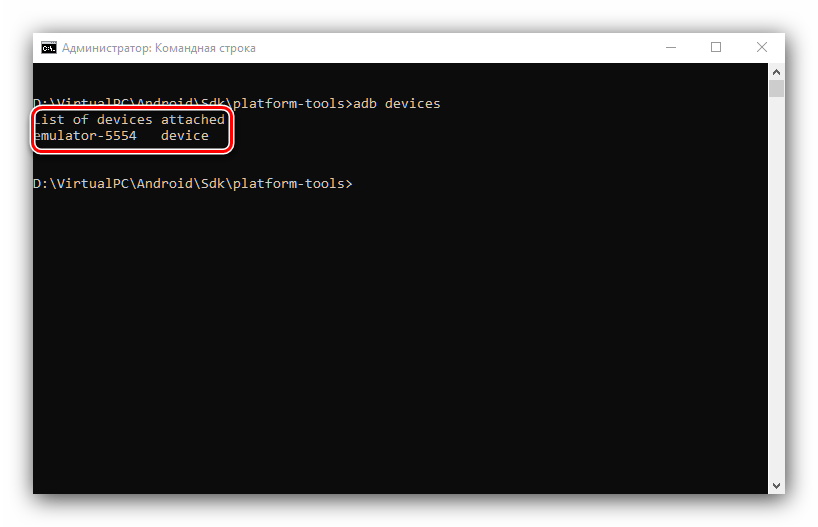
settings put secure sysui_nav_bar “space,recent;home;back,space”
Проверьте правильность ввода и нажмите Enter.
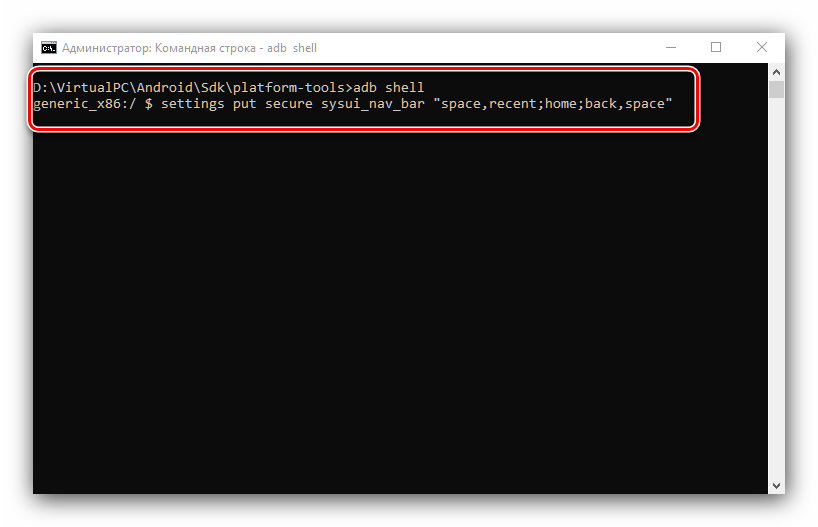
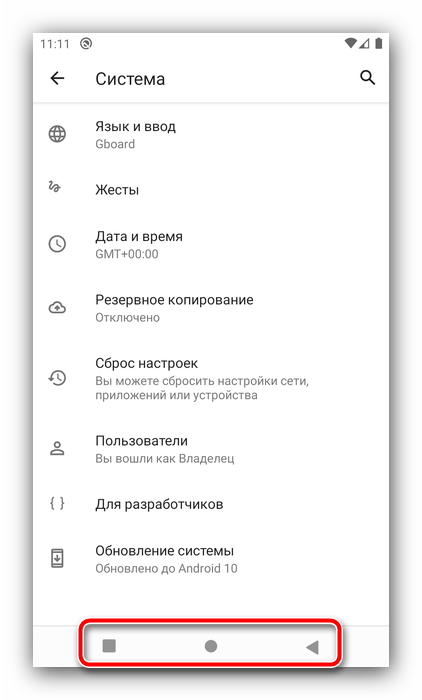
Вариант с Android Debug Bridge подходит владельцам чистого «зелёного робота».
Деактивация панели System UI Tuner
Google не дает никаких обещаний об исчезновении функций из своего скрытого System UI Tuner. Как вы помните, всплывающее сообщение при запуске Tuner предупреждает, что любой и все его параметры настройки могут измениться или исчезнуть в любой момент.
Если вы предпочитаете не беспокоиться о том, когда ваши любимые новые настройки исчезнут, вы можете просто удалить их заранее. На главном экране System UI Tuner нажмите на кнопку с тремя точками в правом верхнем углу экрана, а затем нажмите Удалить из настроек.
Вы всегда можете изменить свое мнение, конечно; просто вернитесь обратно к быстрым настройкам листнув вниз и нажмите и удерживайте кнопку Настройки.
Шаг третий: избавьтесь от рекламы с платной версией (необязательно)
Материал Status Bar имеет как бесплатную версию, так и Pro-версию за $ 1,50. Бесплатная версия, которую я тестировал, отлично работает. Самый раздражающий аспект – это довольно частые полноэкранные рекламные объявления, но они появляются только тогда, когда вы находитесь в приложении. А так как вы можете просто настроить приложение один раз, а затем никогда не открывать его снова, это не сильно беспокоит.
Возможно, вы захотите перейти на Pro-версию по двум основным причинам: возможность использовать стандартную панель уведомлений со строкой состояния материала и доступ к дополнительным темам панели уведомлений. Очевидно, он также удаляет рекламу.
Вот как выглядит одна из этих альтернативных тем:
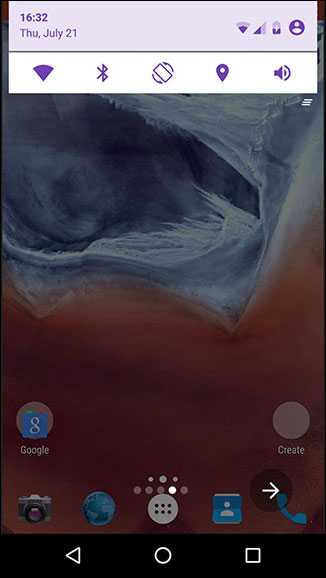
Поэтому, если вы недовольны тем, как работает панель уведомлений в бесплатной версии, для Pro-версии может стоить всего 1,5 доллара.
И это все, что нужно сделать! С помощью этого небольшого приложения вы можете получить великолепную настраиваемую строку состояния Material Design.
Если это не совсем то, что вы искали, вы можете попробовать рутировать свое устройство, чтобы получить более глубокие настройки, например, возможность иметь панель уведомлений в стиле нуга Android. И независимо от того, какую настройку вы используете, вы всегда можете добавить некоторые ярлыки приложений в панель уведомлений.
Другие способы открыть панель уведомлений на Андроид
Если панель уведомлений не открывается из-за неисправности сенсора в верхней части экрана, вам могут помочь сторонние приложения.
С помощью Status Bar Shake Opener вы можете открывать панель уведомлений жестами, наклонив устройство влево. Выберите в приложении силу реагирования на поворот устройства, которая будет для вас удобна. Так вы сможете открывать панель уведомлений без использования сенсорного экрана.
Уведомления — это отличающая операционную систему Android особенность. В 2000-ых годах мы и представить себе не могли, что в будущем уведомлять о тех или иных событиях научатся отдельные приложения — раньше даже сама операционка могла рассказать лишь о полученном SMS-сообщении или электронном письме. Но некоторые люди считают Push уведомления натуральным злом. Дело в том, что разработчики многих программ переходят за все грани разумного. Уведомления от таких приложений сыплются рекой. А ещё в них может содержаться реклама, отвлекаться на которую никому не хочется. Вот почему многие задумываются о том, как настроить уведомления на Андроид.
Раньше можно было даже не мечтать об управлении уведомлениями. Пользователь считал за счастье, если разработчик приложения внёс в раздел «Настройки
» пункт, касающийся Push уведомлений. Если же его там не было, то отключить их можно было только так называемой «заморозкой» утилиты. Но тогда смысл в её присутствии на смартфоне терялся.
К счастью, сейчас ситуация изменилась. Случилось это с релизом Android 5.0. Компания Google позаботилась о том, чтобы владелец планшета или смартфона смог с легкостью настроить появление тех или иных уведомлений. Более того, отныне отключить уведомления от определенного приложения можно буквально в пару-тройку касаний экрана, воспользовавшись соответствующей панелью. А в будущих версиях Android будет доступна ещё более глобальная настройка панели уведомлений, что должно ещё сильнее облегчить жизнь пользователя.
Что это такое и где находится
Панель уведомлений андроид-устройства — удобный интерфейс, который позволяет быстро просматривать сообщения. На разных гаджетах эти всплывающие окна могут отображаться по-разному. Некоторые приложения могут менять цвет панели, подстраивая его под цвет интерфейса.
Найти данную панель очень просто, чаще всего она располагается вверху экрана. Здесь содержится вся информации об устройстве, например, заряд батареи, активности сим-карты, громкость звука. Именно здесь отображаются дата и время.
Что собой представляет панель управления андроид-устройства
Настроить уведомления можно разными способами. Так, например, приложение Instagram может отображать не только лайки/подписки на аккаунт, но также и запросы на переписку, входящие сообщения в директ.
Именно на панели уведомлений отображается та музыка, которую прослушивает пользователь, например, через социальную сеть «ВКонтакте».
К сведению! Андроид-шторка уведомлений позволяет перейти к окну, где находятся кнопки быстрого доступа к различным настройкам. Здесь можно отрегулировать звук, GPS, а также перейти к некоторым встроенным приложениям.
Очень часто пользователи сталкиваются с рядом вопросов, как убрать всплывающие окна уведомлений, что делать, если шторка пропала.
Опция позволяет просматривать приходящие оповещения
Как настроить шторку на андроиде
Панель уведомлений на андроиде позволяет просматривать оповещения от сторонних приложений, а также встроенные системой. Также данная шторка помогает быстро переходить от настройки к настройке.
Калибровка экрана андроид — способы настроить чувствительность сенсора
Как изменить шторку на андроиде? Для этого достаточно следовать простой инструкции:
Для начала необходимо разблокировать телефон. Только в этом случае будет полный доступ к функционалу
Обратите внимание, что при заблокированном экране можно совершать незначительные действия, например, включить или отключить Интернет, настроить режим самолета, убавить звук.
Смахнуть на рабочем столе шторку по направлению сверху-вниз.
Рядом с шестерёнкой в правом верхнем или нижнем углу (это зависит от модели) будет иконка карандаша или галочки. Необходимо тапнуть на нее, а затем перейти в раздел дополнительных настроек
Здесь без труда можно изменить иконки, добавить что-то новое или убрать ненужные кнопки.
Интерфейс понятен чисто интуитивно, его легко перемещать, менять.
Обратите внимание! Иконки могут реагировать на несколько типов касаний — легкое нажатие, удерживание. В первом случае, например, со значком Wi-Fi будет возможность включить или отключить его, но при удерживании кнопки в течение 2-3 сек
можно перейти в настройки.
Настройки панели уведомлений
Как поменять шрифт на Android телефонах и планшетах других производителей
Для большинства смартфонов и планшетов Android для изменения шрифта интерфейса требуется наличие root-доступа. Но не для всех: например, приложение iFont успешно добавляет шрифты на старых Samsung и некоторых других марках телефонов и без рут.
iFont
iFont — бесплатное приложение, доступное в Play Маркет https://play.google.com/store/apps/details?id=com.kapp.ifont позволяющее легко установить свой шрифт (а также скачать имеющиеся бесплатные шрифты) на телефон с root-доступом, а также на отдельные марки телефонов без него (Samsung, Xiaomi, Meizu, Huawei).
В общих чертах использование приложения выглядит следующим образом:
- Устанавливаем и запускаем приложение (предоставляем root-доступ, если требуется), открываем вкладку «Найти», затем — «Все шрифты» — «Русский».
- Выбираем нужный шрифт и нажимаем «Скачать», а после скачивания — «Установить».
- После установки может потребоваться перезагрузка телефона.
- Для установки собственного шрифта скопируйте файлы .ttf в папку «iFont/custom/», на главном экране приложения откройте вкладку «Мой» — «Мои шрифты» и выберите шрифт, который нужно установить.
В моем тесте (телефон Lenovo Moto с root-доступом) всё работало исправно, но с некоторыми багами:
- При попытке установить собственный шрифт ttf открывалось окно с предложением осуществить донат автору приложения. После закрытия и повторного запуска приложения установка происходила успешно.
- Один раз не работала установка своего шрифта .ttf пока не были удалены все установленные шрифты из бесплатного каталога iFont. Удалить шрифты можно на вкладке «Мой», открыв мои загрузки, выбрав шрифт и нажав по «Мусорке» в верхнем правом углу.
При необходимости вернуть стандартный шрифт, откройте приложение iFont, перейдите на вкладку «Мой» и нажмите «Предустановленный шрифт».
Схожее бесплатное приложение — FontFix. В моем тесте оно также работало, но по какой-то причине изменяло шрифты избирательно (не во всех элементах интерфейса).
Что делать, если панель уведомлений не работает
Для начала нужно разобраться, по какой причине панель уведомления не открывается. Причин может быть несколько:
- Программный конфликт со сторонним приложением
- Сбой при обновлении прошивки
- Неисправность сенсора экрана устройства
Если панель уведомлений перестала открываться после установки какого-либо приложения, попробуйте удалить его и проверить работоспособность панели уведомлений ещё раз. Если ошибка панели уведомлений появилась после обновления прошивки, сделайте следующее:
- Попробуйте установить обновление заново
- Сделайте сброс к заводским настройкам (читайте в статье )
- Переустановите прошивку (читайте в статье )
Часто проблемы с панелью уведомлений возникают из-за неисправности сенсорного экрана устройства после падений или попадания влаги (читайте нашу статью ). Для начала нужно проверить работу сенсора экрана с помощью утилиты Screen Touch Test . Откройте приложение и нажимайте на разные области экрана. Там, где нажатия фиксируются и остаётся белый след, сенсор работает исправно.
Если в верхней области экрана белый след не остаётся, значит, сенсор в этих местах не реагирует на нажатия, это и приводит к невозможности открыть панель уведомлений. Лучшим выходом в такой ситуации будет обращение в сервисный центр, однако, вы также можете использовать альтернативные способы открыть панель уведомлений.
Цвета индикатора и расшифровка
Каждый из цветов обозначает определённое событие или состояние телефона, что позволяет визуально определять, какое уведомление поступило. При этом разными моделями мобильных устройств поддерживается своя цветовая палитра LED-индикатора.
Обычно цвета индикатора состояния устройства означают:
- Красный – указывает на глубокую разрядку аккумулятора (менее 10%), если лампочка к тому же мигает, это говорит о критически низком уровне заряда (менее 4%).
- Оранжевый, жёлтый – при текущей зарядке означает, что батарея заполнена на 10-90%.
- Зелёный – говорит о достаточном уровне заряда более 90%, устройство можно снимать с зарядки.
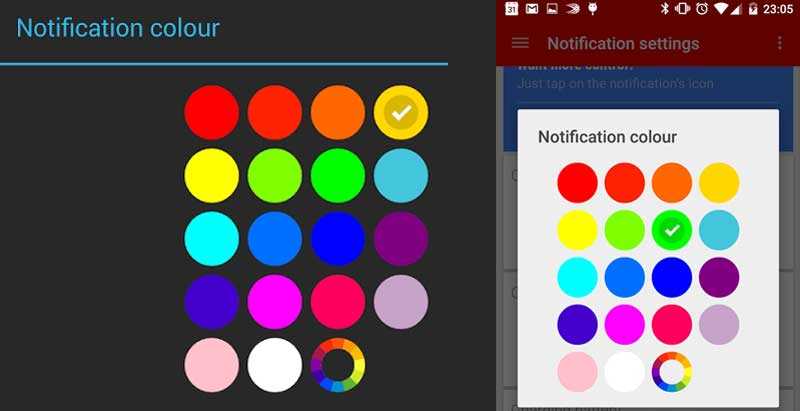
Светодиоды белого, голубого и фиолетового цветов обычно уведомляют владельца девайса о новых событиях (SMS, звонки, сообщения из мессенджеров или прочих приложений и др.). О сообщениях и пропущенных вызовах может также сигнализировать мигающий зелёный индикатор.
Встроенная LED-индикация телефона может поддаваться настройке, в процессе которой определённые цвета связываются с отдельными приложениями, а также настраивается скорость и частота мерцания, но часто световой индикатор устройства ограничивается только включением и выключением, тогда чтобы потребуется скачать специальное ПО.
Способы очистки кэша в Андроиде
Мы рассмотрели несколько вариантов очистки: с помощью встроенных средств операционной системы Android и отдельных утилит, доступных в Google Play и позволяющих выполнять эти действия в автоматическом режиме.
Очистка через настройки телефона
- На мобильном телефоне зайдите в «Настройки» и выберите «О телефоне»;
- Щелкните эту вкладку и в появившемся окне с предупреждением об удалении данных нажмите «ОК».
- Затем перейдите на вкладку «Хранилище» и прокрутите вниз до «Кэш данных»;
Система автоматически очистит кеш, накопленный на вашем смартфоне, и удалит в точности все данные, заявленные системой на этой вкладке. Например, в нашем случае это было 1,32 ГБ. Мы рассмотрели на примере телефона Xiaomi Mi 8 Lite, поэтому у других брендов пункты меню могут немного отличаться, но в целом принцип остается прежним.
Очистка кэша через программы
Основная задача таких утилит — автоматически сгенерировать весь «хлам» и удалить его нажатием кнопки. Программа самостоятельно выполнит поиск всех файлов кеша, которые не будут мешать нормальной работе телефона. Вы можете очищать корзину таким образом неограниченное количество раз, чтобы получить больше свободной памяти на вашем устройстве. Например, мы рассмотрели некоторые из самых полезных и доступных приложений, доступных в Google Play.
CCleaner
Известный инструмент, популярный еще из Windows, позволяющий очищать системные каталоги от мусора и оптимизировать работу операционной системы. Он также популярен для Android, поэтому мы рекомендуем сначала загрузить его.
- При первом запуске в главном окне приложения нажмите «Начать использование»;
- Если вы все проверили, нажмите «Завершить очистку» и дождитесь завершения операции.
- Система предложит вам купить версию без рекламы, но нам подходит и бесплатная стандартная версия, поэтому нажмите «Базовая версия»;
- Затем щелкните вкладку «Пуск», чтобы предоставить все разрешения и начать процесс сканирования;
- Загрузите программу CCleaner на свой смартфон и запустите ее;
- После завершения сканирования вы увидите список различных разделов на экране, где вы можете установить флажки, что нужно очистить, а что оставить. В этом случае категории делятся на «Безопасное удаление» и «По усмотрению пользователя»;
Возможности CCleaner не ограничиваются только очисткой. С помощью этой утилиты вы можете управлять приложениями, получать информацию об операционной системе, анализировать различные типы памяти, безопасно удалять файлы любого типа и многое другое.
Phone Cleaner
Еще одно популярное приложение для очистки кеша в телефонах Android, которое позволяет очистить кеш отдельных приложений, всей системы в целом, ускорить работу операционной системы, охладить процессор, отключить ненужные уведомления.
- При первом запуске разрешите приложению создавать ярлыки на рабочем столе;
- При желании вы можете расширить любой список и более подробно посмотреть, какие данные будут удалены с вашего устройства. Их также можно поставить галочкой. Например, вы можете оставить кеш браузера, а остальные удалить и так далее.
- В главном окне нажмите «Очистить кеш» и предоставьте все разрешения;
- После предоставления прав нажмите еще раз на эту вкладку и дождитесь, пока система завершит операцию;
- Загрузите Phone Cleaner из Google Play и установите на свой мобильный телефон;
- В отчете будет несколько категорий, таких как системный кеш, файлы журналов, временные файлы и так далее. Выберите то, что вы хотите удалить, и нажмите «Удалить»;
У программы много возможностей, и это далеко не полный список ее возможностей. Он поставляется бесплатно и отлично работает на всех устройствах.
Приложение «Очистка кэша легкая»
Утилита так и называется, поэтому вы копируете имя и вставляете его в поиск Google Play, а затем загружаете на свой смартфон. Кроме того, процедура следующая:
- При первом запуске программы предоставить все права, необходимые для корректной работы;
- Прокрутите список и, если вас устраивает, нажмите «Очистить все».
- Затем система автоматически запустит процесс сканирования и покажет, какие данные и из каких приложений можно удалить;
На этом процесс очистки завершен. Эта утилита имеет менее богатую функциональность, чем предыдущие версии, но работает намного быстрее. Очистка в основном предназначена для определенных приложений, поэтому некоторые временные файлы все еще остаются на смартфоне, и для более глубокой очистки лучше использовать более старые приложения.
Что понадобиться, чтобы поменять кнопки навигации местами?
- Компьютер
- Установить утилиту ADB или программу ADB RUN
- Включить «Отладку по USB» на Android и разрешить «авторизацию«
После того как все будет установлено и настроено, приступаем.
В adb последовательно вводим команды:
adb shell settings put secure sysui_nav_bar «space,recent;home;back,space»
После чего кнопка назад будет справа, а список запущенных приложений слева. Чтобы вернуть расположение кнопок навигации в первоначальное состояние необходимо воспользоваться следующей командой:
adb shell settings put secure sysui_nav_bar «space,back;home;recent,space»
Вот таким образом можно выполнять перемещение экранных кнопок местами, но стоит также отметить, что эти команды могут не работать на некоторых устройствах.

































