Проверяем настройки Play Market
Если для установки приложений можно использовать Google Play на компьютере или APK-файлы, то для обновления программ и игр на Андроид должен быть установлен Плей Маркет.
Важно также правильно настроить параметры его работы. Некорректная настройка может быть причиной почему на Android не обновляются приложения
Действуем по шагам:
- Запустите Play Market. Авторизуйтесь в учетной записи Google, если не делали этого ранее.
- Зайдите в настройки. Нажмите на кнопку в виде трех горизонтальных полос возле поисковой строки и выберите соответствующий пункт в главном меню.
- Найдите пункт «Автообновление приложений». Посмотрите, какое значение выбрано.
Если функция автообновления имеет статус «Никогда», то приложения будут обновляться только в ручном режиме. Делается это так:
- Раскройте главное меню Play Market.
- Зайдите в раздел «Мои приложения и игры».
- На вкладке «Обновления» посмотрите, какие приложения имеют апдейты. Нажмите «Обновить» возле нужной программы/игры.
Увеличить
Если ручное обновление кажется неудобным, вернитесь в настройки Play Market и выберите другой статус функции автообновления. Например, «Только через Wi-Fi». В этом режиме приложения будут обновляться только в том случае, когда телефон будет подключен к сети Wi-Fi.
Нужна помощь?
Не знаешь как решить проблему в работе своего гаджета и нужен совет специалиста? На вопросы отвечает Алексей, мастер по ремонту смартфонов и планшетов в сервисном центре.
Увеличить
Если вы хотите, чтобы приложения обновлялись при любом подключении к интернету (через Wi-Fi или мобильный трафик 4G, 3G), то выберите режим «Всегда». Однако помните, что при скачивании обновлений через 3G или 4G подключение вы будете тратить мобильный трафик, количество которого ограничено тарифом сотового оператора.
Отключение приложений
Многие программы на Android реализованы таким образом, что они в любом случае будут работать в фоне. Например, постоянно собирает о вас всяческую информацию, закрыть его фактически невозможно. Но если вы не собираетесь использовать какие-то приложения в течение длительного времени, то их можно отключить. Тогда они точно не будут работать в фоне, потребляя ресурсы устройства. Закрыть фоновые приложения методом отключения можно при помощи следующих действий:
Шаг 1. Зайдите в «Настройки».
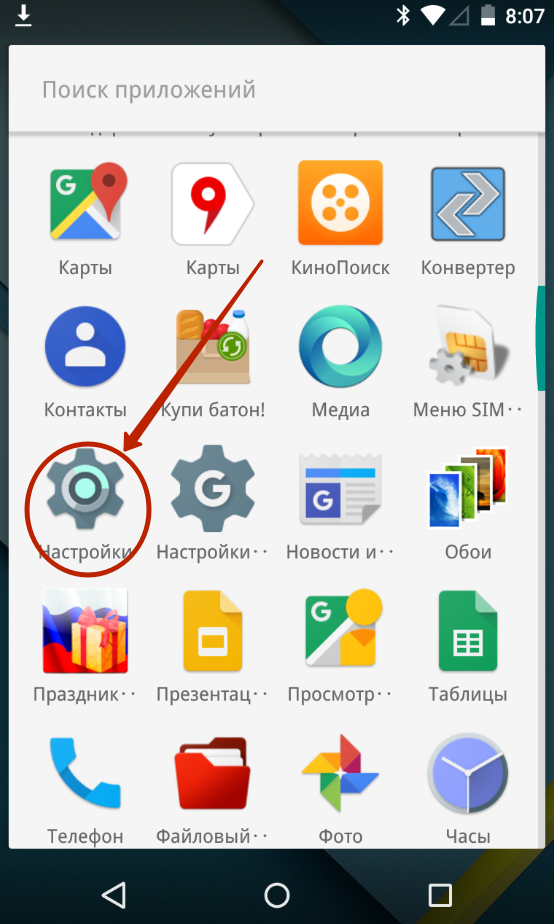
Шаг 2. Перейдите в раздел «Приложения». Также он может называться «Диспетчером приложений».
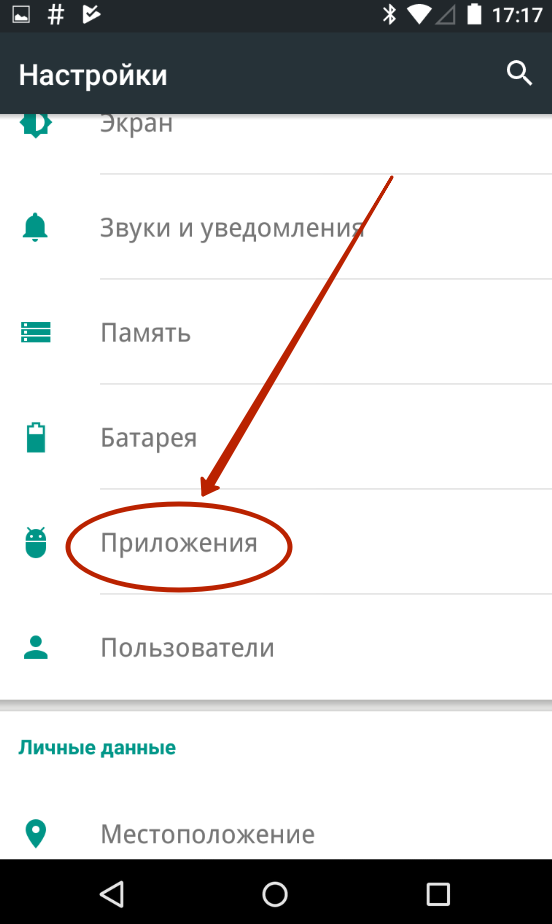
Шаг 3. Переместитесь во вкладку «Все». Хотя это необязательный шаг, нужные программы могут обнаружиться и во вкладке «Сторонние», открывшейся по умолчанию.

Шаг 4. Нажмите на то приложение, которое вы желаете отключить.
Шаг 5. Нажмите кнопку «Отключить» или «Остановить». Если она не активна, то данную программу отключить нельзя — возможно, что она является системной.

Осторожно! Если вы отключите программу, то на рабочем столе или в меню вы её больше не найдёте. Для её использования нужно вновь посетить «Диспетчер приложений», нужную вам программу вы найдете во вкладке «Отключенные» или «Остановленные»
Методы закрытия и удаления фоновых приложений
Вопрос, как отключить фоновые приложения на Android, имеет несколько вариантов решения проблемы:
- При помощи стандартного отключения программы.
- Методом принудительного закрытия приложения.
- С помощью специальной программы, оптимизирующей работу гаджета, которая автоматически отключает «ненужные» фоновые процессы на смартфоне или планшете.
Первый вариант предполагает вход в меню устройства, работающего на ОС Android, под названием «Статистика процессов», согласно описанной выше инструкции, с дальнейшим выбором приложений, имеющих высокий коэффициент ресурсопотребляемости, и выключить программы подтверждением команды «Остановить».

Второй вариант закрытия затратных по объёмам потребления ресурсов и памяти фоновые приложения, не отличается принципиально по от предыдущего метода: для осуществления задачи потребуется зайти в окно «Диспетчер приложений», выбрать в открывшемся списке невостребованные процессы, подтвердить команду посредством нажатия распоряжения «Завершить принудительно». В этой же вкладке можно осуществить удаление программы, по нажатию команды «Удалить», если пользователь стопроцентно уверен в её ненадобности. При принятии решения об удалении стоит предварительно подумать, нужно ли это.
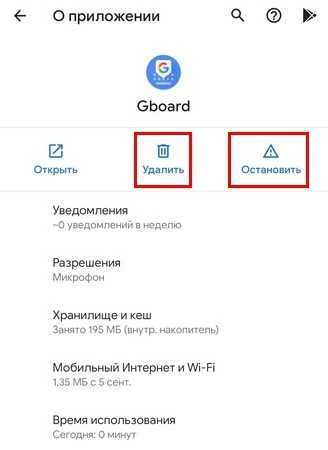
Иногда, после описанных манипуляций, завершающих работу фоновых утилит, отключённые приложения запускаются автоматически, спустя некоторое время, что требует более радикального метода борьбы с фоновыми процессами, чтобы не закрывать их вручную систематически, однако, и не удалять. С этой целью рекомендуется использовать софт под названием Greenify.
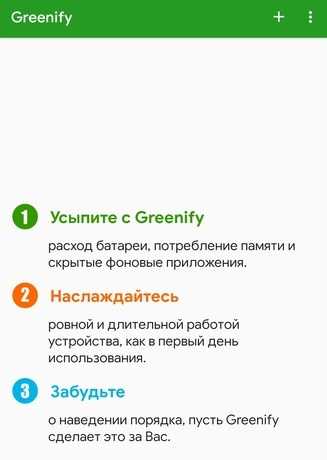
Утилита Greenify навсегда отключает фоновые приложения, при помощи автоматизированной чистки смартфона от тяжеловесных, неиспользуемых процессов. Для правильной работы утилиты достаточно будет установить её на устройство и предоставить программе полномочия «суперпользователя» — ROOT права. Программа, после первого запуска, верифицирует устройство, после чего выдаст список ресурсозатратных приложений, среди которых пользователю потребуется выбрать потенциально ненужные, отправить их в список запрещённых. Особенностью программы является возможность перевода невостребованных приложений в спящий режим, без возможности их самостоятельного включения. Вернуть активность отключённых через утилиту программ есть возможность ручной активацией.
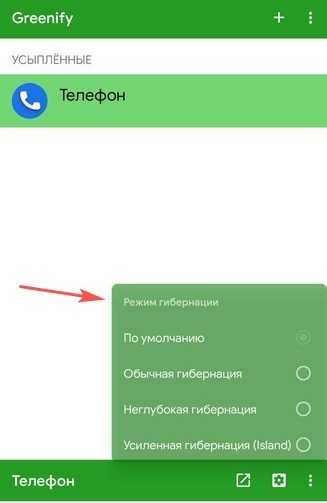
Уведомление!приложение se для андроид отключено на samsung galaxy a3.что делать?
Такие уведомления, как уведомление «Была заблокирована неавторизованная попытка получить доступ к безопасной зоне на устройстве…», относятся к системе SE for Android (Улучшение безопасности для Android), а не к Samsung KNOX. Так работает защитный механизм, встроенный в систему SE for Android, и это не обязательно означает, что на устройстве запущено вредоносное приложение.
Уведомления SE for Android можно отключить несколькими способами:
Если вы используете персональную версию KNOX, измените уровень безопасности SE for Android с «высокого» на «нормальный». (Настройки > Общие > Безопасность > Изменить уровень безопасности) Для корпоративной версии KNOX изменить эти настройки не удастся. Если появится всплывающее сообщение с предложением отключить SE for Android на 30 дней, выберите соответствующий параметр. Если в уведомлении будет указано приложение, осуществляющее несанкционированный доступ, воспользуйтесь диспетчером приложений Android, чтобы завершить работу такого приложения или удалить его. Если в уведомлении не указано приложение, можно попытаться найти и удалить приложение самостоятельно, например методом исключения. Однако следует помнить, что источником несанкционированного доступа может служить вполне законный, но неопознанный процесс, который не указан в файле политик безопасности на устройстве. Файл политик безопасности на устройстве должен поддерживаться в актуальном состоянии. При получении запроса на обновление политики всегда принимайте его. Также включите автоматическое обновление. (Настройки > Общие > Безопасность > Служба обновления системы безопасности > Автообновление безопасности)
Для начала рассмотрим способы, которые помогут отключить системное приложение, чтобы оно не потребляло заряд вашей батареи и не забивало память.
Как отключить автозапуск приложений: если у вас установлена Marshmallow
Если вы заметили проблемы с производительностью вашего устройства, необходимо посмотреть, какие приложения запущены. Порядок действий немного отличается в зависимости от того, какой версией Android вы пользуетесь. Если вы улучшились до Marshmallow (Android 6.0.1), нужно включить режим разработчика, прежде чем вы сможете получить доступ к информации.
Для этого пройдите «Настройки > Сведения о телефоне» (Settings>About Phone) и нажмите на раздел «Номер сборки» (Build Number) несколько раз, пока не появится сообщение «Теперь Вы разработчик!» (You are now a Developer!). После этого возвращайтесь в «Настройки», где появится новый раздел «Опции разработчика» (Developer options).
Откройте этот раздел и выберите пункт «Запущенные сервисы» (Running services). Вы увидите развернутый список активных приложений с указанием продолжительности их работы с момента запуска и влиянии на работу системы.
Выберите любое из них, и вам будет предоставлена возможность остановить приложение, либо получить отчет. Если вы нажмете «Стоп», программа должна закрыться. В некоторых случаях необходимо остановить несколько различных процессов, запущенных одним приложением, после чего программа безопасно закроется.
Иногда бывает, что после закрытия приложение вновь автоматически запускается. Поэтому стоит периодически проверять этот раздел. Если такое происходит, возможно, лучшим вариантом будет полностью удалить его, так как предотвратить перезапуск приложений с функцией автозапуска может быть нелегкой задачей.
Что такое Google Play Защита
функции Googleуправлением Androidискусственный интеллект
По сути, Google Play Защита объединила в себе все известные функции, связанные с безопасностью в Android — проверку приложений, безопасный просмотр в браузере , а также поиск устройства ( от Google). Теперь все это работает вместе под общим названием.
Google отмечает, что новая система безопасности для Android ежедневно сканирует более 50 млрд приложений на Android-устройствах по всему миру. Вряд ли это ложь, учитывая количество активных пользователей Android (более 2 млрд) и количество приложений, доступных для этой мобильной платформы.
Отключение автозапуска приложений встроенными средствами.
Прежде чем приступать к поиску и установке сторонних приложений, которые помогут убрать лишние программы из автозагрузки, вам стоит поискать встроенные в систему службы, которые отвечают за это. Если говорить о смартфонах ASUS и их фирменной прошивке Zen UI, то в ней присутствует раздел Auto-start Manager, позволяющий управлять списком автозагрузки. Более популярная прошивка MIUI также имеет отдельное приложение. Найти его можно следующим образом: на домашнем рабочем столе найдите папку со служебными утилитами, далее запустите приложение «Безопасность» и откройте автозагрузку.
Как убить запущенные приложения сразу?
Вопросы, связанные с необходимостью закрытия приложений, работающих на смартфоне в фоновом режиме, всегда были темой довольно жаркой дискуссии. Связано это с тем, что далеко не все владельцы смартфонов и планшетов, работающих на операционной системе Андроид, знают зачем, а главное как закрыть открытые приложения, функционирующие на устройстве в фоновом режиме. При этом приложения, работающие в фоновом режиме, могут сильно снижать заряд батареи, использовать интернет-трафик и даже отправлять различную информацию, которой пользователь не всегда хочет делиться, на серверы или своим создателям
Именно поэтому очень важно знать, как убить запущенные приложения сразу.
Выполнить закрытие всех работающих приложений на смартфоне с операционной системой Андроид можно несколькими способами.
Способ №1: стандартная функция Андроид
Проще всего это сделать, воспользовавшись возможностями самого устройства. Для того чтобы это сделать необходимо выполнить следующий алгоритм действий:
- Найти на панели своего телефона кнопку «Многозадачность». Как правило, данная кнопка располагается в нижней части смартфона рядом с кнопкой «Назад» и функцией возврата на «Главный экран» устройства.
- После нахождения кнопки «Многозадачность» требуется выполнить нажатие на неё.
- Когда пользователь нажал на кнопку «Многозадачность», перед ним откроется окно со списком программ, работающих на устройстве в фоновом режиме.
- Полностью закрыть работающие приложения можно, просто нажав на иконку мусорной корзины или крестика. Какая именно иконка будет присутствовать на смартфоне для закрытия работающих в фоновом режиме приложений, зависит от производителя.
Важно! В том случае, если смартфон не имеет кнопки «Многозадачность», то вызвать окно со списком работающих программ можно при помощи свайпа, для чего потребуется провести пальцем от верхней части экрана вниз, сделав там небольшую задержку
Способ №2: Использование специальных программ
Принудительное закрытие всех приложений можно выполнить и при помощи специализированных утилит, предназначенных для установки на операционную систему Android. Для этого потребуется скачать и установить на смартфон или планшет одну из программ, о которой мы расскажем далее:
- Greenify. Одна из самых известных и популярных утилит, позволяющих оптимизировать работу батареи смартфона путём закрытия утилит и приложений, работающих в фоновом режиме. Важная особенность этого программного обеспечения заключается в том, что после запуска оно автоматически найдёт все работающие приложения и выполнит их отключение. И в первую очередь программа отключает те процессы, что используют максимально большое количество энергии.
- Clean Master. Наши читатели, ищущие ответ на вопрос как закрыть открытые приложения, могут также воспользоваться программой Clean Master. Стоит сказать, что Clean Master – это программное обеспечение, специально разработанное для очистки смартфонов и планшетов от ненужных файлов и утилит. Программа обладает высоким уровнем функциональности и даже собственным антивирусом, а также облачным сервисом для хранения изображений.
- Advanced Task Manager. Подойдёт эта программа для тех, кто не желает тратить время на отключение программ. Воспользовавшись им, можно отключить все работающие приложения, нажав всего на одну кнопку.
Как установить таймер приложения в Android 9 и выше
Цифровое благополучие — это функция Google для управления экранным временем. Он доступен на телефонах Google Pixel, устройствах Android One (работающих под управлением Android 9 Pie и выше) и на ограниченном количестве других телефонов. После загрузки Цифровое благополучие на вашем устройстве, он отображается как элемент настроек.
Приложение Digital Wellbeing отслеживает, сколько времени вы проводите с телефоном. Он сообщает вам, сколько раз вы брали телефон, сколько времени вы провели в определенном приложении и сколько уведомлений получили сегодня.
Вы можете использовать эту информацию, чтобы принять решение о том, сколько времени вы проводите на своем смартфоне. Приложение также предоставляет вам инструменты, такие как App Timer, для ограничения вашего использования.
С помощью App Timer вы можете ограничить время, которое вы можете проводить в приложении. Например, вы можете настроить его так, чтобы вы использовали YouTube только 30 минут в день.
Для этого проведите пальцем вниз по панели уведомлений, а затем нажмите значок шестеренки, чтобы открыть «Настройки» (или откройте его из панели приложений). Затем нажмите «Цифровое благополучие и родительский контроль».
На панели инструментов прокрутите вниз до приложения YouTube и коснитесь значка песочных часов рядом с ним.
Во всплывающем окне установите ограничение по времени, а затем нажмите «ОК».
Когда время использования истечет, приложение приостановится. Его значок на главном экране станет серым, и вы не будете получать от него никаких уведомлений. На следующий день таймер сбрасывается, и приложение снова разблокируется.
Конечно, вы всегда можете вернуться в приложение Digital Wellbeing и продлить или отключить таймер, когда захотите.
Как временно отключить Ватсап
Каждый пользователь выбирает для себя самостоятельно, зачем ему понадобилось отключать мессенджер. Это и смена смартфона на более новый, желание почистить физическую и оперативную память, перейти на более удобное приложение для общения.
Какой бы вариант не выбрали вы, важно понимать, как выполняется данная процедура. Разработчики предусмотрели несколько способов
Одни полагаются на системные настройки, вторые на отключение активного интернет-соединения. Помимо самого прекращения работы Ватсапа, важно защитить свои персональные данные от возможной потери, и это тоже целая наука, об особенностях которой поговорим чуть позже.
Если на этом этапе пока не возникает вопросов, тогда приступаем к практической реализации задуманного.
Зачем отключать приложения
Как уже было сказано ранее, работа нескольких программ в фоне негативным образом сказывается на автономности и производительности устройства. Если вы запустили утилиту, а затем покинули ее, вернувшись на главный экран, софт продолжит работать. Следовательно, прога продолжит разряжать аккумулятор и потреблять ресурсы процессора.
Таким образом, отключение и принудительное закрытие приложений необходимо для экономии ресурсов смартфона. Кроме того, не забывайте, что на смартфоне помимо стороннего софта есть предустановленные программы. Их нельзя удалить, однако можно отключить, чтобы максимально ограничить их работу.
Последствия
Принудительное отключение приложений приводит к определенным последствиям. Во-первых, оно закроется и при повторном запуске вам придется подождать несколько секунд, пока загрузится весь необходимый контент. Во-вторых, принудительное закрытие негативно сказывается на работе таких важных программ, как мобильные клиенты мессенджеров.
Подобный софт должен работать в фоне, чтобы вы могли своевременно получать уведомления
Поэтому, если вы решите отключить мессенджер, то пропустите важное сообщение. То же самое касается других программ, использующих оповещение
Однако при их отключении вы должны самостоятельно решить, действительно ли важными являются уведомления от тех или иных приложений.

Как настроить автозапуск приложений на телефоне?
Подобную настройку можно провести вручную, не используя сторонние приложения. Стоит провести такие манипуляции:
- Осуществляется переход в менеджер с настройками смартфона.
- Открывается перечень с приложениями.
- Производится переход на строку Работающие.
- Выбирается ПО и активируется Выключить.
Отмечать требуется автозапуск приложений android, которые оказывают влияние на функционирование системы. Можно провести активацию режима отключения и загрузку прибора.
Пользователю открыта возможность добавить приложение и удалить ненужное. Это крайняя мера противодействия и запрета на активацию надоедливых утилит. Для получение нужного результата, необходимо:
- Перейти в модуль с Настройками;
- Открыть в перечне требуемое приложение;
- Здесь выбирается программа;
- Нажимается опция Удаление на андроиде.
Подобные процессы требуют обязательного повторного подтверждения. Перед выполнением подобной манипуляции нужно быть готовым к тому, что для программ, которые нужно настроить, потребуется наличие рут-прав.
Отключаем синхронизацию на смартфоне
Несмотря на массу преимуществ и очевидную пользу синхронизации данных, иногда у пользователей может возникнуть необходимость ее отключения. Например, когда есть потребность в экономии заряда батареи, ведь данная функция весьма прожорливая. Деактивация обмена данными может касаться как Google-аккаунта, так и учетных записей в любых других приложениях, поддерживающих авторизацию. Во всех сервисах и приложениях эта функция работает практически идентично, а ее включение и отключение выполняется в разделе настроек.
Вариант 1: Отключение синхронизации для приложений
Ниже мы рассмотрим то, как отключить функцию синхронизации на примере аккаунта Гугл. Применима эта инструкция будет и к любой другой учетной записи, используемой на смартфоне.
- Откройте «Настройки», тапнув по соответствующей иконке (шестеренка) на главном экране, в меню приложений или в развернутой панели уведомлений (шторка).

В зависимости от версии операционной системы и/или предустановленной производителем устройства оболочки, найдите пункт, содержащий в своем названии слово «Аккаунты».
Он может называться «Аккаунты», «Другие аккаунты», «Пользователи и аккаунты». Откройте его.
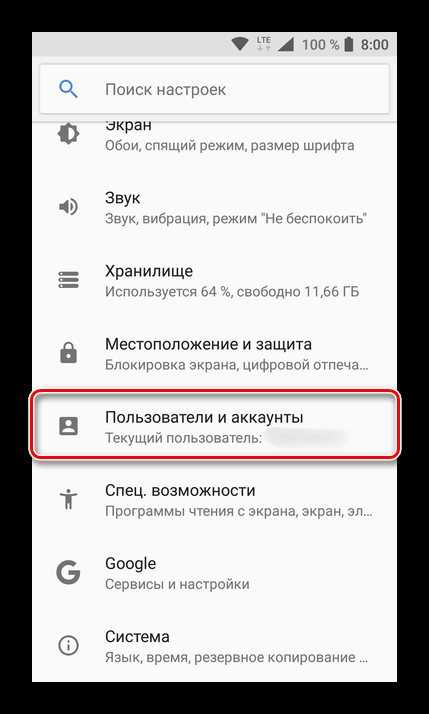
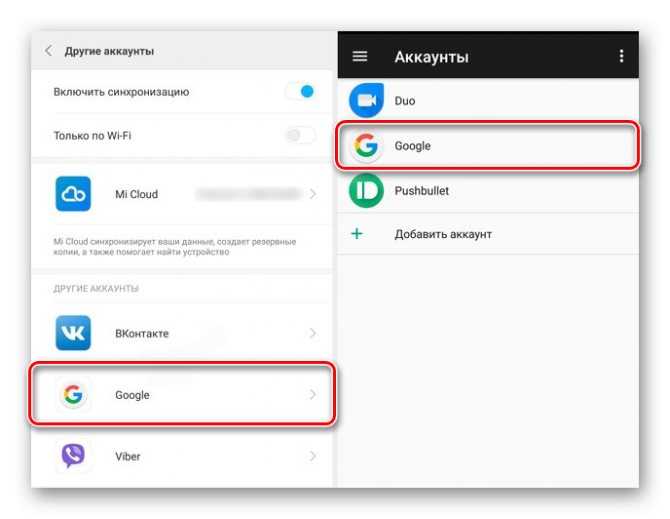
Выберите пункт «Google».
Как было сказано выше, на старых версиях Андроид он присутствует непосредственно в общем перечне настроек.
Около наименования учетной записи будет указан адрес привязанной к нему электронной почты. Если на вашем смартфоне используется более одной учетной записи Гугл, выберите ту, синхронизацию для которой требуется отключить.
Далее, исходя из версии ОС, необходимо выполнить одно из следующих действий:
- Убрать галочки напротив приложений и/или сервисов, для которых требуется отключить синхронизацию данных;
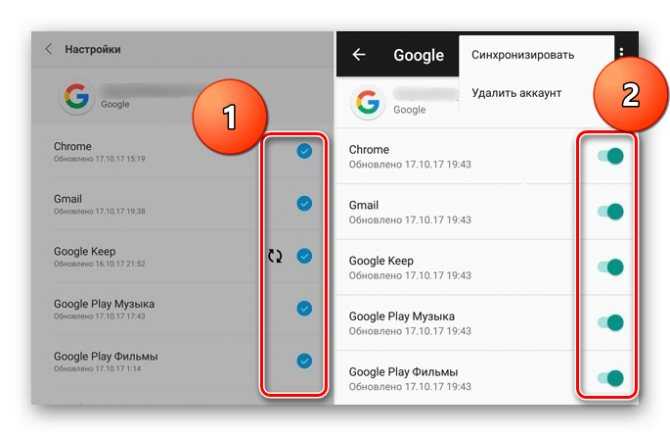
Деактивировать тумблеры.
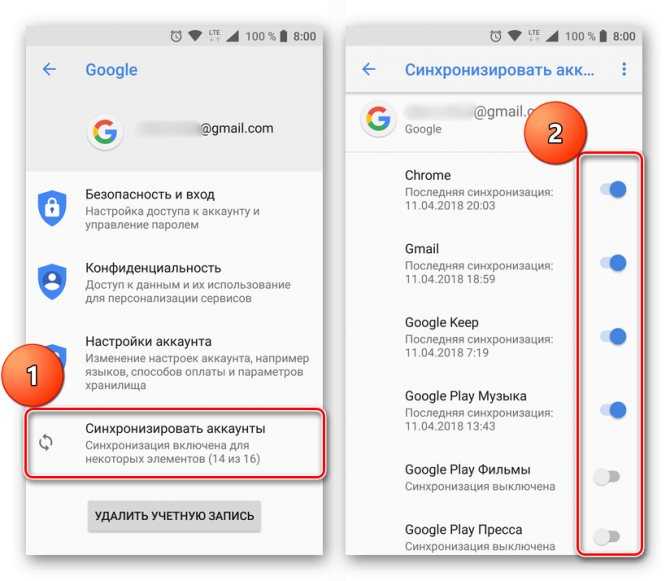

Полностью или выборочно деактивировав функцию синхронизации данных, выходите из настроек.
Аналогичным образом вы можете поступить с учетной записью любого другого приложения, используемого на вашем мобильном устройстве. Просто найдите ее наименование в разделе «Аккаунты», откройте и деактивируйте все или некоторые пункты.
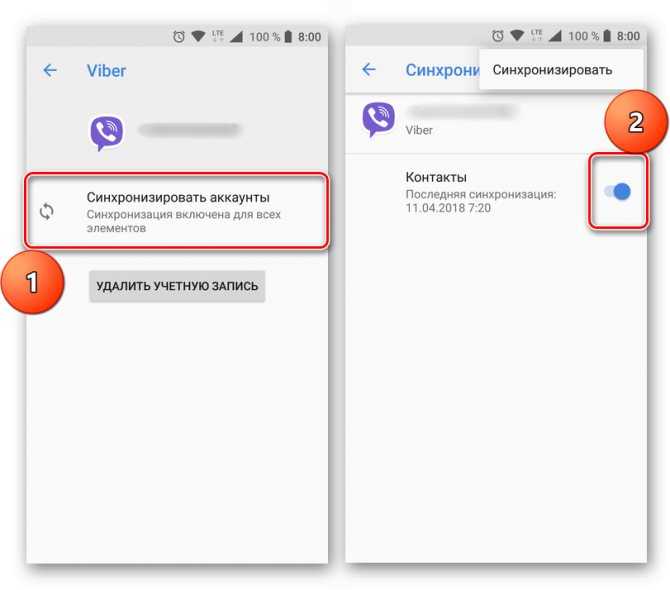

Вариант 2: Отключение резервирования данных на Google Диск
Иногда пользователям, помимо функции синхронизации, требуется отключить еще и резервирование данных (резервное копирование). Будучи активированной, эта возможность позволяет сохранять в облачном хранилище (Google Диск) следующие сведения:
- Данные приложений;
- Журнал звонков;
- Настройки устройства;
- Фото и видео;
- SMS-сообщения.
Необходимо это сохранение данных для того, чтобы после сброса к заводским настройкам или при покупке нового мобильного устройства, можно было восстановить базовую информацию и цифровой контент, достаточные для комфортного использования ОС Android. Если же вы не нуждаетесь в создании столь полезного бэкапа, выполните следующее:
-
В «Настройках» смартфона найдите раздел «Личные данные», а в нем пункт «Восстановление и сброс» или «Резервное копирование и восстановление».
На устройствах с ОС Андроид 8 и выше для поиска данного раздела необходимо открыть в настройках последний пункт – «Система», а уже в нем выбрать пункт «Резервное копирование».
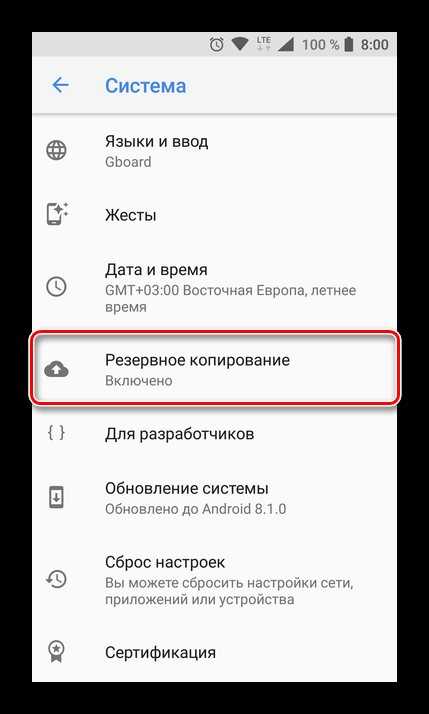
Для отключения резервирования данных, в зависимости от версии установленной на устройстве операционной системы, необходимо выполнить одно из двух действий:
- Снять галочки или деактивировать переключатели напротив пунктов «Резервирование данных» и «Автовосстановление»;
Отключить тумблер напротив пункта «Загружать на Google Диск».
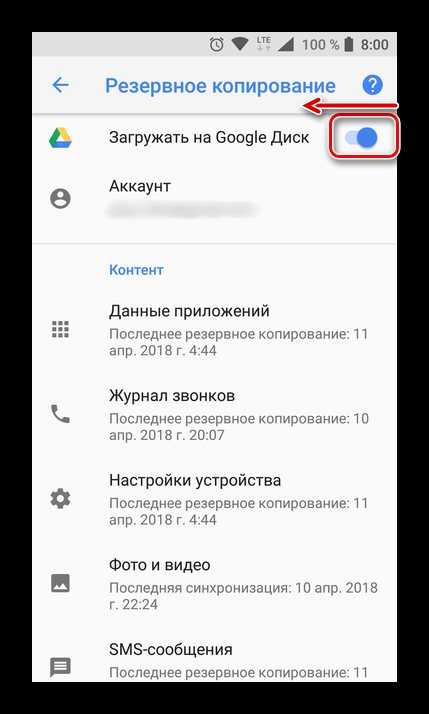
Функция создания резервных копий будет отключена. Теперь можно выходить из настроек.
Со своей стороны, мы не можем рекомендовать полный отказ от резервирования данных. Если же вы точно уверены, что данная возможность Android и Google-аккаунта вам не нужна, поступайте на свое усмотрение.
Зачем нужно отключать WhatsApp
Приостановка системных процессов WA достаточно интересная сетевая «фитча». С одной стороны, она переводит аккаунт в офлайн и контакты не получают отчетов о доставке. С другой стороны, создает приватную среду для работы с мессенджером. Если рутированное устройство взломано и приложения запускаются удаленно, пользователь имеет возможность пресечь утечки и перенести историю переписки на съемный носитель для последующего восстановления.
Чаще всего WA деактивируют, чтобы не получать рассылок во время работы или отдыха. Но бывают и нестандартные ситуации, когда пользователь скрывает доступ к учетной записи от посторонних. Способ отключения «Ватсапа» в каждом из случаев должен быть оправдан целями. Не исключено, что после манипуляций с настройками на телефоне WA деактивируется совсем.
Отключение приложений
Многие программы на Android реализованы таким образом, что они в любом случае будут работать в фоне. Например, постоянно собирает о вас всяческую информацию, закрыть его фактически невозможно. Но если вы не собираетесь использовать какие-то приложения в течение длительного времени, то их можно отключить. Тогда они точно не будут работать в фоне, потребляя ресурсы устройства. Закрыть фоновые приложения методом отключения можно при помощи следующих действий:
Шаг 1. Зайдите в «Настройки».
Шаг 2. Перейдите в раздел «Приложения». Также он может называться «Диспетчером приложений».
Шаг 3. Переместитесь во вкладку «Все». Хотя это необязательный шаг, нужные программы могут обнаружиться и во вкладке «Сторонние», открывшейся по умолчанию.
Шаг 4. Нажмите на то приложение, которое вы желаете отключить.
Шаг 5. Нажмите кнопку «Отключить» или «Остановить». Если она не активна, то данную программу отключить нельзя — возможно, что она является системной.
Осторожно! Если вы отключите программу, то на рабочем столе или в меню вы её больше не найдёте. Для её использования нужно вновь посетить «Диспетчер приложений», нужную вам программу вы найдете во вкладке «Отключенные» или «Остановленные»
У многих начинающих пользователей встает совершенно логичный вопрос о том, как же закрываются приложения в смартфонах и планшетах на базе Андроид. И хотя многим подобные проблемы покажутся смешными, ничего удивительного здесь нет – большинство программ, утилит, игр, интернет-приложений не имеет специальной кнопки для выхода. Специально для таких новичков и была написана эта статья.
Начнем с того, что не только в самих программах отсутствует кнопка для выхода, но и в самой операционной системе тоже, поэтому закрывать приложения придется “по-черному”, используя длинные пути:
Во-первых, можно воспользоваться физической кнопкой “Меню”, которая расположена на большинстве смартфонов Samsung в нижней части дисплея слева. Если нажать ее, возможно, программа спросит о том, нужно ли выйти из приложения на андроид. К сожалению, работает этот метод далеко не всегда, чаще всего приложение просто сворачивается и продолжает работать.
Во-вторых, на многих устройствах, особенно на планшетах, есть кнопка для переключения приложений, на которой нарисованы два окна.
В-третьих, если такая клавиша отсутствует, можно воспользоваться клавишей home и вызвать экран с открытыми приложениями. Для этого нужно зажать кнопку, и в появившемся окне зажать пальцем иконку той программы, которая должна быть выключена. В появившемся контекстном меню выбираем пункт “Удаление из списка”.
В-четвертых, можно закрыть приложение на Андроид через настройки. Для этого надо перейти на вкладку Приложения и открыть экран Работающие, после чего нажать на кнопку “Остановить”.
Наконец, можно воспользоваться встроенным диспетчером задач Task Manager, с помощью которого любое приложение закрывается одним единственным нажатием на красный крестик.
Вот таким образом и закрываются приложения на Андроиде, надо только выбрать подходящий способ и действовать дальше по нему.











![Как отключить фоновые приложения на андроид – подробная инструкция [2020]](http://tophallclub.ru/wp-content/uploads/1/d/f/1df9702e65673152878d36ee649a22d1.png)





















