Как на iPhone закрыть все приложения
Так как поколений iPhone много, то процесс закрытия приложений в них несколько отличается, поэтому мы опишем несколько вариантов для разных версий Айфонов.
На iPhone 8 и более ранних версиях
- На своем устройстве два раза нажмите кнопку «Home», чтобы открыть список приложений на Айфоне, которые запущены;
- Делайте свайп вверх, чтобы закрыть приложение. Свайпы влево или вправо позволяют вам переключаться между открытыми вкладками;
- Как только закончили закрывать программы, просто нажимаете еще раз «Home» и попадаете на рабочий стол.
На iPhone X и более поздних версиях
Периодически Apple добавляет новые жесты, изменяет старые опции и модернизирует их, поэтому с появлением iPhone X также был добавлен новый способ, чтобы закрыть приложения на телефоне. Делается это так:
- Так как здесь немного другой принцип кнопки «Home», то вам нужно на экране сделать свайп внизу вверх, и при этом несколько секунд удерживать палец на центральной части экрана;
- Далее переключаетесь между приложениями, делая свайпы влево, вправо, выбирая приложения для отключения;
- Выбрав нужные программы, просто делаете свайп вверх, и приложение закрывается.
Вроде бы разница практически незаметна, однако, ввиду другой технологии для кнопки Home (на iPhone X и поздних версиях), подход к этой процедуре немного отличается. Но есть еще несколько универсальных вариантов как закрыть приложения на Айфоне при помощи жестов, причем можно сразу несколько.
Как закрыть фоновые приложения на андроиде
Многие современные программы работают только благодаря использованию трафика Интернета. Даже в фоновом режиме они его употребляют, при этом идет нагрузка на сеть, быстрее расходуется заряд батареи. Если запретить смартфону расходовать трафик, то и деятельность некоторых приложений будет приостановлена. Что для этого сделать:
- Зайти в настройки смартфона, открыть раздел «Приложения», выбрать «Показать все приложения».
- Затем по очереди открыть каждое из списка методом касания к нему.
- В параметрах будет пункт «Контроль трафика», переключатель возле него нужно передвинуть, выключив фоновый режим.
- После этого расходование трафика будет остановлено.
Используя настройки, тоже можно дать запрет для работы программ в фоновом режиме. Нужно зайти в раздел «Батарея». У каждой марки он может называться по-разному: «Питание», «Диспетчер питания» и др. В списке программ найти именно те, которые расходуют наибольшее количество энергии, убрать галочку около пункта «Работа в фоновом режиме».
Раздел «Все приложения»
Также заниматься закрытием программ могут дополнительные приложения, сторонние утилиты. В их числе Greenify, Clean Master, CCleaner, ES Task Manager, Advanced Task Manager, ShutApp или Naptime. Через них можно как запустить, так и остановить работу любой программы. При этом они не только закрывают приложения, которые работают в фоновом режиме, но и быстро очищают кэш.
Теперь пользователям должно быть понятно, как закрыть все фоновые приложения на андроиде путем нескольких касаний по экрану. Это поможет в каких-то моментах повысить производительность устройства, освободить немного оперативной памяти.
Источник
Закрытие приложения — это то же самое, что его удаление?
Нет, закрытие приложения приводит к его уничтожению или завершению работы, но оно не приводит к окончательному удалению приложения с устройства. Даже принудительное закрытие приложения — это не то же самое, что его удаление.
Читайте: 15 лучших приложений погода и погодных виджетов для Android
Принудительная остановка приложения эквивалентна открытию диспетчера задач на компьютере и закрытию приложения прямо оттуда. Некоторые процессы, как правило, продолжают работать в фоновом режиме даже после закрытия приложения или программы. Таким образом, принудительное закрытие приложения на телефоне гарантирует, что приложение полностью закроет все и по существу перезапустится в следующий раз, когда вы его откроете.
Удаление приложения означает его окончательное удаление с телефона. Если приложение серьезно не работает или работает некорректно, лучше всего удалить приложение, а затем повторно загрузить его. Если приложение ломается несколько раз, возможно, пришло время обратиться в их службу поддержки или найти аналогичное приложение для использования, если это возможно.
Отключение приложений
Многие программы на Android реализованы таким образом, что они в любом случае будут работать в фоне. Например, постоянно собирает о вас всяческую информацию, закрыть его фактически невозможно. Но если вы не собираетесь использовать какие-то приложения в течение длительного времени, то их можно отключить. Тогда они точно не будут работать в фоне, потребляя ресурсы устройства. Закрыть фоновые приложения методом отключения можно при помощи следующих действий:
Шаг 1. Зайдите в «Настройки».
Шаг 2. Перейдите в раздел «Приложения». Также он может называться «Диспетчером приложений».
Шаг 3. Переместитесь во вкладку «Все». Хотя это необязательный шаг, нужные программы могут обнаружиться и во вкладке «Сторонние», открывшейся по умолчанию.
Шаг 4. Нажмите на то приложение, которое вы желаете отключить.
Шаг 5. Нажмите кнопку «Отключить» или «Остановить». Если она не активна, то данную программу отключить нельзя — возможно, что она является системной.
Осторожно! Если вы отключите программу, то на рабочем столе или в меню вы её больше не найдёте. Для её использования нужно вновь посетить «Диспетчер приложений», нужную вам программу вы найдете во вкладке «Отключенные» или «Остановленные»
У многих начинающих пользователей встает совершенно логичный вопрос о том, как же закрываются приложения в смартфонах и планшетах на базе Андроид. И хотя многим подобные проблемы покажутся смешными, ничего удивительного здесь нет – большинство программ, утилит, игр, интернет-приложений не имеет специальной кнопки для выхода. Специально для таких новичков и была написана эта статья.
Начнем с того, что не только в самих программах отсутствует кнопка для выхода, но и в самой операционной системе тоже, поэтому закрывать приложения придется “по-черному”, используя длинные пути:
Во-первых, можно воспользоваться физической кнопкой “Меню”, которая расположена на большинстве смартфонов Samsung в нижней части дисплея слева. Если нажать ее, возможно, программа спросит о том, нужно ли выйти из приложения на андроид. К сожалению, работает этот метод далеко не всегда, чаще всего приложение просто сворачивается и продолжает работать.
Во-вторых, на многих устройствах, особенно на планшетах, есть кнопка для переключения приложений, на которой нарисованы два окна.
В-третьих, если такая клавиша отсутствует, можно воспользоваться клавишей home и вызвать экран с открытыми приложениями. Для этого нужно зажать кнопку, и в появившемся окне зажать пальцем иконку той программы, которая должна быть выключена. В появившемся контекстном меню выбираем пункт “Удаление из списка”.
В-четвертых, можно закрыть приложение на Андроид через настройки. Для этого надо перейти на вкладку Приложения и открыть экран Работающие, после чего нажать на кнопку “Остановить”.
Наконец, можно воспользоваться встроенным диспетчером задач Task Manager, с помощью которого любое приложение закрывается одним единственным нажатием на красный крестик.
Вот таким образом и закрываются приложения на Андроиде, надо только выбрать подходящий способ и действовать дальше по нему.
Как закрыть приложения на Android
Есть два разных способа закрыть приложения на Android. И у каждого способа своя цель.
Есть способ просто закрыть приложения, чтобы они перестали так сильно использовать память вашего телефона. Ваш телефон обычно начинает работать быстрее, а ваша батарея разряжается медленнее в результате закрытия приложений таким образом.
Затем есть другой способ закрыть свои приложения через диспетчер приложений; это называется принудительным закрытием или принудительной остановкой приложения. Таким образом следует закрывать приложение только в том случае, если приложение работает некорректно и не может использоваться в текущем состоянии
Принудительное закрытие приложения иногда может нарушить целостность приложения, поэтому делайте это осторожно
Как закрыть приложения на Android с домашнего экрана
Все телефоны отличаються, поэтому этот процесс может немного отличаться для каждого телефона, но основы могут применяться к большинству устройств Android. На изображениях, используемых для этой демонстрации, мы используем Xiaomi Mi 9 под управлением Android 11.
Как закрыть приложения на Android с домашнего экрана
Для начала проведите вверх от нижней части экрана телефона. С помощью жестов смахивания в Android 11 вам нужно будет смахнуть вверх и удерживать, чтобы появился список последних приложений. Xiaomi Me 9 показывает кнопку с буквой Х (что значит закрыть всё). Если вы хотите закрыть все приложения, открытые в данный момент на вашем устройстве, нажмите эту кнопку.
На некоторых устройствах могут отображаться несколько иные формулировки или символы, например «Закрыть все», «Очистить все» и т.д. На других устройствах иногда требуется провести пальцем до конца открытых приложений, прежде чем вы увидите одну из кнопок «Закрыть все».
Если вы хотите закрыть определенные приложения, вам нужно убрать каждое приложение отдельно. На Xiaomi Me 9 смахивание приложения вбок закрывает его. Смахивание вверх или вниз позволяет просматривать все открытые в данный момент приложения. На других устройствах все наоборот. Чтобы закрыть приложения, проведите пальцем вверх или вниз. Затем вы можете провести пальцем влево или вправо, чтобы просмотреть открытые в данный момент приложения.
Как принудительно закрыть приложения на Android из диспетчера приложений
Иногда вы можете столкнуться с приложением, которое не загружается должным образом или продолжает давать сбои, независимо от того, сколько раз вы его закрывали и открывали. Когда это происходит, вам нужно принудительно закрыть приложение. Как упоминалось ранее, принудительное закрытие приложения иногда может нарушить целостность или функцию приложения. Если это произойдет, вам может потребоваться удалить и переустановить приложение.
Также читайте: Как делать скриншоты на Android
Однако многие проблемы можно решить, просто принудительно закрыв приложение. И процесс для этого на самом деле довольно прост.
На Xiaomi Me 9 вы можете нажать и удерживать приложение, которое хотите принудительно закрыть. После долгого нажатия появится меню с тремя вариантами. Нажмите на О приложении. Вы попадете прямо на «страницу управления» этого приложения, так сказать, в вашем диспетчере приложений. Нажмите на кнопку Закрыть.
Нажмите «X» (Принудительно закрыть)
Не все телефоны будут иметь эту изящную функцию, которая позволяет принудительно закрыть приложение прямо с домашнего экрана. Если вы не можете получить доступ к информации о приложении, нажав и удерживая приложение, вам нужно пройти в настройки телефона и найти Диспетчер приложений.
Диспетчер приложений
На Xiaomi Me 9 после перехода к настройкам вы можете использовать функцию поиска для поиска «приложений» или прокручивать вниз, пока не увидите Все приложения. После того, как вы нажмете «Приложения» , вы должны увидеть все свои приложения. Вам может потребоваться дополнительный шаг, чтобы нажать на Просмотреть все приложения. Затем вы можете прокрутить, пока не найдете приложение, которое вам нужно для принудительного закрытия, щелкните его и нажмите «X» (Принудительно закрыть).
На некоторых телефонах кнопка может называться «Принудительное закрытие» или находиться в другом месте, но ее назначение будет таким же.
Как за раз закрыть все вкладки в Яндекс.Браузере
Браузер умеет закрывать все вкладки за раз кроме текущей. Соответственно, вам нужно перейти на ту вкладку, которую вы хотите сохранить, нажать по ней правой кнопкой мыши и выбрать пункт «Закрыть другие вкладки ». После этого все вкладки будут закрыты, останется лишь только текущая вкладка, а также закрепленные вкладки (если они есть).
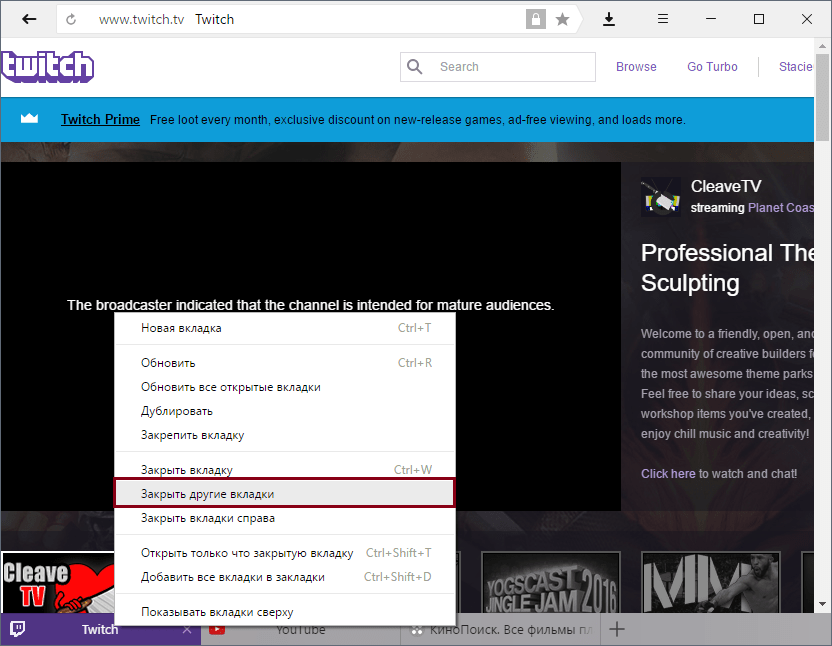
Вы также можете выбрать похожую функцию – закрыть все вкладки справа. Например, вы создали запрос в поисковике, пересмотрели несколько сайтов из поисковой выдачи, и не нашли нужной информации. Вам нужно переключиться на вкладку с запросом из поисковика, нажать на нее правой кнопкой мыши и выбрать «Закрыть вкладки справа ». Таким образом, все, что находится левее текущей вкладки, останется открытым, а все, что правее закроется.
Вкладки на разных устройствах
После синхронизации в браузере отображаются вкладки, открытые на других синхронизированных устройствах: компьютере, планшете или смартфоне.
Просмотреть вкладки, открытые на других устройствах
- Нажмите справа от вкладок значок .
- Слева от Табло нажмите кнопку .
- Раскройте папку нужного устройства: Компьютер, Планшет или Телефон.
- Нажмите строку с нужной вкладкой.
Не закрытые своевременно вкладки на смартфонах, планшетах и других гаджетах с установленной операционной системой Android могут сильно грузить систему. Это особенно очевидно на аппаратах, обладающих не очень большой оперативной памятью. Вы будете замечать, что аккумулятор стал разряжаться быстрее. Что же делать? На самом деле алгоритм работы предельно прост, и существует несколько совсем не сложных способов устранить проблему.
Как закрыть вкладки в браузере Google Chrome на Android?
Google Chrome – один из популярных браузеров, часто устанавливаемый по умолчанию на технику под управлением Андроид. Регулярно используя веб-обозреватель, пользователь открывает множество страниц. Завершить их все или только те, в которых нет необходимости, можно несколькими простыми действиями.
Сначала нужно запустить браузер. В правом углу видна кнопка с цифрой 2 – она означает количество работающих страниц. Следует кликнуть по ней, чтобы открыть список вкладок.
Чтобы закрыть ненужную страницу, следует нажать на кружок с крестиком.
Так можно последовательно закрыть все вкладки или оставить некоторые, которые используются постоянно. Это существенно упростит поиск нужных страниц в веб-обозревателе, а также ускорит его работу.
Функции для разработчиков
В случае если вы не хочется использовать сторонние инструменты для отключения приложений, то можете использовать встроенные инструменты для получения того же эффекта. Они помогут ограничить количество фоновых процессов, которые могут быть запущены на устройстве. Чтобы получить доступ к этим настройкам, достаточно сделать несколько простых шагов.
Войти в режим разработчика, много раз нажимая на номер прошивки в меню «О телефоне» в настройках. В меню «Для разработчиков» пролистать до меню «Приложения» и нажать на кнопку «Лимит фоновых процессов» и выбрать количество процессов, которое для вас допустимо, — вот и все!
Вы также можете предотвратить запуск приложений в фоновом режиме, нажав на вариант «Без фоновых процессов» в том же меню. Это завершит любой процесс при переключении на другой. К сожалению, это не всегда положительно влияет на общую производительность, так как сначала придется запускать программы каждый раз при переключении на них, что будет занимать некоторое время.
Отключение приложений
Многие программы на Android реализованы таким образом, что они в любом случае будут работать в фоне. Например, Facebook постоянно собирает о вас всяческую информацию, закрыть его фактически невозможно. Но если вы не собираетесь использовать какие-то приложения в течение длительного времени, то их можно отключить. Тогда они точно не будут работать в фоне, потребляя ресурсы устройства. Закрыть фоновые приложения методом отключения можно при помощи следующих действий:
Шаг 1. Зайдите в «Настройки».
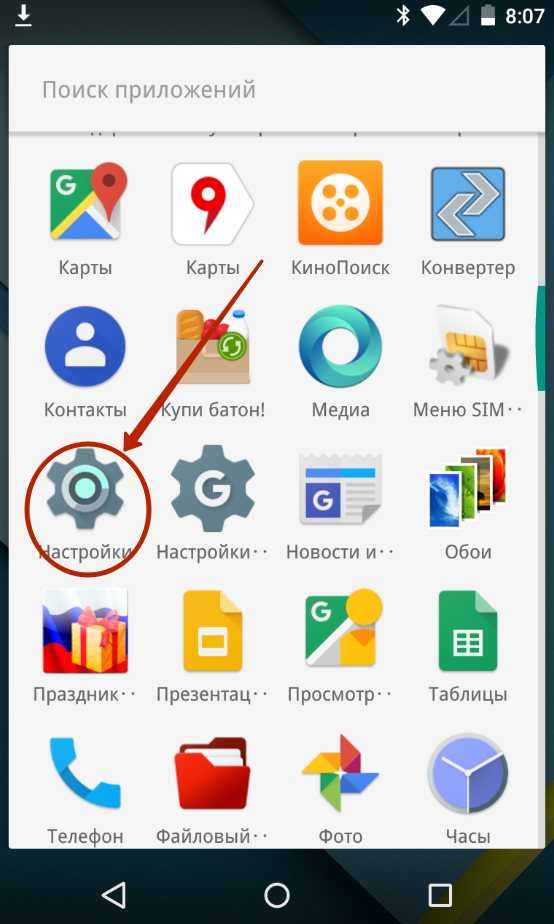
Шаг 2. Перейдите в раздел «Приложения». Также он может называться «Диспетчером приложений».
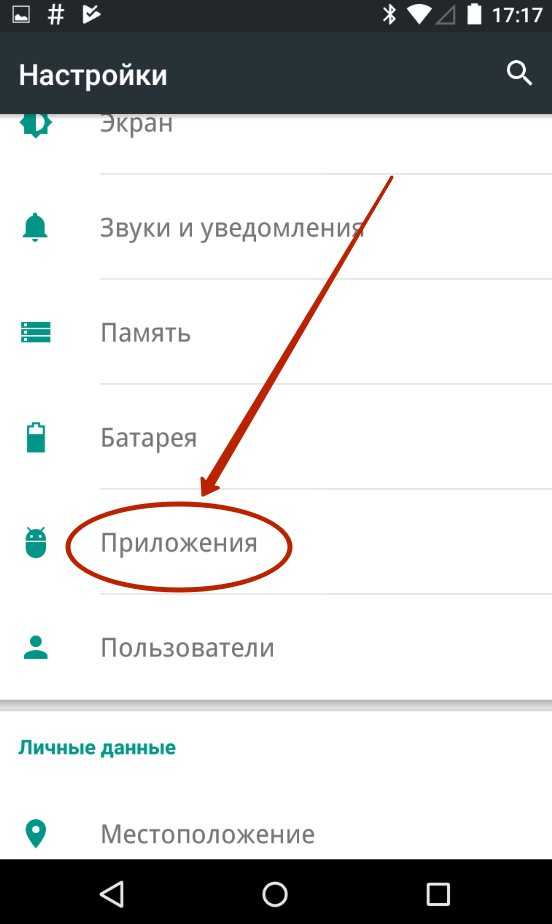
Шаг 3. Переместитесь во вкладку «Все». Хотя это необязательный шаг, нужные программы могут обнаружиться и во вкладке «Сторонние», открывшейся по умолчанию.
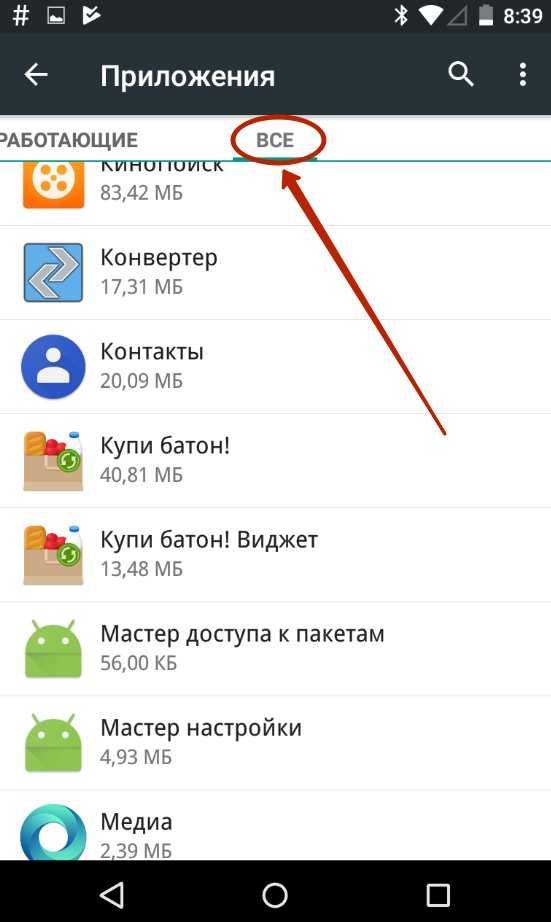
Шаг 4. Нажмите на то приложение, которое вы желаете отключить.
Шаг 5. Нажмите кнопку «Отключить» или «Остановить». Если она не активна, то данную программу отключить нельзя — возможно, что она является системной.
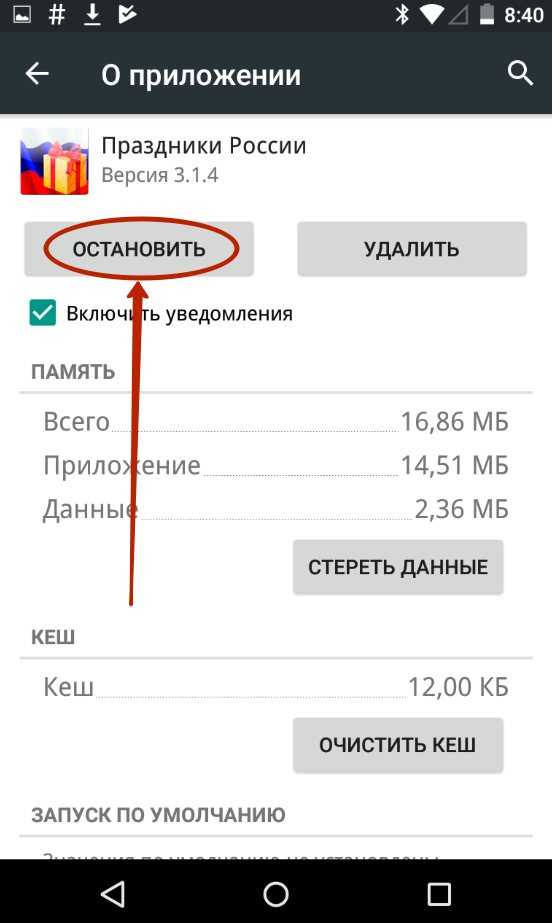
Осторожно! Если вы отключите программу, то на рабочем столе или в меню вы её больше не найдёте. Для её использования нужно вновь посетить «Диспетчер приложений», нужную вам программу вы найдете во вкладке «Отключенные» или «Остановленные»
Диспетчер задач
Пожалуй, это оптимальный вариант устранения неполадок, и самое удобное средство принудительного завершения процесса. На каждом компьютере с ОС Windows 10 на борту имеется инструмент «Диспетчер задач». Через него осуществляется контроль работы всех запущенных приложений. Если вы планируете использовать ДЗ в первый раз, то обратитесь к инструкции:
Зажмите клавиши «Ctrl» + «Shift» + «Esc» или воспользуйтесь другим способом запуска «Диспетчера».
В первой вкладке ДЗ найдите процесс, который необходимо прекратить, и щелкните по его названию ПКМ.
Во всплывающем окне, которое появится после нажатия правой кнопки мыши, выберите сценарий «Снять задачу».
Совет. Если приложение постоянно зависает, то принудительное завершение работы решает проблему лишь временно. Рекомендуется полностью переустановить проблемный софт, чтобы избежать проблем в будущем.
Выполнив все шаги представленного алгоритма, вы обнаружите, как закроется намертво зависшая программа. В дальнейшем вы сможете запустить ее снова, а при необходимости – обратиться к дополнительным способам завершения процессов ОС.
Стоит ли останавливать приложения на Android
Тут каждый должен решить для себя сам, стоит ли ему останавливать приложения на Android. Для себя я уже на автомате выработал цепочку действий. Когда я запускаю приложение, которым пользуюсь раз в месяц, я его всегда закрываю. Если я пользовался картами, то тоже стараюсь это сделать. Но когда дело доходит до мессенджеров, то я оставляю их в свернутом режиме.
Так же я поступаю и с другими приложениями, которые не особо требовательны к телефону, но я постоянно ими пользуюсь. Планировщики задач, напоминания, мессенджеры, календари, звонилка (само собой) и другие подобные приложения висят у меня в фоне, так как просто нет смысла тратить время на их закрытие, а через 20 минут ждать лишние несколько секунд, пока они запустятся.
Как закрыть программу
Обычно пользователи покидают интерфейс игр и программ нажатием кнопки «Домой» или соответствующим свайпом при управлении жестами. Из-за этого происходит сворачивание, но не полное закрытие приложения. Софт закрывается совершенно иначе. Чаще всего для реализации задуманного владельцы мобильных устройств обращаются к помощи одного из трех способов выхода.
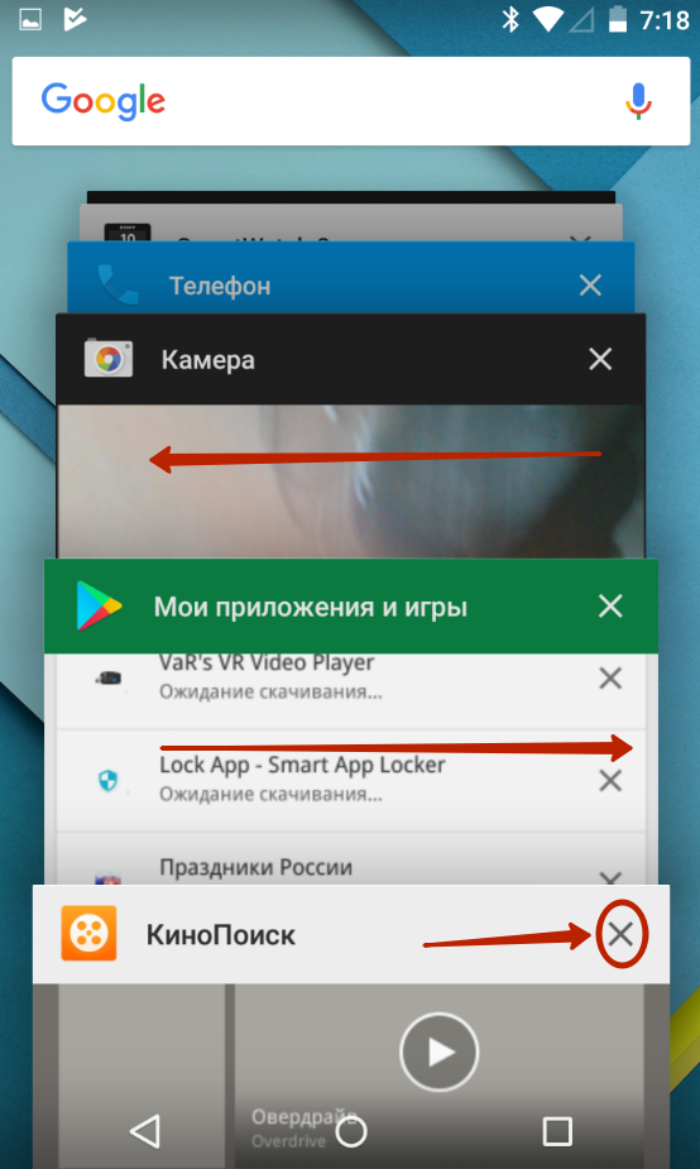
Через кнопки навигации
Далеко не все, но многие приложения обладают опцией выхода, которая реализуется внутри программы. Однако это не значит, что после нажатия кнопки «Домой» вы закроете софт.
Выход выполняется немного иначе, а принцип действий напрямую зависит от выбранного способа управления в настройках (кнопки Android или жесты).
Так, если вы являетесь владельцем старого смартфона с сенсорными кнопками или используете виртуальные кнопки в качестве способа управления, то для закрытия софта понадобится:
- Вызвать средство управления, если используются наэкранные кнопки.
- Несколько раз нажать кнопку «Назад» до начального экрана.
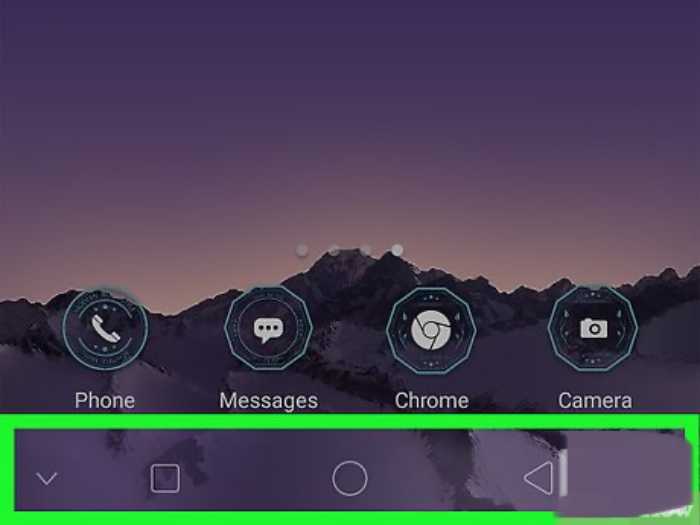
- Еще раз нажать «Back», чтобы на экране появилось диалоговое окно «Выйти из приложения?».
- В появившемся окне нажать «Да» или «Ок».
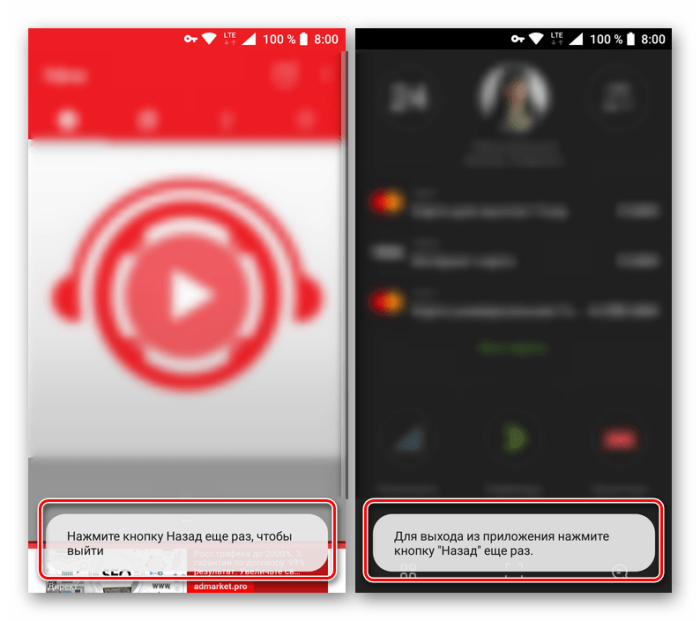
При использовании управления жестами отличаться будет только выполнение действия «Назад». Если в первом случае для этого использовались кнопки, то в текущей ситуации требуется несколько раз выполнить свайп от левой или правой части экрана к середине.
Через настройки
Если вам не удается осуществить выход из программы, и она продолжает отображаться в списке запущенных приложений, предлагается выполнить принудительную остановку процесса. Для этого понадобится:
- Открыть настройки смартфона.
- Перейти в раздел «Приложения».
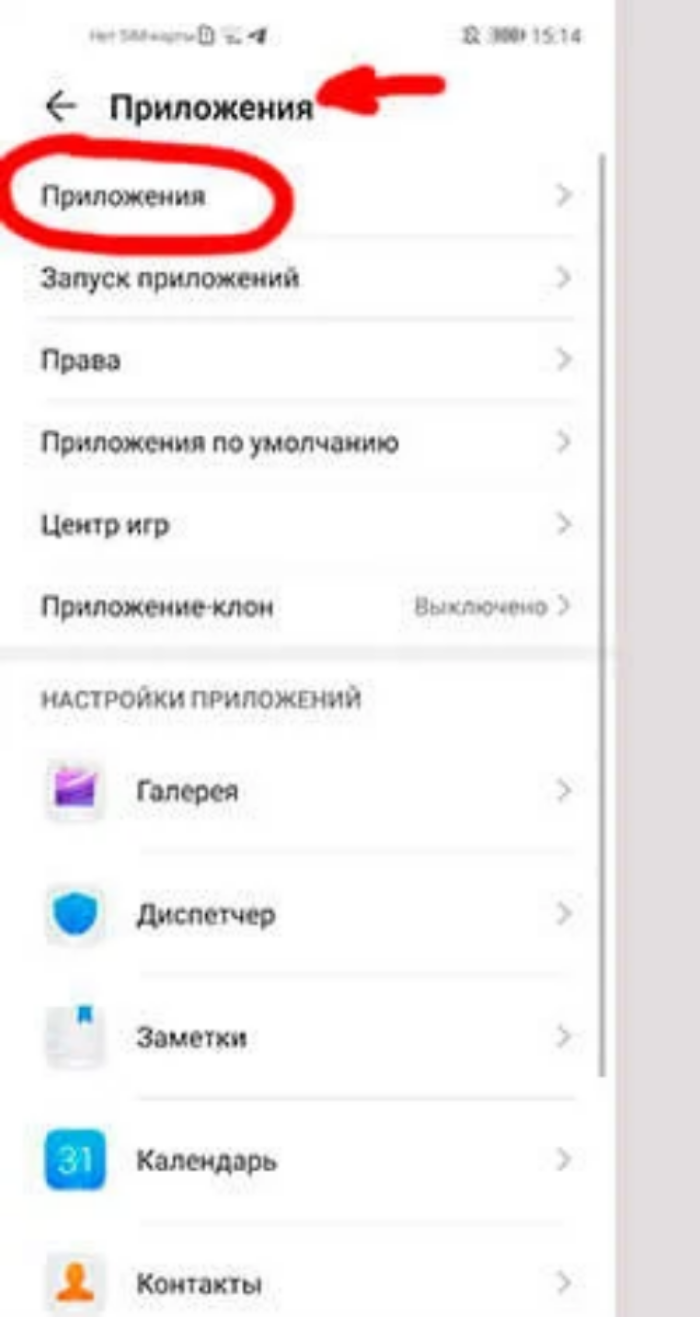
Выбрать интересующую игру или программу.
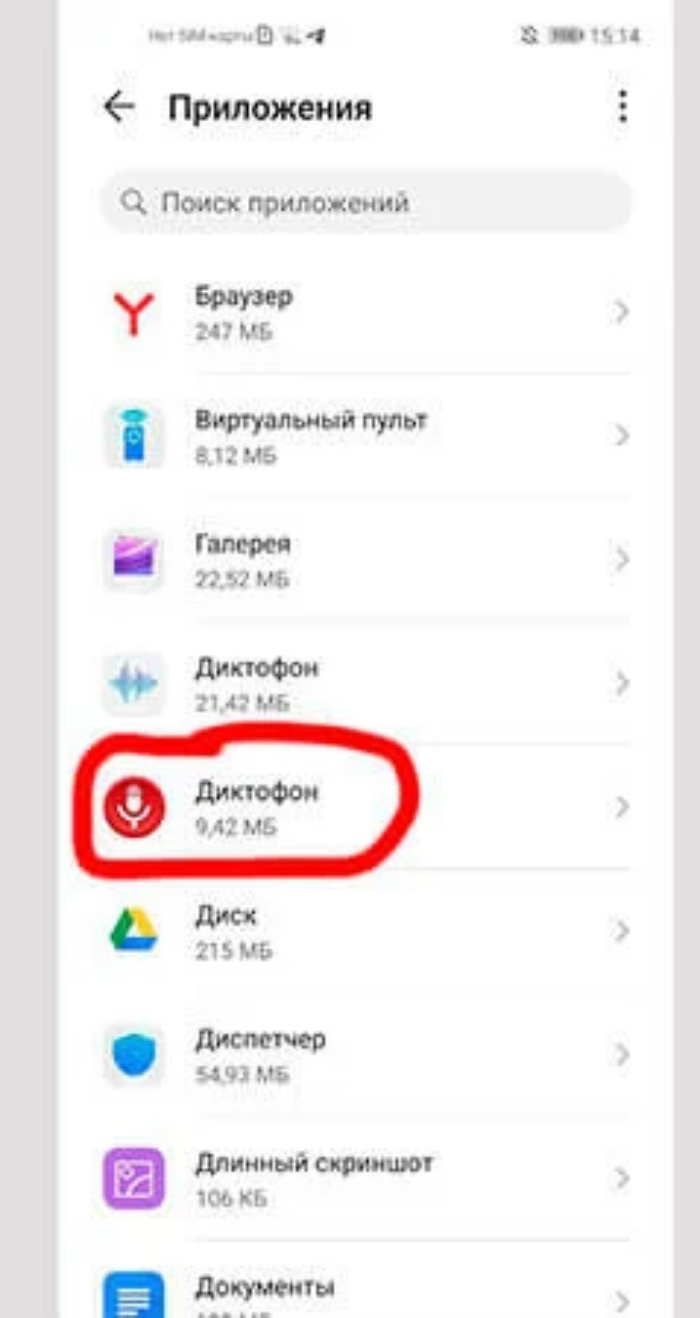
Нажать кнопку «Остановить».

Если все сделано верно, то софт закроется, а при повторном запуске вам придется дождаться завершения загрузки. В то же время, выполняя операцию через настройки смартфона, нужно действовать очень внимательно, так как с кнопкой «Остановить» соседствует опция «Удалить». Это совершенно не то, что требуется в нашей ситуации, поэтому жмите исключительно первую кнопку, не обращая внимания на другие элементы интерфейса.
Через очистку памяти
Заключительный вариант, позволяющий выйти из программы или игры – принудительно завершить процесс через список запущенных приложений. И в этой ситуации первым делом нужно рассказать о способах вывода списка на экран. Как и в случае с первым вариантом закрытия софта (через действие «Назад»), принцип выполнения операции будет отличаться в зависимости от выбранного способа управления.
Если вы пользуетесь сенсорными или виртуальными кнопками, то требуется на 1-2 секунды задержать кнопку в виде квадрата. При управлении жестами необходимо сделать свайп от нижней части экрана к середине, задержав в центре дисплея палец. Затем на экране появится список, с помощью которого вы можете посмотреть на запущенные процессы.
Закрытие программ также осуществляется по-разному. Но здесь речь идет не о разнице в управлении. Дело в том, что вы можете выйти из одного приложения, просто смахнув его окно вверх или в сторону, или же закрыть все программы нажатием кнопки в виде крестика. Выбирайте тот вариант, который кажется вам наиболее подходящим.
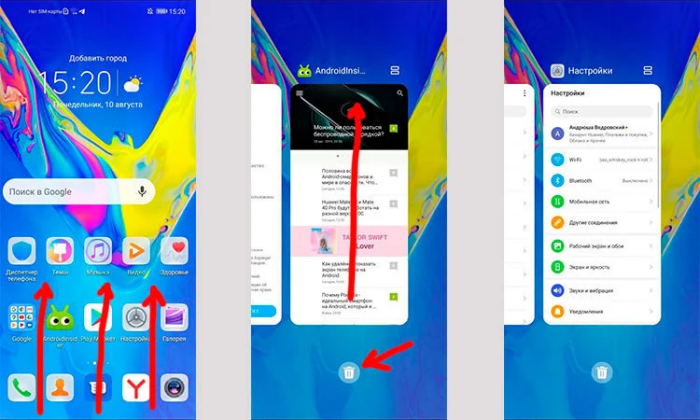
Зачем закрывать вкладки на телефоне
Главной причиной, по которой необходимо закрывать открытые программы в системе Android – это снижение расходов ресурсов гаджета и увеличение его производительности. Особенно это актуально для слабых смартфонов, которые оснащаются слабым процессором и небольшой оперативной памятью.
Многие пользователи смартфонов не закрывают программы, а сворачивают их. После чего они возвращаются на рабочий стол и открывают другое приложение. Со временем в оперативной памяти гаджета накапливается большое количество активного софта, что отражается на быстродействие устройства и заряде аккумулятора.
Кроме того, нужно закрывать программы, влияющие на трафик. Например, VPN программы режут скорость интернета или торрент клиенты потребляют много интернета трафика. В результате чего в браузере могут долго открываться страницы и подвисать онлайн видео.
Выгрузка из памяти
Данный метод позволяет в кратчайшие сроки принудительно закрыть любой запущенный на телефоне или планшете процесс. В дальнейшем запуск выгруженной программы может занять больше времени и системных ресурсов. Однако метод помогает освободить ОЗУ и снизить нагрузку на ЦПУ, поэтому считается простым и распространённым среди пользователей Андроид-устройств.
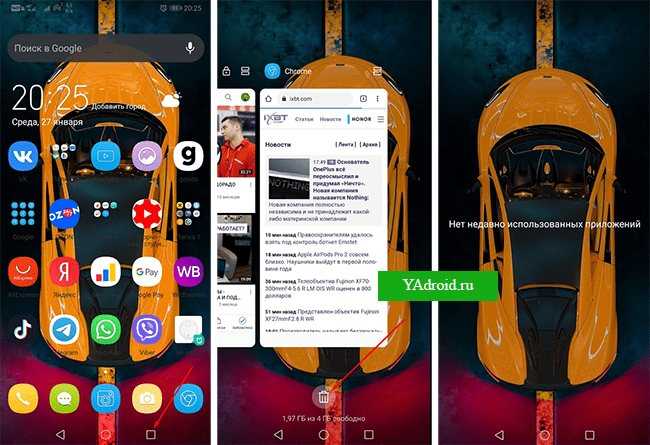
Чтобы осуществить выгрузку ненужных приложений на андроид из памяти, необходимо открыть окошко «многозадачности» (список всех используемых недавно программ) и смахнуть их в сторону. У большинства девайсов (например, телефонов Самсунг) имеется универсальная кнопка «очистить все», с помощью которой за одно нажатие закрыть и выгрузить из памяти сразу все недавно используемые приложения на андроид, а не какое-нибудь одно.
Помните, что на большинстве телефонов закрытие андроид приложений и их выгрузка из ОЗУ не приносят ощутимого прироста производительности. Эти опции скорее помогают снизить расход батареи и уменьшить нагрузку на стандартные системные процессы ОС Андроид 9.
Как закрыть приложение на Андроид
Существует несколько способов закрыть свёрнутые приложения, чтобы они не тормозили работы всей операционной системы. Большинство из них предусмотрены разработчиками программного обеспечения мобильного устройства, поэтому каждый пользователь смартфона должен быть с ними знаком.
Также существуют специализированные приложения:
- Advanced Task Manager;
- Clean Master;
- Greenify.
Эти программы сканируют систему на наличие работающего программного обеспечения, которое мешает работоспособности смартфона. Найдя такие приложения, данные утилиты автоматически закрывают их, при этом уменьшается нагрузка на процессор портативного гаджета.
Однако, прежде всего, лучше ознакомиться с базовыми способами закрытия приложений на операционной системе Android. Тем более что их всего три.
Видео-инструкция о том, как закрыть ненужные приложения на ОС Android работающие в фоновом режиме
Через список работающих приложений
Отключить приложения можно непосредственно через список работающих программ. Для того, чтобы выполнить этот способ необходимо:
- Перейти в раздел «Настройки».
- Найти в меню подпункт «Приложения». В обновлённой версии ОС Android встречается название «Приложения и уведомления».
- Перейти в список «Работающие».
- Выбрать интересующие приложение.
- Нажать клавишу «Остановить».
Прежде всего, следует закрывать программы, в которых пользователь давно не работал, а также игры. При этом стоит помнить, что приложения с вкладками «Службы» тратят в несколько раз больше системной памяти, чем аналоги, у которых служебные программы отсутствуют.
Через настройки Андроид
Помимо способов, которые предусмотрены разработчиками операционной системы Android, можно воспользоваться также методом, расширяющим возможности обычного пользователя. Для этого надо перевести смартфон в режим разработчика, что делается довольно просто:
- Переходим в «Настройки».
- Ищем меню «О телефоне».
- Нажимаем на номер сборки порядка восьми раз.
После этого в настройках мобильного аппарата появится дополнительная вкладка «Процессы». Там и будут демонстрироваться все незавершённые программы, влияющие на работоспособность устройства.
С помощью диспетчера задач
Наиболее простой, но от этого не менее эффективный способ закрытия фоновых приложений — использовать диспетчер задач смартфона. Чтобы закрыть программу через эту функцию нужно:
- Нажать на специальную сенсорную кнопку на корпусе мобильного телефона.
- В открывшемся меню диспетчера задач найти окно с нужной программой.
- Провести пальцем вверх, чтобы закрыть фоновое приложение.
Естественно, нагрузку на процесс подобное отключение фонового режима не сократит, однако поможет пользователю избежать излишнего потребления трафика у некоторых приложений.
Стандартный способ закрытия приложений
Чтобы выйти из программы или игры, необходимо воспользоваться кнопкой «назад» или «домой». В первом случае может возникнуть необходимость нажать «назад» дважды, чтобы вернуться туда, откуда осуществлялся вход в андроид приложение.
Опция «домой» вернет пользователя на главный экран, свернув любую андроид программу за одно нажатие.
Но не всегда этого стандартного метода достаточно, чтобы осуществить полный выход из андроид приложений, освободив от нагрузки ОЗУ и ЦПУ. Большинство используемых программ все еще остаются работать в фоновом режиме, если пользователь нажал на кнопку «назад» или «домой».
Как узнать открытые фоновые процессы
Наиболее простой способ узнать о открытых в фоновом режиме, использовать сенсорную кнопку, расположенную на внешнем корпусе устройства. Нужно лишь нажать на ту, которая отвечает за свёртывание приложений. Обычно данная кнопка находится в правом нижнем углу и имеет значок квадрата.
Однако этот режим показывает не все процессы, которые происходят в устройстве. Фоновые приложения лучше всего смотреть в специальном меню. Чтобы зайти в него нужно:
- Перейти в настройки смартфона.
- Выбрать подпункт меню «Приложения».
- Перейти во вкладку «Работающие».
В открывшемся окне пользователю будут продемонстрированы все активные в данный момент программы. Именно они, в основном, и влияют на загруженность процессора гаджета.
Способы как закрыть вкладки на Android
Есть несколько вариантов, как закрыть вкладки на телефоне Андроид. Это:
- традиционное решение;
- диспетчер приложений;
- использование сторонних программ.
Традиционный способ закрыть вкладки
Android Ice Cream Sahdwich (это Android 4.0) позволяет сделать это без проблем. Активировав экран гаджета, нужно нажать внизу на значок в виде двух прямоугольников. У некоторых моделей нужно продолжительно удерживать кнопку «Домой». Перед вами в виде списка появятся все вкладки, которые вы забыли закрыть (или намеренно оставили, надеясь вернуться к ним). Каждое изображение можно из списка удалить, просто потянув его пальцем в сторону или вниз.
На некоторых телефонах (например, HTC, Samsung) данный список может иметь несколько другой вид, однако принцип останется тем же.
Если вы нажмете на значок и будете удерживать палец на экране некоторое время, появится надпись: «Удаление из списка». Это еще один возможный способ выйти из приложения (применимо не на всех моделях).
Не забывайте, что некоторые приложения продолжат работать в фоновом режиме (даже если вы уже удалили значок). Прервать фоновые процессы можно следующим образом: сначала выполните те же действия, которые описаны в абзаце выше, потом выберите пункт «О приложении» и «Остановить».
Работать со списком на Android очень удобно, если некоторые вкладки вы хотите оставить «в близком доступе» (например, собираетесь использовать их сегодня, а в меню их долго искать).
Используем диспетчер приложений
Можно также открыть настройки (значок в виде шестеренки), затем «Приложения» и выбрать «Работающие». Если вы хотите приложение закрыть, выбираете пункт «Остановить»
Обратите внимание на системное предупреждение рядом!
Программный способ закрыть вкладки на Android
Если же вам лень последовательно закрывать все вкладки, и появляются они в большом количестве и регулярно, вы можете установить на телефон программу, которая поможет сделать это одновременно. Например, Advanced Task Killer.
Скачав программу, запускаете ее и отмечаете галочками те приложения, которые нужно закрыть, или выбираете «Остановить все».
Если вы только стали обладателем телефона или планшета на базе операционной системы Android, то наверняка еще не знаете многого о ее работе. К примеру, известно ли вам, как закрыть приложение? Нет? Тогда вы попали по адресу.
Казалось бы, приложение должно автоматически закрываться при возвращении на рабочий стол. На деле же это ничуть не правильно, поскольку если вы захотите вернуться, скажем, в игру, нужно будет заново ее загрузить. Поэтому для закрытия приложения необходимо прибегнуть к совсем другим действиям.
Чем закрытие отличается от сворачивания приложения
Чтобы понять, чем закрытие отличается от сворачивания, предлагаем воспроизвести пример использования того или иного приложения. Допустим, вы решили посмотреть видео и для этого запустили YouTube. Завершив просмотр, вы покидаете приложение и попадаете на главный экран.
При этом YouTube продолжает работать в фоне и потреблять ресурсы смартфона, что сказывается на его производительности и автономности. Значит, чтобы минимизировать потребление ресурсов, необходимо полностью закрыть приложение. И о том, как это сделать, мы поговорим далее.
А пока стоит отдельно пояснить, почему после выхода из приложения оно не закрывается. Происходит это в рамках реализации многозадачности. Если бы программа закрылась сразу, то при повторном запуске пользователю пришлось бы ждать завершения загрузки.
В случае скрытия процесс остается в оперативной памяти, а потому при возвращении к нему не требуется ожидание запуска. Однако, как уже было сказано ранее, наличие большого количества программ в фоне негативно сказывается на работоспособности устройства.































