Приложения для изменения шрифта:
Так как поменять цвет шрифта на Android очень сложно (нужны root-права и «танцы с бубном»), а на некоторых устройствах недоступна и смена стиля, приходится пользоваться альтернативными приложениями. Они более функциональны и предлагают большую библиотеку привлекательных начертаний текста. Лучшие приложения для смены шрифтов описаны ниже.
Stylish Text
Достойное приложение с огромным набором стилей. Оно не умеет полностью заменять шрифт в операционной системе, но позволяет быстро сделать текст с уникальным дизайном.
Как писать красивым шрифтом на телефоне через Stylish Text:
- Устанавливаем приложение с Play Market.
- Открываем утилиту и пропускаем этапы обучения.
- Вводим в строку сверху фразу.
- Выбираем шрифт, в котором текст выглядит лучше всего и нажимаем на кнопку для копирования.
- Переходим в мессенджер, удерживаем палец на текстовой области и выбираем «Вставить».
HiFont
Простая утилита с обширным каталогом шрифтов, в ней более 100 позиций. Ее плюс в том, что устанавливаются стили независимо от программы, то есть приложение можно удалить после смены начертания текста и это не отразится на работе шрифта. Функционирует утилита на устройствах без root-доступа.
Fonts — Emojis & Fonts Keyboard
Приложение меняет стандартную клавиатуру на собственную, в которой доступны всевозможные символы, знаки и уникальное оформление текста. Работает программа стабильно и включает немало интересных возможностей. Единственный ее недостаток – сложности в переключении между языками, порой кнопка не работает.
Это все возможные способы, как установить шрифт на телефон. Среди них рассмотрели и методы без использования дополнительных программ, и решения с привлечением сторонних приложений. В любом случае каждый читатель найдет лучший способ для себя.
Использование лаунчера для изменения шрифта
Задаваясь вопросом о том, как изменить шрифт на «Андроиде», мало кто вспоминает о лаунчере, или, в другом варианте произношения, лончере. Лаунчер – это программа, определенным образом контролирующая запуск приложений. В части изменения внешнего вида лаунчер даже способен изменить программный облик на внешний вид другой марки электроники. И если вы задумались о том, как изменить шрифт на планшете «Андроид», то попробуйте применить этот способ.
Существует немалое количество лаунчеров, вносящих значительные изменения в оформление интерфейса телефона. В данной статье мы рассмотрим замену шрифта на примере лаунчера GO Launcher EX:
- Выберите TTF-файл.
- Скопируйте его в: ../sdcard/GOLauncherEX/fonts.
- Запустите лаунчер.
- На дисплее вы увидите три точки, кликните на них и откройте меню.
- Кликните на пункт меню «Предпочтения» и перейдите на закладку настроек.
- Нажмите «Визуальные настройки», вам нужна вкладка «Шрифт».
- Просканируйте файловую систему для поиска доступных вариантов, выбрав «Искать шрифты».
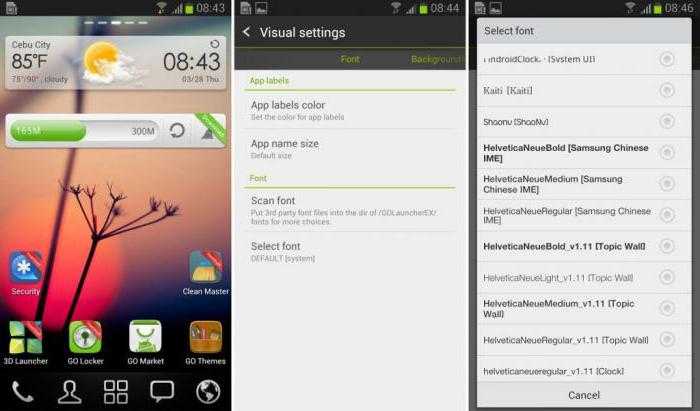
Помните, что некоторые лаунчеры могут ухудшать быстродействие смартфона и не у всех из них могут быть столь же гибкие настройки, как у GO Launcher EX.
Как внести изменения вручную
Последний способ, как установить на свой гаджет под управлением Android какой-нибудь другой шрифт. Сразу стоит отметить, что этот вариант подходит исключительно тем, кто любит экспериментировать и не боится испортить или навредить собственному девайсу.
Ключевым условием для ручного изменения является наличие Root-прав. Это позволит вносить изменения в системные файлы.
Нельзя сказать, что изменить вручную стиль шрифта в действительности очень сложно, поскольку речь идёт про Android, достаточно открытую мобильную платформу
Тут важно действовать по инструкции и понимать, что вы делаете
В случае с операционной системой Android используется семейство шрифтов, которое носит название Roboto. Найти их можно в корневом каталоге системных файлов по такому пути /system/fonts.
Всего доступно несколько разных шрифтов, которые начинаются со слова Roboto. К примеру, это Bold, Italic, Regular или BoldItalic. Все подобные файлы имеют расширение ttf, то есть TrueType Font.
Многие юзеры уже сумели сделать свой шрифт, и хотят применить его для Android-устройства. Сделать это можно по следующей инструкции:
Откройте любой файловый редактор, который может работать именно с системными файлами
Это очень важно. Также подготовьте новый шрифт, который вы хотите установить для работы со своим Android-устройством.
Подготовленный для установки шрифт также обязательно должен иметь расширение ttf
Среди неплохих и подходящих для такой работы файловых менеджеров можно выделить программу S File Explorer.
С помощью файлового менеджера зайти в указанную выше папку (/system/fonts). Найдите среди открывшегося списка шрифт Regular семейства Roboto. Выглядит файл так Roboto-Regular.ttf.
Скопируйте этот файл, и замените на другое имя, добавив в конце после точки какое-то слово (к примеру, -ttf.used).
Шрифт, который вы ранее подготовили для установки, нужно скопировать в папку fonts и переименовать. Назвать этот файл следует так же, как ранее переименованный документ. То есть из файла своего стиля шрифта сделать Roboto-Regular.ttf.
Измените для вставленного файла права доступа, после чего сохраните внесённые изменения.
Перезагрузите свой планшет или смартфон.
Отдельно стоит рассказать про права доступа к вставленному на замену файлу.
Здесь требуется найти пункт Разрешения, и нажать на Изменить. В открывшемся меню необходимо поставить и убрать галочки на соответствующих местах. Галочки должны оставаться на таких пунктах:
- напротив «Владелец» только «Чтение» и «Запись»;
- напротив «Группа» остаётся галочка только на пункте «Чтение»;
- напротив «Прочее» тоже только «Чтение».
Всего 4 галочки. Нажмите на ОК. Теперь можете выходить из меню и перезагружать устройство.
После загрузки при условии, что все действия были выполнены правильно, шрифт обязательно изменится.
Только учитывайте, что некоторые элементы системного интерфейса могут не измениться. Если вам это не понравится, просто повторите описанные выше процедуры, заменив на свой шрифт другие стили в указанной папке.
Вносить такие изменения или нет, каждый пользователь устройства под управлением Android решает для себя сам. Многих людей вполне устраивает и стандартный шрифт. Другим достаточно просто установить новую тему и наслаждаться изменениями в интерфейсе.
В любом случае платформа Android достаточно гибкая, что позволяет применять всевозможные изменения, настройки и корректировать штатную оболочку.
Как увеличить клавиатуру на телефоне
Все производители смартфонов стараются оснастить свои мобильные устройства виртуальной клавиатурой. Однако он не всегда соответствует требованиям пользователя. Если по каким-то причинам владельцу смартфона не нравится клавиатура, он всегда может скачать другую версию. Но некоторые владельцы смартфонов с операционной системой Android не совсем понимают, как можно изменить клавиатуру, например, увеличить ее.
По умолчанию Android-смартфоны имеют клавиатуру среднего размера. При желании размер клавиатуры SwiftKey можно быстро изменить. Для этого нужно действовать так:
- Откройте приложение SwiftKey;
- Найдите раздел «Сборка;
- Выберите опцию «Изменить размер клавиатуры», здесь установите подходящие для вас размеры.
Если у вас мобильное устройство с изогнутым экраном, внешний вид клавиатуры может не соответствовать вашим ожиданиям.
Смартфоны Samsung позволяют управлять настройками клавиатуры одной рукой. Это очень удобно, если телефон используется в дороге или при написании сообщений, когда вторая рука занята. Чтобы увеличить размер клавиатуры на смартфоне Samsung, нужно сделать так:
- В меню «Настройки» -> «Общие настройки» -> «Язык и ввод» перейдите в раздел «Экранная клавиатура» -> «Клавиатура Samsung».
- В нижней части вкладки «Настройка» перейдите в раздел «Размер и раскладка клавиатуры».
- Далее вам нужно переместить или расширить рамку, окружающую клавиатуру, чтобы изменить ее размер.
- Здесь же можно попробовать поработать с новым размером шрифта, введя отдельные слова, цифры или символы, если ранее раскладка клавиатуры Samsung была изменена.
Как сменить клавиатуру на Андроиде
Для операционной системы Андоид можно скачать много приложений для клавиатуры. Рассмотрим, как можно переключиться на клавиатуру SwiftKey, но процесс перехода на любую другую клавиатуру идентичен.
- Заходим в Плей маркет и скачиваем любое приложение для клавиатуры. Далее переходим к настройкам мобильного устройства.
- В настройках находят пункт Язык ввода. В некоторых телефонах он может быть скрыт в ином меню. Этот пункт можно найти в разделе Система.
- Нажимают раздел Язык и ввод, после чего выбирают пункт Виртуальная клавиатура. Тут можно увидеть как действующую клавиатуру, так и только что установленную. Одну выключаем, а вторую активируем.
- Возвращаются к настройкам виртуальной клавиатуры.
- После того, как клавиатура установлена и активирована, её нужно выбрать в качестве клавиатуры по умолчанию.
- Нажимают на строку SwiftKey, чтобы начать устанавливать программу. Появляется экран настройки, где нужно выбрать вариант «Выбрать Swift».
- Появляется диалоговое окно «Выберите способ ввода», где указана текущая клавиатура по умолчанию. Выбирают нужный вариант.
На этом установка клавиатуры окончена и её можно полноценно использовать. Но в большинстве современных приложений можно выполнить расширенные настройки. Если в будущем появится желание установить другое подобное приложение, то действовать нужно аналогичным способом.
Следует понимать, что использование сторонней клавиатуры на смартфоне сопряжено с риском сохранения конфиденциальности. Если хочется поставить другое приложение, то для его поиска рекомендуется использовать Плей маркет.
Достоинство смартфонов на ОС Андроид в том, что там можно самостоятельно делать многие настройки, в том числе менять и клавиатуру. Делать это совсем несложно, процедура занимает всего несколько минут.
5 / 5 ( 1 голос )
Автор
Татьяна
Слежу за новостями на рынке мобильных услуг. Всегда в курсе последних событий
Как Убрать Вибрацию Клавиатуры на Телефоне – Отключаем Настройку
Виброрежим во время касания кнопок не всегда удобен для пользователя. Как отключить его?
Если на вашем телефоне стоит стандартная система Андроид, придерживайтесь данной инструкции:
- Кликните по “Настройкам”.
- Перейдите в “Общие настройки”.
- Выберете “Язык и ввод”.
- Найдите тот тип раскладки, который используется в данный момент (он отмечен кружочком) и нажмите на него.
- Появится список с опциями, среди которых нужно найти “Вибрацию при вводе”.
- Перемещаем бегунок влево, отключая функцию.
Теперь вы знаете, как поставить продвинутую клавиатуру, осталось подобрать наиболее функциональную и удобную.
Теперь, когда вам представлены лучшие приложения клавиатур Android, выбрать вариант по душе не составит труда. Обновляйте начинку своего смарта, в соответствии с потребностями и не бойтесь менять его «характер», чтобы сделать лучше, так же, как в случае с установкой новой клавиатуры.
Создатели Galaxy Note мечтали о том, что каждый пользователь сможет их изменять, максимально подстраивая под свои потребности. При стопроцентном внешнем сходстве, внутри они могут быть оснащены совершенно по-разному, имеются ввиду широкие возможности выбора софта, который дополняется и обновляется каждый день.
Существующие способы синхронизации
Ничего не влияет на работу приложений при прямом соединении смартфона и компьютера. Альтернатива — интернет-соединение, которое не всегда стабильно. Преимущество данного способа — возможность получать, передавать файлы и проводить настройки из любой точки мира.
Среди других программ для настройки шрифта в телефонах Хонор и Хуайвей:
- Версия AirDroid. Предназначен для обмена файлами и поиска информации через компьютер.
- Приложение, позволяющее напрямую управлять компьютером через сопряжение со смартфоном и наоборот.
- Инструмент для прямого соединения без физического контакта.
Самый минимальный риск при любых настройках телефона Хуавей, включая изменение шрифтов и изменения текста – это соединение кабелем USB или Type-C. Чтобы операция прошла удачно, нужно следить за целостностью кабеля и разъемов.
— Сборка | Разработчики Samsung
Загрузите предпочитаемый скин для эмулятора Galaxy.
Распакуйте загруженный скин и скопируйте его в Android Studio> plugins> android> lib> device-art-resources .
Запустите Android Studio и откройте AVD Manager (Инструменты > AVD Manager ).
Если у вас уже есть виртуальное устройство, нажмите кнопку Edit и просто выберите загруженный скин эмулятора.В противном случае щелкните Создать виртуальное устройство в AVD Manager .
В Virtual Device Configuration щелкните New Hardware Profile , чтобы создать профиль для вашего нового виртуального устройства.
Заполните спецификацию вашего виртуального устройства.
Примечание :
Размер экрана и Разрешение должно соответствовать используемой обложке эмулятора.
В стандартной обложке выберите загруженную обложку эмулятора.
Или найдите его, нажав кнопку … рядом с раскрывающимся меню «Тема оформления по умолчанию». Нажмите ОК , затем Готово .
Профиль оборудования для вашего виртуального устройства создан. Затем выберите его образ системы .
Примечание :
Перед тем, как продолжить, убедитесь, что у вас загружен хотя бы один образ системы.
Проверьте всю конфигурацию и проверьте, применен ли скин эмулятора, нажав Показать дополнительные настройки .
Запустите вновь созданное виртуальное устройство в AVD Manager .
После этого появится ваше виртуальное устройство со скином эмулятора Galaxy.
Способы ввода
Платформа android предлагает своим пользователям несколько вариантов ввода текстовой информации на устройстве. Владелец смартфтона может сам выбирать, каким образом ему вводить текст. На текущий момент, можно отметить три самых популярных способа.
- В первую очередь, самый простой и популярный способ, это обыкновенная Qwerty-клавиатура. Она является стандартным инструментом и представляет собой виртуальную клавиатуру с разделенными иконками букв и символов. Функционал и количество символов можно настраивать самостоятельно. Вариантов данной клавиатуры очень много. И как правило, она содержит в себе основные символы языка, на котором набирает текст пользователь. Такая клавиатура содержит необходимые знаки препинания: точка, запятая, двоеточие и т.д.. Пользователь может сам дополнять её необходимыми символами или удалять ненужные. Символы и текст вводятся путем нажатия на иконку с изображением. Как например вводится текст на компьютере или ноутбуке, путём нажатия клавиш.
- Голосовой ввод. В данном случае название говорит само за себя. Пользователь выбирает на клавиатуре специальную иконку, как правило это изображение небольшого студийного микрофона, и зажимает её пальцем. Далее на экране появляется окно, в котором написано «Google Запись» или просто «Говорите». (картинка ниже). Данный способ ввода достаточно удобен, но стоит отметить, что воспроизведённый текст не содержит знаки препинания. Поэтому, если текст требует соблюдения пунктуации, то лучше обратиться к другим методам ввода. На многих смартфонах android, можно начинать работу в браузере путём голосового ввода, произнося фразу «Окей гугл».
- Swype-ввод. Этот способ ввода является менее популярным, но тем не менее получил признание среди пользователей android. Принцип работы Swype прост: для этого необходимо плавными движениями скользить по Qwerty-клавиатуре, не отрывая пальца от экрана устройства. После написания нужного слова, следует отпустить палец от экрана, чтобы текст появился в рабочем поле. Большинство пользователей, использующих данный способ написания, считают его самым скоростным.
Big font
Удобная программа с приятным интерфейсом. По отзывам пользователей Google Play получила оценку 4.5. Софт не требует root-прав, что позволяет использовать его на любом телефоне. Первым делом заходим в Play Market и устанавливаем программу как на скриншоте.
Затем запускаем утилиту и видим список масштабов, которые поддерживает ваш смартфон. На сайте разработчиков указано, что для Андроида максимальным является параметр в 220%.
Теперь выберите нужный размер букв и нажмите кнопку «Применить». Пример выбранной настройки отображается в текстовом поле.
Если вы нажмете на кнопку «Установить», вы попадете в настройки устройства. Здесь необходимо активировать флажок рядом с предлагаемым пунктом.
После этого можно наслаждаться приятными для глаз текстами.
Способы для iPhone
Сменить стиль текста на Айфоне так же просто, как и на Андроиде.
Увеличение размера текста
Чтобы изменить размер букв, необходимо перейти в «Настройки» → «Экран и яркость» → «Размер текста». Для смены масштаба – прокрутить колесико. Можно выставить «Жирный шрифт» активировав флажок переключателя.
Дополнительно увеличить размер букв на экране можно так:
- найти раздел «Универсальный доступ»;
- поставить флажок рядом с «Дисплей и размер текста»;
- нажать на «Увеличенный текст»;
- перетащить ползунок для увеличения.
Джейлбрейк
Джейлбрейк – это взлом iOs на iPhone и iPad, позволяющий внесение изменений в файловую систему ОС, в том числе изменять дизайн интерфейса, заменять клавиатуру на более красивую, ставить кастомные темы и прочее.
После процедуры jailbreak, необходимо скачать расширение BytaFont из Cydia. На рабочем столе появится иконка твика BytaFont. Наборы шрифтов можно скачать из Интернета или воспользоваться тем, что предлагает приложение.
AnyFont
Загрузить AnyFont можно с App Store, но оно платное и стоит 1.99 долларов (149 рублей). После этого открыть AnyFont и, по желанию, добавить новые скачанные шрифты. Утилита изменяет только текст в приложениях.
Как вернуть стандартное оформление
Чтобы вернуть стандартное оформление, необходимо учесть способ того, как шрифт был установлен. Если смена стиля происходила через стандартное меню Андроид или iOs, требуется перейти в настройки и отменить изменения в соответствующем разделе.
В случае со специализированными приложениями, откатываем изменения через них и удаляем утилиту из памяти.
Как изменить в программах
Чтобы изменить размеры надписей в приложениях, например в браузерах и мессенджерах, необходимо перейти в параметры (обычно три точки в верхнем правом углу) и найти раздел «Текст»/ «Шрифт» и т.д.
- Например, в официальном приложении ВК пользователь сможет поменять только размер букв.
- В Ватсапе – не получиться,
- В Телеграме – по стандартному пути, через Оформление (можно отрегулировать даже углы блоков с сообщениями),
- В одноклассниках можно сменить только цветовую схему, но не масштаб.
- Инстаграмме – нельзя,
- Вайбер – можно выбрать тему и сменить фон по умолчанию,
- Фейсбук мессенджер – не получится, только через систему.
Зарядка для глаз
Мы проводим много времени за компьютером и смартфоном, иногда чрезмерно перегружая свои глаза. Чтобы зрение не портилось, глазам необходима зарядка. И сделать её можно с помощью того же смартфона. Например, при помощи приложения «Упражнения для глаз».
Загрузить приложение «Упражнения для глаз»
GooglePlay
Запускаем программу, внимательно читаем инструкцию и приступаем к выполнению.

Приложение само подскажет длительность выполнения: ориентируйтесь на звуковые сигналы. Если звук вам мешает, вы можете отключить его, кликнув на изображение динамика в правой части экрана. Прочитать описание упражнения вы сможете на экране смартфона.

Регулярная зарядка позволит вам укрепить глазные мышцы, снизить нагрузку на зрение и дольше сохранять ваши глаза здоровыми.
Никогда не запускайте болезней и не ставьте диагноз в интернете! Не выходя из дома можно получить совет профессионального врача в приложении Smartmed на вашем смартфоне.
Загрузить Smartmed
Как отрегулировать размер клавиатуры на Samsung Galaxy S9 и S9 Plus — BestusefulTips
Хотите сделать клавиатуру больше или меньше на галактике S9 и S9 plus? Вот полное руководство по изменить размер клавиатуры на галактике S9 и галактике S9 plus. Вы можете изменить размер клавиатуры Samsung в разделе «Язык и ввод». В настройках размера клавиатуры и раскладки galaxy S9 вы можете установить размер клавиатуры, показать или скрыть цифровые клавиши и альтернативных символов .
Мы уже обсуждали смену клавиатуры по умолчанию на galaxy S9 и galaxy S9 plus (совместимо с Galaxy S8 и S8 plus). Вы можете изменить размер клавиатуры на Samsung S9 и S9 plus для удобного набора текста. При увеличении размера клавиатуры на S9, цифры клавиатуры и размер букв не меняются . Следуйте пошаговой инструкции ниже, чтобы увеличить размер клавиатуры на Samsung Galaxy S9 и S9 plus.
Подробнее:
1 st Метод. Увеличьте размер клавиатуры на Samsung S9 с помощью настроек языка и ввода.
Шаг 1: Проведите пальцем вниз по панели уведомлений и коснитесь значка шестеренки «Настройки
Шаг 2: Нажмите Язык и введите.
Здесь вы можете просмотреть несколько настроек, включая клавиатуру, речь, мышь, помощь при вводе и многое другое.
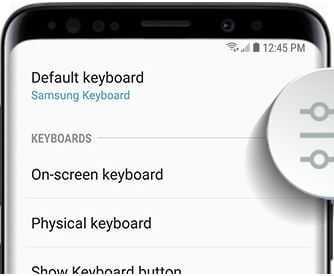
Шаг 3: Нажмите на клавиатуре Default.
Вы можете увидеть Gboard , клавиатуру Samsung, голосовой набор Google и клавиатуру Samsung Neural Beta.
Шаг 4: Выберите клавиатуру Samsung.
Шаг 5: Нажмите на Раскладка клавиатуры и отзывы.
Шаг 6: Нажмите на Размер клавиатуры и раскладку.
Вы можете видеть цифровые клавиши, альтернативные символы и размер клавиатуры.
Шаг 7: Перетащите ручку по бокам клавиатуры , чтобы установить размер клавиатуры Galaxy S9
Шаг 8: Нажмите на Готово.
2 nd Метод: быстрое изменение размера клавиатуры Samsung
Шаг 1. Откройте любое приложение для обмена сообщениями в галактике S9 и S9 plus.
Шаг 2: Нажмите значок клавиатуры в правом нижнем углу.
По умолчанию на Galaxy S9 и S9 plus установлена клавиатура Samsung.
Шаг 3: Выберите значок настроек на клавиатуре Samsung.
Шаг 4: Теперь следуйте приведенному выше методу 1 шагов с 5 по 8
Теперь установите нужный размер клавиатуры galaxy S9 на вашем устройстве.Вы можете легко изменить настройки клавиатуры и сбросить настройки клавиатуры по умолчанию, используя описанные выше методы.
И все. Надеюсь, этот небольшой совет поможет вам настроить размер клавиатуры на Galaxy S9 и Galaxy S9 plus. Если у вас есть какие-либо вопросы, сообщите нам в поле для комментариев ниже. Оставайтесь и свяжитесь с нами, чтобы получить лучшие советы по Galaxy S9 и S9 plus.
что делать если на планшете стала маленькая клавиатура
Сам догадался, лживые комментаторы не помогли, да и не могли помочь, у них задача другая, поиздеваться и поприкалываться, но никак не помочь. Вы если не хотите помочь, ни засирайте интернет, лучше промолчите, за умных сойдете!
Оказалось все очень просто. Зайти в настройки\ Управление\ Язык и ввод\ Клавиатура и ввод\ Клавиатура Samsung\ Сброс параметров. После этого клавиатура примет привычный вид по умолчанию (Большой размер)! Было проделано на планшете Samsung galaxy Tab-4. Android 4.4.2
Можно загрузить новую — <a rel=»nofollow» href=»http://yandex.ru/yandsearch?filter=mobile_apps&text=клавиатура&lr=191&is_free=true&platform=android&filter_platform=&filter_device» target=»_blank»>http://yandex.ru/yandsearch?filter=mobile_apps&text=клавиатура&lr=191&is_free=true&platform=android&filter_platform=&filter_device</a>=
Купи ipad, там нет проблем с клавиатурой
Евгений, спасибо. Все получилось.
Зайдите в настройки, язык и ввод, настройки и снимите галочку с «закрепление «(лево, право)
Как установить новую клавиатуру на устройство Андроид
Установка предполагает использование второстепенных приложений.
Приложение External Keyboard Helper
Осуществляется по следующей схеме:
- Открыть магазин приложений Google Play Market.
- Отыскать необходимый софт(чаще всего английский). Для выполнения поставленной задачи можно прописать в поисковой строке слово клавиатура. После этого перед пользователем откроются несколько подобных программ. Выбрать одну из лучших, основываясь на комментариях других людей.
- Скачать и установить выбранное приложение и запустить его.
- Ознакомиться с интерфейсом программы и настроить параметры под собственные задачи.
В большинстве случаев подобный софт имеет стандартные настройки системных клавиш. Однако здесь также добавлено несколько новых режимов, которые можно установить простым нажатием.
В таких программах присутствует возможность добавления новых эффектов, которые будут наблюдаться при использовании виртуального элемента.
Важно! На некоторых оболочках OC Android присутствуют встроенные варианты клавиатур, которые можно поменять в окне настроек девайса. Поэтому необходимость в скачивании специализированных приложений с Гугл Плей Маркет отпадает
Решение — Free Physical Keyboard
По совету в том же треде на 4пда нашёл и поставил Free Physical Keyboard. После этого переключение языков происходит через одновременное зажатие Ctrl+Shift почти также, как на компьютере. В общем, всем советую.
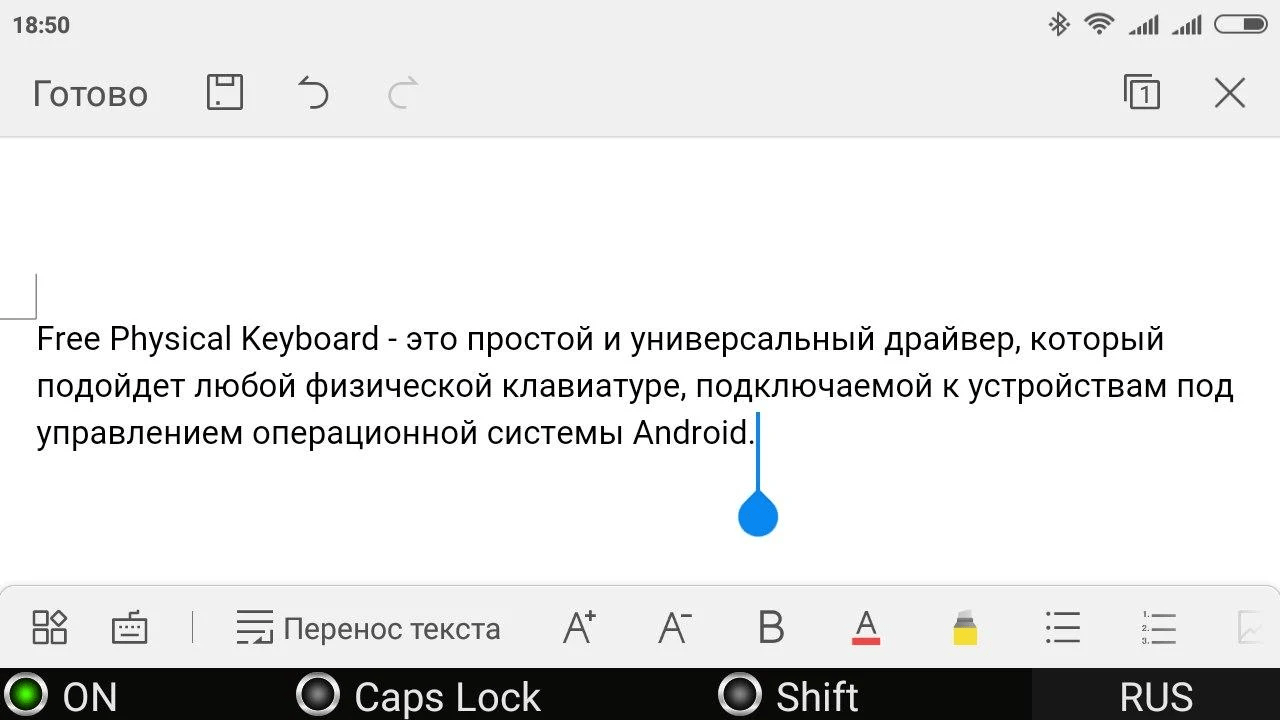
С ней вы сможете легко переключать раскладку. Просто нажимаете Ctrl + Shift и можете печатать на русском или английском языке. В очередной раз спасибо 4пда!
Настройка русской раскладки для внешней клавиатуры.
Настройка приложения Russian Keyboard.
Когда вы подключаете внешнюю беспроводную или проводную клавиатуру с русской маркировкой клавиш к приставке-компьютеру для телевизора либо к планшету или телефону на системе Android, то вы наверняка ожидаете полной поддержки ввода русских и английских букв.
Но клавиатура в Андроид устройствах, которая стоит по умолчанию, воспринимает только английскую раскладку и не дает возможности сменить язык сочетанием клавиш (alt+shift, ctrl+shift или другие комбинации).
Для того что бы решить эту проблему, нужно установить на Android-приставку клавиатуру «Russian Keyboard». Скачать данное приложение можно в «Google Play Market» или в других Android-Маркетах. Для этого введите в Андроид-Маркете, в поле поиска приложений «Russian Keyboard».
Выберете приложение «Russian Keyboard» из предложенных вариантов и на странице приложения нажмите кнопку «Установить».
После установки приложения, кнопка «Установить» сменится на кнопку «Открыть».
Если вы нажмете на эту кнопку, то откроется окно настройки для «Russian Keyboard».
В этом окне «Настройки клавиатуры» выбираем пункт «Аппаратная клавиатура».
В окне настройки аппаратной клавиатуры кликаем по строке «Выбор раскладки» и в следующем окне выбираем раскладку «External Keyboard RU».
После настройки клавиатуры появляется возможность переключения раскладки с помощью комбинации клавиш, но по умолчанию сочетание клавиш имеет вид «Shift+Пробел».
Для изменения на другую комбинацию, нужно зайти в пункт меню «Аппаратная клавиатура», в этом окне нажать «Переключение раскладки».
В появившемся окне выберете удобную для вас комбинацию.
Для завершения настройки клавиатуры необходимо ее включить и активировать. Переходим в системные настройки Андроид-приставки, в пункт «Язык и ввод». В блоке «Клавиатура и способы ввода», установленную клавиатуру «Russian Keyboard» нужно включить, поставив галочку, рядом с названием.
Появится стандартное для сторонней клавиатуры предупреждение о том, что данное приложение может собирать любые данные, которые вы набираете на клавиатуре, в том числе пароли и номера кредитных карт. Повторюсь, это предупреждение будет появляться для любой сторонней клавиатуры, не только для «Russian Keyboard». И это не означает, что приложение действительно собирает все вводимые вами пароли. Поэтому смело жмите «Ok».
После этого, в блоке «Клавиатура и способы ввода» в строке «По умолчанию» нужно выбрать клавиатуру «Russian Keyboard», иначе клавиатура не будет работать.
На этом настройка клавиатуры «Russian Keyboard» завершена. Теперь есть возможность переключаться между английской и русской раскладкой при помощи любой внешней клавиатуры.
SwiftKey работает с некоторыми физическими клавиатурами (Bluetooth), но учитывая наличие сотен различных моделей клавиатур, функциональные возможности будут разниться.
После успешного сопряжения клавиатуры с устройством вы сможете получить доступ к настройкам физической клавиатуры из SwiftKey.
Вопрос-ответ
Для чего нужно изменять шрифты
- Для удобства и кастомизации устройства под личные предпочтения пользователя;
- В некоторых случаях, для сохранения зрения. Например, при рекомендациях офтальмолога сделать основные цвета интерфейса более спокойными: синими или серыми;
- Для комфортного использования телефона.
Где скачать шрифты для Ксяоми
Обычно это файлики в формате «.mtz» для MIUI оболочки. Скачать можно как на официальных сайтах и прочих проверенных источниках.
С помощью приложения MyRealFont пользователь может создать свой собственный «шедевр».

Как вернуть стандартное оформление
Чтобы вернуть стандартное оформление, необходимо учесть способ того, как шрифт был установлен. Если смена стиля происходила через стандартное меню Андроид или iOs, требуется перейти в настройки и отменить изменения в соответствующем разделе.
Как изменить в программах
Чтобы изменить размеры надписей в приложениях, например в браузерах и мессенджерах, необходимо перейти в параметры (обычно три точки в верхнем правом углу) и найти раздел «Текст»/ «Шрифт» и т.д.
- Например, в официальном приложении ВК пользователь сможет поменять только размер букв.
- В Ватсапе – не получиться,
- В Телеграме – по стандартному пути, через Оформление (можно отрегулировать даже углы блоков с сообщениями),
- В одноклассниках можно сменить только цветовую схему, но не масштаб.
- Инстаграмме – нельзя,
- Вайбер – можно выбрать тему и сменить фон по умолчанию,
- Фейсбук мессенджер – не получится, только через систему.
Проблемы и способы их решения
Некоторые приложения стали отображаться неправильно
Такая ситуация возникает, если вы изменили шрифт во всей системе. К сожалению, по большей части это вина разработчиков и вам не удастся исправить проблему как-либо иначе, кроме как отменив внесённые изменения. Возможно, вам удастся найти баланс между комфортным для чтения шрифтом и нормальным отображением софта.
Кроме того, стоит обратить внимание на инструкции по изменению гарнитуры в самой клавиатуре, а также высоты панели для написания слов. Они уже приводились в данном тексте
Отмена изменений
Вы можете вернуть исходные настройки приложения, удалив и заново загрузив его
Если это по какой-то причине сделать не удаётся, обратите внимание на следующую инструкцию:
- Удерживайте палец на иконке программы-клавиатуры и выберите «О приложении». Если оно не отображается на рабочем столе или в меню, то откройте настройки, потом – раздел «Приложения», в нём тапните по наименованию софта;
- Нажмите «Память»;
- Используйте кнопку «Очистить память»;
- Выберите «ОК» для подтверждения действий.
Вместе с параметрами высоты и ширины исчезнут темы, записи в личном словаре и прочие настройки, которые вы выставили по ходу использования софта.
Поделиться ссылкой:
Измените шрифт с помощью стороннего лаунчера
Если вы не можете изменить шрифт в масштабах всей системы, то хитрость для изменения шрифтов для Android в установке пользовательского лаунчера. Это заменит ваш главный домашний экран и часто влияет и на другие элементы пользовательского интерфейса в системе.
GO Launcher
Developer:
Price:
Free
GO Launcher — это лаунчер, предназначенный специально для тех пользователей, которые любят настраивать свои телефоны. Он включает в себя изменение шрифтов. Чтобы изменить стили шрифтов в GO Launcher, скопируйте файлы шрифтов TTF или OTF на свой телефон. Длительное нажатие на главном экране и выберите ПЕРЕЙТИ к Настройки > Шрифт > Выбрать шрифт. Выберите нужный шрифт или нажмите Сканировать, чтобы добавить файлы, хранящиеся на вашем устройстве. Это не будет общесистемным изменением, но будет включать меню и значки приложений.
Action Launcher
Developer:
Price:
Free
Action Launcher: Pixel Edition — еще один отличный вариант для настройки телефона. Чтобы изменить шрифт с помощью Action Launcher, перейдите в настройки Action Launcher > Внешний вид > Шрифт и выберите нужный шрифт. Выбор невелик, но это общесистемное изменение.
Smart Launcher 6
Developer:
Price:
Free
Smart Launcher 6 — это еще один лаунчер, который позволит вам выбирать новые шрифты для Android. В Smart Launcher доступен очень приличный выбор шрифтов. Перейдите в Настройки > Глобальный внешний вид > Шрифт.
ПОДРОБНЕЕ: 15 лучших пользовательских лаунчеров для Android
Часто задаваемые вопросы
Как изменить цвет шрифта на Android?На большинстве смартфонов цвет шрифта привязан к самому шрифту или управляется движком темы смартфона (если он есть). Мы рекомендуем попробовать эти два решения на вашем смартфоне, если они доступны.
Почему мой новый шрифт не отображается везде?Многие приложения имеют собственные шрифты, независимые от системного шрифта. Например, официальное приложение Twitter использует Roboto на Android, Helvetica Neue на Mac, Arial на Windows и San Francisco на iOS. Проще говоря, многие приложения не используют системный шрифт.
Как изменить размер шрифта?Большинство телефонов Android должны иметь возможность увеличивать размер шрифта, поскольку это функция специальных возможностей. Откройте меню настроек телефона, коснитесь строки поиска и введите размер шрифта . Ваш телефон должен показать вам соответствующий раздел в настройках, чтобы изменить размер шрифта.
































