Настройки оболочки
Свободно переключаться на другие предустановленные в систему шрифты могут владельцы телефонов Samsung. Для этого:
- Откройте системное приложение «Настройки».
- Перейдите в раздел «Дисплей».
- Выберите пункт «Размер и стиль шрифта».
- Нажмите «Стиль шрифта».
На экране появится список шрифтов, которые можно установить в качестве системного. Внизу также есть ссылка «Загрузить шрифты», нажатие на которую отправит вас на страницу магазина с дополнительными вариантами. Правда, все они платные — по свободной лицензии распространяется только Samsung Sans.
На телефонах Samsung Galaxy до версии Android 8.0 работает альтернативный способ добавления бесплатных шрифтов. Шрифты FlipFont в виде APK-файлов (образцы можно найти в сети) устанавливаются как обычные приложения. После установки они становятся доступны для выбора.
На Android 8 и 9 этот способ уже не работает, поэтому приходится использовать более сложный:
Клавиатура Typany 3.1
Клавиатура Typany — стильная и шустрая клавиатура на Андроид телефон, которую можно настроить под свой стиль и вкус. В приложении для вас будет доступны тысячи смайлов и стикеров, а также вместо заставки вы сможете использовать любую фотографию из галереи — создайте свой собственный дизайн.
Скачать «Клавиатура Typany 3.1»
Категория: Новости науки и техники
Многие из нас установили свою собственную картинку в качестве обоев смартфона. Но немногие знают, что свою картинку можно установить в качестве фона клавиатуры.
Это способ доступен на клавиатурах Gboard, SwiftKey, Fleksy и Samsung Keyboard. Но мы не будем рассматривать каждую клавиатуру отдельно, а покажем как поменять фон на самой популярной клавиатуре для Андроид устройств.
В клавиатуре Gboard есть много интересных функций, и одной из них является добавление фонового изображения. Вы также можете изменить внешний вид клавиатуры, используя предустановленные цветовые темы.
Для добавления в Gboard своей картинки нужно сделать следующее:
Шаг 1: Откройте Gboard и нажмите значок G, чтобы отобразить параметры. Затем нажмите «Настройки».
Шаг 2. Выберете «Тема» и в открывшемся меню нажимаем на первую тему со знаком «Добавить».
Шаг 3 : Вам будет предложено выбрать фоновое изображение. Перейдите к изображению, которое вы хотите сохранить. Затем отрегулируйте ширину, высоту и яркость изображения. Далее нажмите кнопку «Готово».
Шаг 4: Отключите контуры клавиш, чтоб у выбранной картинки была лучше видимость. Наконец, нажмите «Применить».
Теперь при каждом открытии клавиатуры, вы будете наслаждаться красивой картинкой, а не однотонным фоном.
Спасибо за внимание, надеемся наша статья была вам полезна. Не забываем подписаться на канал «Компьютерные хитрости» и поставить лайк, у нас для вас еще масса интересного
Не забываем подписаться на канал «Компьютерные хитрости» и поставить лайк, у нас для вас еще масса интересного.
Категория: Новости науки и техники
of your page —>
- https://moikomputer.ru/klaviatura-android-smena-fona
- https://m.apkpure.com/ru/my-photo-keyboard-themes-2018/com.aadevii.keyboard
- https://lifehacker.ru/klaviatury-dlya-android/
- https://androidprogrammi.ru/programmi/interfeys/klaviatura
- https://enciklopediya-tehniki.ru/kak-postavit-kartinku-na-klaviaturu-android.html
ПОДЕЛИТЬСЯ Facebook
tweet
Предыдущая статьяКак в Google Chrome открыть и вернуть удаленную историю просмотров?
Следующая статьяКак построить маршрут в Яндекс навигаторе
Изменяем цвет клавиатуры Gboard
Самой используемой виртуальной клавиатурой на сегодняшний день является Gboard. И это не удивительно, ведь данная клавиатура установлена на всех устройствах с операционной системой Android. Это фирменное приложение было разработано компанией Google, поэтому в его качестве сомневаться не приходится. В настройках можно изменить цвет клавиатуры, выбрав одну из общедоступных тем либо добавив собственное изображение. Чтобы попасть в нужный раздел достаточно выполнить действия, описанные в следующей инструкции:
Переходим в настройки клавиатуры
Заходим в раздел Тема
Выбираем подходящую тему
В настройках клавиатуры Gboard имеется множество различных тем, поэтому каждый пользователь найдёт подходящий вариант для себя. А если данная клавиатуры вас чем-то не устраивает, то вы всегда можете найти достойную замену в Google Play.
Другие настройки клавиатуры
Помимо изменения раскладки, можно настроить клавиатуру на “Хоноре” и по другим параметрам: сменить язык, тема оформления, режим ввода, вибрация при нажатиях.
Как поменять язык
В зависимости от установленной клавиатуры и настроек поменять язык ввода сделать 3 способами:
- Способ № 1. Провести пальцем по пробелу влево или вправо. Этот метод работает на клавиатурах, у которых на пробеле написан текущий язык ввода.
- Способ № 2. Нажать кнопку с изображением сетчатого шара. Обычно она находится слева от пробела.
- Способ № 3. Нажать на кнопку с надписью EN или RU.
Изменение темы оформления
Порядок действий SwiftKey и Gboard следующий:
- Запустить клавиатуру, открыв какое-нибудь приложение с полем для ввода и поставив в него курсор.
- Нажать на кнопку с изображением палитры красок.
- Нажать “Посмотреть больше тем”.
- Выбрать понравившийся вариант оформления и нажать “Загрузить”.
Скачанная тема применится автоматически.
Как поменять режим ввода текста
Клавиатура SwiftKey поддерживает ввод текста посредством жестов вместо нажатий кнопок. Чтобы включить этот режим нужно:
- Открыть “Настройки” => “Система” => “Язык и ввод” => “Клавиатура SwiftKey”.
- Нажать “Ввод” и выбрать “Ввод и автоисправление”.
- Нажать “Ввод жестами” и выбрать режим “Flow”.
- Сдвинуть вправо ползунок “Показывать прогнозы после Flow”. Эта опция нужна для отображения предположений программы о введенных словах.
После этого можно проверить функциональность нового режима ввода в любом подходящем приложении.
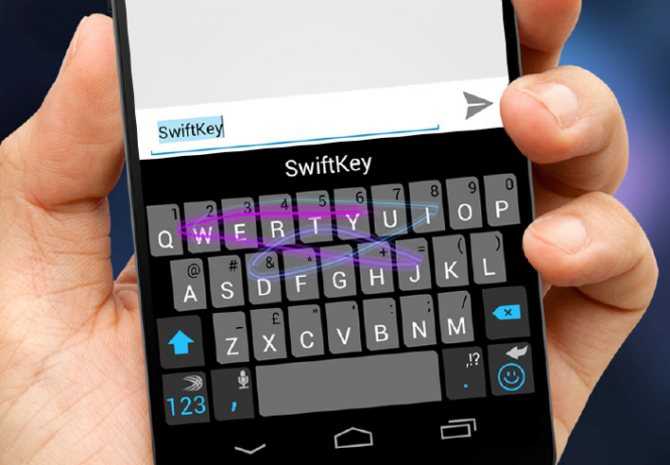
Клавиатура SwiftKey.
Изменение отклика при нажатии
Порядок настройки для SwiftKey следующий:
- Открыть настройки клавиатуры, выполнить шаг № 1 из предыдущего способа.
- Нажать “Ввод” и “Звук и вибрация”.
- Отрегулировать громкость нажатий с помощью бегунка в пункте “Громкость звука нажатия клавиш”. Воспроизводимый звук можно изменить в разделе “Профиль звука нажатия клавиш”.
- Включить/отключить вибрацию с помощью пунктов «Использовать вибрацию Android по умолчанию» или «Вибрация при нажатии клавиш».
Последний пункт настроек позволяет изменять длительность вибрации в миллисекундах.
Смена раскладки, языка ввода, настройка внешнего вида виртуальной клавиатуры на смартфонах Huawei и Honor это простая для выполнения операция, с которой сможет справиться даже начинающий пользователь.
Видео: Меняем клавиатуру на Huawei Honor без программы
На смартфонах Хонор и Хуавей физическую клавиатуру заменяет виртуальная. Раскладка букв на ней может соответствовать используемой ранее пользователем, либо существенно отличаться от нее. Если в первом случае смена ее не нужна, то во втором ею попросту неудобно пользоваться. В этой статье мы расскажем, как поменять раскладку клавиатуры на Honor и Huawei и приведем несколько советов по ее настройке.
Для текущей реализации концепции Material Design Google выбрала светлые тона, что затронуло все части системы. Однако сохранилась возможность смены цвета клавиатуры на Android, да и не только его, но и стиля.
Чтобы добраться до этих настроек, достаточно следовать инструкции:
- В основных настройках системы выберите «Язык и ввод».
- Нажмите на «Клавиатура Google», а далее — «Вид и раскладки».
- Кликните на «Тема» и выберите нужную из четырех доступных.
Пара из них — светлая и темная версии клавиатуры в актуальном Material Design, а две других — в старомодном стиле Holo, у которого еще остались поклонники. Конечно, все это относится к «Клавиатуре Google», у других кастомных вариантов на Android возможностей по смене цвета может быть существенно больше. Впрочем, располагаются они примерно там же, достаточно выбрать приложение по названию.
Привет всем дорогие друзья блога moikomputer.ru!
Как поменять, изменить фон клавиатуры Андроид Gboard на своем смартфоне придав нотку индивидуальности читаем руководство в скриншотах с видеороликом по теме.
Asus

Клавиатура Asus Различные модели производителя имеют разную систему управления подсветкой и свои «горячие клавиши». Для начала нужно найти кнопки, на которых имеется изображение клавиатуры, от которой расходятся лучи.
Система управления организована следующим образом:
- для повышения яркости следует удерживать Fn + F4;
- для снижения интенсивности освещения нажимать нужно Fn + F3.
В гаджетах данного производителя за освещение клавиатуры отвечают драйвера. Соответственно, если возникли проблемы с подсветкой, в первую очередь нужно позаботиться об обновлении драйвера. Его название – ATKPackage. Скачать последнюю версию всегда можно на портале компании.
Как изменить фон на клавиатуре Андроид
1. Откроем Настройки нажав на символ шестеренки.
2. Расширенные настройки.
3. Язык и ввод.
4.Вкладка Gboard.
5. Пункт Тема.
6. Откроется окно с возможностью выбора из трех вариантов:
a. «мои темы» осуществляет выбор заставки из галереи с вашими картинками фотками;b.«цвета» палитра однотонных цветовых гамм;c.«пейзажи» разнообразные картинки по теме природа.
Не забываем нажимать ссылку Показать больше чтобы раскрыть полностью предоставленные списки выбора фона.
И так выбираем к примеру, из пейзажей понравившееся изображение нажимаем на него откроется окно где будет показано как станет выглядеть клавиатура если устраивает жмите кнопку Применить если нет вернитесь назад и выберете другую картинку.
Также рекомендую включить Контуры клавиш для удобства печатания текста во всяком случае мне так кажется будет удобнее.
Если хотите вернуться к стандартной цветности клавиатуры, то для этого повторяете вышеперечисленные шаги для входа в пункт темы.
Войдя в него увидите в самом верху обозначенное галочкой установленное фоновое изображение на вашей клавиатуре. Выбираете его и в открывшемся окне нажмите символ корзины появиться диалоговое окно с вопросом Удалить тему?
Валерий Семенов, moikomputer.ru
Альтернативный метод
Если вам совсем не хочется плутать по веткам меню, то можно изменить клавиатуру на андроиде более простым способом. Для этого необходимо перейти на «Гугл Плей» и в тематическом разделе подыскать себе любое средство ввода, благо их там очень и очень много.
После выбора приложения достаточно установить его на ваш гаджет, после чего новая клавиатура активируется автоматически.
Кстати, с помощью сторонних и толковых приложений можно сделать многое. Здесь вы при желании изменяете цвет клавиатуры андроида, размеры букв, клавиш и прочие визуальные элементы.
Пользователи крайне тепло отзываются о следующих приложениях такого плана:
- SWIFTKEY;
- Swype;
- Google Keyboard;
- Fleksy;
- TouchPal.
Данный софт отлично встает на всех версиях платформы «Андроид», занимает не много места и стабильно работает.
Изменение цвета
Черный цвет текста – общепринятый стандарт, его легко воспринимать, им удобно пользоваться. Даже в достаточно навороченных моделях, таких как Honor 20s или Huawei P20 Lite изменять цвет текста в стандартных настройках нет возможности. Для этого придется изменять системные значения, используя Root права и сторонние приложения.
Чтобы поменять цвет шрифта на телефоне Honor 9, 9A, 9S, можно использовать приложение HiFont, которое сортирует колерную гамму.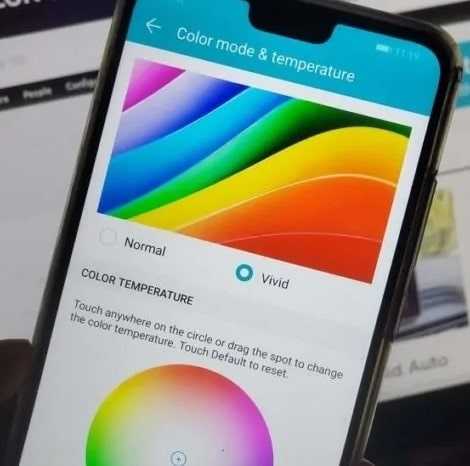 При наличии Root-прав вы сможете использовать любые цвета. Еще один способ – обновление прошивки с использованием специальных кодов в каждом разделе меню. Польза от указанной опции ощутима для пользователей, имеющих проблемы со зрением или световосприятием.
При наличии Root-прав вы сможете использовать любые цвета. Еще один способ – обновление прошивки с использованием специальных кодов в каждом разделе меню. Польза от указанной опции ощутима для пользователей, имеющих проблемы со зрением или световосприятием.
Наблюдай за неспешным ходом временем — и наслаждайся.

Буквально всё, что есть в Android, можно настроить под личные вкусы и предпочтения. Это справедливо и для вывода текущих даты и времени на экране мобильного устройства. На витринах онлайнового магазина Google Play Store собрано изумительное обилие виджетов часов, и потому выбрать нечто достойное оказывается задачей непростой. Впрочем, если постараться, можно отыскать и правда интересные, полезные и красивые штуки.
Прежде чем вы отправитесь копаться на электронных прилавках, рекомендуем обратить внимание на приводимые ниже десять часовых виджетов. Да, сегодня довлеет мода на минимализм, но среди виджетов, характеризующихся чистотой исполнения и стройностью дизайна, найдутся и по-настоящему оригинальные, удивительные
Как поменять клавиатуру на андроиде хуавей хонор
На ранних гаджетах от Huawei и Honor сначала была установлена Huawei Swype, а после — SwiftKey от прямого производителя. На этих устройствах она также используется по умолчанию. При необходимости сменить ее не составит особого труда. Главное — личные предпочтения.
Как отключить звук клавиатуры на андроиде — подробная инструкция
Заходят на Play Market и в поле для поиска вводят слово «клавиатура» только без кавычек. Откроется список приложений. Выбирать для установки можно абсолютно любой вариант.
Дальнейшие действия:
- Заходят в настройки.
- Выбирают «Система».
- На открывшейся странице выбирают «Язык и ввод».
- Появится о. Кликают по ней.
- Выбирают из представленного списка желаемый вариант.
Обратите внимание! Проверить установку просто: заходят в любое из приложений, где требуется ввод
Как на андройде поменять цвет батареи?
В самой последней версии мобильной ОС Google убрали возможность видеть числовое значение оставшейся энергии аккумулятора. Раньше проценты заряда можно было включить только тем, кто получил на своем мобильнике рут-права суперадминистратора. Однако теперь появился способ видеть числовое значение остатка энергии в аккумуляторе для владельцев гаджетов с правами по умолчанию.
Чтобы включить отображение процентов на Android 4.4 KitKat без получения рут-доступа, необходимо установить утилиту «Батарея с процентом» от разработчика kroegerama. Она заменит стандартную иконку аккумулятора на другой с числовым значением.
Этот способ имеет одно важное ограничение из-за того, что цифры в этом значке нарисованы белым цветом и совпадают с цветом полоски заряда. Из-за этого увидеть проценты можно будет лишь тогда, когда заряд опустится ниже 50%, и фон станет черным
А поменять цвет иконки невозможно из-за того, что он вшит глубоко в операционную систему. Для его изменения требуется редактирование файла SystemUI.apk, что нельзя сделать без рут-доступа на устройстве.
Загрузить программу «Батарея с процентом» можно на этой странице Google Play.
Проблемы и способы их решения
Клавиатура не поменялась
Скорее всего, вы просто загрузили приложение, но не поставили его доступным по умолчанию. Посмотрите на инструкцию выше – в ней представлены шаги для установки клавиатуры на Андроиде. Некоторые приложения добавляют свои иконки в меню софта, после нажатия на которые можно тоже настроить программу, следуя описываемым разработчиками шагам.
Клавиатура не устанавливается
Вероятно, вашего устройства нет в числе поддерживаемых приложением моделей. Так бывает – например, как уже было указано, программа «Клавиатура Samsung» подходит только для устройств этого бренда. Аналогичная ситуация обстоит и с некоторыми другими производителями гаджетов.
Причина может заключаться и в несовместимости версий Android
Если используется старый телефон, советуем обратить внимание на Prestigio Keys и ранние версии Go Keyboard, которые уже заслужили внимания в этой статье
В управлении темой нет ничего сложного, подтверждением чему служит данная статья. Легко и изменить программу-клавиатуру на смартфоне – этот момент тоже описан в тексте.
Настройка клавиатуры
Практически на всех андроидах по умолчанию установлена клавиатура Gboard, это приложение можно настраивать на свое усмотрение. К тому же оно позволяет печатать не только текстовые сообщения, но и отправлять эмодзи, изображения, а также осуществлять поиск в Google.
Через телефонные настройки можно менять способ ввода, выбирать язык, включать и отключать эффекты.
На современных смартфонах очень удобно использовать блютуз-клавиши. На них можно набирать текст через беспроводную установку. Чтобы настроить ее необходимо:
- Подключить беспроводную установку к смартфону и перейти в меню «Настройки».
- Выбрать пункт «Язык и ввод».
- Зайти в раздел «Клавиатура и способы ввода», и выбрать «Физическая клавиатура».
- Если нужно, чтобы при наборе текста на телефоне высвечивалась основная клавиатура, то необходимо «включить» ее в разделе «виртуальная клавиатура».
- Если нажать на значок «Быстрые клавиши», то можно настроить физические клавиши для быстрого доступа. Например, изменить язык, запустить приложение и пр.
Как поменять раскладку клавиатуры на телефоне
Изменить параметры ввода можно через настройки телефона или в любом другом приложении. Для этого необходимо:
- Запустить приложение для ввода текста, нажать на поле, чтобы появились клавиши.
- Далее найти знак, похожий на шестеренку (Настройки), и нажать на него.
- В появившемся окне можно менять язык, способ ввода, тему и устанавливать дополнительные параметры.
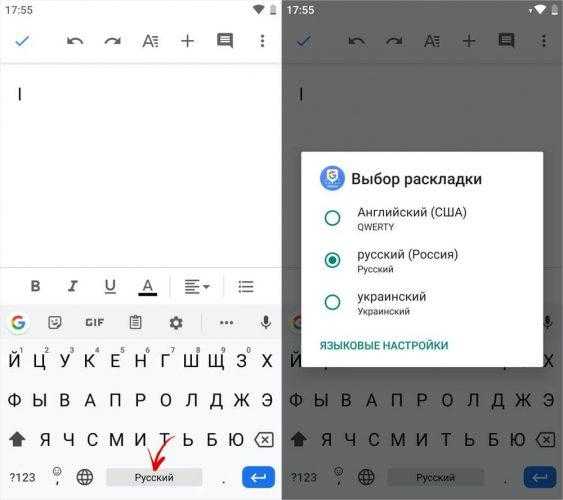
Изменить раскладку можно удерживая пробел на клавиатуре в течение нескольких секунд. Таким образом, можно поменять еще и язык.
По умолчанию на Андроид установлено достаточно много языков, но не все они нужны пользователю. Чтобы они не мешали, их можно удалить. Для этого нужно зайти в меню, выбрать там пункт «Настройки», затем перейти во вкладку «Язык и клавиатура» — «Настройки клавиатуры» и найти там пункт «Настройки целевой клавиатуры» (в некоторых устройствах он может называться по-другому). Далее выбрать нужные языки, которые будут отображаться, если нужно поменять раскладку.
Как Поменять Клавиатуру на Телефоне – Язык, Цвет и Тему
В отличие от стандартной клавиатуры, виртуальная по функциональности повторяет компьютерную. Благодаря ей можно:
- печатать на разных языках;
- использовать родной язык, пользуясь иностранными клавишами за границей;
- осуществлять набор мышкой;
- быстро переходить от способа набора к алфавиту.
Смена Виртуальных Клавиш Клавиатуры на Телефоне
Для выбора новой виртуальной клавиатуры на смартфоне с Андроид необходимо следовать следующему алгоритму:
- Заходим в “Настройки”.
- Выбираем “Язык и ввод”.
- Переходим к текущей клавиатуре. Она находится в подразделе или во вкладке “Клавиатура и способы ввода”.
- Отмечаем точкой “Русский” и выбираем раскладку.
- Попадаем в “Язык и ввод”. Выбираем необходимый вид виртуальных клавиш и активизируем его. Голосовой ввод также можно найти в этом разделе.
- Для англоязычной раскладки повторяем все то же самое.
В смартфонах Android нового поколения порядок действий будет немного другим:
- “Настройки” -> “Язык и ввод”. При отсутствии такого пункта в меню стоит зайти в “Расширенные настройки” или найти пункт через поиск.
- После перехода в “Язык и ввод” выбираем пункт “Управление клавиатурами” и включаем нужную.
- Возвращаемся обратно в “Язык и ввод” и кликаем по “Текущей клавиатуре”. Выбираем необходимые клавиши здесь.
ВАЖНО! После настройки нужной раскладки изменить ее станет возможно в любое удобное время. Вызвать варианты можно будет через любой мессенджер долгим нажатием на значок “Выбор раскладки”
После этого выбираем нужный пункт и готово.
Включаем Быструю Смену Клавиш Клавиатуры на Телефоне
Для начала использования этой функции переходим в “Способы ввода текста” и поступать согласно инструкции. Изменить раскладку на виртуальную можно с помощью специального значка, который расположен на клавиатуре.
Чтобы активировать значок для быстрого вызова виртуальной раскладки нужно:
- Запустите виртуальные клавиши.
- Зайдите в “Настройки”, нажав на шестеренку (расположено в нижней части окна).
- Переходим в “Дополнительные настройки” -> “Защита ввода данных”.
- На экране появятся параметры, с помощью которых можно произвести настройку:
- Здесь можно поставить метку для запуска виртуальной клавиатуры с помощью комбинации кнопок CTRL+ALT+SHIFT+P. Для этого в соответствующей строке ставим метку.
- Значок вызова виртуальных клавиш может быть размещен в полях ввода в любом мессенджере. Для этого необходимо поставить метку в строке “Показывать значок быстрого вызова в полях ввода”.
- Также появление значка можно обеспечить только на определенных сайтах, где это пригодится пользователю. Для этого выполняем шаги: “Экранная клавиатура” -> “Изменить категории” -> “Параметры защиты ввода данных”. Здесь будут указаны сайты, на которых возможно отображение смены клавиш в полях ввода. После произведенных действий значок будет появляться после входа на указанные сайты.
ВАЖНО! Виртуальный редактор позволяет осуществлять набор текста мышкой или с помощью кнопок.
Изменение настроек стандартной клавиатуры на Android
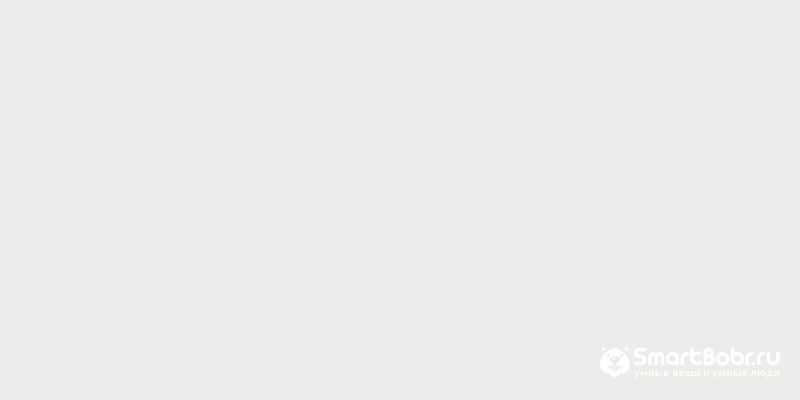
Во всех телефонах установлена стандартная клавиатура, которая входит в оболочку операционной системы. Многих она не устраивает из-за отдельных опций, например, автоматического ввода слов Т9 или неподходящего языка. Если вы неопытный пользователь, то лучше не менять встроенную утилиту. Настройка клавиатуры Андроид проводится по единому принципу:
Все опции собраны в разделе общих настроек телефона. Зайдите в меню, где собраны все приложения и нажмите на иконку в виде шестеренки
Обратите внимание, что в современных смартфонах существует два варианта опций. Простые настройки и Google , вам нужно запускать обычную утилиту, так как именно она будет управлять встроенным опциями девайса.
В списке доступных настроек найдите пункт «Язык и ввод».
Из списка разделов выберите «Клавиатура и способы ввода»
В этой части вам и нужно будет менять параметры.
Для начала разберемся, как переключить язык на клавиатуре Андроид. По умолчанию в стандартной клавиатуре есть специальные кнопки для переключения языка, изменения способа ввода. Если их нет, то для настройки необходимо зайти в панель «Языки ввода».
В зависимости от прошивки вашего телефона в языковой панели будет от 3 до 300 вариантов на выбор. Выберите текущий язык, нажмите на него и спуститесь на строку «Добавить язык». Установите дополнительное значение. Теперь вам достаточно будет просто нажать на знак земного шара, чтобы переключить язык. В этом же разделе вами может быть активирована или отключена голосовая клавиатура на Андроид.
Также при помощи опций клавиатуры вы можете изменить режим использования предугадывания слов и автоматической пунктуации. Если вы не будете пользоваться этими возможностями, смартфон не будет исправлять слова и по двойному пробелу ставить знаки препинания. Для неопытных пользователей смартфонов эти опции часто неудобны.
Удаляем вибрацию на клавиатуре
Отклики на касания к стандартной клавиатуре по умолчанию включены. Поэтому у многих пользователей возникает проблема, как убрать вибрацию на клавиатуре Андроид. Она разряжает батарею и может раздражать пользователя. Для этого снова зайдите в настройки смартфона и сделайте следующие действия:
- откройте используемую по умолчанию клавиатуру;
- пролистайте список опций ее вниз;
- выберите пункт «Звуки при вводе»;
- в нем вы можете убрать звуки нажатия клавиш удалить маркер рядом с пунктом «Виброотклик».
Если у вас настроена вибрация клавиатуры на Андроид – включить и выключить ее очень просто. Отклик может настраиваться путем установки маркеров и с помощью активации переключателя в виде небольшого рычажка. Если вы используете нестандартное приложение, то аналогично убрать вибрацию можно при помощи настроек – они вызываются прямо из поля для ввода текста. Для этого там предусмотрена пиктограмма сверху в виде шестеренки.
Что делать, если клавиатура в Android телефоне пропала?
На Андроид убрать клавиатуру с экрана просто: достаточно нажать кнопку «Назад» или использовать стрелку вниз в верхней части поля для ввода текста. Но в некоторых случаях после этого действия вы не можете не открыть ее снова. Это случается из-за сбоев приложения, которое обеспечивает ввод. Если вы столкнулись с ситуацией, когда пропала клавиатура на Андроид, что делать в такой ситуации решать нужно сразу. Без клавиатуры вы не сможете общаться и вводить данные в приложениях. Действовать нужно по следующей инструкции:
- Зайдите в настройки телефона.
- Выберите раздел «Приложения».
- Откройте вкладку «Все» и найдите утилиту, отвечающую за клавиатуру.
- Нажмите на название приложения. Выберите пункт «Очистить кэш».
- Перезагрузите телефон.
Следующий способ подойдет и для тех, кто решает проблему, как отключить клавиатуру на Андроид. Выбор способа ввода происходит также через раздел настроек. Вам необходимо открыть панель способов введения текста, а затем поставить маркер напротив стандартной клавиатуры. Если вы скачали специальное приложение для замены стандартной утилиты, то необходимо убрать маркер с клавиатуры Android , а установить галочку на ваш вариант.
Изменяем цвет клавиатуры Gboard
Самой используемой виртуальной клавиатурой на сегодняшний день является Gboard. И это не удивительно, ведь данная клавиатура установлена на всех устройствах с операционной системой Android. Это фирменное приложение было разработано компанией Google, поэтому в его качестве сомневаться не приходится. В настройках можно изменить цвет клавиатуры, выбрав одну из общедоступных тем либо добавив собственное изображение. Чтобы попасть в нужный раздел достаточно выполнить действия, описанные в следующей инструкции:
- Открываем клавиатуру. Для этого можно нажать по поисковой строке браузера или другого приложения.
- Удерживаем палец на клавише с запятой и смайликом. Для наглядности она помечена на скриншоте ниже. Далее появляется три интерактивные иконки, среди которых нужно выбрать значок шестеренки.
Переходим в настройки клавиатуры
- В настойках клавиатуры переходим в раздел «Тема».
Заходим в раздел Тема
- Здесь присутствует множество вариантов оформления, как однотонных, так и с применением градиентов. Выбираем любой понравившийся цвет и нажимаем по нему. При желании можно включить контуры клавиш, что сделает их более заметными. Для сохранения изменений нажимаем по кнопке «Применить». Также вы можете загрузить собственную тему оформления, воспользовавшись пунктом «Мои темы».
Выбираем подходящую тему
В настройках клавиатуры Gboard имеется множество различных тем, поэтому каждый пользователь найдёт подходящий вариант для себя. А если данная клавиатуры вас чем-то не устраивает, то вы всегда можете найти достойную замену в Google Play.
Восстановление приложения
Иногда виртуальная клавиатура на Андроид функционирует неправильно, в некоторых случаях она может просто исчезнуть из ОС. Причин для поломок достаточно много и каждая из них имеет свое решение.
Причины неисправности
Главными причинами сбоя могут стать:
- некорректная работа программы;
- системные сбои в телефоне.
Неисправности легко устраняются самостоятельно, без обращения в сервисные центры.
Очистка кэша
Перегруженный кэш часто выводит из строя приложение ввода текста. Его нужно очистить.
- переходим в раздел «Настройки», выбираем пункт «Все приложения»;
- нажимаем на клавиатуру по умолчанию;
- нажимаем кнопки «Стереть данные» и «Очистить кэш».
A Blind Legend: наденьте наушники, закройте глаза и включите воображение
В конце всех действий нужно перезагрузить смартфон.
Изменение способа ввода по умолчанию
Если на телефоне установлено несколько приложений, отвечающих за ввод текста, Андроид часто не может выбрать только один из способов. Последовательность действий такая:
- настройки – Дополнительно – Язык и ввод;
- клавиатура по умолчанию;
- выбираем то приложение, которое хотим использовать.
Если приложение было уже выбрано, но проблема не решена, значит выбираем его повторно.
Установка другой клавиатуры
Стандартную программу можно заменить альтернативными вариантами:
- Swiftkey автоматически определяет манеру письма. Доступно много смайлов и специальных символов.
- Cheetah – клавиатура с большим набором гифок и мемов с вместительным словарем.
Виртуальную клавиатуру можно подобрать в Play Market и установить на смартфон.
Сброс настроек
Сброс параметров системы к заводским настройкам применяется в крайнем случае, если ни один из перечисленных способов не смог решить проблему
Важно помнить, что сброс приведет не только к возвращению к стандартным значениям, но и к потере данных на устройстве. Предварительно нужно сохранить важную информацию либо в облаке, либо на другом носителе. Сброс выполняется так:
Сброс выполняется так:
- Настройки – Расширенные настройки – Восстановление и сброс.
- Выбираем «Сброс настроек» и нажимаем кнопку «Сбросить».
- Смартфон потребуется перезагрузить, после чего ввод текста снова будет работать.
Виртуальная клавиатура – это удобный инструмент для ввода информации, который вызывается и прячется по необходимости. На ней легко переключать языки, экраны с цифрами и дополнительными символами. Некоторые варианты поддерживают ввод смайлов, эмоджи, гифок и мэмов. Настраивать параметры очень легко, а восстанавливать работоспособность приложения можно без обращения в сервисные службы.
Настроить длительное нажатие клавиш
Следующий шаг, который реально сделал моё использование Gboard намного приятнее, — это снижение задержки при удерживании. Наверное, вы знаете, что некоторые клавиши скрывают в себе сразу несколько символов, которые вызываются удерживанием. Так вот по умолчанию удерживать надо довольно долго – 300 мс.
Я предлагаю уменьшить задержку в три раза:
- Откройте любой чат и вызовите клавиатуру;
- Выберите «Настройки» — «Настройки»;
Длительность удерживания должна быть как можно ниже. Это сэкономит ваше время
- Откройте «Длительность долгого нажатия»;
- Установите ползунок на градации 100-150 мс.
Я рекомендую начать со 150 мс. Возможно, для вас это будет слишком быстро, а, может быть, наоборот, слишком медленно. Мне, например, нравится, когда удерживание срабатывает быстрее. Поэтому я выбрал минимальную отметку в 100 мс. После этой настройки активация скрытых символов на клавиатуре стала проходить намного быстрее, а я стал тратить меньше времени.
В это сложно поверить, но сокращение времени, которое требуется на срабатывание скрытого символа, реально делает использование клавиатуры более удобным. Я буквально заметил, как стал экономить время на подобного рода манипуляциях. Но самое главное, что клавиатура не путает, удерживаете ли вы клавишу или просто нажимаете на неё для пропечатки обычного символа. Это очень круто.
Установка другой клавиатуры на устройства с андроидом
Если клавиатура, встроенная в телефон, надоела или хочется просто заменить на новую, стоит зайти в магазин приложений Google Play. Здесь огромный выбор на любой вкус. Есть многофункциональные приложения. Они современнее, проще в использовании, более удобные. Конечно, есть и бонусы в виде смежных функций. О них подробнее в рассмотрении приложений. Вероятность найти что-то получше установленного на смартфон равна 100 %.
Chroom Keyboard
Данное приложение быстро исправит ошибки при наборе текста. О проблемах с грамматикой и пунктуацией можно забыть. Chrooma напоминает клаву от Google, только в ней больше параметров для настройки. Здесь представлены все необходимые функции. Есть и жесты, изменение масштаба, голосовой ввод, автоматическая замена.
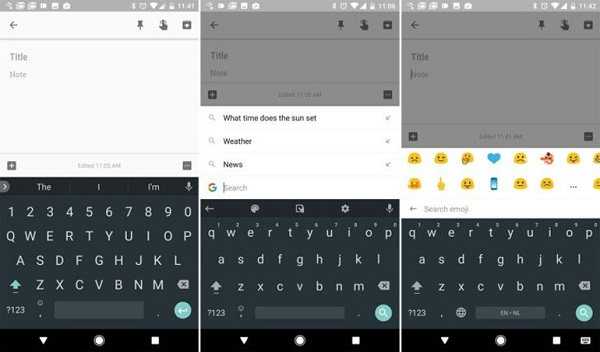
Приложение Chroom Keyboard — просто и со вкусом
Простое и стильное приложение. У него современное оформление в духе минимализма и удобный функционал с достойным набором функций. Есть возможность устанавливать сторонние плагины. Например, один добавит новый цвет, а другой дополнит словарь или пополнит любимую коллекцию эмодзи.
Touchpal Keyboard
Отличительной чертой является стиль Т9, присущий кнопочным телефонам. Это старый метод ввода. Однако и здесь есть усовершенствования. Например, голосовой ввод, возможность управлять жестами, узнавать голос владельца, разные стикеры, целая галерея гифок и многое другое.
Cheetah Keyboard
Прекрасный вариант для тех, кто не может обходиться в переписке без смайлов. Это лучшая мемная клава. Здесь и объемные смайлы, и стикеры, и анимация. То есть присутствуют не только картинки в движении, есть и мемы. Необходимая и удобная функция — интеллектуальный ответ, особенно когда не хватает времени.
Обратите внимание! Приложение предлагает свои варианты ответов на сообщения
Google Рукописный Ввод
Это не совсем клавиатура в традиционном понимании. С ее помощью записывают текст от руки. Работает на сотне языков. Здесь тоже есть эмодзи.
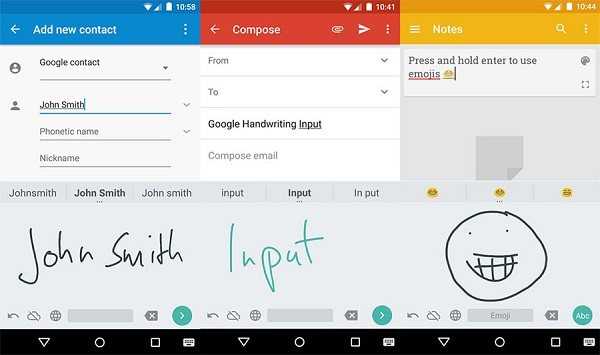
С помощью рукописного ввода можно писать и печатными, и прописными буквами
Способ 1: Настройки приложений-клавиатур
Когда неудобно управлять программной клавиатурой на устройстве с Android, можно воспользоваться функцией изменения ее размера, предусмотренной, наверное, в каждом подобном приложении. Рассмотрим, как это сделать на примере наиболее популярного ПО для ввода текста.
Вариант 1: Gboard
Джиборд считается одной из самых функциональных клавиатур и является стандартной для большинства устройств с Android. Увеличить ее поле с кнопками можно за несколько тапов.
- Открываем «Параметры» Gboard. Обычно раскладка появляется во время написания текста. Жмем на ней иконку в виде шестеренки и выбираем «Настройки».
- В блоке «Макет» тапаем «Высота клавиатуры» и устанавливаем желаемый уровень.
- Выходим из «Настроек» и проверяем, насколько удалось увеличить раскладку.
MKey
Наконец еще одно небольшое приложение (на сей раз русскоязычное), позволяющее произвести переназначение любой кнопки и даже сменить стандартные сочетания или установить собственные комбинации.

Как обычно, сначала добавляется исходная клавиша, затем используется строка эмуляции нажатия, из списка выбирается литера или действие другой клавиши, а изменения сохраняются путем нажатия на кнопку с изображением дискеты. Кстати сказать, данная программы выгодно отличается от двух предыдущих тем, что позволяет производить не только переназначение клавиш, но и может использоваться при настройке разного рода манипуляторов, геймпадов или действий с программными плеерами.
















![Как поменять клавиатуру на android – простая инструкция [2020]](http://tophallclub.ru/wp-content/uploads/2/3/b/23baf647c03516a1f083cb3c18ab0675.png)














