Возможные проблемы
Мы выяснили, как настроить клавиатуру на “Самсунге”, но неужели все операции проходят без сбоев и побочных эффектов? Самые распространенные проблемы связаны с исчезновением и зависанием клавиш. Причины обычно сводятся к двум пунктам – некорректному функционированию приложения и системной ошибке. В первом случае нельзя исключать конфликт с другой программой, а вот со сбоями ОС разбираться гораздо сложнее. Проблемы могут касаться и различных опций:
- режим Т9 (коверкаются фразы и отдельные слова);
- орфографическая автопроверка (красные подчеркивания раздражают);
- размер текста (иногда буквы в СМС-сообщениях слишком большие);
- клавишное проведение (безотрывный набор, о котором знают немногие);
- обратная связь (раздражающие звуки).
Все перечисленные нюансы сглаживаются планомерной коррекционной работой. Не бойтесь экспериментировать. Устанавливайте и удаляйте различные функции, выбирайте оптимально комфортные решения.
Пропала Клавиатура на Honor Андроид Что Делать?
Пропадают кнопки для ввода обычно пропадают с экрана смартфона по двум причинам:
- приложение перестало адекватно работать;
- ошибка в настройках.
Для устранения неисправностей действуйте изложенным ниже инструкциям (есть несколько способов для устранения этой проблемы).
Вернуть клавиши можно через “Настройки” смартфона, откорректировав методы ввода. Ищем в меню “Способы ввода” и активируем клавиатуру, поставив галочку напротив нее.
Если это не помогло, выполняем следующие шаги:
- Открываем виртуальную клавиатуру.
- Производим очистку данных и подчищаем кэш.
- Останавливаем программу.
- Перезагружаем телефон.
После этого панель набора символов должна активироваться.
ВАЖНО! Возврат клавиш можно провести путем установки приложения, способного заменить пропавшую панель.
Дополнительная информация
Рассмотрев основные функции и настройки, изучим распространенные вопросы от пользователей.
Как переключить язык на планшете
Порой необходимо заменить язык. Как это сделать на телефоне мы выяснили, но как проводится эта процедура на планшетах? Использование мобильных клавиатур не отличается от планшетных ПК. Для переключения достаточно свайпнуть по пробелу, или нажать на изображение планеты. Операция по смене языка зависит от используемой клавы.
Почему дублируются контакты в телефонной книге Андроида: причины, как исправить?
Подойдёт эта инструкция для другого Андроида?
Представленные инструкции в статье подходят для всех версий Android. Отличие состоит только в названиях пунктах меню.
Советы по настройке клавиатуры
Настроить клавиатуру на Андроиде Хуавей и Хонор можно легко. По желанию настраивается фон, тема, раскладка. Ещё возможно вкл/выкл громкость и вибро, которые сопровождают нажатие кнопок.
Как добавить/переключить язык в клавиатуру Honor и Huawei
Как поменять язык на телефоне Хонор и Хуавей:
Как открыть в Windows 10 учётную запись администратора разными способами
- Перейдите в настройки.
- Жмите «Язык».
- Выберите используемый инструмент ввода. Она может находиться во вкладке «Клавиатура и особенности ввода».
- Тут отметьте кружком вкладку «Русский», затем жмите на отмеченную кнопку.
- На следующей страницу выберите клавиатуру, которую вы будете использовать. Также в данном разделе можно указать предпочитаемый способ ввода, например, голосовой.
Активизируйте таким же образом англоязычную раскладку.
Смена цвета клавиатуры
Для смены цвета необходимо открыть клаву через любое приложение, допустим, через сообщения или социальную сеть. Когда вы вызовите инструмент для ввода, проследуйте инструкции:
- Вызовите дополнительное меню, нажав на три точки, где необходимо перейти во вкладку «Темы». Некоторые разработчики добавляют значок смены цвета сразу в панель клавы, позволяя перейти в нужную настройку сразу.
- Нажмите на «Посмотреть больше».
- Система попросит выбрать учетный профиль – Google или Майкрософт.
- Примите необходимые условия.
- Нажмите на любую тему и кликните «Загрузить».
Замена цвета осуществляется моментально после загрузки темы. Рассмотренный порядок действий подходит для всех видов клавиатур.
Если у Вас остались вопросы или есть жалобы — сообщите нам
Задать вопрос
Как восстановить удаленные сообщения в телефоне Хуавей и Хонор
Как поменять раскладку клавиатуры на Huawei и Honor
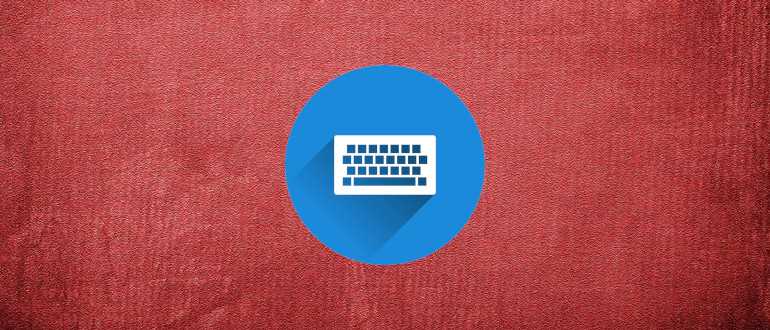 Инструкции Huawei и Honor
Инструкции Huawei и Honor
Раскладка клавиатуры на Huawei и Honor легко меняется через настройки. В большинстве случаев по умолчанию в системе установлены два типа виртуальных клавиатур: Swiftkey и Gboard. Набор раскладок обычно следующий: QWERTY, QWERTZ, QZERTY, AZERTY, Colemak, Dvorak.
Обозначение клавиатуры представляет из себя шесть первых букв слева направо в верхнем ряду. Стандартная раскладка в большинстве случаев — QWERTY. В этой статье мы рассмотрим, как поменять раскладку клавиш в вышеупомянутых виртуальных клавиатурах.
Меняем раскладку клавиш в клавиатуре Swiftkey на смартфонах Huawei (Honor)
- Переходив в Настройки > Система.
- Находим пункт «Язык и ввод» и переходим в него. В открывшемся окне видим список доступных клавиатур — выбираем Swiftkey.
- Мы попали в настройки клавиатуры — здесь жмем пункт «Многоязычная».
- В новом окне вы увидите список доступных языков. Для начала поменяем раскладку клавиатуры для английского языка.
- Нажав на «Английский», вы увидите в нижней части экрана список доступных раскладок. Прокручиваем его вправо и выбираем нужную.
- Таким же способом меняется и раскладка на русском языке.
Меняем раскладку клавиш в клавиатуре Gboard на смартфонах Huawei (Honor)
- Открываем Настройки > Система.
- Выбираем пункт «Язык и ввод» и переходим в настройки клавиатуры Gboard.
- Здесь нас интересует пункт «Языки».
- Выбираем «русский» и видим список доступных раскладок.
- Тоже самое и с английским — в нашем случае он указан как «Латиница».
Таким образом вы сможете подобрать наиболее удобную и привычную для вас раскладку клавиатуры.
А как установить привычное расположение букв на виртуальной клавиатуре телефона Хуавей (Хонор)?
Раскладка букв устанавливается в Настройках смартфона и это не составляет большого труда.
Необходимо отметить, что в приложениях, которые отвечают за виртуальные клавиатуры, типичные раскладки букв на клавиатуре уже определены и вам остается только выбрать подходящий вам вариант.
И они обозначаются следующим образом (например для английского языка):
То есть в обозначении клавиатуры (кроме Colemak и Dvorak) приводятся шесть первых букв из верхнего ряда клавиш. Привычная нам раскладка клавиатуры на персональном компьютере обозначается QWERTY. Эту раскладку клавиатуры и предлагается устанавливать и на смартфон.
Далее мы рассмотрим порядок выбора раскладки клавиатуры для двух наиболее используемых клавиатур: SwiftKey (который входит в стандартный набор приложений телефонов HUAWEI и honor) и Gboard (Google Клавиатура).
Порядок выбора раскладки клавиш на клавиатуре SwiftKey телефона HUAWEI (honor):
1. Запускаем приложение «Настройки»смартфона.
2. На первой странице Настроек смартфона найдите пункт «Система» и нажмите на него.
Экран №1 смартфона — входим в Настройки смартфона. Экран №2 смартфона — выбираем раздел «Система»
3. На следующей странице выберите пункт «Язык и ввод» и нажмите на него.
4. Выберите пункт «Клавиатура SwiftKey» и нажмите на него.
Экран №3 смартфона — выбираем раздел «Язык и ввод». Экран №4 смартфона — выбираем пункт «Клавиатура SwiftKey».
5. В настройках клавиатуры SwiftKey выберите пункт «Многоязычная».
Экран №5 смартфона — вид Настроек приложения «Клавиатура SwiftKey». Выбираем раздел «Многоязычная».
6. В разделе «Многоязычная» выберите пункт «Английский (США)/English (USA) – Дотроньтесь, чтобы изменить раскладку QWERTY».
7. В разделе «Доступные раскладки» выберите нужную вам клавиатуру (в нашем случае QWERTY).
Экран №6 смартфона — выбираем язык «Английский (США». Экран №7 смартфона — выбираем раскладку клавиатуры «QWERTY».
8. Для смены раскладки русского языка в разделе «Многоязычная» выберите пункт «Русский».
9. В разделе «Доступные раскладки» выберите нужную вам клавиатуру (в нашем случае «Русская»).
Экран №8 смартфона — выбираем язык «Русский». Экран №9 смартфона — выбираем раскладку клавиатуры «Русская»
Порядок выбора раскладки клавиш на клавиатуре Gboard телефона HUAWEI (honor):
1. Запускаем приложение «Настройки»смартфона.
2. На первой странице Настроек смартфона найдите пункт «Система» и нажмите на него.
3. На следующей странице выберите пункт «Язык и ввод»и нажмите на него.
4. Выберите пункт Gboard»и нажмите на него.
5. Выберите пункт «Языки русский (Русский), Английский (США) (QWERTY)».
Экран №10 смартфона — выбираем клавиатуру «Gboard». Экран №11 смартфона — выбираем «Языки русский (Русский), Английский (США) (QWERTY)».
6. В следующем разделе «Языки и раскладка клавиатуры» выбираем «Английский (США)».
7. На следующей странице выбирает тип раскладки клавиатуры – QWERTY.
Экран №12 смартфона — выбираем язык и клавиатуру «Английский (США)». Экран №13 смартфона — выбираем раскладку «QWERTY».
8. Для смены раскладки русского языка в разделе «Языки и раскладка клавиатуры» выбираем «русский».
9. На следующей странице выбираем тип раскладки клавиатуры «Русский».
Экран №14 смартфона — выбираем язык «Русский». Экран №15 смартфона — выбираем раскладку клавиатуры «Русский»
Как поменять клавиатуру на “Самсунге”, если текущая раскладка вас не устраивает? Виртуальной клавиатурой оснащены все планшеты и смартфоны с установленной ОС Android, вот только это приложение сложно назвать идеальным. Функционал и удобство стандартного решения, как полагают пользователи, нуждаются в незначительной доработке. Прислушаются ли создатели Galaxy к народному гласу? Время покажет. А пока займемся самостоятельной модернизацией.

Настройка клавиатуры на Honor и Huawei — подробная инструкция
Смартфон — это сложное устройство и порой чтобы воспользоваться простейшей функцией, изменением языка ввода например, нужно сначала найти инструкцию на просторах Интернета. В этой статье пойдет речь о том, как настроить клавиатуру на телефоне “Хонор” и “Хуавей” на “Андроид”.
Какие есть раскладки клавиатуры на телефоне Хонор
В смартфоне Honor для ввода текстов по умолчанию используется приложение Honor Swiftkey. Оно поддерживает 4 раскладки клавиатуры:
- QWERTY (англ.);
- AZERTY (англ.);
- ЙЦУКЕН (рус.);
- QWERTZ (нем.).
Каждая раскладка получила свое название за расположение букв в 3 третьем ряду программных клавиш. Наибольшей популярностью у русскоязычных пользователей пользуются раскладки QWERTY и ЙЦУКЕН.
Если по каким-то причинам Swiftkey не подходит для ввода текста, то его можно заменить на стороннее приложение-клавиатуру. Gboard от Google, например. Скачать его можно тут.
Как изменить раскладку в SwiftKey
Порядок действий следующий:
- Открыть настройки устройства и перейти в раздел “Система”.
- Нажать “Язык и ввод” и “Клавиатура Swiftkey”.
- Нажать в блоке “Клавиатура” кнопку “Многоязычная”.
- Выбрать «Английский (США)/English (US)» или “Русский”.
- Пролистать горизонтальный список вариантов и выбрать подходящий.
- Подтвердить выбор, нажав на зеленый круг в центре клавиатуры.
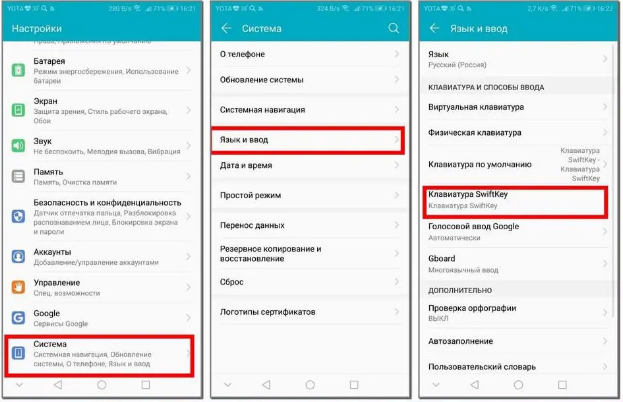
Как изменить раскладку в Gboard
Порядок действий следующий:
- Установить Gboard как клавиатуру по умолчанию:
Открыть “Настройки” => “Система” => “Язык и ввод” => “Клавиатура по умолчанию”.
Выбрать в открывшемся списке “Gboard”.
- Вернуться в меню “Язык и ввод” и выбрать “Gboard” => “Языки”.
- Нажать на язык раскладки: русский или латиница.
- Выбрать любой из доступных вариантов раскладки, пролистывая список свайпами влево и вправо.
- Подтвердить выбор, нажав на название раскладки.
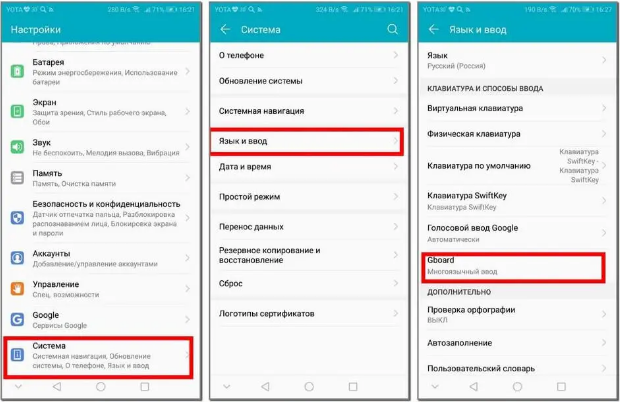
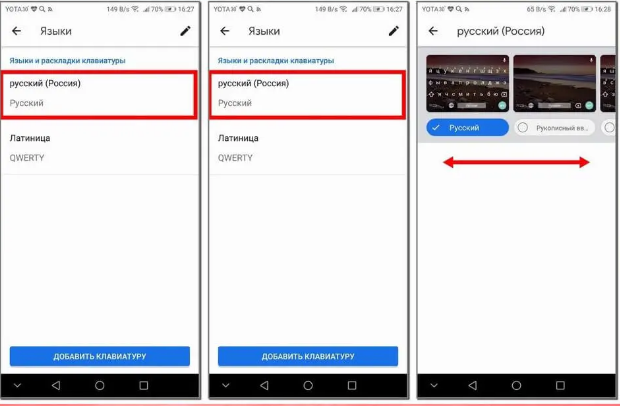
Другие настройки клавиатуры
Помимо изменения раскладки, можно настроить клавиатуру на “Хоноре” и по другим параметрам: сменить язык, тема оформления, режим ввода, вибрация при нажатиях.
Как поменять язык
В зависимости от установленной клавиатуры и настроек поменять язык ввода сделать 3 способами:
- Способ № 1. Провести пальцем по пробелу влево или вправо. Этот метод работает на клавиатурах, у которых на пробеле написан текущий язык ввода.
- Способ № 2. Нажать кнопку с изображением сетчатого шара. Обычно она находится слева от пробела.
- Способ № 3. Нажать на кнопку с надписью EN или RU.
Изменение темы оформления
Порядок действий SwiftKey и Gboard следующий:
- Запустить клавиатуру, открыв какое-нибудь приложение с полем для ввода и поставив в него курсор.
- Нажать на кнопку с изображением палитры красок.
- Нажать “Посмотреть больше тем”.
- Выбрать понравившийся вариант оформления и нажать “Загрузить”.
Скачанная тема применится автоматически.
Как поменять режим ввода текста
Клавиатура SwiftKey поддерживает ввод текста посредством жестов вместо нажатий кнопок. Чтобы включить этот режим нужно:
- Открыть “Настройки” => “Система” => “Язык и ввод” => “Клавиатура SwiftKey”.
- Нажать “Ввод” и выбрать “Ввод и автоисправление”.
- Нажать “Ввод жестами” и выбрать режим “Flow”.
- Сдвинуть вправо ползунок “Показывать прогнозы после Flow”. Эта опция нужна для отображения предположений программы о введенных словах.
После этого можно проверить функциональность нового режима ввода в любом подходящем приложении.
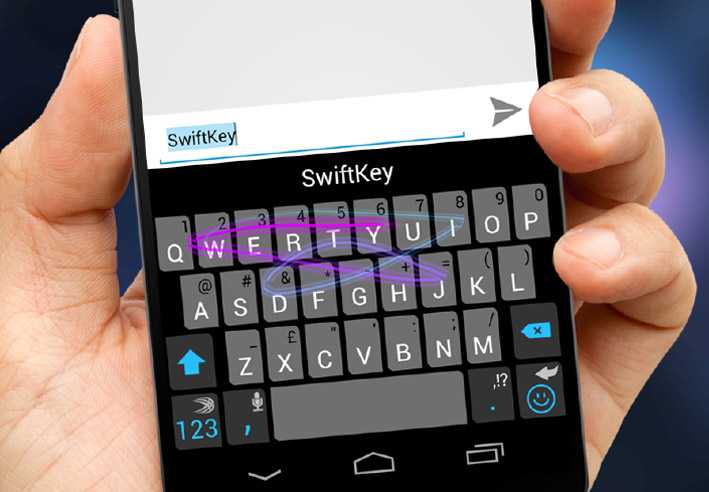
Клавиатура SwiftKey.
Изменение отклика при нажатии
Порядок настройки для SwiftKey следующий:
- Открыть настройки клавиатуры, выполнить шаг № 1 из предыдущего способа.
- Нажать “Ввод” и “Звук и вибрация”.
- Отрегулировать громкость нажатий с помощью бегунка в пункте “Громкость звука нажатия клавиш”. Воспроизводимый звук можно изменить в разделе “Профиль звука нажатия клавиш”.
- Включить/отключить вибрацию с помощью пунктов «Использовать вибрацию Android по умолчанию» или «Вибрация при нажатии клавиш».
Последний пункт настроек позволяет изменять длительность вибрации в миллисекундах.
Смена раскладки, языка ввода, настройка внешнего вида виртуальной клавиатуры на смартфонах Huawei и Honor это простая для выполнения операция, с которой сможет справиться даже начинающий пользователь.
Chrooma Keyboard
Симпатичная клавиатура, внешне напоминающая Gboard, но с интересным отличием. Её тема подстраивается под цвет используемого вами приложения, и Chrooma будто становится его частью. Выглядит это довольно стильно.
Все необходимые функции присутствуют: непрерывный ввод, жесты, предугадывание слов и автоисправления. Chrooma поддерживает эмодзи и гифки. Есть режим «Инкогнито», предназначенный для ввода конфиденциальных данных.
Основные возможности клавиатуры доступны бесплатно. В премиум-версии появляется настройка расположения клавиш, режим для набора одной рукой и встроенный переводчик.
Chrooma Keyboard — RGB & Emoji Keyboard Themes
Loopsie SRL
Цена: Бесплатно
Загрузить
Цена: Бесплатно
Настройка SwiftKey
На смартфонах с оболочкой EMUI в большинстве случаев предустановлено приложение SwiftKey. Чтобы изменить оформление и язык встроенной клавиатуры:
- войдите в стандартные настройки;
- найдите пункт «Система» и кликните по нему;
- нажмите на строку «Язык и ввод»;
- кликните на приложение «Клавиатура SwiftKey»;
- в открывшейся вкладке выберете пункт «Многоязычная»;
- нажмите на название языка (по умолчанию «Русский» или «English») для изменения типа раскладки;
- кликните на «Предложенные языки» или «Все языки», чтобы указать нужный;
- вернитесь к предыдущей вкладке и нажмите на «Темы» для оформления клавиатуры;
- выберете «Ввод», чтобы настроить «Клавиши», «Размер», «Ввод и исправление» и другие параметры.
Как Поменять Клавиатуру на Хонор – Язык, Цвет и Тему
В отличие от стандартной клавиатуры, виртуальная по функциональности повторяет компьютерную. Благодаря ей можно:
- печатать на разных языках;
- использовать родной язык, пользуясь иностранными клавишами за границей;
- осуществлять набор мышкой;
- быстро переходить от способа набора к алфавиту.
Смена Виртуальных Клавиш Клавиатуры на Хонор
Для выбора новой виртуальной клавиатуры на смартфоне с Андроид необходимо следовать следующему алгоритму:
- Заходим в “Настройки”.
- Выбираем “Язык и ввод”.
- Переходим к текущей клавиатуре. Она находится в подразделе или во вкладке “Клавиатура и способы ввода”.
- Отмечаем точкой “Русский” и выбираем раскладку.
- Попадаем в “Язык и ввод”. Выбираем необходимый вид виртуальных клавиш и активизируем его. Голосовой ввод также можно найти в этом разделе.
- Для англоязычной раскладки повторяем все то же самое.
В смартфонах Android нового поколения порядок действий будет немного другим:
- “Настройки” -> “Язык и ввод”. При отсутствии такого пункта в меню стоит зайти в “Расширенные настройки” или найти пункт через поиск.
- После перехода в “Язык и ввод” выбираем пункт “Управление клавиатурами” и включаем нужную.
- Возвращаемся обратно в “Язык и ввод” и кликаем по “Текущей клавиатуре”. Выбираем необходимые клавиши здесь.
ВАЖНО! После настройки нужной раскладки изменить ее станет возможно в любое удобное время. Вызвать варианты можно будет через любой мессенджер долгим нажатием на значок “Выбор раскладки”
После этого выбираем нужный пункт и готово.
Включаем Быструю Смену Клавиш Клавиатуры на Хонор
Для начала использования этой функции переходим в “Способы ввода текста” и поступать согласно инструкции. Изменить раскладку на виртуальную можно с помощью специального значка, который расположен на клавиатуре.
Чтобы активировать значок для быстрого вызова виртуальной раскладки нужно:
- Запустите виртуальные клавиши.
- Зайдите в “Настройки”, нажав на шестеренку (расположено в нижней части окна).
- Переходим в “Дополнительные настройки” -> “Защита ввода данных”.
- На экране появятся параметры, с помощью которых можно произвести настройку:
- Здесь можно поставить метку для запуска виртуальной клавиатуры с помощью комбинации кнопок CTRL+ALT+SHIFT+P. Для этого в соответствующей строке ставим метку. Как на Айфоне посмотреть заблокированные номера
- Значок вызова виртуальных клавиш может быть размещен в полях ввода в любом мессенджере. Для этого необходимо поставить метку в строке “Показывать значок быстрого вызова в полях ввода”.
- Также появление значка можно обеспечить только на определенных сайтах, где это пригодится пользователю. Для этого выполняем шаги: “Экранная клавиатура” -> “Изменить категории” -> “Параметры защиты ввода данных”. Здесь будут указаны сайты, на которых возможно отображение смены клавиш в полях ввода. После произведенных действий значок будет появляться после входа на указанные сайты.
ВАЖНО! Виртуальный редактор позволяет осуществлять набор текста мышкой или с помощью кнопок
Как изменить размер клавиатуры на Хонор?
Для начала перейдите в конфигурации Android, нажав на значок шестерня расположен на главном экране. Перейти Монитор> Размер шрифта и выберите один из вариантов, доступных в Отличный, Очень большой y Enorme.
Как уменьшить клавиатуру на Honor?
Как изменить размер виртуальной клавиатуры в Huawei и Honor
- В меню «Настройки» -> «Система» переходим к пункту «Язык и ввод».
- Переходим к меню «Клавиатура SwiftKey» и жмем на иконку «Ввод».
- Находим вверху плитку «Изм. …
- Сдвигаем или раздвигаем края клавиатуры до нужного размера.
Как настроить клавиатуру на телефоне Huawei?
Изменение настроек клавиатуры Huawei
Перейдите в раздел Настройки и выберите Дополнительные настройки, затем выберите Язык и Ввод и коснитесь клавиатуры, которую вы хотите настроить, например Huawei Swype по умолчанию. Здесь вы увидите настройки, которые можно изменить, такие как язык, раскладку (layout) и цвета (т. е.
Как вернуть стандартную клавиатуру на Хуавей?
Запускаем приложение «Настройки» смартфона. На первой странице Настроек смартфона найдите пункт «Система»и нажмите на него. На следующей странице выберите пункт «Язык и ввод» и нажмите на него. Теперь нажмите на пункт «Клавиатура по умолчанию»
Как сделать большую клавиатуру?
1 — Через панель «Инструменты»
- Коснитесь трех точек (…)
- Коснитесь параметра «Изменить размер»
- Перетащите границы, чтобы изменить размер и положение клавиатуры SwiftKey Keyboard. Если ошиблись, просто коснитесь кнопки «Сброс».
Как сделать большие буквы на клавиатуре телефона?
Переключение языка ввода (2). верхнего регистра (1 на рис. 1), то есть, нажать на стрелку и немного подержать палец на этой стрелке, а потом печатать. Чтобы убрать режим БОЛЬШИХ (заглавных) букв, также нужен длинный тап: как включили режим больших букв, так его и выключили.
Как изменить размер клавиатуры Gboard?
Вариант 1: Gboard
- Открываем «Параметры» Gboard. Обычно раскладка появляется во время написания текста. Жмем на ней иконку в виде шестеренки и выбираем «Настройки».
- В блоке «Макет» тапаем «Высота клавиатуры» и устанавливаем желаемый уровень.
- Выходим из «Настроек» и проверяем, насколько удалось увеличить раскладку.
Как вернуть клавиатуру на Хоноре?
Для этого откройте раздел настроек «Система», найдите «Язык и ввод», а затем «Текущая клавиатура». Здесь вы можете выбрать, какую клавиатуру вы хотите использовать. Отметьте нужный вариант.
Как можно изменить клавиатуру на телефоне?
Как изменить настройки клавиатуры
- Установите приложение Gboard на смартфон или планшет Android.
- Откройте приложение «Настройки» .
- Нажмите Система Язык и ввод.
- Выберите Виртуальная клавиатура Gboard.
- Укажите нужный параметр, например Тема или Настройки.
Как изменить масштаб экрана на телефоне?
Для того, чтобы увеличить или уменьшить шрифт, найдите подменю «Специальные возможности». В чистом Андроиде он расположен в главном меню, в MIUI – в подменю «Расширенные настройки». Найдите пункт «Масштаб изображения на экране» и в открывшемся меню используйте кнопки «+» и «-» для смены размера элементов интерфейса.
Как изменить шрифт клавиатуры на андроиде?
Чтобы сменить шрифт по умолчанию, нужно зайти в «Настройки — Дисплей — Шрифт — Стиль Шрифта». Просто нажмите в списке на шрифт, который вам понравился, а затем подтвердите выбор. Смена шрифта произойдет мгновенно. Даже не нужно перезагружать телефон.
Изменение виртуальной клавиатуры
Установленный производителем экранный инструмент ввода текста можно самостоятельно изменить под свои запросы. Делают это как через настройки Андроид, так и непосредственно во время ввода текста. От внесенных изменений будет зависеть вид и способ ввода информации.
Настройки Андроид
Основные правки касаются преимущественно языка вводы, раскладки и некоторых дополнительных функций. Чтобы изменить клавиатуру на Андроиде, следует выполнить несколько шагов:
- Зайти в раздел «Настройки».
- Нажать пункт «Язык и ввод».
- Перейти в пункт «Текущая клавиатура». В некоторых телефонах его можно найти во вкладке «Клавиатура и способы ввода».
- В новом окне нужно выбрать пункт «Русский» и нажать на кнопку «Выбрать раскладку».
- После этого возвращаемся в предыдущий раздел. Здесь следует выбрать необходимое приложение и активизировать его. В этом же меню доступны к выбору основные наборы символов или необычные методы ввода текста.
- В таком же порядке можно активизировать раскладку любого языка, выбрав его в предложенном списке.
Изменение окончено. Внесенные изменения будут доступными уже при печатании смс или любого другого текста.
Во время ввода информации
Для изменения клавиатуры во время набора текста, используются установленные ранее изменения в настройках:
- Чтобы сменить язык, нужно нажать на кнопку с изображением глобуса либо, провести пальцем по пробелу. Доступных языков будет столько, сколько установлено в настройках. На этой клавише определяется язык, который на данный момент используется.
- Заглавная буква включается клавишей Shift, на которой изображена стрелка вверх. Чтобы печатать только заглавными буквами, на эту клавишу нужно нажать дважды, чтобы она начала светиться.
- Неправильные символы и буквы удаляются кнопкой Delete. На некоторых клавиатурах она может быть обозначена диагональным крестиком.
- Клавиша Enter используется для завершения ввода или перевода строки на новую. Она обозначена изогнутой стрелкой.
- Переместить курсор можно легким нажатием пальцем в нужном месте текста, который находится в процессе печатания или правки.
- Спрятать появившиеся для ввода текста клавиши можно кнопкой «Назад» на панели смартфона.
На основном экране приложения можно перейти на дополнительные ее вариации – символьную и цифровую. Для этого послужат клавиши с изображением “SYM” или точки и цифр соответственно.
Приложение для установки русского в Samsung
Ещё один способ добавить русский язык — это загрузить приложение из Google Play. Воспользуйтесь утилитой по этой ссылке. Она является локальным инструментом для изменения языка в системе телефона. Из-за специфической работы Андроид функции приложения могут не распространяться на некоторые пункты меню или файловые папки. Тем не менее основные разделы телефона, включая название пунктов главного меню вам удастся заменить на русский язык.
Чтобы поменять его, нажмите вверху главного окна в запущенном приложении вкладку «Recent» и найдите его в списке.
Приложение позволяет устанавливать несколько языков и быстро сменять их. Например, если вы хотите попрактиковаться в изучении немецкого. И уже знаете часть слов на этом языке.
Использование русификатора MoreLocale 2
В Google Play имеется не так много русификаторов, как того хотелось бы. Одним из них является MoreLocale 2 . Приложение является бесплатным и совместимым с огромным количеством устройств. Фактически оно содержит в себе все те языковые пакеты, которые имеются в операционной системе Android по умолчанию, до воздействия на неё китайского производителя.
Для начала вам необходимо установить данную программу. После этого совершите следующие действия:
Шаг 1. Активируйте раздел настроек «Для разработчиков» . В нашей недавней статье уже писалось о том, как это сделать. В случае с англоязычной версией операционки вам нужно для начала проследовать в «Settings».
Шаг 2. Далее нажмите на пункт «About Phone».
Шаг 3. Здесь тапните примерно 7-10 раз по пункту «Build Number». Это активизирует права доступа для разработчиков, о чём уведомит всплывающее уведомление «You are now a developer».
Шаг 4. Нажмите клавишу «Назад». Проследуйте в только что появившийся раздел «Developer Options».
Шаг 5. Здесь необходимо активировать флажок около пункта «USB Debugging», тем самым включив режим отладки по USB..
Шаг 6. Теперь вам потребуется архив с исполнительным ADB-файлом. Скачайте и распакуйте его в корень диска C своего компьютера.
Шаг 7. Подключите девайс к компьютеру при помощи USB-кабеля. Далее запустите командную строку. Для этого откройте меню «Пуск» и введите в поисковое поле «adb» (без кавычек), щелкнув левой кнопкой мыши по отобразившемуся результату.
Шаг 8. Введите в командную строку следующее: cd c:ADB. Нажмите Enter.
Шаг 9. Введите команду «adb devices», после чего нажмите Enter. Так вы увидите кодовое имя подключенного к компьютеру устройства. Если система не может определить смартфон, то что-то пошло не так — вполне возможно, что вы используете некачественный кабель.
Шаг 10. Введите по порядку следующие команды:
- pm list packages morelocale
- pm grant jp.c.c_lis.ccl.morelocale android.permission.CHANGE_CONFIGURATION
Обратите внимание: командная строка не поддерживает функцию копирования. В связи с этим вводить весь текст придется вручную
Шаг 11. Отключите смартфон от компьютера и откройте программу MoreLocale 2.
Шаг 12. Найдите в списке языков «Russian». Нажмите на этот пункт.
Система автоматически будет локализована. На этом ваши действия завершены!
Как поменять клавиатуру на Андроиде
Для начала нужно скачать ее с Play Маркет. Для этого:
1. Заходим в одноименное приложение. 2. В поисковой строке набираем слово «клавиатура», появится список соответствующих приложений. 3. Нажимаем кнопку «загрузить/скачать» возле нужного.
Открыв скачанное приложение, следуйте инструкциям. Если инструкция не предусмотрена, открываем в меню гаджета приложение «настройки», нажимаем на пункт «язык и ввод» > «виртуальная клавиатура» и ставим галочку напротив названия скачанной клавиатуры, соглашаемся со всеми условиями. Она настраивается также, как стандартная.
Таким образом, настройка клавиатуры на Андроиде не займет у вас много времени. Вы сможете настроить ее так, как душе угодно и больше у вас не возникнет с этим проблем.
Одним из основных устройств ввода на смартфонах является клавиатура. Она встроена в оболочку операционной системы и может быть изменена самим пользователям. Разберемся, как изменить клавиатуру на Андроид и настроить ее.
Как настроить Bluetooth клавиатуру
Многие современные мобильные устройства дают возможность использовать не только виртуальную встроенную в систему клавиатуру, но и возможность подключения настоящей физической. Процесс выполняется при помощи беспроводного метода передачи данных, посредством Bluetooth. Если используется подобный вариант, тогда следует знать основные параметры настройки:
- Изначально необходимо выполнить подключение периферийного устройства к телефону, после чего зайти на смартфоне в настройки и открыть категорию «Язык и ввод».
- В строке с клавиатурой и методами ввода выбрать пункт «Физическая клавиатура».
- Чтобы отключить виртуальный элемент на экране при использовании физического устройства, потребуется сдвинуть тумблер «Виртуальная клавиатура»в выключенное положение.
- В строке с быстрыми клавишами можно выполнять различные настройки беспроводной клавиатуры. Для этого устанавливаются определенные параметры для клавиш быстрого доступа. К примеру, пользователи могут выбрать кнопку для моментального изменения языка или под запуск приложений.
Остальных возможностей для настройки физического оборудования нет. Если потребуется можно в любой момент вернуть все обратно или установить другие значения. Кроме того, нужно понимать, что беспроводная клавиатура может работать только с определенным софтом, поэтому может потребоваться его установка на смартфон Андроид.


































