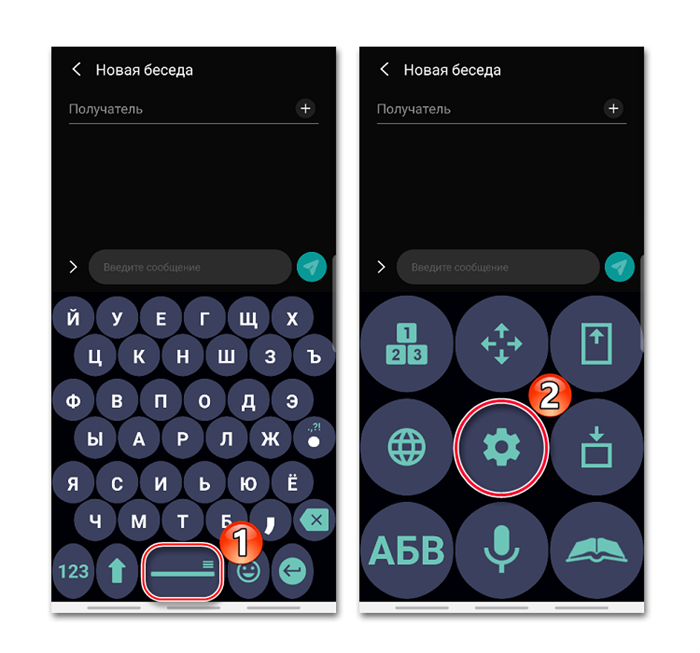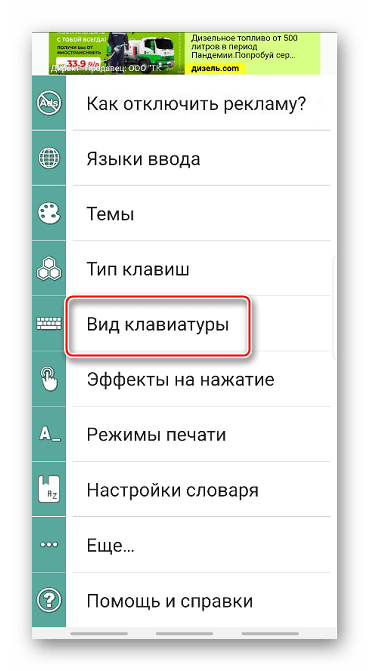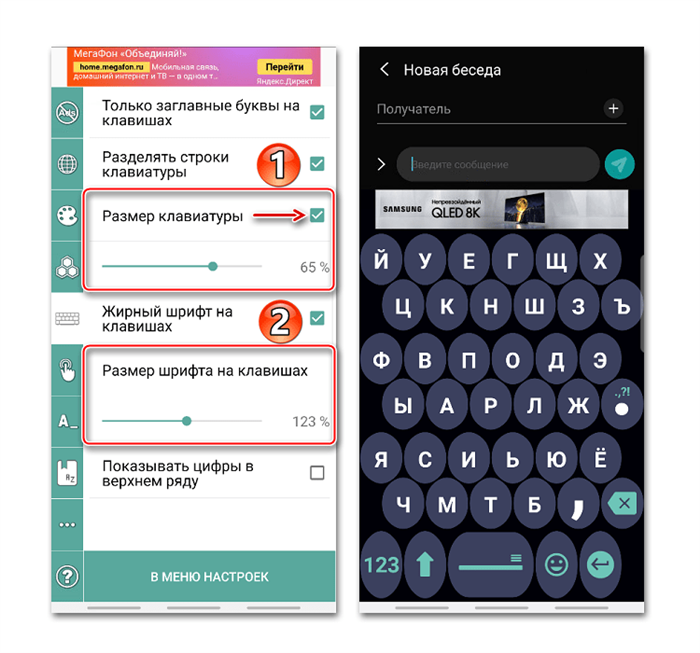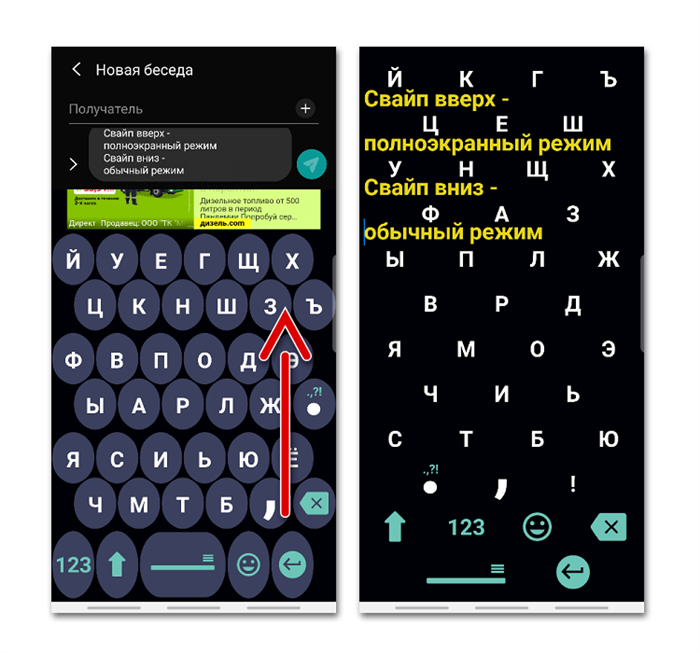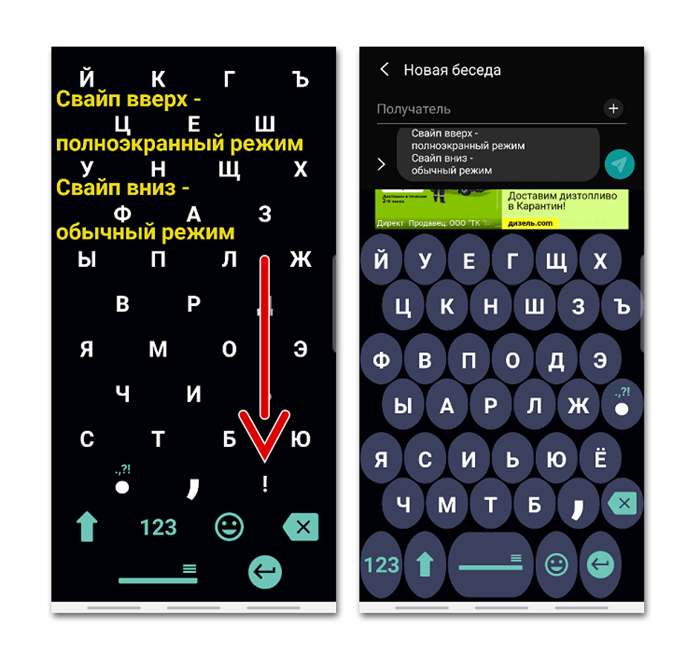Настройки андроид
Основные правки касаются преимущественно языка вводы, раскладки и некоторых дополнительных функций. Чтобы изменить клавиатуру на Андроиде, следует выполнить несколько шагов:
- Зайти в раздел «Настройки».
- Нажать пункт «Язык и ввод».
- Перейти в пункт «Текущая клавиатура». В некоторых телефонах его можно найти во вкладке «Клавиатура и способы ввода».
- В новом окне нужно выбрать пункт «Русский» и нажать на кнопку «Выбрать раскладку».
- После этого возвращаемся в предыдущий раздел. Здесь следует выбрать необходимое приложение и активизировать его. В этом же меню доступны к выбору основные наборы символов или необычные методы ввода текста.
- В таком же порядке можно активизировать раскладку любого языка, выбрав его в предложенном списке.
Изменение окончено. Внесенные изменения будут доступными уже при печатании смс или любого другого текста.
Как поменять клавиатуру на Андроиде
Если вам не нравится клавиатура на вашем устройстве, доступно множество сторонних клавиатур Android. Они имеют функции автокоррекции, трассировки и многое другое. В то время как GBoard, клавиатура Google, имеет встроенную систему жестов, а также голосовой набор и клавиши быстрого доступа к смайликам, существуют альтернативные приложения для клавиатуры. Вот как установить их для любого телефона. Для начала нужно скачать ее с Play Маркета.
Для этого:
1. Заходим в одноименное приложение. 2. В поисковой строке набираем слово «клавиатура», появится список соответствующих приложений. 3. Нажимаем кнопку «загрузить/скачать» возле нужного.
Открыв скачанное приложение, следуйте инструкциям. Если инструкция не предусмотрена, открываем в меню гаджета:
- приложение «настройки»,
- нажимаем на пункт «язык и ввод» >
- «виртуальная клавиатура»
- ставим галочку напротив названия
В скачанной клавиатуре, соглашаемся со всеми условиями. Она настраивается также, как и стандартная.
Способы уменьшения экранной клавиатуры
Изменить размер клавиатуры на экране можно в любом устройстве, которое работает на базе операционной системы Андроид. Порядок действий может слегка отличаться от представленного, но суть остается прежней.
Способ №1
Этот способ позволяет изменить клавиатуру телефона посредством привычных настроек. Если речь идет о стандартном средстве ввода от Гугл (Gboard), то в новых устройствах появилась дополнительная опция. Для того, чтобы ею воспользоваться, нужно:
- Открыть клавиатуру смартфона. Для этого достаточно нажать в любом поле, где требуется ввод текста – поисковая строка браузера, мессенджер, заметки и т.п.
- Нажать на три горизонтально расположенные точки в верхней панели.
- В меню выбрать «Режим закрепления».
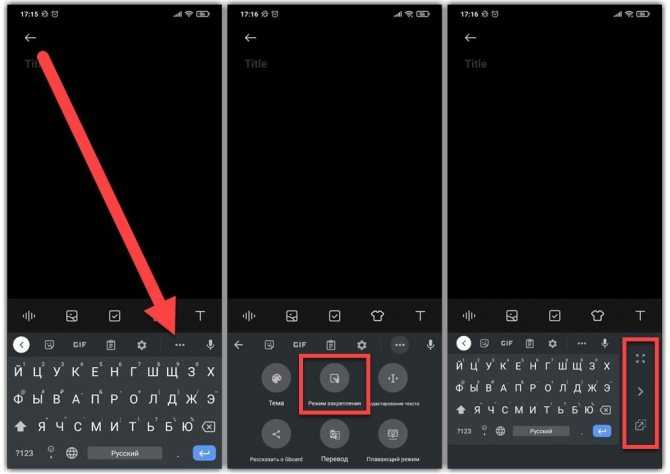
Изменяем размер клавиатуры через режим закрепления
В итоге клавиатура уменьшится в размерах. Здесь ее можно прикрепить к любой части экрана, если использовать соответствующую стрелку.
Способ №2
Этот способ позволяет изменить размер клавиатуры при помощи стандартных настроек. Это относится к приложению Gboard, которое встроено в систему Андроид. Если вы решили воспользоваться именно этим способом, но необходимо:
- Открыть настройки гаджета
- Перейти в раздел «Язык и ввод». В некоторых устройствах есть сразу раздел «клавиатура».
- Снова выбрать «настройки» и о.
- В появившемся окне найти подходящий вариант и сохранить изменения, если этого потребует система.
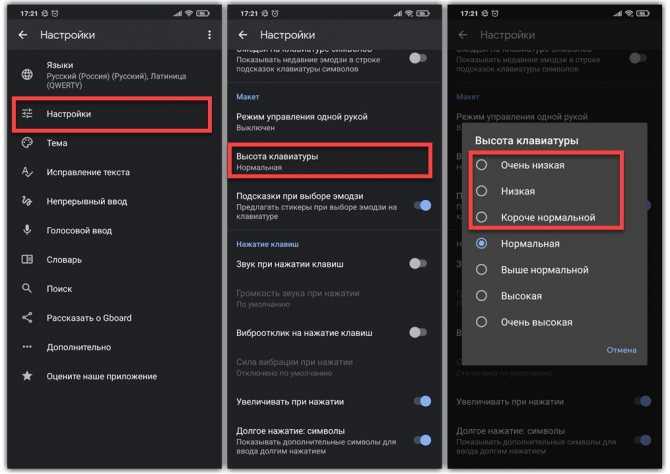
Что бы сделать маленькие буквы – ставим самую низкую высоту клавиатуры
Как поменять цвет клавиатуры на телефоне Андроид – решения
Для ввода любой информации на телефоне Андроид используется виртуальная клавиатура. Её стандартный дизайн ничем не привлекает пользователей, поэтому со временем они желают его изменить. Нужно понимать, что количество доступных тем оформления зависит от выбранной клавиатуры. Какое-то приложение позволяет изменять цвет клавиш, их форму, добавлять новые значки и изменять размер символов. А какая-то программа имеет лишь два оформления: тёмное и светлое. В данной статье мы постараемся подробно рассказать, как поменять цвет клавиатуры на телефоне Андроид. Заметим, что справиться с этой задачей по силам любому пользователю, и даже новичку.
Как изменить размер клавиатуры на Хонор?
Для начала перейдите в конфигурации Android, нажав на значок шестерня расположен на главном экране. Перейти Монитор> Размер шрифта и выберите один из вариантов, доступных в Отличный, Очень большой y Enorme.
Как уменьшить клавиатуру на Honor?
Как изменить размер виртуальной клавиатуры в Huawei и Honor
- В меню «Настройки» -> «Система» переходим к пункту «Язык и ввод».
- Переходим к меню «Клавиатура SwiftKey» и жмем на иконку «Ввод».
- Находим вверху плитку «Изм. …
- Сдвигаем или раздвигаем края клавиатуры до нужного размера.
Как настроить клавиатуру на телефоне Huawei?
Изменение настроек клавиатуры Huawei
Перейдите в раздел Настройки и выберите Дополнительные настройки, затем выберите Язык и Ввод и коснитесь клавиатуры, которую вы хотите настроить, например Huawei Swype по умолчанию. Здесь вы увидите настройки, которые можно изменить, такие как язык, раскладку (layout) и цвета (т. е.
Как вернуть стандартную клавиатуру на Хуавей?
Запускаем приложение «Настройки» смартфона. На первой странице Настроек смартфона найдите пункт «Система»и нажмите на него. На следующей странице выберите пункт «Язык и ввод» и нажмите на него. Теперь нажмите на пункт «Клавиатура по умолчанию»
Как сделать большую клавиатуру?
1 — Через панель «Инструменты»
- Коснитесь трех точек (…)
- Коснитесь параметра «Изменить размер»
- Перетащите границы, чтобы изменить размер и положение клавиатуры SwiftKey Keyboard. Если ошиблись, просто коснитесь кнопки «Сброс».
Как сделать большие буквы на клавиатуре телефона?
Переключение языка ввода (2). верхнего регистра (1 на рис. 1), то есть, нажать на стрелку и немного подержать палец на этой стрелке, а потом печатать. Чтобы убрать режим БОЛЬШИХ (заглавных) букв, также нужен длинный тап: как включили режим больших букв, так его и выключили.
Как изменить размер клавиатуры Gboard?
Вариант 1: Gboard
- Открываем «Параметры» Gboard. Обычно раскладка появляется во время написания текста. Жмем на ней иконку в виде шестеренки и выбираем «Настройки».
- В блоке «Макет» тапаем «Высота клавиатуры» и устанавливаем желаемый уровень.
- Выходим из «Настроек» и проверяем, насколько удалось увеличить раскладку.
Как вернуть клавиатуру на Хоноре?
Для этого откройте раздел настроек «Система», найдите «Язык и ввод», а затем «Текущая клавиатура». Здесь вы можете выбрать, какую клавиатуру вы хотите использовать. Отметьте нужный вариант.
Как можно изменить клавиатуру на телефоне?
Как изменить настройки клавиатуры
- Установите приложение Gboard на смартфон или планшет Android.
- Откройте приложение «Настройки» .
- Нажмите Система Язык и ввод.
- Выберите Виртуальная клавиатура Gboard.
- Укажите нужный параметр, например Тема или Настройки.
Как изменить масштаб экрана на телефоне?
Для того, чтобы увеличить или уменьшить шрифт, найдите подменю «Специальные возможности». В чистом Андроиде он расположен в главном меню, в MIUI – в подменю «Расширенные настройки». Найдите пункт «Масштаб изображения на экране» и в открывшемся меню используйте кнопки «+» и «-» для смены размера элементов интерфейса.
Как изменить шрифт клавиатуры на андроиде?
Чтобы сменить шрифт по умолчанию, нужно зайти в «Настройки — Дисплей — Шрифт — Стиль Шрифта». Просто нажмите в списке на шрифт, который вам понравился, а затем подтвердите выбор. Смена шрифта произойдет мгновенно. Даже не нужно перезагружать телефон.
Что делать, если на клавиатуре смартфона залипают клавиши
Часто при поиске информации в интернете пользователь нажимает на одну кнопку, после чего она залипает, и в дальнейшем пользоваться клавиатурой становится невозможно.
Данное обстоятельство вызвано следующими причинами:
- Системный сбой. Обычно происходит на телефонах с устаревшей версией Android. ля устранения проблемы можно периодически перезагружать телефон, однако опытные специалисты рекомендуют обновить операционную систему.
- Вредоносное ПО. На смартфон попал вирус, который отрицательно сказался на его производительности. В этом случае нужно сбросить настройки девайса до заводского уровня. Данную процедуру можно быстро выполнить через настройки гаджета.
- Слабые технические характеристики. В таком случае работоспособность устройства будет сопровождаться зависаниями, особенно, если одновременно запущено несколько процессов.
- Неофициальная прошивка. В сложившейся ситуации аппарат потребуется перепрошивать. Для осуществления процедур лучше обратиться в сервисный центр, где данную задачу решат в минимально короткие сроки.
- Большое количество лишних файлов. Смарт фон периодически нужно чистить от системного мусора. Данная процедура ускоряет его работу, повышает производительность. Для очистки кеша можно воспользоваться предустановленным софтом.
Настроить длительное нажатие клавиш
Следующий шаг, который реально сделал моё использование Gboard намного приятнее, — это снижение задержки при удерживании. Наверное, вы знаете, что некоторые клавиши скрывают в себе сразу несколько символов, которые вызываются удерживанием. Так вот по умолчанию удерживать надо довольно долго – 300 мс.
Я предлагаю уменьшить задержку в три раза:
Длительность удерживания должна быть как можно ниже. Это сэкономит ваше время
Я рекомендую начать со 150 мс. Возможно, для вас это будет слишком быстро, а, может быть, наоборот, слишком медленно. Мне, например, нравится, когда удерживание срабатывает быстрее. Поэтому я выбрал минимальную отметку в 100 мс. После этой настройки активация скрытых символов на клавиатуре стала проходить намного быстрее, а я стал тратить меньше времени.
В это сложно поверить, но сокращение времени, которое требуется на срабатывание скрытого символа, реально делает использование клавиатуры более удобным. Я буквально заметил, как стал экономить время на подобного рода манипуляциях. Но самое главное, что клавиатура не путает, удерживаете ли вы клавишу или просто нажимаете на неё для пропечатки обычного символа. Это очень круто.
Новости, статьи и анонсы публикаций
Свободное общение и обсуждение материалов
Для телефонов существует бесчисленное количество хороших игр самых разных жанров. Возможно, постоянные читатели нашей игровой рубрики скажут: ”Артем, ты же всегда начинаешь с этой фразы”. Даже если это так, все равно это правда. Шутеры, RPG, симуляторы, аркады, платформеры и многое другое.
Но сегодня в очередной раз дополним этот список и расскажем, во что поиграть в жанре ”головломка”. Тут фантазии есть, куда разгуляться, и головоломки могут быть самыми разными. Вот лишь несколько хороших, которые мы нашли. Усаживайтесь поудобнее, заряжайте свой телефон и давайте начинать.
Признаться честно, я никогда не был фанатом TikTok. Дело даже не в том, что я против этого сервиса. Просто как-то не нашел его привлекательным для себя, хотя и пользовался им какое-то время. Знаю, что многие со мной не согласятся, но после того, как ознакомятся с новой политикой использования, их мнение может поменяться.
Дело в том, что сначала много говорили о том, что телефон при использовании этого приложения собирает о вас слишком много информации, записывая и передавая в Китай буквально все. Это были лишь догадки, которые только косвенно подтверждались какими-то сомнительными фактами.
WhatsApp уже давно старается показать всем, что именно этот мессенджер является самым безопасным. Пусть его инструменты и можно считать стандартными, но такая работа не может не радовать. В мессенджере используется сквозное шифрование чатов, а это значит, что доступ посторонних к информации из переписки практически невозможен.
Однако одна дыра в безопасности все же есть и сейчас разработчики активно стараются чем-то ее заткнуть. Дело в том, что резервные копии чатов, которые пользователи хранят в облаке, потенциально менее безопасны. Получить к ним доступ проще, чем к самой переписке. И именно в этом направлении работают специалисты.
Клава — самое важное приложение. Без него КПК превращается в микротелек
Вот уже десять лет пишу свайпом пером на свайп-клаве. Что позволяет мне легко, быстро и просто писать 20-30 страниц в сутки (>50 000 символов).
Для пущего удобства юзаю мод SwiftKey — Vitmod (да, мод изготовлен согласно моему описанию), его можно найти на 4pda. Это единственная известная мне клава, позволяющая писать с соблюдением почти всех правил типографики. То есть она уникальная.
Источник
А как установить привычное расположение букв на виртуальной клавиатуре телефона хуавей (хонор)?
Раскладка букв устанавливается в Настройках смартфона и это не составляет большого труда.
Необходимо отметить, что в приложениях, которые отвечают за виртуальные клавиатуры, типичные раскладки букв на клавиатуре уже определены и вам остается только выбрать подходящий вам вариант.
И они обозначаются следующим образом (например для английского языка):
То есть в обозначении клавиатуры (кроме Colemak и Dvorak) приводятся шесть первых букв из верхнего ряда клавиш. Привычная нам раскладка клавиатуры на персональном компьютере обозначается QWERTY. Эту раскладку клавиатуры и предлагается устанавливать и на смартфон.
Далее мы рассмотрим порядок выбора раскладки клавиатуры для двух наиболее используемых клавиатур: SwiftKey (который входит в стандартный набор приложений телефонов HUAWEI и honor) и Gboard (Google Клавиатура).
Порядок выбора раскладки клавиш на клавиатуреSwiftKey телефонаHUAWEI (honor):
1. Запускаем приложение «Настройки»смартфона.
2. На первой странице Настроек смартфона найдите пункт «Система» и нажмите на него.
Экран №1 смартфона — входим в Настройки смартфона. Экран №2 смартфона — выбираем раздел «Система»
3. На следующей странице выберите пункт «Язык и ввод» и нажмите на него.
4. Выберите пункт «КлавиатураSwiftKey» и нажмите на него.
Экран №3 смартфона — выбираем раздел «Язык и ввод». Экран №4 смартфона — выбираем пункт «Клавиатура SwiftKey».
5. В настройках клавиатуры SwiftKey выберите пункт «Многоязычная».
Экран №5 смартфона — вид Настроек приложения «Клавиатура SwiftKey». Выбираем раздел «Многоязычная».
6. В разделе «Многоязычная» выберите пункт «Английский (США)/English (USA) – Дотроньтесь, чтобы изменить раскладкуQWERTY».
7. В разделе «Доступные раскладки» выберите нужную вам клавиатуру (в нашем случае QWERTY).
Экран №6 смартфона — выбираем язык «Английский (США». Экран №7 смартфона — выбираем раскладку клавиатуры «QWERTY».
8. Для смены раскладки русского языка в разделе «Многоязычная» выберите пункт «Русский».
9. В разделе «Доступные раскладки» выберите нужную вам клавиатуру (в нашем случае «Русская»).
Экран №8 смартфона — выбираем язык «Русский». Экран №9 смартфона — выбираем раскладку клавиатуры «Русская»
Порядок выбора раскладки клавиш на клавиатуреGboard телефонаHUAWEI (honor):
1. Запускаем приложение «Настройки»смартфона.
2. На первой странице Настроек смартфона найдите пункт «Система» и нажмите на него.
3. На следующей странице выберите пункт «Язык и ввод»и нажмите на него.
4. Выберите пункт «Gboard»и нажмите на него.
5. Выберите пункт «Языки русский (Русский), Английский (США) (QWERTY)».
Экран №10 смартфона — выбираем клавиатуру «Gboard». Экран №11 смартфона — выбираем «Языки русский (Русский), Английский (США) (QWERTY)».
6. В следующем разделе «Языки и раскладка клавиатуры» выбираем «Английский (США)».
7. На следующей странице выбирает тип раскладки клавиатуры – QWERTY.
Экран №12 смартфона — выбираем язык и клавиатуру «Английский (США)». Экран №13 смартфона — выбираем раскладку «QWERTY».
8. Для смены раскладки русского языка в разделе «Языки и раскладка клавиатуры» выбираем «русский».
9. На следующей странице выбираем тип раскладки клавиатуры «Русский».
Экран №14 смартфона — выбираем язык «Русский». Экран №15 смартфона — выбираем раскладку клавиатуры «Русский»
Источник
Возможные проблемы
Мы выяснили, как настроить клавиатуру на “Самсунге”, но неужели все операции проходят без сбоев и побочных эффектов? Самые распространенные проблемы связаны с исчезновением и зависанием клавиш. Причины обычно сводятся к двум пунктам – некорректному функционированию приложения и системной ошибке. В первом случае нельзя исключать конфликт с другой программой, а вот со сбоями ОС разбираться гораздо сложнее. Проблемы могут касаться и различных опций:
- режим Т9 (коверкаются фразы и отдельные слова);
- орфографическая автопроверка (красные подчеркивания раздражают);
- размер текста (иногда буквы в СМС-сообщениях слишком большие);
- клавишное проведение (безотрывный набор, о котором знают немногие);
- обратная связь (раздражающие звуки).
Все перечисленные нюансы сглаживаются планомерной коррекционной работой. Не бойтесь экспериментировать. Устанавливайте и удаляйте различные функции, выбирайте оптимально комфортные решения.
Как настроить клавиатуру на андроиде
Есть несколько вариантов настройки. Заходят в «Управление клавиатурами» и нажимают на переключатель, активируя его напротив скачанного софта из Маркета. После этой манипуляции приложение сможет собирать необходимые данные после запуска виртуальной клавы. В категории «Способ ввода» переключают на установленную раскладку. Необходимо также разрешить софту доступ к контактам.
Как настроить клавиатуру на Андроиде — детальная инструкция
Есть и другие способы.
Первый способ:
- Переходят в «Настройки».
- Далее кликают на «Язык и ввод» или «Средства ввода».
- Выбирают «Текущая клавиатура» и язык, после чего раскладку. Для выбора последней откроется список доступных.
Второй способ:
- Выбирают на Google Play одно из понравившихся средств для ввода. Скачивают.
- Клавиатура поменяется в автоматическом формате.
Как увеличить или уменьшить клавиатуру на андроиде
На телефонах по умолчанию выбран средний размер. Как увеличить клавиатуру на андроид-устройстве? Это можно сделать через приложение SwiftKey в несколько шагов:
- Открывают установленное приложение. Здесь смена шрифта влияет на масштаб. Если у смартфона экран изогнут, вид клавиатуры может быть не таким, каким его ожидают.
- Заходят в «Настройки» — «Язык ввода».
- Выбирают «Экранную».
- На вкладке «Персонализация» можно менять размер, раскладку.
Важно! Все, что дальше требуется, просто сузить или расширить рамку вокруг клавиатуры
Как поменять цвет клавиатуры на Android
Сменить надоевший цвет телефонной клавы на новый легко. Достаточно открыть приложение, в котором требуется ввод текста. Подойдет и браузер. Вызывают клавиатуру. Нажимают и удерживают до тех пор, пока не появится значок шестеренки. После его нажатия на экран будет выведено меню, где выбирают «Настройки Google клавиатуры», а дальше — «Тема». Есть возможность загрузки собственной картинки.
Обратите внимание! Инструкция работает только для последних версий клавиатуры Google
Сделать клавиатуру черной
Приложение от Гугл «Простая черная клавиатура» поможет сделать средства набора текста темным. Здесь все просто: надо установить софт, а после нажать клавишу «Добавить». Она выглядит, как минимум, стильно. Мобильное устройство начинает работать быстрее и плавно совершенно независимо от модели.

Черная клавиатура — стильно, лаконично, современно
Сменить фон клавиатуры на андроиде
Фон способен вмиг придать устройству оригинальности. Процесс смены состоит из следующих этапов:
Важно! Для удобства набора рекомендуется установить контуры вокруг клавиш
Добавление языка на 5, 6, 7 версии
Открывают в «Языке и ввод» «Текущая клавиатура». Выбирают тип раскладки.
Добавление происходит в пункте «Клавиатура Android». Здесь представлены настройки, которые отвечают за наличие вибрации, звук клавиш и др. Для добавления языка выбирают «Язык».
Обратите внимание! Может быть активирован язык системы. Тогда просто ставят тумблер в выключенное положение
Остальные языки станут доступны. Выбирают нужный.
Добавление языка на Android 8 и 9
Пошаговая инструкция:
- Входят в пункт «Система» и из него в «Язык и ввод».
- Открывают виртуальную клавиатуру Gboard.
- В «Языках» кликают по «Добавить клавиатуру».
- Выбирают язык.
Как Поменять Клавиатуру на Телефоне – Язык, Цвет и Тему
В отличие от стандартной клавиатуры, виртуальная по функциональности повторяет компьютерную. Благодаря ей можно:
- печатать на разных языках;
- использовать родной язык, пользуясь иностранными клавишами за границей;
- осуществлять набор мышкой;
- быстро переходить от способа набора к алфавиту.
Смена Виртуальных Клавиш Клавиатуры на Телефоне
Для выбора новой виртуальной клавиатуры на смартфоне с Андроид необходимо следовать следующему алгоритму:
- Заходим в “Настройки”.
- Выбираем “Язык и ввод”.
- Переходим к текущей клавиатуре. Она находится в подразделе или во вкладке “Клавиатура и способы ввода”.
- Отмечаем точкой “Русский” и выбираем раскладку.
- Попадаем в “Язык и ввод”. Выбираем необходимый вид виртуальных клавиш и активизируем его. Голосовой ввод также можно найти в этом разделе.
- Для англоязычной раскладки повторяем все то же самое.
В смартфонах Android нового поколения порядок действий будет немного другим:
- “Настройки” -> “Язык и ввод”. При отсутствии такого пункта в меню стоит зайти в “Расширенные настройки” или найти пункт через поиск.
- После перехода в “Язык и ввод” выбираем пункт “Управление клавиатурами” и включаем нужную.
- Возвращаемся обратно в “Язык и ввод” и кликаем по “Текущей клавиатуре”. Выбираем необходимые клавиши здесь.
ВАЖНО! После настройки нужной раскладки изменить ее станет возможно в любое удобное время. Вызвать варианты можно будет через любой мессенджер долгим нажатием на значок “Выбор раскладки”
После этого выбираем нужный пункт и готово.
Включаем Быструю Смену Клавиш Клавиатуры на Телефоне
Для начала использования этой функции переходим в “Способы ввода текста” и поступать согласно инструкции. Изменить раскладку на виртуальную можно с помощью специального значка, который расположен на клавиатуре.
Чтобы активировать значок для быстрого вызова виртуальной раскладки нужно:
- Запустите виртуальные клавиши.
- Зайдите в “Настройки”, нажав на шестеренку (расположено в нижней части окна).
- Переходим в “Дополнительные настройки” -> “Защита ввода данных”.
- На экране появятся параметры, с помощью которых можно произвести настройку:
- Здесь можно поставить метку для запуска виртуальной клавиатуры с помощью комбинации кнопок CTRL+ALT+SHIFT+P. Для этого в соответствующей строке ставим метку.
- Значок вызова виртуальных клавиш может быть размещен в полях ввода в любом мессенджере. Для этого необходимо поставить метку в строке “Показывать значок быстрого вызова в полях ввода”.
- Также появление значка можно обеспечить только на определенных сайтах, где это пригодится пользователю. Для этого выполняем шаги: “Экранная клавиатура” -> “Изменить категории” -> “Параметры защиты ввода данных”. Здесь будут указаны сайты, на которых возможно отображение смены клавиш в полях ввода. После произведенных действий значок будет появляться после входа на указанные сайты.
ВАЖНО! Виртуальный редактор позволяет осуществлять набор текста мышкой или с помощью кнопок.
Как изменить раскладку клавиатуры на телефоне Хонор и Хуавей
Начнем с того, что набирать текст в смартфонах Honor и Huawei можно как при помощи виртуальной клавиатуры SwiftKey, так и голосового ввода Google. При желании можно скачать и установить приложение от Гугл — GBoard. Теперь рассмотрим процедуру смены раскладки на каждой из них.
Решение для SwiftKey
Пункты 1, 2 и 3
Пункты 4 и 5
Для смены расположения букв зайдите в настройки телефона и выполните пошагово следующие действия:
- Выберите пункт «Система».
- Далее «Язык и ввод».
- Затем пункт «Клавиатура SwiftKey».
- В открывшемся окне сначала выберите пункт «Многоязычная», а затем «Английский (США)/English (US)».
- Далее листая вправо-влево, найдите и выберите необходимое вам расположение букв.
На моем Honor 9 Lite тут же можно сменить и русскую раскладку клавиатуры. Для этого нажмите на пункт «Русский».
Решение для Gboard
Пункты 1 и 2
Пункты 3 и 4
Смена расположения букв производится аналогично вышеприведенной инструкции:
- зайдите в настройки телефона;
- выберите пошагово пункты «Система» — «Язык и ввод» — «Gboard» — «Языки…»;
- далее выберите раскладку какого языка вам нужно изменить «русский (Россия)» или «Латиница»;
- выбор производится пролистыванием доступного списка вправо-влево.
К сведению!Русская раскладка в этом приложении представлена в нескольких вариантах. Это «Русский», «Рукописный ввод», «Студенческая раскладка», «яВерт» и «яЖерт».
Где настройки клавиатуры на андроид
В самом начале вы должны найти настройки чтобы попасть в меню. Они находятся в разделе «Язык и ввод».
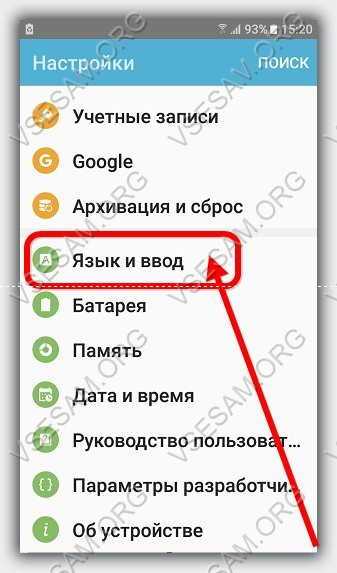
Особенно мне нравилось, что вместе с буквами не было цифр, все время переключатся, то на одно, то на другое, очень раздражало.
После входа в раздел «Язык и ввод» вас должен интересовать третий пункт. Именно там находятся все важные параметры.
У меня он называется «Клавиатура Samsung», у вас скорее всего будет другое название в зависимости от модели телефона или планшета.
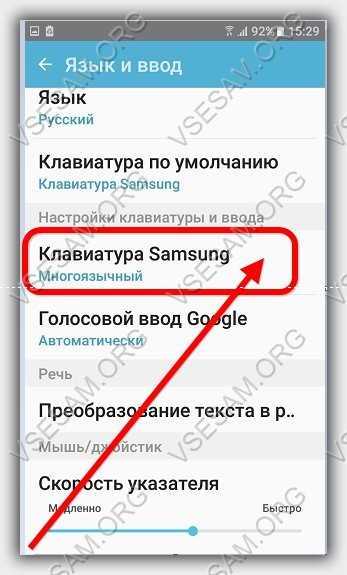
В первом пункте выберите, разумеется русский язык, разве что вам нужен другой, то соответственно его.
В третьем пункте настроек особенно много, но под каждой из них дается пояснение что к чему, так что мне все это переписывать лишнее.
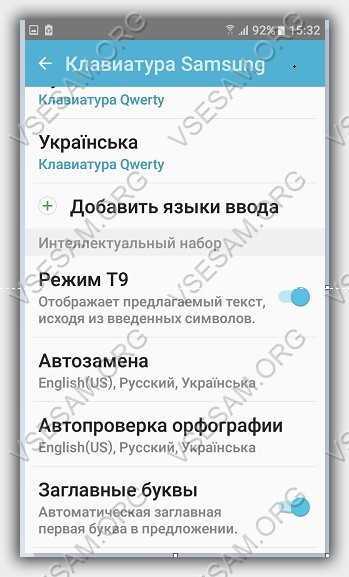
Когда туда войдете увидите параметры, которые могут быть настроены, от вибрации или звука при нажатии клавиши, язык клавиатуры, автозамену и так далее.
Во время ввода информации
Для изменения клавиатуры во время набора текста, используются установленные ранее изменения в настройках:
- Чтобы сменить язык, нужно нажать на кнопку с изображением глобуса либо, провести пальцем по пробелу. Доступных языков будет столько, сколько установлено в настройках. На этой клавише определяется язык, который на данный момент используется.
- Заглавная буква включается клавишей Shift, на которой изображена стрелка вверх. Чтобы печатать только заглавными буквами, на эту клавишу нужно нажать дважды, чтобы она начала светиться.
- Неправильные символы и буквы удаляются кнопкой Delete. На некоторых клавиатурах она может быть обозначена диагональным крестиком.
- Клавиша Enter используется для завершения ввода или перевода строки на новую. Она обозначена изогнутой стрелкой.
- Переместить курсор можно легким нажатием пальцем в нужном месте текста, который находится в процессе печатания или правки.
- Спрятать появившиеся для ввода текста клавиши можно кнопкой «Назад» на панели смартфона.
На основном экране приложения можно перейти на дополнительные ее вариации – символьную и цифровую. Для этого послужат клавиши с изображением “SYM” или точки и цифр соответственно.
Установка другого приложения
Сейчас в Google Play доступно множество программ, способных заменить стандартный инструмент ввода. Большинство из них бесплатные и не занимают много памяти на устройстве. Ниже будут представлены наиболее популярные приложения.
Cheetah Keyboard
QR-Code
Cheetah Keyboard — клавиатура с эмодзи и Gif
Developer: Cheetah Keyboard
Price: Free
Удобная программа с большим количеством разнообразных настроек. Имеется возможность выбрать стиль оформления блока с клавишами, установить язык, а также включить функцию быстрого набора.
Запускаем скачанные софт и нажимаем «Согласиться и включить». Происходит автоматический переход в настройки, где напротив названия утилиты требуется перевести ползунок вправо. Теперь можно переходить к печати текста.
SwiftKey
QR-Code
Клавиатура Microsoft SwiftKey
Developer: SwiftKey
Price: Free
Из плюсов можно выделить быстроту набора текста, отсутствие зависаний, корректное исправление слов. В настройках возможна установка собственной темы, выбор дизайна и режима печати. Если ищите хорошую клавиатуру, то SwiftKey – один из лучших вариантов.
GO Keyboard
QR-Code
GO Keyboard-русский Клавиатура
Developer: Best Free Video Editor & Video Maker Dev
Price: Free
Интересная программа с возможностью выбрать дизайн области печати. После установки предоставляем необходимые разрешения и переходим к использованию. По умолчанию здесь включена функция быстрой печати – достаточно провести по нужным буквам и слово отобразиться на дисплее.
Способ 2: Специальное ПО
Теперь обратим внимание на софт, в арсенале которого есть опции, позволяющие значительно увеличить размер поля с клавишами. Одним из них является Большая клавиатура 1С, предназначенная для слабовидящих людей и тех, кому из-за размера пальцев неудобно печатать без опечаток на описанных выше клавиатурах
В нем можно развернуть дизайн на весь экран. При этом текст будет написан на поле с клавишами. Разработчик использовал необычное расположение кнопок, но, судя по отзывам, к нему можно быстро привыкнуть.
- Запускаем клавиатуру. По умолчанию размер установлен большой, но его можно увеличить. Откройте «Настройки» программного обеспечения. Для этого зажмите клавишу «Пробел» и коснитесь значка шестеренки.