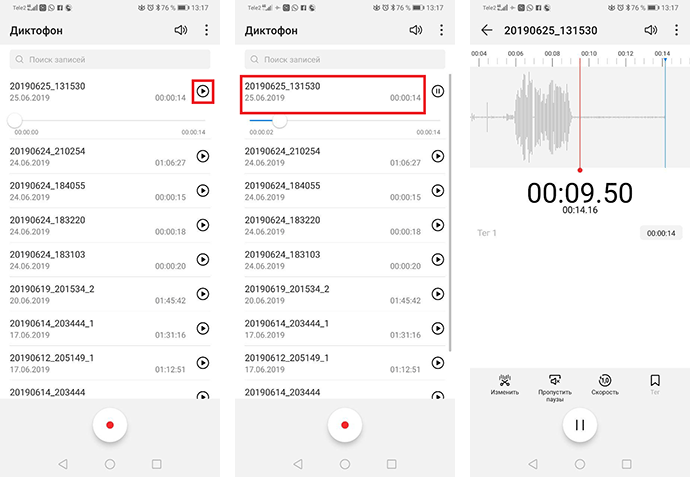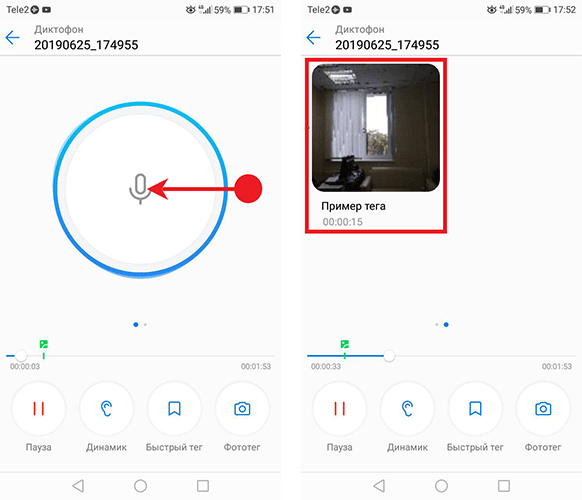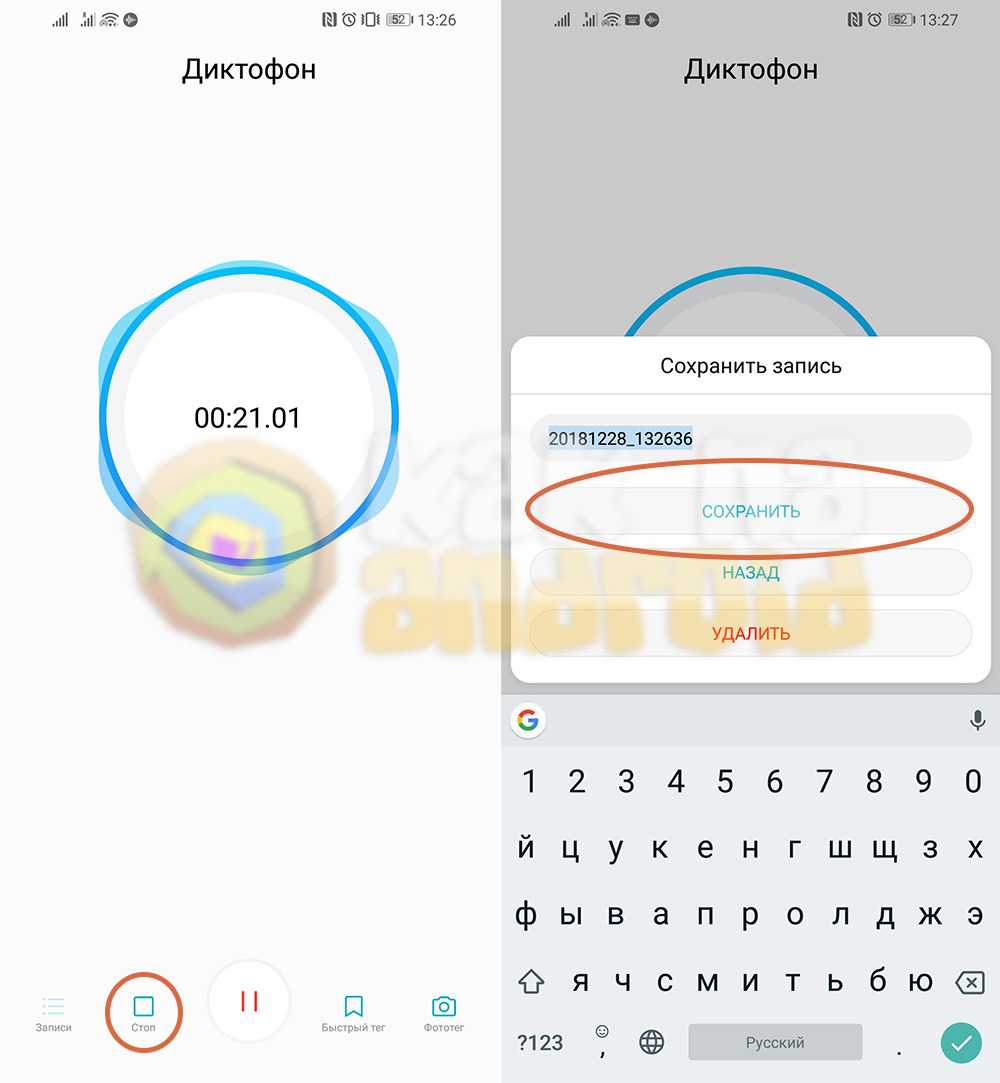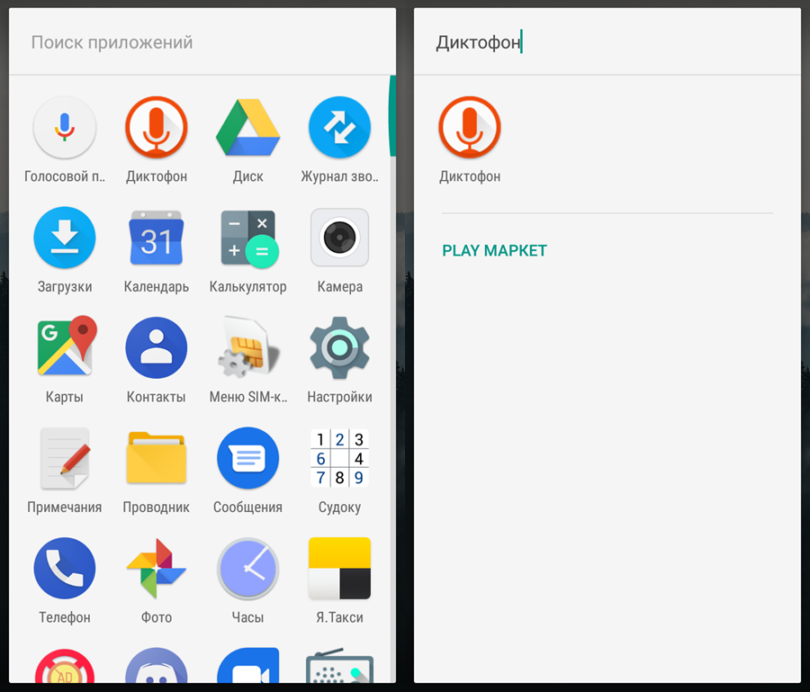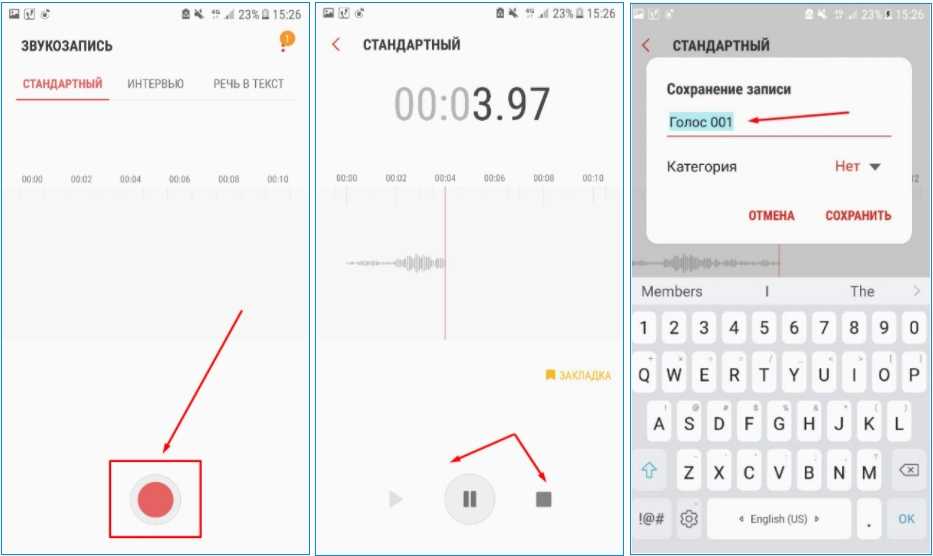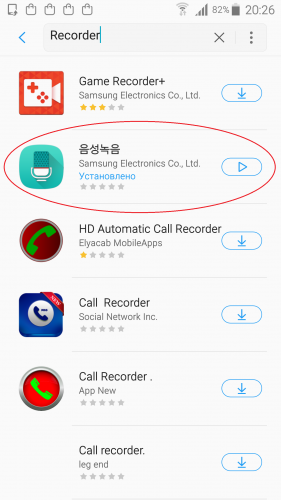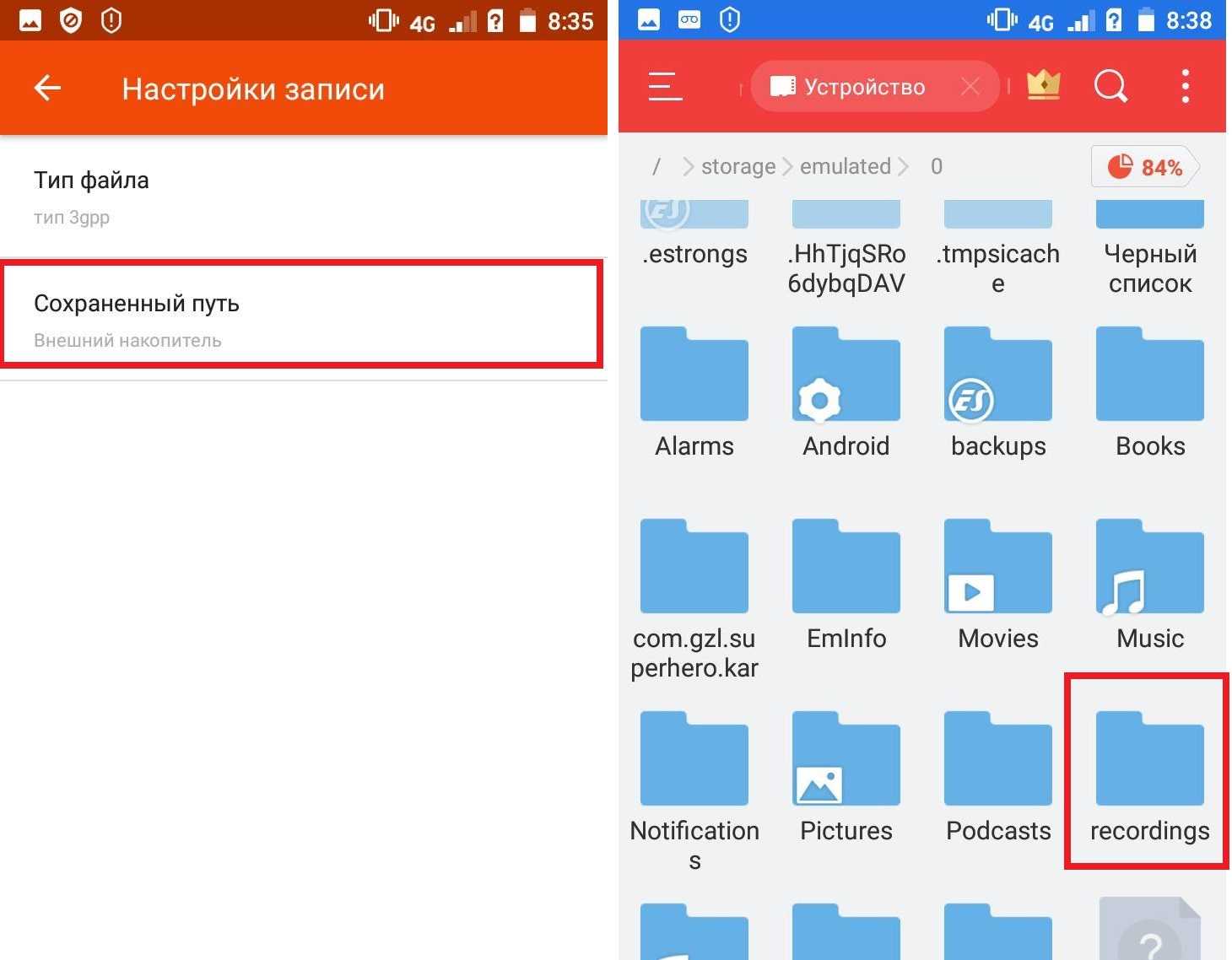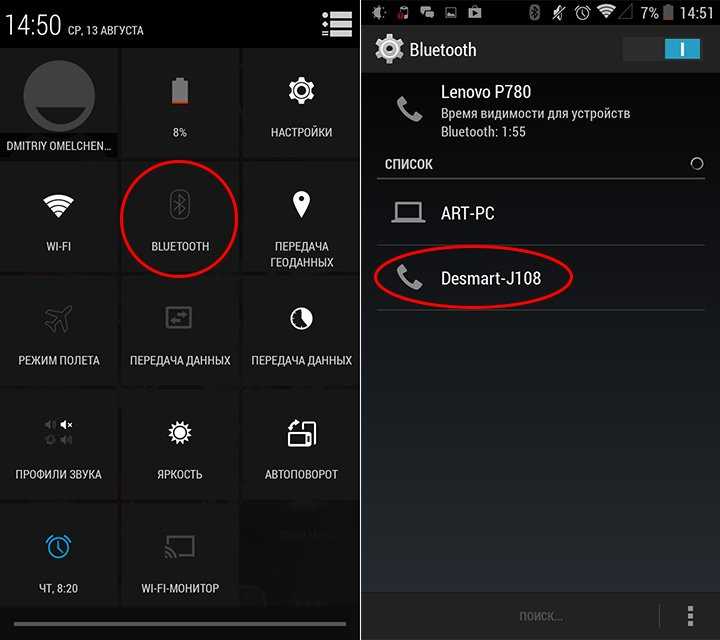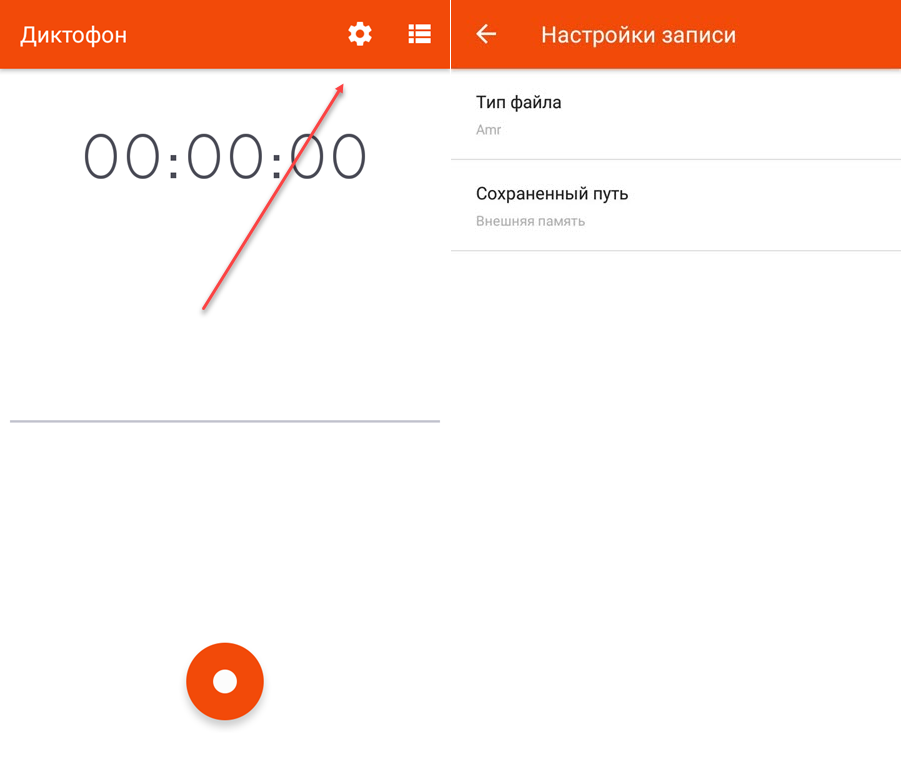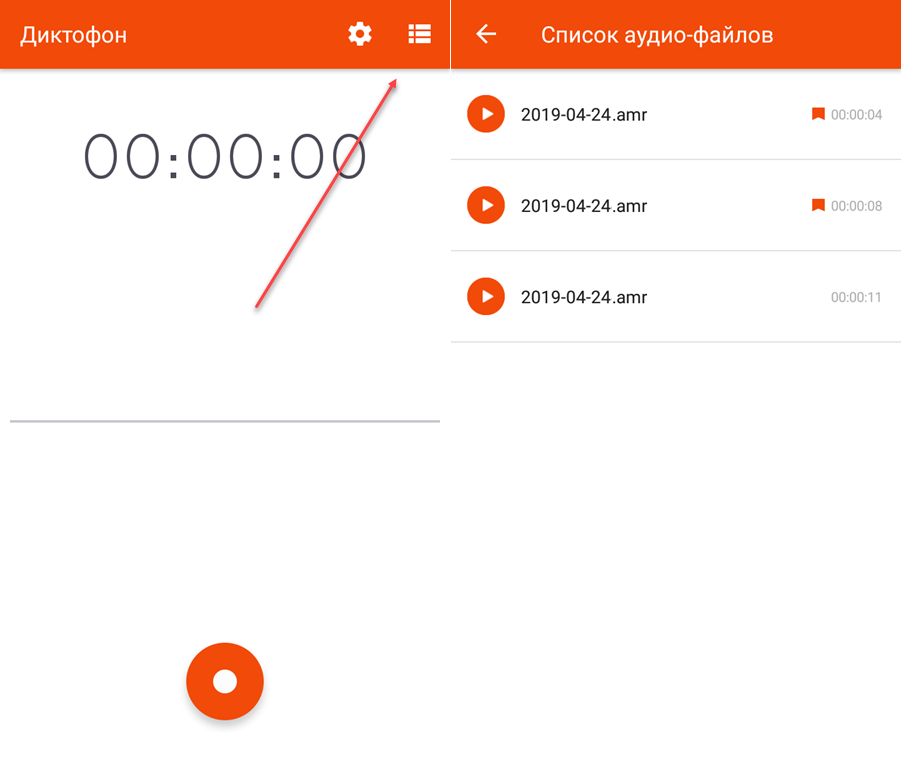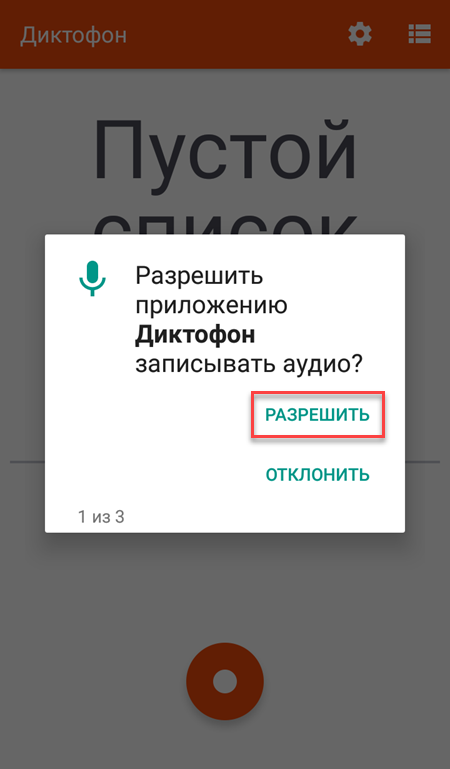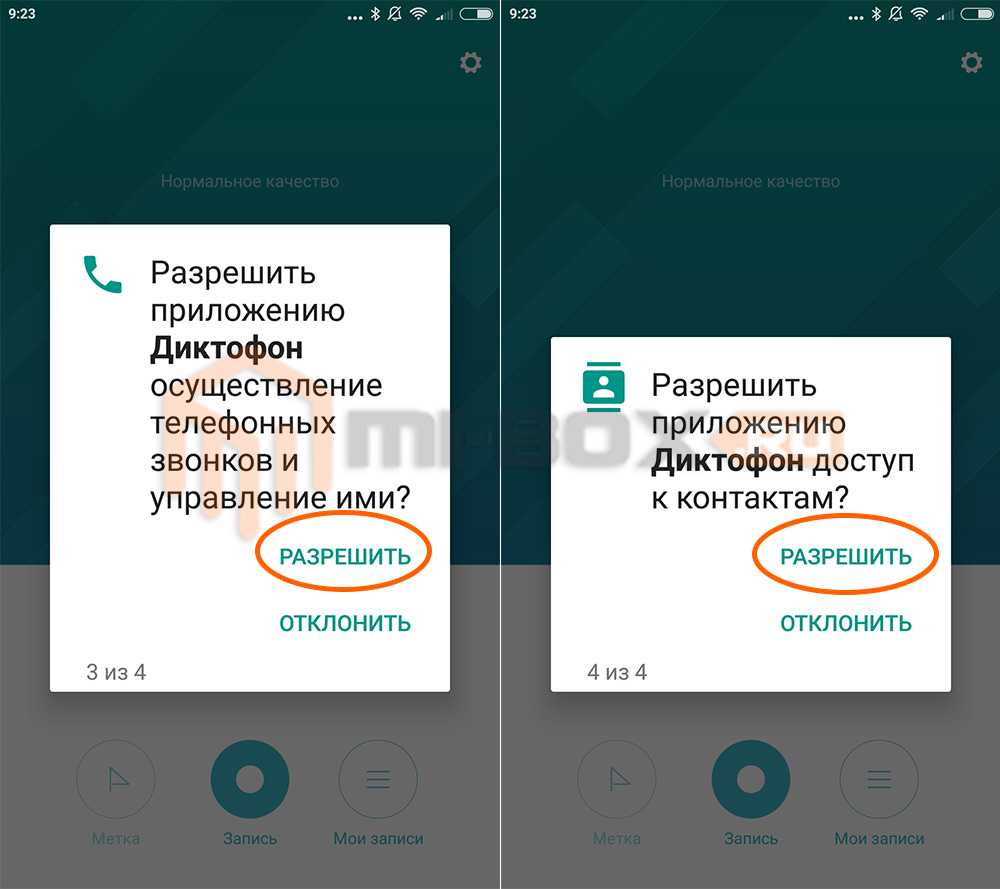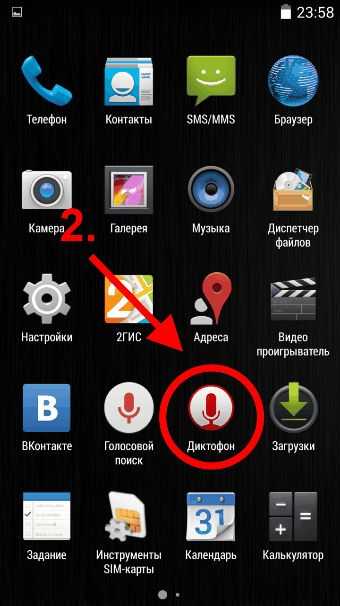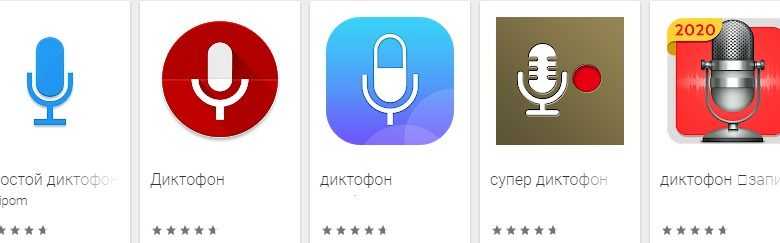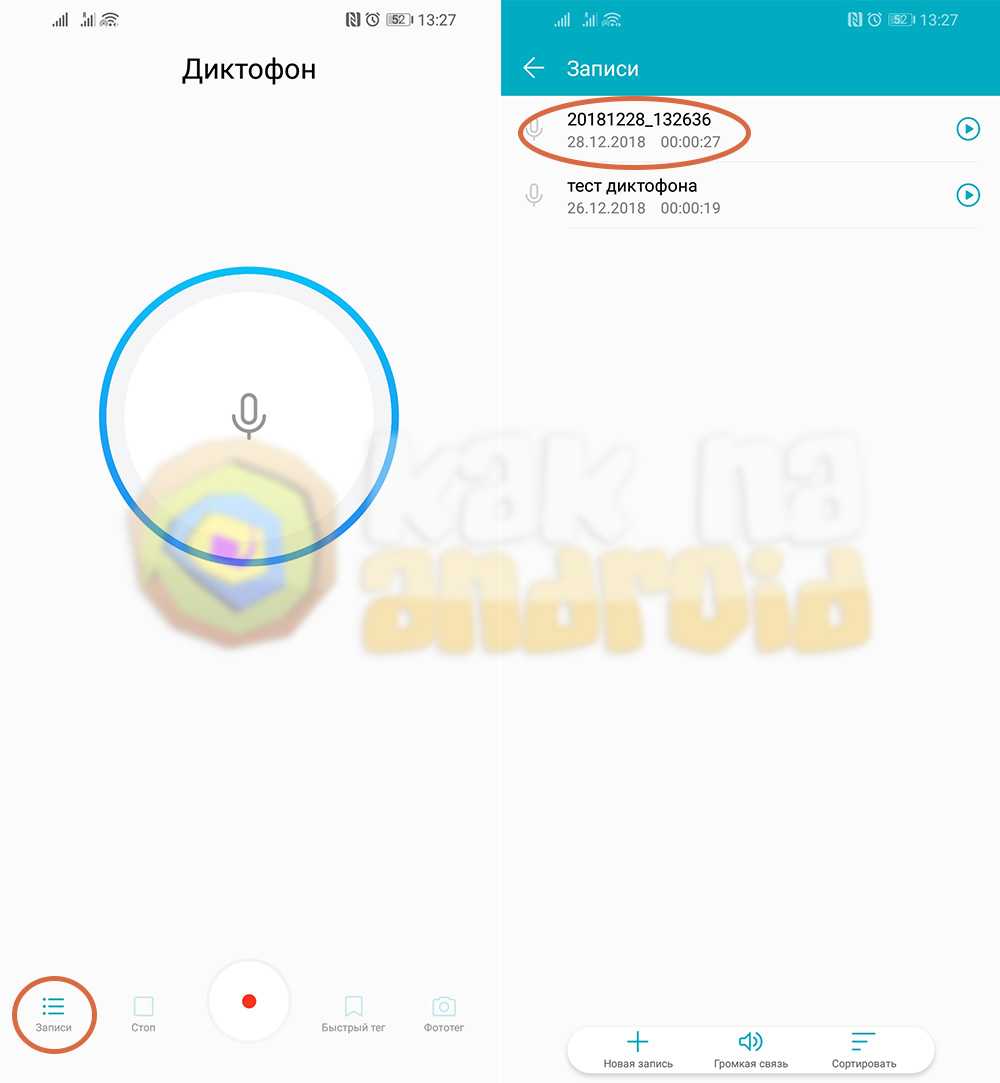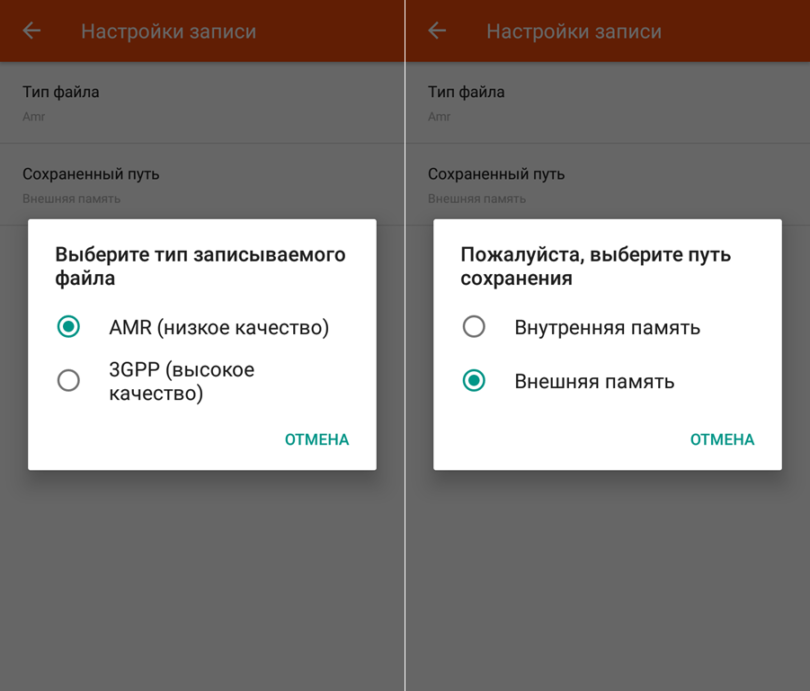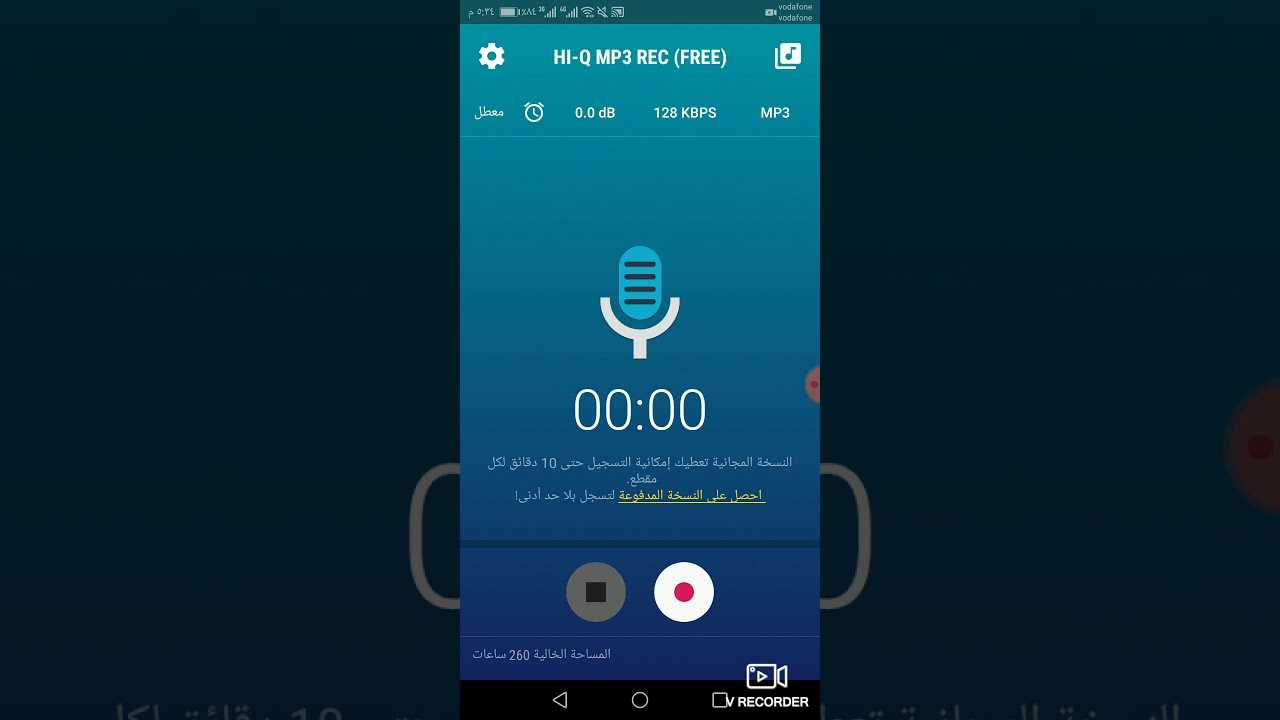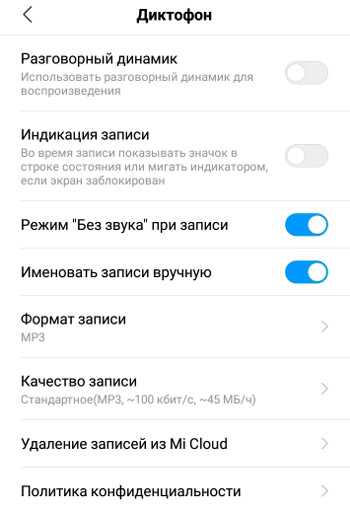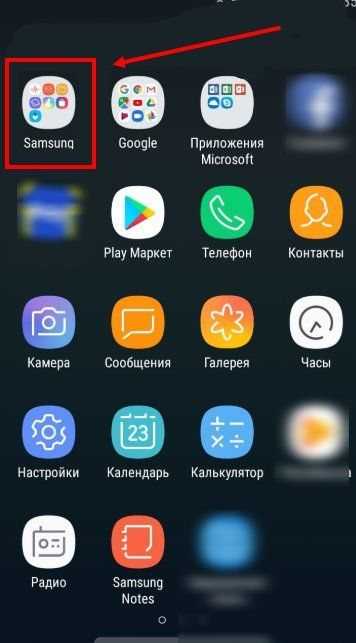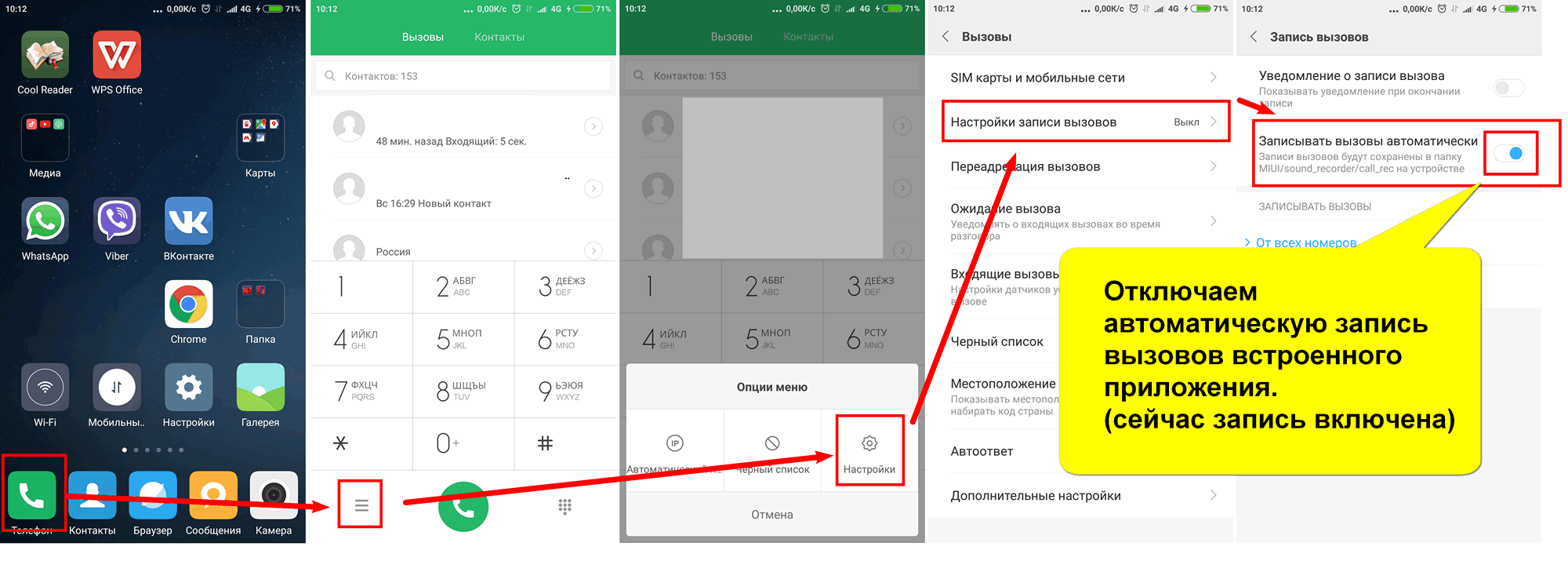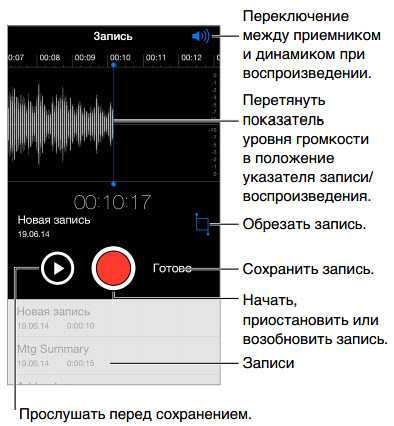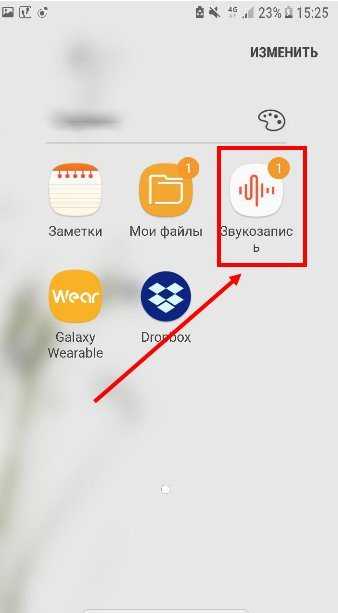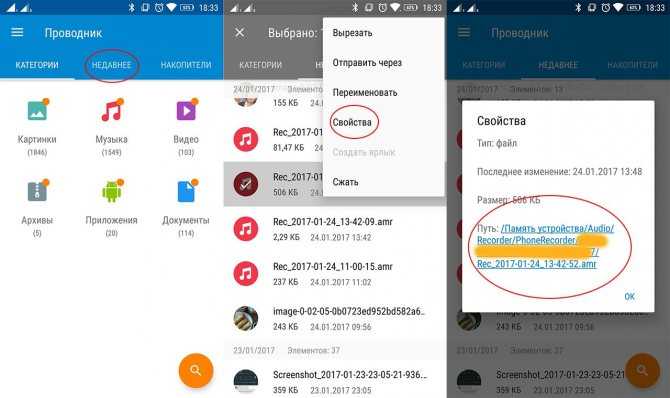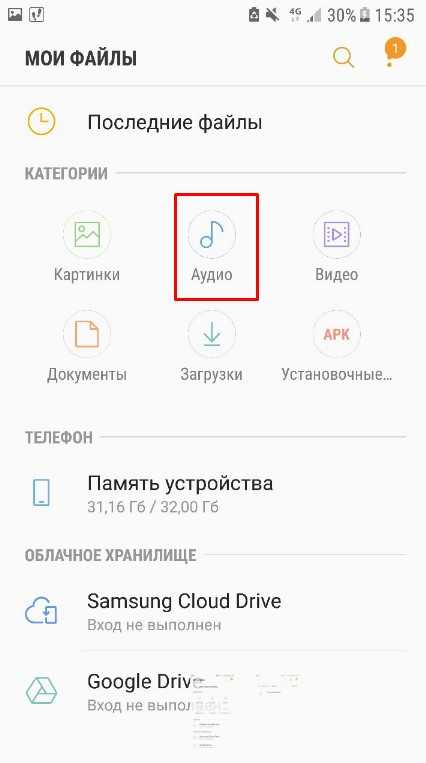Truecaller
Многие из нас знают Truecaller, как приложение, идентифицирующее вызывающего абонента. Это позволяет выявлять спамные номера. Однако не многие из нас знают, что Truecaller также предлагает функцию записи звонков отличного качества. Я поклонник Truecaller, поскольку он помогаем мне не только записывать разговоры, но и блокировать СПАМ-звонки.
Тем не менее, обратите внимание, что функция записи звонков не является бесплатной и входит в премиальный план Truecaller, который стоит 49 долларов в месяц. Настоятельно рекомендуем перед покупкой воспользоваться бесплатной двухнедельной версией приложения
Бесплатная пробная версия очень важна, так как не все устройства Android поддерживают запись разговоров Truecaller. Я протестировал функцию записи вызовов на OnePlus 3, и она работала безупречно. Рекомендую это приложение всем, кто хочет записывать звонки на Android-устройствах.
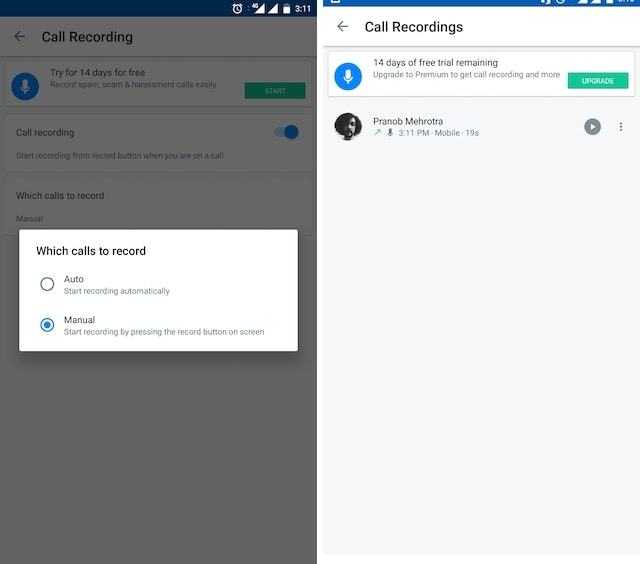
Что говорят на форумах о Truecaller?
Здесь мы приведем основные проблемы, с которыми сталкиваются некоторые пользователи на форумах: Не показывается название звонящего контакта (периодически), который добавлен в записную книжку, иногда пропадают первые цифры. Ряд пользователей отметили расход батареи. Большая часть проблем решается удалением и переустановкой утилиты. Загрузить в Google Play: https://play.google.com/store/apps/details?id=com.truecaller
Запись средствами ОС «Андроид»
Как записать разговор по телефону? Этим вопросом задавались многие пользователи гаджетов. Некоторые, поискав по просторам Интернета необходимую информацию и попробовав пару-тройку программ, сочтя их не обеспечивающими качества, забрасывали этот вопрос, другие продолжали осуществлять поиск, а третьи начали разрабатывать программы.
Но неужели неизвестно, как записать телефонный разговор на телефон? Известно. Однако нужно учитывать, что некоторые государства запрещают осуществлять запись телефонного разговора на законодательном уровне, что осуществляется с помощью удаления тех драйверов, которые обеспечивают выполнение данной функции. Поэтому, если вы являетесь «счастливым» владельцем такого гаджета, то вам остается только самому устанавливать драйверы, для чего будет необходим рут-доступ.
Как включить постоянную/одноразовую запись на Андроиде
1Не хотите постоянно повторять одинаковую процедуру, а записывать необходимо все входящие и исходящие звонки? Тогда идеальным решением станет автоматическая запись разговоров, ведь на Андроид ее включить очень легко.
2Общаетесь с большим количеством людей, но запись требуется только для определенных абонентов? Значит, настройте опцию «Избранные контакты», и больше не волнуйтесь, что в очередной раз забыли ее активировать при важном звонке.3Уже знаете, какой звонок совершите, нужно его записать, но быстро включать данную функцию во время самого разговора не хочется? В таком случае, в настройках с легкостью выставите одноразовую запись, и при первом звонке она сама активируется.Мы описали три возможные ситуации, а теперь выясним, какой алгоритм действий они имеют. Для начала переходим в настройки «Контактов», в самом низу перечня видим опцию «Записи вызовов»
И далее:
- Для ситуации № 1: просто передвигаем ползунок в режим «Включено» напротив «Автозапись вызовов». Появляется дополнительное маленькое меню, где ставим «Все контакты».
- Для ситуации № 2: вновь активируем «Автозапись вызовов», но теперь выбираем не «Все контакты», а «Избранные». Далее нам предлагается отметить эти номера. Количество, как правило, не ограничено.
- Для ситуации № 3:кликаем по второму пункту «Записи вызовов» и выбираем «Одноразовая». Сделано.
Как пользоваться диктофоном на «Android»?
Теперь поговорим о работе с диктофоном. Здесь у вас тоже не должно возникнуть никаких сложностей. Запустите диктофон указанным выше способом и ознакомьтесь с нашей инструкцией.
Как видно, внешний вид приложения достаточно прост и оформлен на русском языке. Значок с красным кружком внизу предназначен для записи вашего голоса. Правее него находится иконка с тремя вертикальными точками и горизонтальными полосками — это кнопка для открытия списка уже сделанных вами записей. Их можно сразу же прослушивать.
При запуске записи голоса вы увидите таймер, благодаря чему сможете ориентироваться, сколько информации вы сможете записать. Чем больше вы записываете, тем больше места займет полученный аудио-файл в памяти телефона.
Также при запуске записи вы сможете увидеть внизу кнопки паузы и остановки записи. После нажатия паузы появится кнопка воспроизведения, чтобы продолжить запись, если это необходимо. В противном случае можно нажать на кнопку «Стоп«. После завершения или остановки записи система вам предложит сохранить аудио-файл или же отменить это действие (запись полностью удалится с телефона).
Покажем, как все это делается пошагово:
Диктофон. Внизу красная кнопка начала записи и кнопка для открытия списка записанных файлов.
Как работать с диктофоном в смартфоне?
При запуске записи включается таймер. Внизу — кнопки «Пауза» и «Стоп«
Как работать с диктофоном в смартфоне?
После нажатия кнопки «Пауза» активируется кнопка «Включения» записи
Как работать с диктофоном в смартфоне?
После нажатия кнопки «Стоп» запись можно сохранить
Как работать с диктофоном в смартфоне?
Список сохраненных записей
Как работать с диктофоном в смартфоне?
Вы можете прослушивать сделанную запись
Как работать с диктофоном в смартфоне?
Правда, когда вы будете прослушивать запись, перематывать ее вы не сможете стандартным методом. Для этого следует прибегать к дополнительным мерам, о чем мы поговорим ниже.
Запись разговора на смартфонах Huawei и Honor
- На экране блокировки откройте меню быстрого доступа — проведите пальцем с нижнего края вверх. Выберите приложение «Диктофон». Для старта записи нажмите на иконку с красной точкой.
- Отмечайте важные моменты речи с помощью функции тегов. Список сохраненных тегов будет представлен ниже. Также есть возможность поставить запись на паузу, а затем снова его продолжить.
- Для окончания записи нажмите на кнопку остановки. Файл будет автоматически сохранен. Для некоторых версий EMUI доступна возможность при сохранении ввести имя файла.
- Сохраненный файл находится в приложении «Диктофон». Приложение размещено в папке «Инструменты» на одном из основных экранов мобильного устройства. Тут же в приложении можно начать новую запись.
- Для прослушивания нажмите на кнопку воспроизведения. Кликнув на строку с файлом, откройте дополнительные возможности для работы.
Дополнительные возможности диктофона на смартфонах Huawei и Honor
Разные версии EMUI могут содержать различные дополнительные возможности в приложении для записи разговоров на смартфонах Huawei и Honor.
- Пропуск пауз. Опция позволит пропустить паузы в речи на записи. Нажмите для активации. Повторите движение для отключения опции.
- Скорость воспроизведения. Опция даст возможность увеличить или уменьшить скорость воспроизведения звукового файла от 0.5 до 2.0. Кликните несколько раз по иконке для выбора нужного варианта.
- Корректировка звуковой дорожки файла. Кликните на кнопку «Изменить», затем выберите границы дорожки с помощью специальных инструментов. После этого нажмите «Обрезать» и решите, что вы хотите сделать с выбранным фрагментом.
- Громкая связь. Опция позволит прослушать файл через динамик для разговоров. Нажмите кнопку с символом громкой связи для активации. В случае повторного нажатия воспроизведение будет продолжаться через основной динамик.
- Тег при прослушивании. Есть возможность ставить теги не только при записи, но и при прослушивании. Нажмите на ярлык для размещения тега.
- Меню «Дополнительно». Нажмите на ярлык с 3 точками в правом верхнем углу. Откроется дополнительное меню. Доступны такие варианты как отправить файл доступными способами через почту или приложения, настроить звуковую дорожку в качестве сигнала, переименовать, удалить, узнать сведения.
- Повышение качества речи. Кликните по иконке для увеличения качества речи при записи. Для отключения повторите действие.
- Сортировка записей. Откройте все записи, нажмите на ярлык с 3 точками. Кликните по кнопке «Сортировка» и выберите нужный вариант.
- Фототег.
Сторонние приложения для записи звука на андроид
Возможность записи на андроиде не ограничивается использованием стандартного приложения. Есть также множество других программных решений, способных записывать, сохранять и воспроизводить аудиофайлы:
Hi-Q MP3 Voice Recorder. Полностью бесплатное и качественное приложение для записывания звука в формате МП3 на скорости до 128 Кбит/с
Обладает значком записи, который не привлекает внимание. Самое главное, что ПО не занимает много места на SD-карте.
Parrot Voice Recorder
Совмещает в себе функционал для записывания, сохранения и публикации звука в форматах МП3 и WAV. Доступность приложения, простой, но понятный интерфейс и множество возможностей хорошо зарекомендовали его среди подобного класса программ.
Smart Voice Recorder. Обладает интуитивным и дружественным интерфейсом. После запуска отображается всего одна большая кнопка запуска начала записи. Основное преимущество этой программы заключается в наличии дополнительного функционала: частота дискретизации, пропуск тихих моментов и так далее.
Audio Recorder. Позволяет записывать и воспроизводить звуки на телефоне в высоком качестве. Среди возможностей программы приостановление и редактирование аудио файлов, а также получение быстрого доступа к конфигурациям и другим опциям.
Другие возможные варианты. Есть и масса других приложений. К ним относятся: Easy Voice Recorder, Voice Recorder, Cogi, Rewind, Voice Memos, Zoho, Otter и так далее. Они также позволяют «писать» звук, заниматься его отправкой, делиться записями, редактировать их.
Как включить встроенный диктофон на Андроид
Чтобы использовать диктофон на телефоне под управлением операционной системы Андроид совсем не обязательно скачивать и устанавливать сторонние программные решения. Каждая версия системы по умолчанию содержит свое стандартное приложение для записи.
Важно! Называться она может по-разному: «Диктофон», «Запись звука», «Звукозапись» и так далее. Все зависит от версии ОС Android и производителя
Чтобы включить приложение, необходимо найти его в списке стандартных программ на главном меню телефона. Обычно они, как и сервисы компании Google, идут в самом начале, а дальше находятся иконки пользовательских приложений. Выглядит значок программы как кнопка начала записи на многих приборах: кружок с красной точкой посредине.
Программа с хорошим дизайном, которой легко пользоваться
Включить программу очень просто. Для этого достаточно:
- Включить или разблокировать свой смартфон.
- Перейти в главное меню, содержащее все иконки.
- Найти на первой или второй странице приложение «Диктофон».
- Запустить его простым нажатием.
- Начать запись путем нажатия на соответствующую круглую кнопку, которая повторяет по дизайну иконку приложения.
Что делать, если слабый звук диктофона
Если в вашем диктофоне слабый звук, для усиления есть возможность скачать дополнительное приложение. В онлайн-магазине Гугл Плей найдете множество программ для увеличения громкости. Их используют во время записи, но таким образом можно улучшить и само качество файла. Там же найдете проги для монтажа аудио, наложения фильтров и спецэффектов. 21 век дает возможность почти каждому стать диджеями. Прошло время, когда телефон использовался только для звонков.
В этом материале мы рассмотрели такие вопросы:
- возможность быстро активировать диктофон;
- стандартный запуск функции;
- место, куда сохраняются аудиозаписи;
- причина плохого звука, и как это исправить;
- как улучшить аудиозапись с помощью другой программы.
Надеемся, информация была актуальной, и вы теперь с легкостью можете записать разговор на смартфонах Samsung Galaxy
Теги
не работает записьне работает диктофонМы работаем Работаем до Работаем доМы работаем Работаем до Менделеевская может меняться вИнженерное меню AndroidУ меня вУ меня samsungнесем ответственности за Ответить Ответить Ответить Ответить Ответить Ответить Ответить Ответить Ответить верхнего микрофона iPhoneЗамена микрофона iPhoneкомпонентов микрофона вс микрофоном такжеРемонт телефонов
ответитьслышновремяинформациясвязивопросысообщениецентразвонкедругиеназадразговорразрешениякомментарииотзывапочемуздравствуйтехорошопоможетданнаяпожалуйставидеослышитавторsamsungспасибогромкойдинамикмосквадоброймнеподробнееxiaomiredmisonyденьголосовоезвонитеподскажитемогусамсунг
Rewind
Во всех современных смартфонах есть стандартные диктофоны. Но с их помощью довольно трудно зафиксировать спонтанные моменты, такие как первые слова ребенка. Также невозможно оставить встроенный диктофон работать в фоновом режиме. Вот тут на помощь и приходит Rewind. Это приложение работает в фоновом режиме и включается при фиксировании звука определенной громкости. Имеется функция начала записи посредством встряхивания устройства. Rewind – отличный вариант для сохранения разговоров. Вам больше не нужно беспокоиться о том, что вы что-то упустите.
Если память устройства будет заполнена, программа начнет удалять самые старые записи. Приложение можно настроить на сохранение только последних 30 минут аудиозаписей. Для экономии места в памяти можно выбрать mp3-формат вместо WAV. Даже если приложение не использует всю память смартфона, оно все же требует значительных ресурсов для работы в фоновом режиме. Но Rewind – определенно полезный инструмент. Приложение распространяется бесплатно и не имеет рекламы.
Автоматическая запись звонка
В том случае, если ваш телефон поддерживает данную функцию, то обычно это делается одним из двух способов.
1. В списке контактов или вызовов находим нужного абонента. Во вкладке Еще в отдельном пункте меню активируется Диктофон, после чего все сказанное во время телефонного разговора будет записываться в память вашего устройства.
2. При наборе номера откроется меню, в котором необходимо найти функцию Запись и нажать на нее.
Если же вы посмотрели все настройки, изучили возможности обращения с контактами и не нашли автоматической функции записи телефонных разговоров, то установка дополнительного софта легко решит данную проблему.
Приложение «Spyera» — удалённая активация микрофона
Приложение «Spyera.com» — еще одно приложение, позволяющие мониторить работу телефона и дистанционно включать его микрофон. Приложение совместимо как с Андроид-телефонами, так и айфонами. Как «самое продаваемое программное обеспечение для необнаруживаемого мониторинга», оно эффективно работает, собирая информацию с целевого телефона.
С помощью онлайн-панели управления вы можете удаленно управлять целевым телефоном, включая работу микрофона, слушать разговоры и фоновый шум в режиме реального времени.
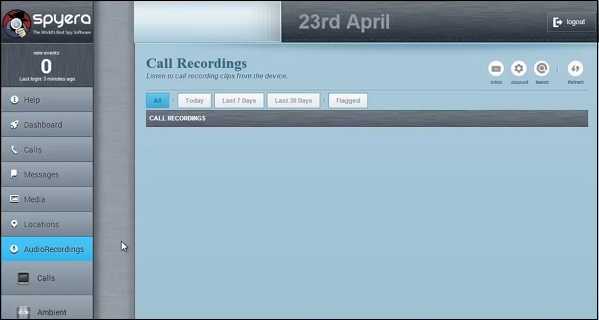
Помимо простого прослушивания шума вокруг целевого телефона, с помощью «Spyera» вы также можете слушать звонки в реальном времени, записывать их, создавать журналы звонков, а также записывать окружение телефона. Это особенно полезно после того, как у вас появится возможность удаленного доступа к микрофону. Также вы можете удалённо запустить камеру телефона.

Rewind
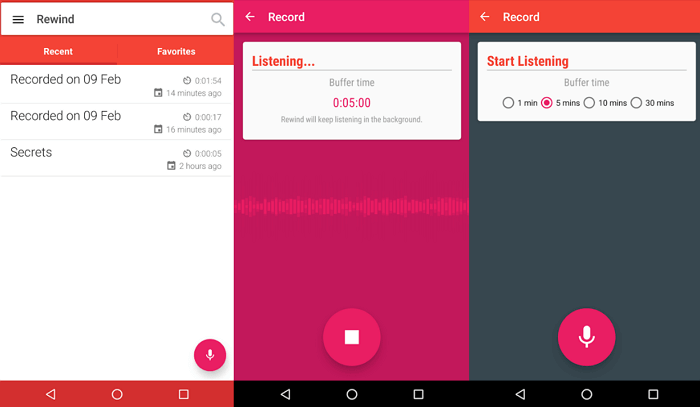
Во всех современных смартфонах есть стандартные диктофоны. Но с их помощью довольно трудно зафиксировать спонтанные моменты, такие как первые слова ребенка. Также невозможно оставить встроенный диктофон работать в фоновом режиме. Вот тут на помощь и приходит Rewind. Это приложение работает в фоновом режиме и включается при фиксировании звука определенной громкости. Имеется функция начала записи посредством встряхивания устройства. Rewind – отличный вариант для сохранения разговоров. Вам больше не нужно беспокоиться о том, что вы что-то упустите.
Если память устройства будет заполнена, программа начнет удалять самые старые записи. Приложение можно настроить на сохранение только последних 30 минут аудиозаписей. Для экономии места в памяти можно выбрать mp3-формат вместо WAV. Даже если приложение не использует всю память смартфона, оно все же требует значительных ресурсов для работы в фоновом режиме. Но Rewind – определенно полезный инструмент. Приложение распространяется бесплатно и не имеет рекламы.
«Простой диктофон»
Приложение для Андроид — «Простой диктофон»
Есть 2 версии программы:
- бесплатная, в которой некоторые функции ограничены (например, запись в стерео, когда задействуется сразу 2 микрофона), а также есть реклама;
- премиум, где рекламы нет, весь функционал разблокирован.
Умеет записывать в фоне, поддерживаемые форматы: PCM, AAC, AMR. Менять битрейт можно в диапазоне от 48 до 1156 кбит/с. Интегрирована также функция быстрого редактирования записываемых аудиофайлов.
Можно быстро обрезать их, удалить участки с тишиной. Предусмотрен и sharing — буквально в несколько тапов запись можно отправить на электронную почту или в мессенджер.
Есть ещё возможность выбирать микрофон, который будет использоваться по умолчанию (тот, что применяется для телефонных разговоров, или тот, который задействуется при видеозаписи). Но работает она не на всех девайсах (преимущественно на тех, где установлен процессор от Snapdragon).
Как включить запись разговоров на Андроид 6, 7, 8
Начиная с 6 версии, на Андроид-устройствах появилась встроенная функция записи разговоров. Она также присутствует на Nougat7 и Oreo 8, но здесь не все так легко. Дело в том, что производители часто блокируют эту опцию, и никакими махинациями ее уже не включишь. Подобное обычно случается на бюджетных китайских телефонах, компании просто не хотят тратить время на расширение функционала из-за низкой стоимости товара.
К счастью, на известных брендах, таких как Xiaomi, Meizu, Sony и т. д., вы не столкнетесь с подобной проблемой. Смартфоны Samsung обычно на 100% поддерживают системную запись разговора.
Теперь рассмотрим, как ее включить, а заодно и проверить само наличие на девайсе:
- Заходим в «Телефон», набираем необходимый нам номер или открываем его из «Контактов»;
- Как только начинается вызов, кликаем на изображение троеточия. Оно обычно расположено в правой стороне экрана;
- Появляется дополнительное меню, в котором выбираем «Начать запись». Готово. Теперь разговор будет непрерывно записываться, а чтобы это прекратить, достаточно повторить вышеописанные действия и кликнуть «Остановить запись».
Аналогичное следует проделывать и при входящем звонке. Если функции записи вы не видите, значит, на смартфоне она и не предусмотрена. Здесь помогут только сторонние приложения, о чем поговорим ниже. А теперь обсудим плюсы и минусы системной функции.
Плюсы:
- Чистый звук, отсутствуют помехи; свой голос, как и голос собеседника, слышно прекрасно, чем, к сожалению, могут похвастаться не все записывающие программы.
- Не занимает дополнительного места на внутренней памяти, как это делает программа для записи. Достаточно легко включать/выключать.
Минусы:
- Довольно скудный функционал, нет возможности менять разрешение файла, его качество, объем. Также отсутствует автоматическая остановка записи на определенной минуте разговора.
- Невозможно сортировать звонки по дате, имени, добавлять к ним заметки, отмечать важные разговоры. После записи файл можно найти только через проводник или в музыкальном плеере, откуда никакой особенной настройке он не поддается, а превращается просто в обычное аудио, предназначенное только для прослушивания.
- Доступна не на всех смартфонах, если отсутствует – включить даже с root-правами проблематично.
Запись с экрана
Поклонники компании Сяоми наверняка следят за новостями оболочки МИУИ. Запись экрана на MIUI 9, которую производитель анонсировал в конце лета этого года, стало открытием в мире этой китайской оболочки. Она позволяет записать картинку с экрана смартфона, как вы это делаете на компьютере. Учтите, что запись видео с экрана Xiaomi смартфона будет происходить не в лучшем качестве, так как оболочка пока не доработанная.
Чтобы запустить Screencast дисплея экрана Xiaomi телефона на одном из рабочих столов найдите приложение «Запись экрана».
После нажатия внизу появится красный кружочек, который нужно нажать.
Остановить скринкаст можно в шторке, «тапнув» по соответствующей надписи.
Как включить диктофон на Samsung Galaxy и где найти сохраненные записи – пошаговая инструкция
Как включить диктофон на Samsung Galaxy— запрос, в первую очередь, журналистов, писателей и других пользователей мобильных устройств с операционной системой Андроид, жизнь которых связана с текстом. Ведь используя полезное приложение, можно записать даже телефонный звонок. Часто люди хотят зафиксировать нечто веселое и интересное, а иногда для получения записи, как доказательство угроз в вашу сторону от злоумышленников. Также нужная функция для студентов — появилась возможность быстро создать аудиозапись лекции преподавателя без необходимости быстро писать в тетради. В материале рассмотрим, как моментально включить диктофон, стандартная активация приложения на телефоне, где хранятся аудио и др. Приступим.
Voice Memos
Распространенная проблема при записи длинных лекций или интервью – сложности с поиском отдельных фрагментов. Нелегко найти несколько фраз в записи, которая длится 2 часа. Конечно, можно записывать время вручную. Но это не слишком удобно. Voice Memos – приложение, которое позволяет быстро находить фрагменты аудиозаписи с помощью тегов.
Приложение не имеет какого-либо необычного дизайна или особенных функций. Для начала записи есть обычная большая кнопка. Для добавления тегов также предусмотрена специальная кнопка. При этом к записи добавляется временная метка с уникальным цветом. Добавлять метки можно и после окончания записи. Теги переименовывать нельзя. Они просто показывают метку времени. Voice Memos можно бесплатно скачивать в Play Store.
Возможные ограничения
Перед тем как выполнять запись телефонного разговора, рекомендуется ознакомиться с особенностями и ограничениями процесса. Корпорация Google не спешит включать в ОС Андроид возможность быстрой и простой записи общения по телефону. Это вызвано тем, что во многих странах мира стоит запрет на запись голоса без разрешения человека. Поэтому функция может быть не во всех смартфонах, ведь компания не стремится нарушать законы.
Невзирая на этот факт, некоторые производители делают в наборе стандартных программ диктофон, который намного функциональнее, чем может показаться сразу. С его помощью можно сделать запись разговоров. Призывать к ответственности производителей не могут, поскольку все это ложится на самого пользователя техникой, а не изготовителя.
На данный момент есть много сторонних утилит, которые могут выполнять запись общения по гаджету. В результате законных требований перед началом записи собеседник уведомляется, что общение будет записываться после сигнала. Как правило, во многих случаях подобный сигнал просто отключается, а после записи можно выполнять прослушивание прямо в приложении без использования отдельных проигрывателей
Перед использованием функционала еще нужно понимать модель смартфона. Меньше всего проблем будет у пользователей Самсунг Галакси S, поскольку запись выполняется без дополнительных требований и сложностей. Невзирая на это пользователи современных устройств, у которых будет версия Андроида 4.0 и выше могут начинаться определенные проблемы. Нередко они появляются у владельцев китайских гаджетов, к примеру, Хонор и прочих.
В определенных девайсах, просто нет нужного программного обеспечения, а в других, возможность записи общения удалена из корневого каталога. Если не будет драйвера, то даже сторонние приложения из Плей Маркета могут не работать. Выход всегда есть, и доступные методы представлены ниже.
Настройка встроенного диктофона на Андроид
После того как диктофон Android найден, следует настроить его. Обычному человеку эти настройки не нужны, но можно поэкспериментировать с ними. Это поможет улучшить качество записи, снизить расход свободного места на внутреннем накопителе и так далее.
Для начала записи следует нажать на соответствующую кнопку. Пауза ставится на клавишу с двумя вертикальными и параллельными линиями. Прекратить запись можно нажатием кнопки «Стоп», которая выглядит как квадрат с заливкой или без нее.
Настройки приложения скрываются за иконкой шестеренки, которая находится справа наверху. По нажатию можно выбрать:
- Динамик для воспроизведения.
- Включение и выключение индикации записи.
- Настройка режима «Без звука».
- Именование файлов вручную.
- Формат файла записи.
- Качество записи.
- Включение или выключение синхронизации.
Доступное время записи напрямую зависит от качества и объема памяти
Как включить диктофон во время разговора на Samsung?
Компания Самсунг ограничивает возможность записи разговоров по мобильному телефону системными средствами. Можно попробовать разблокировать ее, но это весьма сложная процедура, для которой необходимы рут-права. Поэтому намного проще воспользоваться сторонним приложением.
Как включить фонарик на Самсунг
В официальном магазине можно найти множество программ для записи разговоров. Одна из них – Call Recorder. Как пользоваться ей:
- Скачайте приложение.
- Запустите его.
- Примите правила.
- В основном окне откройте дополнительное меню.
- Перейдите в пункт «Настройки».
- Включите рычажок для записи разговоров.
- Остальные параметры можно поменять при необходимости.
- Теперь можете выйти из программы. Она будет работать в фоне и самостоятельно записывать все разговоры по телефону.
Разблокировка системной функции (нужны рут-права):
- Скачайте Root Explorer и запустите его.
- Предоставьте приложению права суперпользователя.
- Перейдите по пути root/system/csc.
- Найдите файл others.xml.
- Отметьте его продолжительным тапом, разверните меню дополнительных действий, обозначенное тремя точками.
- Откройте файл в текстовом редакторе.
- Выше негоне обходимо добавитьRecordingAllowed
- Подтвердите сохранение.
- Выполните перезапуск аппарата.
Теперь при совершении голосового вызова появится дополнительный значок с кассетой. Нажав на него, вы сможете выполнить запись текущего разговора. Файлы сохраняются в папке «Call» или «Voices».
Настоятельно рекомендуем вам пользоваться сторонними приложениями для записи звонков. Если вы не имеете опыта в рутировании девайсов и в редактировании системных файлов, то лучше не заниматься столь сложной процедурой по добавлению функции в ОС.
—> —> —> —>
В этой статье рассмотрим приложение “Звукозапись” на устройствах Samsung. В вашем телефоне оно может называться немного по-другому, но смысл тот же – это запись голосовых заметок через микрофон (как запись на диктофон).
В звукозаписи есть 2 режима работы:
- стандартный, когда вы просто наговариваете какое-то голосовое сообщение;
- речь в текст, когда ваша речь распознается, пишется текстом.
Стандартный тип записи записывает аудиофайлы – ваш голос.
Либо вы можете преобразовать свою речь в текст (максимум 10 минут). Для получения наилучших результатов удерживайте телефон на расстоянии не более 20 см от рта и говорите разборчиво. Желательно, чтобы не было сильных посторонних шумов. К сожалению, качество распознавания речи значительно уступает возможностям подобного сервиса от Google. Мой голос телефон распознал с ошибками даже в тихом помещении.
Просмотреть свои заметки можно так: нажмите на “список” вверху справа. У меня всего 2 заметки без категории. Каждой аудиозаписи можно присвоит категорию, как и со стандартными заметками.
Как включить запись разговоров
Возможность записать телефонный разговор появилась на мобильных устройствах на базе Android 6.0 и новее. Найти её и активировать можно в настройках гаджета. Для этого открывают «Контакты», затем «Настройки», прокручивают страницу вниз и нажимают «Запись разговора».
Чтобы активировать функцию в автоматическом режиме, нажимают «Автозапись вызовов». В этом случае каждый диалог по телефону будет записан и сохранён в память телефона.
Во вкладке «Записи разговоров» доступны последние записанные беседы, здесь их можно прослушать, а также удалить те, которые не нужны.
В разделе «Вызовы для записи» можно указать, какие разговоры будут сохранены — все или только с определёнными абонентами.
После активации функции во время выполнения звонка на экране появится кнопка «Запись». Если она выделена цветом, это означает, что диалог записывается. Кликнув по ней, запись можно завершить. Аналогичным образом можно включить функцию, если она отключена по умолчанию во время беседы.
Встроенное записывание разговоров имеет следующие преимущества по сравнению с приложениями, выполняющими те же функции:
- Высокое качество звука. На сохранённых аудиозаписях отчётливо слышны голоса обоих собеседников.
- В отличие от дополнительного ПО, встроенная опция не занимает память смартфона.
- Функция легко включается или отключается непосредственно во время диалога.
Не смотря на достоинства, у встроенной опции есть и недостатки. Во-первых, у неё минимальный набор возможностей — качество звука нельзя изменить, уменьшить размер файла, выбрать место сохранения и т.д. Во-вторых, невозможно выполнить сортировку сохранённых звонков, добавить к ним пометки или сделать какие-либо изменения. Всё, что может сделать пользователь — найти аудиофайл в памяти устройства и переместить его в другое место, редактированию он не поддаётся.
Существенный недостаток функции — она доступна не на всех гаджетах. Если она отключена по умолчанию, запустить её невозможно даже при наличии РУТ-прав.
На смартфонах разных брендов, с различными версиями Android, а также с собственными оболочками от производителей включение записи разговоров, а также её дополнительные возможности могут незначительно отличаться.
А как записать аудиозаметку на диктофон смартфона Samsung?
Ниже мы опишем универсальный способ записи на диктофон смартфона Samsung.
Инструкция по записи на диктофон с помощью приложения «Звукозапись».
1. На Рабочем экране смартфона открываем в папку «Samsung».
Скрин №1 — открываем в папку «Samsung».
2. Запускаем приложение «Звукозапись».
Скрин №2 – запускаем диктофон, нажав на значок приложения «Звукозапись».
3. Находясь на главной странице диктофона «Звукозапись» для начала аудиозаписи нужно нажать на красную круглую кнопку внизу экрана.
Скрин №3 – для начала записи нужно нажать на красную круглую кнопку внизу экрана.
4. После этого сразу начнётся процесс звукозаписи.
Здесь вы можете сделать паузу, а затем продолжить запись, или остановить процесс записи с его сохранением.
Чтобы сохранить аудиозапись на смартфоне нужно нажать на чёрную квадратную кнопку.
Скрин №4 – для сохранения фонограммы нужно нажать на чёрную квадратную кнопку.
После этого откроется окно «Сохранение записи». Здесь нужно будет ввести название аудиофайла вашей фонограммы, и сохранить его.
Для этого, в качестве примера, вместо стандартного названия аудиофайла «Голос 001», для удобства, назовём эту короткую аудио-памятку для похода в магазин — «Что купить 1».
Поэтому в строке названия файла в место «Голос 001» набираем текст «Что купить 1». А после, для его сохранения, нажимаем на кнопку «Сохранить».
Скрин №5 – в место «Голос 001» набираем текст «Что купить 1». Скрин №6 – для сохранения файла с записью нужно нажать на кнопку «Сохранить».
5. После этого мы попадаем в раздел «Список» приложения «Звукозапись». Здесь находится список всех файлов с фонограммами диктофона. В нашем случае в списке один файл, так как это первая запись на диктофон.
Чтобы прослушать фонограмму, достаточно нажать на название сохранённой саундтрека. Нажимаем на строчку фонограммы «Что купить 1» и после этого сразу начнётся проигрывание саундтрека.
Скрин №7 – для прослушивания фонограммы «Что купить 1» нужно нажать на эту строчку. Скрин №8 – вид плеера при прослушивании фонограммы «Что купить 1».
6. Находясь в разделе «Список», кроме прослушивания саундреков, вы можете отправить эти аудиофайлы по почте, редактировать его название, поменять тип сортировки списка или внести изменения в Настройки диктофона.
Для этого нужно нажать на значок «Троеточие» вверху экрана справа и у вас появится меню из четырёх позиций.
Скрин №9 – для вызова меню нужно нажать на значок «Троеточие» вверху экрана и на экране появится меню из 4 позиций.
7. Для возврата на Главную страницу приложения «Звукозапись» нужно нажать на кнопку навигации «Назад» внизу экрана.
С Главной страницы вы можете начать новую звукозапись, нажав на красную круглую кнопку, или перейти к списку аудиозаписей для прослушивания или рассылки их, нажав на кнопку «Список» вверху экрана.
Скрин №10 – вид Главной страницы диктофона «Звукозапись» после сохранения звукозаписи.
Сторонние приложения
Если вам не удалось найти диктофон в списке стандартных приложений, или программа, которая установлена по умолчанию, вас не устраивает, рекомендуется обратиться к помощи стороннего софта. В его качестве могут выступать следующие проги:
- Smart Recorder;
- Простой диктофон (Digipom);
- Супер диктофон (lovekara) и другие.
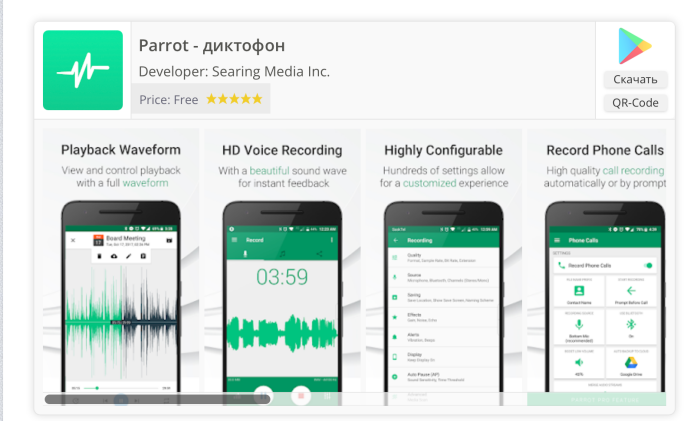
Эти и другие приложения вы сможете установить через магазин Google Play Маркет, а также вручную, предварительно скачав на мобильное устройство APK-файл программы. В случае с официальным магазином приложений Гугл действует довольно простой алгоритм:
- Запустите Play Маркет.
- Введите поисковый запрос «Диктофон».
- Перейдите на страницу понравившейся программы.
- Нажмите кнопку «Установить».
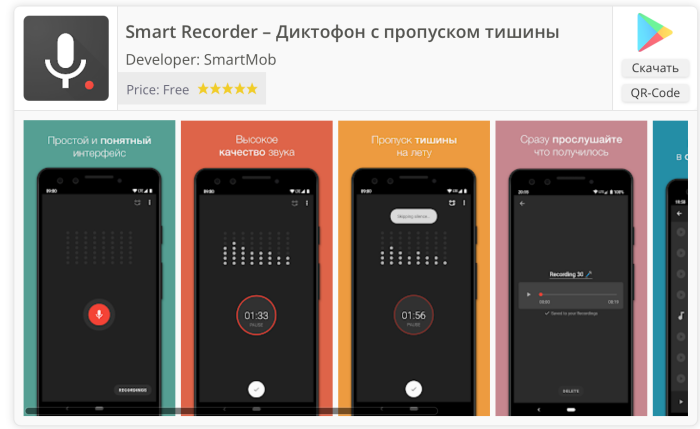
Через несколько секунд приложение будет установлено, и вам останется его запустить. Внешне интерфейс подобного рода программ выглядит так же, как и стандартный софт. Поэтому нет смысла отдельно говорить о плане действий для включения записи звука. В этом отношении подойдет инструкция, рассмотренная ранее при описании предустановленных приложений.