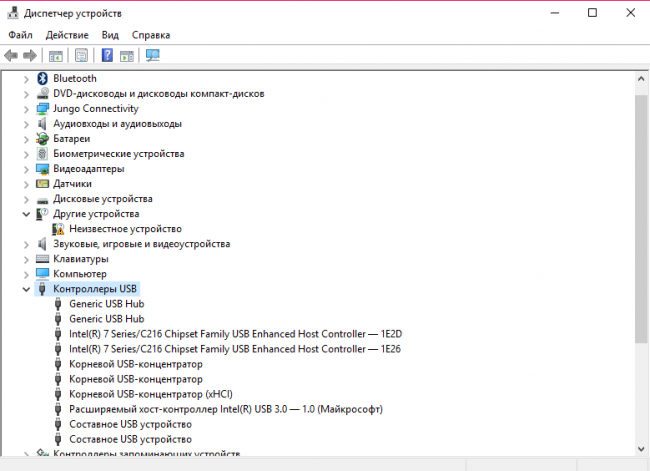Совет #1: Зайдите в просмотр событий Windows, чтобы узнать причину включения компьютера
Вполне может оказаться, что ваш ПК запускается именно потому, что вы сами — или кто-то, кто находился за экраном — задали такое правило. Узнать, что именно становится причиной, несложно: достаточно воспользоваться системной опцией, позволяющей просмотреть последние события:
Откройте «Панель управления», после чего, обратившись к строке поиска, начните вводить «Просмотр журналов». В открывшемся списке выберите самый верхний вариант — скорее всего, он будет и единственным.
Подождите, пока загрузится следующее системное окошко, и в нём разверните вложенное меню «Журналы Windows» — оно размещено в левой панели.
Далее вам понадобится, чтобы узнать, почему после завершения работы компьютер сам включается ночью, перейти к подпункту «Система»
Как только кликните по новой ссылке, переключите внимание на правую панель: здесь нужно выбрать опцию «Фильтр текущего».
Вызовите выпадающее меню, размещённое под заголовком «Источники событий». Когда появится список доступных параметров, выберите Power-Troubleshooter
Для этого потребуется прокрутить перечень почти до конца. Отметьте выбранный подпункт галочкой.
- Задайте фильтрацию, снова немного подождите, после чего ознакомьтесь с информацией, представленной в сводной таблице. Как видите на изображении ниже, в ней перечислены все эпизоды, отвечающие рассматриваемой нами проблеме. При нажатии на каждый заголовок в нижней панели будет высвечиваться описание ситуации. Непосредственно в таблице вы сможете увидеть точное время «пробуждения» — с датой каждого события.
Хотя источников неполадки может быть довольно много, их можно условно разбить на следующие категории:
- Нажатие на кнопку питания. Производится самим пользователем. Если вы этого не делали, можете сразу переходить к диагностике электротехнической составляющей.
- Вывод из спящего состояния посредством периферийного устройства. Чаще всего это мышь, немного передвинутая в сторону, или клавиатура, на любую из клавиш которой кто-то нажал. В описании этой ситуации обязательно будет присутствовать аббревиатура HID.
- Работа сетевой карты. Ответ на вопрос, по какой причине ноутбук или компьютер включается сам по себе в Windows 10, может быть очень прост: скорее всего, входящий пакет данных «пробудил» адаптер, а тот, в свою очередь, — ваш ПК.
- Использование системного таймера. Он может быть задан как самим пользователем, так и ОС — в частности, для плановой проверки обновлений.
- Поднятие крышки ноутбука. Как и в первом случае, в штатном состоянии сделать это может только пользователь — следовательно, к рассматриваемой нами проблеме такие манипуляции не относятся. Твёрдо уверены, что ни вы, ни кто-либо другой не касался устройства? Тогда пришло время проверить и, вероятно, заменить датчики.
Существует отдельная категория событий, никак не обозначаемых. Вы не увидите описаний — только дату и время каждого включения. Ничего страшного в таком отсутствии информации нет: «неподписанные» события встречаются почти на каждом устройстве. Чтобы устранить неисправность, внимательно читайте следующие советы и воплощайте их в жизнь — в скором времени вы сможете наслаждаться спокойным ночным сном и работой с полностью заряженным аккумулятором.
Описание способов решения проблемы начнём с самых часто встречающихся случаев — с большой долей вероятности вы забудете о неполадке уже на третьем или четвёртом шаге.
Программные неисправности
Вирусы
Частой проблемой является заражение системы вирусами. Обязательно установите защитную программу и просканируйте все накопители и разделы целиком, хоть это и займет много времени. В качестве антивируса достаточно использовать одно из бесплатных решений: Avast Antivirus, 360 Total Security, Panda Free Antivirus.
Проблемные драйверы
Конфликт оборудования может быть вызван несовместимыми драйверами. Для проверки, переустановки или обновления данного ПО пользуйтесь стандартной утилитой «Диспетчер устройств».
Неисправность операционной системы
Некоторые системные сбои могут привести к отключению ПК в любой момент. Часть из них связана с настройками, которые можно исправить с помощью стандартной функции «Восстановление системы» (откат состояния до контрольной точки).
Перегрев
Начнем мы с наиболее распространенной причины, с которой сталкивается как минимум каждый пятый пользователь ПК — перегрев. Почему он происходит? Все просто — если системный блок куплен в магазине, пусть даже крупном и известном, это вовсе не обозначает, что он должен идеально работать. Наоборот, зачастую именно с такой продукцией возникают проблемы из-за того, что сборщик не удосужился поставить хорошую систему охлаждения. Именно поэтому собирать системные блоки лучше самостоятельно или с помощью друзей, что бы сразу была возможность установить качественные компоненты. К тому же это банально дешевле.
Как выяснить, какое именно устройство подвергается перегреву? На самом деле это можно понять даже без использования программ. К примеру, если перезагрузка или черный экран появляется только во время игры, значит, проблема с охлаждением видеокарты. Тем не менее, не стоит доверять только силе собственного разума, куда логичнее воспользоваться специальной утилитой, позволяющей увидеть температуру практически любого компонента вашего компьютера, включая даже жесткие диски. Таких программ в интернете — великое множество и многие из них распространяются совершенно бесплатно. Достаточно установить ее на компьютер и получишь все необходимые данные.
Если по какой-то причине у вас нет возможности выйти во всемирную паутину, то существует альтернативный способ. Для этого зайдите в BIOS своего устройства, где есть меню с отображением температуры компонентов. Допустим, вы подозреваете, что перегревается процессор. Найдите нужную графу и посмотрите на температуру. Если в течении нескольких минут она будет подниматься выше отметки в 60°C и доходит даже до 80°C, то проблема действительно связана с процессором. Нужно либо дополнительно охладить его, либо же сменить пасту в зависимости от вашего случая.
Да, кстати, не забывайте чистить СБ от пыли хотя бы раз в несколько месяцев.
Проверьте, почему Windows автоматически перезагружается
Когда дело доходит до того, чтобы узнать, почему наш компьютер с Windows 10 неожиданно выключается, операционная система Microsoft предлагает нам три инструмента, которые помогут нам с этой задачей, например, средство просмотра событий, PowerShell и командную строку.
Для получения подробной информации используйте средство просмотра событий.
Средство просмотра событий Windows позволит нам проверить сохраненные журналы, чтобы определить, почему наш компьютер выключился без причины. Для этого мы должны использовать строку поиска в меню «Пуск», написать средство просмотра событий и выбрать приложение. Позже мы должны перейти по следующему маршруту:
После обнаружения мы должны щелкнуть правой кнопкой мыши по категории «Система». Это вызовет появление контекстного меню, в котором мы должны выбрать опцию «Фильтровать текущую запись».
Появится новое окно, в котором мы должны выбрать вкладку «Фильтр». В поле «Зарегистрировано» в текстовом поле мы выбираем В любое время. Позже мы должны ввести в поле с надписью Все идентификаторы событий следующие идентификационные номера, разделенные запятыми:
- 41 — Этот номер указывает на то, что система зависла или не отвечает, что может привести к неправильному завершению работы.
- 1074 : Это событие используется для регистрации ручного выключения или перезагрузки. Мы также можем применить его при автоматической перезагрузке системы при установке новых обновлений на компьютер.
- 6006 : через это событие записывается, когда система останавливается при правильном выключении ПК.
- 6005 : Эта ошибка возникает при перезагрузке системы.
- 6008 — Эта ошибка вызвана неожиданным завершением работы системы, обычно после ошибки 41.
После того, как мы ввели значения, разделенные запятыми, нажмите кнопку «ОК».
Позже мы дважды щелкаем запись, чтобы проверить информацию, чтобы увидеть настоящие причины, по которым наше устройство неожиданно выключилось. Это поможет нам узнать, что происходит, и исправить это.
Узнайте, почему Windows завершает работу с помощью PowerShell
Windows PowerShell также может помочь нам найти источник внезапного выключения. Для этого мы должны использовать поле поиска в меню «Пуск», написать powershell и запустить его от имени администратора. Когда появится консоль, мы должны написать следующую команду, чтобы увидеть журнал событий, и нажать Enter:
После этого мы можем проверить информацию реестра, чтобы определить причину, дату и время выключения Windows.
Найдите источник выключения с помощью командной строки
Инструмент командной строки также может помочь нам найти источник неожиданного завершения работы Windows. Для этого мы должны ввести командную строку в поле поиска меню «Пуск» и выполнить ее с правами администратора. Как только он появится, мы должны написать следующую команду, чтобы просмотреть журналы событий, и нажать Enter.
Эта команда будет отвечать за проверку 100 самых последних записей, чтобы получить информацию о причине отключения. Это значение может быть изменено другим числом, если мы хотим отметить больше или меньше событий. Благодаря этому мы можем проверить в описании каждой записи возможные причины, по которым наш компьютер отключился без причины.
Гибернация вместо выключения
Полезность гибернации у многих пользователей вызывает недоумение. При выборе такого способа завершения работы компьютер должен сохранить текущий сеанс юзера на жестком диске и после включения дать возможность продолжить вчерашние занятия на ПК.
При настройках по умолчанию комп не должен самостоятельно выходить из гибернации. Если это происходит, нужно смотреть параметры BIOS. Также стоит подумать об отключении гибернации, поскольку в идеально настроенной Винде не должно быть ничего лишнего.
Для отключения гибернации в «Действии кнопки питания» заходим в Изменение недоступных параметров и убираем галочку с соответствующего режима. Это станет еще одним шагом в решении проблемы самопроизвольного включения компьютера. Там же можно отключить быстрый запуск — еще одну фишку с элементами гибернации, которая может стать причиной некорректного обновления Винды.
Список ситуаций, при которых ПК удивляет внезапными включениями достаточно широк. В заключении стоит упомянуть вариант, когда компьютер при включении быстро выключается и тут же снова включается. В этом случае виновато железо или пыль. Открываем корпус, затягиваем шубу из микрочастиц пылесосом, если таковая имеется. Второй этап — проверка блока питания (БП). Оптимальный вариант — тестовая замена его на исправный. Если после этого комп нормально загружается — виноват блок питания. Нужно открыть его крышку и убрать пыль. Если не поможет — ремонтировать или менять на рабочий.
Кроме блока питания могут быть также другие причины быстрого выключения-включения при загрузке:
| Причина | Где смотреть |
| Короткое замыкание не в БП | На материнке (обычно около процессора или моста) или на видеокарте |
| Перегрев процессора | Поломка кулера, отсутствие должного крепления охлаждения. Проблемы с термопастой |
Аппаратные проблемы часто создают сами пользователи, не занимаясь чисткой ПК от пыли или неумело меняя термопасту процессора, пытаясь сделать апгрейд и т.п.
Настраиваем выключение ПК: Как поставить таймер на выключение компьютера Windows 10: 6 лучших методов
Совет #7: Проверьте настройки спящего режима Windows
Вполне вероятно, что и эта функция влияет на поведение вашего компьютера. Как и следует из названия, она позволяет сэкономить на электропитании, на время неактивности «усыпляя» ПК, а затем, по тому или иному сигналу, вновь «пробуждая» его. Хотя теоретически ситуация, в которой комп самопроизвольно включается, в таких условиях невозможна, случается всякое — и в этом разделе мы расскажем, как избавиться от неприятности.
В очередной раз поможет инструкция:
- Вы можете, воспользовавшись соответствующими опциями, полностью отключить как «засыпание», так и гибернацию.
- Вместо этого, если считаете, что функция вашему компьютеру необходима, можно выставить любой другой временной промежуток смены режимов — от минуты до бесконечности.
- В ОС последнего поколения соответствующая опция доступна уже в «Параметрах»; больше никаких существенных перемен вы не заметите.
- Приблизительно так же обстоят дела и в Windows 8 — одним словом, вы без труда найдёте необходимую опцию, каким бы поколением ни пользовались.
Как видите, внести изменения совершенно не сложно. После перезапуска проконтролируйте, исчезла ли проблема. Если заметили, что стало только хуже, сбросьте состояние к исходному. Сделать это вы сможете в том же разделе, воспользовавшись соответствующей ссылкой. Просто подтвердите намерение выполнить сброс — и задайте новые, более правильные настройки.
Не забывайте: каждая ОС индивидуальна. То, что помогло в одном случае и на одном компьютере, может не сработать на другом. Пробуйте все представленные в статье варианты — один из них вам непременно поможет.
Автоматическое выключение ноутбука
Когда возникает проблема самостоятельного выключения с этими гаджетами, установить её легче. Вот основные причины, по которым так может происходить:
- Всё тот же перегрев процессора. Но здесь кулер уже заменить не получится. Либо чистить его от пыли, либо покупать охлаждающую подставку.
- Перегрев видеокарты. В случае с ноутбуком не поможет даже очистка от пыли, потому что запылятся там нечему. Просто дайте технике отдохнуть.
- Неисправная линейка оперативки. Выполните тест, как было описано выше. Если обнаружилась неполадка, отнесите аппарат в сервис, чтобы вам заменили ОЗУ.
- Жёсткий диск. Ноутбуки часто переносятся с места на место, поэтому проблемы с ним возникают очень часто. Периодически выполняйте проверку диска на наличие системных ошибок и испорченных секторов.
- Также родительский контроль. Проверьте эту службу, а также просканируйте жёсткий диск.
Случаев, когда ноутбук включается и сразу выключается не так много. Но, к сожалению, все они совсем не радужные.
- Процессор или материнская плата. В принципе, для ноутбука это одно и то же. В лэптопах это одно целое. Поэтому, если техника включается, но экран не загорается и через 30 секунд бук отключается, значит, что-то из двух вышло из строя. А что, уже не имеет значения, так как менять придётся всё вместе.
- Проблемы с батареей. Сталкивался с гаджетами, в которых был установлен испорченный аккумулятор. Всё закончилось покупкой нового и обошлось не очень дорого. Но также проблема может быть и с гнездом питания. Тогда всё гораздо серьёзнее. Технику придётся сдавать в ремонт.
Мы рассмотрели основные причины самостоятельного отключения питания компьютеров и ноутбуков, а также способы устранения возникших неполадок. Как видно из этой статьи, все эти проблемы имеют решение. Если их не представляется возможным исправить самостоятельно, то всегда помогут сервисные центры.
Сбои в видеодрайверах
При некоторых лагах видеодрайверов наблюдается проблема, когда компьютер долго выключается Windows 7,8,8.1,10. Чтобы избавиться от проблемы, нужно просто обновить, а иногда откатить драйвера.
- Правый клик по «Мой компьютер» и выберите «Свойства»;
- Теперь нажмите на «Диспетчер устройств»;
- Раскройте выпадающий список «Видеоадаптеры»;
- Если возле строки с названием вашей видеокарты стоит желтый восклицательный знак, то у вас точно есть проблемы с драйвером, но его может и не быть. Сделайте правый клик и «Свойства»;
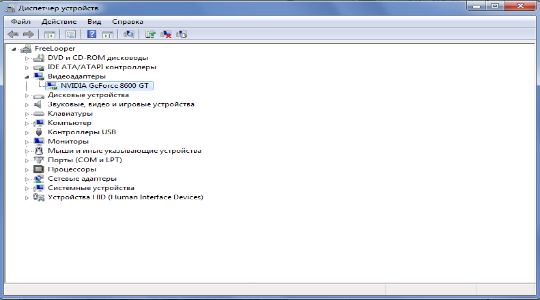
- Затем перейдите на вкладку «Драйвер»;
- Нажмите кнопку «Обновить».
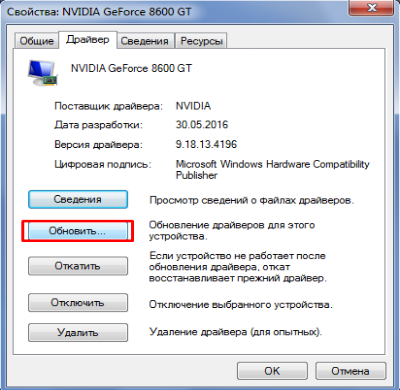
Если проблема возникла сразу после установки нового драйвера, то нажмите «Откатить». Также, если эти действия не помогли, просто удалите и установите его по новой.
Ответы (4)
Проверьте не включена ли автоматическая блокировка экрана в параметрах экранной заставки. Нажмите сочетание WIN R и в диалоге «Выполнить» введите control desk.cpl,,@screensaver. В результате откроется окно «Параметры экранной заставки». При наличии отметки напротив «Начинать с экрана входа в систему» экран будет блокироваться через установленный интервал даже при отключенной заставке.
23 польз. нашли этот ответ полезным
Был ли этот ответ полезным?
К сожалению, это не помогло.
Отлично! Благодарим за отзыв.
Насколько Вы удовлетворены этим ответом?
Насколько Вы удовлетворены этим ответом?
Благодарим за отзыв.
Проверьте не включена ли автоматическая блокировка экрана в параметрах экранной заставки. Нажмите сочетание WIN R и в диалоге «Выполнить» введите control desk.cpl,,@screensaver. В результате откроется окно «Параметры экранной заставки». При наличии отметки напротив «Начинать с экрана входа в систему» экран будет блокироваться через установленный интервал даже при отключенной заставке.
7 польз. нашли этот ответ полезным
Был ли этот ответ полезным?
К сожалению, это не помогло.
Отлично! Благодарим за отзыв.
Насколько Вы удовлетворены этим ответом?
Насколько Вы удовлетворены этим ответом?
Благодарим за отзыв.
4 польз. нашли этот ответ полезным
Был ли этот ответ полезным?
К сожалению, это не помогло.
Отлично! Благодарим за отзыв.
Насколько Вы удовлетворены этим ответом?
Насколько Вы удовлетворены этим ответом?
Благодарим за отзыв.
В данном случае определяющее значение имеет не включенная заставка, а наличие отметки напротив «Начинать с экрана входа в систему». Разница состоит в том, что при включенной заставке и наличии отметки напротив «Начинать с экрана входа в систему» через установленный интервал времени при бездействии пользователя появляется заставка и после того, как вы нажали клавишу или задействовали мышь, вместо заставки появляется экран блокировки. Если же заставка отключена, но есть отметка напротив «Начинать с экрана входа в систему», то при бездействии пользователя через установленное время появляется только экран блокировки. У вас есть отметка «Начинать с экрана входа в систему»?
Я же говорю, что отметка эта не стоит у меня. И экран блокировки появляется даже когда компьютером пользуются. Если бы это наблюдалось только во время бездействия, стал бы я писать сюда?
Итак, внимательно прочтите эти пункты, а то вы не поняли меня:
1. Отметки «Начинать с экрана входа в систему» не поставлено
2. Экран блокировки внезапно появляется НЕТОЛЬКО во время бездействия, НО И ТОГДА, КОГДА КОМПЬЮТЕРОМ ПОЛЬЗУЮТСЯ
Источник
Параметры BIOS как одна из причин
Одним из факторов появления напряжения питания являются несколько программных опций, которые находятся в БИОСе. Любой современный компьютер оснащен блоком питания форм-фактора ATX, выходящее напряжение на выводах которого никогда не исчезает. А условия/параметры загрузки Windows 10 указываются именно в той миниатюрной схеме под названием BIOS.
Вызываем BIOS при помощи аппаратных клавиш F2 или Del, или же дополнительных средств запуска Windows 10.
Заходим в раздел управления параметрами питания, который называется Power Management Setup или очень схоже на то.
- Находим строку, позволяющую превратить любой компьютер в самый настоящий будильник. Она будет называться «RTC Alarm Resume», «Wake Alarm» или иная комбинация со словом «alarm» и соответствующим смыслом. Параметр отвечает за запуск ПК по указанному расписанию.
- Если значение строки указано как «Disabled», пропускаем шаг, в ином случае – меняем его с «Enabled».
Второй причиной того, что ноутбук включается самопроизвольно, может быть активная опция Power On By Keyboard или Mouse. Это позволяет включать ПК с Windows 10 посредством поступления управляющих сигналов из одного из устройств.
- Отключаем подобные опции, как и в предыдущих случаях.
- Заходим в параметры встроенных периферийных устройств «Integrated Peripherals» и находим опцию с названием, что-то вроде Power ON After Fail и деактивируем ее.
Если ничего не помогло, попробуйте сбросить параметры BIOS программным методом или путем извлечения питающей батарейки на десяток секунд.
Сон
Компьютер включается сам по себе? Данная причина имеет несколько поводов для появления. Следующий вариант развития событий может встречаться и на стационарных компьютерах, и на ноутбуках. Речь идет о том, что машина изначально не находилась в выключенном состоянии.
Как это? В операционных системах на данный момент существуют две функции:
- сон;
- гибернация.
Во время работы одной из них компьютер как бы находится в выключенном состоянии. На самом деле он погружен в сон или режим ожидания. Нередко бывает трудно отличить реальное отключение ПК от «сна». Именно поэтому может казаться, что операционная система самостоятельно включается.
Как поступить в данном случае? Нужно действительно отключать компьютер. Для этого рекомендуется проверить системные настройки. Иногда на функции выключения в действительности устанавливается «сон» или «гибернация». Проблема исчезнет после того, как компьютер начнет действительно отключаться, а не переводиться в режим ожидания.

Совет #5: Отключите выход из сна при автоматическом обслуживании Windows
Чтобы поддерживать систему в оптимальном состоянии, необходимо её регулярное обслуживание. Конечно, вы можете выполнять его и вручную — но где гарантия, что не забудете об этом через день, неделю или месяц? Именно по этой причине в новых поколениях ОС реализовано автоматическое самообслуживание, не требующее участия пользователя. С одной стороны, это хорошо и надёжно; с другой — может приводить к самопроизвольным включениям.
Вы легко можете отключить и эту опцию, обычно не слишком нужную:
- Отмените автоматически выданное операционной системе разрешение выполнять «пробуждение» ПК. Просто снимите флажок — и щёлкните «ОК». Чтобы достичь цели, вам потребуется обладать правами администратора.
Обратите внимание: без настоятельной необходимости полностью деактивировать опцию не рекомендуется. Значительно разумнее будет вместо этого задать, в том же целевом окне, более удобное время начала обслуживания — например, днём, а не вечером или ночью
В противном случае вы лишите ОС возможности проверять работоспособность жёстких дисков, дефрагментировать их, запускать сканирование, проверять последние обновления. Все эти действия придётся запускать самостоятельно — что, согласитесь, не всегда удобно.
Как визуально могут выглядеть такие поломки? Где непосредственно искать проблему?
- Чаще всего выходят из строя ШИМ питания центрального процессора в стационарных компьютерах. Находится на материнской плате возле кулера центрального процессора. Искать там, где происходит подключение 4-6-8 пинового 12v коннектора. Схема служит для питания центрального процессора, улучшая качественные характеристики напряжения на входе.Поломку иногда можно определить по вздутым конденсаторам и выгоревшим мосфетам на плате.
- На втором месте — проблемы с видеокартой. Часто выходит из строя цепь дополнительного питания мощной видеокарты, поломка приводит к короткому замыканию. Локализация поломки обозначена на рисунке цифрой 3.
- Цепи на материнской плате — питание чипсета, оперативной памяти.Здесь, как правило, выгорают мосфеты, либо электролитические конденсаторы «вспучиваются» от перегрева, сильно теряют ёмкость или «коротят».
- Испорченные USB порты при механическом повреждении также могут быть причиной выключения компьютера.
- Любое другое устройство, подключённое к блоку питания, может стать источником проблемы: жёсткий диск, DVD, PCI устройства, кулера и датчики.
Диагностика ПК, ноутбука, когда устройство включается и сразу выключается, либо через пару секунд, заключается в выявлении сбойного компонента и его замене, либо ремонте модуля.
Бесплатную диагностику ноутбука или компьютера лучше проводить в сервисном центре, либо вызвать мастера по ремонту компьютеров на дом для 100% диагностики и устранения причины. Ведь время самый ценный ресурс, а диагностировать причину выключений компьютера быстро бывает достаточно сложно.
Параметры BIOS как одна из причин
Одним из факторов появления напряжения питания являются несколько программных опций, которые находятся в БИОСе. Любой современный компьютер оснащен блоком питания форм-фактора ATX, выходящее напряжение на выводах которого никогда не исчезает. А условия/параметры загрузки Windows 10 указываются именно в той миниатюрной схеме под названием BIOS.
- Вызываем BIOS при помощи аппаратных клавиш F2 или Del, или же дополнительных средств запуска Windows 10.
- Заходим в раздел управления параметрами питания, который называется Power Management Setup или очень схоже на то.
- Находим строку, позволяющую превратить любой компьютер в самый настоящий будильник. Она будет называться «RTC Alarm Resume», «Wake Alarm» или иная комбинация со словом «alarm» и соответствующим смыслом. Параметр отвечает за запуск ПК по указанному расписанию.
- Если значение строки указано как «Disabled», пропускаем шаг, в ином случае – меняем его с «Enabled».
Второй причиной того, что ноутбук включается самопроизвольно, может быть активная опция Power On By Keyboard или Mouse. Это позволяет включать ПК с Windows 10 посредством поступления управляющих сигналов из одного из устройств.
- Отключаем подобные опции, как и в предыдущих случаях.
- Заходим в параметры встроенных периферийных устройств «Integrated Peripherals» и находим опцию с названием, что-то вроде Power ON After Fail и деактивируем ее.
Если ничего не помогло, попробуйте сбросить параметры BIOS программным методом или путем извлечения питающей батарейки на десяток секунд.
Конфигурация параметров пробуждения
Если настройка BIOS не решила проблему, значит компьютер с Windows 10 включается по требованию какого-либо приложения. Попытаемся выяснить, кто же постоянно выводит систему из режима сна.
Запускаем оснастку «Управление компьютером» через контекстное меню каталога «Мой компьютер» или при помощи команды «compmgmt.msc», запущенной через командный интерпретатор или поисковую строку Windows 10.
Переходим по отображенному на скриншоте пути.
В правом фрейме ищем сведения, источником которых является «Power-Troubleshooter», и выделяем эту строчку.
В итоге увидим подробности о записи, как на скриншоте ниже.
Как становится понятным, виновником того, что компьютер самостоятельно выходит из режима сна, является запланированное в планировщике заданий событие.
- Переходим по указанному пути.
- Ищем строку с названием UpdateOrchestrator или этой же фразой в ее описании.
Совершаем двойной клик по параметру или вызываем «Свойства» после клика правой клавишей.
- Активируем вкладку «Условия».
- Убираем флажок, стоящий возле опции «Пробуждать компьютер…».
- Жмем «ОК».
Что делать если компьютер выключается сам по себе
Крайне плохо если компьютер выключается сам по себе. Почему так происходит и как сделать чтобы он не выключался автоматически.
Причин такой проблемы много, как и конфигураций. Это может происходить временами, постоянно сразу при включении windows 7, виндовс 10, виндовс 8.1, точно также, как и на XP или висте.
После включения компьютер самопроизвольно может начать выключаться сразу или через время, например, через секунду, через 2 секунды, через 3 секунды, через 4 секунды, после 15 секунд, через минуту, через 5 минут, через 10 минут, через 20 минут, через 30 минут, через час и даже в определенное время или через каждые 2 часа.
Все эти причины подробнее рассматриваться конечно не будут – у многих общие корни, поэтому разберем только основные факторы как сделать чтобы компьютер сам не выключался бесконечно при запуске или произвольно при работе.
Если ваш компьютер начал резко выключатся (не при загрузке, а во время работы), то первая причина – перегрев. С нее и начнем.
Периодическое выключение компьютера из-за значительного увеличения температуры
Внезапно или периодически могут появляется проблемы при повышении температуры внутри.
На ПК установлены температурные датчики, и когда «градус повышается», то чтобы не усугублять ситуации (чтобы не вышел из строя процессор, видеокарта, жесткий диск) они его вырубают.
В таких ситуациях в зависимости от случая, могут применяться различные решения.
 Измеряется температура компонентов — для получения информации каким способом это делать нажмите здесь.
Измеряется температура компонентов — для получения информации каким способом это делать нажмите здесь.
Очистка системника (делать нужно примерно два раза в год) — для получения этой информации нажмите здесь.
Если эти два пункта выше не помогли вам получить более низкую температуру, то попробуйте добавьте еще один вентилятор (кулер).
Регулярное выключение компьютера через заражение вирусами
Даже если у вас установлена хорошая антивирусная программа, которая регулярно обновляется, никогда нет 100 процентной гарантии что в систему не внедрится вирус.
Тогда даже если температура нормальная, проблемы могут появиться. Что можно сделать? Попробуйте применить рекомендации ниже:
- Просканируйте доктором веб.
- Обновите свой антивирус и сделайте проверку.
- Выполните сканирование онлайн антивирусом.
- Сделайте анализ на вредоносные программы.
- Сделайте анализ на наличие шпионских программ.
Постоянное выключение компьютера через ошибки операционной системы
Если операционная система Windows, потеряет системные файлы, ваш компьютер может без причин неожиданно начать выключатся, хотя иногда выдает ошибку, которую можно расшифровать через интернет.
Для того, чтобы выяснить, что является причиной, предлагаю два простых решения.
Первое — при запуске (сразу при загрузке), нажмите клавишу F2 или Del (встречаются и другие комбинации) для входа в BIOS.
Если при входе не слышите никаких сигналов: писк, треск, и так далее, то вероятнее всего причина в операционной системе.
Вам не обязательно переустанавливать виндовс – его можно просто обновить, используя его установочный диск.
Второе – этот вариант немного сложнее и в тоже время проще. Запустите ПК с Live CD. Любой Live CD можно бесплатно скачать в интернете, а на ютубе посмотреть, как им пользоваться.
Если после несколько минут, все нормально, ничего не гаснет, то можете четко знать, что проблема в самой виндовс.
Самопроизвольное выключение компьютера через проблему с аппаратными компонентами
Аппаратные компоненты могут быть повреждены. Как можно узнать, что проблема возникла из-за этого?
- В последнее время вы установили драйвер. Удалите его!
- Вы добавили новый компонент (видеокарта, сетевая карта и т.д.). Отключите их!
- Вы чистили компьютер и могли в это время отсоединить или нарушить контакт. Убедитесь, что все в порядке!
На компьютере, в отличии от ноутбука, починить почти все можно самостоятельно. В нем все собрано в блоках, которые легко можно заменить самостоятельно.
Другие причины по которым компьютер выключается сам по себе
Независимо от того новый компьютер или старый он может иногда начать выключатся ночью или в одно и то же время.
Если у вас такая проблема, то причины две: в блоке питания или в одно и то же время запускается какой-то прописанный, для запуска автоматически процесс, в результате чего происходит конфликт.
Иногда я получаю вопрос, есть ли программа чтобы компьютер не выключался – нет такой программы нет, есть только наоборот, чтобы принудительно выключался в определенное время.
Вот и все основные причины, по которым компьютер без посторонней помощи кого-либо сам по себе постоянно или периодически выключается при запуске или во время работы.