Настройка цветов монитора
В самой операционной системе для настройки цветов монитора используется программное обеспечение для корректной работы графического адаптера. Перед настройкой изображения рекомендуем обновить драйвера видеокарты на Windows 10. После установки последних обновлений можно собственно и переходить к самостоятельно настройки цветов монитора. А также нужно убедиться что установлено правильное разрешение экрана на Windows 10.
Панель управления NVIDIA
Через панель управления NVIDIA можно регулировать настройки цвета рабочего стола для дисплеев или улучшить качество изображения, если используется телевизор. Перейдите в раздел Дисплей > Регулировка параметров цвета рабочего стола, и выберите Использовать настройки NVIDIA.
После чего станут доступны к изменению яркость, контрастность, гамма, цифровая интенсивность и оттенок. Очень высокое или низкое значение яркости и контрастности может ограничить доступный диапазон гаммы.
Регулировка параметров цвета для видео позволит выбрать оптимальные настройки изображения видео на Вашем дисплее. Рекомендуется в ходе регулировки запустить воспроизведение видео, чтобы видеть изменение настроек в действии. Достаточно перейти в раздел Видео > Регулировка параметров цвета для видео, и выбрать как выполнить настройки цвета С настройками NVIDIA.
Настройки Radeon
В настройках Radeon все значительно проще. К настройке цветов дисплея относятся основные параметры цвета, такие как яркость и контрастность. Пользователю достаточно перейти в раздел Дисплей > Цвет.
В текущем расположения можно настроить цвета монитора путём изменения параметров яркость, оттенок, контрастность и насыщенность. При необходимости никогда не поздно восстановить все значения по умолчанию выполнив сброс настроек.
Изменение разрешения экрана в настройках Windows 10
Актуальные версии Windows поддерживают практически любое разрешение, вплоть до 8К. То же самое относится и к видеокартам. В большинстве случаев рекомендуется выбирать максимальное разрешение, которое поддерживает установленный монитор (или интегрированный дисплей, если речь о ноутбуках).
А узнать его можно либо из инструкции, либо в спецификациях на официальном сайте производителя (а иногда его также указывают на упаковке).
Изменение разрешения экрана в Windows 10 штатными средствами выполняется следующим образом:
- Открыть «Параметры», нажав на кнопки Win+i
- Перейти в раздел «Система».
- Выбрать вкладку «Дисплей». В строке «Разрешение» выбрать из выпадающего списка необходимое.
Новые настройки будут задействованы сразу же. Но нужно учесть, что этот способ работает только в тех случаях, если установлен совместимый драйвер видеокарты (WDDM версии 1.3 или выше). В остальных случаях рекомендуется использовать утилиту для настройки графического ускорителя (устанавливается вместе с драйвером).
На что следует обратить внимание перед калибровкой монитора
Перед началом калибровки дисплея вам следует сделать несколько вещей. Первый шаг достаточно прост, но, тем не менее, важен: убедитесь, что вы работаете в хорошо освещенном помещении — не слишком ярком, не слишком темном, но где-то с умеренным окружающим освещением. Помимо этого, обязательно сделайте следующее:
1. Установите собственное разрешение экрана.
В большинстве случаев разрешение вашего монитора уже установлено на исходные настройки. Но, если в него были внесены какие-либо изменения ранее, вот как вернуть его к исходному разрешению:
Щелкните правой кнопкой мыши на рабочем столе и выберите Параметры отображения.
Теперь прокрутите вниз и щелкните раскрывающееся меню в разделе «Разрешение экрана». Рекомендуемое собственное разрешение.
2. Включите монитор, чтобы дисплей прогрелся.
Для получения наилучших результатов ваш дисплей должен быть включен как минимум за 30 минут до калибровки цвета. Это позволяет дисплею нагреться и достичь полной яркости, чтобы можно было правильно воспринимать цветокоррекцию.
Связанный: Как удалить Bing из Windows 11
Перемещение задач
Иногда у вас будет возникать желание переместить окно приложения с одного экрана на другой. Чтобы переместить окно между экранами Windows 10 нужно проделать следующую незамысловатую последовательность операций:
- Активировать «Task View», щелкнув по иконке в панели задач.
- В ленте миниатюр приложений отыскать то, которые предполагается перемещать между экранами.
- Подхватить миниатюру приложения правой кнопкой мыши.
- Перетащить миниатюру при нажатой правой кнопке мыши на миниатюру нужного виртуального экрана.
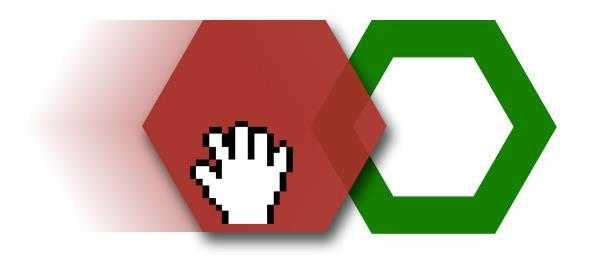
Поступив таким образом, мы решаем вторую из двух заявленных задач переключения между виртуальными экранами Windows 10.
Как говорится, — лучше поздно, чем никогда! Надеемся на то, что наша информация окажется полезной.
Преимущества использования 2 мониторов Windows 10
У использования двух мониторов есть свои плюсы и минусы (Рисунок 2). К первой категории относятся:
- Не требуется специальных знаний и умений для установки.
- Также не нужно много оборудования. Всё строится на видеокарте с парой выходов или двух видеокартах. Первый вариант, конечно, лучше.
- Чаще, два дисплея с небольшими диагоналями дешевле, чем один большой.
- Некоторым пользователям удобнее расположить на рабочей зоне два маленьких монитора, чем один широкий.
- Иногда людям, которым нужно ощущение объёма при работе, помогает пара дисплеев. Это инженеры, дизайнеры, программисты или профессиональные геймеры.
- Не приходится часто разворачивать и сворачивать окна, разделяя всё по зонам и задачам.
- Никакой потери в качестве изображений.
Среди недостатков отмечается:
- Для правильной цветопередачи нужны непросто 2 монитора — они должны быть одинаковыми.
- Одновременно работать на нескольких дисплеях удобно только при условии, что операционная система выдержит такое. Иначе придётся устанавливать множество дополнительных программ, которые стоят не дешево.
- Два монитора чаще выглядят громоздко.
- Большая нагрузка на видеокарту. Поэтому нужна та, что выдержит оба дисплея, а также хорошее охлаждение для неё.
Как вывести игру на телевизор
Часто в качестве второго монитора используется телевизор. Чтобы вывести на него компьютерную игру нужно перейти в режим «Только второй экран». Изображение будет выводиться только на телевизор.

запуск игры в режиме расширения экрана
Второй способ — перейти в режим «Расширить», а потом установить в параметрах экрана в качестве основного дисплея телевизор. В этом случае, запускаемые игры и приложения, будут выводиться на него.
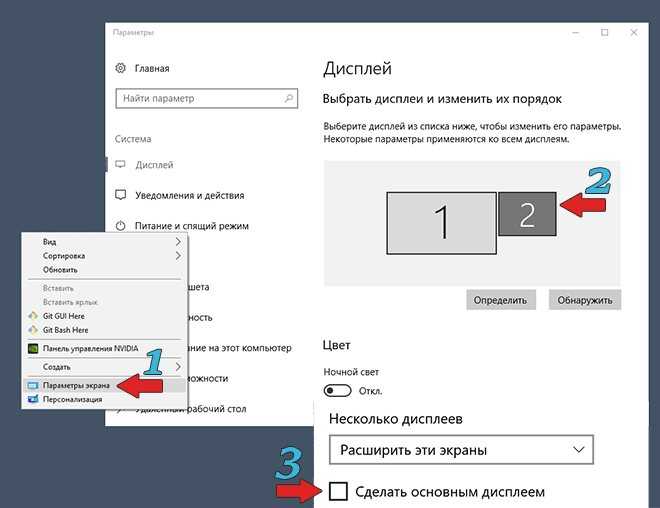
Быстрый доступ
Windows 10: Как подключить и настроить второй монитор
Администрирование клиентских ОС Windows > Администрирование Windows 7
- Ситуация: Win 7 32bit Home Premium, ATI 4850, Catalyst 9.12 В Catalyst во вкладке «Рабочие столы и дисплеи» монитору присвоен первый номер, телевизору — второй.В Средстве диагностики DirectX монитор идет как «Монитор 1», а ТВ как «Монитор 2″Даже в Media Player Classic в опциях выбора монитора для подачи изображения DISPLAY1 соответствует монитору, а DISPLAY2 соответствует телевизору.А в Windows 7 в опциях разрешения — все наоборот. Экрану телевизора присвоен первый номер, а монитору — второй. Хотя некоторое время после установки системы все было правильно, как в свойствах Catalyst и Dxdiag. Основным, конечно же, указан монитор, и система отображает рабочий стол на него. Но…Проблема: из-за неверной нумерации Windows думает, что телевизор — это компьютерный монитор, а монитор — это проектор, при работе с меню, вызываемом по комбинации клавиш Win + P (displayswitch.exe). И некоторые очень редкие приложения при своем первом старте выводят свое окно на телевизор.Все прямо как в этом случае.Как заставить Windows перенумеровать монитор 1-ым, а телевизор 2-ым?То есть видеть монитор монитором, а телевизор — проектором?23 января 2010 г. 19:23 Ответить | Цитировать
Ответы
- 1) Физическое отключение/включение ТВ помогает только до следующей перезагрузки. После старта системы чехарда с нумерацией начинается вновь. Не говоря уже о том, что горячее подключение/отключение HD телевизора к компьютеру не рекомендуется, так как чревато выгоранием HDMI портов из-за проблем заземления.
2) Шнурки установлены правильно, к тому же смена шнурков местами все равно ничего не дает (по крайней мере в случае ATI), так как нумерация мониторов происходит на уровне драйвера.
3) Установка Catalyst 10.3 решила проблему. Монитор стал монитором, Телевизор стал проектором при чем без каких-либо телодвижений, а сразу же после установки драйверов.
- Помечено в качестве ответа30 марта 2010 г. 5:13
30 марта 2010 г. 5:13 Ответить | Цитировать
Все ответы
- 8 февраля 2010 г. 8:56 Ответить | Цитировать
- 1) Физическое отключение/включение ТВ помогает только до следующей перезагрузки. После старта системы чехарда с нумерацией начинается вновь. Не говоря уже о том, что горячее подключение/отключение HD телевизора к компьютеру не рекомендуется, так как чревато выгоранием HDMI портов из-за проблем заземления.
2) Шнурки установлены правильно, к тому же смена шнурков местами все равно ничего не дает (по крайней мере в случае ATI), так как нумерация мониторов происходит на уровне драйвера.
3) Установка Catalyst 10.3 решила проблему. Монитор стал монитором, Телевизор стал проектором при чем без каких-либо телодвижений, а сразу же после установки драйверов.
- Помечено в качестве ответа30 марта 2010 г. 5:13
30 марта 2010 г. 5:13 Ответить | Цитировать
Точно такая же проблема только с видеоадаптером NVidia. Что делать не пойму, смена портом видео выходов невозможна т.к. есть всего 3 выхода и все разные.14 октября 2012 г. 17:02 Ответить | Цитировать
Вопрос не в том как поменять местами провода, что может быть и невозможным, а в том как поменять нумерацию. Она не зависит от установленной видеокарты. Управляется самой виндой. Проблема в том, что некоторые программы игнорируют какой экран установлен основным, а выводят на 1-й экран, который может быть и не основным и вообще выключен. Так вот вопрос: как поменять нумерацию, чтобы основной был ещё и первым?26 февраля 2014 г. 15:10 Ответить | Цитировать
После установки операционной системы или в процессе работы за ПК появляется необходимость изменить параметры отображения картинки на дисплее монитора. Разберёмся, как настроить экран на Windows 10: изменить яркость, контрастность, разрешение, отключать дисплей вследствие бездействия системы.
Как сделать монитор основным дисплеем – 3 способа изменения нумерации в Win 10
Десятая версия операционной системы Виндовс значительно отличается от предыдущих, поэтому некоторые настройки и инструкции придется изучить заново. Например, пользователю будет полезно знать, как сделать монитор на ПК основным или дополнительным дисплеем в операционной системе Win 10. Юзеру необходимо подготовить комп для выполнения настройки и учесть некоторые рекомендации мастеров.
Перед началом работы
Управлять объектами в десятой версии Виндовса можно с помощью встроенных инструментов операционной системы.
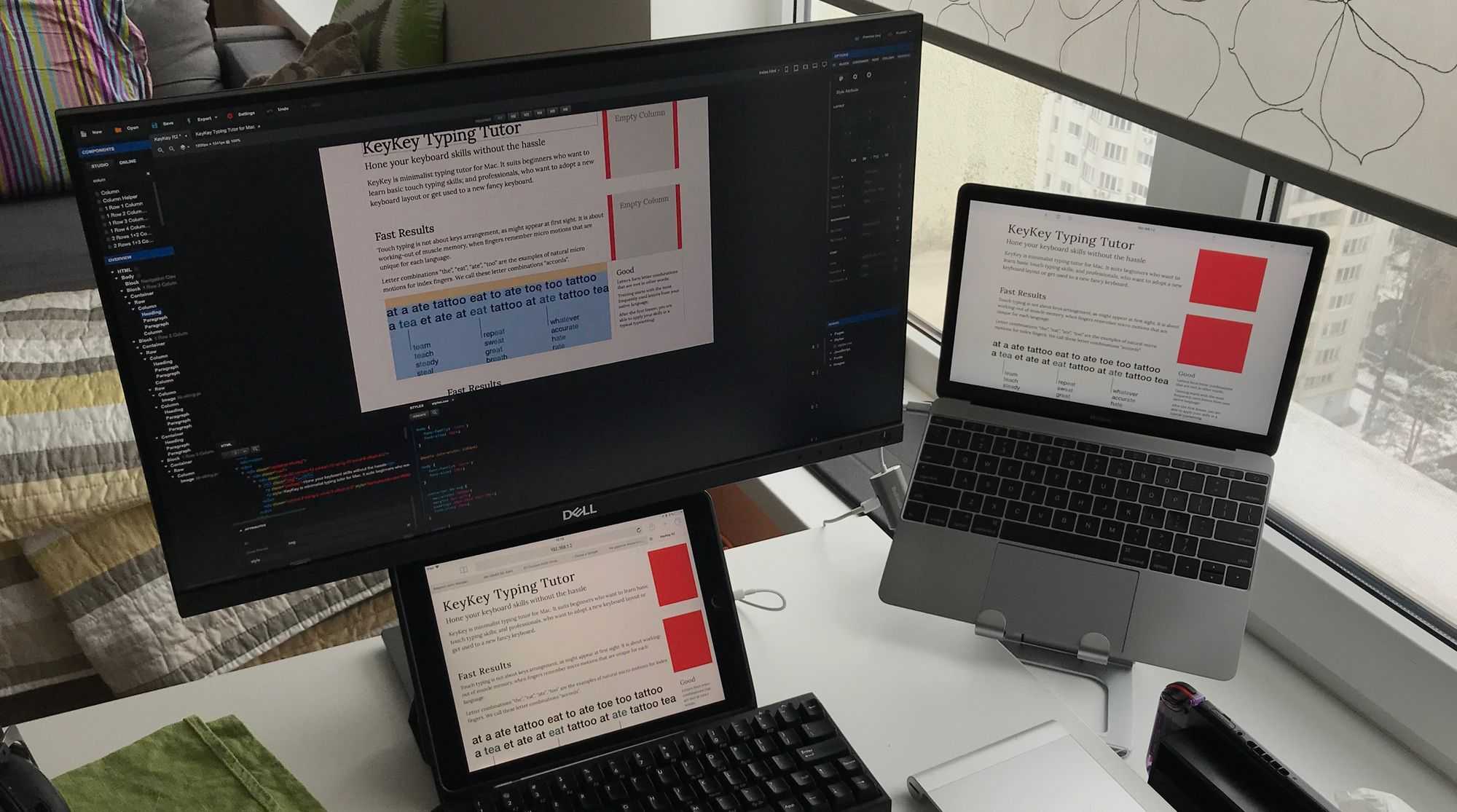
Этапы действий пользователя:
- кликнуть по кнопке «Пуск» на рабочем столе персонального устройства (стационарного или портативного);
- перейти к разделу «Параметры»;
открыть подраздел «Система-Дисплей», где пользователю будут доступны настройки дополнительных устройств – например, поменять местами изображения в Windows 10, сменить разрешение или ориентацию.
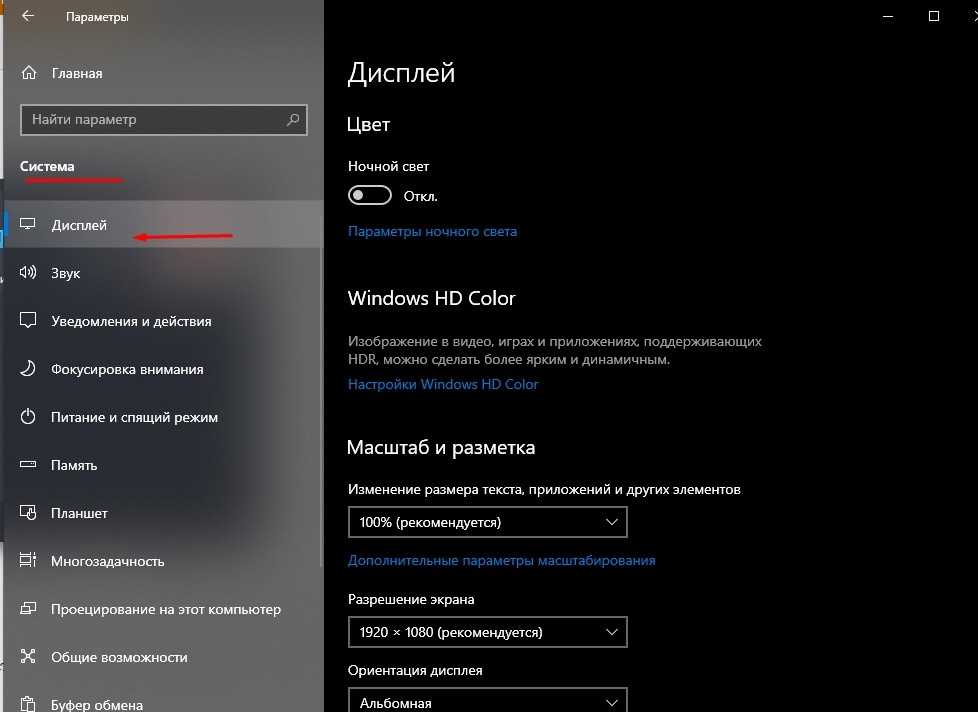
Внимание! Другой вариант изменения действующих характеристик – кликнуть по рабочему столу правой клавишей мышки, в контекстном меню выбрать пункт «Параметры экрана», далее откроется такое же окно настроек, как в указанной инструкции
Как изменить порядок мониторов
Данная характеристика отображается на мониторе персонального компьютера в разделе «Параметры». Чтобы проверить настройки, необходимо выполнить пункты инструкции предыдущего блока – на последнем этапе будет отображено то количество подключенных экранов, которое задействовано в данный момент.
Идентификация монитора
Для того чтобы проверить показатели нумерации, необходимо выполнить следующие шаги:
нажать на кнопку «Пуск», перейти к блоку «Параметры»;
в правой части рабочего окна кликнуть по строке «Изменить порядок дисплеев» и пункт «Идентифицировать».
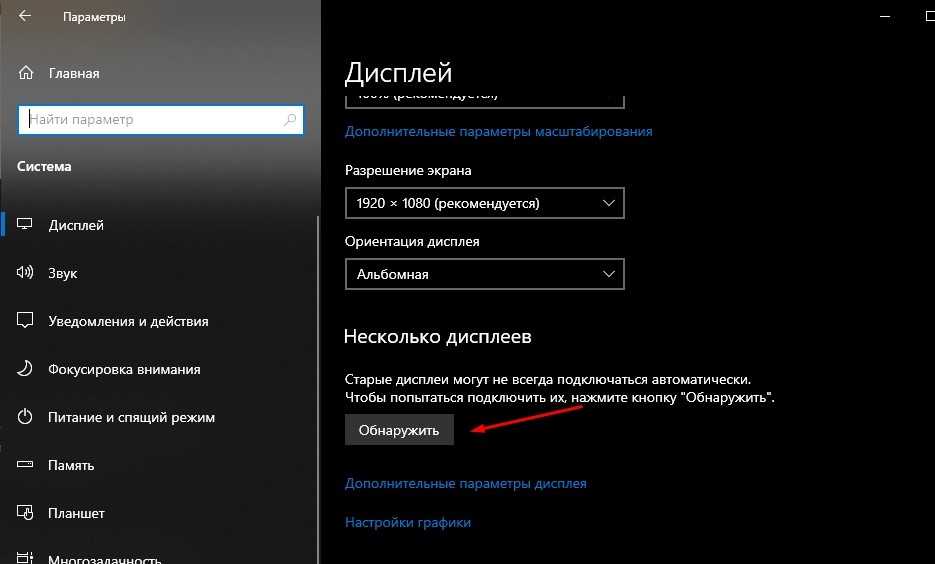
В открытом окне отобразится информация о порядковых номерах подсоединенных элементов.
Обнаружение монитора
Если пользователь подключил дополнительный экран, но он по каким-то причинам не отображается в общем списке под отдельным номером, необходимо запустить процесс обнаружения. Инструкция:
зайти в раздел «Параметры» через кнопку «Пуск» или поисковую строку;
перейти к вкладке настроек (как в предыдущем варианте действий – блоки «Система», затем «Дисплей»);
нажать «Изменить порядок».
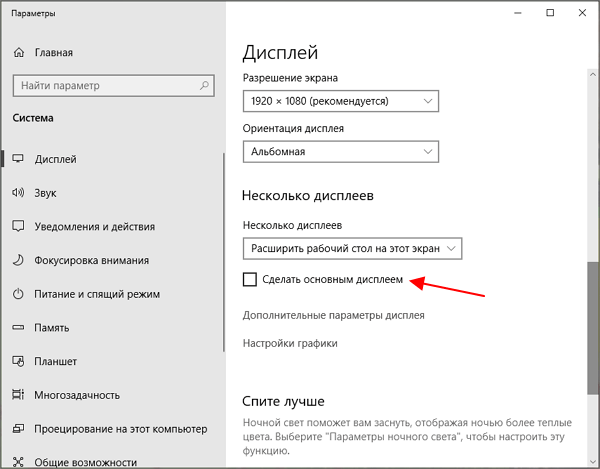
В данном пункте нужно кликнуть по строке «Обнаружить». Процедура занимает немного времени, после чего на экране появится перечень доступных устройств. Если необходимого элемента нет, нужно проверить корректность подключения.
Упорядочение мониторов
Для корректной работы с дисплеями нужно их правильно упорядочить. Необходимые действия:
как в предыдущих пунктах перейти к настройкам дополнительных экранов («Пуск» – «Параметры» – «Дисплей»);
- в отдельном рабочем окне отобразится список механизмов с нумерацией;
- чтобы изменить порядок, придется перетащить нужный объект.
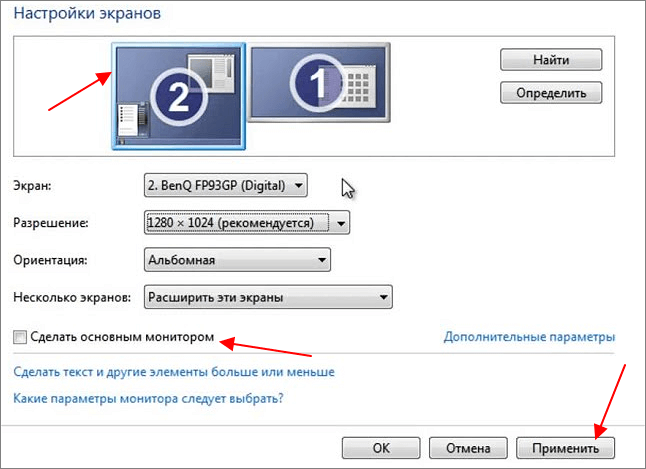
Работа на нескольких экранах соединенных между собой устройств – ноутбуки, стационарные компьютеры, телевизор, другие – необходима для исполнения некоторых трудовых процессов и проектов. Пользователю необходимо установить главный дисплей и указать очередность выполнения задач для остальных мониторов. Сделать это можно, используя представленные инструкции.
Как вывести игру на телевизор
Часто в качестве второго монитора используется телевизор. Чтобы вывести на него компьютерную игру нужно перейти в режим «Только второй экран». Изображение будет выводиться только на телевизор.

запуск игры в режиме расширения экрана
Второй способ — перейти в режим «Расширить», а потом установить в параметрах экрана в качестве основного дисплея телевизор. В этом случае, запускаемые игры и приложения, будут выводиться на него.
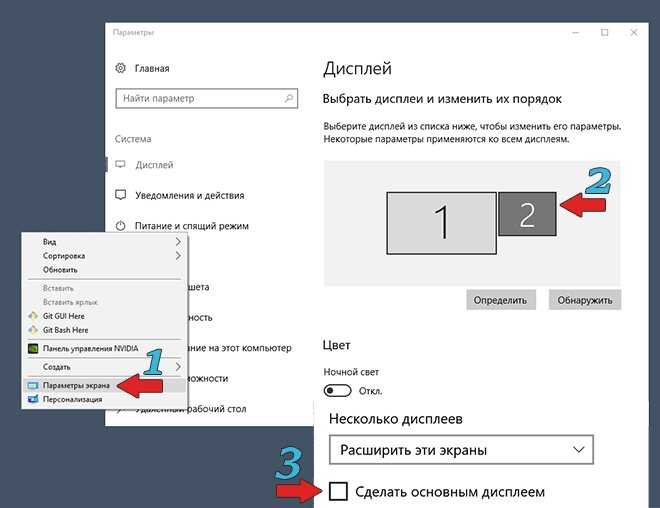
Быстрый доступ
Windows 10: Как подключить и настроить второй монитор
Администрирование клиентских ОС Windows > Администрирование Windows 7
- Ситуация: Win 7 32bit Home Premium, ATI 4850, Catalyst 9.12 В Catalyst во вкладке «Рабочие столы и дисплеи» монитору присвоен первый номер, телевизору — второй.В Средстве диагностики DirectX монитор идет как «Монитор 1», а ТВ как «Монитор 2″Даже в Media Player Classic в опциях выбора монитора для подачи изображения DISPLAY1 соответствует монитору, а DISPLAY2 соответствует телевизору.А в Windows 7 в опциях разрешения — все наоборот. Экрану телевизора присвоен первый номер, а монитору — второй. Хотя некоторое время после установки системы все было правильно, как в свойствах Catalyst и Dxdiag. Основным, конечно же, указан монитор, и система отображает рабочий стол на него. Но…Проблема: из-за неверной нумерации Windows думает, что телевизор — это компьютерный монитор, а монитор — это проектор, при работе с меню, вызываемом по комбинации клавиш Win + P (displayswitch.exe). И некоторые очень редкие приложения при своем первом старте выводят свое окно на телевизор.Все прямо как в этом случае.Как заставить Windows перенумеровать монитор 1-ым, а телевизор 2-ым?То есть видеть монитор монитором, а телевизор — проектором?23 января 2010 г. 19:23 Ответить | Цитировать
Ответы
- 1) Физическое отключение/включение ТВ помогает только до следующей перезагрузки. После старта системы чехарда с нумерацией начинается вновь. Не говоря уже о том, что горячее подключение/отключение HD телевизора к компьютеру не рекомендуется, так как чревато выгоранием HDMI портов из-за проблем заземления.
2) Шнурки установлены правильно, к тому же смена шнурков местами все равно ничего не дает (по крайней мере в случае ATI), так как нумерация мониторов происходит на уровне драйвера.
3) Установка Catalyst 10.3 решила проблему. Монитор стал монитором, Телевизор стал проектором при чем без каких-либо телодвижений, а сразу же после установки драйверов.
- Помечено в качестве ответа30 марта 2010 г. 5:13
30 марта 2010 г. 5:13 Ответить | Цитировать
Все ответы
- 8 февраля 2010 г. 8:56 Ответить | Цитировать
- 1) Физическое отключение/включение ТВ помогает только до следующей перезагрузки. После старта системы чехарда с нумерацией начинается вновь. Не говоря уже о том, что горячее подключение/отключение HD телевизора к компьютеру не рекомендуется, так как чревато выгоранием HDMI портов из-за проблем заземления.
2) Шнурки установлены правильно, к тому же смена шнурков местами все равно ничего не дает (по крайней мере в случае ATI), так как нумерация мониторов происходит на уровне драйвера.
3) Установка Catalyst 10.3 решила проблему. Монитор стал монитором, Телевизор стал проектором при чем без каких-либо телодвижений, а сразу же после установки драйверов.
- Помечено в качестве ответа30 марта 2010 г. 5:13
30 марта 2010 г. 5:13 Ответить | Цитировать
Точно такая же проблема только с видеоадаптером NVidia. Что делать не пойму, смена портом видео выходов невозможна т.к. есть всего 3 выхода и все разные.14 октября 2012 г. 17:02 Ответить | Цитировать
Вопрос не в том как поменять местами провода, что может быть и невозможным, а в том как поменять нумерацию. Она не зависит от установленной видеокарты. Управляется самой виндой. Проблема в том, что некоторые программы игнорируют какой экран установлен основным, а выводят на 1-й экран, который может быть и не основным и вообще выключен. Так вот вопрос: как поменять нумерацию, чтобы основной был ещё и первым?26 февраля 2014 г. 15:10 Ответить | Цитировать
После установки операционной системы или в процессе работы за ПК появляется необходимость изменить параметры отображения картинки на дисплее монитора. Разберёмся, как настроить экран на Windows 10: изменить яркость, контрастность, разрешение, отключать дисплей вследствие бездействия системы.
Работа с виртуальными рабочими столами
Win + Tab
Открывает представление задач с обзором всех виртуальных рабочих столов
Win + Ctrl + D
Создает новый виртуальный рабочий стол
Win + Ctrl + F4
Закрывает активный виртуальный рабочий стол
Win + Ctrl + Стрелка влево
Переключает на левый виртуальный рабочий стол
Win + Ctrl + Стрелка вправо
Переключает на правый виртуальный рабочий стол
Alt + Пробел
Открывает меню с командами для активного окна: «Переместить», «Свернуть», «Развернуть» и «Закрыть»
Win + Shift + Стрелка влево
Переносит окно на левый экран (при подключении нескольких мониторов)
Win + Shift + Стрелка вправо
Переносит окно на правый экран (при подключении нескольких мониторов)
Инструкции: Как изменить разрешение экрана в Windows 10 средствами операционной системы и сторонними утилитами
Интерфейс Windows 10 имеет ряд серьезных отличий, по сравнению с прошлыми версиями системы, и разобраться в нем новичку не так просто. Даже наиболее часто используемые параметры стало непривычно искать, и процесс изменения разрешения экрана в Windows 10 может превратиться в настоящее мучение, если не знать, где располагаются необходимые настройки. В рамках материала мы расскажем, как изменить разрешение экрана в Windows 10 при помощи встроенных возможностей операционной системы и программного обеспечения видеокарты.
Зачем менять разрешение экрана в Windows
К монитору стационарного компьютера или экрану ноутбука важно подобрать верное разрешение, выводимое с компьютера, чтобы с максимальным комфортом пользоваться возможностями «железа». Чаще всего пользователи привыкли устанавливать максимальное разрешение сразу после инсталляции Windows и всех необходимых драйверов
В большинстве случаев данное решение можно назвать верным, но имеются ситуации, когда необходимо намерено занизить разрешение выводимого на экран изображения. Например, это актуально если:
- Компьютерное «железо» не может справиться с высоким максимальным разрешением подключенного монитора;
- Необходимо развернуть на весь экран приложение, которое запускается в фиксированном разрешении, заметно ниже установленного;
- Текст на экране слишком маленький, и пользоваться максимальным разрешением неудобно.
В перечисленных ситуациях и некоторых других специфических задачах может потребоваться понизить разрешение выводимого на экран операционной системой Windows 10 изображения. Сделать это можно двумя способами.
Как изменить разрешение экрана в Windows 10 средствами операционной системы
Самый удобный способ изменить разрешение выводимого изображения – это воспользоваться базовыми настройками операционной системы Windows. Для этого необходимо:
- Нажать в левом нижнем углу на кнопку «Пуск» и выбрать меню «Параметры»;
- Далее в открывшемся окне перейти в графу «Система», и сразу откроется страница настройки экрана;
- Под пунктом с указанием ориентации изображения имеется кнопка «Дополнительные параметры экрана», на которую необходимо нажать;
- Оказавшись в меню настройки экрана, можно выбрать не только разрешение выводимого изображения, но и настроить различные сопутствующие параметры. Стоит отметить, что при подобной настройке разрешения экрана, операционная система Windows указывает рекомендуемый параметр, основываясь на максимальном физическом разрешении матрицы монитора.
Отметим, что если разрешение экрана в Windows выставлено ниже рекомендуемого значения, и при этом не соблюдены пропорции, изображение будет «мыльным». Читать текст на нем станет практически невозможно, и перед установкой заведомо более низкого разрешения, чем максимальное, необходимо подобрать верный вариант.
Как изменить разрешение экрана в Windows 10 с помощью ПО видеокарты
Все современные видеокарты имеют свои собственные утилиты, через которые можно «тонко» настроить параметры выводимого на монитор изображения. Чаще всего они содержат массу опций, полезных для профессионалов, а рядовой пользователь через данные приложения может изменить разрешение экрана.
Для настройки изображения крупнейшие производители графических видеочипов AMD и Nvidia используют разные утилиты, которые могут иметь дополнительные надстройки со стороны компаний, выпускающих видеокарты. Именно поэтому нет единого способа, который позволил бы объяснить, как изменить разрешение экрана в Windows 10 с помощью программы от производителя «железа». В большинстве случаев, чтобы получить доступ к настройкам утилиты, необходимо найти ее значок в области уведомлений или нажать правой кнопкой мыши на рабочем столе и перебраться в соответствующий пункт меню.
Настраивая разрешение экрана через сторонний софт, в нем нельзя обнаружить рекомендуемое значение для монитора, подключенного к компьютеру. Именно поэтому настройка с помощью утилиты рекомендуется профессионалам.
Зачем использовать несколько мониторов?
Ответ на этот вопрос очевиден: чтобы иметь больше места на экране. Чем больше у вас будет места, тем больше программ вы сможете использовать одновременно без переключения между окнами с помощью Alt+Tab или бесконечных щелчков мышью.
Вы сможете легко перемещаться между мониторами, если вам нужно работать в разных программах, или просто оставить нужный документ открытым — это очень помогает, если нужно написать эссе или статью. Вы даже можете запустить фильм или телешоу на дополнительном экране, выполняя работу на главном экране.
Допустим, вы работаете менеджером социальных сетей. Вы можете открыть Tweetdeck на одном дисплее, чтобы следить за тем, что происходит в Twitter. При этом вы можете работать над отчетом на своем основном экране, когда в веб-браузере открыта панель аналитики вашей компании с одной стороны и Microsoft Word с другой.
Если вы писатель, вы можете открыть текстовый редактор на половине одного экрана, заметки на другой половине, а также веб-браузер на дополнительном мониторе для поиска нужной информации.
Выставляем правильное разрешение с помощью драйвера графического адаптера
В этой главе мы рассмотрим способы изменения разрешения монитора с помощью драйверов видеокарт. Драйверное изменение настроек монитора особенно актуально, когда Windows 10 не видит такие сверхвысокие форматы разрешений, как «Full HD (1920х1080) и Ultra HD 4K (3840х2160)». Первым мы рассмотрим драйвер видеокарты Radeon от компании AMD. Для всех актуальных графических адаптеров от компании AMD сейчас доступны новые пакеты драйверов под названием Radeon Software Crimson Edition. Чтобы перейти к настройкам монитора, в этом пакете нужно перейти к контекстному меню рабочего стола и выбрать в нем пункт «Настройки Radeon».
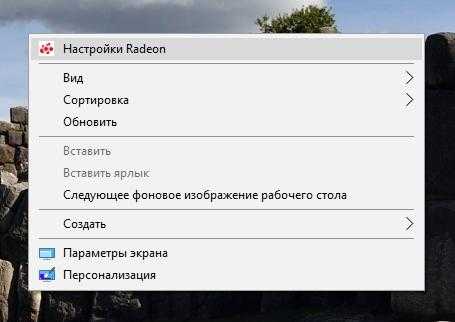
После этого действия мы попадем на основную панель настроек, в которой нас интересует вкладка «Дисплей».
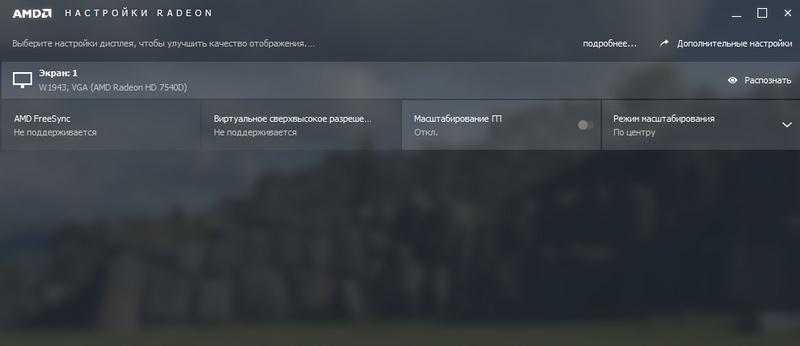
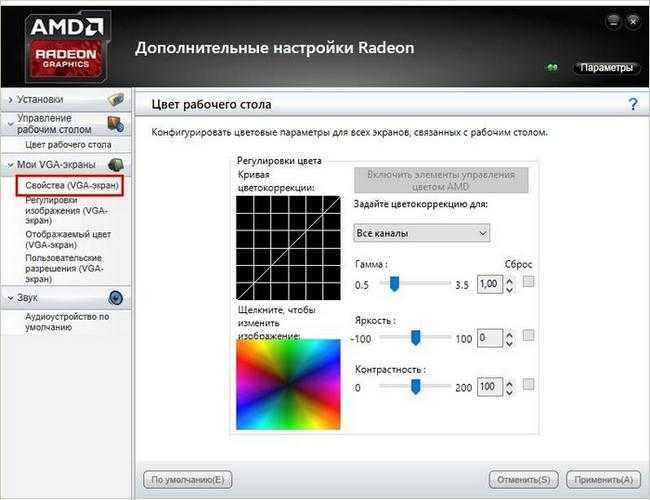
В расширенных настройках перейдем в пункт «Свойства (VGA-экран)», который откроет такое окно.
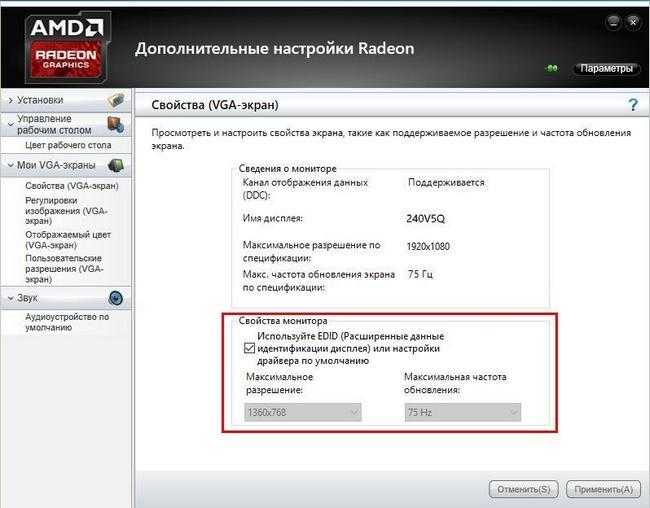
В этом окне нас интересует блок «Свойства монитора». В этом блоке нам нужно снять галочку с «Используйте EDID». После этого действия мы сможем выставлять самостоятельно размер от низкого до сверхвысокого разрешения экрана.
Теперь рассмотрим настройку монитора с помощью драйвера графического адаптера NVIDIA. Для открытия панели NVIDIA, так же как и в случае с Radeon, перейдем к контекстному меню рабочего стола. В контекстном меню выберем пункт «NVIDIA Control Panel».
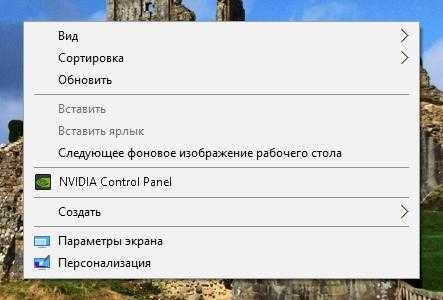
После этого откроется панель Nvidia, где нас интересует пункт «Change resolution».
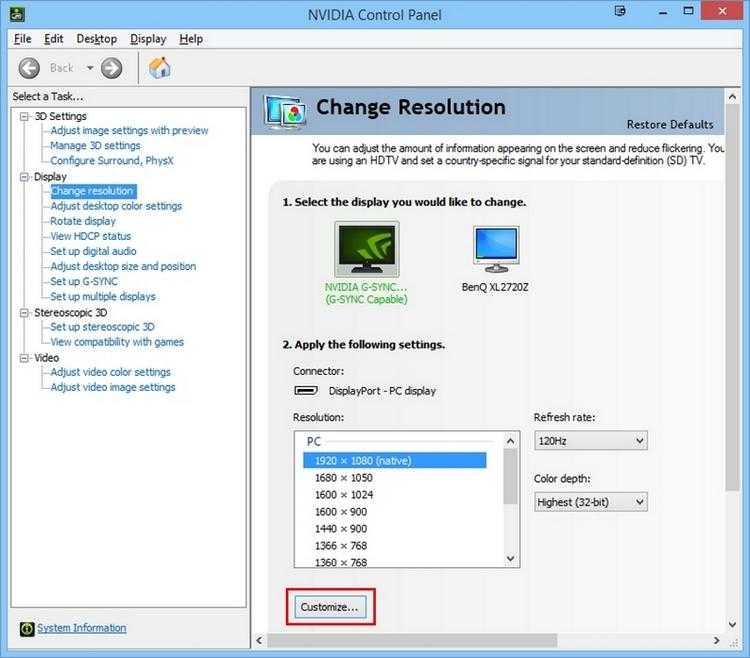
В открывшемся окне пункта «Change Resolution» наглядно можно узнать, какое разрешение для данной модели монитора мы можем выставить. Если вы хотите произвести более тонкую настройку разрешения монитора, то воспользуетесь клавишей Customize….
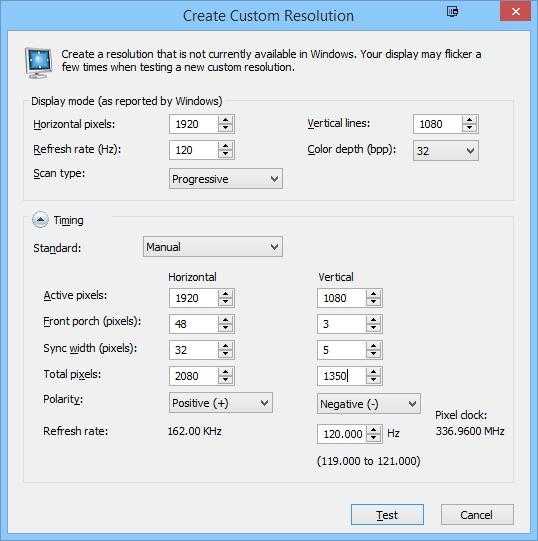
В этой главе мы рассмотрели настройку для основных видеокарт, выпускаемых сейчас на рынке. Из примеров видно, что осуществить настройку разрешения монитора с помощью драйверов совсем несложно.
































