Советы по устранению
Когда моргает экран на ноутбуке, своими силами можно попытаться исправить программные проблемы, так как аппаратные гораздо сложнее. Они и встречаются гораздо чаще, так что это может помочь с большой вероятностью. Первое, что полезно сделать – полностью обесточить компьютер. Для этого недостаточно просто его выключить, так как он всё равно получает питание от батареи. Поэтому после выключения нужно обязательно отключить его от сети и вынуть аккумулятор. Затем снова его вставить и включить ноутбук. Это простое действие часто решает не только проблему с экраном, но и много других. Просто ноутбук редко выключается, и даже перезагружается, отчего система накапливает ошибки и начинает работать со сбоями. Поэтому стационарные компьютеры, которые всегда выключаются полностью, не страдают многими «болезнями» ноутбуков. Если после этого экран ноутбука продолжает периодически подмигивать, полезно поискать программные причины. Хуже от этого не станет, а вот решить проблему вполне может. Еще один вариант диагностики – попытаться загрузить компьютер с диска или флешки, на который записана сборка системы Live-CD. Она позволяет загрузить систему не с винчестера, а с другого устройства. Если мерцание остаётся, то это аппаратная проблема. Если оно исчезло после загрузки другой системы, то дело в программах.
Отключение и удаление программ
Однако переустановка драйверов может и не решить проблему, если она связана с запуском какого-то приложения.
Вообще, если такая ошибка возникла неожиданно, то стоит проанализировать, после чего она появилась.
Может быть ее возникновение связано с установкой какого-то нового софта, либо после его обновления.
Если есть подозрение, что ошибка возникла из-за установки приложения, то переходим в раздел Программы и компоненты и в нем по очереди их удаляем.
Можно при этом отслеживать дату установки. То есть, удаляем приложение, перезагружаемся в обычном режиме и смотрим, как всё работает.
Если это не помогло и синий экран появляется снова, то выбираем другую программу, в безопасном режиме удаляем ее и т.д.
В конечном счёте, если проблема связана с какой-то программой, то можно получить желаемый результат, когда ОС не будет перезагружаться, и будет стабильно работать.
В случае, если не удается войти в безопасный режим и критическая ошибка возникает в процессе включения компьютера, то последним средством может быть переустановка системы.
Что делать если обновляется рабочий стол?
И так, если у вас моргает рабочий стол Windows 10, то выполните вот такие действия. Самый простой вариант, это перезагрузка (как при ошибке с кодом 19), как бы это просто не звучало, 99% проблем у Microsoft, решается именно так, и когда мигает рабочий стол не исключение.
Если проблема сохраняется, то пробуем перезапустить вот такие службы, которые по каким-то причинам ведут себя некорректно. Для того, чтобы это сделать, нужно зайти в оснастку службы, для этого откройте окно выполнить, через сочетание клавиш Win и R, введя в нем слово services.msc
Если же у вас из-за мигания экрана, ничего не нажимается на рабочем столе, то нажимаем волшебную комбинацию клавиш CTRL+ALT+DELETE, у вас появится окно с дополнительными параметрами. Выберите пункт «Диспетчер задач».
Перейдите на вкладку «Службы», где вы должны найти два сервиса
- Поддержка элемента панели управления «Отчеты о проблемах и их решение» (Problem Reports and Solution Control Panel Support)
- Служба регистрации ошибок Windows (Windows Error Report Service)
Щелкаем по любой из них правым кликом, и из контекстного меню выбираем пункт «Открыть службы», чтобы открылась основная оснастка, с большим функционалом.
Так же находим тут службы:
- Поддержка элемента панели управления «Отчеты о проблемах и их решение» (Problem Reports and Solution Control Panel Support)
- Служба регистрации ошибок Windows (Windows Error Report Service)
Щелкаем по каждой из них правым кликом мыши и из контекстного меню, выбираем пункт «Остановить». После этого экран и рабочий стол в Windows 10, перестанут мигать.
Бывает ситуация, что службы изначально выключены, но у вас все равно мигает рабочий стол на вашем компьютере, в таком случае, вы включаете и выключаете данные службы, и обязательно перезапускаем компьютер, иногда можно попробовать приостановить, затем остановить и перезагрузиться.
В 80% случаев, это помогает исправить ситуацию, что обновляется рабочий стол Windows 10, но к сожалению не на 100%. Следующим методом у нас будет удаление возможных программ.
Манипуляции через безопасный режим
Откройте диспетчер устройств. И пробуете переустановить драйвера или само устройство. Для этого щелкаете по видеоадаптеру правым кликом и удаляете его
После чего, обновляем конфигурацию и проверяем. Если, это не поможет, то я вам советую обновить все драйвера на материнскую плату и на видеокарту, все можно скачать с официального сайта, или воспользоваться паком драйверов SamDrivers для автоматического обновления всего оборудования.
Если ситуация обратная, и возникла после установки свежих драйверов на видеокарту, то так же их пробуем откатить.
Если есть 2 видеокарты то, отключайте их поочерёдно и пробуйте загрузится в обычном режиме. Проблемный драйвер будет у той, которая будет, в момент удачной загрузки, отключена. После всех манипуляций с драйверами, не забываем перезагружать систему, для применения настроек.
Как исправить ошибку Memory Management
Такая ошибка является частой причиной появления грустного смайлика на экране монитора. Она может возникнуть как в процессе работы устройства, так и при его включении. Но значение у Memory Management всегда одно – несовместимость аппаратной и программной частей компьютера.
Основанием для появления Memory Management чаще всего является:
- Установка неисправного драйвера или его несовместимость с техникой.
- Помехи в работе жесткого диска.
- Неисправности в оперативной памяти.
- Неподходящая версия BIOS.
- Установка программ, зараженных вирусами.
- Ошибки в настройках подачи электричества.
Если причиной неисправности стало вредоносное ПО, то достаточно просканировать компьютер с помощью антивирусных программ.
Удаление неисправного или несовместимого драйвера также может решить проблему, если он стал причиной ее возникновения. Убедиться в этом поможет запуск устройства через безопасный режим. В некоторых ситуациях может потребоваться сброс до заводских настроек или переустановка системы.
Но далеко не всегда причиной поломки является файловая система. Неисправности в «железе» также нередко провоцируют появления бага
Поэтому важно обновлять BIOS до последней версии, так как его устаревание чревато серьезными проблемами с ПК
Если все проделанные действия не окажут нужного эффекта, необходимо:
- Проверить винчестер на наличие трещин, битых секторов и бэдов.
- Проанализировать оперативную память. Ошибки в ее работе отображает программа Memtest 86.
Иногда восстановить прежнюю работоспособность компьютера самостоятельно не получается. Как правило, в этом всегда виноваты физические неисправности элементов, а не сбои оперативной системы. В таком случае лучше обратиться в сервисный центр, где профессионалы найдут как причину неисправности, так и способы ее устранения.
Мерцает монитор: что делать
Разбираться лучше, следуя от простого к сложному. Первым делом проверьте плотность кабельного соединения. Следующий этап — поиск программных проблем: смотрим частоту монитора, проверяем драйвера. Не помогло? Тогда переходим к аппаратным вопросам. Определяем виновника мерцания: причиной может быть дисплей, системник или кабель. Затем устраняем неисправность самостоятельно или везем железо в ремонт.
Определяемся с разрешением дисплея: Как узнать разрешение монитора: 8 способов
Настраиваем частоту обновления
Разбираемся, что делать, если монитор мерцает в Windows 10. Алгоритм настройки частоты обновления:
- Кликаем правой по рабочему столу, заходим в «Параметры экрана».
- Открываем «Дополнительные параметры экрана».
- Скролим вниз до «Свойств графического адаптера».
- Перемещаемся на вкладочку «Монитор».
- В менюшке «Частота обновления экрана» останавливаемся на более подходящем варианте.
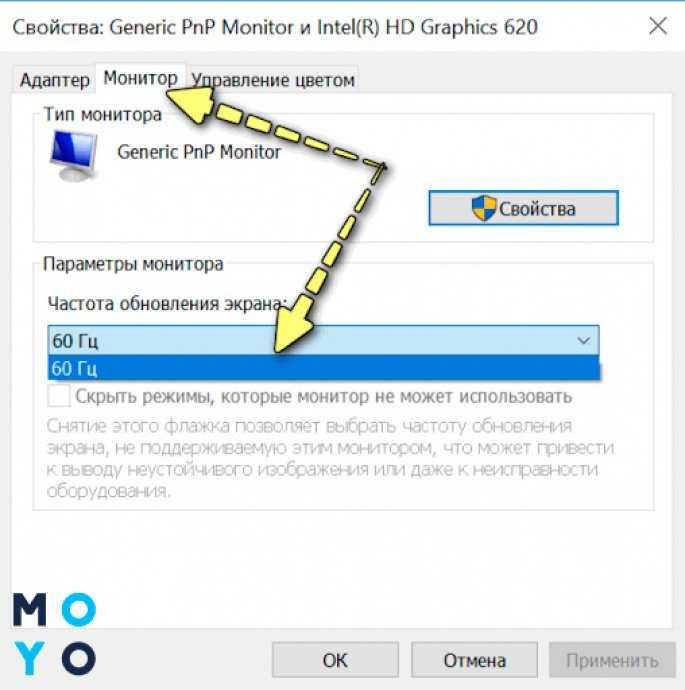
Обычно для устранения мерцания необходимо установить более высокую частоту (от 60-75 Гц для недорогих мониторов). Играть многие предпочитают на 144 Гц, если, конечно, железо позволяет. Топовые частоты в герцах в зависимости от матрицы экрана:
| TN | VA | IPS |
| 240 | 200 | 165 |
Чтобы узнать оптимальный вариант для дисплея, можно посмотреть техническую документацию или информацию на сайте производителя. Перед изменением настройки проследите, чтобы были отключены режимы, которые не подходят. Для этого должна быть галочка в соответствующем чекбоксе.
Если у вас устаревшая Windows 7, алгоритм будет примерно такой же:
- Клацаем правой по рабочему столу, выбираем «Разрешение экрана».
- Дальше — «Дополнительные параметры» → «Монитор».
- Правим частоту обновления.
Немного о матрицах: 3 популярных вида матриц: IPS, PLS и TN — какой монитор лучше
Обновляем драйвера монитора и видеокарты
Если у вас в компьютере в отдельной папочке нет драйверов видеокарты, лучше их скачать заранее. В случае стационарного ПК для этого заходим на сайт производителя адаптера или материнки. Владельцам ноутбуков еще проще: они могут ориентироваться по модели лэптопа.
Дальнейший порядок действий:
- В диспетчере устройств попадаем из «Пуска», вбив туда команду devmgmt.msc.
- Двойным кликом по «Видеоадаптерам» открываем содержимое раздела. Клацаем правой по установленной видеокарте и выбираем «Удалить». В принципе, можно не удалять драйвера, а провести их обновление, но это не лучший вариант.
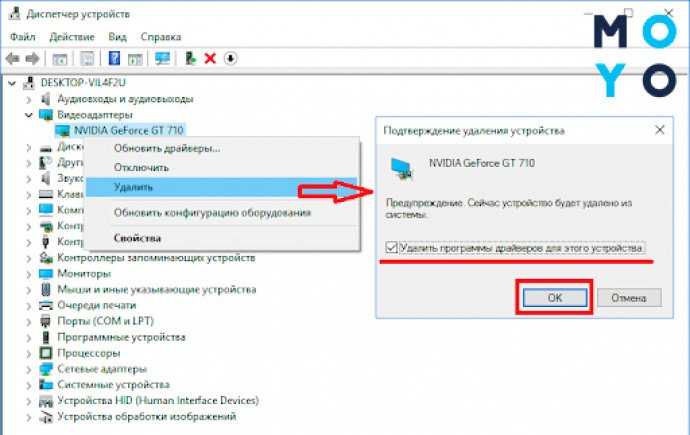
После удаления устанавливаем скачанные драйвера. Для этого запускаем командный файл, принимаем лицензионное соглашение, выбираем вариант быстрой установки. В процессе инсталляции может мигать экран, меняться его разрешение.
В случае проблем с драйверами бывают ситуации, когда в диспетчере устройств отсутствует раздел «Видеоадаптеры». Не теряемся — берем в оборот пункт «Неопознанные устройства». Желтенький восклицательный знак — хороший признак: он говорит о легко устранимом сбое, связанном с драйверами.
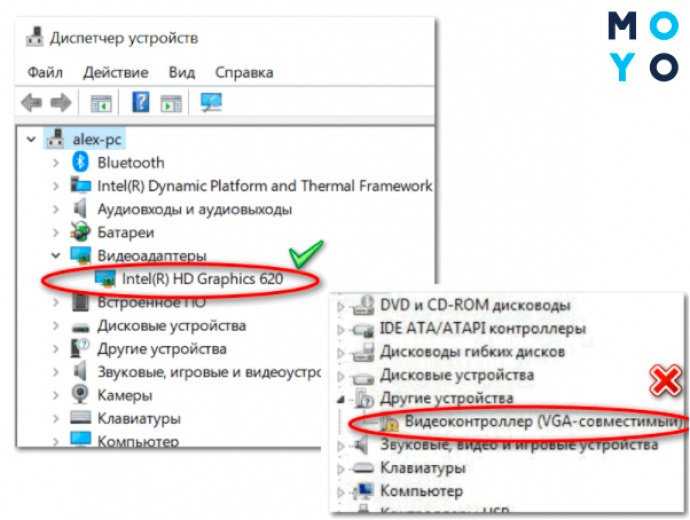
Драйвера монитора сбоят редко. Зачастую коммуникацию устройства с ОС обеспечивает стандартное ПО.
О правильном разгоне дисплея: Как правильно разогнать монитор до 75, 100 Герц: на примере 3-х видеокарт
Проверяем кабели и подключение
Среди аппаратных неполадок самые простые связаны с кабелями. К ним относится плохие контакты между устройствами подачи и приема сигнала. Попробуйте прижать поплотнее видеокабель к монитору и ПК. Если на шнуре имеются винты фиксации — посмотрите, закручены ли они
При наличии переходника стоит уделить внимание также его проверке путем замены на заведомо рабочий.
Поломки кабеля случаются реже, но тоже бывают. Оцените внешний вид шнура на предмет механических повреждений. Пошевелите проблемные места, если, конечно, это не силовой кабель, рассчитанный на 220 В. Изображение перестает моргать? Отлично! Меняйте шнур на новый и наслаждайтесь безупречной картинкой экрана.
С виду исправный кабель тоже может быть поврежден, поэтому оптимальный вариант — проверка дисплея с заведомо рабочим шнуром. Если монитор не мигает, что делать — ясно: менять проблемный кабель.
В ноутбуке экран получает сигнал по шлейфу. Визуально оценить его состояние не получится, но можно по наклонять крышку лэптопа и посмотреть за мерцанием. Если в каком-то положении картинка не мигает, скорее всего, неисправен шлейф.
Немного о HDMI шнурах: Как выбрать HDMI кабель: 3 основные критерия
Устанавливаем «свежий» видеодрайвер
Подавляющее большинство пользователей не знают (или забывают) о необходимости обновления драйвера видеоадаптера. Практически любой производитель данного устройства выкладывает на официальном сайте актуальную версию драйвера к нему. Пренебрежение этими указаниями может привести к подвисанию приложений на ПК, некорректной работе видеокарты, неполноценной поддержке инструкций и даже мерцанию экрана в играх.
Самопроизвольная перезагрузка ПК, и как ее устранить
Еще бывает так, что проблема появляется сразу после установки нового видеодрайвера. В этом случае можно попытаться установить его заново или откатить до предыдущей (рабочей) версии.
Установка драйвера видеоадаптера на ПК происходит так:
- В поисковой строке меню «Пуск» вводим msconfig» (без кавычек) и нажимаем Enter».
- В окне конфигурации нам нужно попасть во вкладку «Загрузка». Там в параметрах загрузки ставим галочку напротив «Безопасный режим» и «Сеть».
После нажатия «ОК» можно сразу перезагрузить компьютер. В безопасном режиме мерцаний уже быть не должно.
- В безопасном режиме переходим на сайт производителя устройства (видеокарты, процессора с GPU или материнской платы). Для примера зайдем на ресурс AMD.
Заходим в «Драйвера и поддержка».
- Выбираем тип и модель установленного на компьютере графического устройства, после чего жмем «Отправить».
- Выбираем из списка драйвер, соответствующий нашей операционной системе. В рассматриваемом нами случае выберем «Windows 10 — 64-Bit Edition».
Сразу обращаем внимание на дату релиза софта. Желательно выбрать тот пакет, который выпущен позже всех
- После загрузки устанавливаем пакет как обычную программу. В ходе установки указываем значения по умолчанию. По завершении инсталляции программного обеспечения перезагружаем компьютер. На этот раз он должен запуститься в обычном режиме (если вы все сделали так, как на втором скриншоте).
Если фон, ярлыки и иконки на рабочем столе Windows больше не мигают ‒ причина крылась в графической части, и мы с вами ее успешно устранили. Если же вам не посчастливилось увидеть статичный экран, то не отчаивайтесь и переходите к следующему шагу.
Регулируем яркость экрана.
В версии Windows 8.1 есть такая функция “Адаптивное изменение яркости экрана”. Вначале она работает нормально, но в большинстве случаев доставляет неудобство пользователям. Поэтому ее нужно отключить, а как это сделать, читайте ниже.
1. Заходим в “Панель управления”2. Переходим в “Настройки параметров компьютера”3. Затем в раздел “Электропитание”.4. Открываем “настройку схемы электропитания” она отмечена синим цветом и является ссылкой, переходим по ней.5. Идем в “изменить дополнительные параметры питания “, также является ссылкой и отмечена синим цветом.6. Открывается новое окно: Электропитание – Дополнительные параметры,6.1. Выбираем свою схему электропитания, напротив нее будет стоять “Активно”.6.2. Дальше по следующему пути, находим вкладку “Экран”, открываем 3 под-вкладки: Яркость экрана, Уровень яркости экрана в режиме уменьшенной яркости и Включить адаптивную регулировку яркости.6.3. В первых двух пунктах ОБЯЗАТЕЛЬНО ставим одинаковые значения: От батареи: 50%, От сети: 76% или 100%6.4. Пункт – Включить адаптивную регулировку яркости – везде отключаем (от сети и от батареи)
После того как Вы – Применили и ОК, яркость не поменяется, необходимо обязательно перезагрузиться.
В моей же версии Windows 7, вкладки “Включить адаптивную регулировку яркости” – нет. Поэтому не мучайтесь и не ищите, ее просто нет в этой версии! А вся остальная схема, показанная выше, идентична и также применяется здесь!
Избавляемся от проблемных программ
Подергивания и «моргания» изображения на мониторе часто связаны с конфликтными программами, установленными на компьютере, и постоянно работающими в виде фонового процесса. Это касается антивирусов, визуализаций интерфейса, различных сетевых и файловых менеджеров и так далее. Вот список утилит, которые с 99-процентной вероятностью приводят к таким «симптомам»:
- Norton Antivirus;
- AeroGlass;
- iCloud;
- IDT Audio.
Есть еще масса менее агрессивного конфликтного ПО, на перечисление которого не хватит и статьи.
Для тех, кто не хочет расставаться с любимым антивирусом от Norton, разработчики выпустили специальное средство исправления с подробной инструкцией к его применению. Для этого вам нужно:
- Запуститься в безопасном режиме (как указано выше).
Включаем будильник на компьютере
Соблюдая подсказки, вы самостоятельно переустановите средство защиты от Norton, и проблемы с экраном больше не появятся. Мы не станем дублировать подробное описание действий, так как оно уже есть на сайте: https://support.norton.com/sp/ru/ru/home/current/solutions/v109267913_EndUserProfile_ru_ru.
Чтобы точно определить источник бесконечных миганий экрана, следуйте этому алгоритму:
- В меню «Пуск» выбираем консоль «Выполнить» (Run») и прописываем название программы «compmgmt.msc», после чего жмем Enter».
- Перед нами появляется консоль «Управление компьютером». Идем по пути: «Просмотр событий/Журналы Windows», где нас интересуют две вкладки: «Приложение» и «Система».
Отчет содержит сведения обо всех происходящих процессах и ранее запущенных программах
Очень важно засечь момент начала мерцания экрана. Зная приблизительное время, можно определить, какая ошибка вызвала такое поведение системы
Кликнув по ошибке, мы узнаем, какой файл (софт) инициировал ее, после чего можно приступать к его удалению.
- Удаляем программу через средства меню «Пуск», «Приложения и возможности» или «Программы и компоненты».
В конце, как обычно, перезагружаем компьютер и смотрим, что из этого получилось. Если мерцания остались на месте ‒ попробуйте скачать антивирусную лечащую утилиту Dr.Web CureIt!, и запустить проверку системного диска (а лучше всего компьютера).
Проблемы с сигналом / кабелем
Если мигает экран монитора компьютера постоянно, меняет контрастность, цвет, проверьте, насколько тщательно в порту установлен кабель. Мигать может из-за того, что он не плотностью установлен, и нет полноценного контакта с монитором.
Неисправность может быть в самом кабеле. Есть различные кабеля для передачи аудио и видео звука в монитор. Распространенными и более современными являются HDMI и Display Port. VGA и DVI являются интерфейсами прошлого, их часто можно встретить на старых сборках ПК.
Если кабель, соединяющий графическую карту и монитор поврежден – на нем есть вмятины, повреждена изоляция, выгнуты контакты – нельзя его исключать из роли виновника мерцания экрана при включении.
При возможности протестируйте кабель на другом компьютере или же создайте сопряжение с новым кабелем. Если мигать перестало, отлично, проблема решена. Нет? – Изучаем вопрос дальше.
Характер проблемы мерцания рабочего стола и его элементов
«Моргание» экрана в 90% случаев встречается на системах под управлением Windows 10. Было замечено, что происходит это после автоматического получения обновлений от Microsoft во время глобального перехода на «десятку» в 2015 году. Главными «симптомами» после такого обновления Windows являются не только мигание экрана, но и мерцание значков, кнопок и других элементов управления, расположенных на рабочем столе. Происходит это сразу либо через несколько минут после запуска компьютера по причине неправильной работы некоторых системных служб. Работать в таких условиях невозможно (если пользователь не мазохист).
Еще одним виновником появления такой неполадки может быть устаревший или некорректно установленный видеодрайвер. В этом случае рабочий стол мерцает вместе с открытыми окнами приложений (это характерное отличие между проблем с драйвером и службами). Глюки видеодрайвера можно наблюдать на любой Виндоус, включая Win 7 и XP.
Также мигающий экран может возникать после установки сторонних программ или при появлении на ПК скрытого фонового процесса, коим зачастую является вирус. Если с удалением «забагованной» программы проблем возникнуть не должно, то вредоносное ПО так просто не извести ‒ потребуется арсенал антивирусных средств.
Не стоит забывать и о возможном повреждении системных файлов Windows. Их неправильная работа может вызывать не только подергивания изображения, но и вылеты, зависания, исчезновения элементов управления.
Ниже мы рассмотрим способы восстановления работоспособности в каждом из этих случаев.
Еще несколько причин
Вышеперечисленные неисправности – это наиболее частые проблемы. Однако, бывает, что монитор мигает лишь в играх. Здесь стоит проверить настройки графики. Иногда слабая видеокарта просто не способна вытянуть изображение, поэтому возникает такой эффект.
Еще один момент – мощная видеокарта и качественный графический тип необходимо соединить качественными проводами с высокой пропускной способностью. Речь идет о HDMI кабеле. Нет смысла пользовать VGA, ведь он не рассчитан на цифровой сигнал и сам по себе дает помехи на картинку.
Если системный блок не выводит картинку на дисплей, то следует проверить как настроен монитор. Возможно, кто-то недавно подключал второй монитор и вместо дублирования или разделения картинки поставил показ на втором экране. В таком случае нужно подключить монитор через другой разъем и проверить настройки экрана.
Исправляем поврежденные системные файлы
Когда все методы и средства бессильны, можно проверить целостность системных файлов Windows и попробовать их восстановить. Также желательно предварительно подготовить дистрибутив вашей операционной системы, записанный на носитель. Отдельные поврежденные файлы можно будет скачать в интернете.
- Зайдя в «Пуск», прописываем в строке поиска cmd» и запускаем ее от имени администратора.
- В командной строке задаем команду «sfc /scannow» и нажимаем Enter».
- При нахождении ошибки консоль известит о недостающих файлах, которые будут восстановлены автоматически. Если они не могут быть восстановлены – скачиваем отсутствующие компоненты из интернета и копируем их на прежнее место.
- Дополнительно используйте второе средство восстановления системных файлов по команде: dism /online /cleanup-image /restorehealth».
Оно самостоятельно обнаружит и восстановит поврежденные сегменты системы компьютера.
После перезагрузки ПК все неполадки должны исчезнуть.
Плохой контакт в разъеме
Вы перепробовали все программные средства устранения неполадки, но экран монитора по-прежнему мерцает? Возможно виной всему аппаратные проблемы, из которых наиболее распространенными являются загрязнение или неплотное примыкание контактов в разъемах кабелей. Если мерцает экран на ноутбуке, это может свидетельствовать о мелких повреждениях шлейфа, соединяющего дисплей и материнскую плату. В редких случаях сбоит сама матрица, однако провести полноценную диагностику и определить источник аппаратной проблемы в ноутбуке без разборки устройства весьма проблематично. Тут, скорее всего, придется обратиться в специализированный сервисный центр.
Неправильная частота обновления
Неправильная частота обновления
Самая распространенная причина мигания монитора компьютера – неправильная частота обновления экрана. Настроить частоту можно как через настройки видеокарты, так и через настройки операционной системы.
Для начала зайдите в меню настроек. Для этого нажмите сочетание клавиш WIN и I, или перейдите в «Параметры» через меню Пуск.
Перейдите по ссылкам “Система” и “Дисплей” и нажмите на “Дополнительные параметры дисплея”. Далее найдите “Свойства видеоадаптера для дисплея” и перейдите на вкладку “Монитор”. Установите частоту обновления, соответствующую Вашему монитору, нажмите “ОК” и перезагрузитесь на всякий случай.
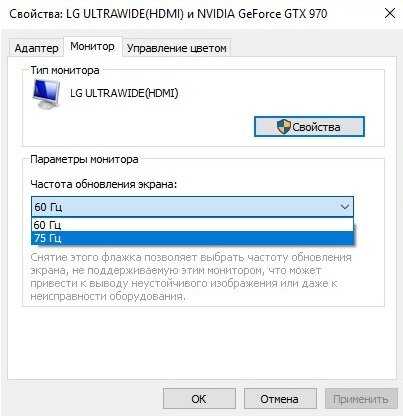
Если же Ваша операционная система отличается от Windows 10, Вам больше подойдет следующий путь. Нажмите на рабочем столе правой кнопкой мыши, выберите “Персонализация” и нажмите на ссылку “Экран”. Далее — “Настройки параметров экрана” и найдите “Дополнительные параметры”.
Что делать, если экран ноутбука мигает полосами

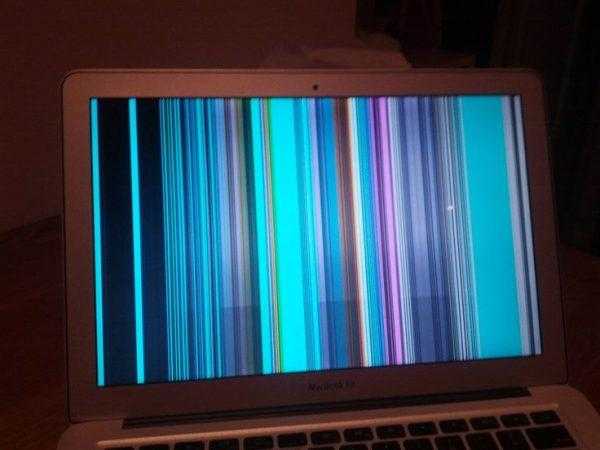
Полосы на экране
Распространенным проявлением неисправности ноутбука являются вертикальные полосы на экране. Они свидетельствуют о сбое в работе видеокарты или материнской платы. Как писалось выше, установление этой проблемы сводится к подключению ноутбука к внешнему монитору.
Если манипуляции по предотвращению перегрева и очистке вентиляторов ни к чему не привели, возможно потребуется замена чипа или всей материнской платы. Четкие рекомендации по ремонту сможет дать только специалист сервиса после подробной диагностики.
Мерцание экрана не означает полный выход из строя. Почти во всех случаях проблему можно решить самому или в сервисе. Замена комплектующих и ремонт ноутбука обычно не стоят слишком дорого и обходятся дешевле покупки нового аппарата.
Манипуляции через безопасный режим
Откройте диспетчер устройств. И пробуете переустановить драйвера или само устройство. Для этого щелкаете по видеоадаптеру правым кликом и удаляете его
После чего, обновляем конфигурацию и проверяем. Если, это не поможет, то я вам советую обновить все драйвера на материнскую плату и на видеокарту, все можно скачать с официального сайта, или воспользоваться паком драйверов SamDrivers для автоматического обновления всего оборудования.
Если ситуация обратная, и возникла после установки свежих драйверов на видеокарту, то так же их пробуем откатить.
Если есть 2 видеокарты то, отключайте их поочерёдно и пробуйте загрузится в обычном режиме. Проблемный драйвер будет у той, которая будет, в момент удачной загрузки, отключена. После всех манипуляций с драйверами, не забываем перезагружать систему, для применения настроек.
Удаление проблемного приложения
Проблема иногда возникает после установки приложения. То есть существует вероятность того, что: либо приложение не соответствует системным требованиям (например, если загрузили 64-разрядную программу для 32-разрядной системы), либо это просто устаревшая версия. В этом случае можно загрузить правильную версию, основанную на архитектуре системы, либо посетить сайт приложения, чтобы проверить, доступна ли для него последняя версия. Если да, сначала нужно удалить установленное приложение, а затем установить последнюю версию.
Снова откройте параметры Windows и перейдите в раздел Приложения.
На вкладке «Приложения и возможности» найдите проблемное программное обеспечение, после установки которого заметили мерцание на мониторе. Затем нажмите на кнопку удаления и подтвердите это действие в следующем окне.
После удаления перезагрузите компьютер.
Технические неисправности монитора
Ещё одна причина, по которой экран может мигать при работе компьютера — поломка самого монитора. Наилучшим решением в этом случае будет отнести его в сервисный центр. Мигание изображения может быть вызвано перегоранием одной или нескольких CCFL или LED ламп, с помощью которых выполняется подсветка матрицы. Также в негодность может прийти встроенный блок питания.
Но устранить распространённые мелкие неисправности можно и в домашних условиях, с помощью паяльника. Самая частая причина аппаратной поломки, из-за которой изображение на экране может мигать — выход конденсаторов из строя. Неисправность конденсатора легко определяется по его внешнему виду. В норме эта деталь выглядит как цилиндр с плоской верхней гранью. Если она выпуклая, конденсатор мог потерять свои изначальные свойства, из-за чего и мигает экран.
В случае если произошёл разрыв конденсатора и с него вытек электролит, деталь не будет работать нормально, требуется её замена. Самые частые причины такой поломки — скачки напряжения и перегрев. Из-за них электролит внутри устройства закипает, расширяется и прорывает верхнюю крышку.
Такие детали крепятся к плате двумя металлическими ножками. Чтобы их отсоединить, разогрейте паяльником место соединения и потяните на себя. На корпусе всегда указываются параметры конденсатора, по которым вы сможете приобрести аналогичную деталь на радиорынке или в специализированном магазине.
Купленный конденсатор припаяйте на место извлечённого, соблюдая исходную полярность. Определить «-» поможет контрастная полоса на боковой стороне детали. Она состоит из прерывистых линий и по внешнему виду напоминает дорожную разметку. Замена конденсаторов в домашних условиях обойдётся вам в несколько раз дешевле, чем такой же ремонт в сервисном центре. Поэтому при наличии паяльника и минимального опыта есть смысл попробовать её произвести.
Дополнительные методы устранения моргания экрана
Дополнительно, могу выделить несколько пунктов:
- В безопасном режиме, установите все возможные обновления на систему
- Попробуйте перевоткнуть видеокарту (Если это стационарный компьютер) в другой порт материнской платы
- Если у вас моргает рабочий стол, наоборот после установки свежих обновлений, то вам нужно сделать откат системы на последнюю рабочую конфигурацию, до этой установки. Выберите пункт «Восстановление системы». Если точки восстановления нет, то пробуем выбрать пункт
Выбираем пункт «Удалить последнее исправление». После чего пробуем загрузиться, дабы проверить моргает рабочий стол в системе или нет.
Что лучше Гугл Хром или Яндекс браузер
Если у вас моргает экран Windows, знайте, Вы не одиноки в этой проблеме. Многие пользователи сталкиваются с этой проблемой по разным причинам – начиная от системных ошибок, заканчивая проблемой с оборудованием. В данной статье мы рассмотрим основные причины и расскажем о возможных способах, которые ответят на вопрос — почему моргает экран монитора компьютера Виндовс 10?
Пользователи со средним и высоким уровнем знания ПК знают, что проблема кроется в драйверах видеоадаптера. Также причиной может быть нарушение контакта кабеля, соединяющего видеокарту и монитор или проблемы с программным обеспечением видеоадаптера. Но чаще всего мерцание возникает сразу после установки ОС.












![В windows 10 постоянно мигает экран [руководство по шагу]](http://tophallclub.ru/wp-content/uploads/9/8/2/9828e716aa3dc157a81d1d19fda285fc.jpeg)






![Экран windows 10 мигает или мерцает [решено]](http://tophallclub.ru/wp-content/uploads/4/7/f/47f988e4cdec4fe8e3fa728560e495cb.jpeg)









