Какие настройки геолокации есть на устройстве
Важно! Если отключить геолокацию, у приложений и сервисов не будет доступа к информации о местоположении телефона. При этом результаты поиска и реклама будут подбираться на основе IP-адреса
У Google есть несколько сервисов, использующих данные о местоположении пользователя, в том числе:
- Определение местоположения на устройстве Android (или геолокация Google) Позволяет точнее определять местоположение телефона. Узнайте, как включить эту функцию.
- История местоположений в аккаунте Google Позволяет вам проверять и изменять список мест, где вы побывали с телефоном. Узнайте, как включить эту функцию.
- Передача геоданных в Google Картах Позволяет вам показывать другим пользователям, где находится ваш телефон. Узнайте, как включить эту функцию.
- Информация о местоположении в Поиске Благодаря этим сведениям вы можете получать более полезные результаты, когда ищете что-нибудь в Google. Узнайте больше о том, как управлять доступом сайтов и приложений к вашим геоданным.
Включить «Геолокацию Google»
Для получения максимально точного сигнала придётся пожертвовать зарядом батареи. Данная функция приведёт к более быстрой разрядке смартфона. Жертва является необходимостью, её избежать не получится (при использовании данного способа). Зато, как только пропадёт нужда в точной геолокации, опцию можно снова выключить.
Несколько простых шагов для активации функции:
- Открыть «Настройки» и перейти на вкладку «Расширенные настройки».
- Нажать на ссылку «Конфиденциальность» и выбрать «Местоположение».
- Перейти в раздел «Геолокация Google».
- Включить опцию «Определять местоположение точнее».
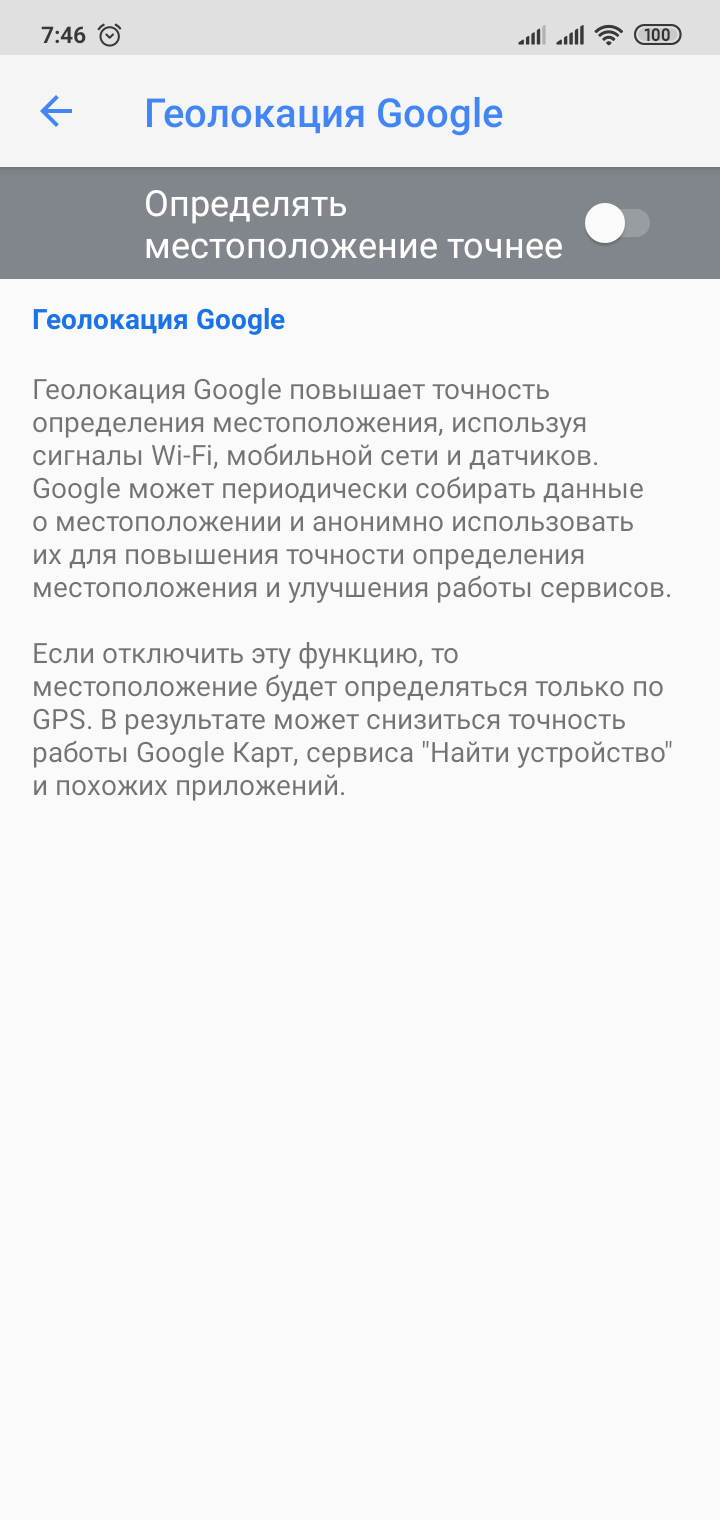
Смысл работы сервиса заключается в использовании данных Wi-Fi и мобильного интернета для уточнения местоположения. Применение большего количества беспроводных технологий хоть и скажется на разряде батареи, но значительно повышает точность геолокации.
Часть смартфонов размещает данный параметр в разделе «Сканирование» во вкладке настроек «Местоположения». Ещё есть возможность активировать сканирование Wi-Fi и Bluetooth. Беспроводные сети улучшают точность срабатывания GPS. Однако, включая данные параметры пользователь разрешает системе в любое время проводить сканирование ближайших точек доступа и устройств в зоне доступа.
Самый крайний случай сброс
Можно попробовать выполнить сброс настроек к заводским. Перед этим желательно скопировать на компьютер или флешку все ваши данные.
Для лечения фантомных нажатий путем сброса проследуйте по этому алгоритму:
- Перейдите в «Настройки».
- Затем переместитесь в «Личные данные».
- Далее выберите «Сброс и восстановление».
- Проскрольте страницу и отыщите надпись: «Возврат к заводским настройкам».
- Выполните сброс настроек.
- В новом открывшемся окне подтвердите свою операцию.
Обычно если причиной была ошибка в программном обеспечение, то после проделанной процедуры тачскрин смартфона начинает работать без всяких проблем.
На этом данная статья подошла к концу, желаю удачи!
Поделиться ссылкой:
votes
Рейтинг статьи
Почему GPS перестаёт работать и как с этим справится
Как и множество других проблем с модулями связи, неполадки с ГПС могут быть вызваны как аппаратными, так и программными причинами. Как показывает практика, вторые встречаются намного чаще. К аппаратным причинам относятся:
- модуль плохого качества;
- металлический или просто толстый чехол, который экранирует сигнал;
- плохой приём в конкретном месте;
- заводской брак.
Программные причины проблем с геопозиционированием:
- смена местоположения с выключенным GPS;
- некорректные данные в системном файле gps.conf;
- устаревшая версия ПО для работы с GPS.
Теперь перейдём к методам устранения проблемы.
Способ 1: Холодный старт GPS
Одна из самых частых причин сбоев в работе ГПС — переход в другую зону покрытия с выключенной передачей данных. Например, вы поехали в другую страну, но GPS не включали. Модуль навигации не получил вовремя обновления данных, поэтому ему потребуется заново установить связь со спутниками. Это и называется «холодный старт». Делается он очень просто.
- Выйдите из помещения на относительно свободное пространство. Если используете чехол, рекомендуем его снять.
- Включите на вашем устройстве приём GPS. Зайдите в «Настройки».
На Android до 5.1 — выберите опцию «Геоданные» (иные варианты — «GPS», «Местоположение» или «Геопозиционирование»), которая расположена в блоке сетевых подключений.
В Android 6.0-7.1.2 — прокрутите список настроек до блока «Личные данные» и тапните по «Местоположения».
На девайсах с Android 8.0-8.1 перейдите к пункту «Безопасность и местоположение», зайдите туда и выберите вариант «Местоположение».
- В блоке настроек геоданных, в правом верхнем углу, находится ползунок включения. Передвиньте его вправо.
- На устройстве будет включен GPS. Все, что вам нужно делать дальше — подождать 15-20 минут, пока устройство настроится на положение спутников в этой зоне.
Как правило, по истечении указанного времени спутники будут взяты в работу, и навигация на вашем девайсе будет работать корректно.
Способ 2: Манипуляции с файлом gps.conf (только root)
Качество и стабильность приёма GPS-сигнала в Android-устройстве можно повысить, отредактировав системный файл gps.conf. Данную манипуляцию рекомендуется проводить для девайсов, которые официально не поставляются в вашу страну (например, устройства Pixel, Motorola, выпущенные до 2016 года, а также китайские или японские смартфоны для внутреннего рынка).
Для того чтобы отредактировать файл настроек ГПС самостоятельно, понадобится две вещи: root-права и файловый менеджер с возможностями доступа к системным файлам. Удобнее всего использовать Root Explorer.
- Запустите Рут Эксплорер и перейдите к корневой папке внутренней памяти, она же root. Если требуется, предоставьте приложению доступ к использованию рут-прав.
- Зайдите в папку system, затем в /etc.
-
Найдите внутри директории файл gps.conf.
Нажмите на нём и подержите, чтобы выделить. Потом тапните по трём точкам вверху справа, чтобы вызвать контекстное меню. В нём выберите «Открыть в текстовом редакторе».
Подтвердите согласие на изменения файловой системы.
- Файл будет открыт для редактирования, вы увидите следующие параметры:
- Параметр стоит изменить на следующие значения:
- Для Российской Федерации — ;
- Для Украины — ;
- Для Беларуси — .
Можно также использовать общеевропейский сервер .
- Если в gps.conf на вашем устройстве отсутствует параметр , впишите его со значением — это несколько замедлит работу приёмника, зато сделает его показания намного точнее.
- Точно так же поступите с опцией , которой нужно добавить значение . Это позволит использовать данные сотовых сетей для геопозиционирования, что также благотворно повлияет на точность и качество приёма.
За использование технологии A-GPS отвечает и настройка , которую также следует добавить в файл.
- После всех манипуляций выходите из режима редактирования. Не забудьте сохранить изменения.
- Перезагрузите устройство и проверьте работу GPS с помощью специальных программ для тестирования или приложения-навигатора. Геопозиционирование должно функционировать корректно.
Данный метод особенно хорошо подходит для устройств с SoC производства MediaTek, но эффективен также и на процессорах других производителей
Заключение
Подводя итоги, отметим, что неполадки с GPS встречаются всё-таки редко, и в основном на устройствах бюджетного сегмента. Как показывает практика, один из двух вышеописанных способов вам точно поможет. Если этого не произошло, то вы, вероятнее всего, столкнулись с аппаратной неисправностью. Подобные проблемы устранить самостоятельно не получится, поэтому лучшим решением будет обратиться за помощью в сервисный центр. Если гарантийный срок на девайс ещё не истёк, вам должны его заменить или вернуть деньги.
Предыстория
Как-то раз пришла ко мне очень крутая задача — повысить точность позиционирования и подсчет пройденной дистанции по GPS координатам для приложения водителя. Заданные вопросы прояснили следующее: погрешность показаний разных GPS приемников может быть очень существенной. На точность GPS точки могут влиять расположенные рядом высокие здания, деревья, разные погодные явления. Так же влияет расположение спутников и т.п. Этой точности достаточно для определения собственного местонахождения, однако если использовать поток геоданных для вычисления расстояния и стоимости поездки для службы такси, то ошибки накапливаются, и получаемый результат оказывается значительно хуже ожидаемого. На бюджетных смартфонах ошибка может составить более 400%, что ведёт к разного рода неприятным ситуациям и недовольству клиента.
Сначала нужно было решить эту проблему на Android-смартфонах, так как из-за невысокой стоимости, их использует подавляющее большинство водителей такси. А затем нужно реализовать какой-нибудь сервис, который будет обрабатывать маршруты, присланные сторонними разработчиками.
Гугление показало, что один из самых надежных способов повысить точность позиционирования и подсчет дистанции — составить векторную карту дорог города и проецировать GPS координаты на ближайшие дороги, как делается здесь. Однако этот метод можно применить, если существует актуальная и надежная база координат дорог. Ее создание — нетривиальная задача, требующая задействования значительных ресурсов для каждого города, поэтому отпадает. Можно воспользоваться API от Google, но там есть ограничение на количество запросов в день + не всем водителям есть возможность установить google play сервисы.
Обновить данные GPS
Периодически устройства как бы «застревают» на некоторых GPS-спутниках. Они уже выходят из зоны действия пользователя, а смартфон до сих пор пытается с ним связаться. Очевидный результат – функция геолокации перестаёт работать. Исправить «патологию» системы можно при помощи приложения . Оно позволяет сбросить текущие параметры GPS и заставить смартфон произвести подключение к спутникам повторно.
Внутри программы нужно нажать на любом участке окна, перейти в меню и коснуться элемента «Управление GPS». Осталось только запустить процедуру нажатием на «Загрузить». В течение короткого времени GPS-данные должны обновиться. Подобную манипуляцию может быть необходимо выполнить несколько раз.
Первый вариант улучшения сигнала
Способов, как улучшить GPS-прием на «Андроиде» или IOS, огромное количество. Разберем 3 самых известных. Первым и самым простым способом, как усилить сигнал GPS, является включение соответствующего режима в настройках телефона. Для этого проделываем следующие шаги:
- Включаем GPS (геолокацию) и заходим в настройки телефона.
- Находим раздел «Геоданные».
- Выбираем верхнюю кнопку «Режим».
- Открывается окно с названием «Метод обнаружения».
- Выбираем пункт «Высокая точность».
Производительность телефона благодаря включению точности повысится. Одновременно время его работы без подзарядки может уменьшиться в несколько раз. Все дело в том, что включенный навигатор будет просто «съедать» батарею.
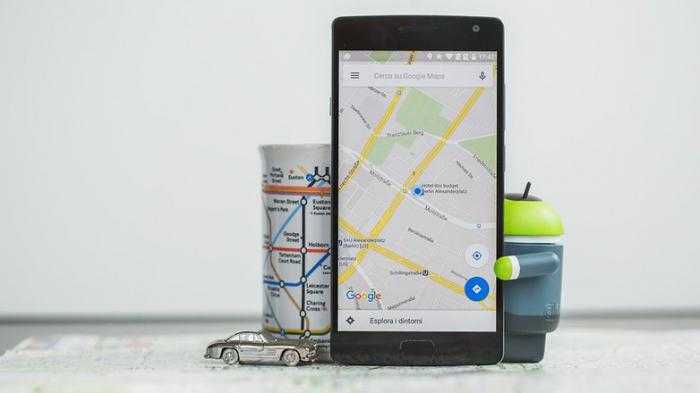
Некорректная настройка
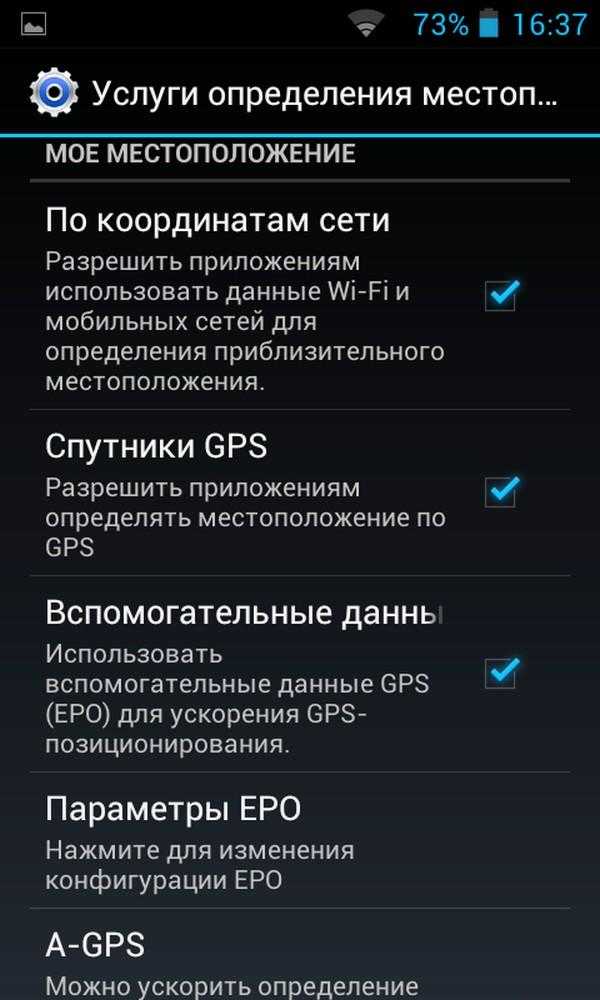
Правильная настройка параметров смартфона – залог правильной работы системы GPS на Андроид.
- Если Андроид не находит местоположение, перейдите в настройки девайса, вкладка – «Общие», после чего откройте «Местоположение и режимы».
- На вкладке «Location» укажите предпочитаемый способ определения местоположения. Если указать «Только спутники», Android не будет использовать технологию A-GPS, собирающий данные с ближайших сотовых и Wi-Fi сетей для повышения точности геопозиционирования.
- Попробуйте установить режим «Только мобильные сети» и проверьте работоспособность карт. Если навигация включается – проблема с драйвером или в аппаратной части.
- Когда GPS на Андроид не включается (система не реагирует на переключение опции) – вероятно, проблема в прошивке. Выполните полный сброс настроек или обратитесь в сервисный центр.
- Для сброса настроек местоположения нажмите на вкладку «Восстановление и сброс», затем тапните на «Сбросить настройки сети и навигации». Выполните вход в аккаунт Google для подтверждения.
Описанный способ помогает устранить большую часть неполадок с программной частью.
Сброс и отключение данных сотовой сети
Иногда слабая навигация на Android обусловлена неправильной работой функции, которая отвечает за определение геолокации по сотовым вышкам.
Для проверки данной версии нужно сделать следующее:
- Перейти к «Настройкам»;
- Выбрать «Геоданные» (этот пункт может находится в списке расширенных параметров) или пункт «Местоположение»;
- Активировать режим «Только GPS» или «Только телефон».
Если данные манипуляции приведут к нормальной работе навигации, значит проблема связана с определение геопозиции по сотовым вышкам. И если отключить функцию использования мобильных данных для нахождения местоположения, можно прийти к тому, что навигатор будет еще медленнее определять геолокацию. Лучше будет сбросить кэш приложения с устаревшими данными.
Для этого можно воспользоваться программами Toolbox, GPS Status &:
- зайдите в Google Play для скачивания приложений;
- скачав его, откройте приложение и найдите «Управление A-GPS»;
- кликните Wipe (сбросить).
Затем зайдите в «Настройки» Андроид и включите функцию определения геолокации по мобильным сетям.
Сразу приступаем к проблеме: почему в honor 8x не работает gps и как устранить проблему?
Заранее предупреждаю, сам модуль gps в моём Honor 8x рабочий, это легко определяется посредством установки соответствующего приложения. Например, находим в Play Маркет приложение Статус GPS, запускаем его и через 3-4 минуты получаем решение.
Алгоритм простой: Если аппарат (программа) находит максимальное число спутников (обычно, около 20-25 шт.) и даже цепляется за некоторые из них — значит ваш gps модуль в порядке. Соответственно, на Honor 8x не работает gps если спутники не найдены. Кстати, запускать приложения ЖЕЛАТЕЛЬНО на улице (как вариант, у окна), в помещении весьма вероятна не корректная работа.
У меня, к примеру, приложение определяло 20-24 спутника и даже привязывалось к нескольким; всегда по разному, то к 2-м привяжется, то 17. Но всегда, не стабильно и через некоторое время спутники отваливались, потом опять цеплялись.
 Спутники GPS в программе «Статус GPS»
Спутники GPS в программе «Статус GPS»
Естественно, приложения-навигаторы при их запуске показывали «рваную» работу. То есть, после прокладки маршрута и начала движения, курсор на картах двигался рывками, порой с запаздыванием на 3-5 км. Сами понимаете — такая работа навигатора, совсем не работа.
Воспоминания подсказывали — в прошлом телефон использовался в качестве навигатора на «Ура!». Всё было прекрасно и замечательно: ни каких торможений и глюков; с прокладкой маршрутов и работой во время движения проблем не было ни каких — просто великолепно.
Времени на устранение описываемой проблемы убито не меряно. Всяких советов из интернета использовано превеликое множество, вплоть до того, что сбрасывал все настройки до заводских. Пока, вдруг однажды, не пришёл простейший вопрос: А что если снять с аппарата чехол?
Как проверить состояние GPS-навигатора с помощью GPS Test
Открываем приложение, и если видим в левом верхнем углу надпись «3D Fix«, значит, навигатор работает корректно и все свои функции выполняет без малейших проблем. Показывает «No Fix«? К сожалению, с устройством неполадки и его слаженная работа невозможна.
Постоянное переключение между вышеприведенными режимами может быть и из-за плохих условий для получения GPS-сигнала. Это вызывается не только нахождением в закрытом помещении, влиять могут даже неподходящие погодные условия, например, дождь или сильный ветер.
Показывает «off»? Здесь все проще. Приемник просто отключен. Для его включения проделываем легкую процедуру: открываем «Настройки», переходим в пункт «Местоположение». Открывается новое меню под названием «Услуги определения местоположения». Всего предоставляется три режима:
- «По координатам сети»
- «Спутники GPS»
- Вспомогательные данные.
Для наиболее точного определения места, например, в автомобиле, рекомендуем активировать сразу все пункты. Из сетей лучше всего, конечно, работает Wi-Fi, но если условия этого не позволяют (нахождение на улице и т. д., как это обычно и бывает) — используйте мобильный интернет.
AndroiTS GPS Test Free
Версия ОС: Android 3.0 или более поздняя
Приложение работает с основными российскими и зарубежными навигационными системами: GPS, ГЛОНАСС, QZSS, BeiDou Satellite Compass, GoogleMaps, OSMDroid OpenStreetMap, BingMap, Яндекс. Карты, Map Test, AGPS, MGRS Maidenhead WGS84 Xtra data Datum GPS/KM VMG. Уже не выходя из дома, можно узнать свои точные координаты. Основной же функционал приложения сконцентрирован в 6 пунктах меню:
- Компас
- Карта спутников на орбите
- Данные по спутникам
- Данные по маршруту
- Подробная карта-навигатор
- Таблица путевых точек
Калибровка и проверка GPS модуля на Android
Очень важно проводить тестирование GPS-соединения, чтобы убедиться в работоспособности навигационного модуля, найти лучшее место для подключения к сети, где нет перебоев сигнала. Калибровка GPS на Android помогает найти подробную информацию о спутниках, в том числе их точные координаты и принадлежность к определенному государству
Для тестирования модулей и проверки текущей геолокации созданы специальные приложения для Android. Наиболее популярным считается GPS Test.
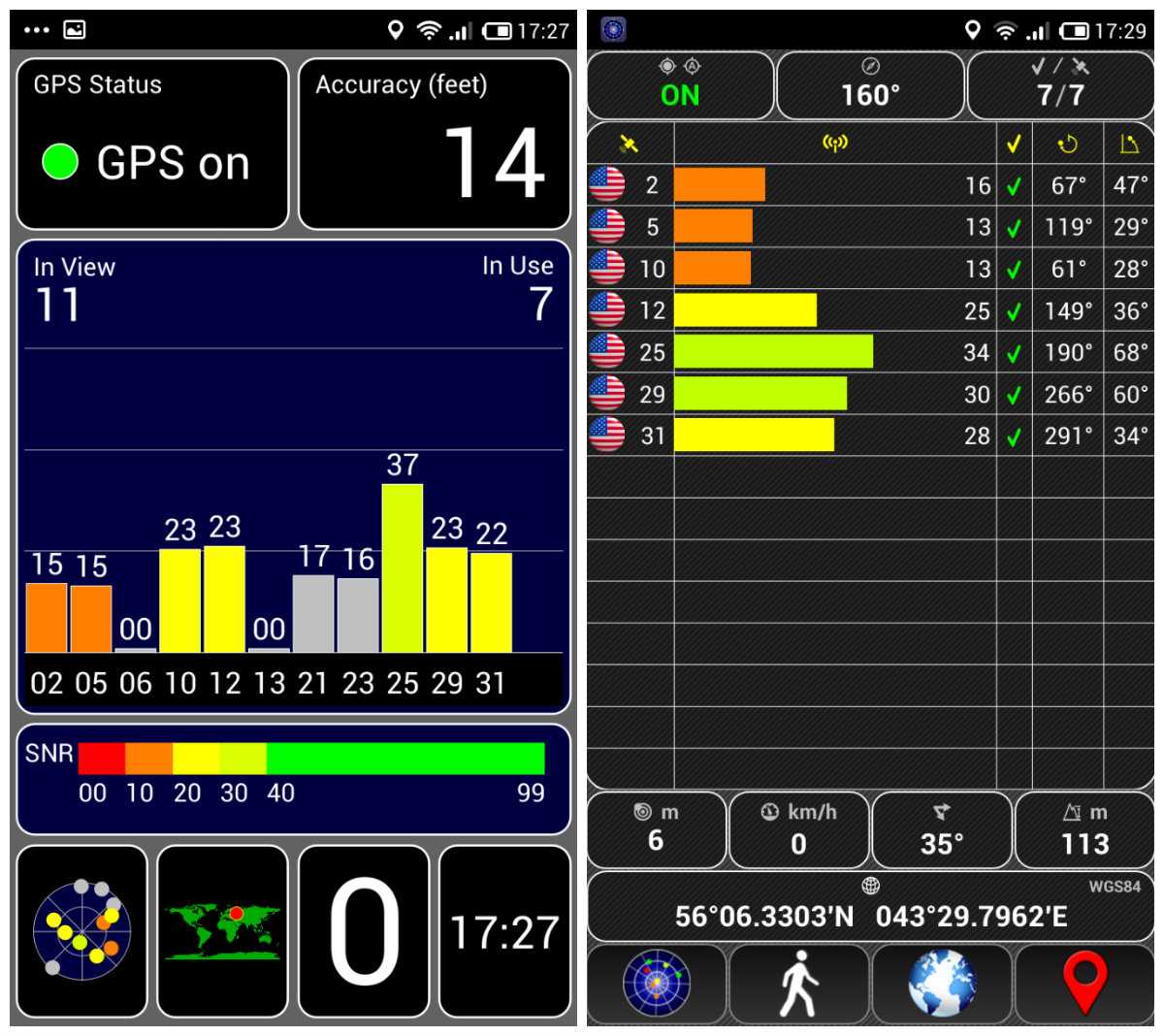
GPS Test
Стоит более детально ознакомиться с инструкцией его применения. Плюс приложения в том, что оно позволяет выполнить тест GPS для Андроид в любом районе без подключения к сети Интернет. Это происходит благодаря задействованию сервиса АGPS, который позволяет усовершенствовать плохое GPS соединение.
В приложении предусмотрено 6 экранов, содержащих такую информацию:
- столбчатая диаграмма, где показан уровень сигнала GPS для всех спутников из перечня;
- компас, указывающий на расположение спутников в режиме skyview;
- отображение местоположения пользователя на карте мира с соответствующими подписями;
- стандартный компас, который позволяет ориентироваться на местности;
- актуальная текстовая информация о скорости, направлении, высоте над уровнем моря;
- время восхода и заката солнца в той точке мира, где находится пользователь, а также местное время.
После ознакомления с интерфейсом нужно переходить к настройкам приложения. Выставлять можно самые разнообразные параметры, вплоть до темы оформления, времени работы дисплея, формата отображения основной информации – времени, скорости, даты, расстояния и других. Чтобы началась проверка GPS модуля на Android, необходимо разрешить ему доступ к встроенному датчику.
Совет! Если не подходит или не нравится приложение GPS test, можно выбрать массу других альтернатив. Существует много бесплатных программ, утилит, которые позволяют откалибровать GPS в несколько простых шагов.
Проверить наличие проблем аппаратного и программного обеспечения
– это диагностический софт, который может определить, связан ли плохой сигнал GPS с поломками программной оболочки или комплектующих элементов смартфона. В основном окне приложения нужно нажать на кнопку «Satellites». Телефон начнёт подключаться к разным спутникам на орбите Земли.
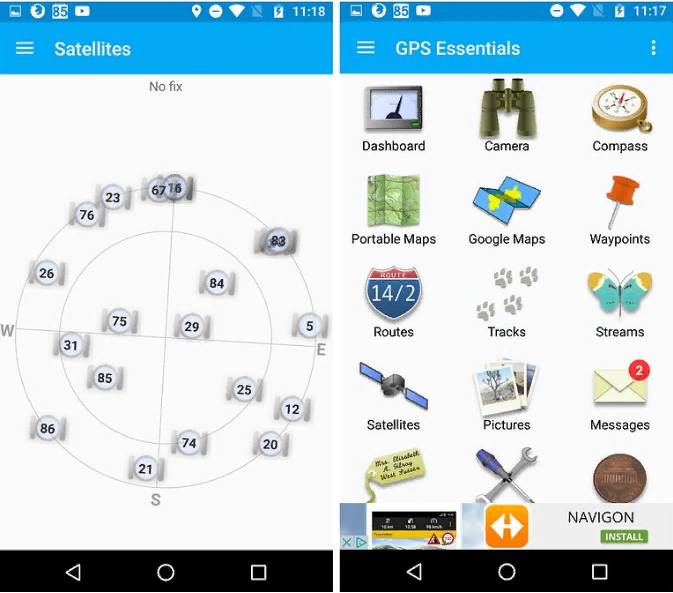
Если соединение со спутниками не происходит, причина может крыться в помехах, которые вызывают металлические конструкции вокруг смартфона. Стоит выйти на открытую местность и проверить работоспособность датчика. Если спутники отображаются, но GPS всё ещё не работает, то неполадка связана с программным обеспечением.
Плюсы и минусы
Кроме данных инструментов, приложение также имеет функции магнитного компаса, спиртового уровня, а также добавление закладок местонахождения. Помимо преимуществ, у программы есть и один весомый недостаток – неудобный интерфейс с темным экраном и не совсем продуманным дизайном, из-за которого инструмент выглядит не совсем профессионально. Также стоит учитывать, что работа GPS for Android довольно сильно потребляет заряд батареи. Сервис отличается быстрой установкой и совместимостью даже с ранними версиями системы, поэтому утилиту успели установить около 10 млн. пользователей.
Почему может не работать GPS на Андроиде
Если на вашем смартфоне с Андроид не работает GPS, то проблема может быть крайне банальной – модуль навигации отключен. С этим часто сталкиваются начинающие пользователи, не до конца разобравшиеся в устройстве Android-смартфонов. Для того чтобы включить навигацию, необходимо сдвинуть вниз верхнюю шторку, за которой скрываются многочисленные ярлычки, часы и уведомления, и найти здесь пункт «Геоданные» — он должен стать активным (зеленым, голубоватым и т. д).
Теперь мы можем запустить навигационную программу и приступить к ее эксплуатации. Кстати, многие навигационные приложения умеют оповещать пользователей об отключенном приеме геоданных
. Именно так поступает популярное приложение Навител – оно выдаст соответствующее предупреждение и даже отправит пользователя в меню включения навигации. После этого можно будет приступить к прокладке маршрута.
Вы включили геолокацию в настройках устройства, установили необходимые приложения, но не смогли добиться никаких результатов? Вполне возможно, что все дело в вашей нетерпеливости. Если это был первый запуск GPS/ГЛОНАСС-модуля, попробуйте подождать 10-15 минут – в течение этого времени электроника будет обрабатывать информацию о видимых в данной местности спутниках. Все последующие запуски будут происходить гораздо быстрее.
Вот еще несколько причин отсутствия работоспособности GPS:
- Вы пытаетесь выполнить «холодный» старт на ходу (в машине) – остановитесь и дайте навигатору подумать. Некоторые чипы достаточно «тормозливые», поэтому им нужны время и покой;
- Вы находитесь в помещении – внутри зданий GPS не работает (не путаем с вычислением местоположения по вышкам сотовых операторов и зонам Wi-Fi);
- Вы находитесь в неблагоприятной зоне приема – небо закрывают деревья, близлежащие скалы или высокие здания. В этом случае нужно выбраться под более открытый участок неба.
Если навигация так и не заработала, попробуйте обратиться в сервисный центр.
Перестал работать GPS на Андроиде, хотя до этого работал? Такое поведение указывает на наличие каких-то внутренних поломок
. Если лень идти в сервисный центр, попробуйте сделать сброс к заводским настройкам.
А как добиться самого точного определения местоположения на смартфоне Samsung?
Для того, чтобы добиться максимальной точности определения своего нахождения, нужно привлечь данные местоположения из всех возможных источников:
— GPS, ГЛОНАСС;
— Wi-Fi;
— Bluetooth;
— мобильные сети;
— датчики;
— служба Геолокация Google.
Служба геолокации на телефоне Samsung носит название «Локация».
Далее мы в качестве примера опишем порядок включения службы геолокации (GPS, местоположение или «Локация») на телефоне с помощью редакционного смартфона Samsung Galaxy A50 с ОС Android 9 Pie .
Порядок настройки точной геолокации на смартфонах Samsung с ОС Android 9 Pie.
1. С любого экрана открываем Панель навигации. Для этого нужно сделать свайп от верхнего края экрана вниз.
Скрин №1 – открываем Панель навигации, сделав свайп от верхнего края экрана вниз.
2. На Панели навигации находим значок «Локация» в виде перевёрнутой капли. Если значок в круге серого цвета, то это означает, что служба местоположения выключена. Для вхождения в настройки службы местоположения (геолокация) нажмите на значок «Локация» и удерживайте его 1-2 секунды.
Скрин №2 – нажмите на значок «Локация» и удерживайте его 1-2 секунды.
3. Теперь мы находимся в разделе «Локация».
Для включения службы Локация нужно нажать на переключатель. После этого название переключателя «Выключено» поменяется на «Включено».
Скрин №3 – нажмите на значок переключатель «Выключено». Скрин №4 – теперь служба Локации включена.
4. Для улучшения точности работы службы геолокации необходимо разрешить смартфону использование службы Wi-Fi и устройства Bluetooth при определении нашего местоположения.
Для этого нужно войти в подраздел «Улучшение точности», включить два пункта: «Сканирование Wi-Fi» и «Сканирование Bluetooth».
Скрин №5 — войти в подраздел «Улучшение точности». Скрин №6 — пункты «Сканирование Wi-Fi» и «Сканирование Bluetooth» теперь включены.
5. Возвращаемся в раздел «Локация», нажав на кнопку «Назад» на панели навигации внизу экрана. Далее опускаемся в самый низ этого раздела и находим пункт «Геолокация Google». Входим в него.
Здесь в пункте «Геолокация Google» нужно проверить подключение службы «Определять местоположение». Переключатель пункта должен быть включен.
Скрин №7 — войти в подраздел «Геолокация Google». Скрин №8 — переключатель пункта «Определять местоположение» должен быть включен.
6. Всё. Теперь мы включили службу геолокации с привлечением данных от всех источников, которые позволяют повысить точность определения местоположения.
Калибровка с помощью специального кода
Проверка функционирования датчика возможна с использованием сервисного меню и ввода USSD-команды *#0*#.
На некоторых моделях смартфонов способ срабатывает только при наличии root-прав.
Для диагностики выполняем следующие действия:
- Активируем на телефоне панель набора номера.
- Вводим с виртуальной клавиатуры запрос, состоящий из комбинации символов *#0*#, жмём клавишу вызова, что позволит войти в сервисное меню.
- Выбираем раздел «Датчик» или «Сенсор».
- Здесь можно просматривать показания датчиков смартфона. О том, что калибровка компаса была выполнена правильно, свидетельствует изображение чёрного круга с синей линией и цифрой 3.

Если по результатам проверки выяснилось, что настройки неверны, нужно снова откалибровать компас на Android, используя специальный софт. О том, как это сделать, далее.
Некорректная настройка
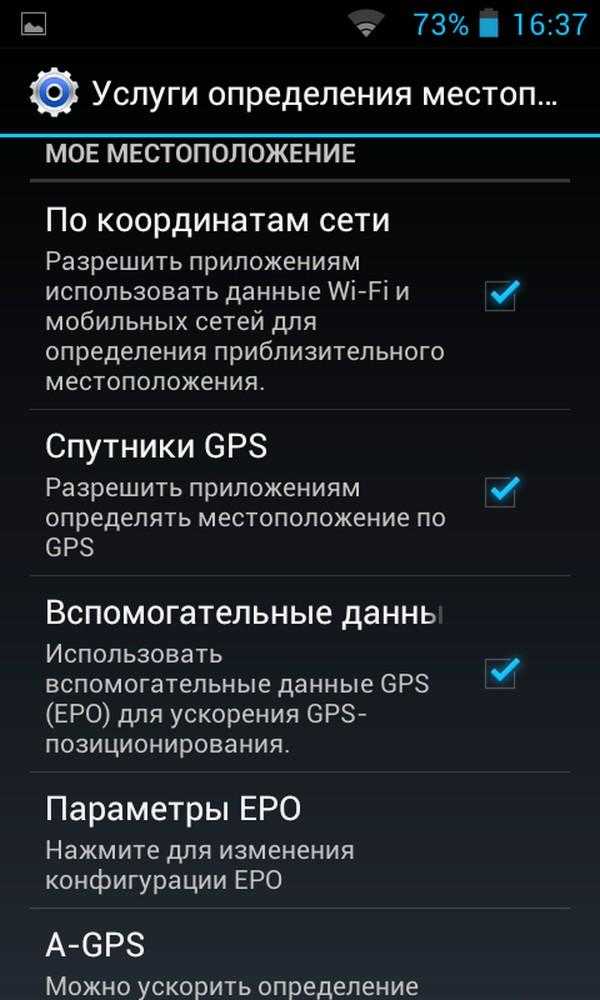
Правильная настройка параметров смартфона – залог правильной работы системы GPS на Андроид.
- Если Андроид не находит местоположение, перейдите в настройки девайса, вкладка – «Общие», после чего откройте «Местоположение и режимы».
- На вкладке «Location» укажите предпочитаемый способ определения местоположения. Если указать «Только спутники», Android не будет использовать технологию A-GPS, собирающий данные с ближайших сотовых и Wi-Fi сетей для повышения точности геопозиционирования.
- Попробуйте установить режим «Только мобильные сети» и проверьте работоспособность карт. Если навигация включается – проблема с драйвером или в аппаратной части.
- Когда GPS на Андроид не включается (система не реагирует на переключение опции) – вероятно, проблема в прошивке. Выполните полный сброс настроек или обратитесь в сервисный центр.
- Для сброса настроек местоположения нажмите на вкладку «Восстановление и сброс», затем тапните на «Сбросить настройки сети и навигации». Выполните вход в аккаунт Google для подтверждения.
Описанный способ помогает устранить большую часть неполадок с программной частью.













![Калибровка экрана андроид – пошаговый алгоритм правильной настройки [2020]](http://tophallclub.ru/wp-content/uploads/f/b/b/fbb29ad695de84c5f3f2b5f8cba1183f.jpeg)

















