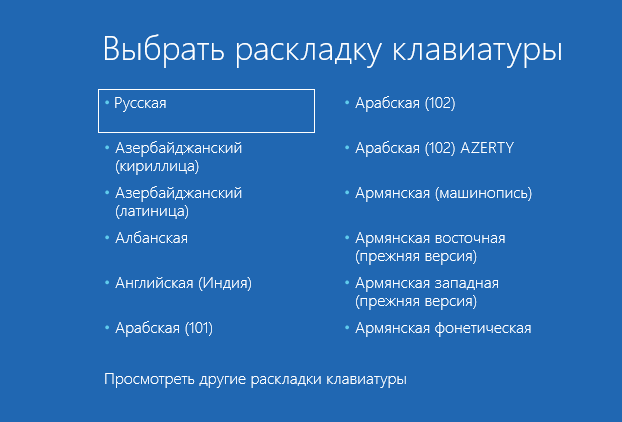Как включить автоматическое включение Num Lock при старте Windows
Windows 10 позволяет вам совершать быструю авторизацию с помощью цифрового PIN-кода, а не длинного пароля. Если у вас есть клавиатура с цифровым блоком, вы можете использовать его для ввода PIN-кода после активации Num Lock. Вот как можно включить Num Lock во время загрузки, чтобы вам не приходилось каждый раз нажимать на клавишу.
Учитывая использование PIN-кодов в Windows 10, разработчикам стоило бы упросить автоматическое включение Num Lock или сделать для этого отдельную настройку. К сожалению, пока нам придётся пользоваться сложным методом.
Возможно, на вашем экране настроек BIOS или UEFI присутствует опция «Включать Num Lock при загрузке». Впрочем, нам она не помогла, даже после отключения быстрого запуска. Поэтому мы нашли другой способ, занимающий чуть больше времени.
Первый шаг: Отредактируйте реестр
В реестре Windows есть настройки, контролирующие состояние клавиш Num Lock, Caps Lock и Scroll Lock при загрузке системы. Чтобы заставить Windows 10 автоматически активировать Num Lock, вам придётся их изменить.
Запустите редактор реестра, открыв меню Пуск, введя в текстовое поле «regedit» и нажав Enter. Подтвердите своё действие в появившемся диалоговом окне Контроля учётных записей.
Далее, вам нужно изменить значение параметра «InitialKeyboardIndicators» в нескольких местах.
Во-первых, откройте ветку HKEY_CURRENT_USER\Control Panel\Keyboard. Кликните на значение «InitialKeyboardIndicators» два раза и поменяйте его на «2».
Теперь раскройте директорию «HKEY_USERS». Повторите вышеописанный процесс несколько раз, изменяя значение InitialKeyboardIndicators в каждой папке из директории HKEY_USERS.
Начните с ветки HKEY_USERS\.DEFAULT\Control Panel\Keyboard и поменяйте значение InitialKeyboardIndicators на 2. Затем повторите процесс для папки, находящейся под папкой .DEFAULT. Её название начинается с «S-».
Продолжайте работать с оставшимися в HKEY_USERS папками, изменяя значение параметра Panel\Keyboard\InitialKeyboardIndicators в каждой из них.
Второй шаг: Воспользуйтесь этим трюком (или отключите быстрый запуск)
После завершения работы с реестром, вам остаётся только перезагрузить компьютер и Windows 10 должна автоматически включить Num Lock. Но так просто это не работает. Функция быстрого запуска, так же известная как гибридная загрузка, игнорирует наши настройки и Windows продолжит запускаться с отключённым Num Lock.
Мы нашли два способа решения этой проблемы. Конечно, можно просто отключить быстрый запуск, но мы обнаружили другой выход, позволяющий вам сохранить преимущества гибридной загрузки.
После запуска .reg файла выключите свой компьютер. Не перезагружайте его, а выберите опцию «Прекращение работы».
Снова включите компьютер. Когда вы доберётесь до экрана входа, нажмите на клавишу Num Lock один раз, чтобы включить её. Не входите в свою учётную запись. На экране входа найдите кнопку выключения и выберите «Прекращение работы», в очередной раз выключив компьютер.
После следующего включения вы увидите, что Num Lock уже включён на экране входа. Похоже, что наши действия заставили функцию быстрого запуска автоматически включать Num Lock при каждой загрузке. Да, это странный трюк, но он работает!
Кроме этого, вы можете отключить функцию быстрого запуска после внесения изменений в реестр. Если вышеописанный трюк вам не помог, попробуйте вариант с выключением быстрого запуска.
После этого ваш компьютер будет загружаться немного медленнее. Если ваша система установлена на SSD диск, время загрузки увеличится всего на несколько секунд. Зато Num Lock будет каждый раз включаться автоматически.
В идеале, Windows должен предоставлять опцию автоматической активации Num Lock по умолчанию. Ну а пока, нам придётся пользоваться обходными путями для выполнения этого, в общем-то, простого действия.
allerror.ru
Специальная кнопка
Чтобы запустить клавиатуру с цифрами на правой части устройства, необходимо воспользоваться специальной кнопкой «Num Lock». Необходимо учесть следующее:
- Кнопка, позволяющая включить дополнительную клавиатуру, расположена справа в верхнем углу над комбинацией цифр.
- При нажатии на клавишу загорается соответствующий левый индикатор над панелью или снизу.
- Чтобы подключить цифры справа на ноутбуке, предстоит воспользоваться дополнительной клавишей «Fn».
- Наименование кнопки «Num Lock» в зависимости от производителя устройства может изменяться («Num LK» или «NM Lk»).
- Чтобы отключить комбинацию цифр, предстоит повторно воспользоваться этой клавишей на раскладке.
После отключения цифровой панели, индикатор сверху или снизу от блока прекращает гореть, что сигнализирует об отключении команды на ПК или ноутбуке.
Как настроить автоматическое включение клавиши NumLock при загрузке Windows 10
Многие отмечают, что дополнительная клавиатура из цифр справа куда удобнее, чем клавиши, которые сосредоточены над буквами.
Однако не у всех вспомогательные кнопки работают «правильно» изначально, так как вторая их функция — это управление курсором.
Восстановление реестра windows 10
Для того чтобы дополнительная клавиатура работала в сфере цифр и арифметических команд, необходимо включить режим NumLock.
Что за клавиша NumLock и для чего она нужна
NumLock — это клавиша, которая отвечает за включение и отключение дополнительной цифровой клавиатуры.
Точнее, за переключение режима между математическими клавишами и режимом управления курсором.
При этом кнопки, которые отвечают за математические действия и ввод, работают идентично как с включённым NumLock, так и с выключенным:
- умножение (*);
- деление (/);
- сложение (+);
- вычитание (-);
- ввод (Enter).
К сожалению, в Windows не предусмотрена прямая и интерфейсовая настройка включения NumLock при старте.
Особенная необходимость в автовключении режима цифровой клавиатуры появилась после внедрения в ОС защиты Windows Hello и входа в учётную запись по вводу числового пин-кода.
Также набор текста слепым методом подразумевает постоянно работающие клавиши с цифрами, а не с управлением курсора.
Существует две основных настройки, которые отвечают за автовключение NumLock:
- реестр;
- внутренние (кэшируемые) настройки системы.
Настройки эти не взаимоисключающие, потому создав нужные условия в одном сегменте можно не получить желаемого результата.
Как создать точку восстановления в windows 10 (чтобы к ней можно было откатить систему)
Во время подготовки этой статьи я воспользовался методом изменения кэширования настроек системы, после чего NumLock начал автоматически включаться. Затем вернул настройки в первоначальный вид и отредактировал реестр.
На экране приветствия NumLock автоматически не включился, но заработал сразу же внутри учётной записи.
Включение перед загрузкой системы
Чтобы NumLock включался ещё до загрузки системы, на экране быстрого запуска необходимо «обхитрить» ОС и заставить её думать, что это стандартная настройка.
- Полностью выключаем компьютер.Полностью завершаем работу ПК
- После включаем ПК, на экране приветствия, где нужно ввести пароль, нажимаем клавишу NumLock и снова выключаем компьютер.Нажимаем клавишу NumLock и снова выключаем компьютер
- Система сохранит настройку как собственную, а NumLock будет автоматически включаться при запуске системы.
Редактирование реестра
Реестр Windows (англ. Windows Registry), или системный реестр — иерархически построенная база данных параметров и настроек в большинстве операционных систем Microsoft Windows.
Реестр содержит информацию и настройки для аппаратного обеспечения, программного обеспечения, профилей пользователей, предустановки. Большинство изменений в Панели управления, ассоциации файлов, системные политики, список установленного ПО фиксируются в реестре.
Википедия
https://ru.wikipedia.org/wiki/Реестр_Windows
Практически все настройки системы находятся в реестре, функция автоматического включения NumLock не является исключением.
Режим запуска дополнительной клавиатуры как цифрового дополнения при старте ОС активировать просто — достаточно лишь изменить одно значение.
Однако метод правки реестра не всегда помогает полностью, порой не работает для экрана приветствия.
- В поиске Windows прописываем Regedit и выбираем лучшее соответствие.В поиске Windows прописываем Regedit и выбираем лучшее соответствие
- В редакторе реестра, в колонке с древом директорий слева, переходим в папку HKEY_USERS\.DEFAULT\Control Panel\Keyboard.В редакторе реестра, колонке с древо директорий слева переходим в папку HKEY_USERS\.DEFAULT\Control Panel\Keyboard
- Далее двойным щелчком открываем параметр InitialKeyboardIndicators и заменяем его значение на 2. После сохраняем изменение кнопкой OK.Двойным щелчком открываем параметр InitialKeyboardIndicators и заменяем его значение на 2. После сохраняем изменение кнопкой OK
- Проводим аналогичные операции для корневых папок реестра:
- HKEY_USERS\.DEFAULT;
- и для всей группы директорий HKEY_USERS\S-.Проводим настройку NumLock для каждой директории в папке HKEY_USERS
- Перезагружаем компьютер.
: как настроить автовключение NumLock при старте ОС через редактор реестра
Настроить автоматическое включение NumLock очень просто. Достаточно воспользоваться одной из двух инструкций, и цифровая клавиатура будет активна до её отключения.
- Алексей Герус
- Распечатать
Где расположена малая цифровая клавиатура на ноутбуках и на компактных клавиатурах
Если на клавиатуре Вашего компьютера нет таких клавиш, как показано на рис. 1, 2 и 3 – это значит, что клавиатура Вашего компьютера не является полноразмерной. Значит, на Вашем компьютере или ноутбуке используется компактная клавиатура.
На компактных клавиатурах тоже может быть малая цифровая клавиатура. Но она обычно «прячется» среди клавиш с цифрами 7, 8, 9, 0 и буквами Г, Ш, Щ, З, О, Л, Д, Ж, Ь, Б, Ю и еще правее клавиши Ю (рис. 4).
Рис. 4 (Клик для увеличения). Расположение малой цифровой клавиатуры на ноутбуке – обведено в рамку.
На компактной клавиатуре надписи на клавишах малой цифровой клавиатуры часто бывают окрашены в цвет, отличающийся от основной окраски букв и цифр.
Надписи на клавишах малой цифровой клавиатуры на рис. 5 выделены в красные кружочки для наглядности. Сама малая клавиатура показана более крупно на фрагменте клавиатуры ноутбука.
Рис. 5 (Клик для увеличения). Пример, как значки клавиш малой цифровой клавиатуры на ноутбуке могут быть выделены цветом – малая цифровая клавиатура выделена рамкой, надписи на ее клавишах выделены в кружочки.
Надписи на малой цифровой клавиатуре могут быть также нанесены с торца клавиш, например, как показано на рис. 6:
Рис. 6 (Клик для увеличения). Пример, как на клавиатуре ограниченного размера расположены с торца надписи малой цифровой клавиатуры. Малая цифровая клавиатура обведена рамкой, надписи на торцах клавиш показаны в кружочках.
Но это понятно только тем, кто ЗНАЕТ, где находятся значки (надписи) малой цифровой клавиатуры! Иначе надписи малой цифровой клавиатуры легко теряются среди других символов клавиатуры.
Получается, что малая цифровая клавиатура хорошо видна и доступна тем, кто знает о ее существовании на клавиатуре и кто умеет ею пользоваться на ноутбуке или на персональном компьютере.
Малая цифровая клавиатура может быть отключена на компьютере. Чаще всего сразу после загрузки Windows малая цифровая клавиатура отключена. Но возможно и обратное – при включении компьютера и при загрузке операционной системы автоматически включается малая цифровая клавиатура.
Автоматическое включение/отключение цифровой клавиатуры задается в параметрах загрузки Windows, а иногда даже в настройках BIOS. Обязательное включение малой цифровой клавиатуры обычно устанавливают системные администраторы тех организаций, где за компьютерами работают «оцифрованные» сотрудники, для которых вся их работа – это цифры, цифры, цифры.
Но все-таки чаще всего малая цифровая клавиатура отключена по умолчанию. Включается же малая цифровая клавиатура на полноразмерной клавиатуре или на компактной клавиатуре «вручную» клавишей NumLock. На полноразмерной клавиатуре данная клавиша расположена непосредственно на малой цифровой клавиатуре в ее верхнем левом углу (см. рис. 3).
На компактных клавиатурах ноутбуков и стационарных компьютеров тоже есть клавиша NumLock. Но ее местоположение может быть различным – нужно ее найти на клавиатуре. Чаще всего клавиша NumLock расположена в самом верхнем ряду клавиш, ближе к правому краю (показано стрелкой на рис.6).
Но клавиша NumLock может «прятаться» и даже «маскироваться», как например, на клавиатуре ноутбука, что приведена на рис. 5. Там место данной клавиши также отмечено стрелкой, а надпись на ней обведена овалом красного цвета для наглядности. Отличия и маскировка этой клавиши на клавиатуре ноутбука состоят в следующем:
во-первых, эта клавиша имеет другое наименование NumLk (попробуй, догадайся, что это NumLock!). На поверхности клавиши попросту не хватило места для нанесения полного имени;
во-вторых, надпись NumLk выполнена тем же цветом, что и надписи на малой цифровой клавиатуре. Этот цвет обычно отличается от цвета символов основной клавиатуры. Цветовое отличие надписи NumLk не случайное. Оно означает, что нажимать NumLk нужно одновременно с клавишей Fn. Иначе клавиша попросту не сработает так, как нужно.
Почему клавиши NumLock выполнены по-разному
Это связано с тем, что нет единого стандарта на внешний вид и расположение этой клавиши. В отличие от строгой последовательности букв и цифр основной клавиатуры, сложившейся в результате длительного развития машинописи на пишущих машинках.
Компьютерная практика еще молода по сравнению . Поэтому окончательные стандарты внешнего вида и расположения специальных клавиш клавиатуры до сих пор не сформировались.
Как настроить автоматическое включение клавиши NumLock при загрузке Windows 10
Включение и сопряжение bluetooth в windows 10
К сожалению, в Windows не предусмотрена прямая и интерфейсовая настройка включения NumLock при старте. Особенная необходимость в автовключении режима цифровой клавиатуры появилась после внедрения в ОС защиты Windows Hello и входа в учётную запись по вводу числового пин-кода. Также набор текста слепым методом подразумевает постоянно работающие клавиши с цифрами, а не с управлением курсора.
Существует две основных настройки, которые отвечают за автовключение NumLock:
- реестр;
- внутренние (кэшируемые) настройки системы.
Включение перед загрузкой системы
Чтобы NumLock включался ещё до загрузки системы, на экране быстрого запуска необходимо «обхитрить» ОС и заставить её думать, что это стандартная настройка.
- Полностью выключаем компьютер.Полностью завершаем работу ПК
- После включаем ПК, на экране приветствия, где нужно ввести пароль, нажимаем клавишу NumLock и снова выключаем компьютер.Нажимаем клавишу NumLock и снова выключаем компьютер
- Система сохранит настройку как собственную, а NumLock будет автоматически включаться при запуске системы.
Редактирование реестра
Практически все настройки системы находятся в реестре, функция автоматического включения NumLock не является исключением. Режим запуска дополнительной клавиатуры как цифрового дополнения при старте ОС активировать просто — достаточно лишь изменить одно значение. Однако метод правки реестра не всегда помогает полностью, порой не работает для экрана приветствия.
- В поиске Windows прописываем Regedit и выбираем лучшее соответствие.В поиске Windows прописываем Regedit и выбираем лучшее соответствие
- В редакторе реестра, в колонке с древом директорий слева, переходим в папку HKEY_USERS.DEFAULTControl PanelKeyboard.В редакторе реестра, колонке с древо директорий слева переходим в папку HKEY_USERS.DEFAULTControl PanelKeyboard
- Далее двойным щелчком открываем параметр InitialKeyboardIndicators и заменяем его значение на 2. После сохраняем изменение кнопкой OK.Двойным щелчком открываем параметр InitialKeyboardIndicators и заменяем его значение на 2. После сохраняем изменение кнопкой OK
- Проводим аналогичные операции для корневых папок реестра:
- HKEY_USERS.DEFAULT;
- и для всей группы директорий HKEY_USERSS-.Проводим настройку NumLock для каждой директории в папке HKEY_USERS
- Перезагружаем компьютер.
Видео: как настроить автовключение NumLock при старте ОС через редактор реестра
Настроить автоматическое включение NumLock очень просто. Достаточно воспользоваться одной из двух инструкций, и цифровая клавиатура будет активна до её отключения.
Чтобы включить NUM LOCK по умолчанию при входе в Windows потребуется воспользоваться редактором реестра.
Внимание: неправильное изменение настроек может привести к возникновению серьезных проблем, поэтому строго следуйте нижеприведённой инструкции, а для обеспечения дополнительной защиты рекомендуем создать резервную копию реестра, которая поможет восстановить его при возникновении тех или иных неполадок
Как включить Num Lock при загрузке Windows 10
Добрый день уважаемые читатели и гости блога, как вы думаете, а хорошо ли все люди, кто используют компьютер в повседневной жизни, знают все клавиши клавиатуры, думаю, что не все, иначе бы не было таких ситуаций, что человек пытается набирать текст на ноутбуке, а у него вместо букв печатаются цифры, а у другого наоборот, при попытке набрать цифры, вообще ничего не печатается, сегодня мы рассмотрим все такие ситуации и еще разберем как включить Num Lock при загрузке Windows 10. Все инструкции подойдут для предыдущих версий операционных систем, просто десятка самая новая.
Печатаются цифры вместо букв — как исправить
Давайте разберем для начала, самую распространенную ситуацию, когда вместо букв печатаются цифры на компьютере или ноутбуке, сам я такую ситуацию видел неоднократно и иногда это даже забавляло, видя как не очень любимый твой сотрудник, пытается набрать текст, а в место него у него шифр из цифр, ты как админ зная в чем дело, пожимаешь плечами и говоришь, что наверно Windows глючит с процессором (угорая при этом). Ладно шутки в сторону, на самом деле ничего страшного нет. Такое поведение клавиатуры, очень часто можно встретить на ноутбуках или нетбуках, у которых нет своей, дополнительной области быстрого набора цифр, на обычной клавиатуре она располагается справа, примером могут служить IBM или HP ноутбуки.
Вот вам пример клавиатуры, где нет правой части с отдельным набором цифр, и почти у каждой клавиши есть, дополнительная функция в правом верхнем углу. Так например у на клавиш J, K, L , есть вторые значения 1,2,3. Для активации их набора существует специальная клавиша Num Lock (num lk). При включении клавиши Num Lock, у вас вместо привычных обозначений на кнопках клавиатуры, будут печататься дополнительные, отсюда и ситуация, что вместо букв печатаются цифры.

Вероятнее всего режим Num Lock вы включили случайно, чаще всего на ноутбуках режим Num Lock включается сочетанием клавиш Fn + F11 или Fn + Num Lock, если это отдельная клавиша, то просто нажатием на нее
Еще бывают случаи, что когда вместо букв печатаются цифры на компьютере, это связано со специальной программой, с помощью которой было переназначение клавиш, например я видел программы для лингвистов, которые превращали обычную русскую клавиатуру в другой язык.
Что такое клавиша num lock
Если подытожить, то num lock это специальная клавиши клавиша, с помощью которой на компьютере с операционной системой Windows, активируется специальная функция набора дополнительных символов, сделано это с целью экономии места на клавиатуре и расширения ее функционала, чаще всего это применяется в ноутбуках, где производители стараются максимально, но в разумных пределах уменьшить размер устройства, отказываясь от некоторого количества клавиш и заменяя их дополнительными символами на других кнопках.
Ниже я вам приведу три примера, как и где располагается клавиша num lock на разных клавиатурах. Первая идет стандартная клавиатура от компьютера, у нее есть дополнительное цифровое поле справа и над ним num lock. Так же имеет специальный индикатор num lock, если он не горит, значит он выключен, по умолчанию так оно и есть, бывают случаи, что удобно когда он работает вместе с системой, ниже я покажу как включить Num Lock при загрузке Windows 10.

Далее идет ноутбук у которого так же есть цифровая клавиатура, но num lk, уже включается через зажатую клавишу Fn, у них один цвет.

Ну и клавиатура без дополнительной правой области в которой num lk уже полновластный хозяин имеющий много клавиш с его функциями, обрати внимание для примера на стрелки, они так же умеют выполнять функции:

Num Lock при загрузке Windows 10

Переходите в раздел
HKEY_USERS\.DEFAULT\Control Panel\Keyboard
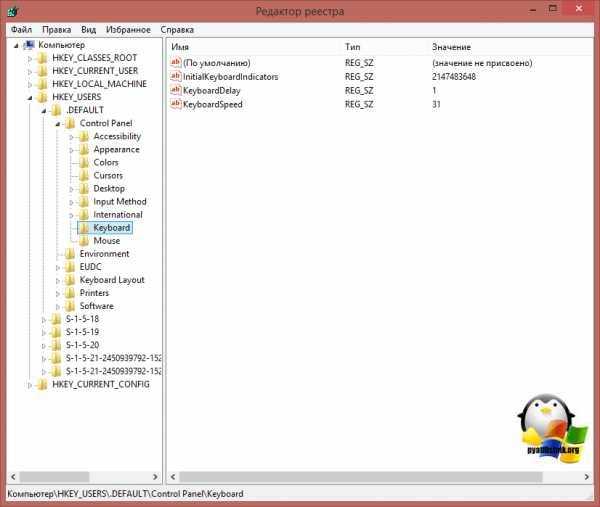
Вам необходимо создать новый строковый параметр с именем InitialKeyboardIndicators и присвойте ему значение 80000002, если данное значение не сработало, то попробуйте значение 2, особенно актуально для Windows 7. Делается это все через правый клик.
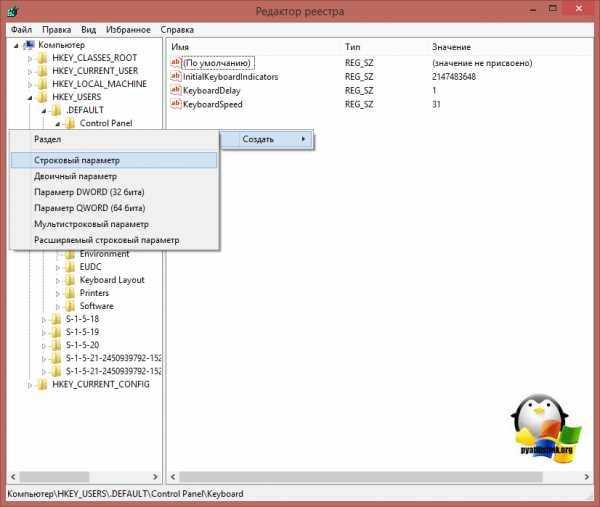
Для редактирования\ ключа реестра, щелкните по нему двойным кликом.
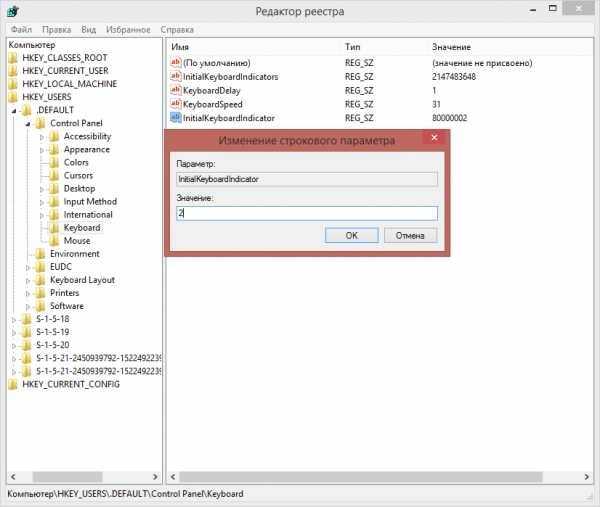
Есть еще один метод, позволяющий включить Num Lock при загрузке Windows 10, но он срабатывает не всегда, так как у некоторых людей нет пароля на компьютере и нужный экран не появляется. И так когда у вас загрузился компьютер, то на экране входа в Windows 10, нажмите Num Lock и перезагрузите систему, через значок в углу. После чего в следующий раз режим должен быть активирован.
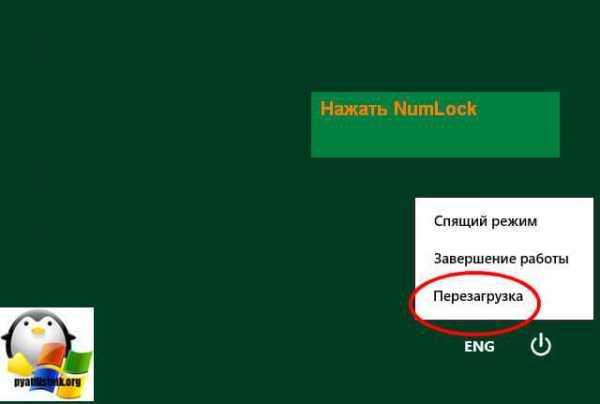
Чуть не забыл еще можно проверить есть ли у вас настройка Num Lock в BIOS. В биос проверьте опцию BootUp NumLock Status — Enable\Disable
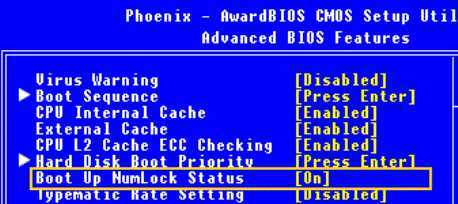
Экранная клавиатура
NumLock на клавиатуре ноутбука иногда найти не удается. Но это не значит, что справиться с изначально поставленной задачей никак не получится. При желании добиться соответствующего результата можно всего за несколько минут.
На помощь пользователю может прийти стандартная опция «Виндовс». Речь идет об использовании функции под названием «Экранная клавиатура». С ее помощью действительно можно активировать «НамЛок» на ПК в любой момент.
Инструкция по реализации поставленной задачи подобным образом будет выглядеть следующим образом:
- Открыть пункт меню «Пуск».
- Переключиться во «Все программы»-«Стандартные».
- Зайти в «Специальные возможности».
- Кликнуть по строчке с подписью «Экранная клавиатура».
- Щелкнуть по кнопке NumLock на появившейся клавиатурной панели.
На подобном этапе активные действия заканчиваются. На ПК должен загореться «Нам»-индикатор. Это значит, что все сделано правильно.
Важно: если кнопки NumLock на панели нет, можно вывести ее через настройки экранной клавиатуры
Исправлено: клавиатура не набирает цифры в Windows 10
Иногда встроенная клавиатура на ноутбуке или внешняя клавиатура, присоединенная к ПК, могут не набирать цифры. Ниже вы найдете инструкции по устранению проблемы, когда клавиатура не печатает цифры в Windows 10.
 Клавиатура не набирает цифры в Windows 10
Клавиатура не набирает цифры в Windows 10
Типичная полноразмерная клавиатура будет иметь специальную цифровую клавиатуру в дополнение к цифровым клавишам, расположенным над буквенными клавишами.
В зависимости от ситуации вы можете столкнуться с проблемой неработоспособности только клавиш цифровой клавиатуры или неработающей цифровой клавиатуры и цифровых клавиш на компьютере.
Еще одна проблема, замеченная на компактных или мини-клавиатурах, заключается в том, что клавиатура печатает только цифры вместо ввода букв и цифр.
Причина проблемы обычных и компактных клавиатур, варьируется от простого случая, когда цифровая клавиатура была случайно отключена, до других причин, таких как устаревшие/поврежденные драйверы клавиатуры.
Включите Numlock на клавиатуре
Наиболее распространенная причина того, что клавиатура ноутбука не печатает цифры, заключается в том, что клавиша Num Lock была случайно отключена.
В зависимости от клавиатуры, вы можете найти небольшой светодиодный индикатор на клавиатуре, который показывает, включена ли цифровая клавиатура или нет.
Если вы не можете набирать цифры, просто нажмите клавишу Num Lock один раз, чтобы включить цифровую клавиатуру. Вы увидите светящийся светодиод, указывающий на то, что цифровая клавиатура работает.
Если на клавиатуре нет светодиода, вы должны увидеть сообщение на экране, подтверждающее, что цифровая клавиатура активирована.
Выключите клавиши мыши
Другая причина того, что клавиатура не печатает цифры в Windows 10, связана с включением клавиш мыши.
1. Откройте Параметры > нажмите на вкладку Специальные возможности.
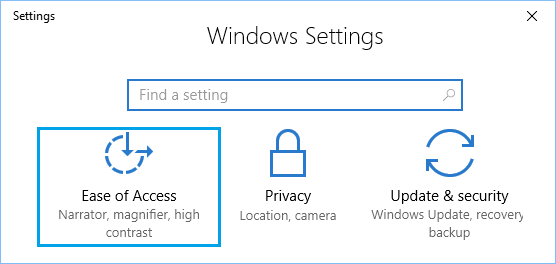
2. На следующем экране прокрутите вниз и щелкните на Мышь на левой панели. На правой панели отключите параметр Управлять мышью с помощью клавиатуры, чтобы использовать опцию цифровой клавиатуры.
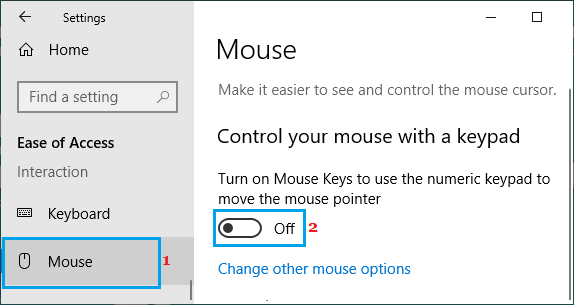
Теперь посмотрим, сможете ли вы набирать цифры на вашем компьютере.
Запустите средство устранения неполадок клавиатуры
Windows 10 поставляется со встроенным средством устранения неполадок клавиатуры, которое может помочь вам найти и устранить проблемы с клавиатурой на компьютере.
1. Откройте Параметры > нажмите Обновление и безопасность.
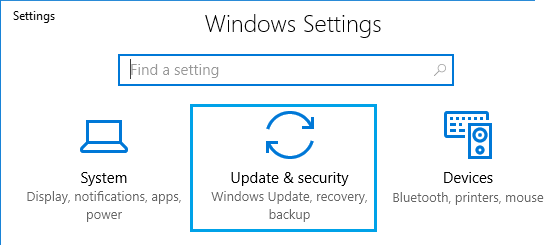
2. На следующем экране нажмите Устранение неполадок на левой панели. На правой панели нажмите Клавиатура, а затем нажмите Запустить средство устранения неполадок.
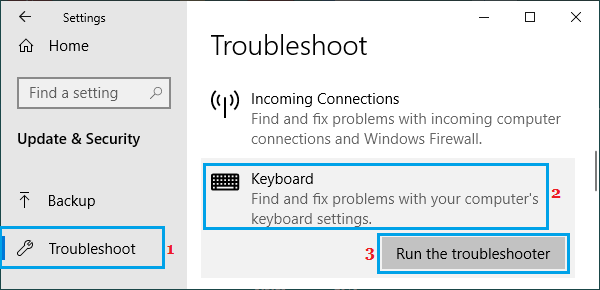
3. Подождите, пока средство устранения неполадок не обнаружит и не устранит проблемы, связанные с клавиатурой, на вашем компьютере.
Обновите драйверы клавиатуры
Причина, по которой клавиатура не печатает цифры, также может быть связана с устаревшими или поврежденными драйверами клавиатуры на вашем компьютере.
1. Щелкните правой кнопкой мыши кнопку Пуск и выберите Диспетчер устройств.
2. В окне Диспетчер устройств разверните пункт Клавиатуры > щелкните правой кнопкой мыши проблемную клавиатуру и выберите пункт Обновить драйвер в контекстном меню.
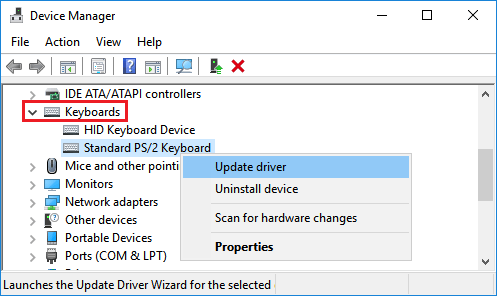
3. На следующем экране нажмите Автоматический поиск обновленных драйверов для обновления программного обеспечения драйвера.
Перезагрузите компьютер и посмотрите, печатает ли клавиатура цифры.
Отключить залипание клавиш
Параметр Залипание клавиш в Windows 10 может иногда вызывать проблемы с некоторыми клавиатурами.
1. Откройте Параметры на своем компьютере и нажмите Специальные возможности.
2. На следующем экране выберите Клавиатура на левой панели и выключите залипание клавиш.
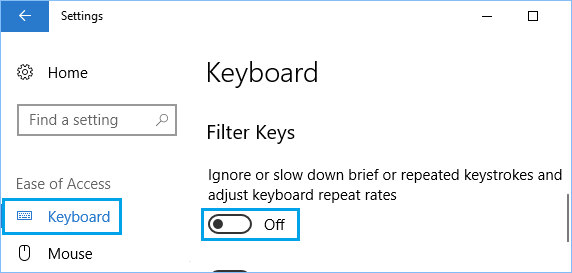
Перезагрузите компьютер и посмотрите, работает ли USB-клавиатура.
Используйте другую учетную запись пользователя
Если ни один из вышеперечисленных методов не сработал, войдите в систему, используя другую учетную запись пользователя, и посмотрите, печатает ли клавиатура цифры.
Если клавиатура работает нормально под другой учетной записью пользователя, проблема, скорее всего, связана с повреждением вашей учетной записи.
В этом случае вы можете либо создать новую учетную запись пользователя, либо попытаться восстановить поврежденную.
Используйте внешнюю клавиатуру
Подключите внешнюю клавиатуру к ноутбуку и посмотрите, сможете ли вы набирать цифры.
Если внешняя клавиатура работает, проблема, скорее всего, связана с аппаратным обеспечением, и вам следует рассмотреть вопрос об осмотре клавиатуры техническим специалистом.
Стоит ли включать Fast boot
Экономя время на загрузке ПК, запуск системы будет производиться без проведения тестов оборудования. Обычно результаты тестирования выводятся в Post экране. И когда возникает какая-либо ошибка, вы получаете шанс «реанимировать железо». Если же вы активировали Fast boot, то узнаете о проблемах с ним только на стадии, когда оно будет полностью выведено из строя без возможности его ремонта.
Если вы уверены в исправности компьютерного оборудования, можете смело активировать Quick boot в биосе. Если же сохранность «железа» для вас в приоритете, оставьте эту опцию отключенной: несколько сэкономленных секунд могут сильно ударить по семейному бюджету.
Транскрипция — первый этап биосинтеза белка
Транскрипция — это процесс синтеза молекулы иРНК на участке молекулы ДНК.
Транскрипция (с лат. transcription — переписывание) происходит в ядре клетки с участием ферментов, основную работу из которых осуществляет транскриптаза. В этом процессе матрицей является молекула ДНК.
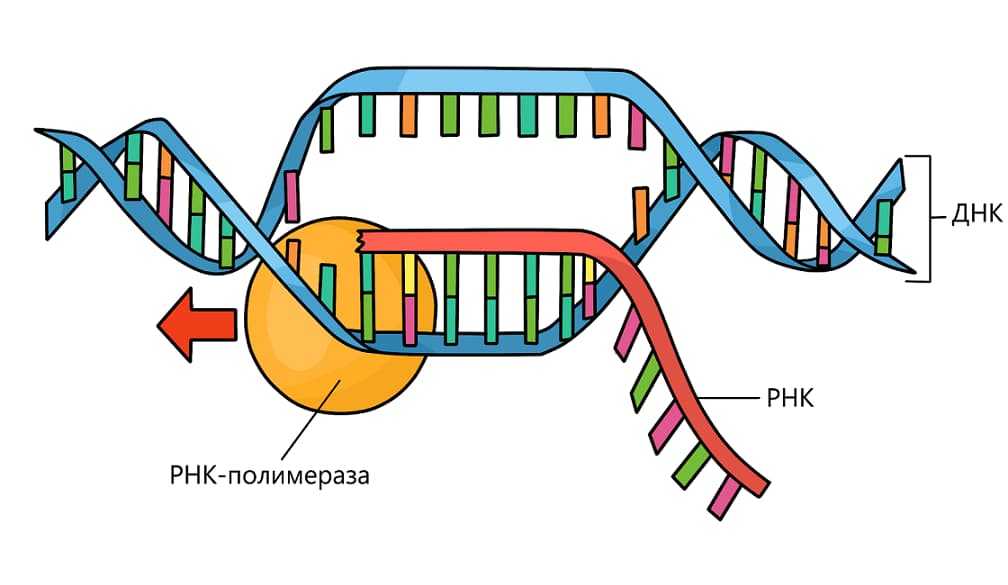
Специальный фермент находит ген и раскручивает участок двойной спирали ДНК. Фермент перемещается вдоль цепи ДНК и строит цепь информационной РНК в соответствии с принципом комплементарности. По мере движения фермента растущая цепь РНК матрицы отходит от молекулы, а двойная цепь ДНК восстанавливается. Когда фермент достигает конца копирования участка, то есть доходит до участка, называемого стоп-кодоном, молекула РНК отделяется от матрицы, то есть от молекулы ДНК. Таким образом, транскрипция — это первый этап биосинтеза белка. На этом этапе происходит считывание информации путём синтеза информационной РНК.
Копировать информацию, хотя она уже содержится в молекуле ДНК, необходимо по следующим причинам: синтез белка происходит в цитоплазме, а молекула ДНК слишком большая и не может пройти через ядерные поры в цитоплазму. А маленькая копия её участка — иРНК — может транспортироваться в цитоплазму.
После транскрипции громоздкая молекула ДНК остаётся в ядре, а молекула иРНК подвергается «созреванию» — происходит процессинг иРНК. На её 5’ конец подвешивается КЭП для защиты этого конца иРНК от РНКаз — ферментов, разрушающих молекулы РНК. На 3’ конце достраивается поли(А)-хвост, который также служит для защиты молекулы. После этого проходит сплайсинг — вырезание интронов (некодирующих участков) и сшивание экзонов (информационных участков). После процессинга подготовленная молекула транспортируется из ядра в цитоплазму через ядерные поры.
Транскрипция пошагово:
- РНК полимераза садится на 3’ конец транскрибируемой цепи ДНК.
- Начинается элонгация — полимераза «скользит» по ДНК в сторону 5’ конца и строит цепь иРНК, комплементарную ДНК.
- Полимераза доходит до конца гена, «слетает» с ДНК и отпускает иРНК.
- После этого происходит процесс созревания РНК — процессинг.
Проверьте себя: помните ли вы принцип комплементарности? Молекула ДНК состоит из двух спирально закрученных цепей. Цепи в молекуле ДНК противоположно направлены. Остов цепей ДНК образован сахарофосфатными остатками, а азотистые основания одной цепи располагаются в строго определённом порядке напротив азотистых оснований другой — это и есть правило комплементарности.
Кнопка NumLock на клавиатуре: польза и настройка

Компьютерная клавиатура, независимо от того? штатная ли она (как в ноутбуках) или переносная, насчитывает множество клавиш, которые пользователями применяются крайне редко или вообще не используются, в отличие от центрального алфавитного и цифрового блока и кнопок «Enter», «SHIFT» и «ESC».
Но, несмотря на отсутствие заслуженной популярности, большинство дополнительных клавиш несут в себе огромный потенциал и немалую пользу.
Например, многими нелюбимая кнопка «WIN» (значок Microsoft, обычно располагается между «ctrl» и «alt») позволяет максимально упростить запуск большинства служб, утилит, программ, за счёт огромного количества «горячих комбинаций», среди которых можно отметить:
- «WIN+ALT+стрелка вправо» — переключение на второй рабочий стол, «стрелка влево» возврат к первому рабочему столу;
- «WIN+T» — переход на панель быстрого доступа;
- «WIN+1..0» — запуск программы, закреплённой на панели быстрого доступа;
- «WIN+P» — вывод изображения на второй монитор/экран/проектор.
И подобных сочетаний не один десяток, кроме того, некоторые разработчики для своих фоновых приложений добавляют и иные комбинации. Да если уж на то пошло, то компьютером можно полноценно пользоваться только за счёт самой клавиатуры, без компьютерной мышки или тачпада. В настоящей статье речь пойдёт о не менее полезной клавише, которая носит название «NumLock».
Назначение клавиши NumLock на клавиатуре ноутбука.
Где находится и что умеет
«Num Lock», или же её полное название — «Numbers Lock», если обращаться к дословному переводу означает «блокировка или фиксация цифр». В большинстве случаев располагается она в левом верхнем углу в блоке с цифровой клавиатурой по соседству со кнопкой «слеш (/)» и «звёздочка (*)». По сути, функционал рассматриваемой кнопки заключён лишь в одном действие – это переключение режима работы цифровой клавиатуры. Для наглядности следует продемонстрировать влияние «NumLock» на своих соседей в виде таблицы:
| Клавиша на цифровой клавиатуре | Num Lock включён | Num Lock выключен |
| 1 | 1 | В конец (End) |
| 2 | 2 | Курсор вниз (↓) |
| 3 | 3 | Следующая страница (Page Down) |
| 4 | 4 | Курсор влево (←) |
| 5 | 5 | Отсутствует |
| 6 | 6 | курсор вправо (→) |
| 7 | 7 | В начало (Home) |
| 8 | 8 | Курсор вверх (↑) |
| 9 | 9 | Предыдущая страница (Page Up) |
| 0 (ноль) | Вставка (Ins) | |
| . | . или , (десятичный разделитель) | Удаление (Del) |
| / (действие деления) | ||
| * | * (действие умножение) | |
| — | — (действие вычитания) | |
| + | + (действие сложения) | |
| Enter | Enter (ввод) |
Как видно из вышеприведённой таблицы, активация «NumLock» самым непосредственным образом влияет на работу 11 клавиш (от 1 до 0 и «точка»), остальные прямого воздействия на себе не испытывают. Назначение и порядок их применения вопросов не вызывает, что нельзя сказать об их функционале в выключенном состоянии «Numbers Lock».
В начале статьи уже было анонсировано, что компьютером можно управлять полноценно, используя лишь одну клавиатуру, и именно в этом и заключается работа цифрового блока.
Для того, чтобы активировать данный режим работы следует нажать сочетание «Left Alt + Left Shift + NumLock» и подтвердить свой выбор, нажав «ДА» в появившемся диалоговом окне.
https://www.youtube.com/watch?v=-qJGOCuOgVQ
Дальнейшая работа с операционной системой, а если быть точнее, непосредственно с курсором основывается на использование клавиш от 1 до 9 (кроме цифры «5»), остальные кнопки отвечают за основной функционал (вставка, удаление и математические действия). Например, курсор находится на кнопке «Пуск», а вам нужно посмотреть свойства некой папки «Загрузки». Для этого вам потребуется нажимать на цифру «8» пока курсор не будет наведён на желаемую папку, после чего выделите её и нажмите «SHIFT+F10» для имитации нажатия правой кнопке мышки. На основе этих и других сочетаний и будет строиться вся дальнейшая работа с компьютером без мышки.
Автоматическая активация
Операционная система Windows предполагает возможность активировать цифровую клавиатуру сразу же при старте операционной системы, без ручного нажатия на рассматриваемую клавишу. Правда, для этого потребуется провести небольшие изменения в реестре, поэтому предварительно создайте точку восстановления и далее, сделайте следующее:
- Нажмите сочетание «WIN+R» и выполните команду «regedit»;
- Откройте раздел «HKEY_USERS\.Default\Control Panel\Keyboard», просто скопировав данный путь и вставить его после «Компьютер\»;
- Найдите в папке «InitialKeyboardIndicators» и измените его значение с «0» на «2»;
- Закройте редактор реестра и перезагрузите компьютер.
После данных манипуляций индикатор активности «Numbers Lock» будет автоматически загораться после загрузки операционной системы.


















![Включить numlock при запуске в windows 10 [how to]](http://tophallclub.ru/wp-content/uploads/3/1/f/31f32a99d8ac8b873a8f937fa54526e5.jpeg)