Для чего толщиномер калибруют
Специалисты, зная толщину красочного покрытия, могут точно установить, подвергался ли кузов авто дополнительной покраске, либо восстановительному ремонту, в том числе после ДТП. Любые отклонения в толщине покрытия — достаточно серьезный повод для более тщательного осмотра машины, а также для торга между покупателем и продавцом.
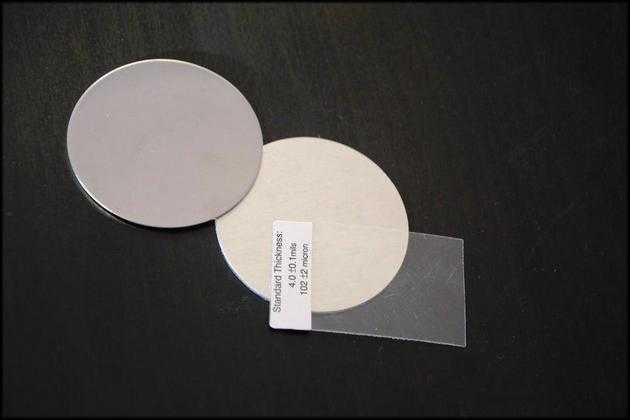
Для того, чтобы квалифицированно установить толщину лакокрасочного покрытия, используют специализированные измерительные приборы — толщиномеры. Они работают, сравнивая показатели фактического слоя с эталонным значением. Если положить на неокрашенную или «0»-поверхность эталонную пластину, соответствующую определенному значению заводского слоя краски, то прибор может сравнить его показатель с действительной толщиной слоя на исследуемой машине, с учетом погрешности прибора, которая заявлена производителем.
Как настроить лазерный нивелир
Лазерный уровень — точный и удобный в действии прибор, однако его калибровка и настройка связаны с определенными сложностями. Для проведения работ понадобится получить доступ к внутреннему устройству нивелира:
- Первым делом требуется вскрыть корпус приспособления. Перед этим в обязательном порядке демонтируют элементы питания — если оставить их на месте, при снятии кожуха может возникнуть короткое замыкание, и тонкие провода внутри прибора перегорят.
- Из корпуса плавными движениями и без лишних усилий выкручивают шурупы.
- Пластиковый кожух аккуратно снимают, при этом дополнительные защелки отжимают тонким ножом без сильного надавливания, чтобы не сломать фиксирующие элементы.
После демонтажа корпуса изучают открывшуюся металлическую конструкцию, требующую калибровки и настройки. Передний крупный винт отвечает за регулировку так называемого угла атаки относительно горизонтальной плоскости, а мелкий боковой — за вертикальный наклон.
Настройка лазерного уровня по горизонтали
Последовательный алгоритм настройки и юстировки лазерного нивелира своими руками выглядит так:
- Уровень устанавливают на расстоянии 1 м от стены и делают хорошо различимую отметку на ней и на противоположной поверхности.
- Прибор передвигают к другой стене и проводят настройку до тех пор, пока луч не попадет в поставленную метку.
- Лазер снова направляют на первую стену и осуществляют калибровку при помощи винта, чтобы понять, в какую сторону смещается проекция.
Проверку выполняют многократно и каждый раз наносят новые метки, пока уровень не начнет предоставлять точных показаний.
Юстировочные винты под крышкой уровня одновременно отвечают за крепление маятника устройства
Настройка по вертикали
Похожим способом проводят настройку и калибровку лазерного уровня по вертикали. Однако процедура более сложная, поскольку работать приходится с отвесом. Алгоритм следующий:
- В вертикальной плоскости подвешивают натянутую плотную нить. Она должна располагаться совершенно отвесно, без отклонений и изгибов.
- Лазерный уровень включают в работу и направляют его луч точно по сформированной линии. В идеале последняя должна подсветиться красным или зеленым оттенком по всей длине — это будет означать, что строительное приспособление в калибровке не нуждается.
- Если лазерный уровень сбился, настроить его понадобится при помощи все тех же винтов, скрытых под крышкой корпуса. Нужно ослабить фиксаторы, удерживающие вертикальный излучатель, и с небольшим усилием повернуть его блок в гнезде.
- После того, как лазерный луч в точности совпадет с отвесной нитью, калибровку заканчивают и снова затягивают винты. Для надежности проверку повторяют и только потом собирают уровень обратно и монтируют корпус на место.
Вместо нити для отвеса можно взять рулетку с грузом или другое подходящее приспособление
Настройка лазерного уровня под наклоном
Настройка наклонного лазера осуществляется так же, как и юстировка по горизонтали:
- Прибор устанавливают на небольшом расстоянии от стены и делают противоположные друг другу отметки.
- Агрегат вращают и проверяют, насколько ровно луч ложится между отмеченными точками.
- По ходу настройки уровень регулируют при помощи винта, отвечающего за наклон, и постоянно выставляют новые метки.
При использовании лазерного прибора необходимо учитывать, что калибровка и юстировка может потребоваться даже дорогим профессиональным моделям. В первую очередь отладки требуют нивелиры после падения. Однако физическая встряска — не единственное происшествие, способное повлиять на точность лазера. Многие нивелиры при проверке демонстрируют сильную погрешность просто после интенсивного использования или обычной транспортировки.
Регулировать уровень нужно, пока погрешность не достигнет хотя бы значений, указанных в инструкции
Калибровка монитора посредством ОС Windows
Производить настройку качественного отображения цветов на экране возможно не только с помощью специальный устройств или программ. Операционные системы также знают, как откалибровать монитор пользователя. В WINDOWS 10 необходимый инструмент подписан как «Калибровка цветов». Он расположен в приложении «Параметры», в разделе «Система». Там нужно выбрать «Экран» и «Дополнительные параметры экрана». Калибровка монитора через WINDOWS 7 и 8.1 производится через раздел «Экран» в Панели управления, либо в контекстном меню рабочего стола через «Параметры экрана». После запуска утилиты останется пошаговое выполнение предложенных операций. Перед началом процесса необходимо развернуть окно на весь экран и сесть прямо перед монитором.
Шаг 1. Устанавливаем главные цветовые параметры. После открытия меню монитора нужно нажать на его панели кнопку и установить цветовые настройки по умолчанию. В случае с ноутбуком этот шаг пропускается.
Шаг 2. Настраиваем гамму. Работаем с ползунком настройки возле изображения квадрата с темными пятнами внутри. Задача состоит в том, чтобы точки слились с фоном по яркости и стали невидны.
Шаг 3. Выстраиваем яркость. Потребуется снова открыть меню монитора либо Панель управления Windows и раздел «Электропитание». Находим ползунок яркости или кнопки +/- на «Яркости». Нужно установить такую яркость, чтобы рубашка и детали костюма на картинке стали достаточно отличимы. Знак «Х» позади изображенного на картинке человека был слегка заметен.
Шаг 4. Устанавливаем контрастность. Перемещая ползунок, достигаем того, что пуговицы и складки ткани на изображенной белой рубашке стали видны, и при этом рубашка была умеренно различима на белой стене.
Шаг 5. Достигаем цветового баланса. Двигая синий, зеленый и красный ползунки добиваемся того, что полосы по центру экрана становятся нейтрального серого цвета.
Шаг 6. Сохраняем результаты. Сравниваем новую калибровку с предыдущей и нажимаем «Готово», если устраивает. На этом основные этапы калибровки экрана для WINDOWS 10 или 7 выполнены и можно приступить к проверке.
Предварительный этап подготовки монитора
При выборе монитора откажитесь от современных ЖК устройств, предназначенных для прохождения игр, так как чаще всего их производители зачастую снижают разрядность LUT с целью повышения скорости обновления картинки. Оптимальным решением будет приобретение точного монитора с 8-битной LUT, роль которой будет особенно заметна по мере старения устройства.
Перед тем, как начать калибровать монитор, убедитесь в том, что вам, действительно, это необходимо. Если вы не являетесь компьютерным художником, а простым пользователем, а основной вашей задачей является набор текстов, калибровка монитора может привести только к тому, что вы будете перенапрягать глаза в результате высокой яркости, а сам монитор срок своей службы намного быстрее.
Убедитесь в том, что монитор чистый, а не покрыт слоем пыли. Для того чтобы протереть экран, лучше использовать специальные средства или, на крайний случай, спирт.
Постарайтесь обеспечить в своем помещении постоянное неяркое освещение. Днем можно приглушить солнечные лучи при помощи жалюзи, ночью следует использовать ночную лампу дневного белого цвета. Обычная лампа накаливания не подойдет вам, так как ее спектр является более узким. Для верхнего света рекомендуется использовать лампы, дающие рассеянный свет.
Как подключить джойстик к компьютеру Windows 10? Рекомендации по настройке
Нельзя поспорить с тем, что геймпадами удобнее пользоваться в некоторых играх, плюс — это еще и дело привычки для игроков, перешедших с консолей. Если клавиатура не подходит для получения максимально приятного игрового опыта, вовсе не обязательно переходить на Xbox One или PlayStation 4. Есть лучший вариант – использовать геймпад в сочетании с ПК. Дальше речь пойдет о том, как подключить джойстик к компьютеру Windows 10 , настроить его и исправить возможные проблемы с синхронизацией.
Как установить джойстик?
Весь процесс подразумевает выполнение двух этапов: установка физической связи и программная настройка.
Как подключить беспроводной джойстик к ПК :
- Подключаем USB-шнур или Bluetooth-адаптер игрового джойстика к одному из портов на компьютере.
- Устанавливаем драйвера. Если в руках фирменный геймпад от Xbox One, он может инсталлироваться автоматически, подтянув нужное программное обеспечение с компьютера. При использовании джойстиков от сторонних производителей придется посетить их официальный веб-сайт или поставить драйвера с диска, который идет в комплекте.
Несмотря на то, что уже знаем, как подключить Bluetooth геймпад к ПК , он еще не совсем хорошо работает. Отдельные кнопки могут не срабатывать, а чувствительность стиков и стрелочек часто бывает слишком медленная или быстрая. Дополнительно стоит выполнить настройку и калибровку джойстика.
Программа для калибровки
В Windows встроена программа для калибровки джойстика , которая позволяет корректировать чувствительность геймпада при его использовании. Это обязательная процедура после установки устройства, без которой лучше не начинать играть.
Как откалибровать геймпад на Windows 10 :
- Кликаем ПКМ по Пуску и выбираем «Панель управления».
- Открываем пункт «Оборудование и звук».
- Среди всех устройств выбираем контроллер, у него должен быть соответствующий значок, при условии правильного определения.
- Кликаем по нему правой кнопкой мыши и выбираем «Параметры игровых устройств».
- В новом окне жмем на «Свойства».
- Переходим на вкладку «Проверка» и оцениваем необходимость калибровки.
- Возвращаемся на вкладку «Параметры» и настраиваем джойстик.
Компьютер не видит джойстик: Решение
Если не работает джойстик на ноутбуке , рекомендуем выполнить несколько вариантов решения проблемы:
- Подзаряжаем устройство. Новый геймпад скорее всего полностью разряжен, его нужно установить на зарядку (или заменить батарейки).
- Пробуем установить другие драйвера. Если ПК не видит геймпад , вероятнее всего дело в некорректном программном обеспечении. Лучше использовать драйвера с официального сайта.
- Переставляем USB-приемник в другой порт. Нередко конкретный разъем работает плохо, особенно на передней панели. Лучше переключиться к использованию входа с тыльной стороны (для стационарных ПК).
- Обновляем прошивку. Процедура выполняется через специальное ПО от производителя.
- Настраиваем геймпад в Steam. Если Steam игра не видит джойстик , можем в приложении задать базовые параметры для джойстика. Для этого переходим в «Настройки» на страницу «Контроллер» и выбираем «Настройки для режима Big Picture». Устанавливаем необходимые параметры и закрываем.
Как проверить, работает ли джойстик на компьютере?
Есть пару способов, как проверить работает ли джойстик на ПК :
- Смотрим на индикаторы джойстика.
- Пробуем передвинуть курсор мыши.
- Проверяем работоспособность клавиш в меню калибровки.
Если геймпад может менять расположение курсора на экране и показывает режим подключения, он точно работает. Осталось только настроить управление внутри игры так, чтобы было удобно им пользоваться, и наслаждаться игрой.
Как подключить руль и педали к компьютеру Windows 7
Здесь все просто, потому что джойстик, руль, педали, подключают к компьютеру по тому же принципу, что и офисную технику — сначала они подсоединяются через порт, затем система начинает их распознавать. Это занимает до минуты. После этого можно запускать игру и устраивать гонки, перенастроив под свое удобство некоторые функции.
Подключаем провод с USB-разъемом к свободному USB-порту на ноутбуке или компьютере
Такое правило действует в отношении всех вариаций Windows.
Любой девайс, собирающийся вступить в контакт с компьютером, имеет соответствующее программное обеспечение или драйверы. Вернее, таковые присутствуют на компьютере. Только благодаря им машина опознает то, что к ней подключилось. Если же их нет, придется пользователю самому озаботиться этой проблемой.
Таким образом, если пользователь подсоединил руль или джойстик и собрался «покататься», но ПК не воспринял подключенное оборудование, это часто означает, что соответствующего обеспечения на компьютере нет.
Система дает это понять сообщением об ошибке или фразой «Устройство не опознано».
Если система не видит подключенное устройство, она выдает соответствующее сообщение с рекомендациями
Справиться с неприятностью можно вручную, причем даже без большого опыта. Драйверы всегда прилагаются в комплекте на диске, который прилагается в комплекте к игровому девайсу.
Диски с драйверами, которые идут в комплекте с игровым устройством
Во всяком случае, уважаемые производители, заботящиеся о своей репутации и отвечающие за качество, поступают именно так. Игровые драйвера или программу загружают с официального портала фирмы, выпустившей игру, или из другого заслуживающего доверия источника.
ЗАЧЕМ НУЖНА ПРОГРАММА XPADDER?
Из функциональных возможностей Xpadder отметим:
- Удобное управление программа благодаря визуализации процесса настройки геймпада (на экране отображается интерактивное изображение выбранного игрового контроллера с подписанными анимированными кнопками).
- Поддержка Force Feedback — тактильной обратной связи игрового контроллера (к примеру, вибрация у джойстика).
- Поддержка беспроводных игровых Bluetooth контроллеров.
- Возможность эмуляции клавиатуры/мыши с 16 игровых устройств одновременно (т.е. поддержка мультиплеерных игр либо управления одной игрой несколькими игроками).
- Возможность создания, сохранения и последующая загрузка неограниченного количества профилей с настройками (сохраненными профилями можно делиться с друзьями либо, наоборот, использовать чужие профили на своем компьютере).
- Возможность создания глобальных горячих кнопок для управления посредством игровых устройств любыми программами, работающими в фоновом режиме.
Подключение руля с педалями к компьютеру
В соединении и настройки игрового девайса нет ничего сложного, от пользователя требуется выполнить всего несколько простых действий, чтобы устройство было готово к работе
Обратить внимание следует и на инструкцию, идущую в комплекте. Там вы найдете подробное объяснение принципа подключения
Давайте разберем весь процесс пошагово.
Шаг 1: Подключение проводов
В первую очередь ознакомьтесь со всеми деталями и проводами, идущими в коробке с рулем и педалями. Обычно здесь присутствует два кабеля, один из них подключается к рулю и компьютеру, а другой к рулю и педалям. Соедините их и вставьте в любой свободный USB-разъем на вашем компьютере.
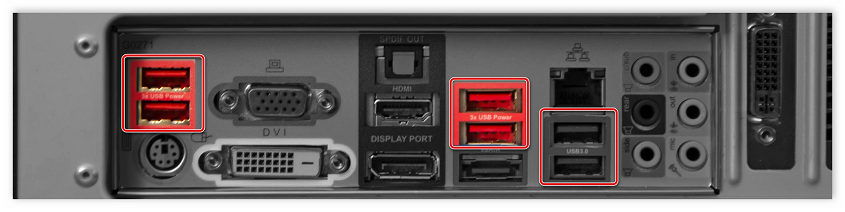
В некоторых случаях, когда в комплекте идет коробка передач, она соединяется с рулем по отдельному кабелю. С правильным подключением вы можете ознакомиться в инструкции к устройству. Если присутствует дополнительное питание, то также не забудьте его подключить перед началом настройки.
Шаг 2: Установка драйверов
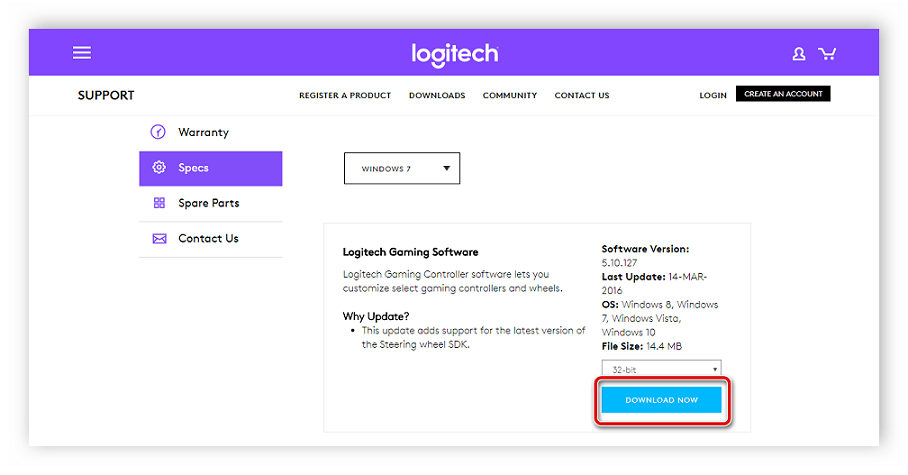
Кроме этого существуют специализированные программы по поиску и установке драйверов. Вы можете использовать такой софт, чтобы он нашел в сети необходимые драйвера для руля и автоматически установил их. Давайте рассмотрим этот процесс на примере Driver Pack Solution:
- Запустите программу и перейдите в режим эксперта, нажав на соответствующую кнопку.
- Перейдите в раздел «Драйверы».
- Выберите «Установить автоматически», если хотите установить сразу все или же найдите игровое устройство в списке, отметьте его галочкой и выполните установку.
Подробнее: Лучшие программы для установки драйверов
Шаг 3: Добавление устройства стандартными средствами Windows
Иногда простой установки драйверов недостаточно для того, чтобы система позволяла использовать устройство. Кроме этого некоторые ошибки при подключении новых устройств выдает и центр обновления Windows. Поэтому рекомендуется выполнить ручное добавление девайса к компьютеру. Осуществляется это следующим образом:
- Откройте «Пуск» и перейдите в «Устройства и принтеры».
- Нажмите на «Добавление устройства».
- Пройдет автоматический поиск новых устройств, игровой руль должен отобразиться в данном окне. Необходимо выбрать его и нажать «Далее».
- Теперь утилита автоматически произведет предварительную настройку устройства, вам остается только следовать инструкции, указанной в окне и ожидать окончания процесса.
После этого уже можно пользоваться девайсом, однако, скорее всего, он будет не настроен. Поэтому потребуется выполнить ручную калибровку.
Шаг 4: Калибровка устройства
Перед запуском игр необходимо убедиться в том, что компьютер распознает нажатия на кнопки, педали и правильно воспринимает повороты руля. Проверить и настроить данные параметры поможет встроенная функция калибровки устройства. Вас требуется выполнить всего несколько простых действий:
- Зажмите комбинацию клавиш Win + R и введите туда команду, указанную ниже, и нажмите «OK».
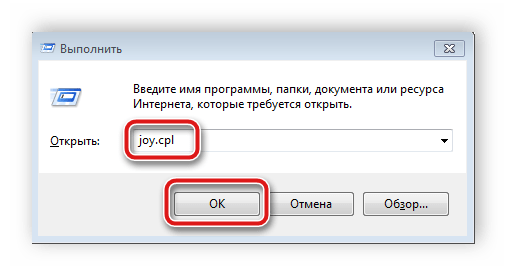 Выберите активное игровое устройство и перейдите в «Свойства».
Выберите активное игровое устройство и перейдите в «Свойства».
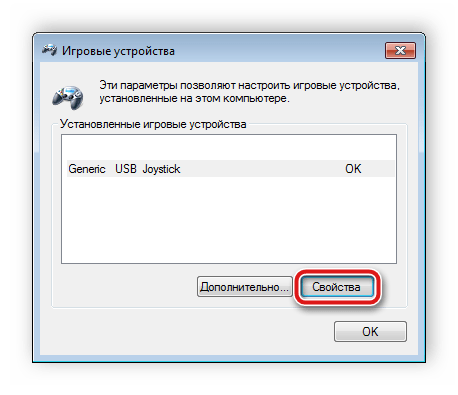 Во вкладке «Параметры» нажмите «Откалибровать».
Во вкладке «Параметры» нажмите «Откалибровать».
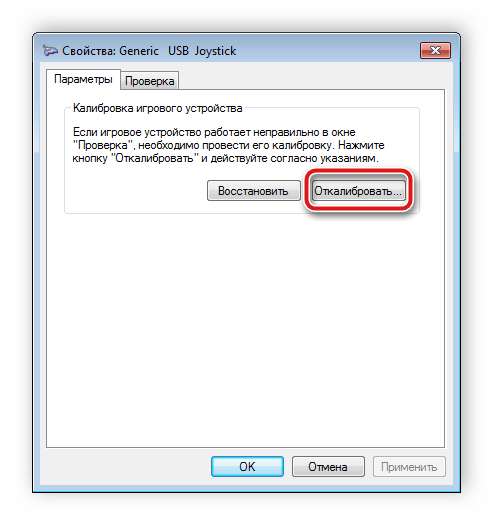 Откроется окно мастера калибровки. Для начала процесса нажмите «Далее».
Откроется окно мастера калибровки. Для начала процесса нажмите «Далее».
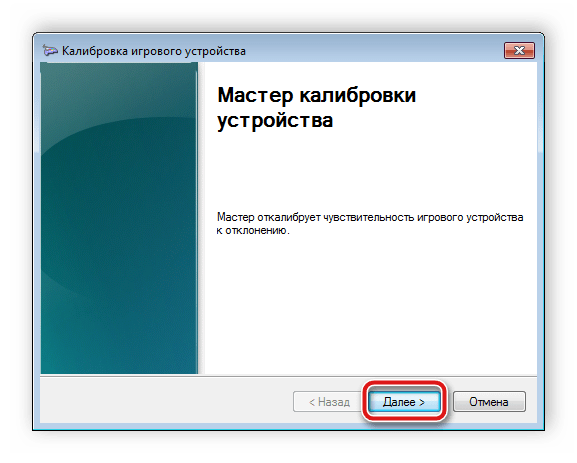 Сначала выполняется поиск центра. Следуйте указанной в окне инструкции, и произойдет автоматический переход к следующему шагу.
Сначала выполняется поиск центра. Следуйте указанной в окне инструкции, и произойдет автоматический переход к следующему шагу.
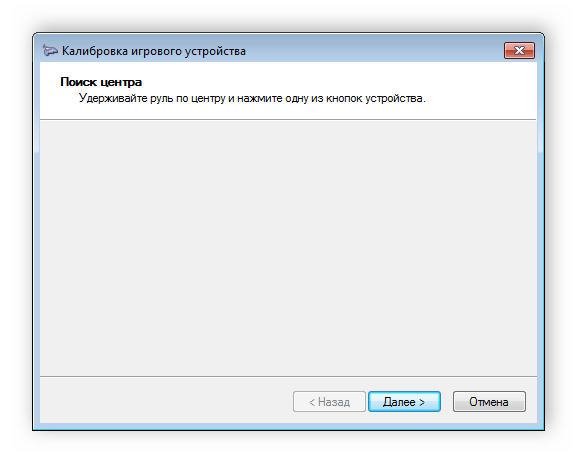 За калибровкой осей вы можете наблюдать сами, все ваши действия отобразятся в области «Ось X/Ось Y».
За калибровкой осей вы можете наблюдать сами, все ваши действия отобразятся в области «Ось X/Ось Y».
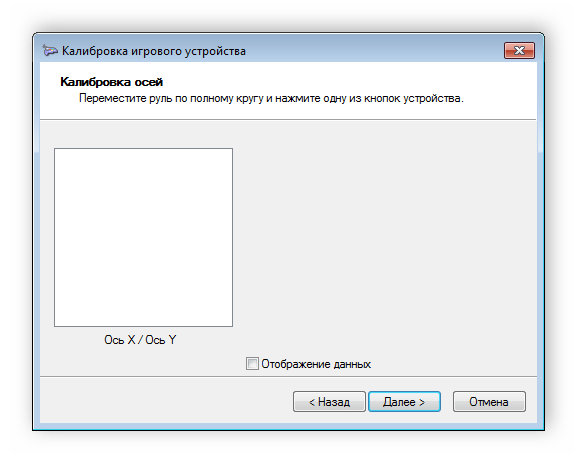 Осталось только откалибровать «Ось Z». Следуйте инструкции и дождитесь автоматического перехода к следующему шагу.
Осталось только откалибровать «Ось Z». Следуйте инструкции и дождитесь автоматического перехода к следующему шагу.
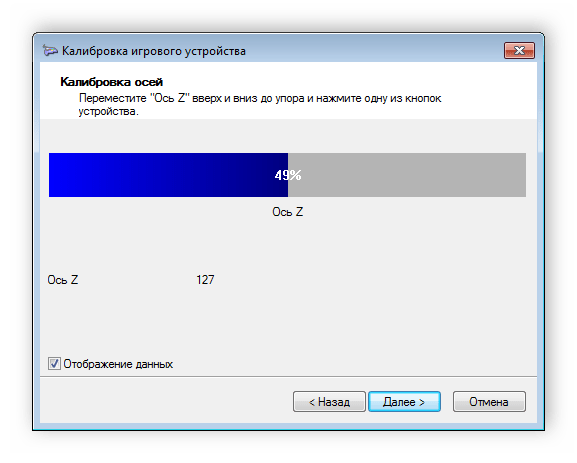 На этом процесс калибровки окончен, он будет сохранен после того, как вы нажмете «Готово».
На этом процесс калибровки окончен, он будет сохранен после того, как вы нажмете «Готово».
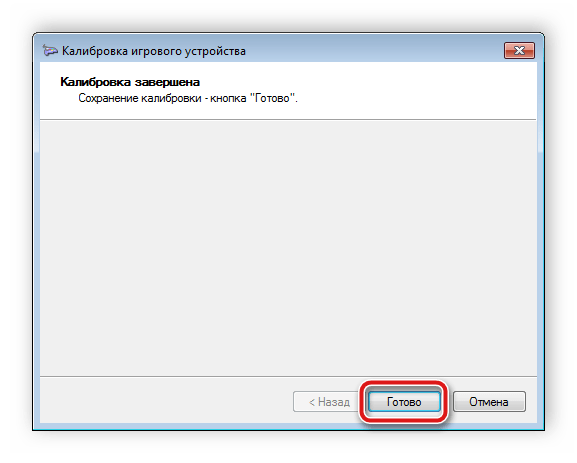
Шаг 5: Проверка работоспособности
Иногда пользователи после запуска игры обнаруживают, что некоторые кнопки не работают или руль крутится не так, как нужно. Чтобы этого не произошло, необходимо выполнить проверку стандартными средствами Windows. Осуществляется это следующим образом:
- Нажмите комбинацию клавиш Win + R и снова перейдите к настройкам через команду, указанную в предыдущем шаге.
- В окне укажите ваш руль и нажмите «Свойства».
- Во вкладке «Проверка» отображаются все активные кнопки оси руля, педали и переключатели вида.
- В том случае, когда что-то работает неправильно, потребуется выполнить повторную калибровку.
На этом весь процесс подключения и настройки руля с педалями окончен. Вы можете запускать свою любимую игру, выполнить настройки управления и переходить к игровому процессу. Обязательно зайдите в раздел «Настройки управления», в большинстве случаев там присутствует множество разнообразных параметров для руля.
Подготовка лазерного уровня к работе
Лазерный уровень позволяет провести измерения и нанести разметку в пространстве с максимальной точностью. Кроме того, он работает очень быстро, от включения прибора до получения результатов проходит всего пара минут.
Пользоваться лазерным нивелиром несложно. Но еще до калибровки и настройки приспособления необходимо выполнить несколько предварительных требований:
- Лазерный уровень должен стоять максимально ровно. Обычно его располагают на штативе или специальном держателе, но можно пристроить прибор также на стол или на пол. Главное, чтобы под приспособлением не было резких перепадов высоты, а поверхность бы не шаталась и не вибрировала.
- Расстояние от лазерного уровня до нужного объекта или точки в пространстве не должно превышать максимально разрешенного. Перед использованием нивелира стоит прочитать инструкцию, обычно в ней указана нужная информация, а также советы по калибровке и настройке. Если уровень окажется от плоскости дальше, чем нужно, то лазерная линия может не отразиться на поверхности, либо прибор покажет большую погрешность.
- Ставить нивелир нужно так, чтобы на пути луча не находилось препятствий. Исключение составляют ситуации, когда лазер нужен именно для того, чтобы выставить по нему маяки. В остальных случаях линия должна свободно проходить через пространство до определенной точки или плоскости.
- При использовании уровня желательно еще до его калибровки и настройки удалить из помещения всех посторонних — и людей, и животных.
Некоторые модели лазерных уровней сообщают о своем неровном положении звуковым сигналом
Перед включением агрегата нужно провести его первичную настройку и калибровку. Для этого прибор ставят на выбранную поверхность и оценивают показания пузырькового уровня на корпусе. Если капелька в капсуле расположена неровно, нивелир необходимо поправить в пространстве.
Как настроить руль
Современная индустрия видеоигр предлагает много симуляторов вождения и уличных гонок. Некоторые компании разрабатывают их специально для полного погружения в атмосферу автомобильного вождения. Однако не каждый знает, как настроить руль в игре. Для этого необходимо:
- Установить программные обеспечения. Многие задаются вопросом, как настроить руль на компьютере. Для начала нужно установить драйверы, которые идут в наборе с любым девайсом, зачастую на диске. Это просто мастер установки, в нем нужно следовать предлагаемым действиям. После чего необходимо перейти в «Панель управления», кликнуть «Установка оборудования», где человек должен выбрать свой руль и нажать «Далее» и «ОК». Некоторые компании не поставляют установочный компакт-диск в комплекте, однако драйвера можно загрузить на официальном сайте. После этих действий можно подключать руль к компьютеру.
- Проверить, нормально ли работает устройство. Для этого необходимо зайти в «Панель управления», после чего выбрать «Игровые устройства» и в пункте «Состояние» убедиться, что есть подпись «О/С», а в ней необходимо кликнуть на «Свойства». После чего можно протестировать, работают ли педали, руль, кнопки и различные переключатели. Если девайс исправен, то на экране это будет отображаться.
- Настроить руль в игре. Для этого нужно открыть любую гоночную игру. После чего необходимо зайти в опции и выбрать девайс основным типом для управления. В этом же разделе можно подогнать чувствительность, отдачу, градусы поворота и так далее. Идеально настроить руль под себя с первой попытки не выйдет. Нужно будет потратить на это немного времени.
Такой алгоритм действий подходит практически под всех изготовителей рулей. Также с помощью таких манипуляций некоторые устройства откалибровать довольно проблематично. Однако это базовые настройки руля, более продвинутым пользователям необходимо следовать другим инструкциям. Чтобы вождение доставляло комфорт каждому.
Этап 3: Установка дополнительных драйверов
Если игра не связана с платформой Steam, например, приобретена и установлена в другом сервисе, придется скачать дополнительное ПО. Таких программ несколько, но принцип их работы мало чем отличается. Рассмотрим настройку Dualshock 4 в Windows 10 на примере приложения DS4Windows.
- Заходим на официальную страницу ПО и нажимаем «Download now».
Загружаем последнюю версию приложения.
![]()
Если необходим русификатор, нажимаем «Languages».
В списке выбираем русский язык.
![]()
Распаковываем архив с русификатором и копируем папку «ru-RU» в каталог, куда был распакован архив программы.
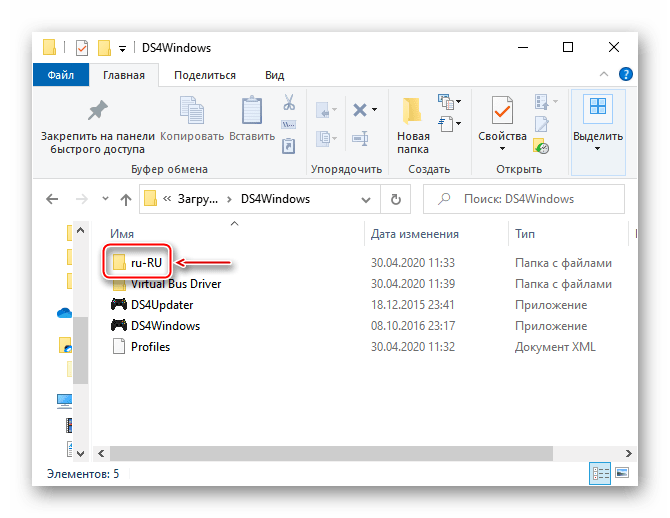
Запускаем файл DS4Windows.
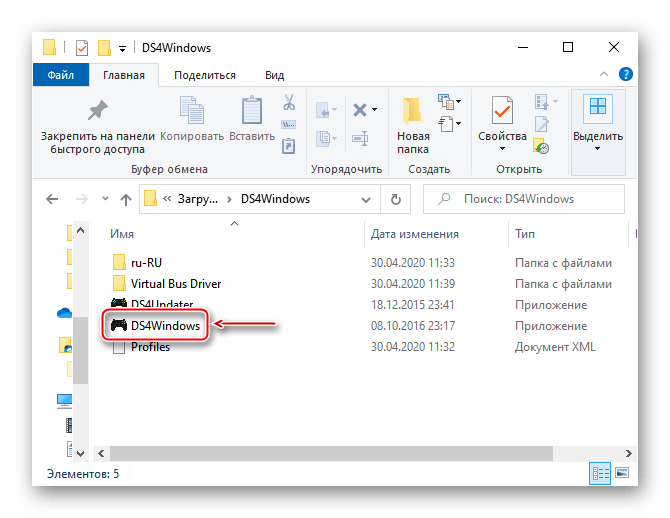
Устройство должно отобразиться во вкладке «Контроллеры».
![]()
Если оно не определилось, переходим во вкладку «Настройки» и жмем «Установить контроллер/драйвер».
![]()
В окне приветствия нажимаем «Установите драйвер для DS4».
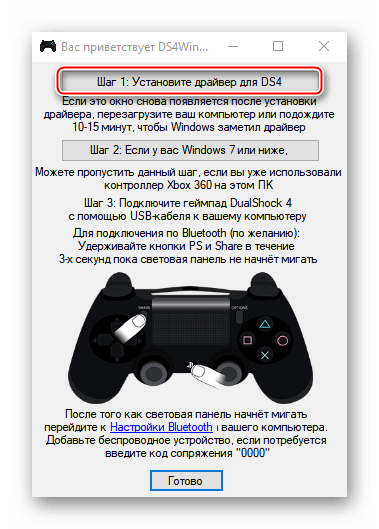
После завершения установки нажимаем «Готово». Если манипулятор обнаружен не будет, повторно подключаем его.
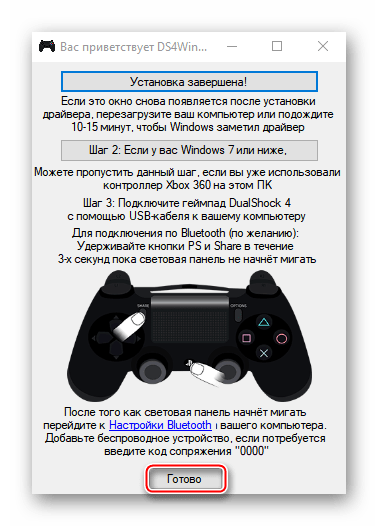
Если во вкладке «Контроллеры» геймпад определился, можно запускать игру. При этом есть возможность создать пользовательский профиль – изменить раскладку, настроить тачпад, световую панель и др. Для этого открываем вкладку «Профили» и жмем «Новый».
![]()
Делаем все необходимые изменения, указываем имя профиля и сохраняем его.
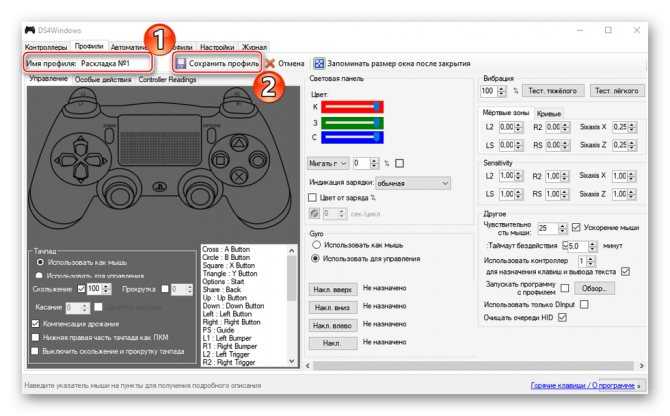
Теперь Dualshock 4 готов для работы на компьютере с Windows 10. Программу DS4Windows нужно будет запускать каждый раз, когда необходимо воспользоваться геймпадом.
Опишите, что у вас не получилось. Наши специалисты постараются ответить максимально быстро.
Параметры симулятора, их корректировка
Можно играть сразу же — с установленными заводскими настройками. Обычно игроки поступают иначе: запускают гоночный симулятор, в настройках выставляют нужное устройство — например, руль — в качестве основного элемента управления. Здесь же «подкручивают» следующие параметры:
- реакцию руля;
- градус поворотов;
- отдачу.
Каков оптимальный вариант, точно сказать нельзя — это определяет каждый игрок самостоятельно в процессе игры, сверяясь с собственными ощущениями.
Для облегчения этой задачи можно также воспользоваться утилитами. Например Logitech Profiler — достаточно настроить собственный профиль в ней и она подгонит под заданные параметры любую игру пользователя.
Какие проблемы могут возникнуть в Crew
Приложение Logitech Profiler позволяет также решить ряд проблем, из-за которых многие пользователи разочаровались в симуляторе Crew, а именно:
- слишком чувствительный руль — точнее, импровизированный кар дергается от одного прикосновения к рулю;
- повернуть удается, только выкрутив руль по максимуму;
- не запускаются заданные параметры профиля Logitech Profiler.
Происходит это из-за конфликта пользовательских настроек с теми, что задал производитель.
С этими сложностями можно справиться.
- В утилите создают профиль для симулятора Crew (инструкция по созданию профиля рассмотрена чуть выше). Кликаем по строке «New»
- Активируйте профиль, перейдя во вкладку «Profile», затем «Select Profile». Кликните мышкой по названию нужного профиля. Переходим во вкладку «Profile», затем «Select Profile»
- Перейдите во вкладку «Edit». Переходим во вкладку «Edit»
- Кликните по строке «Specific Game Settings». Кликаем по строке «Specific Game Settings»
- Снимите галочку в строке «Allow game to..». Снимаем галочку с опции «Allow game to adjust settings»
Прежние настройки сняты.
Таким образом, подключить руль и педали очень просто — с этим справляются даже дети. Достаточно сначала прочитать инструкцию к девайсу и пользоваться для скачивания программ только заслуживающими доверия порталами.
Видео — Как подключить руль
- https://lumpics.ru/how-to-connect-the-wheel-with-pedals-to-the-computer/
- http://noservice.ru/ne-rabotaet-rul-na-windows-10/
- https://pc-consultant.ru/videoigry/kak-podkljuchit-rul-k-kompjuteru/
Калибровка
Для того, чтобы откалибровать подсоединенный девайс, есть два простых способа.
- Нажать слева в нижнем углу кнопку «Пуск», которую обычно используют при завершении работ или перезагрузке.
Способ №2
Второй способ позволяет обойтись без непонятных неопытному юзеру команд, достаточно:
- После нажатия кнопки пуска перейти в рубрику «Панель управления».
Перед пользователем появляется карта настроек кнопок и других приспособлений на джойстике или руле, расписано, что на какую команду реагирует и насколько может руль отклоняться по оси.
Подкрутив эти опции под свои предпочтения, руль тестируют еще раз. Если пользователь удовлетворен тем, что видит, можно переходить к игре.
Задаем сочетание клавиш для кнопок манипулятора
В онлайн-играх широко используется общение в чатах. Помимо приветствий и пожеланий удачи соперникам, также правилом хорошего тона являются извинения при создании дискомфортных ситуаций. В большинстве симуляторов присутствует функция отправки быстрых стандартных сообщений нажатием одной кнопки. Однако, некоторые игры, такие как вышеупомянутая «NetKar Pro», не предоставляют таких возможностей, и общение в чате вызывает массу трудностей. С помощью утилиты Logitech Profiler можно задать для кнопок руля некоторые часто употребляемые фразы, чтобы общаться в чате, не отвлекаясь от вождения транспортного средства.
Сочетание клавиш для кнопок
Для этого, находясь в настройках профиля симулятора, нажимаем кнопку руля, которую хотим использовать в игре, выбираем её из предложенного списка, далее «Select Command» и «New Command» — откроется окошко. Задаем название комбинации, допустим, для фразы «Привет» нажимаем на «Запись», затем кликаем «Ввод» и пишем на клавиатуре «Привет», и снова нажимаем «Ввод», далее «Ок». Готово: теперь при нажатии на кнопку руля в чат будет отправляться сообщение «Привет».
Возможные проблемы
Откроется список всех доступных устройств, если руля там не оказалось, тогда необходимо нажать кнопку «Добавление устройства» и следовать дальнейшим указаниям на экране.
Процедура калибровки
Теперь перейдем к «калибровке», помните я говорил про то, что положения руля в игре и в реальности могут не совпадать? Так вот, чтобы устранить это неприятное явление необходимо пройти процедуру калибровки. Запустить ее можно как из специального приложения (доп ПО в комплекте), типа «Logitech Profiler», так и из самой системы. Откалибровать можно также и педали (силу нажатия, линейность хода), если они есть.
Для начала нажмите комбинацию клавиш «Win+R» и в строке поиска впишите «joy.cpl» (без кавычек), в открывшемся окне выберите руль и кликните «Свойства». Конкретно для руля «Logitech Driving Force GT» необходимо нажать на верхние боковые клавиши поочередно для успешной калибровки. Тут же, можно задать и максимальный угол поворота, нажав на кнопку «Settings».
Кликните, чтобы увеличить
Первым этапом работы с новым девайсом, будь то джойстик, принтер или любой другой пример, является установка программного обеспечения. Запускаем диск, который идёт в комплекте с девайсом, и по шагам, предложенным мастером установки, устанавливаем драйвер . А также выполнить установку нового оборудования можно из панели управления. Для этого в «Панели управления» находим «Установку оборудования», далее выбираем наше устройство из списка и кликнем «Далее». Затем укажем путь к установочному файлу и нажмём «ОК». Установка выполнится автоматически.
Если у вас отсутствует программное обеспечение, его следует загрузить на сайте разработчика и установить драйверы через панель управления либо любым другим способом.
После установки драйверов подключаем наше устройство к компьютеру. Как правило, руль подключается с помощью USB-кабеля.
Чтобы удостовериться, что руль нормально работает, откройте «Панель управления», выберите «Игровые устройства» и убедитесь, что в пункте «Состояние» стоит подпись «О/С». Далее, кликаем правой клавишей мышки на «О/С», заходим в «Свойства» и тестируем работоспособность педалей, руля, кнопок и переключателей: при их задействовании на экране всё должно корректно отображаться.
СОВЕТ. При подключении для корректной работы устройства лучше использовать фирменный провод, идущий в комплекте.
Заключение
Рули Defender – бюджетный вариант игровых манипуляторов. Они отличаются выгодной ценой при хорошем качестве, однако, проигрывают в технологичности у более дорогостоящих конкурентов. Рассматриваемые манипуляторы хорошо передают ощущения в играх, но для этого нужно выполнить настройки и откалибровать девайс под вашу манеру вождения. Настроить чувствительность руля можно с помощью регулятора на панели устройства, либо используя мастер настроек игровых устройств операционной системы Windows.
Мой руль: и проблема моя следующая:
Автомобиль отказывается заходить в пологие поворот на скорости 90-120 по зеленной траектории,как мне кажется у меня недостаточный выворот руля в игре.Чувствительность руля 100,мертвая зона — 0
Скрины сделаны в крайней положении ,ссылки прикладываю:
Чем тут можно помочь?
А в настройках руль правильно откалиброван?
1. На экране настройки контроллера переходим к калибровке руля, нажав на кнопку Calibrate Wheel
Первым действием необходимо повернуть руль до упора в любую сторону, после чего нажать Next.
Вторым действием необходимо повернуть руль на 90 градусов. Сделать это точно на глаз практически невозможно, поэтому гораздо более правильным решением будет повернуть руль так, чтобы отображаемое число совпадало с максимальным углом поворота вашего руля. На примере Logitech G27 это 900 градусов. Зафиксируйте руль в этом положении и нажмите на кнопку Finish, после чего руль вернется в центральное положение.
Там не надо крутить до упора в одну и другую сторону.
Речь пойдёт о не дорогом и бюджетном руле Defender Forsage Drift GT.
Это один из моих первых рулей, очень давно забросил его в коробку и забыл о нём, так как давно являюсь обладателем прекрасного руля Logitech G27 Racing Wheel.
Ко мне обратились знакомые с просьбой помочь настроить руль Defender Forsage Drift GT для игры Euro Truck Simulator 2. У каждого из них не получается самостоятельно добится хоть какого то качества работы руля в игре. Перепробовали массу вариантов настроек, смены драйверов и всех иных танцев с бубнами. Но ничего из этого не помогало, руль вел себя неадекватно. Постоянное дрожание при поворотах, неудобство управления на высоких скоростях, и много различных неприятных моментов. А так же полное отсутствие вибрации руля.
Достал я этого старичка из пыльной коробки и решил попробовать. Да, все те неприятности от пользования рулём были полной правдой. Из любопытства решил попробовать всё же его настроить для более менее комфортной игры в Euro Truck Simulator 2.
Долго пытался добится хоть какого то результата, менял настройки, переустанавливал драйвер, и официальный и нет. Ничего толком не получалось. Решил попробовать метод установки драйвера в режиме совместимости (с чего собственно и нужно было начинать)
В результате получилось. И так с чего советую начать.
Важно! все манипуляции с настройками производились на компьютере с Windows 8.1
Распаковать и запустить установку драйвера в режиме «исправления проблем с совместимостью» ПКМ на файл Setup.exe
Появится контекстное меню, далее более подробно и наглядно в картинках под спойлером:
Положение регулятора чувствительности руля (находится слева от руля) оставляем в положении как на картинке:
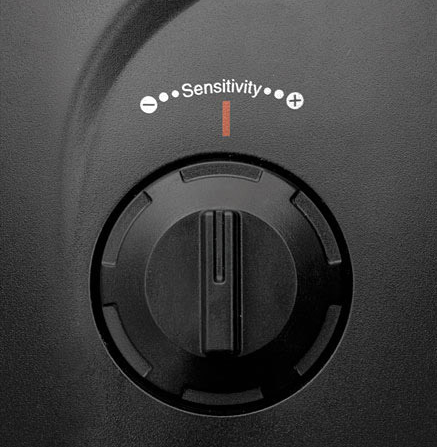
Собственно далее переходим к настройке руля в игре.
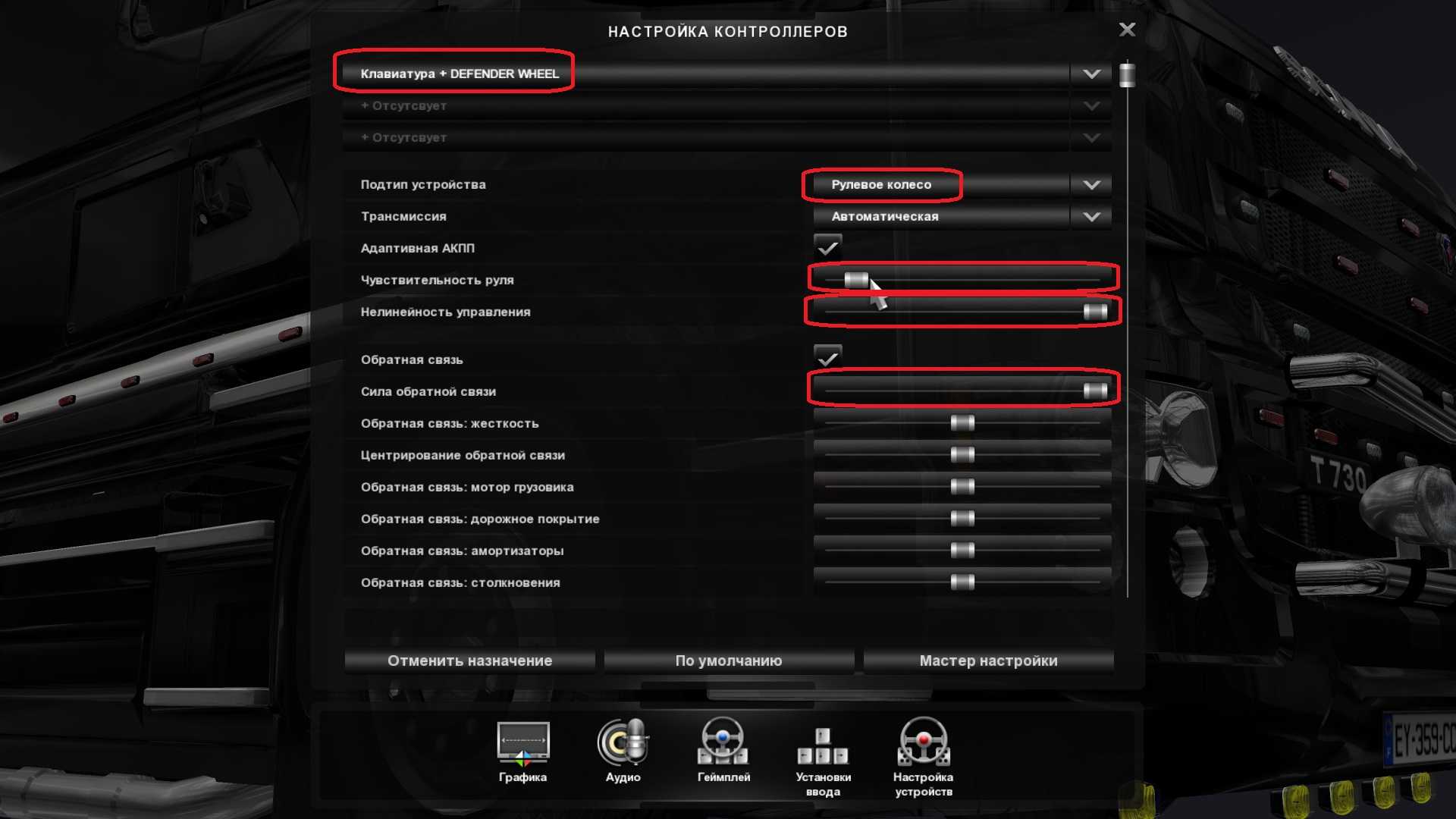
В результате получилось настроить руль и он прекрасно работает, а так же работает вибрация руля. Управляемость и отзывчивость тягача так же очень порадовала. Один лишь не большой недостаток, это иногда подрагивает руль в самой игре, но уже не так, как это было раньше.
Наглядно результат в видео:
Надеюсь вам это поможет. Ясного неба и чистых дорог вам.


































