Основные настройки, которые могут нам пригодиться
Вне зависимости от того, в каком устройстве у вас установлено программное обеспечение «Навител», его использование и прокладка маршрута везде одинакова.
Прежде чем начать прокладку маршрута, необходимо установить настройки программы, от которых будет зависеть по какой дороге вас поведет навигатор (асфальт, грейдер, лесная дорога, а также наличие по пути платных дорог и водных переправ).
Я не буду подробно рассказывать обо всех функциях программы, остановлюсь только на наиболее необходимых для путешествий.
- Включаем прибор (навигатор, планшетный компьютер или смартфон), дожидаемся, пока загрузится программа.
-
Проверяем, включен ли GPS. Как правило, программа сама дает вам подсказку и предлагает его включить. Если вы просто знакомитесь с функционалом программы, на данном этапе GPS можно не включать.
- Заходим в «Главное меню» — «Настройки» — «Навигация». В разделе «Навигация» выбираем вид транспорта — автомобиль/мотоцикл. Далее ставим «крыжики» в: «Маршрут по дорогам», «Избегать разворотов».
Если вы не планируете поездку по грунтовым дорогам, стоит поставить галочку в «Избегать дорог с грунтовым покрытием». При этом, нужно понимать, что не все автомаршруты предполагают исключительно асфальтовые дороги, иногда и грейдер попадается. - В зависимости от ваших предпочтений, включаем или отключаем остальные позиции.
Не смотря на отменное удобство путешествий с Навителом, в путешествии не забывайте смотреть на дорожные знаки.
Бывают ситуации, когда в программе загружены устаревшие карты дорог, и навигатор заведет вас не совсем туда, куда хотелось. Особенно это касается грейдерных дорог или давно не используемых дорог. Например, если на реке смыло мост и вместо восстановления старого моста проще построить новый в нескольких километрах от старого.
Методы включения служб навигации
В Интернете нет единой инструкции по подключению GPS для всех типов смартфонов на «OS Android» , для каждой модели существует свой способ. Однако, общая инструкция, придерживаться которой можно, все-таки есть, и даже не одна, так как существует много способов, позволяющих быстро и без лишних хлопот подключать службы навигации в любое удобное для клиента время.
Существует два простых метода активизации GPS на смартфонах с «OS Android»:
- Использование панели быстрого доступа;
- Приложение «Настройки».
Оба этих способа являются, по сути, работой с системными утилитами и не требуют от пользователя смартфона серьезных знаний в области программирования или практических навыков работы со смартфоном вообще. Подключить GPS сможет и самый неопытный пользователь, впервые купивший смартфон.
Важное примечание: во время подключения службы маршрутизации нельзя отключать беспроводную сеть Wi-Fi. Во-первых, это сэкономит внутренний трафик Интернета на смартфоне, который напрямую зависит от выбранного тарифа
Во-вторых, это обеспечит более быстрое и качественное подключение службы геолокации к смартфону.
Также постоянное соединение с сетью Wi-Fi гарантирует своевременное обновление всех приложений, которые требуют постоянного усовершенствования.
Использование панели быстрого доступа
Самый простой способ настройки утилиты геолокационной службы в мобильном устройстве. Для этого необходимо воспользоваться сервисным центром настройки смартфона:
- Нужно открыть «Панель быстрого доступа». На любых смартфонах, работающих на OS Android, она открывается свайпом вниз по экрану;
- После этого следует перейти в «Центр Уведомлений», который автоматически откроется в выездном меню;
- Далее необходимо выбрать вкладку «Быстрые настройки». Значок этой вкладки часто изображается в виде белой шестеренки с небольшими квадратиками вокруг;
- После нажатия на значок должен открыться раздел «Настройки», в котором нужно выбрать вкладку «Местоположение». При выборе значок загорится ярким зеленым цветом.
Готово! Теперь все необходимые службы автоматически включатся на смартфоне и перейдут в активный режим работы, загружая материалы для обновлений и поддержания работоспособности приложений.
Примечание: в некоторых версиях «OS Android» значок «быстрые настройки» может выглядеть, как скрепка или булавка, а в старых версиях системы вместо значка есть надпись «GPS».
Использование приложения «Настройки»
Системная утилита «Настройки» содержит полноценную информацию о всех параметрах телефона. Также благодаря этому разделу можно без проблем настраивать любую функцию устройства. Снова вернуть систему навигации в рабочее состояние не составит труда, тем более, что ниже представлена подробная и четкая инструкция со скриншотами.
- В начале необходимо запустить меню приложений «OS Android» и выбрать приложение «Настройки». Оно имеет значок в виде серой шестеренки, на всех моделях смартфонов этот значок одинаковый, так как является системным.
- Далее нужно найти пункт «Местоположение», постепенно пролистывая ленту параметров вниз. Этот пункт можно найти в системном разделе «Персональные данные», чуть выше, чем раздел «Дата и время».
- Если по каким-то причинам, в смартфоне нет раздела «Местоположение», то необходимо проверить наличие раздела «Конфиденциальность и безопасность». В большинстве современных моделей смартфонов параметр сети GPS находится именно в этом разделе, так как относится к сфере личной для пользователя информации, которую необходимо защищать, разрешение на публикацию которой необходимо спрашивать.
- Теперь нужно найти в правом верхнем углу специальный ползунок серого цвета и передвинуть его так, чтобы он загорелся зеленым свечением. Это свечение является индикатором режима работы GPS сети, и зеленый свет показывает, что сеть работает, и с подключением все в порядке.
- Готово! Теперь для комфортной и безошибочной работы устройства нужно перезагрузить гаджет и выставить новые настройки даты и времени, если это будет необходимо.
Потенциальные проблемы навигатора
Обычно навигация стабильно работает на современных и устаревших устройствах. Проблемы могут возникнуть в случае использования взломанной версии или при загрузке атласов с ошибками. Если Навител не видит спутники, проверьте, включен ли датчик GPS, перезагрузите телефон и выйдите на открытую местность.
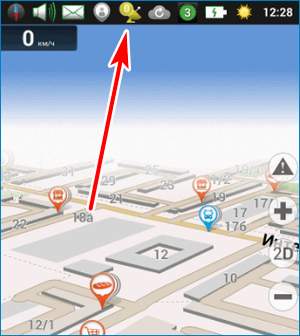
Проблемы могут возникнуть после обновления программного обеспечения. Из-за неправильной установки новой версии в навигаторе могут возникнуть ошибки:
- неверное отображение местности;
- отключение обозначений с файла Speedcam;
- ошибка во время чтения атласа.
Проблема 1: Не видит карты NM7
При использовании навигации могут возникнуть ошибки в следующем случае:
- неверно подобрано расширение атласа;
- истекла или сбилась лицензия;
- Navitel не видит флешку;
- использование взломанных атласов из неизвестных источников.
Если на экране нет названия городов, улиц и номеров домов, проблема в отображении атласа. Попробуйте заново открыть карты через меню навигации, ошибка могла возникнуть во время загрузки приложения.
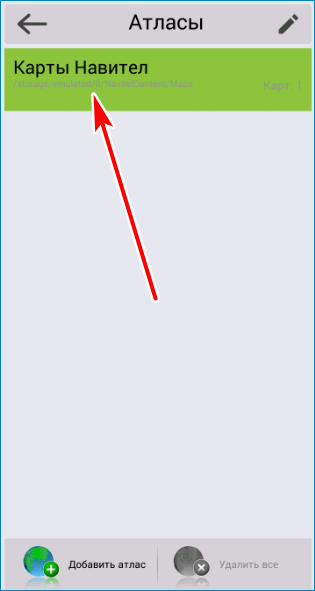
Причина 1: Не актуальна прошивка
Если навигатор не отображает местность, проверьте версию программного обеспечения. Сделать это можно во время запуска навигации. Нужная информация отображается в нижней части экрана.
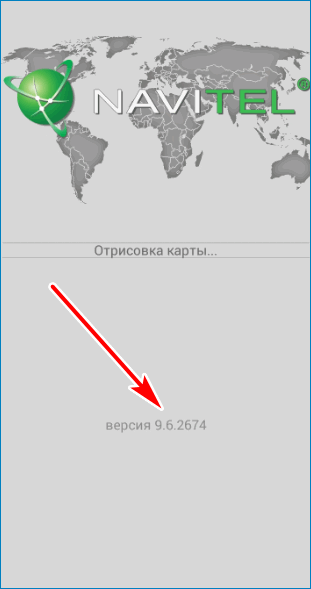
От версии приложения зависит расширение атласа. Navitel поддерживает следующие форматы атласов:
- NM2 – в устаревших версиях Navitel от 3.2 до 5.1;
- NM3 – такой атлас прочитается навигацией со сборкой от 5.1 до 7.0;
- NM7 – такие атласы работают с версией от 7.0 и выше.
Причина 2: На карту нет лицензии
Причиной ошибок во время отображения местности могут стать проблемы с лицензией. Для восстановления лицензии нужно перейти в меню и нажать на соответствующую кнопку.
Как восстановить лицензию:
- Тапните по меню внизу слева.
- Перейдите в «Мой Навител».
- Нажмите на кнопку «Восстановить».
- Обновите карты или скачайте обновления с помощью соответствующих кнопок.
Перезапустите приложение. Карты должны работать в обычном режиме.
Причина 3: Проблемы с картой памяти
Если телефон не видит карту памяти, Navitel не сможет отобразить загруженные карты. Для решения проблемы извлеките флешку из устройства и подключите ее заново. Если флеш-карта сломалась, придется скачать атласы Navitel во внутреннюю память или установить новую флешку.
Проблема 2: Несовместимость расширений
Частой проблемой при самостоятельной загрузке атласов является несовместимость расширений. Если при скачивании подобран неверный формат атласов, он не прочитается Навителом.
Проверьте версию Navitel. Карты формата NM7 читаются только современными сборками навигации. Для продолжения работы обновите версию приложения или скачайте карты подходящего расширения.
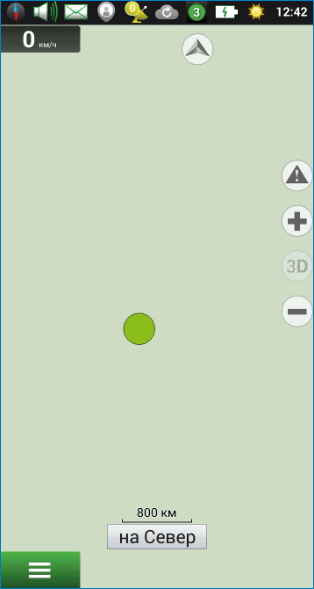
Пункт «Настройки»: разбираемся по порядку
Вышеописанные способы позволяют произвести юстировку на скорую руку, прямо перед красным сигналом светофора. Еще один немаловажный для водителя раздел основного меню – это «Настройки».
Подкласс «Карта» предоставляет такие возможности:
- Автоматическое масштабирование. Позволяет задать диапазон изменения величины приближения или фиксированное значение. Наиболее удобно использовать регламентированный промежуток.
- Визуальные эффекты. Сглаживание геометрических объектов и плавное масштабирование делают картину приятной для восприятия человеческим глазом. Границу уровня зума, при котором начинают появляться 3D объекты, необходимо устанавливать ближе к концу диапазона (примерно на 80%).
- Наклон карты. Наиболее гармонично картинка воспринимается при уровне показателя ближе к 60%.
- Автовозврат. Определяется величина времени, по истечении которого осуществляется возврат к главному окну – «Карта».
Не менее важным подразделом является «Навигация». Этот пункт позволяет осуществлять такие манипуляции:
- Выбирать вид транспорта, на котором установлен электронный помощник. Это оптимизирует скорость работы устройства.
- Прокладывать маршрут в зависимости от нужд. Наиболее часто используется позиция «По дорогам».
- Выбирать путь, исключающий грунтовые дороги, платные пути и развороты.
- Предупреждать о маневре через требуемое время.
- Настраивать чувствительность ухода с установленного маршрута.
- Параметризовать функцию «Притягивание», которая осуществляет привязку к наиболее близкой дороге.
Как настроить навигатор на телефоне
После установки навигатора на телефон его необходимо настроить. Сделать это довольно просто, тем более если вы решили использовать Навител.
Настройка навигатора происходит следующим образом:
-
Запустите Навител и выберите подходящий пункт в настройках соединения с интернетом. Для подобного онлайн-сервиса требуется большой объем трафика, поэтому учитывайте это, особенно если используете GPRS в роуминге. Задав нужные настройки, нажмите на «галочку» в правом верхнем углу экрана.
-
Выберите язык интерфейса, язык карты и вариант голосового оповещения (женский или мужской голос). Нажмите «галочку» в верхнем правом углу.
-
Ознакомьтесь с лицензионным соглашением и нажмите кнопку «Принять».
-
Бесплатный gps-навигатор можно использовать временно в течение 6 дней (пробный период), после чего рекомендуется приобрести Преиум версию. Для бесплатного пользования нажмите кнопку «Начать пробный период».
-
Далее навигатор установит соединение со спутниками, после чего вам необходимо будет загрузить карты необходимой местности («Загрузить карты») или выбрать из имеющихся на телефоне («Открыть карты»). Поскольку на данном телефоне карт не имеется, выбираем «Загрузить карты».
-
Выберите карты, которые требуется загрузить: Азия, Америка или Европа. Нажав на одну из позиций, выберите страну. Следует заметить, что загрузка карт платная, и сумма индивидуальна для каждой страны. Так, карта России стоит 30$, карта Украины 24$, Беларуси 17$. Стоимость написана мелким шрифтом под каждый позицией.
-
Для пробного периода можно загрузить карту бесплатно. Выберите страну и нажмите кнопка «Загрузить».
- Скачайте карту на телефон и присутпайте к использованию навигатора.
Верхняя панель программы Navitel для Андроид
В верхней части экрана приложения «Навител Навигатор GPS & Карты» для планшетов и телефонов на Андроид ОС имеется черная панель с несколькими полезными функциями, быстрый доступ к которым избавит Вас от лишних движений, особенно в случае нахождения в автомобиле.
Значок компаса открывает три возможности навигатора «Навител на Андроид«: переключение между двух и трехмерной картой, включение/выключение ночного скина и вращение по движению. Ночной вид приложения выполнен в менее ярком стиле, поэтому его включение снизит напряжение на глаза, а также позволит водителю не отвлекаться на светящийся экран. Вращение же по движению может пригодиться в некоторых участках города. Альтернативный вариант этой функции – «север сверху», который возвращает карту в естественное положение, в зависимости от ориентации мобильного устройства.
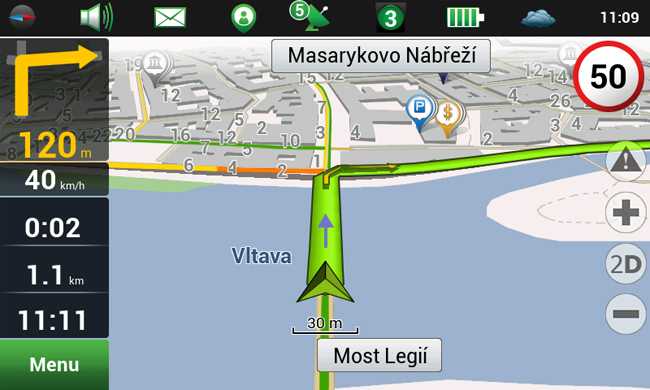 Внешний вид навигатора «Навител» для ОС Андроид
Внешний вид навигатора «Навител» для ОС Андроид
Следующая иконка навигатора предназначена для работы со звуком в приложении «Navitel Navigator». С ее помощью можно выключить какие-либо звуки, а также выбрать режим, параметры которого будут использоваться при воспроизведении звуковых сигналов приложения.
Логотип письма предназначен для перехода к сервису «чаты», в котором можно переписываться с другими владельцами программы Навител. Правда, полезность подобной функции остается под вопросом. Следующая же кнопка позволяет отследить положение друзей, других зарегистрированных пользователей.
Иконка со спутником в верхней панели экрана приложения открывает доступ к настройкам GPS. Помимо включения/отключения самой услуги, можно также отследить качество соединения, определить свои координаты, и даже количество взаимодействующих с устройством пролетающих спутников. Около знака спутника имеется кнопка с облаком, при помощи которой пользователь может открыть окно связи с «облаком» — интернет-сервером, на котором можно сохранять все записанные Вами маршруты и контрольные точки. Подобная возможность позволяет сохранить указанную информацию в случае возникновения проблем с мобильным устройством Андроид при взаимодействии со спутниками.
Зеленый свет светофора открывает меню настройки карты пробок в приложении «Навител». Здесь можно обновить спутниковые данные, а также отрегулировать некоторые возможности. Сами же пробки отображаются на карте в виде изменения цвета дороги: красный – пробка, оранжевый – затруднено, желтый – плотное движение, а зеленый – свободный путь.
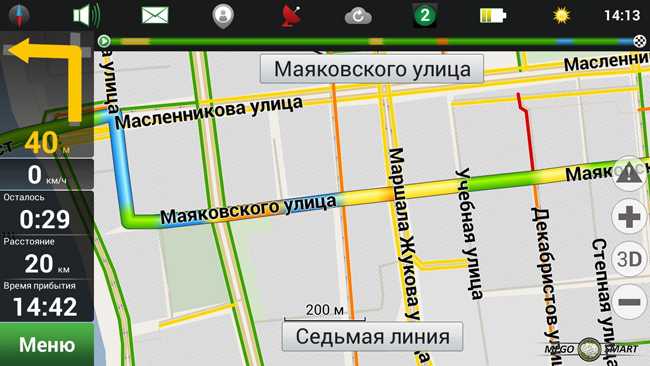 Программа «Навител на Андроид»: ищем кратчайший маршрут на карте
Программа «Навител на Андроид»: ищем кратчайший маршрут на карте
Правее от кнопки меню пробок имеется показатель заряда батареи Вашего Android (планшета/телефона), а последняя иконка на панели справа – солнце, позволяет узнать текущую погоду, что немаловажно при пешеходной и автомобильной навигации. В данном окне можно просмотреть показатели температуры, давления, скорость ветра и ближайший прогноз погоды
Как скачать навигатор для Андроид бесплатно на планшет/смартфон
Заходим на сайт navitel.ru, раздел «Скачать
«. Здесь доступен перечень бесплатных дистрибутивов Navitel Navigator для различных платформ и устройств. На странице скачивания имеются различные версии программы Navitel Навигатор: универсальная версия, WXGA, WVGA800, QVGA, VGA и др. Короче говоря, зависит от размеров экрана вашего мобильного планшета или смартфона. Карты и полная версия дистрибутива «Навител навигатора» также доступна для скачивания на торрентах и мобильном портале 4pda, однако в данных случаях вы имеете дело с не лицензионным софтом, который каждый волен использовать на свой страх и риск.
Учтите, что бесплатная версия навигатора работает 7 дней в демонстрационном режиме, после чего необходимо активировать ключ для Навител , иначе программа будет работать в ограниченном режиме.
Настройка
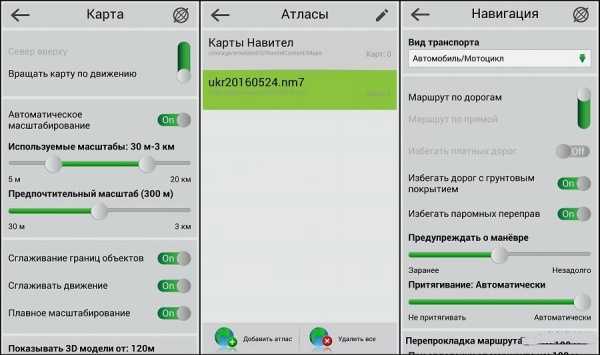
Иногда, прежде чем отправится на автомобиле в дорогу, следуя по маршруту навигатора, нужно закачать карты в корневую папку и немного откорректировать стандартные настройки. Описанный процесс подходит для Навитела 7—9 версии.
Настройка Навитела на Андроид:
- Запустите программу Навител и перейдите в раздел «Меню», затем «Настройки».
- Найдите пункт Навител «Навигация»-«Маршрут»;
- Если вы часто ездите на автомобиле, то лучше выбрать режим «По дорогам», а путь – «Быстрый». Все дело в том, что «Короткий» может проложить путь через частные сектора, дворы и др., а не по проспектам (там скорость движения ниже). Хотя выбирать пользователю, лучше просто сравнить. Режимы «Прямой» и «Короткий» лучше всего подходят для пешей прогулки или езды на велосипеде.
- Пометьте избегать при расчете «Разворотов, Грунтовых дорог».
- Выберите «Показывать снизу» для полос движения.
- В меню «Навигация» отметьте «Ведение».
- Лучше, чтобы программа заблаговременно уведомляла о маневрах, чтобы исключить возможность пропуска поворотов.
- Параметр чувствительности ухода с пути на «Высоко».
- Притягивание не трогаем, оставляя на автоматической настойке.
- Параметр «Автовозврат» — 5 секунд.
- Переходим в настройки – «Далее», потом «Интерфейс» — «Скин» и меняет тип на дневной. Этот режим лучше, чем автоматический. Дело в том, что ночью на улице ничего не видно, так ещё и экран навигатора горит темным.
- В разделе «Интерфейс» дается выбор того, что будет на дисплее во время езды.
- В меню «Предупреждение и камеры» пометьте «Звуковое оповещение – Голосом» при нарушении скоростного лимита на 10 км/ч.
- Если имеет новый файл speedcams, то программа будет оповещать пользователя о лежачих полицейских, чтобы он мог снизить скорость при приближении к ним.
- Нужно соединить устройство с интернетом посредством Wi-Fi связи или мобильного оператора (к навигатору можно подключить интернет через Bluetooth и пользоваться онлайн-службами: пробки и другие).
Первую точку Навител Андроид сохранить нетрудно, нужно просто зажать на дисплее точку, в которой вы находитесь в данный момент, а затем появится кнопка «Сохранить». Автоматически определятся координаты, останется только подписать этот объект, выбрать тип (например, транспорт, обычная местность, услуги и др.). Нажмите «Ок».
Все сохраненные точки можно найти в «Меню» — «Найти». Там будет раздел «Путевые точки». Для того чтобы переслать координаты сообщением нужно нажать «Конверт», а поле «Отправить на» ввести мобильный номер получателя, затем «Ок».
Просмотреть информацию о том, сколько спутников доступно в данный момент можно в «Меню», далее «Страницы» — «Спутники». Лучше всего Андроид ловит связь именно на улице, в автомобиле устройство рекомендуется установить на держатель, крепящийся к стеклу.
Основные настройки, которые могут нам пригодиться
Вне зависимости от того, в каком устройстве у вас установлено программное обеспечение «Навител», его использование и прокладка маршрута везде одинакова.
Прежде чем начать прокладку маршрута, необходимо установить настройки программы, от которых будет зависеть по какой дороге вас поведет навигатор (асфальт, грейдер, лесная дорога, а также наличие по пути платных дорог и водных переправ).
Я не буду подробно рассказывать обо всех функциях программы, остановлюсь только на наиболее необходимых для путешествий.
- Включаем прибор (навигатор, планшетный компьютер или смартфон), дожидаемся, пока загрузится программа.
- Проверяем, включен ли GPS. Как правило, программа сама дает вам подсказку и предлагает его включить. Если вы просто знакомитесь с функционалом программы, на данном этапе GPS можно не включать.
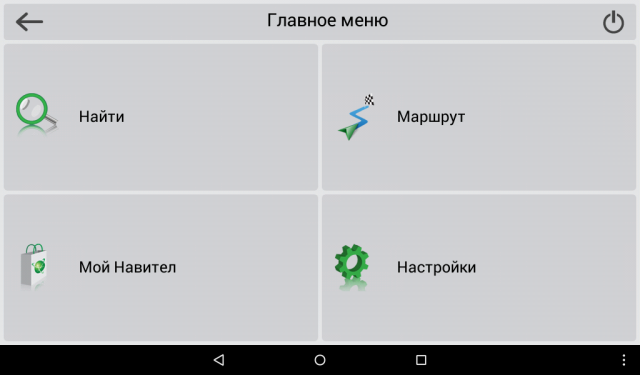
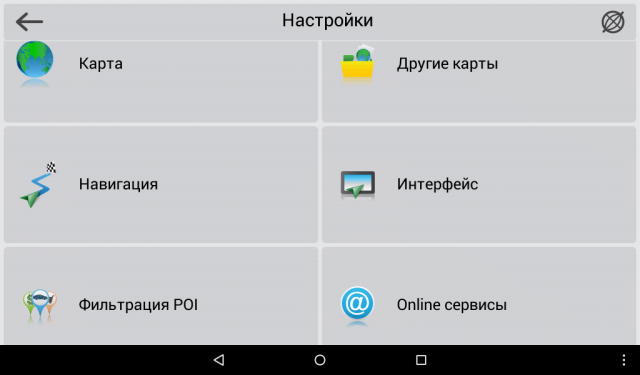
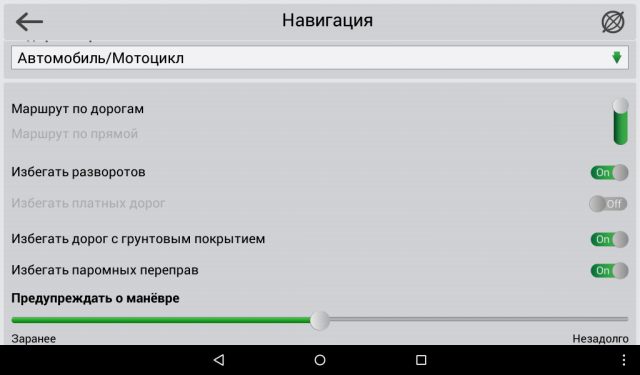
Заходим в «Главное меню» — «Настройки» — «Навигация». В разделе «Навигация» выбираем вид транспорта — автомобиль/мотоцикл. Далее ставим «крыжики» в: «Маршрут по дорогам», «Избегать разворотов». Если вы не планируете поездку по грунтовым дорогам, стоит поставить галочку в «Избегать дорог с грунтовым покрытием». При этом, нужно понимать, что не все автомаршруты предполагают исключительно асфальтовые дороги, иногда и грейдер попадается.
В зависимости от ваших предпочтений, включаем или отключаем остальные позиции.
Не смотря на отменное удобство путешествий с Навителом, в путешествии не забывайте смотреть на дорожные знаки.
Бывают ситуации, когда в программе загружены устаревшие карты дорог, и навигатор заведет вас не совсем туда, куда хотелось. Особенно это касается грейдерных дорог или давно не используемых дорог. Например, если на реке смыло мост и вместо восстановления старого моста проще построить новый в нескольких километрах от старого.
Краткая характеристика программного обеспечения Навител
На мой взгляд, наиболее удобное и часто используемое автотуристами программное обеспечение. Небольшой опрос, проведенный на нашем сайте Автобродяга, подтвердил лидерство данной программы среди автотуристов.
Программа не нуждается в наличии постоянного интернета, абсолютно мобильна, и имеет вполне актуальные карты дорог — от автомобильных дорог федерального значения, до проселочных и полевых дорог.
В «Навителе» можно не только прокладывать маршрут, указывая конкретный адрес объекта, но и прокладывать маршрут по координатам GPS и даже загружать GPS треки.
Программа «Навител» не только легко загружается во многие дорожные (автомобильные) компьютеры и дорожные навигаторы, но и превосходно загружается в планшетные компьютеры и смартфоны.
Программу можно загрузить из Play Маркет, существуют как бесплатная, так и платная версии.
Как установить Навител на Андроид
GPS навигация Navitel позволяет подробно изучать карты 66 стран. Она набирает популярность благодаря своему удобному сервису и интерфейсу. Какие преимущества содержит в себе приложение:
- быстрое построение маршрутов с указанием времени и расстояния;
- информация о пробках;
- наличие чата, позволяющего общаться с друзьями;
- прогноз погоды в любой точке мира на ближайшие 3 дня;
- информация о ценах на топливо, расписание киносеансов и т. д.;
- события ДТП, дорожных работ и других происшествий;
- указание расположений камер слежения за скоростью, видеофиксаций, радаров, лежачих полицейских;
- наличие 3D карт и многоуровневых развязок;

Логотип Navitel
- расчет маршрута с учетом многополосного движения;
- визуальные и голосовые подсказки;
- многоязычность;
- бортовой компьютер;
- настраиваемый интерфейс;
- поддержка мультитач, GPS, Glonass;
- работа оффлайн – без подключения к интернету;
- доступность карт в любое время, так как они сохраняются в памяти телефона или SD-карте;
- обновление программы.
Обратите внимание! Приложение имеет платный контент. Для загрузки полной версии необходимо произвести покупку
Но есть и пробная версия на 7 дней, чтобы пользователь мог протестировать программу.
Выбор и установка стороннего приложения для навигации
Как уже писалось выше, на любой смартфон, будь то iOS или Android, можно установить стороннее приложение. Для навигации в пространстве, существуют десятки, качественных программ. Одни приложения ориентированы для навигации по городу и городским дорогам, другие, для перемещения по межгородским соединениям. Есть и такие, которые помогают специалистам в сложной, геодезической работе.
В качестве навигационных спутников, могут использоваться американские, российские и китайские спутники, впрочем, большинство смартфонов использует именно американскую GPS технологию. Если же в смартфоне реализована поддержка других систем навигации, любой программе, не составит труда, подключится к тем или иным спутникам.
Так или иначе, все навигационные приложения, можно разделить на две те, что работают по заранее составленной карте и те, которые позиционируются по спутниковым снимкам. Самые популярные приложения, работающие со спутниковыми снимками, являются Google Карты и Яндекс Карты. Оба приложения удовлетворяют всем требованиям, и все же, Яндекс Карты более удобное приложение, позволяющее сохранять в памяти весь отображенный ранее маршрут.
В качестве основной программы для перемещения по дорогам, стоит остановить свое внимание на платном приложении Navitel. к оглавлению
к оглавлению
Построение маршрута
Чтобы построить маршрут до пункта назначения, нужно дождаться определения местоположения устройства. Затем коснуться экрана для отображения всплывающего меню. В нем необходимо выбрать кнопку «Поиск». Если по данному маршруту уже совершалось движение с помощью навигатора, то он сохранился во вкладке «История». Если же нужен новый, то создать его можно тремя способами.
В тех случаях, когда пункт назначения принадлежит к местам частого посещения, таким как кафе, рестораны, заправки, кино и прочие, то простым методом будет использование рубрикатора. Найдя категорию и нажав на неё, можно увидеть проставленные на карте отметки всех мест, принадлежащих данному типу. При выборе одной из них будет предложено проложить маршрут с помощью кнопки «Сюда».
Также определение точки назначения можно ввести вручную с клавиатуры или посредством голоса. После произнесения нужного адреса система распознает и предложит наиболее подходящий вариант. В списке также выбирается цель и производится расчёт маршрута.
Подводя итог
Думаем, благодаря данному обзору, все желающие смогли получить хотя бы общее представление о возможностях навигационной программы от «Яндекс» и особенностях ее функционирования.
Навигационная программа «Яндекс.Навигатор» оставила противоречивые впечатления от использования. С одной стороны, радует бесплатное распространение, отличный функционал приложения и возможность прокладки маршрута по заданным координатам. Если бы не одно большое но…. Во-первых, при отсутствии активного интернет-подключения приложение превращается в банальный инструмент для просмотра карт населенных пунктов. Во-вторых, полноценно (имеется в виду с прокладкой маршрута и информацией о пробках) программа работает только в некоторых странах ближнего зарубежья. В-третьих, общий функционал сильно не дотягивает до монстров типа Navitel. Но несмотря на эти нюансы, многие юзеры сделали свой выбор в пользу бесплатности и простоты, им интересно знать, как правильно пользоваться «Яндекс.Навигатором». Надеемся, благодаря данному обзору все желающие смогли получить хотя бы общее представление о возможностях навигационной программы от «Яндекс» и особенностях ее использования.

































