Как поставить (изменить) обои рабочего стола Windows 10
Первое и самое простое — как установить свою картинку или изображение на рабочий стол. Для этого в Windows 10 достаточно нажать правой кнопкой мыши по пустому месту рабочего стола и выбрать пункт меню «Персонализация».
В разделе «Фон» настроек персонализации выберите «Фото» (если выбор недоступен, так как система не активирована, информация о том, как это обойти есть далее), а потом — фото из предлагаемого списка или же, нажав по кнопке «Обзор» установите собственное изображение в качестве обоев рабочего стола (которое может храниться в любой вашей папке на компьютере).
Помимо прочих настроек, для обоев доступны опции расположения «Расширение», «Растянуть», «Заполнение», «По размеру», «Замостить» и «По центру». В случае если фотография не соответствует разрешению или пропорциям экрана можно привести обои в более приятный вид с помощью указанных опций, однако рекомендую просто найти обои, соответствующие разрешению вашего экрана.
Тут же вас может поджидать и первая проблема: если с активацией Windows 10 не все в порядке, в параметрах персонализации вы увидите сообщение о том, что «Для персонализации компьютера нужно активировать Windows».
Однако и в этом случае у вас есть возможность изменить обои рабочего стола:
- Выберите любое изображение на компьютере, кликните по нему правой кнопкой мыши и выберите пункт «Сделать фоновым изображением рабочего стола».
- Аналогичная функция поддерживается и в Internet Explorer (причем он вероятнее всего есть в вашей Windows 10, в Пуск — Стандартные Windows): если открыть изображение в этом браузере и кликнуть по нему правой кнопкой мыши, можно сделать его фоновым рисунком.
Так что, даже если ваша система не активирована, изменить обои рабочего стола все равно можно.
Автоматическая смена обоев
Windows 10 поддерживает работу слайд-шоу на рабочем столе, т.е. автоматическую смену обоев среди выбранных вами. Для того, чтобы использовать эту возможность, в параметрах персонализации, в поле «Фон» выберите «Слайд-шоу».
Как узнать где хранятся стандартные обои рабочего стола в Windows 10
После этого вы сможете задать следующие параметры:
- Папку, содержащую обои рабочего стола, которые должны использоваться (при выборе выбирается именно папка, т.е. после нажатия «Обзор» и входа в папку с изображениями вы увидите, что она «Пустая», это нормальная работа данной функции в Windows 10, содержащиеся обои все равно будут показываться на рабочем столе).
- Интервал автоматического изменения обоев (их также можно будет менять на следующие в меню правого клика мышью по рабочему столу).
- Порядок и тип расположения на рабочем столе.
Ничего сложного и для кого-то из пользователей, кому скучно все время лицезреть одну и ту же картинку, функция может быть полезной.
Подробная инструкция установки без патча:
Новая операционная система предлагает пользователю значительный набор инструментов для персонализации. Однако, чтобы сделать свой компьютер на самом деле уникальным выполните несколько простых действий:
Чтобы включить предустановленную тему, используйте “Параметры“. ПКМ на рабочем столе откроется “Персонализация“. В приложении “Параметры“.
Здесь можно настроить изображение рабочего стола, цвет меню и окон кнопки Пуск, а также прозрачность элементов интерфейса.
Перейдите в пункт «Темы». Далее вам откроется “Параметры темы” где вы увидите привычное по старым ОС меню «Персонализация», где можно включить и настроить темы, предлагаемые по умолчанию.
Использование UltraUXThemePatcher
Разработчики Windows 10 изначально запретили применять сторонние темы оформления, не находящиеся в списке предустановленных или в официальном магазине. Реализации данной возможности препятствуют несколько файлов в системной папке. Именно для их обхода и была разработана утилита UltraUXThemePatcher – своеобразная программа для установки тем.
Благодаря данному инструменту, пользователю не нужно в ручном режиме искать препятствующие файлы. Приложение обнаруживает их автоматически. Утилита абсолютно бесплатна и не требует дополнительных разрешений. Она автоматически определяет возможность «пропатчивания» мешающих файлов на конкретной версии системы, что позволяет избежать возникновения нежелательных проблем. Пользователю необходимо лишь разрешить программе вносить изменения и перезагрузить компьютер или ноутбук после проведения процедуры.
Необходимо уточнить, что UltraUXThemePatcher не имеет собственного графического интерфейса. Приложение совместимо с Windows x32 Bit и x64 Bit, устанавливается однократно и не требует повторного запуска. Иначе говоря, это разовый инструмент, открывающий пользователю возможность применения сторонних тем оформления. Последовательность действий по работе с утилитой будет выглядеть следующим образом:
- Скачиваем приложение и открываем загруженный файл. В открывшемся окне нажимаем на Next»:
- Принимаем условия пользовательского соглашения и нажимаем на «Next» :
- Кликаем по кнопке I Agree»:
- Утилита предоставляет информацию об установленной на ПК системе и о статусе файлов, подлежащих изменению . Статус not patched» означает, что файлы ещё не изменялись. В таком случае для продолжения операции нажимаем на Install»:
- Процесс занимает буквально несколько секунд, а в ходе его выполнения будет появляться и исчезать окно командной строки. По окончанию операции программа оповестит о том, что для вступления изменений в силу необходимо перезагрузить компьютер. Соглашаемся нажатием на кнопку Next»:
- Утилита предложит сразу перезагрузить компьютер или отложить данную операцию . Выбираем нужный пункт и кликаем по Finish»:
Файлы пропатчены. После перезагрузки PC можно приступить к установке сторонних тем (их уникальность состоит в том, что они крайне отличаются от классических – например, могут содержать прозрачные элементы). Как установить тему? Для этого скачиваем нужную и переносим файлы из архива по следующему пути:
С:/Windows/Recourses/Themes
Переходим в персонализацию (через параметры в меню «Пуск» или нажатием правой кнопкой по экрану и выбором пункта «Персонализация») и спускаемся к списку предустановленных тем. Среди них будет находиться и та, что была только что добавлена. Для установки данной темы просто кликаем по ней. Система применит новое оформление автоматически:
При помощи утилиты UltraUXThemePatcher можно максимально быстро и без лишних действий разблокировать возможность установки на Windows 10 сторонних тем оформления. Все кастомные варианты (могут содержать даже живые обои), расположенные в Интернете (найти их можно, например, по запросу «темы для Windows 10»), будут с лёгкостью применяться с помощью данного способа.
Проверить версию Windows 10 можно, выполнив простые действия:
- Нажимаем на клавиатуре комбинацию клавиш Win+ R для вызова окна «Выполнить»:
Создание своей темы или изменение текущей
Любая тема состоит из ряда элементов, которые вы можете при необходимости изменить и настроить их под себя, тем самым создав абсолютно новую тему.
Для того, чтобы это сделать, следует изменить параметры:
- В разделе «Фон» выбрать новые обои (или несколько);
- В разделе «Цвет» выбрать и настроить основные цвета данной темы;
- В разделе «Звуки» можно поменять исходные системные звуки данной темы;
- В разделе «Курсор мыши» сможете выбрать указатель.
Изменение параметров темы
Теперь рассмотрим детальнее изменение каждого параметра.
Фон
Здесь вы сможете выбрать обои, которые будут установлены на ваш рабочий стол. У вас есть три варианта:
Варианты режима фона
Режим Фото.
Режим Фото
Если вы хотите видеть обоями рабочего стола только одно изображение, выбирайте этот режим.
ы можете выбрать не только изображение текущей темы, но и изменить его на любой другой рисунок с вашего компьютера.
Сплошной цвет.
Здесь и так все понятно. Обоями вашего рабочего стола станет однотонное изображение того цвета, который вы выберите.
Сплошной цвет
Слайд-шоу.
При выборе этого режима вы сможете выбрать для обоев несколько изображений, которые будут отображаться по очереди.
Кроме этого, есть возможность изменить выбор альбома, настроить интервал переключения изображений и их запуск в случайном порядке, а также включить или выключить режим при питании от батареи ноутбука.
Режим слайд-шоу
Цвет
В этом разделе вы можете изменить и настроить главные цвет фона для окон разных элементов интерфейса системы.
Выбор цвета интерфейса
Также можно применить прозрачность цвета для главных элементов системы, выбрать светлый или темный режим и настроить другие параметры контрастности.
Звук
В параметрах звука вы моете поменять звуковую схему, сопровождающую данную тему или вообще отключить звуковое сопровождение.
Выбор звуков для темы
Курсор мыши
Если вам не нравится вид указателя мыши, мы можете здесь выбрать тот, который вам больше импонирует. В графе «Схема» выберите необходимый .
Выбор указателя мыши
Cохраняем новую тему. Для этого задайте ее название в соответствующей графе и нажмите «Сохранить».
Сохранение новой темы
Тему можно сохранить для общего доступа, в виде отдельного элемента в формате deskthemepack.
Сохранение темы для общего доступа
Сохраненная тема будет включать в себе все настраиваемые элементы: обои, цвета, звуки, указатель мыши. Вы ее сможете использовать и устанавливать на любом устройстве с десятой версией.
Способ 3: wallpaper engine
Если предыдущие две программы практически универсальны, эта более узконаправленная и предназначена только для пользователей игровой площадки Steam. В их магазине помимо игр уже давно продаются различные приложения, в том числе и программа с большим набором качественных статических и анимированных изображений.
Стоит она 100 рублей, и за эти деньги покупатель получает удобное приложение с поддержкой русского языка, настройкой качества изображений, автоматического изменения цветовой схемы (для панели задач, меню Пуск и обрамления окон Windows) под цвет картинки. Есть возможность установки обоев со звуком и другие функции. Триальный период отсутствует.
Первый шаг — выбор языка интерфейса. Установите нужный и нажмите на вторую точку.
Укажите качество воспроизведения анимированной заставки. Учтите, что чем выше качество, тем больше ресурсов потребляет ПК.
Если хотите, чтобы вместе с обоями автоматически подбирался цвет окон (а также панели задач и меню «Пуск»), оставьте активной галочку «Регулировка цвета окон». Чтобы программа работала вместе с запуском компьютера, поставьте галочку рядом с «Автозапуск» и нажмите кнопку «Установить высокий приоритет».
На последнем шаге оставьте галочку рядом с «Просмотреть обои сейчас», чтобы открылась программа, и нажмите «Все готово».
Обои типа «Video», воспроизводящиеся вместо заставки, естественно, будут потреблять большое количество ресурсов, чем «Scene».
Вы можете поместить его в папку: /WallpaperEngine/projects/myprojects
Или же, если планируете хранить обои в любой другой папке, разверните Wallpaper Engine и нажмите «Открыть файл».
Используя системный проводник, укажите путь к файлу и установите его методом, описанным в шаге 3.
Стоит отметить, что в некоторых случаях файл может добавиться некорректно, и при попытке установить его как фон, программа вылетает. Однако после перезапуска анимированное изображение отобразится и его можно будет настраивать, как любое другое.
Мы рассмотрели 3 способа установки живых обоев на рабочий стол в Windows 10. Инструкция подходит и к ранним версиям этой ОС, но на слабых компьютерах анимация может приводить к тормозам и нехватке ресурсов для других задач. Кроме этого все рассмотренные программы и другие их аналоги в своем большинстве платные, а Wallpaper Engine и вовсе не имеет триального периода. Поэтому за желание иметь красивое оформление Виндовс придется заплатить.
Источник
Метод 1. Использование редактора локальной групповой политики
Групповая политика — это функция Windows, которая контролирует рабочую среду операционной системы. Он содержит множество настроек, которые недоступны в Панели управления или в приложении «Настройки». Существует специальная политика, которая может устанавливать обои рабочего стола для всех пользователей системы. После того, как параметр политики настроен в редакторе групповой политики, он автоматически обновит редактор реестра для этого конкретного параметра.
Примечание. Редактор групповой политики доступен только для выпусков Windows 10 Education, Pro и Enterprise. Если вы используете Windows 10 Home edition, пропустите этот метод и попробуйте использовать метод редактора реестра.
- Нажмите одновременно клавиши Windows + R на клавиатуре, чтобы открыть диалоговое окно «Выполнить». Теперь вам нужно ввести «gpedit.msc» и нажать клавишу Enter или нажать кнопку «ОК». В вашей системе откроется окно редактора локальной групповой политики.Открытие редактора локальной групповой политики
- В окне редактора локальной групповой политики перейдите по следующему пути: Конфигурация пользователя Административные шаблоны Рабочий стол Рабочий стол Переход к настройке
- Теперь дважды щелкните политику с именем «Обои для рабочего стола», и откроется другое окно. Затем выберите параметр «Включить» и укажите путь к обоям. Вы также можете выбрать стиль обоев из любого из доступных вариантов.Примечание. Обои должны быть в формате JPG. Он должен находиться в папке «C: windows web wallpaper ». Для некоторых пользователей это не работает, если изображение находится в недоступном для них каталоге.Указание пути к изображению и выбор стиля
- После этого нажмите кнопки «Применить» и «ОК», чтобы сохранить эти изменения.
- В большинстве случаев групповая политика автоматически обновляет изменения. Если нет, то вам необходимо принудительно обновить групповую политику.
- Найдите командную строку в функции поиска Windows и запустите ее от имени администратора. Теперь введите следующую команду в командной строке (администратор) и нажмите клавишу Enter. Вы также можете сделать это, просто перезапустив систему. Gpupdate / forceПринудительное обновление групповой политики
- Это установит определенные обои для всех пользователей в этой системе.
Установка стандартной темы aero
Местом хранения стандартных тем Windows 10 является папка Themes.Этот компьютер → системный диск → Windows → Resources → Themes.
- Открыть в проводнике папку C:Windows/Resources/Themes. Открываем в проводнике папку по прописанному пути
- Скопируйте Aero.файл темы на рабочий стол, присвоив файлу имя AeroLite. Запустите блокнот и перетащите AeroLite в открывшемся окне блокнота. Перетаскиваем в блокнот файл AeroLite
- Внести следующие изменения в раздел «Тема». Вносим следующие изменения в раздел «Тема»
- В разделе .Вносим изменения в разделе
Сохраните файл и дважды щелкните его на рабочем столе.
Будет применена Тема Aero Lite.
Видео — Как установить тему на Windows 10
В Windows 10 тема — это пакет, содержащий обои для рабочего стола, а также набор предварительно настроенных параметров, таких как цветовая схема, звуки, курсор и т.д., Для быстрого изменения внешнего вида рабочего стола.
Однако по мере того, как вы загружаете все больше и больше тем из Microsoft, эти темы будут накапливаться в приложении «Настройки» до такой степени, что они станут неуправляемыми, поскольку на странице «Темы» отсутствуют базовые функции, такие как возможность поиска, сортировки и удаления нескольких тем. в то же время (вы можете удалить только один раз).
Если на вашем устройстве установлено много тем, и вы хотите удалить все или некоторые из тем, чтобы сделать их более управляемыми, или вы хотите освободить место, вы можете просто удалить пакеты из их исходной папки.
В этом руководстве вы узнаете, как быстро удалить все темы, установленные в Windows 10.
Используйте эти шаги для удаления всех или нескольких тем в Windows 10:
- Откройте Пуск.
- Найдите «Запуск» и щелкните по верхнему результату, чтобы открыть команду.
- Введите следующий путь и нажмите кнопку ОК.
%HOMEPATH%AppDataLocalMicrosoftWindowsThemes
- Перейдите на вкладку «Главная».
- В разделе «Выбрать» нажмите кнопку «Выбрать все». (Или выберите темы, которые вы не хотите вручную.)
- В разделе «Организация» нажмите кнопку «Удалить».
После выполнения этих шагов выбранные вами темы будут удалены с вашего компьютера и больше не будут доступны на странице тем.
Использование тем оформления — прекрасный способ сделать свою Windows 10 оригинальной, непохожей на другие экземпляры системы. Основных способов установки тем два — через Магазин Windows и непосредственно из файла ThemePack, удалить же ставшие ненужными темы можно тремя разными способами. И об этих способах мы сегодня с вами и поговорим, они не отличаются большой сложностью и использовать их сможет любой пользователь компьютера.
Через «Параметры»
Откройте приложение «Параметры», зайдите в раздел персонализации и перейдите в категорию «Темы». Сторонние темы должны отображаться в правой части окна. Кликните по ненужной теме правой кнопкой мыши и нажмите в контекстном меню «Удалить».
Если тема, которую вы хотите удалить, является активной, смените ее, иначе удалить ее не получится.
Через классическую панель управления
Командой control откройте классическую панель управления, запустите апплет «Персонализация», кликните правой кнопкой мыши по теме, которую хотите удалить и нажмите «Удалить тему».
несохраненная
Через Проводник
Деинсталлировать темы в Windows 10 можно прямым удалением содержащих их каталогов.
Для этого перейдите в Проводнике по адресу %LOCALAPPDATA%MicrosoftWindowsThemes, выберите папку с ненужной темой (имя папки совпадает с именем темы) и удалите ее обычным способом.
Если удаляемая тема в данный момент активна, она также будет занесена в категорию несохраненных. Полное удаление ее будет выполнено только после того, как вы выберите другую тему и удалите несохраненную.
Это что касается сторонних тем.
Встроенные темы Windows 10 по умолчанию удалять не позволяет, но это ограничение легко обойти. Для начала перейдите в Проводнике по адресу %WINDIR%ResourcesThemes. В парке Themes вы найдете три файла: aero.theme, theme1.theme и theme2.theme. Первый файл — это тема по умолчанию (синяя с логотипом Windows), второй — динамическая тема «пляж/водолаз», третий — динамическая тема «цветы».
Чтобы деинсталлировать ненужную стандартную тему, вам нужно удалить ее файл, предварительно заменив в свойствах его владельца с Trustedlnstaller на пользователя или локального администратора компьютера.
После этого вы сможете делать с файлом темы все, что хотите.
- https://pc-consultant.ru/soft/kak-ustanovit-temu-na-windows-10/
- https://ip-calculator.ru/blog/ask/kak-bystro-udalit-vse-temy-windows-10/
- https://www.white-windows.ru/tri-sposoba-udalit-nenuzhnye-temy-v-windows-10/
Где скачать и как установить темы для Windows 10
Раздел с настройками тем расположен в параметрах персонализации.
Откройте Параметры, либо просто нажмите Win + I для более быстрого перехода. Откройте Персонализация и перейдите на вкладку Темы. Отсюда и будет происходить настройка темы оформления вашего компьютера.
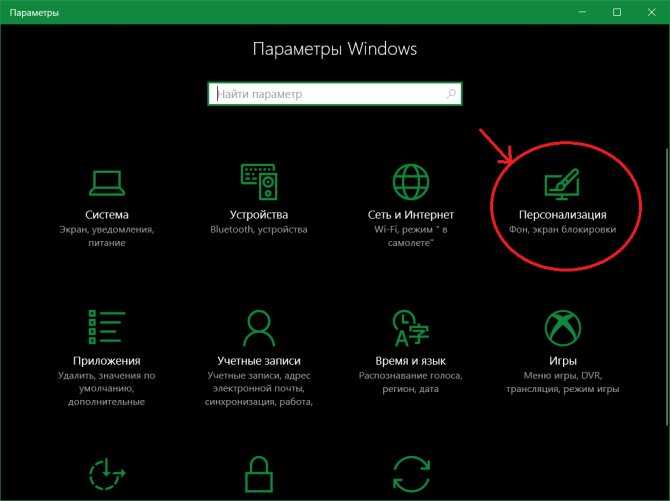
Темы для Windows 10 состоят из четырех составляющих: фоновое изображение (обои), звуки, акцентный цвет и курсоры мыши. Каждый из них можно настроить в отдельных разделах, либо в едином месте – в темах.
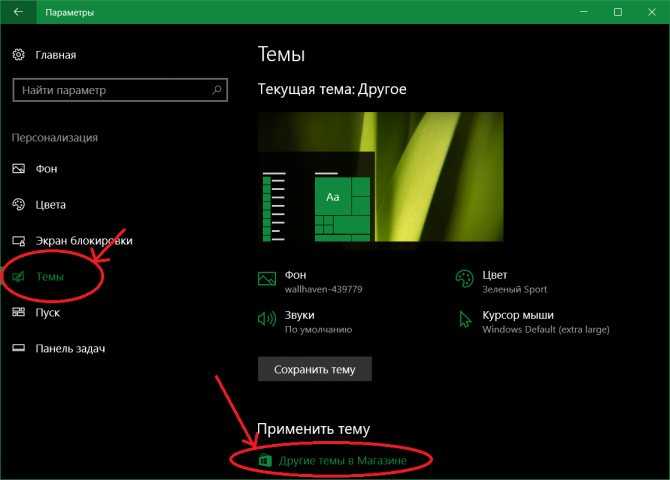
- Чтобы скачать темы для Windows 10 опуститесь немного ниже и нажмите на кнопку Другие темы в Интернете. Откроется магазин и список доступных для загрузки тем.
- При желании вы можете выбрать одну из стандартных предустановленных (Windows 10, Цветы, либо стандартная Windows).
Тем в магазине очень много и все они бесплатные (это может измениться в будущем). Полистайте, посмотрите, что есть интересного. Учтите, что искать темы в самом магазине почему-то нельзя. Кроме того, попасть в раздел с темами можно только из Параметров Windows 10.
- Когда вы найдете нужную вам тему, откройте ее и ознакомьтесь с содержанием. Потом нажмите Получить и магазин загрузит тему в ваш компьютер.
- Теперь надо применить скачанную тему. Дождитесь загрузки и нажмите Запустить. Откроется раздел с настройками тем. Найдите скачанную вами и нажмите на нее. Система активирует скачанную тему.
Если тема содержит в себе несколько фоновых изображений, тогда вам будут интересными параметры слайд-шоу. Для этого нажмите на Фон и система переведет вас в раздел с настройками фонового изображения рабочего стола. Там можно изменить время, после которого обои будут меняться автоматически. Можно выбрать 1 минуту, 10 минут, 30 минут, 1 час, 6 часов или 1 день.
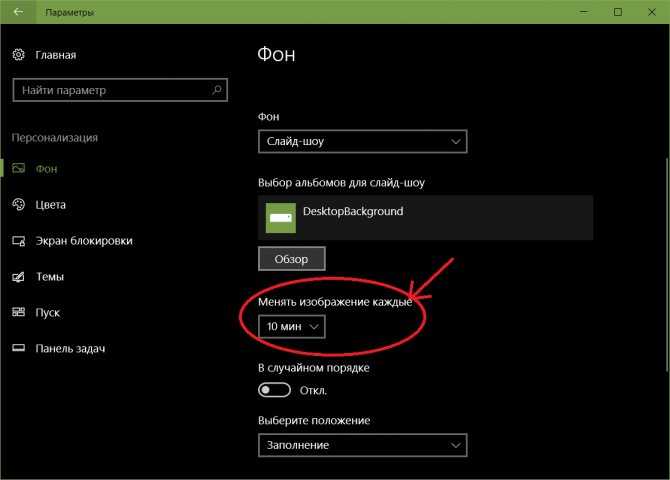
Важным является тот момент, что в Windows 7 / 8 управление темами было немного удобнее, поскольку операционная система позволяла выбрать, какие именно обои из темы будут использоваться. Также можно было выбрать одну конкретную картинку. В Параметрах Windows 10 такой опции нет, поскольку Microsoft выпилила старый раздел персонализации, тянувшийся еще с Windows 8 / 7. Очень жаль.
Бонус: скачать темы для Windows 10 можно не только из магазина. Отлично подойдут темы и от Windows 7 / 8. Вам достаточно найти сайт с темами и скачать их в формате .themepack.
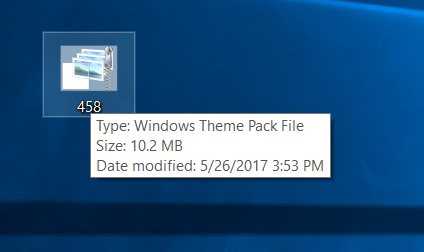
Дважды кликните на скачанный файл и подождите, пока система установит его. После этого тема будет доступна в разделе Параметры – Персонализация – Темы. Точно так же, как и в случае с темами, скачанными из магазина Windows Store. Все остальные особенности тем для Windows 10 применяются и для скачанных тем извне магазина Windows Store. Так что любимую тему от Windows 7 можно установить и на новые операционные системы.
Как вернуть классический вид меню пуск Windows 10
Меню « Пуск
» постепенно изменялось в каждой версии «Windows ». В «десятке » оно разрослось до поистине монструозных размеров и теперь занимает около четверти экрана в стандартном разрешении. Разработчики из «Майкрософт » умудрились засунуть туда не только перечень программ, но и новости, и прогноз погоды, и множество другого лишнего мусора. Теперь меню пуск больше напоминает экран смартфона.
Если вы до сих пор тяготеете к классике, старое меню из « Windows 7
» всё ещё можно вернуть. Делается это при помощи простенькой сторонней утилиты. Благодаря ей вы сможете вернуть старое лаконичное меню. Разработчики программы умудрились перенести в неё оригинальный стиль старого «пуска ». Приложений с такой функцией много (возможно многим не нравится новый «пуск »), но одной из лучших по праву считается «Classic Shell ».
Загрузите « Classic Shell
» на ПК с официального сайта, дабы исключить установку нежелательного софта. При установке выберите Classic Start Menu, если не хотите пользоваться дополнительными функциями программы. Кроме изменения «пуска», софтина умеет менять внешний вид проводника и других стандартных утилит. Если вы фанат старых версий «Виндоус», сможете настроить свою «десятку» в классическом стиле.
Запустите установленное приложение. В меню можно выбрать старое лаконичное меню, классический вид с двумя столбцами или копию пуска из « Windows 7
». При желании, меняются и обложки, чтобы придать старому меню новый стиль. Фанаты ретро будут в восторге от классической кнопки «Пуск » с Windows 98 или 2000. Замените безликий логотип винды на старую кнопку «Start». После выбора подходящего внешнего вида, можно перейти к более тонкой настройке «Пуска ».
В основных параметрах программа позволяет выбрать действие, которое будет происходить после нажатия на « Пуск
» и настройки горячих клавиш. Вкладка с обложками содержит основные темы оформления, в заключительной настройке меню можно выбрать тонкие настройки для продвинутых пользователей. Включайте и выключайте элементы меню, нужные исключительно вам.
Программа Classic Shell помогает сделать работу с ОС ещё более комфортной. А старый внешний вид поможет новым пользователям Windows 10 как можно скорее привыкнуть к новой, более совершенной системе.
Источник
Безопасно ли использовать другие источники
Введя соответствующий запрос в поиске, можно увидеть огромное количество сайтов, предлагающих самые разные и необычные темы. Многие используют сторонние источники, поэтому нельзя однозначно сказать, что ими нельзя пользоваться
Но важно очень осторожно выбирать сайты. Рекомендуется предварительно ознакомиться с реальными отзывами
Вопреки распространенному мнению, главной причиной для беспокойства являются отнюдь не вирусы, а непосредственно сами темы. Очень часто их установка приводит к сбоям в работе ПК или просто оказывает на него повышенную нагрузку. Поэтому после установки нужно некоторое время следить за состоянием компьютера. При наличии лагов, ошибок и зависаний необходимо попробовать удалить тему.
Способы удаления установленных тем в Windows 11/10
Если вы загрузили большое количество тем Windows и хотите удалить некоторые из них со своего устройства, вы можете попробовать один из следующих двух методов:
1]Удалить установленные темы в Windows 11
Microsoft внесла небольшие изменения в пользовательский интерфейс Windows, поэтому довольно часто не удается найти некоторые настройки, которые были там ранее. Это также относится к удалению тем в Windows 11. В отличие от предыдущего способа в Windows 10, вам нужно сделать несколько дополнительных шагов, чтобы перейти на страницу тем в Windows 11. Вот как вы можете получить доступ к правильной странице настроек и удалить темы, которые вам больше не нужны:
- Нажмите Win + I, чтобы запустить приложение «Настройки».
- Нажмите «Персонализация» на левой панели и перейдите в правую часть.
- Двигаясь вперед, нажмите Темы. Список всех тем Windows 11 появится на экране дисплея.

Щелкните правой кнопкой мыши любую тему и выберите параметр — Удалить.
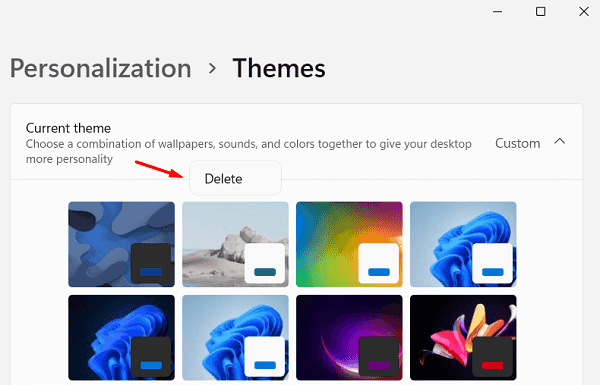
Поступая таким образом, вы можете удалить только те темы, которые были установлены из Microsoft Store. Некоторые темы Windows 11 предварительно загружены в операционную систему. Таким образом, вы не можете удалить их таким образом. Если вы ищете способы их удаления, попробуйте использовать проводник.
2]Удалить установленные темы в Windows 10
Приложение настроек по умолчанию предоставляет простой способ удалить любые темы с вашего компьютера. Для этого вам необходимо получить доступ к разделу «Персонализация» на вашем ПК. Давайте посмотрим, как вы можете посетить этот параметр и удалить желаемую тему —
- Сначала закройте все запущенные окна на вашем компьютере.
- Когда вы находитесь на экране рабочего стола, щелкните правой кнопкой мыши в любом месте и выберите «Персонализировать».
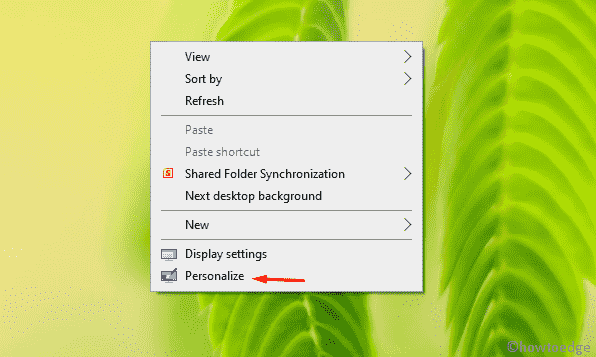
- Система по умолчанию переводит вас на вкладку «Персонализация» в разделе «Настройки».
- Выберите опцию Темы на левой панели. Здесь вы увидите все свои темы, загруженные из Microsoft Store или сторонних источников.
- Щелкните правой кнопкой мыши тему, которую вы больше не хотите иметь, и выберите вариант — Удалить.
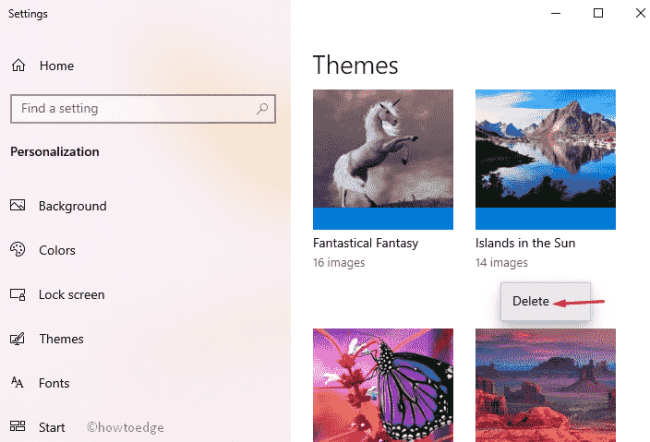
Затем появится окно подтверждения, нажмите «Да» здесь.
Примечание. Вы не можете удалить тему по умолчанию или тему, которая установлена как текущая.
3]Метод проводника (применимо как к Windows 11, так и к 10)
Каждая тема имеет некоторые изображения, настройки звука и другие пользовательские настройки, для которых требуется место для хранения. Если вы не вносили никаких изменений в реестр, вы можете легко найти эту папку. Таким образом, довольно легко получить доступ к базе данных тем Windows 10 и удалить несколько отсюда. Вот шаги, которые нужно выполнить:
- На панели задач нажмите значок «Проводник» или нажмите Win + E.
- Когда откроется проводник Windows, скопируйте / вставьте указанный ниже путь в адресную строку и нажмите Enter.
% localappdata% Microsoft Windows Темы
- Расположение выше — это в основном путь к папке, в которой лежат все ваши темы.
- Когда вы обращаетесь к папке тем, вы можете просмотреть все свои темы Windows 10, перечисленные там отдельно.
- У каждой темы здесь своя собственная коллекция обоев, поэтому они собраны в отдельные папки.
- Выберите тот, который вам больше не нужен, и нажмите Shift + Del. Нажатие горячей клавиши удалит выбранную папку навсегда.
Примечание. Это необратимый процесс, поэтому выполняйте удаление только тогда, когда уверены на 100%. Если вы сомневаетесь в этом, вместо этого нажмите кнопку «Удалить». Это удалит только выбранную тему, и вы сможете восстановить ее в любое время из корзины.
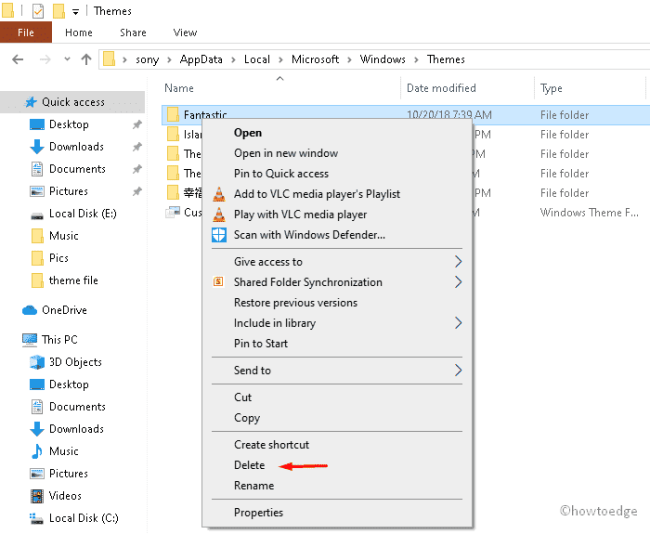
Я надеюсь, что вы найдете это руководство полезным, и оно действительно поможет удалить установленные темы в Windows 11/10.
Как часто Microsoft выпускает новые темы?
Microsoft часто выпускает новые темы и обои, содержащие новаторские изображения, передающие красоту цветов, оттенков и т. Д. Вы можете украсить свой экран рабочего стола любой темой, которая вам нравится больше всего. Вы можете легко установить эти темы, посетив Microsoft Store и изменив общий вид вашего ПК.
Поэтому, естественно, когда у вас есть декоративные темы, такие как искусство, игры, природа, животные, вы действительно хотите удалить лишние темы, которые неактивны на вашем ПК. Хранение такого количества бесполезных тем просто занимает маргинальное дисковое пространство на жестком диске, однако блокирует значительную часть ОЗУ. Удаление установленной темы (массово или по одной) освобождает место на вашем ПК с Windows 10.
Post Views:
317
Как установить тему на Windows 10

Довольно часто пользователи, решая изменить оформление рабочего стола, желают сменить тему оформления. В Windows такая возможность по умолчанию недоступна, поэтому приходится менять работу некоторых системных файлов, убирая ограничение. В Виндовс 10 под темой оформления подразумевается не только внешний вид панели задач и меню «Пуск», но и заставка, влияющая на цветовую схему. Установить тему в привычном или обновленном понимании можно разными способами, давайте разберем каждый из них.
Установка темы на Windows 10
Те, кто раньше устанавливал темы оформления на Windows 7, наверняка помнят принцип этой процедуры. Используя специальную утилиту, необходимо было пропатчить определенные файлы. После этого запрет на установку тем снимался. Сейчас в качестве безобидной альтернативы можно воспользоваться темами из Магазина Windows. Они меняют лишь цветовое оформление и фоновое изображение, но нередко именно этого и хочется определенным юзерам.
Способ 1: Microsoft Store
Простой метод установки темы, не требующий вмешательств в системные файлы. Для этого у вас в Windows должен быть установлен «Магазин приложений», через которые и будет осуществляться дальнейшая загрузка.
Как правило, подобные темы являются лишь подборкой фоновых изображений на определенную тематику и общей цветовой схемы, ничего кардинально не меняя. Поэтому такой вариант подойдет пользователям, желающим заменить привычный фон на набор обоев в формате слайд-шоу.
- Нажмите правой кнопкой мыши по пустому месту на рабочем столе и выберите «Персонализация».

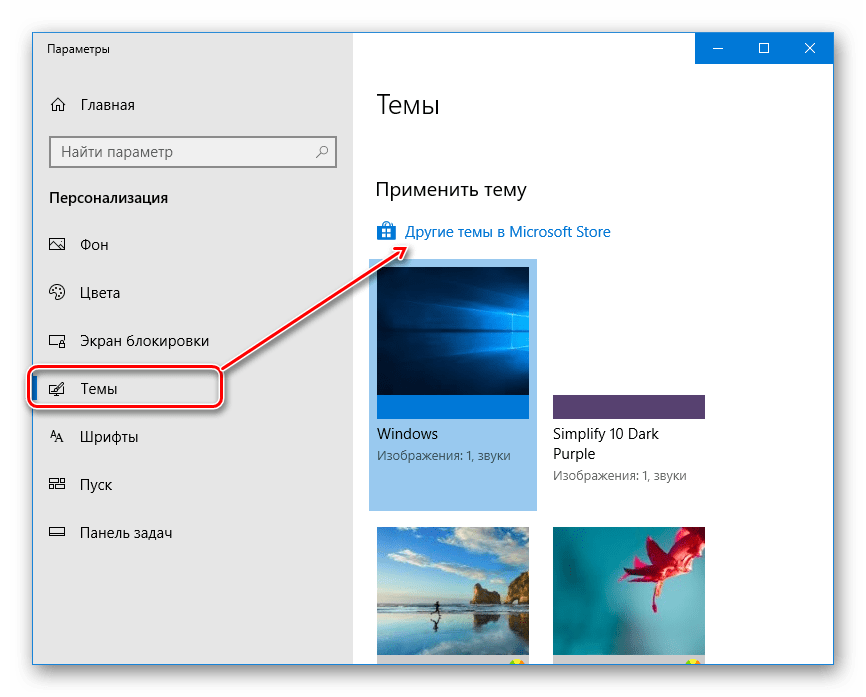
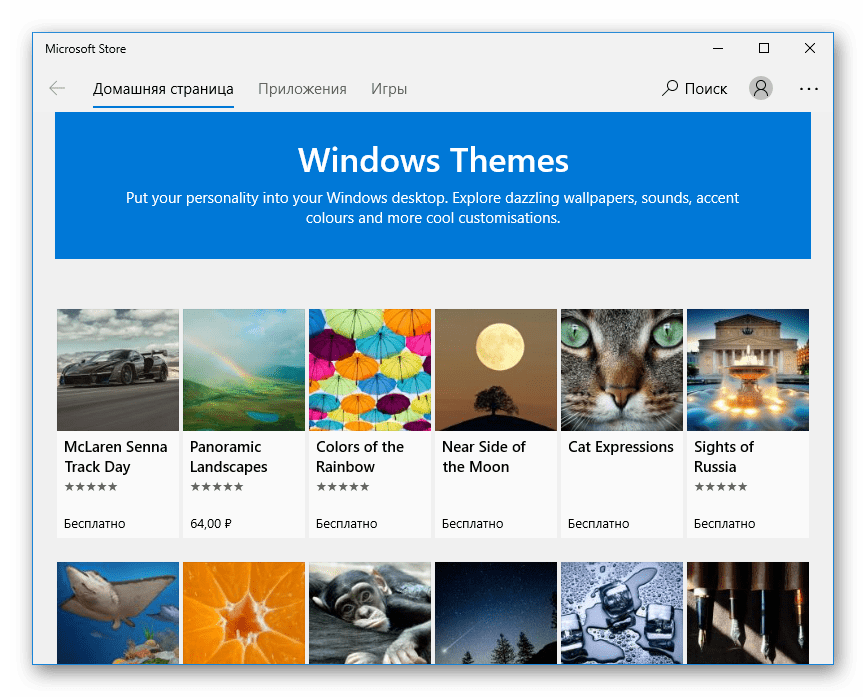
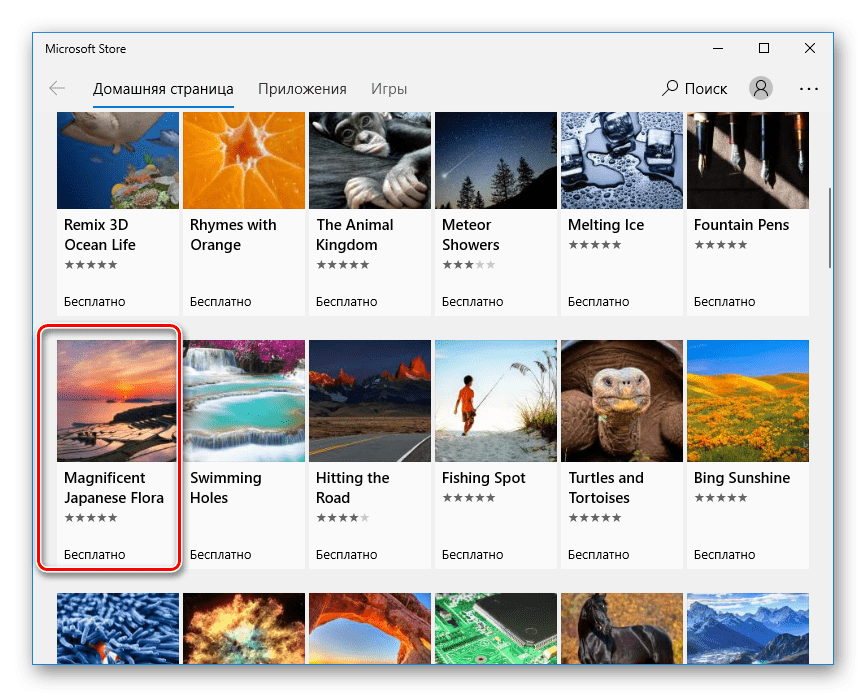
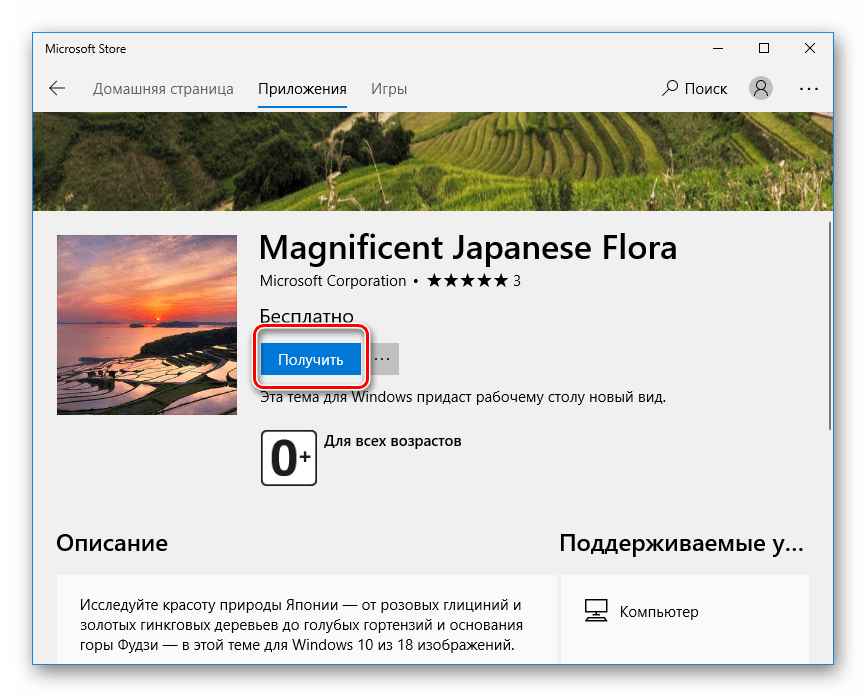
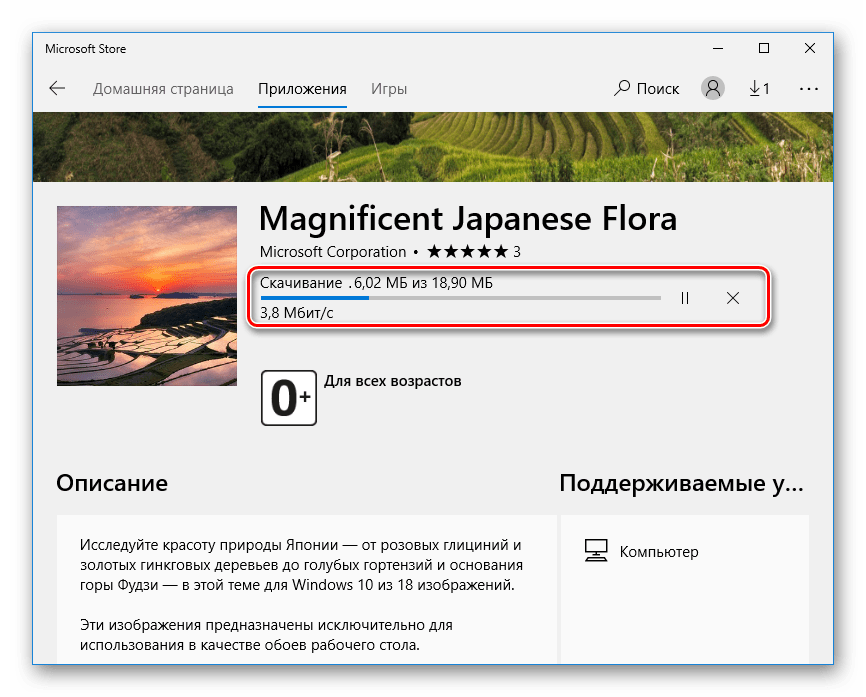
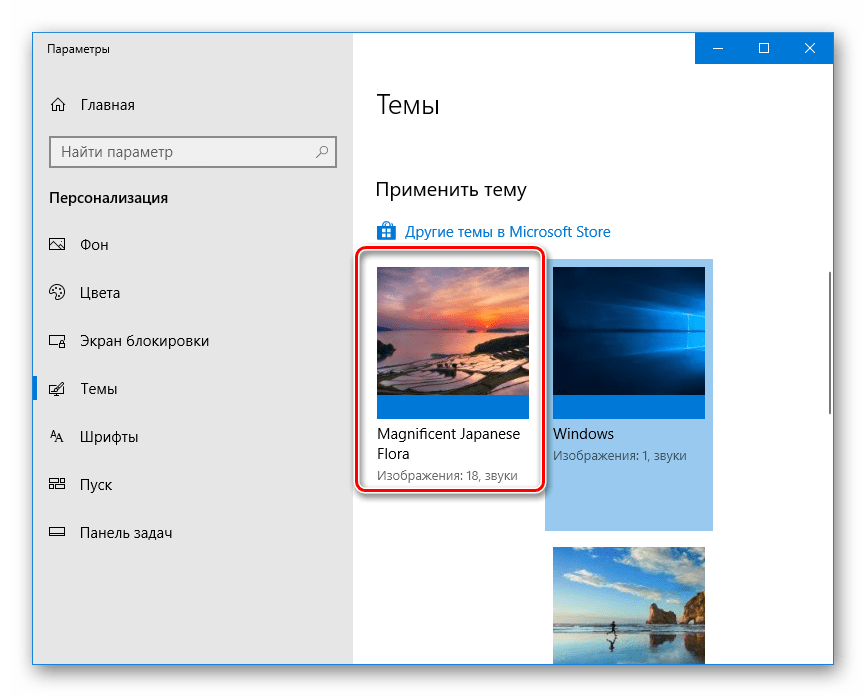
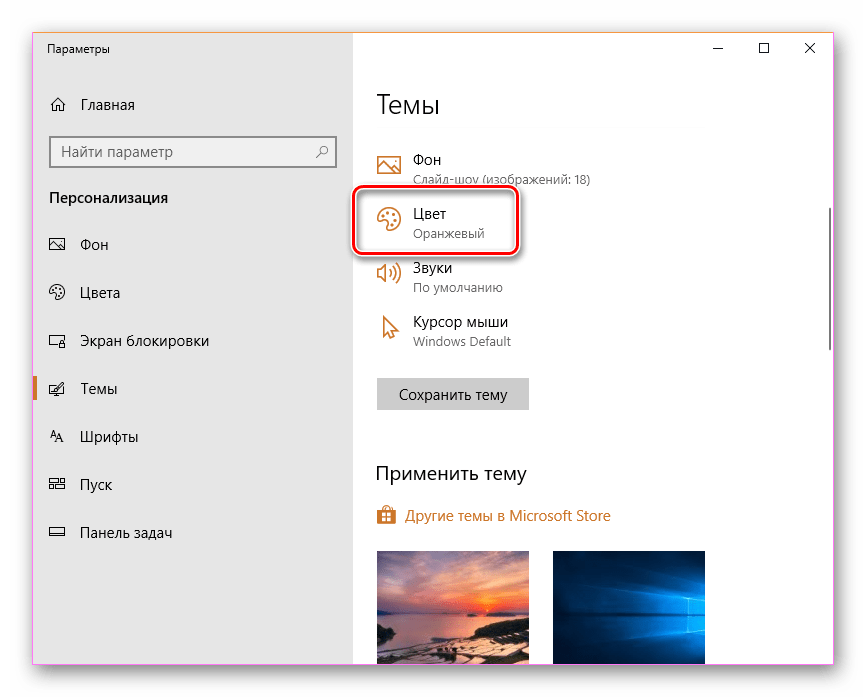
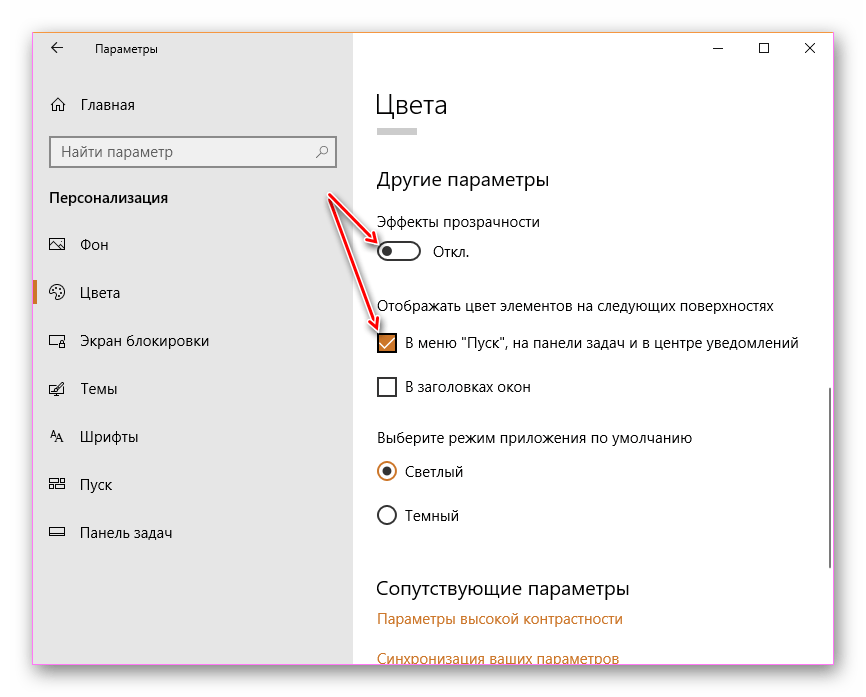
Удалить тему можно, нажав по ней правой кнопкой мыши и выбрав соответствующий параметр.
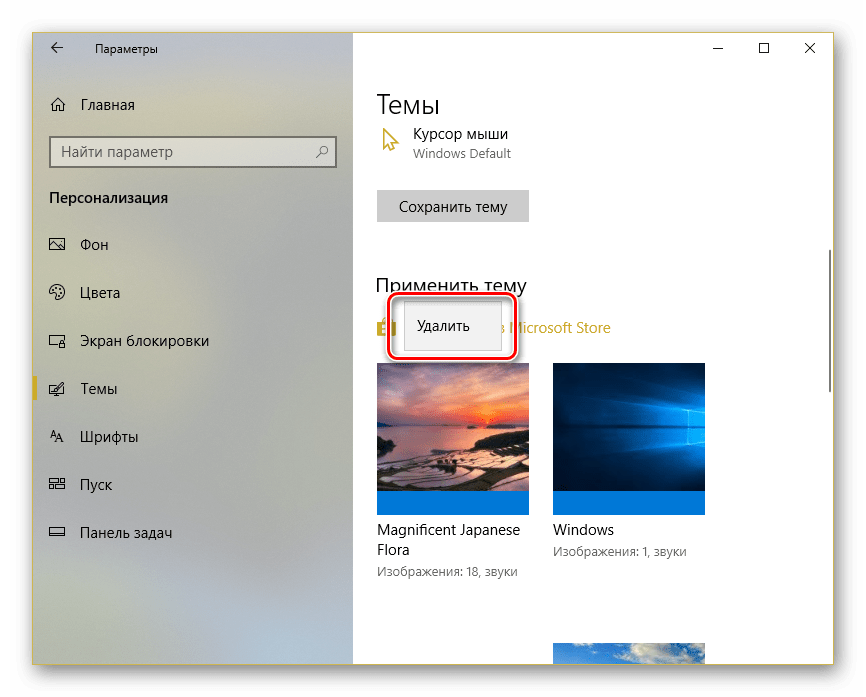
Способ 2: UltraUXThemePatcher
К сожалению, каких-либо тем, кардинально отличающихся от стандартного оформления, невозможно установить без вмешательства в системные файлы. Программа UltraUXThemePatcher занимается тем, что патчит 3 файла, отвечающие за работу сторонних тем. Настоятельно рекомендуем сделать точку восстановления перед использованием этого ПО.
Теперь вам остается скачать приложение с официального сайта и следовать нашей инструкции.
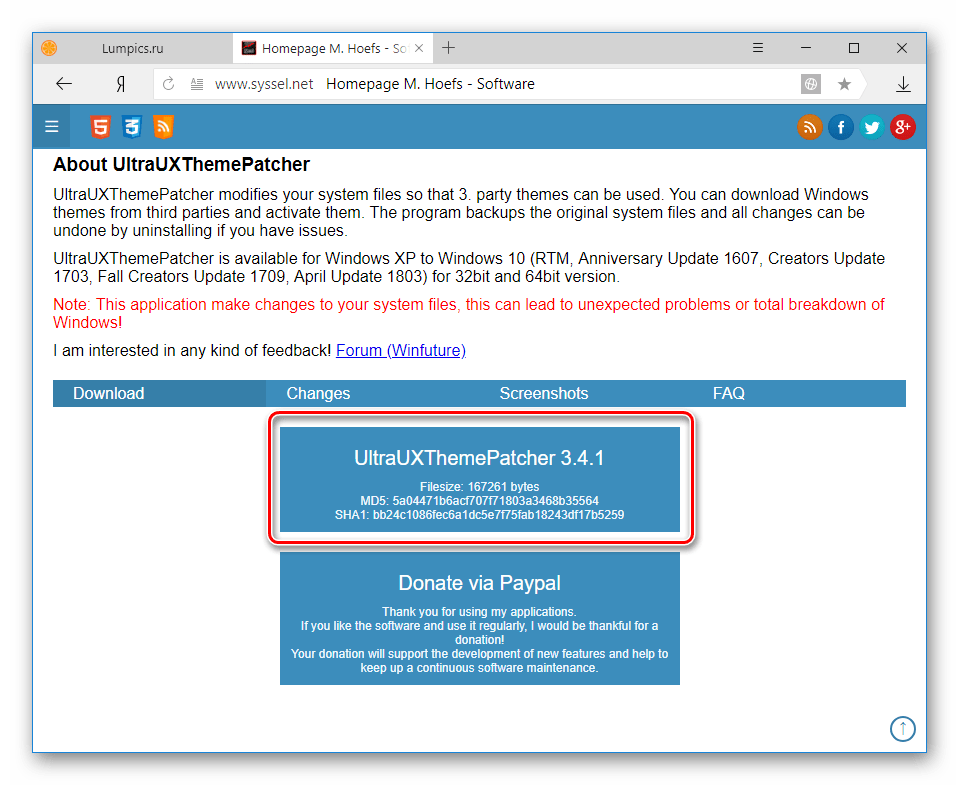
- Скачайте и запустите программу. В приветственном окне нажмите «Next».
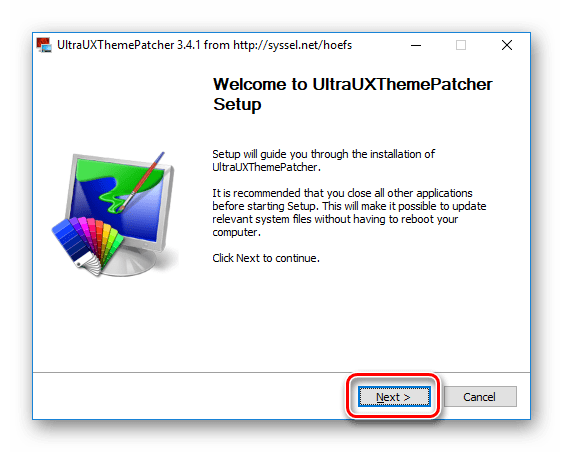
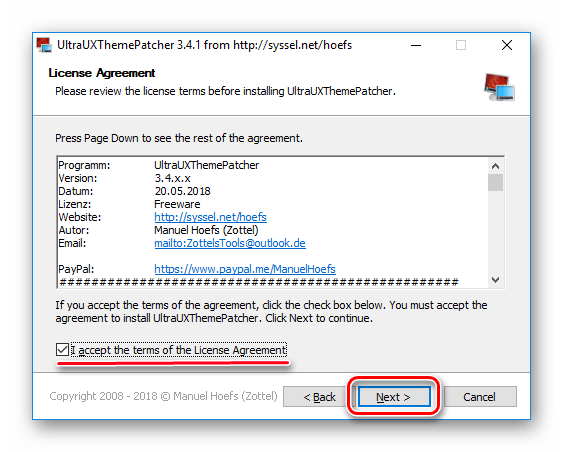
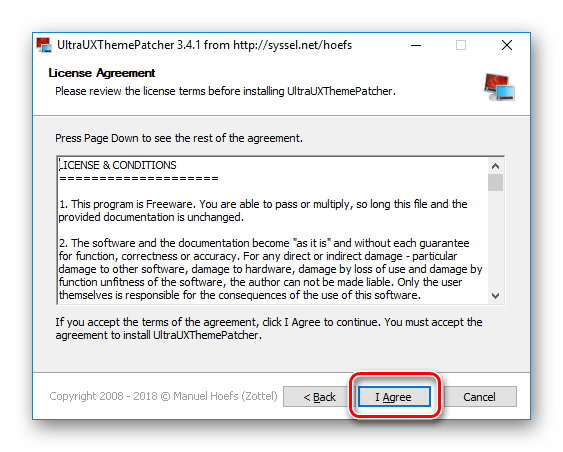
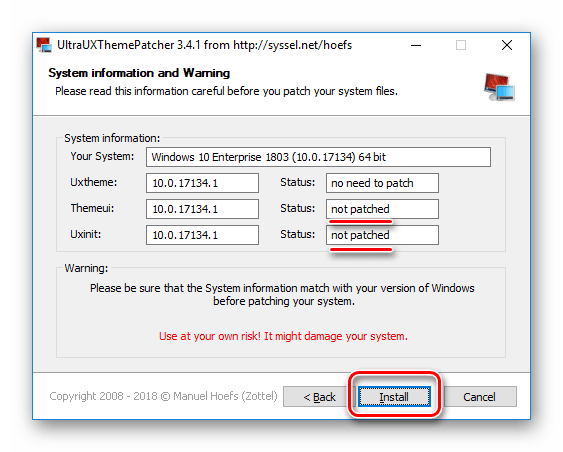


Теперь вам необходимо отыскать любую тему на свой вкус и скачать ее. В интернете легко найти множество сайтов с темами, выбирайте наиболее известные и популярные источники. Не забывайте проверить скачанные файлы антивирусом или онлайн-сканером на вирусы.

- Скачайте и распакуйте тему. Найдите в ней папку «Theme» и скопируйте два файла, которые в нем находятся.
- Теперь откройте новую папку и перейдите по следующему пути:
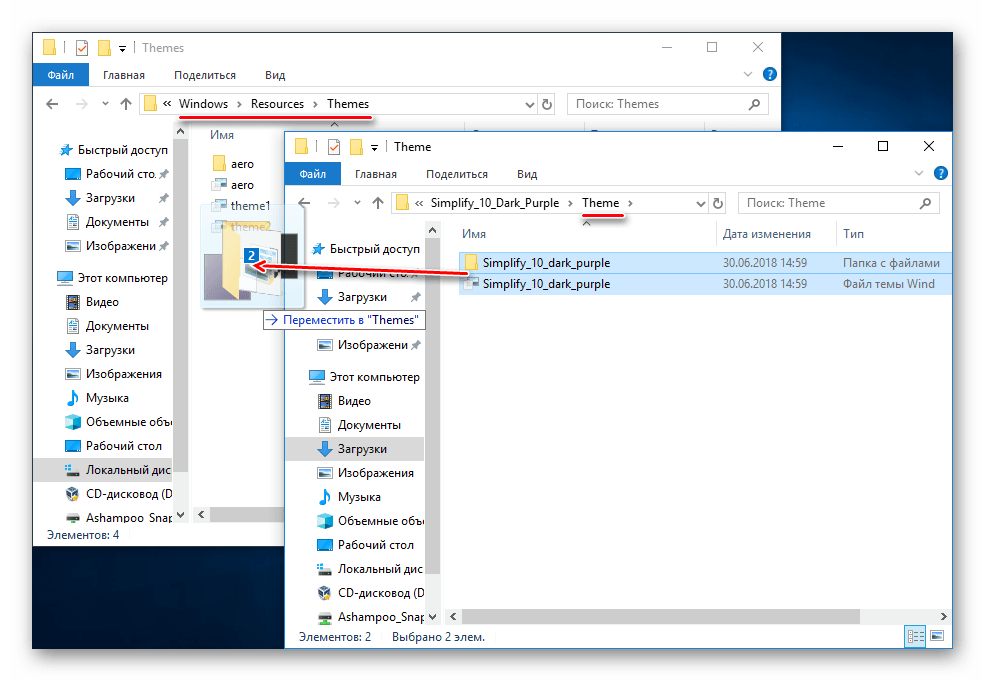
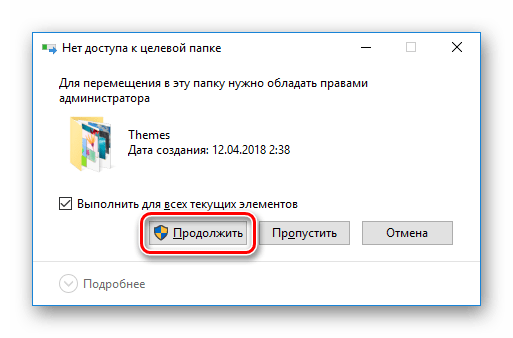
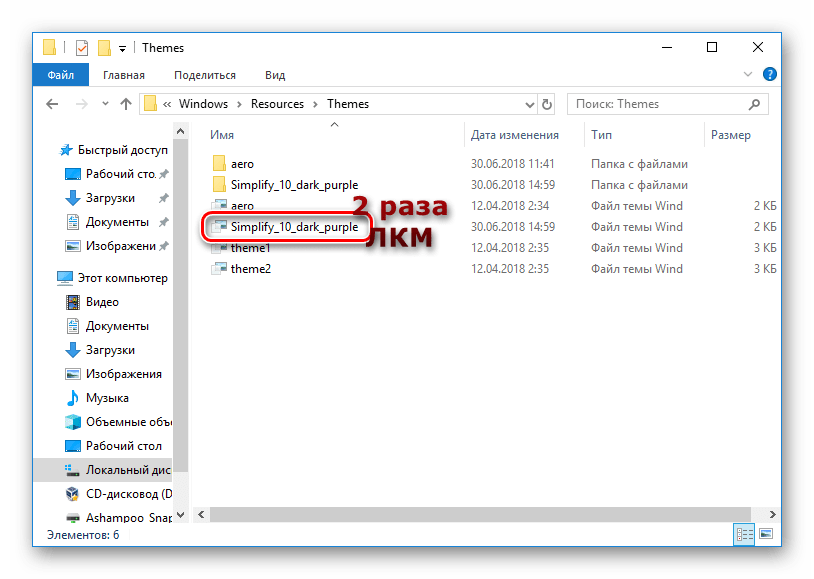
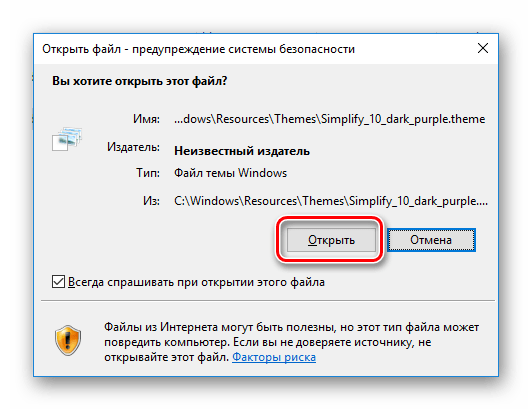
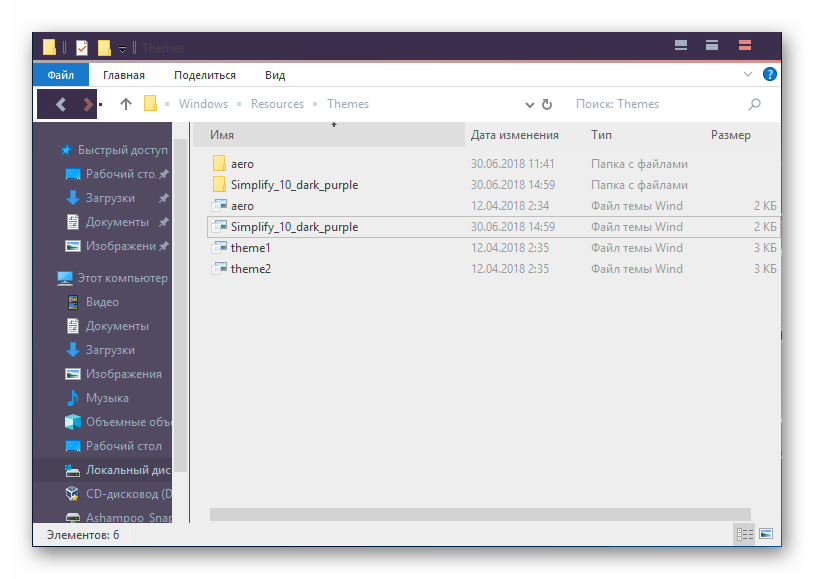
Если у вас не изменился цвет панели задач, проверьте настройку в «Параметрах Windows». Для этого кликните ПКМ по рабочему столу, откройте «Персонализация».
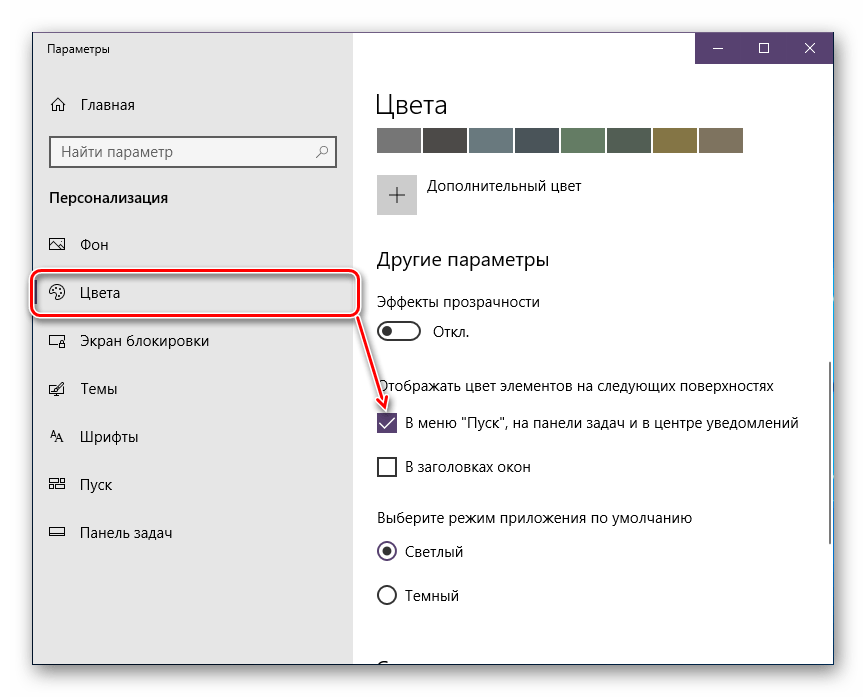
В дальнейшем эту тему также можно будет включать через папку «Themes», находящуюся внутри папки Windows, либо заходить в «Персонализацию», переключаться на раздел «Темы» и выбирать нужный вариант.
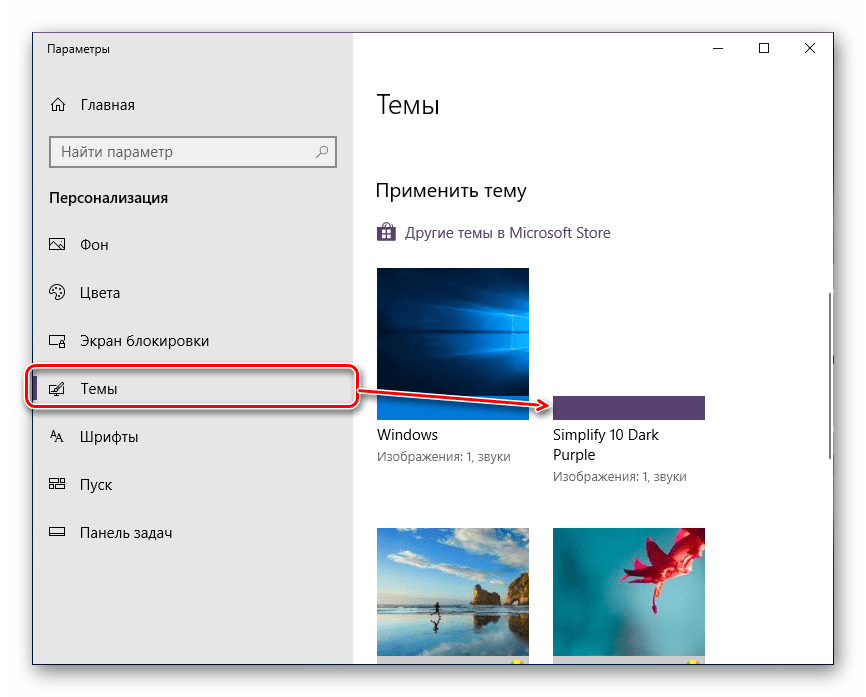
Нажатием правой кнопкой мыши по теме открывается пункт «Удалить». Используйте его, если тема не установилась, не понравилась или не подошла.
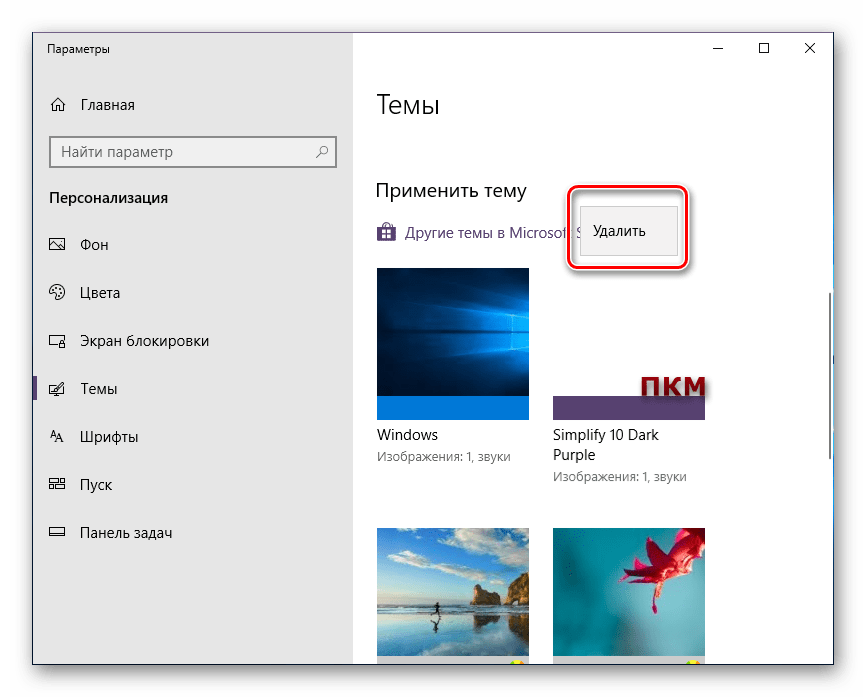
Обратите внимание, что в скачанной папке с темой вы также можете найти другие элементы оформления: курсор, иконки, обои, скины для различного ПО. Это все есть далеко не всегда, в некоторых случаях создатель распространяет исключительно тему без дополнительных элементов
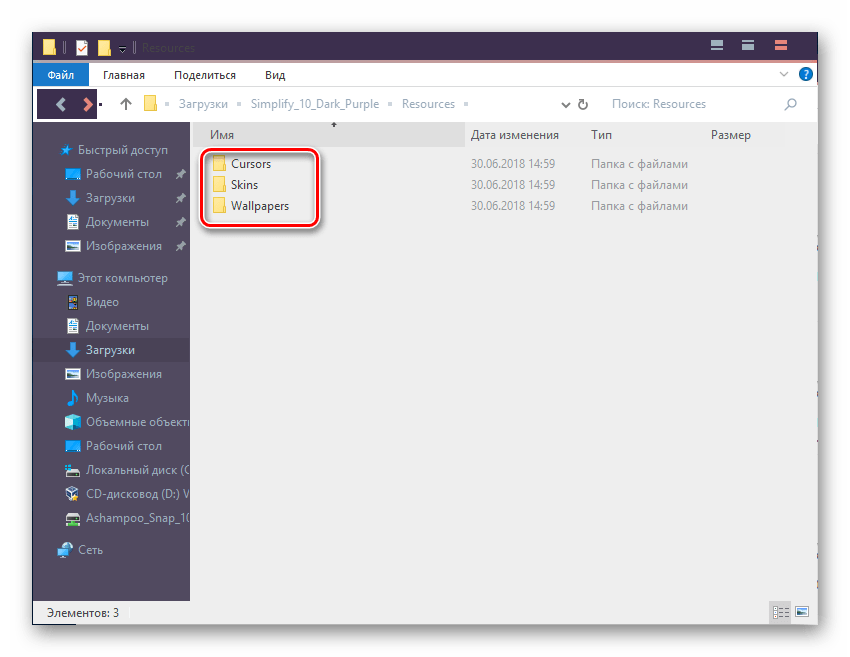
Кроме этого стоит понимать, что никакие из вышеперечисленных компонентов не являются обязательной частью темы. Поэтому в большинстве случаев пользователи устанавливают нужные элементы отдельно вручную либо через специальные инсталляторы, созданные разработчиком. Рекомендуем делать это только если вы ставите тему на продолжительный срок — в ином случае менять каждый раз эти элементы может быть нецелесообразно и долго.
Мы рассмотрели варианты установки тем в Windows 10. Первый способ подойдет для непритязательных пользователей, не желающих подбирать обои и цвета оформления вручную. Второй способ пригодится уверенным пользователям, которым не жалко потратить время на работу с системными файлами и ручным поиском тем.
Мы рады, что смогли помочь Вам в решении проблемы.
Помимо этой статьи, на сайте еще 12339 инструкций. Добавьте сайт Lumpics.ru в закладки (CTRL+D) и мы точно еще пригодимся вам.
Опишите, что у вас не получилось. Наши специалисты постараются ответить максимально быстро.
































