Почему не подключается
В некоторых ситуациях настроить коммуникацию между двумя устройствами не удается. Есть несколько основных причин возникновения таких неполадок.
- Ваш ТВ не обладает необходимыми адаптерами, которые позволяют ему подключаться к компьютеру. Решением этой проблемы может служить приобретение специализированного адаптера.
- Ваш ПК не обладает необходимыми программами для соединения с ТВ. Это решается посредством загрузки необходимого софта с официальных сайтов разработчика или сторонних ресурсов.
- При подключении WiDi зачастую возникает проблема с нахождением ТВ экрана. В этом случае самым простым решением будет обновление драйверов на компьютере. Если этот способ не помог, возможно, на телевизоре не предусмотрена поддержка данной функции.
Настройка домашнего сервера
Не пугайтесь заголовка, вам не понадобятся никакие специальные знания, чтобы настроить в среде Windows домашний сервер. Для корректной работы лэптоп и ТВ должны быть подключены к одной беспроводной точке. Если на телевизоре поддерживается технология Wi-Fi Direct, то установить связь можно напрямую, без роутера.
Чтобы подключить ТВ к Wi-Fi:
- Зайдите в настройки. Найдите раздел с названием типа «Сеть» (на разных моделях названия разделов отличаются).
- Включите адаптер Wi-Fi и выберите в списке доступных точек подключения роутер, к которому подключен ваш ноутбук.
Когда оба устройства будут подсоединены к одной беспроводной сети, настройте на компьютере DLNA-сервер. Щелкните правой кнопкой и по значку беспроводного подключения на панели уведомлений и запустите «Центр управления сетями».
Посмотрите значение сети; если у вас общественная сеть, измените её на частную.
- Откройте панель управления, измените вид отображения на «Мелкие значки». Перейдите в раздел «Администрирование».
- Зайдите в «Локальную политику безопасности».
- Щелкните в меню слева по пункту «Политики диспетчера списка сетей». Выберите соединение, значение которого нужно изменить, и зайдите его свойства.
- Перейдите на вкладку «Сетевое расположение» и поставьте тип «Личное». Сохраните изменения.
Подготовка завершена, теперь нужно «расшарить» папки, медиаконтент из которых вы хотите воспроизводить на экране ТВ. Посмотрим, как это делается, на примере каталога «Музыка».
- Щелкните по папке правой кнопкой, зайдите в её свойства.
- Перейдите на вкладку «Доступ», нажмите «Расширенная настройка».
- Отметьте пункт «Открыть общий доступ» и сохраните изменения.
После настройки DLNA на компьютере возьмите пульт от ТВ и найдите в параметрах устройства пункт, отвечающий за воспроизведение контента с внешних источников. Например, на LG вам нужно в меню «SmartShare» выбрать пункт «Подключение ПК», чтобы получить доступ к расшаренным папкам.
Чтобы посмотреть медиафайл, который хранится на ноутбуке, щелкните по нему правой кнопкой и откройте меню «Воспроизвести на…». Выберите ТВ – трансляция начнется автоматически.
Примечание: видеофайлы в формате MKV не воспроизводятся через DLNA-сервер. Если вы скачали видео с YouTube или загрузили фильм из другого источника, то убедитесь, что файл имеет расширение AVI или выполните конвертирование.
Настройка на ноутбуке или ПК
Для того чтобы подключиться к телевизору (Samsung, LG и т. п.) при помощи Миракаст, необходимо наличие Wi-Fi адаптеров у обоих гаджетов.
Обратите внимание на то, что:
- на вашем ПК должна быть установлена операционная система Windows 8.1 или выше;
- ваш телевизор должен быть современным и поддерживать Miracast или Screen Share (название технологии зависит от модели).
Для дублирования дисплея нужно выполнить следующие шаги.
- Включите телевизор и убедитесь, что он подключен к Wi-Fi. На разных моделях это происходит по-разному. Вот Пример для LG.
- Нажмите на пульте кнопку «Smart».
- Сразу после этого у вас откроется меню.
- Необходимо перейти (при помощи стрелки вправо на пульте) к приложению «Screen Share». После этого нажмите на кнопку «OK».
- Сразу после этого у вас запустится нужная утилита.
- Теперь нажмите на ноутбуке или компьютере на сочетание клавиш Win +P. В правой части экрана появится меню, в котором нужно нажать на ссылку «Подключение к беспроводному дисплею».
- После этого нужно будет подождать, пока Windows не найдёт ваш телевизор.
- В списке должно будет появиться именно то имя, которое было указано ранее.
- Нажмите на это устройство, чтобы началось подключение.
Сразу после этого на вашем дисплее ТВ должна появиться картинка с ПК или ноутбука.
Проблемы при подключении
При подключении может появиться вот такая ошибка.
Исправить ситуацию можно следующим образом.
- Нажмите на меню «Пуск» и кликните на «Параметры».
- Перейдите в раздел «Устройства».
- После этого нужно нажать на кнопку «Добавление Bluetooth или другого устройства».
- У вас появится новое окошко. В нём нужно выбрать пункт «Беспроводной дисплей или док-станция».
- Сразу после этого начнётся поиск. Необходимо немного подождать.
- Как только ваш телевизор появится в списке, нужно будет кликнуть по нему.
- После данного действия начнётся подключение (оно может длиться долго).
- В случае успеха беспроводной дисплей будет добавлен в список устройств.
Теперь заново нажмите на сочетание клавиш Win +P и попробуйте подключиться. Всё должно заработать. Если это так, то появится надпись «Подключено».
Проблема с Firewall
Если вы по-прежнему не можете подключиться, то проблема может заключаться в вашем антивирусе, а точнее – в файерволе. На разных программах эта система защиты трафика работает по-разному. Рассмотрим способ устранения данной проблемы связи телевизора и ноутбука на примере программы «Eset Smart Security».
«Запросите разрешение от СИСТЕМА на изменение этой папки» на Windows 10
Для начала попробуйте полностью отключить эту функцию. Для этого сделайте правый клик по значку антивируса в трее и выберите нужный пункт.
После этого повторите все описанные выше действия для подключения к ТВ. Если на этот раз всё получится, то проблема именно в файерволе. Но держать его постоянно в выключенном состоянии не вариант.
Как правило, по умолчанию он работает в автоматическом режиме. Необходимо переключиться на интерактивный режим. Сделать это можно следующими действиями.
- Откройте окно антивируса.
- Для запуска настроек нажмите на клавиатуре на кнопку F5. В открывшемся окне перейдите в раздел «Персональный файервол» и раскройте категорию «Дополнительно».
- Переключите «Режим фильтрации» на «Интерактивный».
- Сохраните настройки нажатием на кнопку «OK».
Попробуйте подключиться к устройству повторно. На этот раз вы должны увидеть показанные ниже окна. Разрешите входящий и исходящий сетевой трафик с вашего компьютера на телевизор.
Обязательно поставьте галочку напротив пункта «Создать правило и запомнить навсегда»
На этот раз всё должно завершиться успехом.
DLNA-соединение
Чтобы через Wi-Fi подключить компьютер к телевизору, необходимо, чтобы располагались они в одной подсети. Если устройства подключены к роутеру беспроводным способом, то это будет подходящим вариантом.
Если используются современные телевизоры, поддерживающие технологию Wi-Fi Direct, то подключаться к одному роутеру не обязательно. В этой ситуации сам телевизор создает сеть, необходимо просто к ней подключиться с компьютера или ноутбука.
Сначала настраиваем сервер DLNA. Подобная настройка собой представляет открытие сетевого доступа к папкам с информацией. Для проведения этой манипуляции нужно включить «домашний» вид сети Wi-Fi на компьютере.
После этого с телевизора можно просматривать папки Картинки, Видео, Музыка. Если вы хотите любую другую папку сделать доступной, тогда выполняем следующие действия:
- Переходим в раздел «Доступ», открываем ее свойства.
- Нажимаем «Расширенная настройка».
- Рядом со строчкой «Открыть общий доступ&hellip,» ставим галочку.
- Нажимаем «ОК» для подтверждения действия.
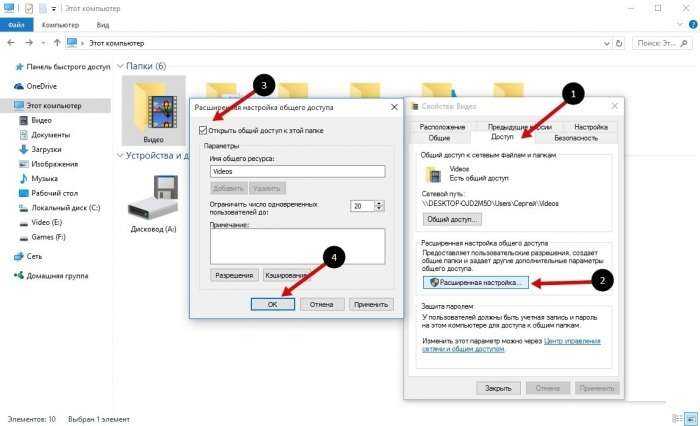 Увеличить
Увеличить
Через проводник доступ открывается быстрее:
- В проводнике выбираем «Сеть».
- Отобразится текстовое сообщение «Сетевое обнаружение&hellip,». Нажимаем на него.
- Выполняя последовательно подсказки помощника, нужно дойти до нужно цели.
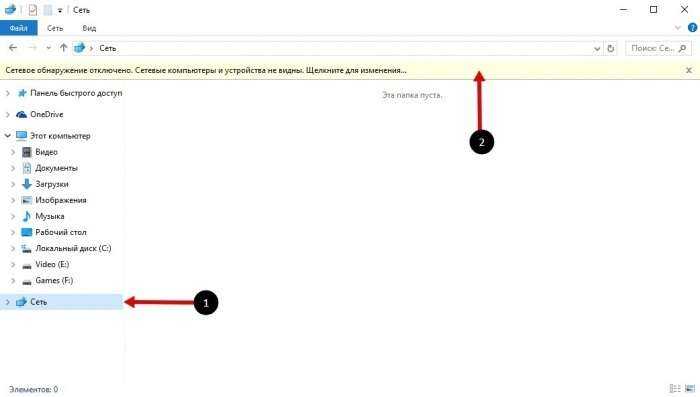 Увеличить
Увеличить
Если сообщение не отобразилось, то папки с рабочего компьютера уже доступны на ТВ.
После активации DLNA при помощи пульта можно в телевизоре перейти в настройки внешних подключений. Там можно ознакомиться с тем, какие источники подключены. К примеру, в LG телевизорах нужно выбрать раздел Smart Share, а потом конкретный пункт &ndash, подключение к ПК. Подобный простой способ действий используется и на других современных телевизорах.
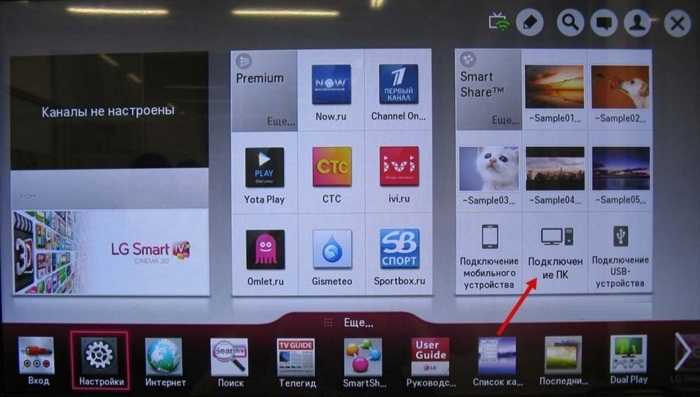 Увеличить
Увеличить
Если DLNA настроено правильно, то выбираем фильм, который нужно запустить на телевизоре. На него следует нажать правой кнопкой, затем «Воспроизвести на&hellip,», потом нажать на название телевизионного устройства. Теперь нужно только наслаждаться видеоконтентом.
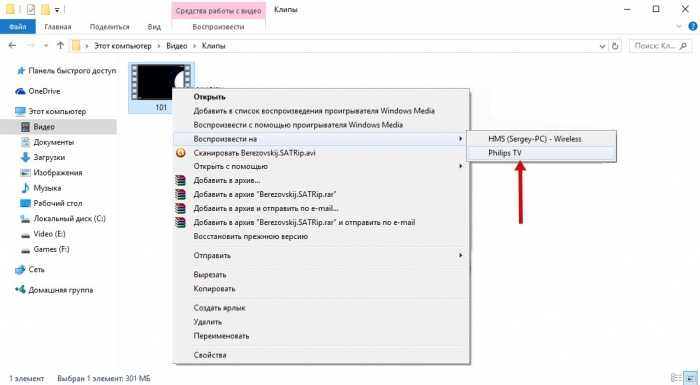 Увеличить
Увеличить
Не все телевизоры могут воспроизводить MKV-формат формат. Поэтому перед просмотром необходимо осуществить преобразование формата.
Использование телевизора как беспроводного монитора
В отличие от предыдущего способа здесь мы будем передавать не просто отдельные файлы на экран ТВ, но в принципе всё, что происходит на дисплее компьютера. То есть телевизор станет вторым монитором для ПК.
Плюс метода — не нужен посредник в виде роутера. Подключение будет напрямую от телевизора к компьютеру за счёт технологий Wi-Fi Direct — Intel WiDi и Miracast. Но тут же есть и минус — и компьютер, и ТВ должны поддерживать технологию.
Какие устройства поддерживают Intel WiDi и Miracast
Что касается ноутбуков и стационарных ПК. Miracast — более новая технология, поэтому она подходит для систем Windows начиная с версии 8 и заканчивая «десяткой». Предыдущие версии этот стандарт не поддерживают. Минус в копилку технологии.
Intel WiDi уже не поддерживается системами — разработчики (компания Intel) прекратили поддержку программы Intel Wireless Display ещё в 2016 году. В связи с этим способ считается неактуальным — будем рассматривать только Miracast. Чтобы эта технология работала, раньше нужно было иметь Windows 7 и процессор Intel от 3 поколения. Тем пользователям, которые работают в Windows 7 сейчас, нужно обновить ОС хотя бы до версии 8.1, чтобы перейти на Miracast.
Чтобы на компьютере настроить Intel WiDi, нужно было скачать программу Intel Wireless Display с сайта разработчика
Теперь о телевизорах. Если у вас ТВ от популярного производителя (Samsung, LG, Toshiba и другие) хотя бы 2012 года выпуска, значит, на нём должна быть поддержка Wi-Fi Direct (то есть будут встроенные приёмники). Если вы не уверены, поддерживает ли ваш ТВ Miracast или Intel WiDi, загляните в его документацию — там должна стоять отметка.
Но даже если в вашем ТВ нет поддержки этих технологий, вы можете дополнительно приобрести специальный Miracast-адаптер. Он подключается к выходу HDMI.
Настройка передачи картинки на телевизоре
Сначала вам нужно активировать одну из технологий на самом ТВ. Ход действий будет отличаться для ТВ разных производителей, так как интерфейс у каждого свой. Но принцип будет один в большинстве случаев. Вам нужно зайти в меню, найти раздел «Сеть», отыскать там пункт с названиями технологий, раскрыть его и поставить переключатель в позицию On.
Включите Miracast в меню телевизора
Если у вас Samsung, опция будет иметь название «Зеркальное отображение экрана». Она также находится в параметрах сети.
Иногда раздела для технологий и вовсе нет. Это будет означать, что функция по умолчанию включена на ТВ. В этом случае вам будет достаточно включить сам модуль «Вай-Фай».
Настройка передачи изображения на компьютере для Miracast
Если у вас «Виндовс» 8, настройка будет проходить следующим образом:
- Раскройте вертикальную панель Charms. Щёлкните по «Устройства» (Devices).
- Перейдите в раздел «Проектор» (Project).
Нажмите на «Добавить беспроводной дисплей»
- Кликните по кнопке для добавления беспроводного экрана. Если вы не видите этого пункта, ваша система не поддерживает Miracast в данный момент. Вам нужно обновить драйверы своего адаптера «Вай-Фай».
Если у вас «Виндовс» 10, процедура подключения будет такой:
- Через меню «Пуск» раскрываем окошко «Параметры Виндовс».
- Переходим в плитку «Устройства».
- Раскрываем пункт слева «Подключённые устройства». Жмём на «Добавить устройство». Выбираем «Миракаст», ждём, когда устройство отобразится — добавляем ТВ в список.
Добавьте свой ТВ в список, если его ещё там нет
- Во вкладке с подключёнными устройствами щёлкаем по своему телевизору. Выбираем, каким образом нужно проецировать экран. Жмём на опцию подключения.
- Ждём, когда произойдёт синхронизация.
Выберите тип проецирования
Если у вас ТВ и ПК поддерживают функцию Miracast, используйте её для связи между устройствами. На телевизоре будет отображаться всё, что происходит на экране компьютера. Если этой функции нет, используйте DLNA-сервер и свой роутер. Если у вас роутер с USB, подключите к нему флешку с файлами, настройте на роутере DLNA и открывайте файлы на ТВ прямо с флешки — компьютер в этом случае нужен не будет.
Ноутбук может быть эффективным устройством для работы благодаря своей мобильности, а вот смотреть на нем видео или играть уже не так комфортно. Безусловно, можно использовать порт HDMI и соединить ноут с ТВ, но сегодня есть более удобный способ решения поставленной задачи. Если подключить ноутбук к телевизору через WiFi, устройства не нужно располагать рядом, и можно наслаждаться просмотром видео на большом экране.
Сторонние программы
Для настройки DLNA-сервера нужно использовать сторонний софт. Его можно скачать из интернета практически с любого официального ресурса. Выделяют несколько популярных и распространённых ПО, которые можно рекомендовать к скачиванию:
- Emby.
- Kody.
- Windows Media Player.
- Serviio.
- OSMC.
- Медиа Портал.
Все приложения обладают расширенным функционалом по работе с видеофайлами. Если пользователю не хочется скачивать из-за опасений заразить компьютер вирусами, то для настройки DLNA он может применить Windows Media Player — стандартный софт, предустановленный на этой операционной системе.
Подключение на Windows 7
Подключение телевизора к компьютеру под управлением Windows 7 выполняется точно также, как и к ПК с ОС Windows 8 и 10. Разница будет лишь в виде и названиях системных разделов, которые потребуется открыть, чтобы настроить параметры изображения или если ПК не передает звук на телевизор.
Так, быстрая смена режимов работы с дисплеями открывается одинаково на всех версиях ОС – комбинацией клавиш Win+P. Для Windows 10 и 8 меню называется «Проецировать» и появляется вертикально справа.
Оно содержит такие режимы, как «Экран компьютера», «Повторяющийся», «Расширить» и «Второй экран». На Windows 7 меню открывается горизонтально и содержит те же режимы, но под другими названиями: «Отключить проектор», «Дублировать», «Расширить», «Только проектор».
Чтобы настроить параметры изображения, на Windows 10 используется раздел «Параметры экрана». На Windows 7 нужно выбрать «Разрешение экрана».
Заключение
Подключить телевизор к компьютеру с ОС Windows через HDMI очень легко, для этого достаточно соединить кабелем оба устройства, включить и выбрать на телеприемнике показ изображения с соответствующего разъема. Управление телевизором со смартфона на Windows Phone или Android при таком подключении недоступно, все операции выполняются с помощью мыши и клавиатуры, а телеприемник используется в качестве большого экрана.
Если возникают неполадки с выводом звука, определить, почему компьютер не выводит на телевизионный приемник аудиосигнал и исправить ошибку можно в настройках ноутбука или ПК.
Примеры для телевизоров популярных марок
У каждой модели есть свои особенности подключения. Общий принцип одинаков, но функции могут иметь разные названия.
Samsung
Для подсоединения ноутбука к телевизору «Самсунг» потребуется воспользоваться сторонними программами. Одной из таких является Allshare PC. Алгоритм подключения:
- «Меню» — «Сеть» — «Настройки сети» — «Пуск».
- Должен появиться список подключений, в котором выбирается нужный.
- По необходимости вводится пароль.
- На ноутбуке также выбирается Сеть, к которой подключен ТВ.
- Открывается скачанная программа.
- В меню появится сообщение о подключении ПК и ТВ к одному роутеру, следует объединить эти устройства.
- Нужно создать папку, из которой будет транслироваться контент.
- Телевидение показывает и открывает приложение Allshare Play, в котором выбирается необходимый мультимедийный файл.
После этого можно просматривать контент на большом экране.
LG electronic
Для техники LG есть специальная программа — LG Smart Share. Ее нужно установить на компьютер. Затем выполняются следующие действия:
- Нужно открыть скачанную программу.
- Выбрать одну из категорий (музыка, фильмы, фото).
- Создать папки с контентом, который будет транслироваться на экран.
- На телевизоре открыть меню и выбрать Smart Share.
- Перейти в «Подключенные устройства» и выбрать Сеть, по которой происходит соединение.
Затем из папки выбирается файл, который пользователь хочет вывести на дисплей.
https://youtube.com/watch?v=_MhFyCaNGVI
Sony
Техника Sony, в том числе бравиа и другие поколения, подключается к ноутбуку с помощью программ Wi-Fi Direct. Алгоритм:
- На компьютере нужно выбрать «Проводник» — «Сеть», где активируется функция «Сетевое обнаружение и доступ к файлам отключены».
- Затем нужно нажать «Создать частную сеть» и переключить ее значение на «Домашняя» в настройках.
- Включить Wi-Fi-директ на ТВ во вкладке Home — «Сеть» — активировать «Встроенный WiFi» и Wi-Fi Direct.
- Перейти в меню телевизора, настройки вай фай директ и найти подходящий объект.
Теперь можно соединить ноутбук и телевизор. Всю ТВ-электронику «Сони» можно подключать таким образом.
Дублирование изображения с монитора
В этой статье описываются только самые широко распространенные способы подключения. Если вам они не подходят или вы испытываете затруднения с подключением, лучше обратиться к специалистам. За консультацией по технике Samsung можно обратиться в службу поддержки.
Самый простой и современный способ, передается видео и звук высокого качества.
В компьютере и телевизоре должны быть разъемы HDMI.
Для соединения нужен кабель HDMI.

Кабель вставляется в разъемы телевизора и компьютера.
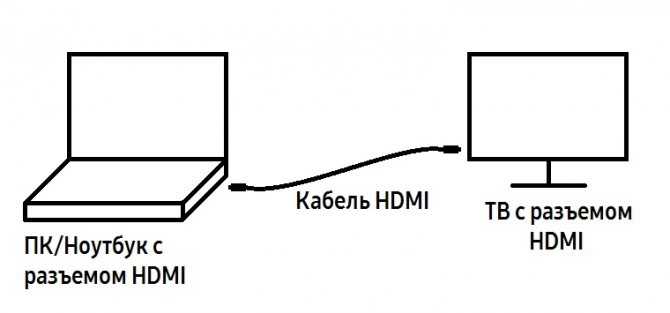
На некоторых ноутбуках и компьютерах используется разъем Micro HDMI.
Чтобы подключить такой компьютер или ноутбук к телевизору, необходим либо переходник с Micro HDMI на HDMI

После подключения кабеля на телевизоре нужно выбрать источник HDMI (на ТВ Samsung используйте кнопку «Source» на пульте).
По умолчанию экран будет дублироваться. Если хотите, чтобы на мониторе и телевизоре изображение различалось, настройте этот параметр в операционной системе.
Способ для старой техники, в которой нет разъема HDMI. На телевизор передается только видео среднего или низкого качества. При подключении таким способом, возможно, придется отключить монитор (если в компьютере только один разъем VGA).
В компьютере и телевизоре должны быть разъемы VGA. Обычно разъем синего цвета, но может быть и черным.

Для соединения нужен кабель VGA.
Кабель вставляется в разъемы телевизора и компьютера.
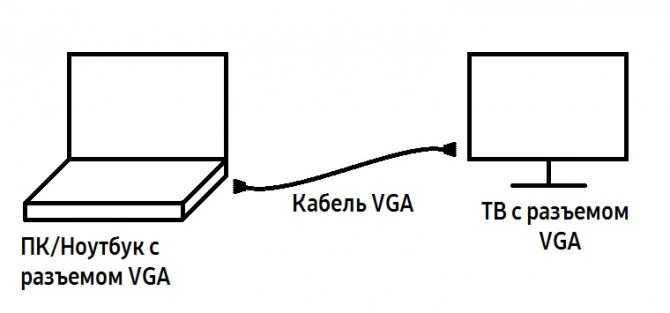
Одним концом VGA кабель подключается к компьютеру, другим — в переходник. Телевизор подключается к переходнику с помощью тюльпанов, разъем «папа». Если на переходнике разъемы «мама», то еще потребуются тюльпаны «папа-папа».
После подключения на телевизоре нужно выбрать источник AV (на ТВ Samsung используйте кнопку Source).
Если нет встроенного Wi-Fi адаптера
Обычно телевизоры с встроенным SSID модулем, которые способны ловить вайфай сеть, стоят дороже обычных ящиков. Такие телики называют Smart. Помимо подключения к сети, они способны выходить в интернет и просматривать любые страницы и фильмы через встроенный браузер. Если телевизор не имеет такой технологии, то есть возможность подключить отдельную SMART TV приставку.
Они стоят в районе 6000 рублей. Это существенно недорого, учитывая, что аппараты со встроенным СМАРТ ТВ стоят дороже обычных ЖК телевизоров на 20, а то и 30 тысяч деревянных. Можно сказать – это бюджетное решение. Приставка имеет вид маленькой коробочки, а подключение идёт к порту HDMI.
Smart TV приставка Xiaomi Mi Box 3

| Поддержка разрешения | 2160p 4K UHD |
| Поддержка видео формата | MOV, MKV, AVI, WMV, RM, RMVB |
| Подключение | HDMI 2.0 |
| ОС | Android 6.0 |
| Оперативная и встроенная память | 2/8 Гб |
| Поддержка | DLNA и AirPlay |
Smart-TV приставка Rombica Smart Box

| Поддержка разрешения | 2160p 4K UHD |
| Поддержка видео формата | MOV, MKV, AVI, WMV, RM, RMVB |
| Подключение | HDMI 2.0, LAN |
| ОС | Android 6.0 |
| Оперативная и встроенная память | 2/8 Гб |
| Поддержка | DLNA и AirPlay |
Достоинства и недостатки технологии
В качестве основного достоинства называется отсутствие жесткой привязки ноутбука к дисплею посредством кабеля HDMI. Компьютер можно поставить в любом удобном для вас месте.
Разработчики позаботились о том, чтобы поддержка miracast распространялась на большинство девайсов, в отличие от компаний Apple и Google, обладающих такой же технологией.
Ложкой дегтя для технологии миракаст считается то, что проецировать на дисплей можно только находящееся на экране источника. У конкурентов функционал более разнообразен. Из-за частых сбоев в работе многие отдают им предпочтение.
Способы подключения ноутбука к телевизору через Wi-Fi
Есть несколько вариантов беспроводного подключения ноутбука к телевизору.
Смарт ТВ
Эта функция присутствует практически в каждом современном тв-устройстве. Принципы сопряжения и доступа к файлам на каждой модели ТВ свои.
Для ТВ Samsung есть специальная программа Allshare PC. Она скачивается с интернета и устанавливается на ноутбук.
![]()
- У Sony есть специальная программа Wi-Fi
- На ТВ LG это программа LG Smart Share.
С помощью DLNA соединения
Этот способ предполагает подключение устройств, находящихся в одной беспроводной сети. Если у Вас современный ТВ, например Samsumg c технологией Smart TV, то он создаст собственную сеть, а вам нужно будет подключиться к ней с ноутбука.
| Настраиваем DLNA сервер. Для этого не потребуется сторонний софт. Нужно просто сделать одну папку или же целый жесткий диск разрешенными для просмотра другими устройствами в домашней сети. | |
| Выберете директорию, к которой хотите открыть доступ. | |
| Зайдите в «Свойства» и найдите вкладку «Доступ». | |
| В расширенных настройках поставьте галочку, чтобы открыть доступ к файлам. Можете ограничить количество пользователей, которые могут одновременно подключаться к вашим файлам. | |
| Теперь выбираете медиа-файл, который хотите воспроизвести. | |
| Кликаете на него правой кнопкой и нажимаете на «Воспроизвести на…». Вам выдастся список устройств, на которые можно транслировать этот файл. |
Или же:
Скачайте программу с официального сайта
| Запустите ее и следуйте подсказкам на экране. | |
| Запустите ее и следуйте подсказкам на экране. | |
| Зайдите в Настройки. Выберете Устройства. | |
| В этой вкладке нажмите на лупу (Поиск), чтобы найти доступные для сопряжения устройства. | |
| Когда поиск будет закончен, отметьте галочкой тв-устройство, к которому хотите подключиться через Wi-Fi. | |
| Или нажмите в верхней строке на Запуск. | |
| Теперь заходим в источник подключения на ТВ | |
| Выбираем наш сервер. |
Используя Widi/Miracast
Этот способ подключения телевизора к компьютеру через Wi-Fi не требует снятия ограничений на доступ к файлам на компьютере. Но у этой технологии есть 3 особенности:
- Встроенный модуль Wi-Fi
- Intel третьего поколения и выше.
- Программа Intel Wireless Display. Если на ноутбуке она не установлена по умолчанию, то скачайте ее с сайта разработчика.
Чтобы подключить ноутбук к телевизору через wi-fi, нужно:
| На ноутбуке в настройках сети найдите способ подключения Miracast/Intel’s WiDi. | |
| Включите на ТВ аналогичную программу. Если ее нет, то достаточно просто включить Wi-Fi. Примечание: не все ТВ поддерживают эту функцию. Для некоторых моделей нужен специальный адаптер. | |
| С помощью утилиты Intel Wireless Display найдите доступные беспроводные дисплеи. | |
| Иногда приложение запрашивает код подтверждения. |
Через дополнительные устройства
Если у вас не современная плазма, а ТВ прошлых лет, то подключить к нему ноутбук помогут специальные гаджеты:
1. Google Chromecast – устройство, напоминающее флешку. С его помощью можно транслировать на ТВ медиафайлы с ноутбука.
2. Android Mini PC – это устройство, соединяющее в себе приставку и мини-компьютер. Работает на Андроиде. Возможны две вариации устройства, но нам подойдет любая из них.
| Заходим в меню пуск и выбираем Панель управления. | |
| Заходим в Центр управления сетями и общим доступом | |
| В списке слева выбираем «изменить дополнительные параметры общего доступа» | |
| Иногда для корректной работы потребуется выключить брендмауэр Windows | |
| Выбираем нужную для нас папку с медиа-файлами и открываем к ней общий доступ (как это делается в сопряжении через Wi-Fi). | |
| На тв-боксе установите ES Проводник | |
| В списке слева выбираем Сеть. | |
| Кликните на кнопку Сканировать в нижней строке. | |
| После обнаружения, вам выдастся список доступных для подключения устройств. Выберете ваше. | |
| Перед вами откроются папки, доступ к которым можно получить. |
3. Intel Compute Stick – маленькое устройство, размером не больше пачки жвачки. С его помощью можно превратить ваш ТВ в полноценный компьютер, с возможностью беспроводного соединения. Не требует дополнительной настройки: готов к использованию сразу после приобретения.
С помощью технологии WiDi
Эта технология позволяет просто дублировать экран с ноутбука на телевизор. При этом расшаривать ничего не надо. Для игроманов это станет настоящей находкой, а играть в любимые игры можно и на широком экране.
Но есть несколько нюансов. Данная технология работает между ноутбуком и процессором Intel и вай-фай модулем от этой же фирмы. На телевизоре должна поддерживаться та же технология Miracast (WiDi). На современных теликах она есть почти у всех.
- Для начала давайте проверим, есть ли WI-DI на телике. Просто пошаримся в настройках.
- Скачиваем Inetl WiDi с оф. сайта – https://downloadcenter.intel.com/download/26793/Intel-Widi.
- Устанавливаем на комп и запускаем.
- Нажимаем «Подключить» или Connect».
- Выбираем устройство для подключения. Возможно, понадобится код для подключения – он будет отображаться на телике.
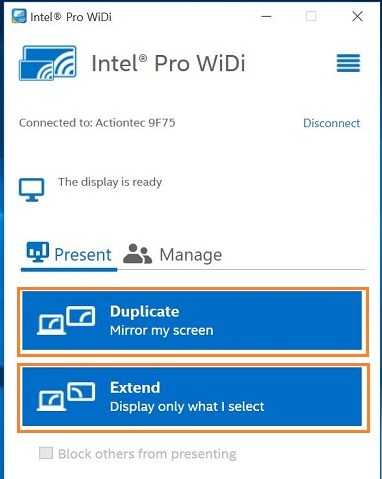
- В самом конце выбираем режим дублирования экрана или Duplicate».
Кабельное подключение
HDMI
Цифровой интерфейс HDMI, поддерживающий передачу изображения качества FullHD и многоканального звука, является, пожалуй, оптимальным способом кабельного подключения ноутбука к ТВ, благо этим интерфейсом оснащено большинство мобильных компьютеров. Современные телевизоры тоже имеют порт HDMI. Чтобы объединить устройства, достаточно кабеля соответствующего типа: HDMI-HDMI или micro- (mini-) HDMI-HDMI (если один из разъемов маленький).
Подключение кабеля к портам допустимо только после отключения питания устройств (иначе можно вывести их из строя). Переключение между дисплеями (ноутбук и TB) производится нажатием комбинации клавиш Fn+F*, где F* — функциональная клавиша, на которую нанесена пиктограмма в виде двух экранов, например, как на фото ниже.
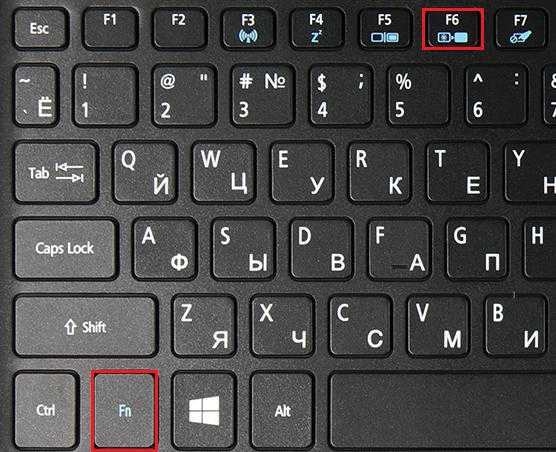
Параметры отображения картинки на дополнительном дисплее — вид, разрешение и т. д., настраиваются через Панель управления, апплет «Экран» и раздел «Настройка параметров экрана».
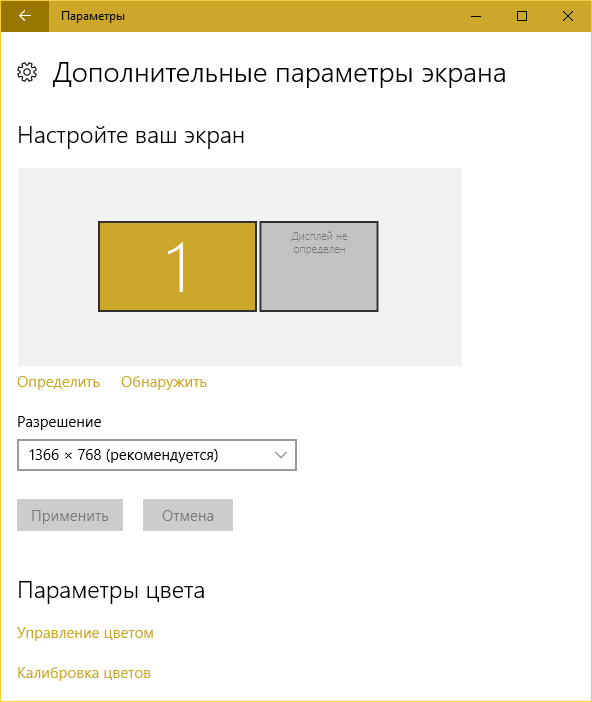
Аудио настраивается через апплет «Звук». Динамики телевизора будут отображаться в списке устройств «Воспроизведение». Чтобы сделать их ведущими, откройте контекстное меню и отметьте «Использовать по умолчанию».
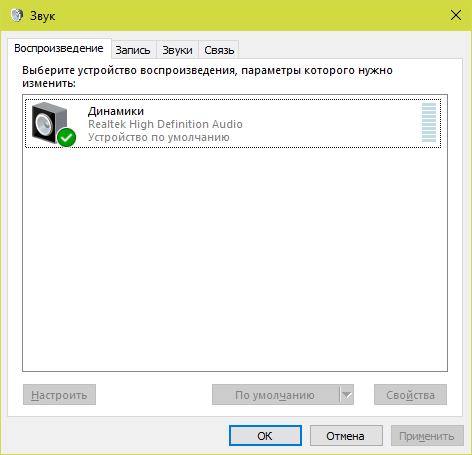
VGA
Аналоговый интерфейс VGA тоже очень часто встречается на ноутбуках и TV. Телевизор, соединенный с ноутбуком кабелем VGA, сможет воспроизводить только изображение, а звук будет идти из колонок ноутбука.
DisplayPort
Разъемы DisplayPort встречаются на ноутбуках реже первых двух. Это тоже цифровой интерфейс, как и HDMI, способный передавать и изображение, и звук.
DVI, S-Video
Порты этих типов сегодня можно встретить лишь на старых ноутбуках, и используют их в основном для подключения к не менее старым телевизорам.
Thunderbolt
Thunderbolt — относительно новый интерфейс, предназначенный для передачи данных любого типа с очень высокой скоростью. Встречается чаще всего на Макбуках и может использоваться для подключения их к внешнему монитору или TV.
Поскольку телевизоров с Thunderbolt пока нет (а если есть, автору они неизвестны), чтобы подключить Макбук потребуется дополнительное оборудование — адаптер Thunderbolt to HDMI и кабель HDMI-HDMI.
Соединение интерфейсов разных типов посредством адаптеров
Запомните: чем меньше преобразований и разрывов в среде передачи, тем выше качество изображения и звука на воспроизводящем устройстве. Прямое кабельное подключение — от порта ноутбука к порту ТВ, всегда дает лучший результат, чем с использованием переходников.
Если ваш ноутбук оборудован только портом VGA, а телевизор — VGA и HDMI, предпочтительнее использовать прямой кабель VGA-VGA, чем адаптер HDMI to VGA и кабель HDMI-HDMI. Переходник не улучшает аналоговый сигнал до уровня цифрового, а просто конвертирует его в другой формат зачастую с потерей качества.
Что нужно сделать на ноутбуке
Чтобы подключить через DLNA, необходимо:
Как проверить остаток трафика на Активе в Казахстане
-
Подключиться к общей точке доступа устройства. Для этого выберите активную точку доступа в разделе со списком беспроводных систем , щелкните на нее, введите пароль;
-
Откройте файлы, которые вы хотите просмотреть. Выберите папку, щелкните по ней правой кнопкой мыши, выберите раздел свойства, вкладку доступ, перейдите в окно расширенных настроек. Поставьте галочку перед пунктом «Открытие общего доступа».
- Сделать это можно также через проводник, щелкнув по пункту «Сеть», включив обнаружение в сети и общий допуск к файлам.
С помощью Wi–Fi-адаптеров
Чтобы выполнить подключение ноутбука к телевизору по Wi-Fi, может понадобиться адаптер. Это актуально для тех, у кого нет «умного» телевизора. Современные маршрутизаторы выполняют различные функции: усиливают сигнал, используются в качестве точки доступа, беспроводного моста. Для подключения нужно:
- купить роутер, можно недорогой Tonolink или Netis;
- настроить в качестве адаптера, т.е. он получает сигнал от основного роутера и передаёт его на ТВ-панель по кабелю;
- настроить в меню ТВ-устройства приём вашей домашней сети.
Такой адаптер выгодней покупать, чем фирменный Wi–Fi-модуль, и его можно найти практически в любом магазине.
Но для тех, кто предпочитает проверенные официальные продукты, предоставлены специальные адаптеры:
- Google Сhromecast;
- Android Mini PC;
- Intel Compute Stick.
Google Сhromecast
Один из самых популярных адаптеров Google Сhromecast, который позволяет транслировать изображение с компьютера на ТВ. Для настройки надо выполнить:
- Подключить устройство к ТВ-панели и розетке.
- Установить Google Home на телеприёмнике с ПО Android.
- Подсоединить к одной сети Wi-Fi всю технику.
- Открыть Google Home и нажать «Настройки», потом прописать ваш аккаунт, к которому потом будет подключаться Сhromecast.
- Начать поиск устройств, которые находятся поблизости.
- Найдя ТВ, нажать «Далее».
- Настроить подключение к сети Wi-Fi. Возможно, понадобится ввести пароль.
- Запустите видео для передачи.
Теперь понятно, как вывести видео с компьютера на телевизор.
Android Mini PC
Для создания беспроводного подключения ноута к телевизору потребуется адаптер Android Mini PC, который является прекрасной альтернативой Google Сhromecast. Гаджет подключается к ТВ через порт HDMI или USB. Гаджет похож на маленькую флешку, но позволяет сделать из простого телеприёмника Smart TV. Вы сможете просматривать изображения с компьютера на телевизор, играть в игры и использовать приложения, слушать музыку и читать книги.
Intel Compute Stick
Маленький, но мощный инструмент для превращения ТВ-панели в мини-компьютер. В нём установлена операционная система Windows 8.1 и четырёхъядерный процессор Atom. Содержится 2 Гб оперативной памяти и 32 Гб встроенной. Даже антивирус есть для защиты от вредоносных программ. Всё, что требуется, это подключить его к ТВ-панели. Для удобства интернет-сёрфинга можно дополнительно подключить мышь и клавиатуру. Синхронизация с ТВ происходит за считаные секунды.


































