Server side
PHP to JPEG, PNG or GIF: Signature to Image is a simple PHP script that will take the JSON output and convert it to an image server-side. Read more about Signature to Image.
PHP to SVG : sigToSvg by Charles Gebhard is a script for converting the signature JSON to SVG using PHP. Check out the amazing sigToSvg on GitHub.
Python : python-signpad2image by Alan Viars is a script for converting the signature JSON to PNG using Python. Check out the fantastico python-signpad2image on GitHub.
Ruby on Rails : ruby-signaturepad-to-image.rb by Phil Hofmann is a chunk of code for converting signature JSON to PNG within a Ruby on Rails app. Check out the wam-bham ruby-signaturepad-to-image.rb on Github.
C# : SignatureToDotNet by Curtis Herbert is a script for converting the signature JSON to an image using C#. Check out the awesome SignatureToDotNet project on GitHub.
Perl : signature-to-image.pl by Jim Turner is a script for converting the signature JSON to a PNG using Perl. Check out the fabulous signature-to-image.pl on CPAN.
ColdFusion : sigJsonToImage by James Moberg is a script for converting the signature JSON to an PNG using ColdFusion. Check out the super-duper sigJsonToImage project on CFLib.org.
Java : SignatureToImageJava by Vinod Kiran is a script for converting the signature JSON to an image using Java. Check out the rad SignatureToImageJava project on GitHub.
Возможные проблемы с обновлением и их решение
Недаром почти в каждом разделе упоминается о необходимости создать резервное копирование данных, так как при установке обновлений или перепрошивке системы периодически наблюдаются сбои и ошибки.
Частые проблемы:
- обновление только по 3G, хотя активен датчик Wi-Fi. В этом случае в настройках планшета нужно включить опцию «Проверка только по Wi-Fi»;
- приложения не хотят обновляться. Скорее всего их либо нет, либо на устройстве активированы Root-права. Последние нужно удалить (в настройках Плей Маркета);
- обновление занимает несколько часов. Скорее всего нахватает заряда батареи, и система не может продолжить установку. Стоит подключить планшет к сети;
- не ставятся обновления. Нужно проверить, не установлено ли нестандартное Recovery. Если да, то нужно найти обновления именно под конкретную версию.
Обратите внимание! Периодически возникает баг, когда после обновления пропадают все приложения. В данном случае не стоит паниковать, а перейти в настройки во вкладку «Приложения» и посмотреть, есть ли пропажа в наличии
Часто они просто деактивированы.
Обновления нужны для корректной работы устройства. Чтобы ничего не загружать и следить за выходом новых версий, пользователю достаточно подключить функцию автообновления. Если интересует установка кастомных прошивок, без подключения к ПК или использования режима Recovery не обойтись.
Где взять последнюю версию Android
Прежде чем искать, как обновить версию Андроид до последней версии, требуется узнать, есть ли эта версия конкретно для вашей модели.
Для этого просто вбейте в поисковик Google или Яндекс запрос: андроид (версия) на планшет (бренд и модель аппарата).
Например, “Android 9.0 на планшет Samsung Galaxy Tab S6 SM-T865”. Если найдете, что ваш гаджет поддерживает новую прошивку, то смело ее устанавливайте.Файл с последней версии операционной системы для Андроид-планшетов можно найти на сайте некоторых производителей.
Многие бренды не выкладывают файлы или архивы с последними прошивками, но их легко найти в интернете, например, на портале 4pda.
Большинство производителей предлагают обновлять версию Андроида автоматически или с помощью фирменной программы для ПК.
Оба этих способа есть у ведущих брендов: Samsung, Huawei и Lenovo. Asus вместо фирменной программы для ПК, предлагает архив с операционной системой.
При помощи CWM Recovery
CWM Recovery (или ClockworkMod Recovery) — утилита, позволяющая сделать полный сброс андроид-устройства и установить любую прошивку.
К сведению! По умолчанию во всех девайсах, работающих на платформе Android, предустановлен обычный Recovery. Эта же утилита является его модом, поэтому перед сменой прошивки ее необходимо будет скачать.
Установка через ROM Manager
Скачать CWM Recovery на смартфон или планшет можно через приложение ROM Manager, которое нужно будет установить из Play Маркета. Для его использования необходимы Root-права. Пошаговая инструкция установки утилиты:
- Загрузить и запустить ROM Manager.
- В главном меню приложения выбрать пункт «Recovery Setup», в открывшейся вкладке нажать на «ClockworkMod Recovery».
- Откроется список моделей различных устройств, среди которых необходимо выбрать свое и нажать «Установить ClockworkMod Recovery». После загрузки начнется процесс установки CWM Recovery, после чего программа попросит предоставить Root-права и начнет выполнение резервного копирования. При успешной установке на экране появится надпись «Successfully flashed ClockworkMod Recovery».
ROM Manager
Если по каким-то причинам установить CWM Recovery таким образом не получается или нужного устройства нет в списке, можно воспользоваться другим способом.
Установка через SP Flash Tool
На компьютер необходимо будет установить программу SP Flash Tool. Далее через нее производятся загрузка и инсталляция CWM Recovery:
- Нажать кнопку «Scatter Loading» и указать путь к файлу, находящемуся в одноименной папке.
- В интерфейсе программы SP Flash Tool снять галочки со всех пунктов, кроме «Recovery», и нажать «Download».
- Подсоединить отключенное устройство и дождаться инсталляции. Появление значка зеленого кольца свидетельствует об успешной установке.
Важно! После того, как мод рекавери установлен, можно переходить непосредственно к перепрошивке
Процесс перепрошивки
Для начала нужную версию прошивки необходимо найти и загрузить на SD-карту.
На самом устройстве нужно перейти в режим Recovery, для этого гаджет нужно выключить, после чего зажать одновременно кнопки блокировки клавишу уменьшения или увеличения громкости (комбинация работает почти для всех устройств). Телефон может показать стандартную заставку при включении, кнопки отпускать при этом не нужно.
Обратите внимание! После перехода в режим Recovery устройство управляется клавишами (регулировка громкости — переход между пунктами меню, выключение — выбор нужного пункта). Как установить прошивку на андроид с помощью CWM Recovery:
Как установить прошивку на андроид с помощью CWM Recovery:
- Сделать полный сброс до заводских настроек (Wipe Data/Factory Reset) и очистить кэш (Wipe Cache).
- Далее выбрать пункт меню «Install Zip From SD-card».
- Появится меню, в котором нужно выбрать «Chooze Zip From SD-card» и указать путь к файлу прошивки.
- Выбор подтвердить нажатием на «Yes — Install /SD-card/update.zip». Только после этого запустится процесс установки прошивки.
По окончанию установки системы нужно перезагрузить устройство, выбрав пункт «Reboot System Now». Первый запуск обычно занимает намного дольше времени, чем последующие. При правильной установке прошивки девайс должен успешно включиться. Необходимо проверить, работают ли основные функции (звук, запись, камера, Wi-Fi).
Стандартные способы
Являются наиболее простыми и удобными, справится даже «чайник».
По воздуху
При выпуске производителем нового программного обеспечения или пакетов для существующих файлов. Происходит их автоматическая загрузка и уведомление пользователя в трее. Далее необходим следующий порядок операций:
- Создать резервную копию всех данных и состояния операционной системы.
- Подключить гаджет к зарядному устройству или убедиться, что показатель заряда аккумулятора не ниже 40-60%.
- Обеспечить постоянный доступ интернета, предпочтительнее Wi-Fi, но также подойдет и мобильный интернет 3g и 4g (только для безлимитных тарифов, будет выкачено от 1 ГБ до 3).
- При наличии уведомления нажать на него, затем действовать в порядке подсказок установщика.
- При самостоятельной оценке необходимости апгрейда открываем в настройках пункт «О планшетном ПК» или «About device», после чего запустится проверка доступных файлов на серверах производителя. Если новое программное обеспечение обнаружится, будет предложено его скачать и установить. Затем аппарат перезагрузится.
Автоматическое обновление
Замена прошивки осуществляется в фоновом режиме. Пользователю приходит уведомление о появлении более актуальной версии и разрешение на установку — её нужно подтвердить. После завершения операции, система полностью готова к работе. При необходимости возможно отключение автоматического обновления в настройках девайса.
Через сайт производителя
Если планшетный ПК не находит новое ПО через интернет, решить эту проблему можно, бесплатно скачав его на сайте производителя (Samsung, Huawei, Acer, Asus, Digma, Texet, Explay, DNS, Xiaomi, Мегафон, Prestigio, ZTE, Sony, Supra, Air, Surface, Teclast и т.д.) в разделе программного обеспечения. При этом необходимо точно выбрать модель вашего девайса для поиска оптимального ПО, например: airtab e76, acer a501, acer iconia tab a701,digma ids10 3g, prestigio multipad wize 3508 4g, samsung galaxy tab 2, sony tablet s, irbis tz709, xiaomi mipad.
С помощью SD-карты
Подойдет только для Андроид, Windows и iOs не обновишь подобным образом.
- После скачивания последнего варианта обеспечения сохраняем его в формате *.zip на micro-SD карту (в корневой каталог).
- Далее необходимо выключить аппарат. Управление установкой будет производиться посредством клавиш громкости и блокировки.
- Чтобы зайти в режим «Recovery», нужно одновременно нажать кнопку увеличения громкости и блокировки.
- В меню выбрать установку обновления «Apply update».
- В подменю указать место, из которого нужно загрузить программное обеспечение: SDcard.
- Найти установочный файл и выбрать его с помощью кнопки включения.
- Возвращаемся в меню «Recovery», выбираем «Reboot system now» — происходит перезагрузка.
Ручное обновление
Если у вас нет постоянного подключения к Интернет, то можно совершить процесс обновления вручную. Для этого нужно скачать ОС с официального сайта производителя, а потом поместить в любое удобное место в памяти устройства. После зайдите в Recovery Menu. Для этого нужно выключить телефон и нажать определенную последовательность клавиш (зависит от производителя и версии телефона). Самыми распространенными комбинациями являются:
- Кнопка увеличения громкости + клавиша выключения;
- Кнопка увеличения громкости + клавиша выключения;
- Смена громкости (больше или меньше) + кнопка выключения + «Home»;
- Кнопка увеличения громкости + кнопка уменьшения громкости + кнопка выключения.
Если эти комбинации не подходят, найдите нужную на сайте вашей модели телефона.
Находясь в этом меню, совершите следующие действия:
- Нажмите на раздел «Apply update».
- Выберите путь, где расположен файл с прошивкой операционной системы.
- Ожидайте, пока система установит обновления.
- После включите устройство. Наслаждайтесь новой прошивкой.
Возможные проблемы
Самая распространённая причина неправильной установки:
- Самостоятельное прерывание процесса,
- Перезагрузка устройства пользователем,
- Отключение гаджета от ПК.
В большинстве случаев это приводит к циклической перезагрузке устройства — планшет работает в течение 3–5 минут, а затем перезагружается без сохранения данных. Иногда подобное приводит к нарушению целостности прошивки, критические системные утилиты отказываются устанавливаться, и перестают работать многие приложения. Как итог — получаете «кирпич».
Выход тут один — перепрошивать устройство через ПК специальным Recovery кодом. Обязательно проверьте целостность файла, так как это тоже может быть причиной возникновения проблем.
Обновление Андроид через настройки
Самый доступный и наименее сложный способ обновления версии Андроид – через настройки мобильного устройства. Он безопасен, выполняется автоматически в фоновом режиме за 5-10 минут. Поддерживается такое обновление в Samsung, HTC, Google, Huawei, Xiaomi и других брендах.
1. Заходим в Настройки Андроид.
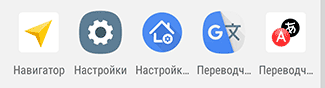
2. Тапаем по пункту «Обновление ПО». На вашем устройстве этот раздел может находиться где-нибудь в другом месте, поэтому возможно, придется изучить настройки.
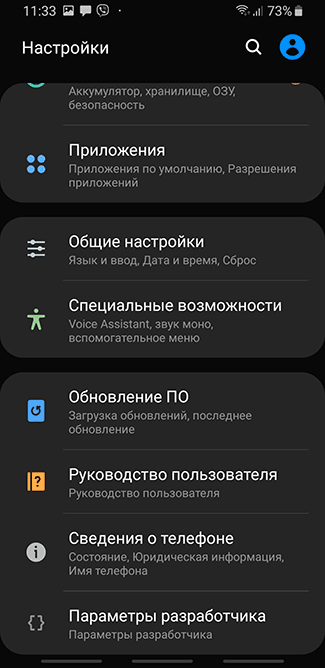
3. Теперь тапаем на кнопке «Загрузка и установка»
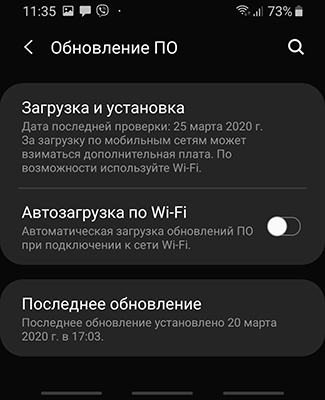
Совет. Советуем установить опцию “Автозагрузка по Wi-Fi”, чтобы обновления ОС выполнялись оперативно, по мере их выхода. Это поможет обезопасить смартфон от вирусов.
4. Когда все данные с сервера производителя будут загружены, в меню тапаем кнопку «Установить» и ожидаем, пока завершится апдейт и выполнится перезагрузка аппарата.
5. Если обновлений на данный момент нет, появится информация: “Используется последняя версия ПО”
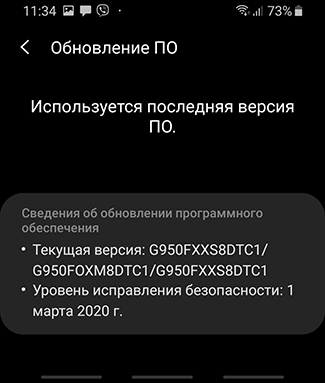
Примечание. Узнать версию установленного ПО можно так: “Настройки” > “Сведения о телефоне”. Здесь также отображена информация об установленной версии Андроид ОС.
Как обновить «Play Market» на Андроиде
Вообще данное приложение обновляется самостоятельно, но бывает и так, что у пользователя отключена эта функция и тогда через некоторое время «Маркет» перестает работать стабильно. Исправить это можно методом загрузки новой версии.
- Убедитесь, что устройство подключено к Интернету, затем откройте приложение.
- Перейдите в его настройки и выберите меню «Версия Плей Маркета».
- В случае, если доступны новые файлы для загрузки, то на экране появится сообщение, уведомляющее об этом. При их отсутствии система так же выдаст окно с информацией.
Отслеживать процесс обновления «Маркета» не получится, поскольку нет строки процесса и загрузки. После запуска установки достаточно подождать некоторое время, пока ПО автоматически выполнит нужные действия.
Как обновить Android до 10 версии при помощи OTA обновлений
Обычно вы получаете уведомления от OTA (по беспроводной сети), когда для вас доступно обновление Android 10. Отсюда вы можете открыть его и коснуться действия обновления, чтобы обновить систему последней версии. Однако, если по какой-либо причине он не был развернут на вашем телефоне или вы случайно удалили уведомление, вам необходимо обновить версию операционной системы вручную:
- Подключите свой телефон к сети Wi-Fi.
- Выберите «Настройки»> «Об устройстве», затем нажмите «Обновления системы»> «Проверить наличие обновлений»> «Обновить», чтобы загрузить и установить последнюю версию Android.
- Ваш телефон автоматически перезагрузится и обновится после завершения установки.
Как обновить версию Андроид на телефоне или планшете: общая инструкция
Зайдите в настройки телефона. Среди пунктов найдите «Об устройстве» (также может использоваться формулировка «О телефоне/планшете» либо «Сведения о телефоне/планшете»). Этот пункт меню, как правило, располагается в самом низу.
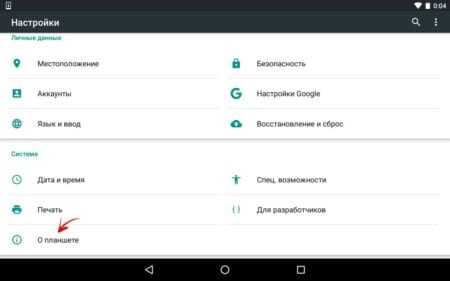
- В открывшемся меню выберите пункт «Обновления ПО» (или же «Обновление системы»). Здесь можно указать, требуется ли проверка наличия обновлений автоматически.
- Для проверки новой версии нажмите кнопку «Проверить сейчас» (также могут использоваться формулировки «Обновление», «Проверка наличия обновлений» и т.д.).
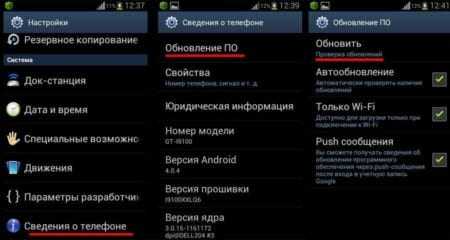
Если версия доступна, то нажимайте подтверждение загрузки обновления (это может занять от получаса и дольше). Если новых версий для обновления нет, то телефон напишет соответствующее сообщение.
Как настроить автообновление Андроида
На любом мобильном устройстве под управлением OS Android по умолчанию уже установлена и включена функция автообновления ПО. Но если по каким-либо причинам она была деактивирована, то ее можно включить повторно. Делается э то следующим образом:
- Открыть «Настройки» любым удобным способом (через меню, панель быстрого доступа, на рабочем столе).
- Перейти в раздел «О телефоне» или «О планшете» (в зависимости от модели и марки гаджета он может называться «Об устройстве»).
- Открыть вкладку «Обновление системы», где можно выбрать требуемый вариант «Активация/Деактивация», передвинув ползунок вправо или влево.
На устройствах с новыми версиями Android включить автообновление системы можно несколько иначе. Для этого нужно перейти в режим разработчика. Схема проста:
Как обновить Андроид без рут прав
Используйте инструмент FlashFire. С его помощью устанавливайте ОТА обновления, отвечающие за апгрейт ОС. Скачайте, но не устанавливайте обновление. Запустите утилиту FlashFire. Она автоматически обнаружит скачанное обновление и спросит нужно ли его установить. Согласитесь, нажав «ОК». Отобразятся действия, которые FlashFire будет делать с файлом обновления. Каждый параметр настраивается отдельно. Например, если не хотите стирать данные кэша, отметите выбор этого параметра. Если на телефоне установлено пользовательское восстановление TWRP, будет создана резервная копия, из которой будут восстановлены данные. Поэтому вы сможете обновить Андроид без потери данных. После завершения выбора инструкций нажмите «Flash». Появится предупреждение, что во время загрузки может появиться черный экран. Соглашаемся, нажав «ОК». Телефон перезагрузится, отобразятся команды, выполняемые утилитой. Ничего не трогайте. По завершении обновления смартфон перезагрузится с новой ОС.
Причины установки обновлений
Первопричиной обновлений является установка нового программного обеспечения. Оно всегда будет более функциональным и быстрым.
К сожалению, не все производители обеспечивают длительную поддержку своей продукции, а некоторые китайские фирмы вовсе не обновляют свои девайсы. С уверенностью узнать, можно ли на планшете обновить систему Android, нельзя, ведь производители не указывают точную дату прекращения поддержки.
Но при покупке брендового планшета можно получить кое-какую гарантию получения обновлений, как минимум на полгода.
Гораздо проще определить, какие девайсы обновляться не будут. Почти со стопроцентной уверенностью можно сказать, что обновить устройства с Android, на 2-3 поколения старшими за актуальный, нельзя. Например, если сейчас актуален Android 7, устройства на 4-5 версии обновляться не будут, от какого бы производителя они ни были.
В таких случаях можно прибегнуть к кастомным прошивкам. С их помощью можно сделать апгрейд планшета на Android 2.2 или даже более ранней версии. Такие прошивки устанавливаются немного сложнее, но несут в себе больше полезных функций.
Видео
По сути — главный редактор всего сайта, всегда на связи с лучшими авторами. Корректировка и вычитка, его работа. Отличный знаток своего дела. Великолепно разбирается в технических нюансах электроники. Изредка пишет и выкладывает авторские статьи.
- опубликованных статей — 15
- читателей — 3 179
- на сайте с 5 сентября 2017 года
У любого пользователя Андроид рано или поздно появляется потребность обновить прошивку. Происходит это по ряду причин, но суть состоит в том, что эта процедура является довольно простой и выполнить её может каждый пользователь, независимо от своих познаний в сфере техники.
Давайте узнаем, как обновить Андроид на планшете, для чего это делать и какими способами можно выполнить установку более новой версии программного обеспечения?
С помощью сторонних программ
Кроме вышеописанных способов есть и другой – использование сторонних программ. Рассмотрим, как это сделать, на примере приложения AnyCut.
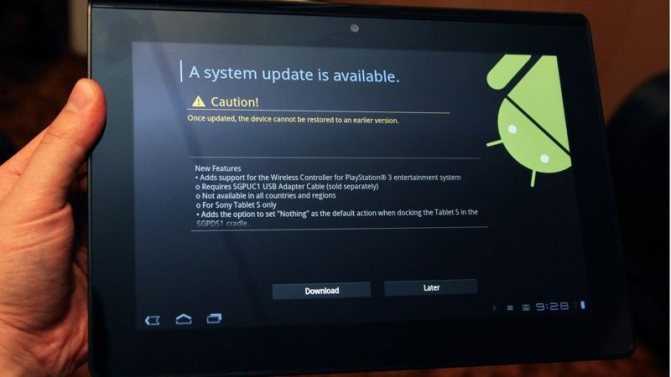
Начинаем со скачивания программы на свое устройство. Проще всего найти и загрузить ее через «Плей Маркет».
- После установки запускаем ее, переходим в раздел «Сведения о системе», а затем осуществляем проверку новых обновлений.
- AnyCut запустит проверку и как только обнаружит наличие нового ПО, еще не установленного на планшете, предложит его загрузить.
- Даем согласие и ждем. Буквально через несколько минут устройство включится с полностью обновленной прошивкой.
Вопрос — ответ
Для чего необходимо обновляться
- Более быстрого и комфортного взаимодействия с девайсом без смены элементов внутри него.
- Функциональность системы возрастет, интерфейс станет шустрее, приложения начнут «летать».
- Уменьшится количество ошибок, которые возникали со старой ОС.
- Игры и приложения, не работавшие с прежним ПО, будут функционировать как положено.
Проверяем доступность обновлённой версии
В меню настроек находим пункт «О планшете», в котором хранятся все данные о ПК, в том числе и версия андроид. Если она свежая, то никаких дополнительных кнопок и иконок не появится, если же нет, кнопка «Обновление системы» будет активна.
Возможные последствия
При правильном выполнении инструкций никаких последствий быть не должно, но кое-что все же может измениться, например:
- Техника превратиться в «кирпич».
- Если установлены программы, не совместимые с актуальным ПО, их работа может нарушиться.
- Возможно появление новых иконок на рабочем столе (обычно это программы разработчика).
- Если аппарат куплен 3-4 года назад, то после смены андроид на более современный, ПО может некорректно работать из-за нехватки мощности.
Как вернуть старую версию
Сделать это достаточно проблематично, так как на многих планшетах нет официальной возможности «откатиться». Возможно установление стороннего ПО, но это не гарантирует корректной работы. Если есть необходимость вернуть прошивку, возможно сделать откат до заводской с помощью пункта в меню «Сброс настроек». Чаще всего его можно найти в разделе «Конфиденциальность» либо «Восстановление и сброс». Или использовать сторонние программы.
Случаи, когда не стоит ставить новую ОС
- Нет ПО именно под вашу модель.
- Аппарат куплен более 3-4 лет назад.
- Не хватает памяти на SD-карте.
- При низком заряде аккумулятора.
Как обновить версию Android с помощью Root
Root — это чрезвычайно мощный подход для обновления вашей системы. Если вам необходимо обновиться до последней версии ОС Android, когда она станет доступной, вы можете попытаться получить root права на свой телефон, что позволит вам не только получить права супер-администратора для различных подсистем, но и получить доступ к обновлениям.
Что касается получения root прав на телефоне Android, просто следуйте подробным инструкциям:
- Загрузите и установите приложение root на свой компьютер.
- После запуска подключите телефон к компьютеру с помощью USB-кабеля.
- Выполните рутирование телефона, следуя соответствующим инструкциям.
- Перезагрузите телефон, чтобы получить доступ к последней версии операционной системы Android.
Способы обновления Android
Чтобы исключить вероятность ручной прошивки планшета, необходимо проверить возможно ли обновить девайс, используя официальные источники. Поэтому включаем гаджет и ожидаем загрузку Android.
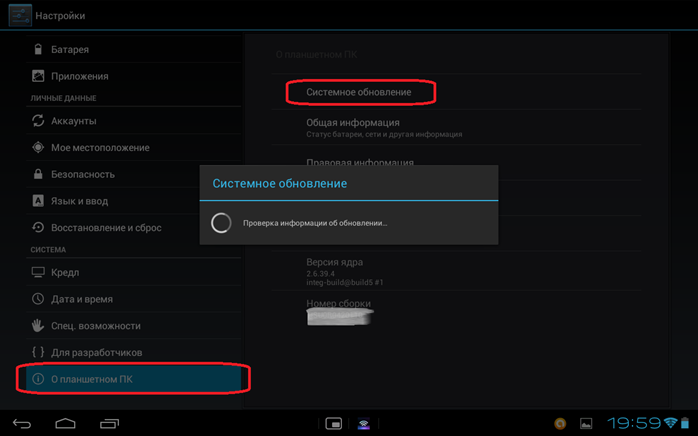
Далее, подключаем девайс к интернету одним из возможных способов и переходим к общим настройкам через специальный ярлык.
Опускаемся в самый низ настроек и в пункте «О планшетном ПК», на разных устройствах он может называться по-другому, нажимаем на «Системное обновление». Если устройство что-то обнаружит, то вам будет предложено обновить систему через сервер производителя, конечно же, соглашаемся. В противном случае прошивка планшета ручным способом – неизбежна.
Используя ПК
Одним из самых надежных, но более емких способов перепрошить девайс считается способ через компьютер, так как требуется установка дополнительного программного обеспечения. Многие пользователи на этапе поиска необходимых драйверов для своего планшета – бросают это «гиблое» дело и предпочитают остаться на родной прошивке.
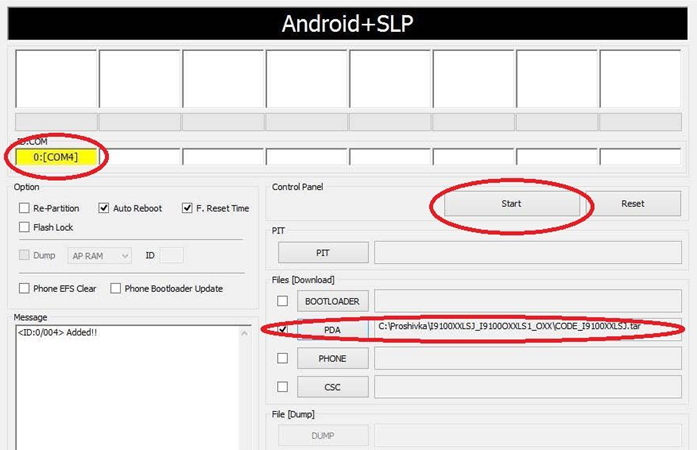
Самой популярной программой для прошивки планшета компании Samsung является приложение – Odin. Удобный интерфейс, минимум настроек и простой механизм установки новой системы. Чтобы обновить свой гаджет через компьютер с помощью Odin необходимо:
- Скачать KIES для установки драйвера (отключить его после завершения);
- Установить Odin;
- Зарядить таблетку и скачать образ системы с официального сайта;
- Подключить к компьютеру и выполнить прошивку.
Помимо Odin есть обширная линейка приложений Flash_Tools, которые подходят для большинства сенсорных устройств.
Многие владельцы спросят: как прошить планшет, если он не производства компании самсунг?
Простое обновление
Многие компании, не утруждая себя заботой о создании специализированно программного обеспечения, предусмотрели механизм, которой позволяет обновить таблетку без компьютера и каких-либо дополнительных проблем.

После этого, схема действий простая: дождаться окончания установки и пользоваться новыми возможностями ОС Андроид. Если и на этом этапе возникает вопрос: как прошить планшет, тогда переходим к более сложному способу.
Зачем нужны обновления
Ошибочно считать, что обновление лишь вносит изменения в интерфейс девайса, и помогает просто поменять внешний вид планшетного компьютера.
На самом деле есть несколько причин заняться обновлением своего планшета. А именно:
- свежая прошивка ускоряет и упрощает работу девайса без замены комплектующих;
- возрастают функциональные возможности;
- устройство часто начинает работать быстрее;
- ускоряется работа приложений и игр;
- устраняются ранее выявленные в старой версии ошибки и уязвимости;
- несовместимые со старой ОС игры и программы легко запускаются.

Основной упор сделан именно на быстродействие, устранение ошибок предшественников, а также получение дополнительных функций и возможностей.
Дополнительно меняется и интерфейс. Но это скорее приятный бонус, нежели основная задача обновления.
Другой вопрос в том, можно ли в том или ином случае получить более свежую прошивку, нежели имеется сейчас.
К сожалению, не всегда удаётся прокачать планшет. Это касается устаревших моделей. Дело всё в том, что ОС разрабатывается под определённые технические характеристики. Чем новее операционная система, тем обычно выше требования предъявляются к планшету. А потому получить самую новую версию ОС Android на планшетный компьютер, которому уже около 4-5 лет, вряд ли получится.
Но это не мешает установить наиболее актуальную прошивку конкретно под этот девайс. Ведь каждая версия Android периодически обновлялась, и только потом выходило совершенно новое издание.
Обновление системы с помощью ОТА: пошаговое руководство
Технология получения обновленного ПО по воздуху преимущественнее прошивки с помощью компьютера. Для этого не требуется установка специальных программ для соединения с ПК, поиск подходящего к конкретной модели телефона файла прошивки и его загрузка. Метод простой и максимально автоматизированный, не требующий от пользователя каких-либо специальных навыков.
Получение свежего ПО через ОТА имеет некоторые ограничения. В стандартную официальную прошивку, установленную производителем, не должно быть внесено никаких пользовательских изменений. Это касается ROOT-прав, разблокировки загрузчика, модификаций ПО. Перед установкой нужно полностью зарядить телефон. Для того чтобы обновить систему по воздуху, необходимо:
- Войти в меню телефона.
- Перейти в раздел Настройки.
- Выбрать пункт Об устройстве.
- Нажать Обновление системы.
Если свежая версия программного обеспечения доступна, выбрать пункт Загрузить. После загрузки файла ПО система предложит подтвердить обновление нажатием кнопки Обновить. Далее процесс осуществится автоматически. Во время данного процесса устройство может несколько раз перезагружаться. Такой метод усовершенствования ПО требует доступ к интернету — WI-FI, EDGE, 3G, 4G. Поскольку файл прошивки может иметь большой размер, рекомендуется использование WI-FI. Данный тип соединения более стабилен и имеет высокую скорость.
Как обновить версию андроида на планшете Самсунг, Леново и других устройствах без ПК
Теперь о том, как произвести апгрейд прошивки. Не имеет значения, какой модели планшет — Lenovo, Prestigio, Huawei, Samsung или может быть Асус. Все они, кроме iPad, работают на андроиде, а значит процесс происходить аналогично.
Существует несколько способов, как обновляться:
- по воздуху через Интернет;
- автоматически;
- использовать приложения;
- на сайте производителя;
- задействовать карту памяти.
Какой из них предпочтительнее, каждый пользователь решает сам, учитывая, что положительные и отрицательные стороны есть у каждого. А пока небольшая инструкция, как произвести загрузку каждым способом.
По воздуху через Интернет
Обычно системой предусмотрено, что при выходе свежих обновлений и наличии подключения к Интернету пользователя уведомляют о возможности апгрейда. Увидев данный сигнал, нужно сделать следующее:
- Сохранить резервную копию системы (на случай программного сбоя).
- Зарядить планшет минимум до 40 %.
- Подключится к Wi-Fi (мобильные сети не так хороши из-за нестабильного сигнала, но если нет альтернативы, то можно использовать и их).
- Нажать на уведомление или перейти в настройки и выбрать пункт «О планшетном ПК».
- Согласиться на установку обновлений.
- Дождаться перезагрузки планшета.
Обратите внимание! Обновление подразумевает загрузку большого количества данных. Использование мобильных сетей имеет смысл при отсутствии лимитов
Подобные сообщения всплывают, когда появились новые обновления
Автоматический режим
У большинства производителей обновления устанавливаются автоматически. Пользователи этого могут даже не замечать, так как обычно это происходит ночью. Если такой вариант устраивает, но настройками это не предусмотрено, нужно сделать следующее:
- Перейти в Плей Маркет.
- Нажать на значок с тремя горизонтальными черточками.
- Выбрать «Настройки».
- Пункт «Общие».
- Выбрать «Автообновление приложений».
Важно! Из предложенного списка рекомендуется использовать «Только через Wi-Fi»
Включение опции автообновления наглядно
Мобильные приложения
Можно специально для этого скачать утилиту. Одной из популярных и проверенных разработчиками ОС считается AnyCut.
После установки (есть в Play Market):
- Зайти в приложение.
- Нажать на «Сведения о системе».
- Кликнуть на «Проверить наличие обновлений».
- Нажать на кнопку установки, если таковые найдутся.
Обратите внимание! Прежде чем нажимать на кнопку установки, нужно озадачиться соблюдением условий, упомянутых выше (зарядить, подключить к Wi-Fi, сохранить резервную копию)
Сайт производителя
Каждый производитель несет ответственность перед покупателем за заявленную работоспособность своего продукта, поэтому на сайте всех компаний можно найти файлы со свежим программным обеспечением.
Нужно:
Обратите внимание! Данный способ один из самых трудоемких, да и навигация, и в принципе русскоязычный интерфейс у многих производителей оставляет желать лучшего, поэтому рекомендуется пользоваться вариантами выше. Если решено идти до конца, что делать со скачанным файлом, рассказано в следующем разделе
Если решено идти до конца, что делать со скачанным файлом, рассказано в следующем разделе.
Актуальная версии системы всегда выгружается в Плей Маркет
С помощью SD-карты
Загрузив файл (формат ZIP) с обновлениями с сайта разработчика или другого ресурса (не рекомендуется), нужно сделать следующее:
- Зайти в загрузки.
- Перенести файл в корневую папку карты памяти.
- Выключить планшет.
- Одновременно зажать кнопки блокировки и увеличения громкости.
- Когда загорится экран с меню с доступов в аналог BIOS, пользуясь кнопками громкости, выбрать пункт «Apply Update From Sdcard».
- Найти перенесенный ранее установочный файл и выбрать его.
- После этого, пользуясь кнопками, вернуть в главное меню и нажать на «Reboot System Now». Планшет должен самостоятельно начать установку обновлений и будет готов к работе через несколько минут.
Вывод
Итак, как обновить прошивку «Андроид»? Перед тем нужно скачать обновление с официального сайта или воспользоваться встроенной программой. Далее нужно запустить файл и подождать, пока пройдут все этапы. Чтобы не потерять личные данные, нужно перед процессом обновления их сохранить на другое устройство.
Если в качестве операционной системы используется нелицензионная версия, то нужно найти обновление именно этого варианта, иначе может произойти сбой. Как правило, такие прошивки нужно искать на официальных сайтах производителей устройства, которому необходимо обновление системы.
Вместе с обновлением абонент получает полноценную поддержку всех современных программ и функций, которые используются в устройствах. Также ему будут доступны все исправления в коде, которые произвели разработчики. Так как программисты всегда стараются максимально увеличить производительность, то можно рассчитывать после обновления на более быструю работу аппарата в целом.


































