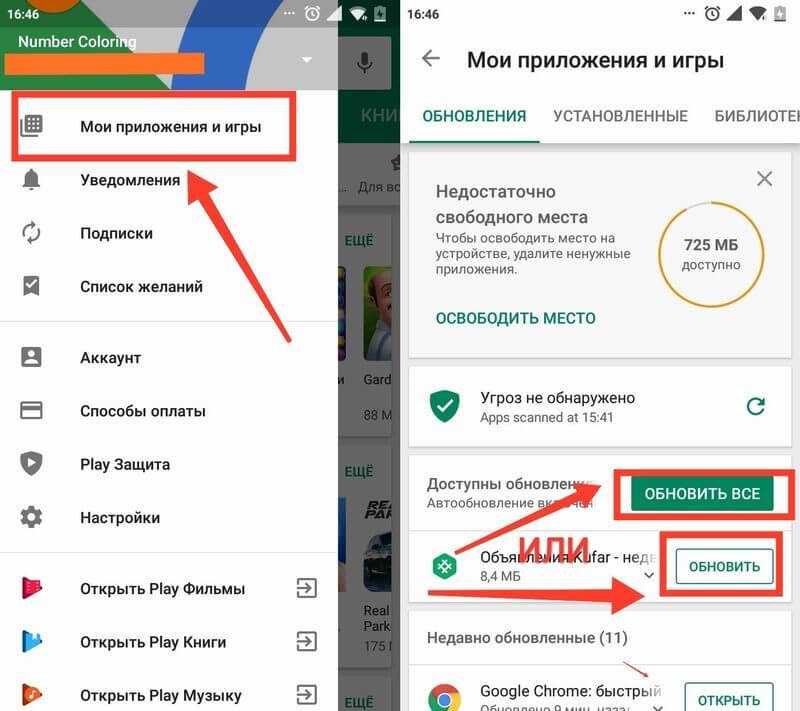Второй этап
На самом деле мы подошли к моменту, когда смартфоном уже можно пользоваться. Но если вы хотите достичь максимального комфорта, то лучше продолжить настройку. В частности, вы же не собираетесь вручную вбивать все контакты? Гораздо проще перенести их с прошлого смартфона , воспользовавшись соответствующей функцией от Google. Как это делается — во всех подробностях написано в отдельной статье. Если вы повторяли все описанные выше действия, то записи уже должны были появиться в контактной книге — при наличии, конечно же, доступа к глобальной паутине.
Далее вы можете настроить электронную почту. Сам электронный адрес Gmail уже будет вбит в параметрах соответствующего приложения. Но у вас могут быть и другие электронные адреса, в том числе с сайтов «Яндекс» и Mail.ru. Их тоже можно добавить в приложение Gmail. Для этого запустите программу и совершите следующие действия:
Шаг 1. Вытяните с левого края шторку с основным меню. Или просто нажмите на три горизонтальные полоски в правом верхнем углу.
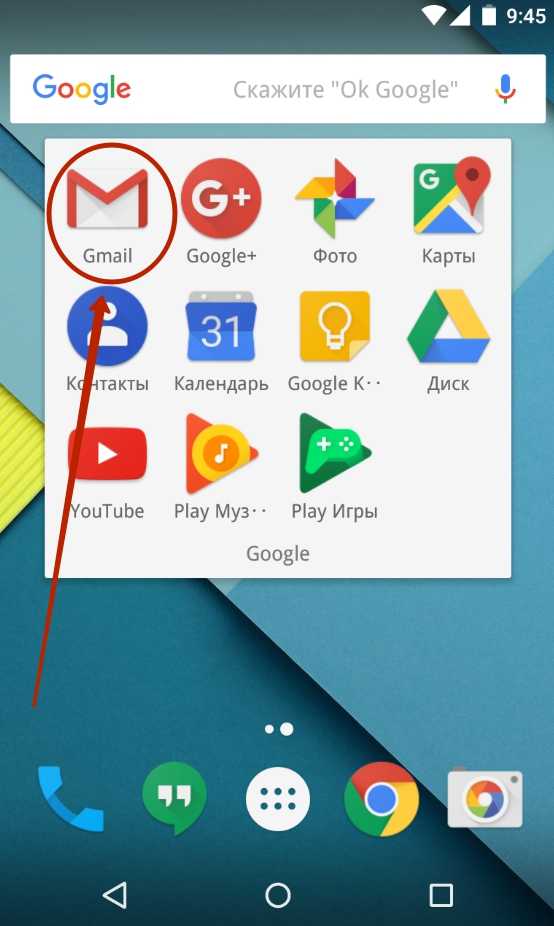
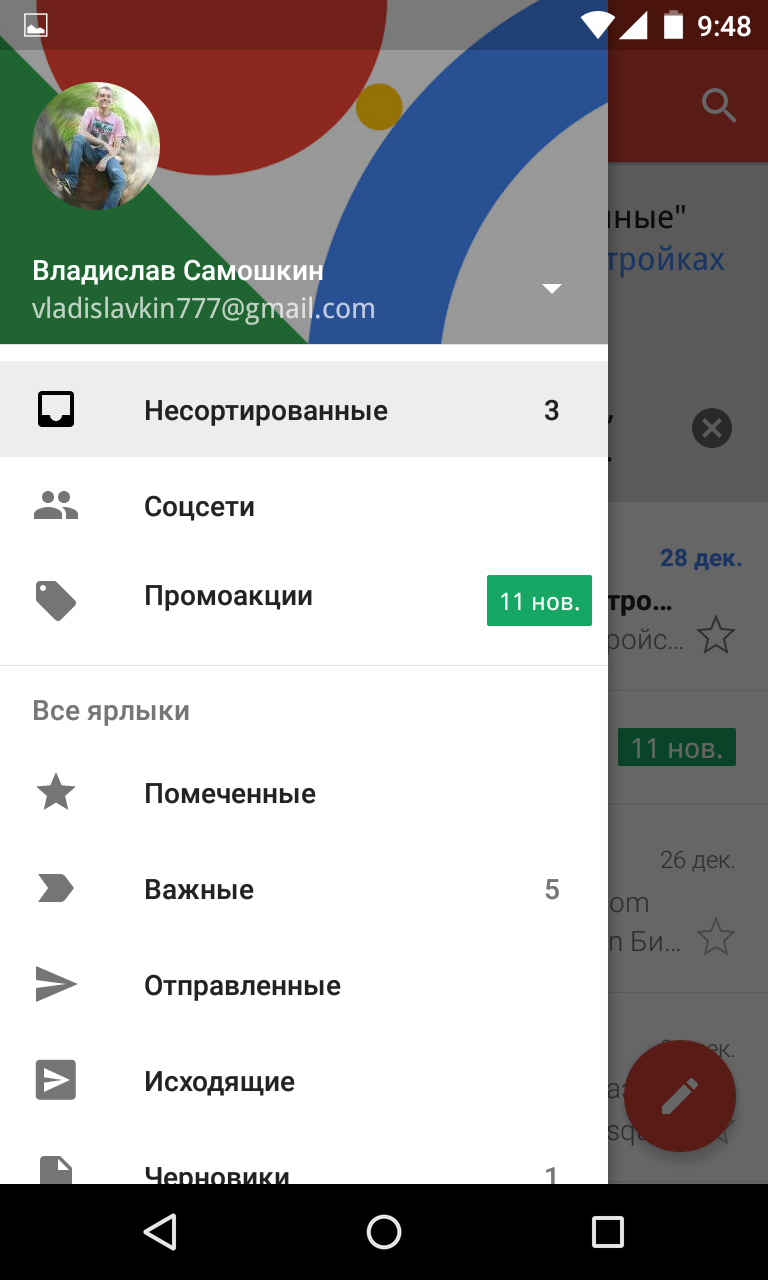
Шаг 2. Прокрутите список вниз и нажмите на пункт «Настройки».
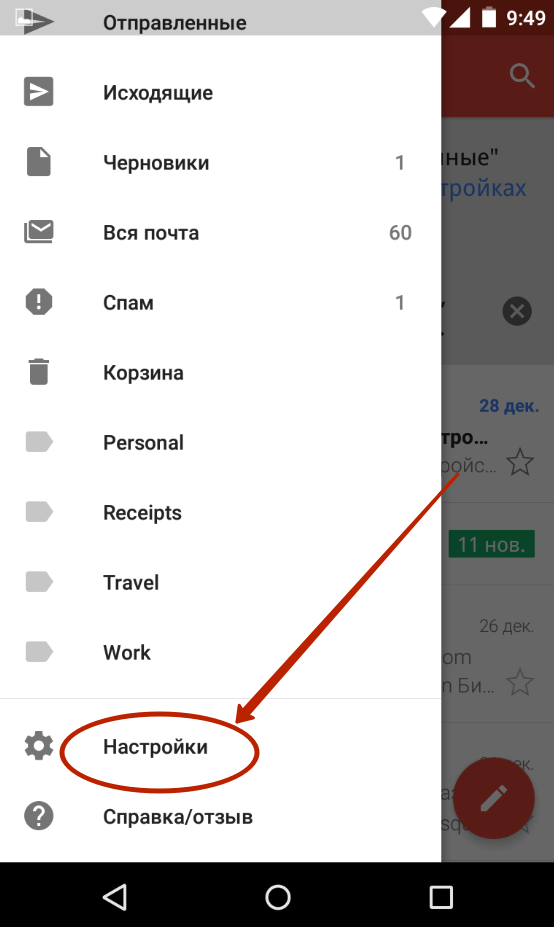
Шаг 3. Нажмите на пункт «Добавить аккаунт» и следуйте дальнейшим инструкциям.
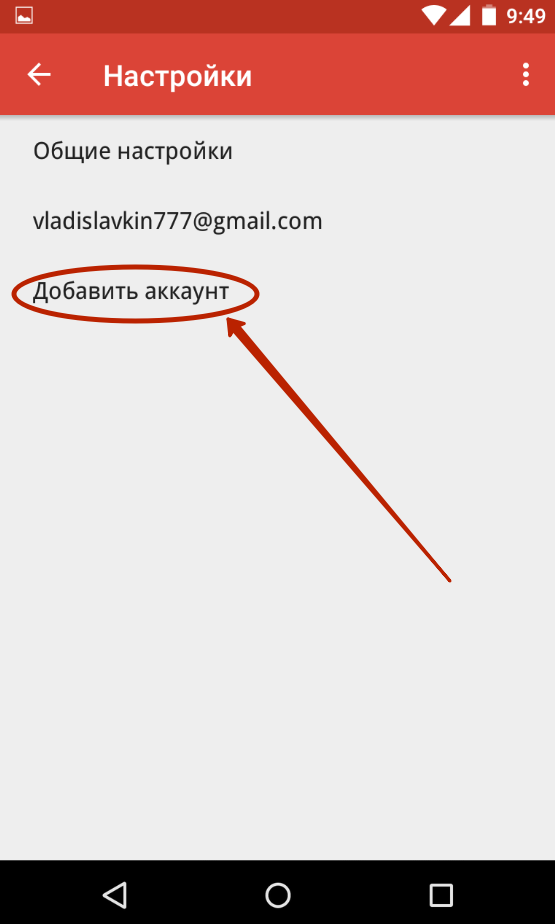
Чуть более подробно вопрос настройки почты на Android мы рассматривали в отдельном руководстве. А ещё мы однажды рассказывали вам о том, как поменять клавиатуру на Андроиде . Этим тоже рекомендуется заняться первым делом, ведь стандартная клавиатура вас может не устраивать
Также обратите внимание на материал рассматривающий вопрос отключения T9 на Android , особенно это касается владельцев очень старых смартфонов
Настройка шторки уведомлений, звуковых оповещений
Шторка уведомлений представляет собой полезную функцию андроида. Вне зависимости от модели телефона чаще всего в ней присутствуют следующие кнопки:
- беззвучный режим;
- режим полета;
- блютуз;
- настройка яркости экрана;
- включение и отключение Интернета.
Важно! Нажатием на любую иконку можно включить приложение, а удерживая ее, перейти в режим его настройки. Настройка звука на ОС андроид позволяет выбрать мелодию будильника, СМС-оповещения, входящего звонка
Можно поставить на каждый контакт свою мелодию. Кроме того, все звуковые сигналы можно перевести в беззвучный режим или режим вибрации
Настройка звука на ОС андроид позволяет выбрать мелодию будильника, СМС-оповещения, входящего звонка. Можно поставить на каждый контакт свою мелодию. Кроме того, все звуковые сигналы можно перевести в беззвучный режим или режим вибрации.
Настройки звука позволяют отрегулировать громкость отдельно для звонка, будильника и игр
Хоть настройки андроида и довольно просты, для тонкой регулировки телефона рекомендуется ознакомиться с основными особенностями операционной системы. Самые важные были описаны выше.
Файловый менеджер и как смотреть фильмы и слушать музыку на Андроид
Для просмотра файлов мультимедиа есть отдельное приложение под названием Галерея или Хранилище Мультимедиа, которое вы найдёте в главном меню. Ничего сложного в пользовании им нет, по созданным папкам распределяются фотографии, видео, находящиеся в памяти устройства или на карте.
Если же вам нужны аудиофайлы, книги и общий список файлов на устройстве — для этого существует файловый менеджер, который на системе Андроид имеет название Проводник.

Кстати, при просмотре фото и картинок в галерее вы можете сразу же установить их на рабочий стол, или как изображение контакта из телефонной книги. В целом настройка фона, виджетов и прочих эстетических составляющих — большая и отдельная тема.
Устанавливаем приложения
Как пользоваться смартфоном? Пользователи, как правило, покупают устройство не с целью совершения исключительно звонков, поскольку для этого подойдет и простой телефон. Покупатели смартфонов хотят использовать данное устройство как мини-компьютер. Это дает возможность устанавливать на него приложения.
Разъясним, как пользоваться смартфоном (для чайников) при установке приложений.
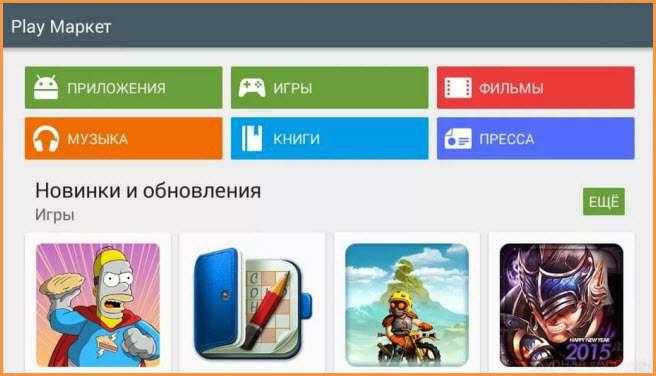
Наиболее популярные модели смартфонов выходят с ОС iOS и Android. Обе эти системы имеют свои магазины приложений. В Play Market от Google множество приложений бесплатны, но есть и платные аналоги. Отечественные покупатели еще с начала компьютеризации привыкли если и покупать программы, то только за символическую плату на рынке, а после того как интернет стал доступен практически повсеместно, эти программы скачивают различными способами из Глобальной сети.
Первоначально «Гугл» не дает возможности пользователю установить стороннее приложение. Однако пользователь может снять данное ограничение, но вся ответственность за повреждение смартфона ложится в этом случае уже на него. Поэтому нужно подумать, что лучше: заплатить деньги за нужную программу или получить потенциальную поломку гаджета.
Файловый менеджер и как смотреть фильмы и слушать музыку на Андроид
Для просмотра файлов мультимедиа есть отдельное приложение под названием Галерея или Хранилище Мультимедиа, которое вы найдёте в главном меню. Ничего сложного в пользовании им нет, по созданным папкам распределяются фотографии, видео, находящиеся в памяти устройства или на карте.
Если же вам нужны аудиофайлы, книги и общий список файлов на устройстве — для этого существует файловый менеджер, который на системе Андроид имеет название Проводник.
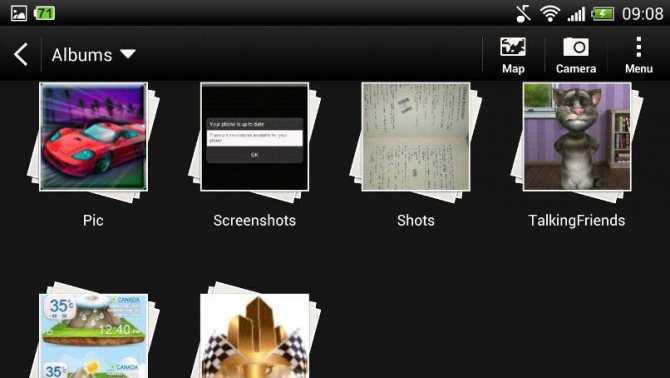
Кстати, при просмотре фото и картинок в галерее вы можете сразу же установить их на рабочий стол, или как изображение контакта из телефонной книги. В целом настройка фона, виджетов и прочих эстетических составляющих — большая и отдельная тема.
Системные функции
Будет полезным
Операционная система предоставляет не особо разнообразные возможности по настройке блокировочной информации на дисплее. Максимум, что можно сделать средствами Андроид – изменить фон экрана блокировки.
В зависимости от производителя смартфона, способы осуществления подобных действий несколько отличаются.
Владельцы устройств Леново, как правило, могу изменить экран блокировки на Андроид по следующему алгоритму:
- зайти в стандартную «Галерею», содержащую фото, рисунки и другие графические файлы, и выбрать нужное изображение;
- тапнуть на кнопку контекстного меню, расположенную над картинкой в правом верхнем углу экрана;
- в появляющихся списках действий последовательно выбрать «Использовать»–>«Фоновый рисунок»–>«Экран блокировки» и нажать «Применить».
Обладатели мобильных устройств прочих производителей вносят изменения фонового изображения блокировочного экрана другим способом:
- Заходим в меню «Настройки» и выбираем пункт «Экран блокировки». Если такого пункта нет, открываем меню «Темы».
Переходим во вкладку «Обои экрана блокировки». В появившемся меню выбора ищем интересующую картинку и подтверждаем свои действия нажатием «Установить» в верхней части экрана.
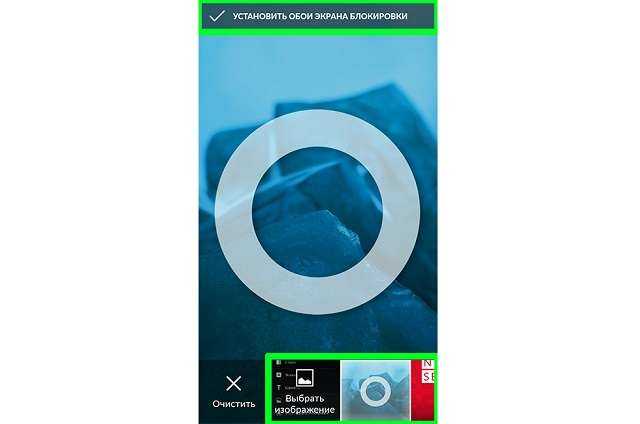
При работе в последних версиях операционной системы существует еще один вариант изменения фонового изображения:
- коснуться пальцем любого места на рабочем столе, свободного от иконок, и удерживать соприкосновение до появления всплывающего меню;
- выбрать пункт «Установить обои»;
- найти в «Галерее» или принятых файлах нужную картинку, нажать на нее и указать «Установить как обои»–>«Экран блокировки».
Обратите внимание
В некоторых модификациях ОС последний пункт выполняется в обратном порядке: вначале указывается, где будет использоваться графический объект, а уже потом выбирается необходимый файл.
Следует иметь в виду, что в ранних версиях Андроида не всегда предусматривалась возможность отдельного изменения фона блокировочного экрана. В устройствах, работающих под управлением таких модификаций операционной системы, фоновый рисунок для рабочего стола и дисплея блокировки общий. Соответственно, установка нового изображения изменит оба экрана одновременно.
Установка лаунчера
Производители устройств на базе андроид, стараются выделиться и создают индивидуальную графическую оболочку. В связи с этим на всех устройствах по разному выглядит меню, значки, кнопки и прочие элементы. В некоторых случаях заводская оболочка может быть скучной и малофункциональной. Расстраиваться в данном случае не стоит, так как данная операционная система позволяет устанавливать любое оформление. Достаточно зайти в магазин приложений и скачать понравившийся лаунчер. Это не просто тема оформления, а кардинально новая оболочка системы. В итоге пользователь может установить оформление на свой вкус.
Управление жестами
Одним из первых моментов, с которого начинается работа в системе Андроида, является управление жестами. Благодаря сенсорному экрану отдавать команды стало гораздо проще, к тому же расширилось их количество. Выделяет следующие основные жесты для управления:
- Тап – одиночное нажатие на экран. Применяется чаще всего, позволяет дать основные команды мобильному устройству: выбор окна или элемента.
- Свайп – легкое движение пальца по экрану без отрыва от его поверхности. Используется для пролистывания страниц, окон.
- Двойной тап – двойное касание, которое напоминает постукивание по дисплею. Зачастую используется для автоматического приближения и отдаления картинки, вывода устройства из спящего режима.
- Долгий тап – нажатие и удержание пальца на экране в течение 0,5–1 секунды. Применяется для выбора нескольких элементов в списке, открытия дополнительных меню и прочего.
- Щипок – предполагает касание экрана двумя пальцами с дальнейшим их сведением или разведением. Используется для масштабирования страниц, изображений.
Настройка яркости и звука
От уровня яркости экрана напрямую зависит продолжительность работы гаджета от одного заряда батареи, также яркость влияет на зрение пользователя. Яркость настраивается путем перемещения бегунка до достижения оптимального уровня. Пункт «Яркость» можно найти в настройках на вкладке «Дисплей» или «Экран», большинство производителей устанавливают бегунок на шторке для более оперативного доступа.
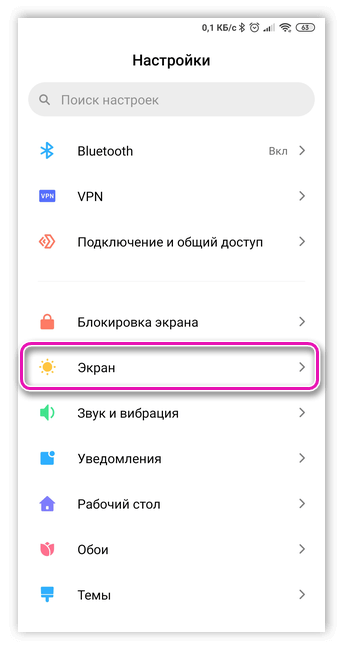
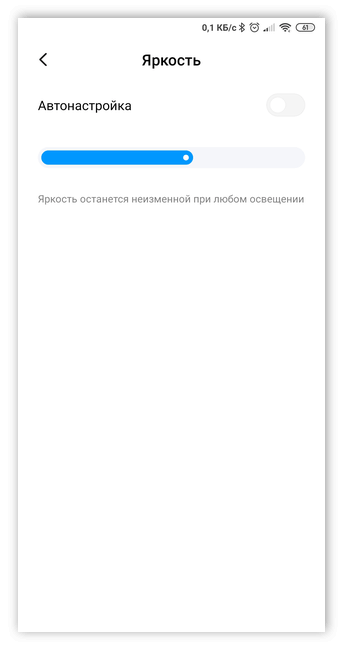
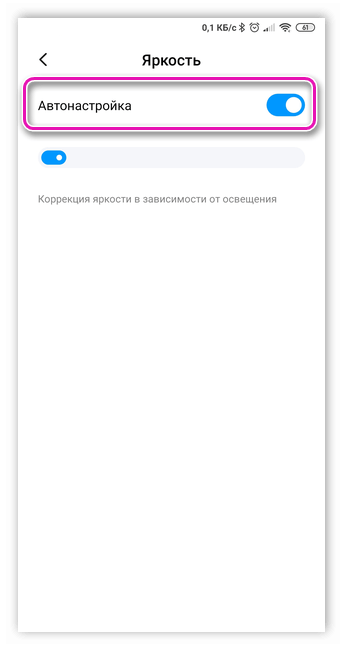
Настройка звука позволяет установить мелодии на входящий звонок, уведомления сети, будильник и пр.
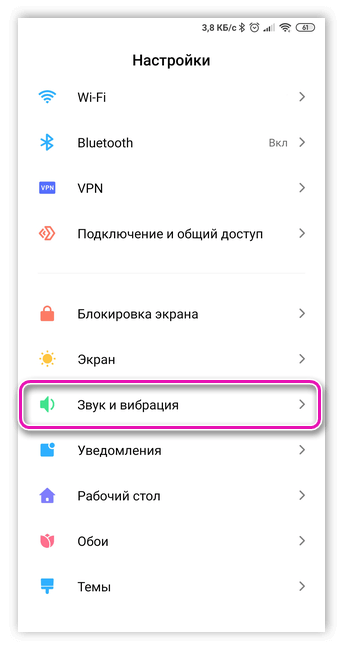
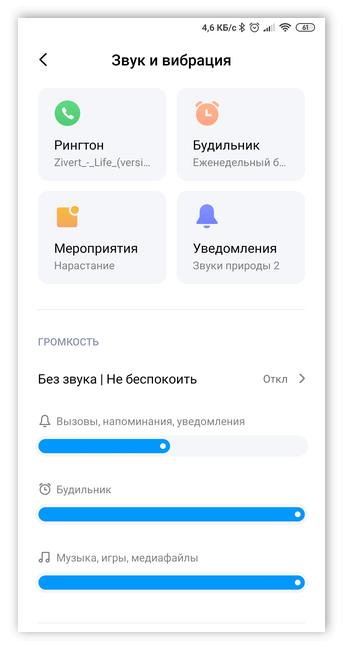
Для входящих звонков помимо мелодии рекомендуется активировать режим вибрации, что дополнительно позволит не пропустить вызов.
Рекомендуем: Подписка на Apple Music и как её отключить на iPhone
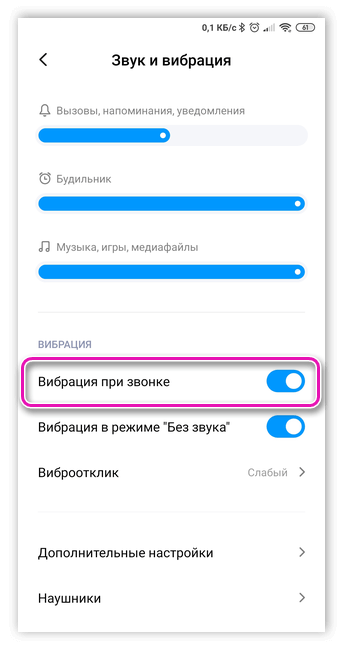
Во всех современных смартфонах встроен беззвучный режим – при его активации сигналы звонков и сообщений не будут беспокоить пользователя.
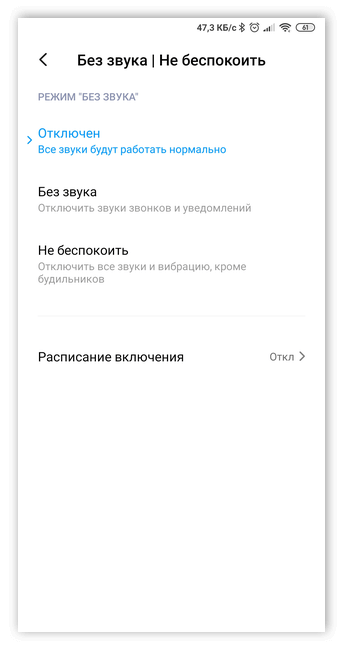
Также в меню «Звук» можно выбирать системные звуки – при блокировке и касании экрана, наборе номера и др.
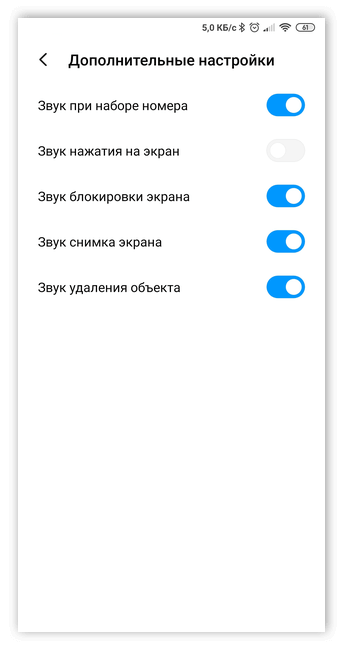
Антивирусы
Использование антивирусов обеспечивает защиту смартфона от проникновения в систему вредоносного кода, кражи данных и несанкционированного списания денежных средств с баланса. Однако, прежде чем подбирать и устанавливать защитное приложение, следует разобраться, как пользоваться Android, чтобы исключить заражение вирусами:
- Следует устанавливать приложения только с проверенных источников, а еще лучше – исключительно с Play Market. Это даст 95 % защиты от проникновения вируса, поскольку в отличие от Windows, на Андроид вредоносный код может проникнуть только после выполнения установки пользователем.
- Включить проверку установочных файлов перед началом инсталляции.
- Отключить возможность установки приложений из сторонних источников.
- Не переходить по подозрительным ссылкам на сайтах, в сообщениях СМС и почты.
Важно знать
Установка антивирусаh поможет отслеживать указанные выше факторы автоматически, но при этом возрастет нагрузка на процессор, что отразится на быстродействии устройства.
Выделение и копирование текста в Андроид
При активной работе с текстами на компьютерном устройстве
рано или поздно возникнет необходимость в копировании текста и переносе его
в другую программу (документ). В обычных ОС это делается легко — контекстное
меню или Ctrl + C.
В Андроид сложнее. Вначале нужно на каком-то слове из фрагмента, который вы
хотите скопировать, быстро, дважды прикоснуться к экрану. Слово будет
выделено и появятся два ползунка:
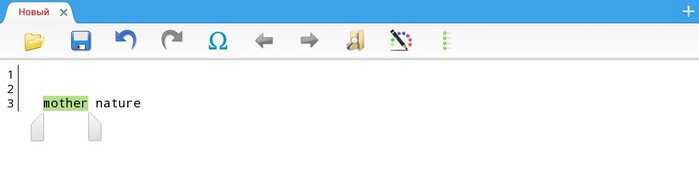
Удерживая пальцем ползунок вы можете переместить его и
таким образом выделить столько текста сколько вам необходимо. После этого
нужно прикоснуться к выделенному тексту и не отпускать палец пока не
появится меню:
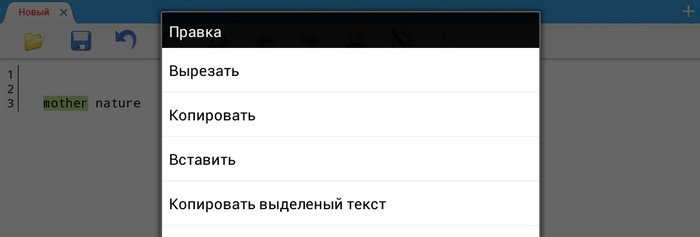
В котором нужно выбрать «Копировать». В разных программах
такое меню может выглядеть по разному. Например вместо текста могут быть
иконки.
Затем переходите в ту программу (документ) куда нужно
вставить текст и в нужном месте прикасаетесь к экрану и держите палец пока
не появится аналогичное меню, но в нем соответственно выбираете «Вставить».
Конечно, копировать текст в Андроиде неудобно. Но на
безрыбье и рак рыба.
Начало пользования системой Андроид
Включаем устройство, заходим в свой аккаунт и устанавливаем соединение с интернетом
Руководствуясь инструкцией, мы включаем свой смартфон или планшет, после чего перед вами появится рабочий стол системы, или, если происходит первое включение устройства, запустится мастер первичной настройки. К примеру, на смартфоне мастер предлагает выполнить следующее:
- Выбрать язык интерфейса.
- Подключится к интернету через Wi-Fi — если у вас нет поблизости сети, то этот шаг можно пропустить. Почему это меню появляется при первом же включении? Из-за того, что большинство программ разработаны для использования при рабочем интернет-подключении. Это вовсе не значит, что телефон или планшет бесполезен без интернета, подобный шаг создан скорее для удобства — мол, подключитесь к нему сразу, чтобы потом об этом не беспокоиться.
- Далее системный мастер предложит зайти в ваш Google-аккаунт или создать его, если вы ещё не обзавелись учётной записью. Крайне советуем завести себе аккаунт, ведь сама система Андроид сильно привязана к сервисам компании Google. Без него вы не зайдёте в магазин приложений, не сможете пользоваться почтой. Кроме того, учётную запись создать нетрудно, зато она всегда будет с вами на всех устройствах, где вы только пожелаете, что довольно удобно.
- В следующем меню вам нужно подтвердить время и дату, которые практически всегда определяются автоматически, либо ввести их вручную.
- В последнем окне вы увидите пункты, касающиеся определения вашего местоположения — лучше не выключать их, чтобы все сервисы правильно работали и смартфон верно определял время и дату.
Подключитесь к Wi-Fi
Вы можете настроить телефон так, чтобы функция Wi-Fi включалась автоматически и устанавливала соединение с надежной сетью. При этом ваше устройство будет подключаться к ближайшим сетям Wi-Fi, которые вы использовали раньше. Если Wi-Fi отключен, вам будет доступен только мобильный интернет. Подробнее о подключении устройства Android к сетям Wi-Fi…
Совет. Включите Wi-Fi, если хотите использовать следующие интернет-сервисы и функции:
- Обновления ОС Android (без подключения к мобильному интернету или устройству, выступающему в качестве модема).
- Возможности определенных приложений и сервисов, для работы которых нужно подключение к Сети.
Как включить сеть Wi-Fi и подключиться к ней
Важно!
- Некоторые из этих действий можно выполнить только на устройствах с ОС Android 10 и более поздних версий. Подробнее о том, как узнать версию Android…
- Чтобы выполнить некоторые действия, описанные в этой статье, потребуется коснуться экрана.
- Откройте настройки устройства.
- Нажмите Сеть и интернет Интернет.
- Выберите сеть из списка. Сети, для подключения к которым нужен пароль, помечены значком замка .
Примечание. После установки соединения сеть сохраняется на телефоне. Когда вы снова окажетесь в зоне ее действия, телефон подключится к этой сети автоматически (если работает Wi-Fi).
Первый запуск после покупки устройства
При первом включении и установке сим-карты на экране появится приветственное сообщение. На этом этапе потребуется выбрать язык и перейти к следующему шагу.
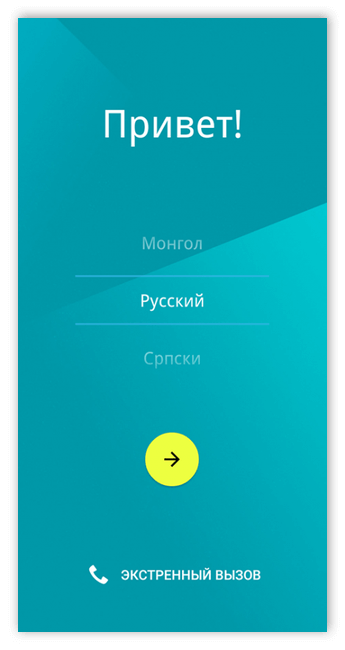
Далее, как правило, потребуется подключиться к сети Wi-Fi или мобильным данным. Подключение к сети потребуется далее для некоторых настроек.
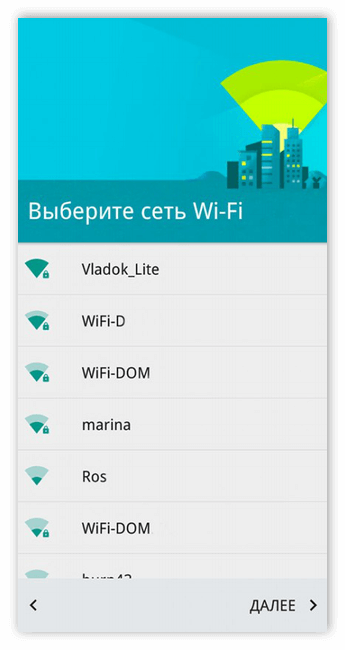
При первом включение появится окно ввода учетной записи Google. Если ранее у пользователя уже была создана учетная запись, то потребуется просто ввести свои данные (электронная почта и пароль). Если учетной записи нет, то ее потребуется создать, нажав соответствующую кнопку. С помощью учетной записи пользователь получает доступ к магазину Google Play и ряду других функций.
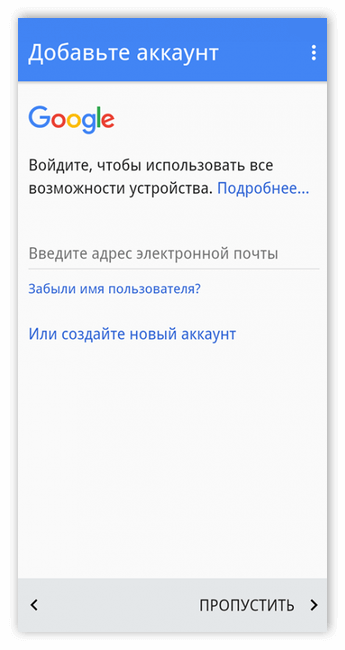
На следующем шаге система предложит настроить другие сервисы Google. После окончания настройки нажать кнопку «Принять».
Для защиты личной информации на устройство устанавливается PIN-код или графический ключ, некоторые современные смартфоны позволяют защитить личную информацию путем сканирования отпечатка пальца или лица.
После того, как первоначальная настройка телефона окончена, пользователь будет направлен на рабочий стол. На этом этапе можно приступать к работе с телефоном – установке приложений, заполнению телефонной книги и т. д.
Настройка устройства андроид при первом включении
Настройка Коди 18 на андроид ТВ Бох — пошаговая инструкция
При покупке нового устройства и подключении sim-карты пользователю будет предложено произвести первичные настройки телефона. Здесь необходимо выбрать язык смартфона, выполнить настройки Гугл аккаунта. Необходимо ввести данные старого или создать новый. Без этого не получится устанавливать приложения и игры.
После этого придется ответить на несколько вопросов. Для продолжения настроек необходимо везде ставить галочки, особенно напротив пункта «Резервное копирование»
Данная функция позволит произвести восстановление всей важной информации в том случае, когда устройство окажется сломано или украдено
На этом начальные настройки завершены, и можно будет начать пользоваться гаджетом. И хоть пользование телефоном уже и не составит проблем, существует еще несколько настроек, которые рекомендуется произвести.
При начальных настройках устройства нужно выбрать базовые функции
Оптимизация смартфона
Дадим еще один совет для чайников (как пользоваться смартфоном). Пользователь может полностью менять дизайн, в результате чего гаджет начинает выполнять больше процессов, а чем больше он выполняет процессов, тем больше ресурсов ему нужно, так как при имеющихся ресурсах он начинает тормозить. Поэтому нужно подбирать приложения, которые улучшают энергоэффективность смартфона. Приучите себя периодически проводить очистку гаджета с помощью специальных программ, которые находят временные файлы, возникшие при установке, а также тех, которые не были удалены автоматически и постепенно занимают все больше и больше пространства.
Настройка смартфонов Samsung
Рассмотрим, как пользоваться смартфонами «Самсунг», на примере Galaxy S7.
В них может создаваться учетная запись Samsung, которая нужна для использования Samsung Pay, с помощью чего можно оплачивать со смартфона покупки в магазине.
Гаджеты Samsung снабжены сканером отпечатка, с помощью которого можно разблокировать смартфон, авторизоваться в сети и использовать сервис Samsung Pay.
В Theme Store «Самсунг» использует множество тем для смартфонов, часть из которых доступна бесплатно, а часть — за деньги.
Как пользоваться смартфоном новичку, который еще не освоил установку приложений? Производитель периодически добавляет новые приложения в новые смартфоны и удаляет старые. С опытом каждый пользователь сможет установить новые приложения из Play Market, а удалить предустановленные «Самсунгом» можно с помощью кнопки «-» в меню приложений.
Рассматриваемый смартфон позволяет экономить энергию батареи, меняя цвета на экране на черно-белые, а также выключая приложения, запущенные в фоновом режиме.
Как и большинство других смартфонов, данный гаджет позволяет использовать micro SD-карту.
Индивидуальные настройки
Теперь законно возникает следующий вопрос: как настроить «Андроид» под себя?
Тем, кто часто использует социальные сети для общения, лучше установить соответствующие приложения (их легко можно найти на Play Market, если они не были предустановлены). Дальше вы выбираете, хотите ли выходить из аккаунта время от времени или нет. Если устраивает второй вариант – вы всегда будете в курсе актуальных событий и начнете мгновенно получать все уведомления. Если же есть необходимость выходить из аккаунта (например, трафик ограничен или планшет время от времени используют ваши домочадцы, чтобы тоже выйти на Facebook или «ВКонтакте»), вы можете заходить на сайт, используя поисковую систему или непосредственно набрав нужный адрес в строке браузера. После этого достаточно будет ввести свои логин и пароль.
Помимо социальных сетей, вам могут потребоваться другие приложения, почтовые агенты, браузер, мессенджеры и пр. Следует найти и установить «версию для Android» — это будет указано при скачивании. Они специально оптимизированы под данную операционную систему и не будут грузить память и увеличивать трафик.
Настройка уведомлений
В верхней части экрана находится строка уведомлений (сведения о новых сообщениях, установленном вами будильнике и пр.). Проведя пальцем вниз, вы можете получить быстрый доступ к центру уведомлений. В помощь вам – колесико в виде шестеренки.
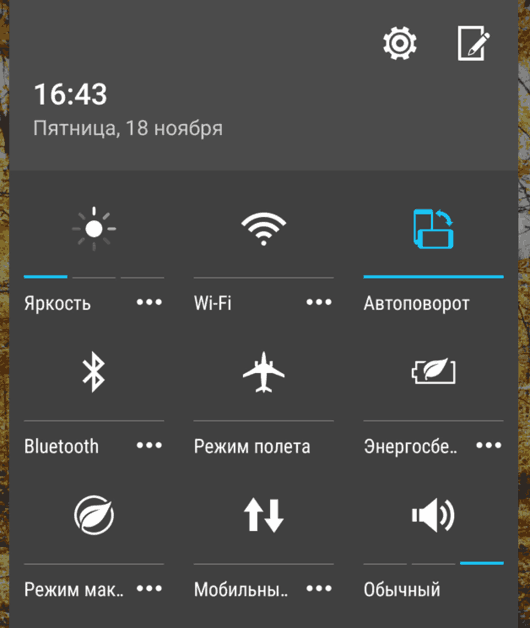
Вы можете убрать строчки с ненужной информацией, просто сдвинув их влево. Кстати, многих владельцев Android беспокоят часто всплывающие ненужные им уведомления. К примеру, вы скачали обои, а после этого почти каждый день получаете информацию об обновлениях и появлении новых картинок. Устранить проблему можно очень легко: в углу текстового уведомления находится буква “i”. Удерживаем палец, нажав на эту букву, и попадаем в меню, где можно спокойно отказаться от дальнейшей рассылки.
Как закрыть приложения на Android
Не забывайте, что каждое приложение нужно закрывать. Если вы не видите его на экране, это не свидетельствует о том, что в данный момент оно не работает в фоновом режиме. Нажав на кнопку в виде стрелочки или двух прямоугольников в нижнем углу экрана (это зависит от модели смартфона), вы увидите список всех открытых приложений. Он может выглядеть так:
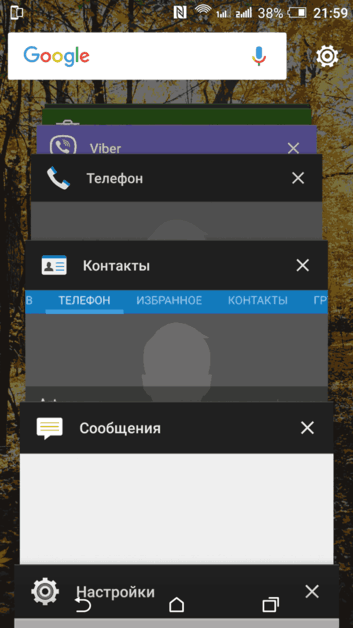
Так:
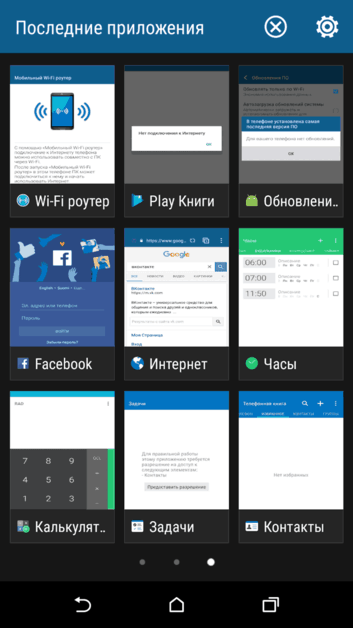
Или вот так:
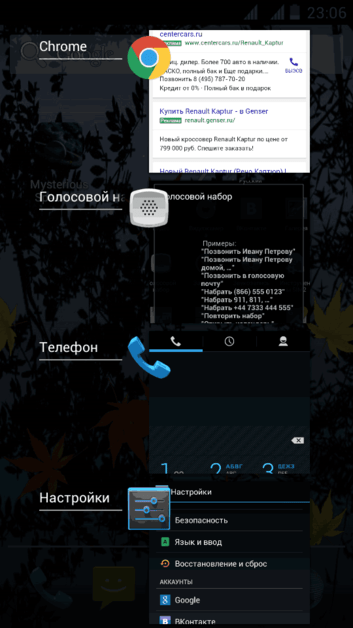
Вы выбираете тот вид списка, который вам больше нравится. Далее выбираете нужное приложение и закрываете его. Это можно также сделать программно.
Раздел «Контакты»
Настраивая раздел «Контакты», вы можете установить для каждой группы, персоналии или сим-карты (если у вас их больше одной) мелодию (из предустановленных либо загруженных). В некоторых случаях выбранную вами песню придется обрезать при помощи специальной программы.
Продвинутые модели сразу предложат вам такую возможность, как импорт контактов из старого телефона, на какой бы ОС тот ни работал.
Антивирус
Советуем установить на ваш телефон хороший антивирус, который предотвратит нарушение работы приложений и кражу ваших личных данных (это особенно актуально, если телефон все время находится в сети). Вы можете купить программу или скачать бесплатную. Изучите рейтинг антивирусов и выберите тот, который сейчас оптимально соответствует вашим требованиям.
Пожаловаться на контент
Эксплуатация: полезные советы начинающим
Защита смартфона

Итак, начинать предлагаем с самого банального, на первый взгляд, пункта, но на самом деле он является действительно очень важным. Речь идет о защите смартфона, чтобы его не настигло повреждение. Кажется, что о необходимости защитного стекла или пленки на экран и чехла для корпуса известно всем. Только используют такие атрибуты далеко не все.
Можно принять меры, которые помогут увеличить безопасность телефона. Лучше делать это сразу, не откладывая на потом после покупки. В таком случае удастся сохранить прекрасный внешний вид, а также продлить сроки применения устройства. Первый момент заключается в необходимости приобретения чехла.
Этот атрибут позволит надежно защитить корпус при падении, да и вы сможете придать смартфону уникальности. Чехлы представлены в огромном разнообразии в магазинах. Есть разные формы. Также не исключено, что вы пожелаете сделать себе чехол на телефон под заказ. Выбор исключительно за вами, а возможности, как вы видите, есть.
Тут же предлагаем обозначить рекомендации,как правильно выбрать чехол для смартфона. Скорее всего, в комплектации от производителя уже может быть фирменная защита. К примеру, марки Xiaomi иHuaweiHonorчастенько балуют покупателей таким дополнением. Это можно узнать о продавца, где вы будете приобретать смартфон.
Если хочется оставить телефон в оригинальном виде, то отдавайте предпочтение простым силиконовым вариациям с прозрачной основой. Если же вы частенько можете положить устройство экраном вниз, тогда при приобретении лучше купить чехол, который будет иметь высокие бортики. Этот нюанс не даст экрану соприкасаться с поверхностью, что способно повредить защитное стекло или же дисплей.
Еще один пункт – специальная пленка для экрана. Замена его может обойтись действительно в большую сумму денег, а потому лучше побеспокоиться о дополнительной защите. Под пленкой стоит понимать атрибут, который имеет тонкую и прозрачную основу. Она позволит закрыть площадь панели спереди. Есть еще и вариант с ударопрочным стеклом. Пусть и современные девайсы производители оборудуют прочными стеклами с защитой от падения, чтобы не столкнуться с разбитым дисплеем, стоит обзавестись дополнительной защитой.
Каждый из вариантов не является дорогостоящим, а если делать заказ из Китая, то и вовсе будет дешевыми. Если вы не уверены, что вам лично удастся правильно наклеить защиту, тогда стоит обратиться в сервисный центр или же знакомым, которые помогут вам решить эту задачу. В первом случае за услугу нужно будет доплатить.
Экономия заряда аккумулятора

Новичку важно понимать, как стоит управлять батареей и настройками телефона, чтобы срок жизни аккумулятора был продлен. Работа от одного заряда определяет не только свойства емкости, но и стиль использования смартфона
Мы предлагаем узнать об основных опциях и действиях, которые не дают продолжительно использовать устройство. Экран забирает много энергии от заряда. Использовать максимальную яркость вовсе не обязательно, если стоит цель продлить длительность работы аккумулятора.
Пользуясь смартфоном на андроиде, вы можете обратиться к опции автоматической регулировки яркости подсветки ввиду внешнего освещения. Если яркость будет установлена на минимум, то работа с телефоном в солнечный день не будет трудной, а вот аккумулятор быстро разряжаться не станет.
Если остается 10-15 процентов заряда, а рядом нет источника энергии длительное время, тогда полезным станет режим энергосбережения. За счет него удается отключить много фоновых процессов, снижение яркости и сети Интернет, а также общих свойств производительности. Как правило, пользователь способен самостоятельно установить параметры, которые ему будут подходить.
Также есть еще один фактор, который отражается на длительности применения батареи. Это включение сети Интернет и ее активное использование. Если вы всегда на связи с 3G/4G, GPS, регулярно задействуете геоданные, то даже самый большой аккумулятор в смартфоне не порадует длительностью работы. Не рекомендовано оставлять включенным сеть Интернет, если она вам не нужна. Стандартные настройки Андроида позволяют изучить, какой расход трафика используется. Если есть какие-то программы, что задействуют сеть в фоновом режиме, то лучше установить на них настройки ограничения, чтобы заряд был сэкономлен. Но учтите, что в таком случае расходу подается не только зарядка, но трафик. Вы ж за него платите своему оператору, а потому стоит быть аккуратным с использованием Сети.
Как» работать с клавиатурой?
Клавиатура будет автоматически открываться всякий раз, когда вы будете нажимать на строку, где вводится тот или иной текст, сообщение. Поэтому её запуск — дело нехитрое, а если нужно убрать средство ввода просто нажмите «Назад».
О работе с клавиатурой стоит знать следующее:
- Расположение клавиш здесь такое же, как и на компьютерной клавиатуре.
- Значок глобуса служит для смены языка ввода.
- Прозрачная стрелка меняет клавиши на заглавные, если нажать два раза подряд — включится режим Caps Lock.
- Стрелка с крестиком стирает символы, большая кнопка справа служит для переноса курсора вниз — как компьютерная клавиша Enter.
- Чтобы переместить курсор, прикоснитесь к необходимой области на экране.
- На некоторых клавишах размещены несколько символов — чтобы выбрать дополнительный, а не основной знак, просто немного придержите палец на нём.
- Как правило, под буквами на клавиатуре размещены кнопки для её переключения на цифровую раскладку или список с символами — просто нажимайте на неё, чтобы открыть нужный набор знаков.
- Если вам нужно выделить текст и скопировать, вырезать или переместить его, выполните длинное нажатие на строке, где начинается нужный вам кусок, после чего появятся две стрелки. Растягивая их, вы можете выделить необходимое количество символов, а в верхнем меню выбрать операцию для выделенного текста.
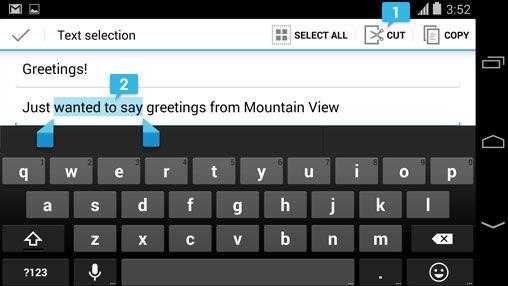
Как добавить другие языки на клавиатуру?
Делается это в настройках, где есть меню, посвящённое средствам ввода — в нём вы можете добавлять языки, включать или выключать словари, выполнять прочую настройку клавиатуры.
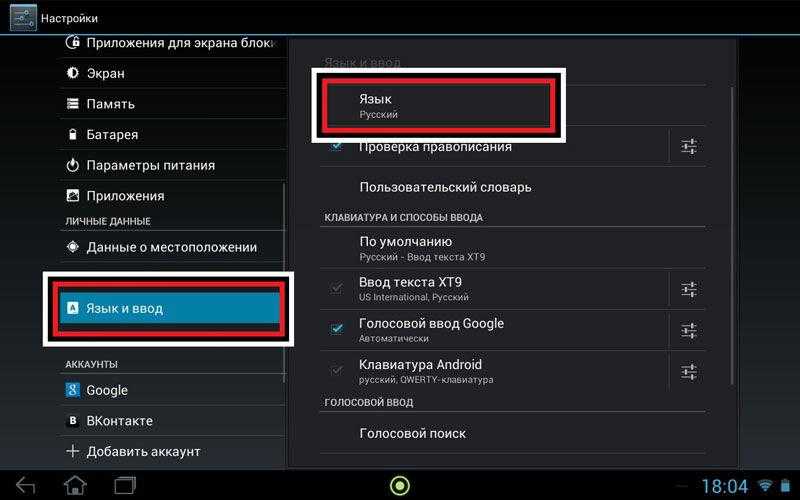
В планшетах настройки средства ввода доступны в нижней строке, рядом с часами — соответствующий символ в виде точек появляется при каждом включении клавиатуры, поэтому можно даже не заходить в меню и не искать нужный раздел в настройках.