Перенос через NFC
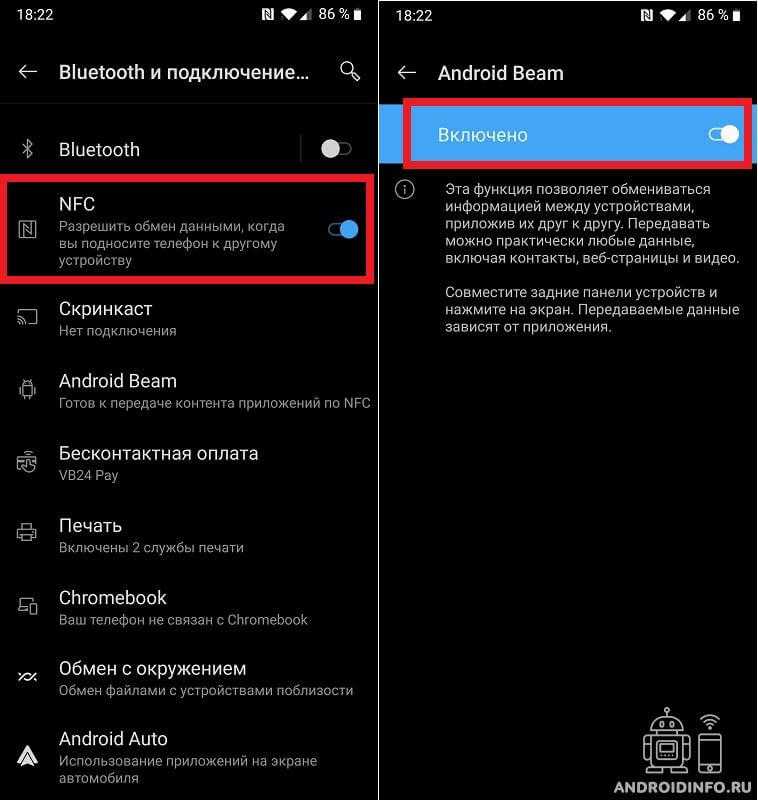
Если устройство работает под управлением версии 4.1 или выше и оснащено чипом NFC, соответственно, оно поддерживает Android Beam.
Само собой разумеется, что оба устройства должны поддерживать соединение NFC, чтобы воспользоваться этим методом.
- Использовать телефон получателя, перейти в «Настройки» «Связь» и найти NFC.
- Включить.
- Убедиться, что на нем включен дисплей.
- Подойти к телефону отправителя и найти необходимый файл.
- Как и выше, открыть меню обмена и выбрать Android Beam.
- Поместить два устройства вплотную друг к другу; на телефоне отправителя будет отображаться опция Коснитесь, чтобы передать
- Нажать на нее, и передача начнется автоматически
Перенос данных с одного андроида на другой андроид, используя сторонние сервисы
Перемещение информации, включая фотографии, видео и музыку, осуществляется за счет утилиты определенного производителя: Motorola Migrate, Sony Xperia Transfer Mobile, HTC Transfer Tool, LG Mobile Switch или Samsung Smart Switch. Либо программ, написанных разработчиками приложений, например – CLONEit – Batch Copy All Data.
Перечисленные программы работают по аналогичному принципу. Пользователь выбирает тип данных, а затем новое Android устройство, с такой же программкой. Далее приложение формирует копию файлов и отправляет на новый телефон.
Способ 1. Перенос файлов с использованием приложения Motorola Migrate
- Загрузите приложение на старый и новый телефон.
- Запустите программу и установите сопряжение между двумя устройствами. При помощи старого аппарата, отсканируйте QR-код на новом телефоне.
- Выберите тип данных, необходимых для отправки, а затем удобный способ отправки.
- Дождитесь окончания передаваемых файлов.
Важно!
Утилита Motorola Migrate не поддерживается Ос Android 7 и выше
Способ 2. Как перенести данные с андроида на андроид при помощи CLONEit
- Установите, а затем запустите приложения на обоих телефонах.
- Активируйте Wi-Fi. На старом телефоне нажмите на кнопку «отправить», а на новом «принять».
- Дождитесь, пока оба Android устройства установят соединение.
- Выберите файлы, необходимые для отправки, а затем соответствующую кнопку для подтверждения
Перенос данных сторонними средствами
Даже при наличии стандартных способов резервного копирования могут возникнуть трудности с тем, что, например, на новом устройстве появились не все файлы, использованные на старом гаджете. В такой ситуации могут помочь сервисы, не имеющие прямого отношения к операционной системе Андроид, но активно использующиеся на их смартфонов для перемещения информации.
Через CLONEit
Самый популярный сервис для решения вопроса с резервным копированием файлов и прочей информации с одного Андроид устройство на другое.
Восстановление данных через CLONEit осуществляется следующим путем:
- Скачать из Play Market и установить на обоих смартфонах одноименное приложение.
- Включить Wi-Fi на старом и новом устройстве.
- В приложении выбрать сценарий «отправитель» или «получатель» и ожидать установку соединения.
- Выбрать файлы для копирования и подтвердить действие.
- Переносу в таком случае подвергается любая информация, которую выберет пользователь. Это могут быть мультимедийные файлы, данные записной книжки или приложения.
Через Motorola Migrate
Старая программа, которая не поддерживается на устройствах под управлением ОС Андроид 7.0 и выше. Поэтому подойдет только для смартфонов и планшетов, выпущенных до 2017 года. Причем не обязательно это должна быть продукция компании Motorola.
Информация копируется следующим образом:
- Скачать соответствующее приложение на оба устройства.
- Запустить программу и начать сопряжение при помощи QR-кода, который появится на экране аппарата-отправителя.
- Выбрать информацию, которую требуется скопировать, и дождаться окончания процедуры.
Перенос информации в случае с Motorola Migrate также осуществляется через интернет. Но не обязательно использовать соединение Wi-Fi. Это может быть 3G или LTE-сеть.
Другие программы
Существует большое количество приложений для переноса данных с одного устройства на другое. CLONEit и Motorola Migrate – наиболее показательные, так как используют разные способы копирования информации. Кроме этих программ можно выделить SHAREit и Send Anywhere, работающие по Wi-Fi.
Принцип их работы такой же, как и у CLONEit. Отличия заключаются лишь в интерфейсе и наличии или отсутствии рекламы. Поэтому каждый человек может выбрать наиболее удобную программу для переноса информации.
Перенос данных с Android на Android вручную
Данный способ является самым универсальным. С его помощью можно отправлять данные на новый смартфон, облако или компьютер.
Приложение Titanium Backup
- Откройте приложение на том устройстве, с которого вы будете передавать информацию.
- Зайдите в «резервные копии».
- Найдите нужное приложение и нажмите «сохранить».
- Чтобы передать данные зажмите палец на приложении и выберите в меню действий «передать последнюю резервную копию».
- Определитесь со способом передачи.
Копирование в облачное хранилище
- Включите Wi-Fi на гаджете, с которого планируете передать информацию.
- Установите один из клиентов, связанных с сервисом облачного хранения файлов.
- Войдите в аккаунт, либо создайте новый.
- Нажмите кнопку «добавить» и выберите нужные файлы.
- Войдите в это же приложение с помощью того же аккаунта на втором смартфоне и скачайте файлы.
Перенос данных через компьютер
- Подключите старый гаджет к ПК при помощи USB-кабеля.
- Выберите пункт «МРТ».
- Скопируйте нужные данные на жесткий диск ПК.
- Подключите таким же способом второй гаджет и переместите эту информацию на его накопитель.
Перенос при помощи роутера Wi-Fi
- Скачайте приложение «Диспетчер файлов Moto».
- Зайдите в одну сеть Wi-Fi со смартфона и ПК
- На гаджете выберите пункт «удаленное управление», а потом «подключить».
- Адрес, который отобразится на экране, впишите в адресную строку проводника на ПК.
- Отправьте нужные данные с телефона на жесткий диск ПК.
- Подключите новый смартфон и перенесите переданную информацию на его накопитель с жесткого диска ПК.
Перенос данных при помощи NFC
- Зайдите в системные настройки на обоих гаджетах.
- Включите NFC, а потом «Android Beam».
- Отметьте файлы, которые надо передать.
- Поднесите гаджеты друг к другу.
Передача данных при помощи Bluetooth
- Включите Bluetooth на обоих гаджетах
- На первом телефоне выберите те файлы, которые нужно передать и нажмите «поделиться» или «передать» в зависимости от модели смартфона.
- Выберите тип передачи «Bluetooth».
- Дождитесь обнаружения второго смартфона и отправьте на него данные.
Перенос при помощи MicroSD
- Переместите всю нужную информацию на флеш-карту.
- Вставьте её в новое устройство.
Для этого способа надо, чтобы оба смартфона поддерживали тип флеш-карты MicroSD. Если новое или старое устройство его не поддерживает, смотрите следующий способ.
Перенос при помощи OTG-переходника
- Вставьте флешку в кард-ридер, а его, в свою очередь, в USB-разъём кабеля OTG.
- Подключите эту конструкцию к тому смартфону, с которого надо передать информацию.
- Перенесите все данные на флешку.
- Подключите конструкцию ко второму смартфону и сохраните файлы на устройстве.
Методы переноса информации с телефона андроида
Поскольку сменяемость смартфонов среди пользователей – частое явление, появилась масса способов для переноса информации, условно подразделяемые на три категории:
- Стандартные инструменты.
- Сторонние сервисы.
- Ручной перенос.
К первой категории, относятся встроенные инструменты, реализованные разработчиком операционной системы или пользовательского интерфейса. Например, сервисы владельца ОС Android – компании Google, предустановленные на всех устройствах, прошедших сертификацию. Либо крупных компаний, разрабатывающих собственную оболочку. К примеру, Xiaomi с сервисом Mi Cloud, предустановленным в прошивках MIUI.
К сторонним сервисам, относятся мобильные и настольные программы, созданные производителями Android устройств, частными компаниями или разработчиками приложений.
Ручной метод, подразумевает перенос данных с углубленным участием пользователя. С использованием инструментов, не вошедших в первые две категории.
Важно! Способы в каждой категории ориентированы на перенос определенного типа данных. А на предпочтительный метод влияет удобство взаимодействия, тип, количество и объем переносимой информации
Через MobileTrans
Wondershare MobileTrans – это программа для создания и восстановления резервных копий и передачи файлов между смартфонами. Работать с утилитой удобно и быстро, одним кликом можно выполнить необходимое действие с данными устройства.
Программа создана, чтобы быстро перекинуть фото с одного телефона на другой, причем им необязательно быть на базе Андроид. Можно осуществлять трансфер данных между устройствами с разной операционной системой. Это отличное преимущество, когда пользователь решил поменять свой телефон на новый и ему необходимо переместить все данные.
Плюсы этой утилиты:
- Кроме обмена фотографиями программа поможет поделиться сообщениями, контактами и историей вызовов.
- Программа поддерживает русскоязычный интерфейс.
- Доступна загрузка файлов через USB кабель или беспроводным способом.
Дополнительная возможность MobileTrans – это создание резервной копии с сохранением всех данных. При этом из смартфона все эти данные можно удалить, приведя его к первоначальному состоянию нового телефона (бэкап). Это полезная функция может пригодиться тем, кто собирается продавать телефон.
Мессенджеры
Для переноса настоятельно рекомендуем использовать безлимитный Wi-Fi. Есть один важный момент — использовать придется другой номер для мессенджера, на который вы передадите фотографии (актуально, если вы попытаетесь перенести фото на свой же телефон), они в любом случае сохраняться в галерее
Выберите подходящий мессенджер, например, WhatsApp. Начните чат.
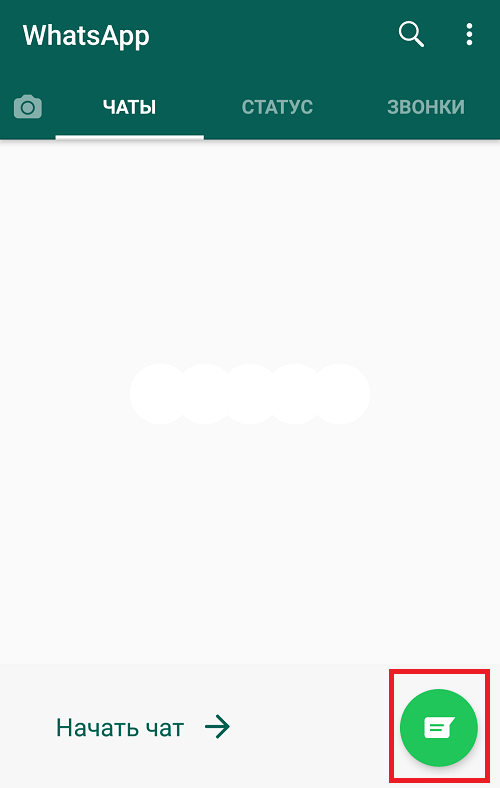
Выберите контакт, например:
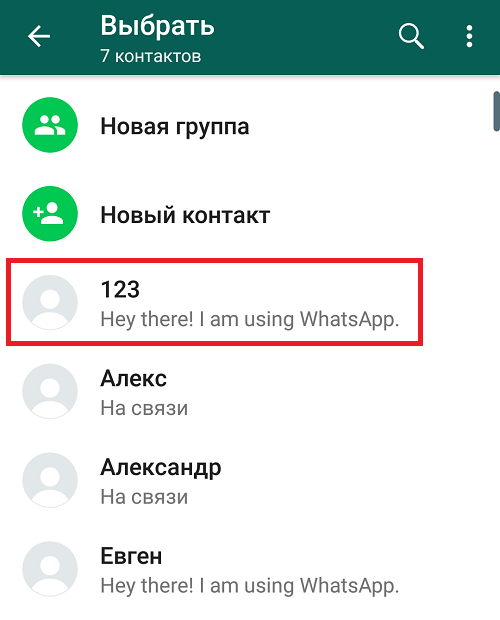
Нажмите на иконку присоединения файлов.
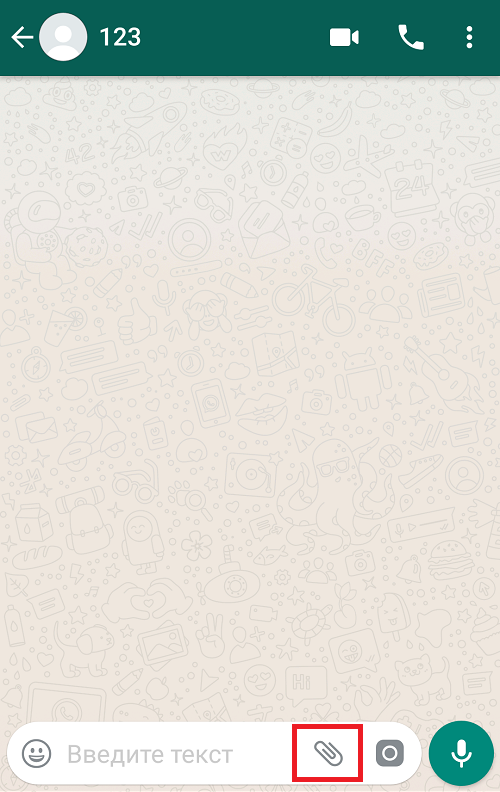
Выберите галерею.
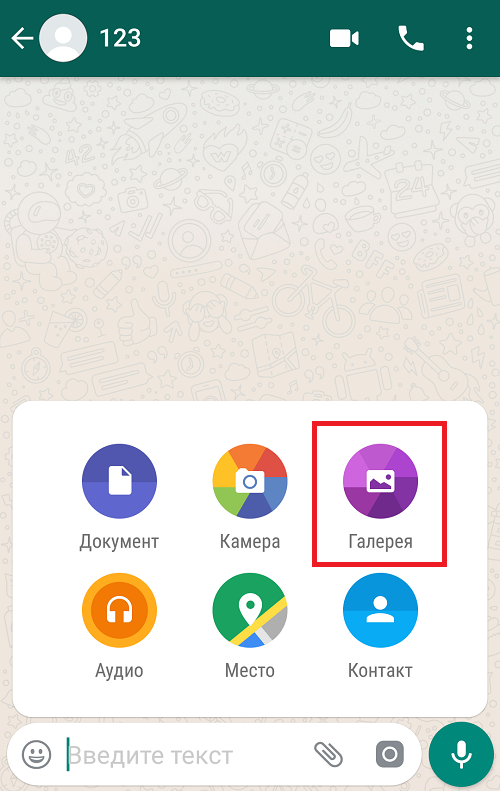
Добавьте изображения, можно несколько сразу, затем нажмите на кнопку «Отправить».
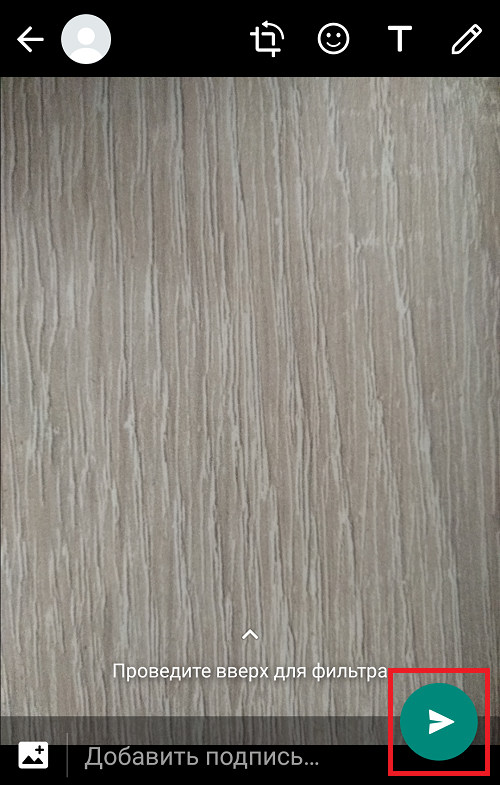
Отправлено.

Эти изображения хранятся в галерее в папке WhatsApp.
Как перебросить данные через сторонние приложения?
Если по какой-то причине Вы не хотите пользоваться сервисами Гугл – установите другие программы. Они не менее эффективно перенесут данные с андроида на андроид. Есть десятки приложений. Но чаще всего используют три:
- CLONEit
- X-Transfer
- Mi Cloud
Перенос через CLONEit достаточно прост
- Скачиваете утилиту через Play Market.
- Устанавливаете на обоих устройствах.
- Запускаете программу на старом телефоне и нажимаете «отправить». С этого устройства создается беспроводная точка доступа.
- Включаем программу на новом смартфоне. Выбираете, что он будет получателем.
- Дожидаетесь, пока телефоны обнаружат друг друга, отдаем команду «Подключиться».
- Выбираем, что нужно перенести
- Жмем «Пуск». Синхронизация началась, данные передаются.
X-Transfer второе приложение с аналогичным функционалом от немецких разработчиков
Работает на прямую с устройствами. При этом есть возможность копирования на ПК. Для копирования данных:
- Загружаете программу через Play Market. Не скачивайте эти приложения с других неофициальных сайтов, иначе рискуете установить какой-нибудь вирус.
- Программа должна быть установленная на обоих устройствах.
- Принимаете пользовательское соглашение, и даете доступ к данным (иначе программа не сможет их скопировать)
- Затем надо подключить телефоны между собой. Для этого используется QR- коды. Сканируете и получаете подтверждение что связь установлена.
- Затем система начнет сканирование аппарата и покажет все имеющиеся данные.
- На старом гаджете выбираете информацию, которую нужно скопировать;
- Запускаете процесс переноса. Спустя 5-10 минут данные появятся на новом устройстве.
Mi Cloud пойдет для владельцев смартфонов от Xiaomi
Как и в случае с сервисами гугл синхронизация происходит через аккаунт в Mi Cloud. Если у вас нет аккаунта в приложении, нужно его создать. Для этого:
- Загружаете программу через Play Market. Не скачивайте эти приложения с других неофициальных сайтов, иначе рискуете установить какой-нибудь вирус.
- Указываете свои данные
- Принимаете пользовательское соглашение
- Придумываете пароль.
- Устанавливаете Mi Cloud на второй телефон.
Затем начинайте переносить данные:
- Входите в свой Mi аккаунт с обоих смартфонов;
- На старом гаджете выбираете информацию, которую нужно скопировать;
- Запускаете процесс переноса. Спустя 5-10 минут данные появятся на новом устройстве.
Фактически процедура аналогична синхронизации через Google. Однако Mi Cloud предлагает лишь 5 Гб облачного хранилища.
Как перенести фотографии с Android на Android с помощью Bluetooth?
Еще один простой способ — использования Bluetooth, и это, вероятно, единственный вариант, который работает почти на всех устройствах, используемых в настоящее время в этом мире.
Шаг 1. Включить Bluetooth на обоих девайсах и выполнить сопряжение двух устройств.
Выбрать вариант Блютуз, который будет доступен в настройках, а затем включить его на обоих устройствах Android, чтобы обмениваться файлами. После этого установить соединение между двумя телефонами для успешного сопряжения и обмена файлами.
Шаг 2. Теперь поделиться файлами изображений между этими двумя устройствами Android.
Когда два смартфона будут успешно сопряжены и подключены, открыть «Диспетчер файлов» в меню телефона, затем выбрать изображения, которые нужно передать, и нажать на них в течение 2 секунд, чтобы поделиться ими с целевым телефоном через Блютуз.
Скидываем фото через карту памяти
Прошли те времена, когда в телефонах разных компаний стояли разные карты памяти, например в Siemens — rs-mmc, в Nokia — sd, в Sony Ericsson — m2, а в Motorolla — trans flash. Сейчас все перешли на trans flash карты. И поэтому, если оба телефона поддерживают карты памяти, то можно из первого вставить карточку во второй и скопировать нужное фото во внутреннюю память телефона. С легкостью это можно сделать через проводник (файловый менеджер). Кнопка копирования обозначена листом бумаги, позади которого виднеется еще один лист. После того, как скопируете, заходите в нужную папку на телефоне, например Download и вставляйте (появится другая кнопка — вставить, вместо кнопки копирования). А вот кнопка с ножницами выполняет функцию перемещения файлов (вырезать и потом в другом месте вставить).

Используйте возможности Google Photo
Ещё один простой и удобный способ переноса изображений с телефона на телефон Андроид – это использование функционала приложения «Google Фото». Функционал данного приложения позволяет пользователю хранить большое количество данных, включая фотографии размером до 15 ГБ. Использование приложения Гугл Фото – это отличный вариант передачи нужных вам фотографий.
Выполните следующее:
- Загрузите и установите «Google Фото» из Плей Маркет на старом и новом телефоне;
- Запустите данное приложение на старом смартфоне;
- При появлении запроса выберите формат загрузки для ваших фото и видео. Доступен оригинальный и сжатый вариант. При сжатом варианте качество фото может несколько упасть;
-
После этого перейдите в «Настройки», и активируйте там опцию «Автозагрузка и синхронизация» для загрузки фотографий с базового телефона;
- Теперь откройте Гугл Фото на новом смартфоне, и войдите в систему, используя ту же учётную запись, которую вы использовали при загрузке изображений;
- Для загрузки фотографий на новый телефон нажмите на вашу аватарку сверху справа;
-
В открывшемся меню нажмите на «Включить» под опцией «Автозагрузка отключена». Закройте страницу, нажав на крестик сверху;
- После этого откройте раздел «Фото». Выберите папку с фотографиями, а затем нажмите на кнопку с тремя точками. Тапните на «Выбрать все», а затем на «Загрузить»;
- Дождитесь завершения процесса загрузки файлов.
Через Bluetooth
Многие помнят, как при отсутствии интернета в начале 2000-х годов для обмена данными люди использовали ИК-порт или блютуз-соединение.
Сейчас подобный способ переноса данных с одного смартфона на другой выглядит устаревшим во-многом из-за низкой скорости передачи. Но если ранее представленные методы не помогли, то использование Bluetooth станет одним из последних вариантов.
Блютуз есть на всех смартфонов. Исключения встретить практически невозможно. Но используется соединение сейчас для подключения беспроводной гарнитуры или смарт-часов.
Для переноса данных с Андроид на Андроид придется выполнить следующий алгоритм:
- Включить Bluetooth и видимость на обоих устройствах, нажав на соответствующую иконку в шторке уведомлений.
- Выделить необходимые файлы для переноса на смартфоне-отправителе.
- Подтвердить прием данных на телефоне-получателе и дождаться полного завершения операции.
Из-за низкой скорости передачи файлов по Bluetooth полностью скопировать всю информацию получится только у самых терпеливых людей. Порой процесс занимает несколько часов, когда речь идет всего об 1 гигабайте данных.
Поэтому пользоваться блютуз рекомендуется только для копирования небольших файлов, например, номеров из записной книжки.
Часть 2. Как перенести данные с одного телефона на другой
Многих пользователей может смутить использование незнакомого приложения и необходимости использования специальных компьютерных навыков. Однако процесс переноса данных на новый телефон без ПК элементарен, поскольку предлагается простой в использовании интерфейс.
Он доступен всем людям, в том числе, не разбирающимся в технике. Больше нет необходимости беспокоиться о потере данных или невозможности трансфера информации между моделями iOS и Android.
Программное обеспечение позволяет в один клик переносить информацию с одного смартфона на другой без помощи компьютера, вне зависимости от бренда.
Как перенести такие данные, как чат WhatsApp/Viber, фотографии, видео, на новый смартфон:
1. Передача данных с вашего телефона: контакты, журналы вызовов, текстовые сообщения, фотографии, видео, заметки:
Шаг 1: Загрузите программу MobileTrans и произведите простые настройки.
Шаг 2: Запустите приложение в системе, кликните кнопку «Перенос данных телефона» -> «Перенос телефона».
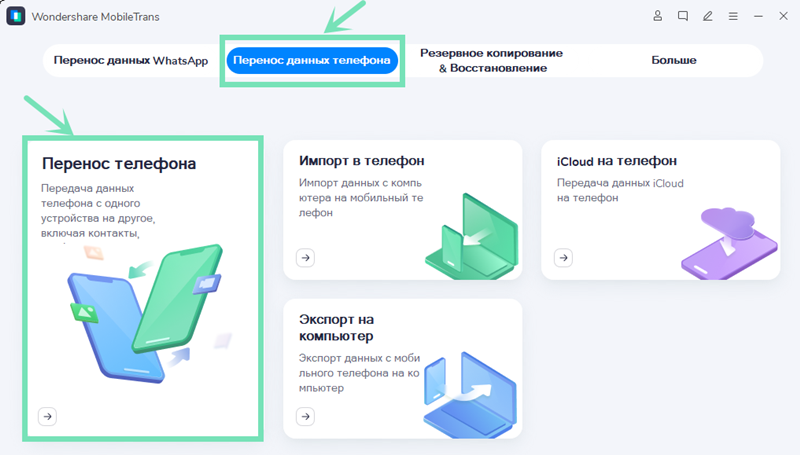
Шаг 3: Подключайте мобильные телефоны к компьютеру с помощью USB, проверьте корректность их отображения.
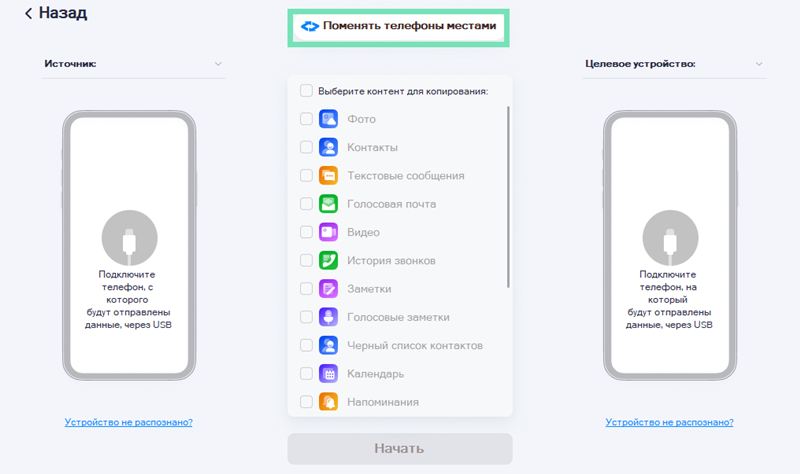
Шаг 4: Выберите нужную категорию данных. Нажмите на кнопку «Начать» для начала процесса трансфера данных.
2. Передача данных WhatsApp на другой телефон: контакты, история чатов, фотографии, видео, аудио.
Шаг 1: Загрузите программу MobileTrans, кликните кнопку «Перенос данных WhatsApp» -> «Перенос WhatsApp»
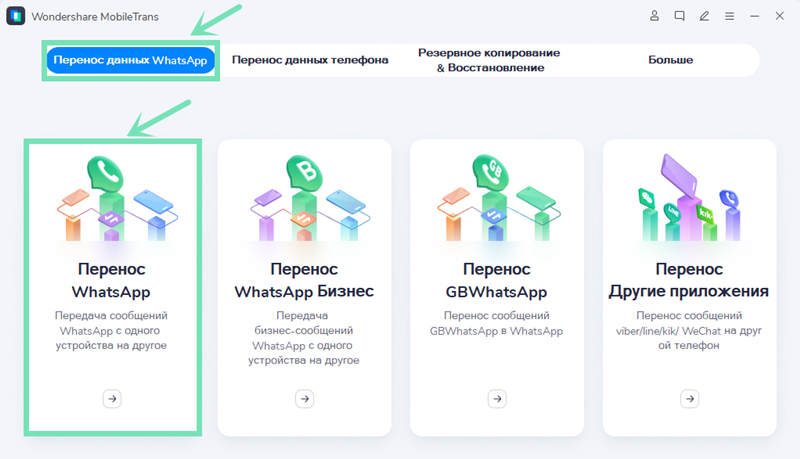
Шаг 2: Подключайте телефоны к компьютеру, выберите нужную категорию данных и нажмите на кнопку «Начать», чтобы перенести чаты ВотсАпп с Android на iPhone.
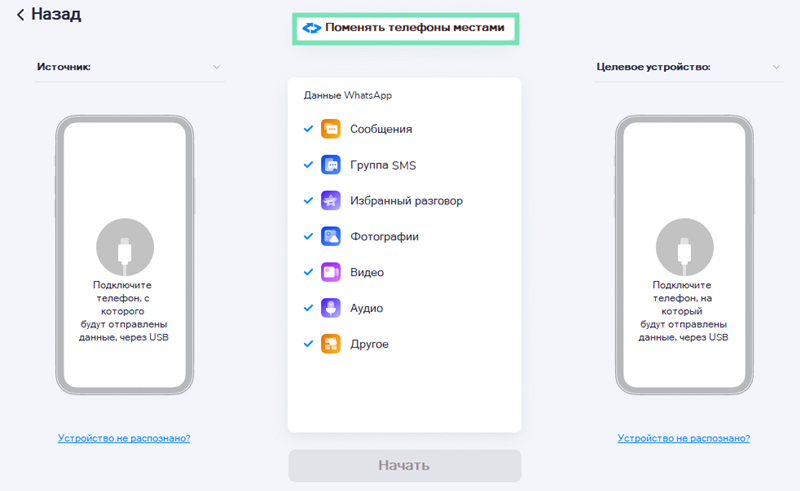
Шаг 3: Как только процесс завершится, система отправит соответствующее уведомление о возможности отключения устройства. При последующем запуске WhatsApp на новом мобильном телефоне, данные будут автоматически обнаружены.
Чтобы перенести данные со своего старого телефона на новый, не потребуется много времени. Обновленная утилита предоставляет пользователям простой, но мощный способ без труда перенести всю свою цифровую жизнь без потери данных.
Кроме того можно быстро создать резервную копию информации и получить к ней доступ из любого места и устройства. Кроме того, поддерживается шифрование фотографий и файлов разного формата.
Разработчики предлагают также подробные инструкции о том, как использовать USB на телефоне, и предоставлять программе возможность отправки полезных напоминаний.
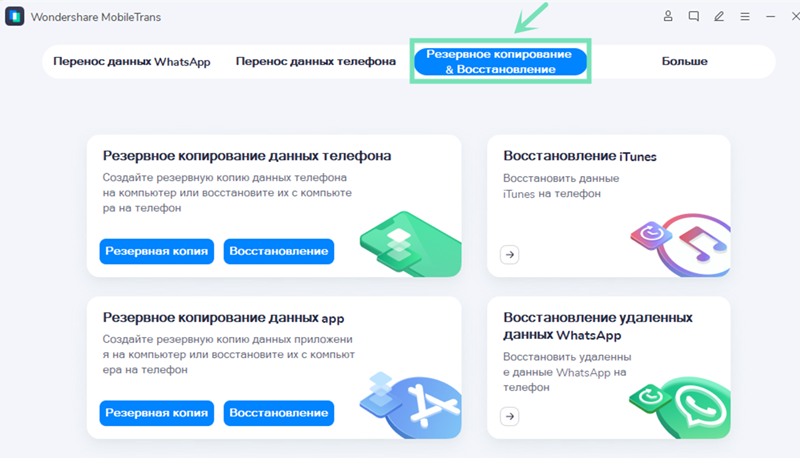
Файлом в мессенджерах
Оригинал картинки без сжатия можно передать через некоторые мессенджеры, а именно через Telegram и Whatsapp.
Для экономии мобильного трафика телеграм автоматически сжимает фотографии, которые пользователь загружает в чат. Чтобы обойти это ограничение, достаточно при загрузке фото поставить галочку «загрузить как файл». Также можно нажать кнопку скрепки внизу экрана, затем выбрать пункт «файл» и после этого загружать фотографию. Если вы хотите отправить фото с компьютера, просто перетащите их в окно программы. После этого появится два поля: первое для быстрой сжатой отправки, а второе для отправки без потери качества. Перетащите файл на вторую область и оригинал фото будет загружен в чат. Ограничения на размер файла — не более 1,5 ГБ.
После недавнего обновления (а именно 2.17) в Whatsapp то же появилась возможность отправлять оригинал фотографии без сжатия. Если раньше мессенджер автоматически сжимал фото в несколько раз, то теперь картинку можно отправить в виде документа, при условии, что ее размер не больше 100 мегабайт. Чтобы отправить фотографию перейдите в диалог с человеком, затем нажмите на значок скрепки в текстовом поле и выберите «Документы». Откроется окно, в котором необходимо нажать «Просмотреть другие документы», а затем выбрать необходимый файл для загрузки.
Через облачное хранилище
Ручной вариант, предполагающий использование интернета. Данный способ внешне похож на перенос данных стандартным путем, но здесь вместо Гугл Диска может быть использовано любое другое облачное хранилище. Из наиболее известных можно выделить следующие:
- Google Диск
- Яндекс. Диск
- MEGA
- Облако Mail.ru
- DropBox
- OneDrive
На этом не заканчивается список доступных облачных хранилищ. Все они отличаются базовым объемом памяти и стоимостью дополнительного пакета гигабайт.
Но даже когда нужно переместить большой объем информации можно воспользоваться стартовым пакетом, например, на Яндекс. Диск, который предполагает 15 Гб.
Принцип переноса данных с Android на Android следующий:
- Скачать приложение с понравившимся облачным хранилищем на оба андроид-устройства.
- Запустить программу на старом смартфоне и зарегистрироваться на сервисе.
- Загрузить в облако файлы при помощи проводника или через приложение сервиса.
- Авторизоваться в сервисе на новом устройстве и загрузить данные во внутреннюю память.
- Повторять алгоритм нужно до тех пор, пока не переместятся все нужные файлы. Если необходимой информации не так много или на сервисе у пользователя премиум-аккаунт, то удастся управиться за один подход.
Специальный софт для этой задачи
Play Market предлагает массу программ для переноса фотографий. На практике очень удобными оказались следующие:
- PhotoSync — Transfer Photos;
- Photo Transfer App;
- Photo Transfer.
Далее приведен общий обзор каждой из них.
PhotoSync — Transfer Photos
Разработчик приложения – компания Touchbyte. Программа специально заточена под передачу фотографий. Она также может отправлять и получать видеофайлы на устройства с любым типом операционной системы. Работает следующим образом.
- Установив программу, надо создать персональную учетную запись. На процедуру уходит более пяти минут.
- Посредством программного интерфейса пользователь открывает галерею.
- После выбора нужных изображений галочкой надо выбрать опцию отправки в облачный сервис.
- Запустив софт на другом смартфоне и авторизовавшись под своим логином и паролем, достаточно переместить изображения во внутреннюю память с облачного хранилища, либо на флеш-накопитель.
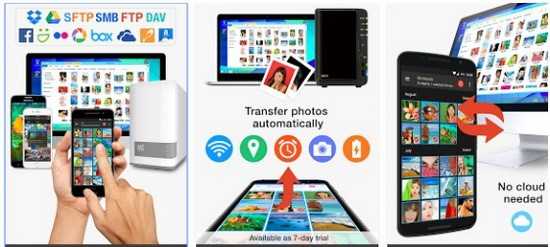
Программа PhotoSync – Transfer Photos
Photo Transfer App
Создатель программы – студия Bitwise Software SL. Здесь также поддерживается возможность передачи фото на любые типы устройств, включая персональные компьютеры с ОС Windows или Mac.
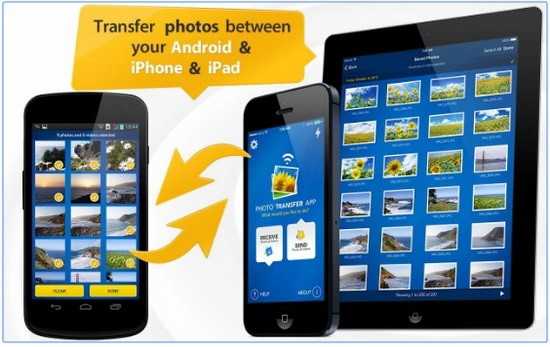
Программа Photo Transfer App
Можно скачать бесплатную и платную версию. В первой ограничено количество изображений, передаваемых за один раз – до 5 штук. Для осуществления операции программа Photo Transfer App должна быть установлена на каждом из устройств.
Photo Transfer
Еще одна неплохая программа, с помощью которой пользователи могут передавать фото по беспроводной сети. Здесь реализована функция резервного копирования фото на персональном компьютере при отсутствии достаточной памяти на смартфоне. Доступна функция переноса всех фото на новое устройство. Это отличное решение для тех, кто недавно приобрел телефон, и нужно быстро скопировать всю галерею сразу.
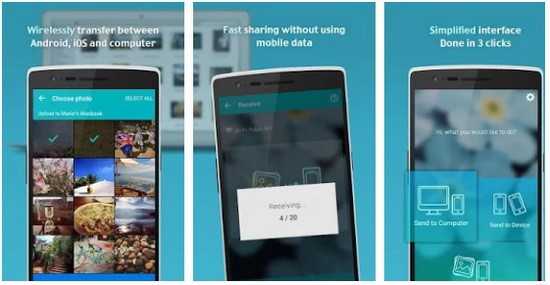
Программа Photo Transfer
Отличительной особенностью является простота интерфейса. Отправка ведется «в фоне», после ее завершения появляется специальное уведомление. Принцип работы идентичен предыдущим вариантам ПО:
- Photo Transfer устанавливают на два смартфона.
- Устройства подключаются к единой беспроводной сети.
- Проводится отправка через Wi-Fi протокол.
Недостаток – отсутствие Photo Transfer в Плей Маркете. По неизвестным причинам ее удалил сам разработчик. Тем не менее, программа все равно доступна на других популярных порталах, посвященных софту.
Использование стандартных инструментов
В данном случае работа будет заключаться в создании автоматических резервных копий информации на основе установленных настроек пользователей. При помощи соединения интернета проводится синхронизация материалов, после чего они передаются на сервер для хранения. Поскольку информация привязывается к учетной записи пользователя, потребуется просто ввести логин с паролем на другом смартфоне, чтобы получить все скопированные материалы.
При помощи применения стандартных инструментов пользователи могут переместить на другой телефон собственные контакты, приложения, даты из календаря, пароли и другие материалы.
Стоит отметить, что мультимедийные документы можно скопировать исключительно на облако с определенным объемом. Если на мобильном устройстве много роликов, аудио или фото, а также других объемных документов, тогда потребуется покупать дополнительное место для хранения или применять иные методы для переноса. Ниже представлены 3 методы для перемещения файлов при помощи автоматического создания резервных копий.
Через сервисы Google
При использовании подобной техники обязательно должно быть использование сервисов от Google, а также необходимо сделать учетную запись. Основные характеристики будут зависеть от вида смартфона, а также используемой версии операционной системы Андроид. Перемещение файлов будет невозможным или сделается частично в случае переноса с поздней версии на раннюю. К примеру, если материалы отправляются с ОС 7.1 на 5.0.
Для файлов из галереи применяется облако от Google, которое дает возможность записать до 15 Гб данных
Настройки для программ можно переместить на сервер только по разу в сутки, важно при этом использовать подключение смартфона к электросети, а также Wi-Fi. Во время работы потребуется отказаться от эксплуатации телефона на 2 часа, а если будет неактивность 2 недели, то Google проведет удаление материалов спустя 2 месяца
При активности пользователя сроки автоматически восстанавливаются.
В некоторых случаях создание резервной копии будет невозможных для определенных программ, которые не поддерживают подобную функцию. Для проведения переноса нужно использовать пошаговое руководство:
- Первым делом сделать аккаунт Google, если он не создан раньше. Для этого следует перейти в настройки, нажать на кнопку «Аккаунты» и сделать добавление нового аккаунта. Для окончания формирования нужно использовать подсказки системы, а также правильно вводить данные.
- После этого проводится активация резервного копирования. На многих современных устройствах подобное действие выполняется при помощи клавиши «Восстановление и сброс». Нужно запустить функцию, а также изучить особенности информации, которая будет копироваться. После этого подбирается аккаунт.
Чтобы получить данные на новом смартфоне Андроид, потребуется запустить опцию автоматического восстановления.
Если используется перенос, фото, видео или аудио файлов, то потребуется зайти на Google диск, нажать клавишу добавления и прописать адрес, где находятся нужные материалы. Для автоматического создания резервной копии следует перейти в меню настроек.
Через Mi Cloud
Использование данного метода может проводиться исключительно абонентами, у которых установлена прошивка MIUI. Для работы потребуется изначально сделать Mi аккаунт, а облачное хранилище составляет 5 Гб.
Чтобы выполнить перенос, нужно:
- Сформировать Mi аккаунт или авторизоваться в существующем.
- В настройках системы перейти в раздел Mi аккаунт.
- Принять соглашение, дать доступ системе.
- Указать логин с паролем.
- Выделить материалы, которые необходимо будет сохранить и сформировать их резервную копию.
Создание локальной резервной копии на прошивках MIUI
Данный процесс не позволяет сохранить данные мультимедиа. Для выполнения нужных действий потребуется:
- Зайти в меню настроек.
- Перейти в раздел «Дополнительно» и выбрать вкладку для сброса и восстановления данных.
- Нажать на «Локальный бэкап».
- В открытом меню выбрать «Бэкап» и выделить материалы, которые потребуется скопировать.
- Для повышения комфорта можно задать расписание событий, которые будут использоваться для автоматического копирования.
- Через определенное время, исходя из объема данных, в памяти будет сформирована новая папка, где собраны копии. Для ее поиска можно использовать адрес Miui – backup – AllBackup. Документ следует переместить на облако или ПК, чтобы позже выполнить копирование в новый смартфон.
- Для восстановления данных потребуется переходить в раздел по созданию копий, нажать на «Бэкап» и «Восстановить».
Перенос фотографий с помощью Bluetooth
Другой популярный способ, который знаком всем еще с начала двухтысячных – перебросить через Bluetooth.
Несмотря на то, что в основном данная технология сейчас используется для подключения к устройству различной периферии, она все также может использоваться для передачи фото. Разумеется, используя этот способ, можно передавать не только фотографии, но и любые другие файлы, к которым имеется доступ.
- Для передачи фото, сперва необходимо активировать модуль Bluetooth. Сделать это можно через шторку с быстрыми настройками или через меню настроек телефона.
Теперь откройте стандартное приложение «Галерея».
Отметьте в списке нужную фотографию или выберете несколько.
В правом верхнем углу нажмите на кнопку «Обмен». На некоторых устройствах эта кнопка может иметь название «Передать», так же она может быть расположена и в нижней части экрана.
Откроется список, в котором необходимо выбрать, каким способом необходимо выполнить передачу. Выбирайте «Bluetooth».
В списке устройств, выберете то, на которое необходимо передать фото
Обратите внимание, что оно должно быть открыто по Bluetooth для других устройств. Если оно не доступно, измените его настройки
Подтвердите передачу и прием фото.
Как видите, нечего сложного, почти так же легко как отправить СМС. Однако, эта технология уже довольно устаревшая и скорость передачи данных при использовании такого способа не слишком высокая. Поэтому пользоваться ей рекомендуется только при отсутствии возможности передать фото через интернет или Wi-Fi.
Перенос фотографий с помощью Bluetooth
С этим способом ознакомлен любой, кому повезло иметь телефон в конце нулевых. Сейчас этот протокол передачи данных чаще используется для синхронизации периферийных устройств. Но это не мешает владельцам делиться персональными файлами с устройствами, получившими доступ.
Чтобы передать фото, во всплывающем верхнем окне включите беспроводной модуль. Эту операцию также можно проделать через настройки.
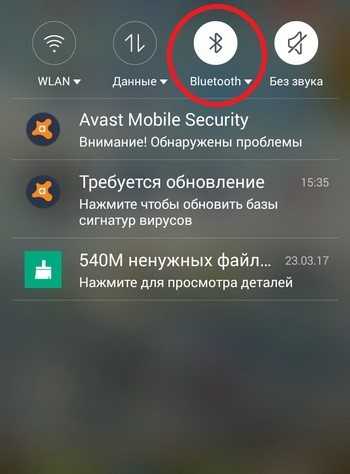
Включение Bluetooth
Далее нужно перейти в программу «Галерея», либо другое альтернативное приложение, у которого есть доступ к изображениям.
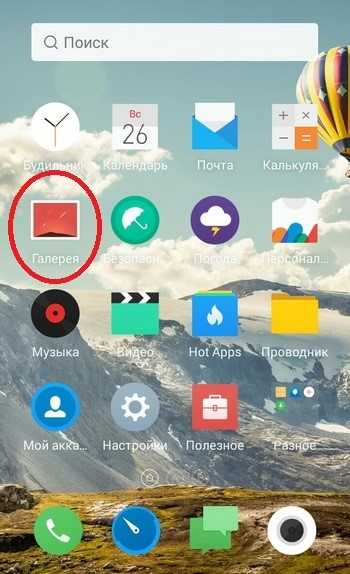
Иконка «Галерея» на рабочем столе
- Появится список, в котором достаточно выбрать одну фотографию, либо сразу несколько штук.
- В зависимости от марки и модели смартфона, нужно нажать на кнопку «Передать» или «Обмен» (названия могут быть разными). Расположение – в верхнем правом углу, либо внизу экрана. На изображении ниже приведен пример, где кнопка «Передать» находится внизу.
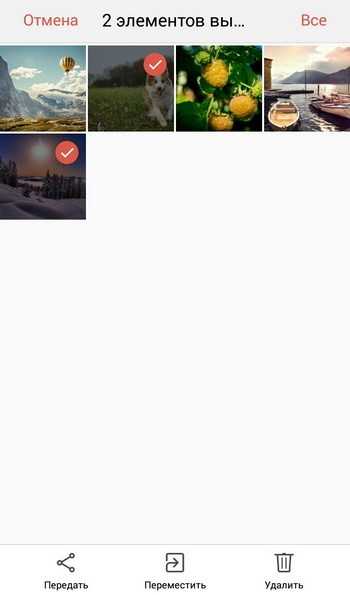
Выбор фотографий и отправка
Появится меню со способами отправки фотографий. Все, что нужно – это выбрать иконку «Bluetooth».
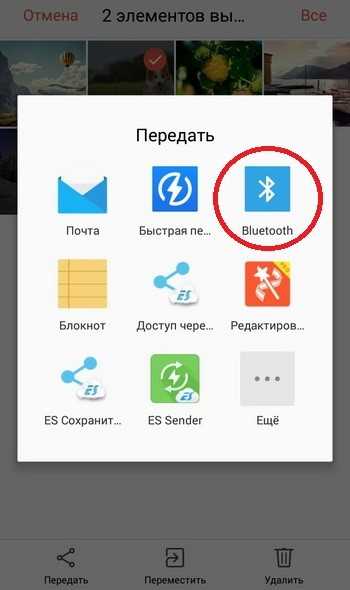
Выбор Bluetooth в качестве способа отправки
Далее пользователь выбирает смартфон, который должен получить изображения.
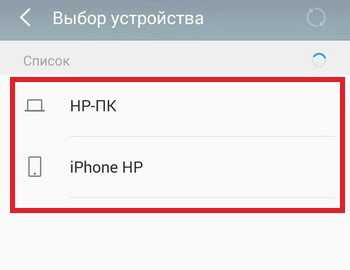
Выбор другого смартфона из списка доступных
Финальный этап – подтверждение передачи и приема фото.
Из сказанного выше напрашивается следующий вывод – пользоваться Bluetooth так же просто, как и писать смски. Недостаток – технология морально устарела, поэтому не стоит ожидать от нее высокой скорости передачи данных. Это – резервный вариант для тех, кто не может воспользоваться интернетом или Wi-Fi.

































