Как сделать на Android?
Следуя первому методу, включаем смартфон и в меню находим раздел «Настройки» (чаще всего значок в виде шестеренки) и нажимаем на него.
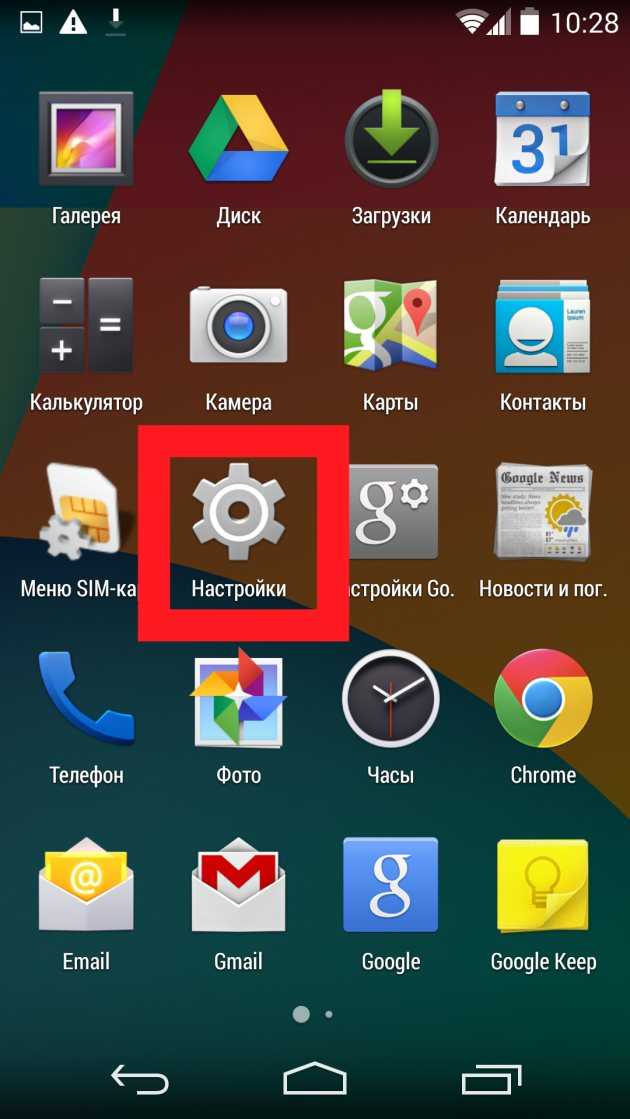
Меню Android
Далее почти в самом низу видим пункт «Восстановление» и переходим в него. После следует отыскать «Сброс к заводским настройкам» и воспользоваться им. Для продолжения нажимаем «Очистить все».
Проведенные манипуляции приведут к тому, что ваш гаджет на время потухнет, а когда загорится вновь, высветится робот со шкалой, показывающей, на каком этапе сейчас находится форматирование.
Как только оно завершится, устройство перезагрузится, но сделает это очень медленно, поэтому не стоит пугаться того, что вы что-то нарушили или только ухудшили ситуацию.
Второй метод с помощью recovery более длителен и требует от исполнителя внимательности. Действуйте по инструкции и у вас все получится:
- Полностью выключаем смартфон или планшет.
- Зажимаем регулятор громкости на его боковой панели и не отпуская его, нажимаем на кнопку питания.
- Должен высветиться или логотип компании, или сразу меню для работы и только после этого отпускаем кнопки.
Ход дальнейших действий полностью зависит от того, стандартна ли эта возможность. Если вы видите список команд на черном экране, то на гаджет установлено CWM.
Значит, следует использовать клавиши повышения и понижения звука для листания.
С их помощью доходим до раздела нужного раздела и кнопкой включения и выключения смартфона выбираем правильный пункт. Далее подтверждаем свой выбор.

Меню Recovery
В том случае, если в гаджет встроено TWRP, манипуляции будут немного другими. После попадания в recovery откроется сетка разделов, из которых выбираем необходимый.

Меню TWRP
Откроется выбранный раздел и в нем необходимо будет перетащить вправо изогнутую стрелку, после чего будет запущен процесс форматирования.
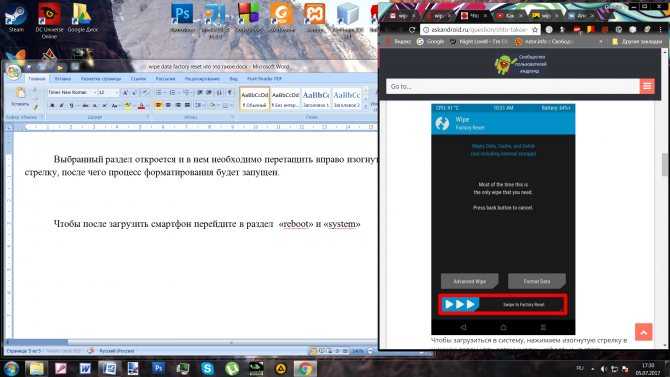
Reset
Чтобы после этого загрузить смартфон, перейдите в раздел reboot и тапните по клавише system.
Гаджет запустится и вы сможете вновь приступить к работе на нем, исключив при этом любые зависания, всплывающие рекламы вирусного характера и системные сбои.
« Предыдущая запись
Что делать, если Android не загружается
Когда гаджет не включается с картой памяти, попробуйте вытащить ее. Если после этого загрузка происходит нормально, проблема в несоответствии или неисправности флеш-карты. Придется заменить ее новой или использовать гаджет без дополнительной карты памяти.
Как исправить ситуацию, если причина поломки — сбои в прошивке?
Использование Safe Mode
При загрузке Android можно попробовать использовать безопасный режим. В этом случае будут загружены лишь стандартные приложения. Иногда этот способ помогает произвести загрузку ОС и вытащить контакты.
После загрузки в Safe Mode возможна оптимизация приложения с удалением ненужных. Это поможет очистить память и удалить конфликтующие сторонние приложения и оболочки.
Прошивка через Recovery
Восстановить работоспособность прошивки можно с помощью ПК или режима восстановления Android. Режим Recovery (“восстановление”) предназначен для низкоуровневой работы с системой. Он позволяет спасти данные, сделав их резервную копию, прошивать устройство, устанавливать интегрированные в “Андроид” программы (например, Google Apps) и производить очистку системы со сбросом всех данных.
Если задача достать контакты не стоит, можно попробовать сначала сделать полный сброс системы через консоль восстановления. В этом случае будут удалены все программы и данные, а телефон (планшет) вернется в “заводское состояние”. Если сброс не помогает, стоит попробовать “откатиться” на более раннюю версию прошивки. Особенно это актуально, если неисправность проявилась после обновления прошивки.
На разных гаджетах вход в Recovery выполняется по-своему. обычно для этого необходимо при включении зажать кнопку питания вместе с клавишей уменьшения или увеличения громкости. Но иногда нужно нажать еще, например, кнопку “Домой”. Поэтому необходимо узнать особенности входа в режим восстановления для конкретного устройства.
В меню “рекавери” сенсорный дисплей не работает, а переключение между пунктами меню и их выбор выполняются кнопками громкости и включения. Для сброса на заводские настройки необходимо выбрать “Wipe Data Factory”.
После сброса можно установить новую (или старую) прошивку, выбрав пункт “Install zip from SD card” и открыв соответствующий файл во внутренней памяти или SD-карте.
Прошивка с помощью ПК
Если Android не загружается при включении, можно попробовать спасти ситуацию, установив новую прошивку при помощи ПК. Это особенно актуально, если по каким-то причинам невозможно попасть в Recovery устройства.
Существует множество программ для прошивки, рассчитанных на разные модели чипсетов андроид-устройств. Поэтому сначала необходимо изучить устройство планшета (смартфона) и скачать подходящее ПО. Чтобы избежать сбоев при прошивке, лучше использовать ноутбук. При выключении питания заряда его батареи хватит до конца операции.
Процедура прошивки зависит от используемого ПО. С ней можно ознакомиться в документации к программе.
Кроме приложения для прошивки гаджетов, существуют программы, позволяющие скопировать данные с выключенного устройства. С их помощью можно вытащить адресную книгу и сохранить ее на ПК.
Устранение аппаратных проблем
Когда неисправности имеют вид типа “экран мигает, перезагружается Android” или же устройство не входит в Recovery и не распознается компьютером, поломка может не иметь программного решения. В этом случае необходим ремонт или замена компонентов гаджета. Если вы умеете обращаться с электроникой, можно попробовать отремонтировать планшет или телефон самостоятельно. Иначе лучше будет обратиться к специалистам мастерской или сервисного центра. Оплата услуг обойдется дешевле, чем покупка нового устройства.
Как перезагрузиться в Android режим загрузки с помощью клавиш?
Существуют различные способы перезагрузки в режиме загрузки на устройствах Android. Тем не менее, метод с использованием комбинации клавиш является наиболее распространенным и простым из всех. Есть на самом деле разные методы, которые можно использовать для загрузки в режиме загрузки телефона Android или планшета. Здесь я возьму Samsung и LG в качестве примера.
Примечание. Прежде чем вы сможете войти в режим загрузки, вы должны сделать полную резервную копию вашего устройства, так как вам может потребоваться восстановить данные, или данные могут быть по ошибке удалены в этом режиме.
Переводим Samsung Galaxy S8 в Download Mode
Теперь рассмотрим как перезагрузить Samsung Galaxy S8 в Download mode, для этого снова выключаем устройство и выполняем следующие действия:
- Зажать и удерживать специальную кнопку Bixby и Громкость Вниз + Питание
- После того как на экране появиться информация, что смартфон в режиме Download отпустите все кнопки
- Нажмите один раз кнопку Громкость Вверх
Смартфон готов к прошивке в Odin или Smart Switch.
Вот и все! Нет ничего сложного! Больше разных статей и инструкций читайте в разделе Статьи и Хаки Android. Оставайтесь вместе с сайтом Android +1, дальше будет еще интересней!
Причина третья почему андроид медленно работает – сбой настроек
Возврат к заводским настройкам помогает удалить практически все данные, хранящиеся на вашем телефоне или планшете и восстановить все первоначальные настройки изготовителя устройства.
Для этого вам понадобится перейти к «Настройки», открыть раздел «Архивация и сброс» и кликнуть по опции «Сброс настроек».
Процедура занимает одну или две минуты. Тогда смартфон андроид или планшет будут автоматически выключены и включены, а ваше устройство столь медленно работать уже не будет.
ВНИМАНИЕ: здесь написано в общих чертах, очень много зависит от версии андроид, поэтому у кого возникают трудности рекомендую перейти на подробное описание. ПРИМЕЧАНИЕ: делайте резервное копирование важных данных для андроид, в том числе контакты, сообщения, приложения, музыку, видео, фото и многое другое, перед возвратом к заводским настройкам
ПРИМЕЧАНИЕ: делайте резервное копирование важных данных для андроид, в том числе контакты, сообщения, приложения, музыку, видео, фото и многое другое, перед возвратом к заводским настройкам.
Зачем нужна эта функция
Причин воспользоваться данной функцией может быть множество. Нередко пользователи сталкиваются с проблемой ограничения памяти.
SD-карта всегда имеет свой предел, а встроенная в телефон память, как правило, может вместить в себя еще меньше информации.
Однако, несмотря на все предостережения, мы забиваем телефон, переполняя его музыкой, видео и фото, что в итоге приводит к неприятным последствиям:
- загрузка смартфона происходит очень медленно;
- гаджет подвисает даже при самых простых манипуляциях с ним;
- приложения прекращают работать корректно.
В этом случае пользоваться им становится сложно, а то и совсем невозможно, поэтому многие, столкнувшись с данной проблемой впервые, спешат в сервисный центр, желая все поправить как можно быстрее.
Также одной из причин могут стать вирусы. Скачивая приложения, игры и информацию с непроверенных сайтов, пользователь рискует своим гаджетом.
Иногда с занесенным в систему вирусом успешно справляется встроенная антивирусная программа, но их надежность не всегда находится на высшем уровне.
Действенным способом избавиться от проблемы будет воспользоваться сбросом системы. Вместе с личными файлами, удаления которых, к сожалению, нельзя избежать, будет уничтожен и вирус.
Воспользоваться ею можно еще по ряду причин:
- Если вы недавно произвели прошивку своего смартфона, снеся встроенную, оригинальную систему, заменив ее кастомной или просто обновив до версии повыше.
- При продаже телефона другому человеку, не желая, чтобы он получил доступ к вашим личной информации.
- В случае постоянных сбоев в работе Android, объяснения которым вы не можете найти.
Сброс до заводских опций, конечно, можно совершить и без неотложной причины, при желании просто распрощавшись со старыми и надоевшими приложениями, копаться в которых нет времени.
Дополнительные способы устранения неполадок
Снимите чехол и отключите внешний аккумулятор
Если у вашего телефона есть аксессуары (чехол, внешний аккумулятор и т. д.), отключите или снимите их при устранении неполадок.
Убедитесь, что аксессуары не закрывают датчики телефона и не касаются его кнопок.
Восстановите заводские настройки
Важно! При сбросе настроек с телефона стираются все данные. Информацию, синхронизированную с аккаунтом Google, можно будет восстановить, но все приложения и связанные с ними сведения будут удалены
Поэтому перед сбросом настроек рекомендуем сохранить резервную копию всех данных.
- Как выполнить резервное копирование и восстановление данных на устройствах Android.
- Как сбросить настройки на устройстве Android
Примечание. Если вы переустановите вызвавшее неполадки приложение, проблема может возникнуть снова.
Что делать
Рассмотрим основные варианты, что делать, если ваш планшет завис на загрузке и дальше не включается:
- Использовать кнопку Reset.
- Сброс настроек через Recovery.
- Активировать режим безопасной загрузки.
- Перепрошить ОС.
Рассмотрим каждый вариант подробней.
Кнопка Reset
В большинстве случаев помогает простая перезагрузка. Зажмите кнопку Ресет пока устройство не выключится. Спустя время включите.
Если планшет не реагирует, то пробуйте следующие способы.
Кнопка Reset на планшете
Сброс через Recovery
Функция Recovery позволяет восстановить базовые настройки планшета. Минус в том, что все данные будут утрачены. Запустить Рекавери вы сможете, только включив гаджет.
Порядок действий следующий:
- Зажмите одновременно две клавиши — повышение громкости и POWER.
- На экране должен появиться логотип операционной системы.
- Еще раз нажмите POWER, затем кнопку снижения громкости, выберите WIPE DATA / FACTORY RESET и повышением громкости подтвердите операцию.
- Повторите операцию, но в этот раз выбрав Yes — delete all user data.
- Когда система запустится, выберите REBOOT SYSTEM NOW.
Режим безопасной загрузки
Данный режим существует специально для устранения ошибок в работе ОС. При его запуске у вас будут работать только основные системные приложения.
Для запуска необходимо:
- Зажать клавишу выключения.
- Зажать пункт «Завершения работы» (на разных устройствах может звучать по-разному). Система предложит перейти в режим безопасной загрузки.
-
Подтвердите переход.
Теперь вы можете удалить приложение, мешающие запуску или откатить гаджет до заводских настроек.
https://youtube.com/watch?v=M7YagzJDZUk
Вайп что это
Wipe (означает «стирать») – это функция, которая позволит вернуть сервер или телефон к девственному состоянию. Как и ПК на базе Виндоус, система Андроид имеет особенность — небрежная культура сохранения мусорных файлов. Через какое-то время он начинает работать медленнее, зависать, память устройства переполняется. В процессе область данных не просто очищает свободные сектора. Каждый блок получает тотальное удаление, и в нем не остается информации, происходит «зануление».
Вайп для серверов онлайн-игр происходит без участия пользователя (на телефоне обнуление выполняет сам владелец). Причин вайпнуть может быть множество: ошибки в работе игры, неправильный баланс игрового процесса, внос радикальных изменений, завершение обкатки механизмов на альфа и бета-тестах. В большинстве случаев игроки после вайпа получают некоторые преференции, которые компенсируют потерянный прогресс, но существуют некоторые игры, где wipe является полноценной частью механики.
Сбои в работе программного обеспечения
Наиболее частая причина зависания, когда Android не загружается дальше логотипа. Для устранения неполадки попробуйте войти в Recovery Mode:
- Для Samsung Galaxy с кнопкой Bixby — зажмите одновременно переключатель питания, увеличения громкости и Bixby. Когда на экране появится надпись Samsung, отпустите питание.
- Для остальных гаджетов Самсунг — нажмите кнопки повышения и понижения громкости, а также блокировки, затем дождитесь появления значка загрузки.
- LG — зажмите регулятор понижения громкости и включения, после включения экрана отпустите.
- HTC — инструкция идентична LG устройствам.

После попадания в меню Recovery, навигация по которому осуществляется с помощью аппаратных кнопок, можно предпринять следующие действия:
- Очистить кеш, выбрав пункт Wipe Cache Partition с помощью качелек громкости и кнопки блокировки.
- Произвести полный сброс до заводских настроек, удалив все данные. За это действие отвечает опция Wipe Data/Factory reset. Учтите, что при таком действии все ваши данные будут удалены, а устройство возвращено в состояние «с завода».
- После выполнения необходимых настроек, выберите Reboot System Now для попытки перезагрузки.
Если вышеперечисленные действия никак не помогли, остается только прошивать устройство вручную с помощью компьютера и специальных программ. К примеру, для Samsung — это утилита Odin. Для каждого девайса инструкции и сами прошивки отличаются, нужную информацию именно для своего телефона можно найти на форумах.
Почему телефон не включается
Если гаджет завис на заставке, можно выделить 4 основные причины дефекта:
- Глюки операционной системы Андроид.
- Критическая поломка аппаратной части в результате попадания воды в корпус, перегрева платы или сильного удара. При этом Андроид может начать загрузку и окончательно выйти из строя.
- Неправильные действия при установке кастомной прошивки, повлекшие за собой выход из строя операционной системы.
- Несовместимая с устройством карта памяти.
- Закоротившая симка.
- Недостаточное количество свободной памяти, замедляющее процесс включения. В таком случае телефон грузится, но очень медленно: в течении 3–5 минут.
Что это за зверь?
Что означает Android System Recovery 3e? Это своеобразный БИОС мобильного устройства. Любая операционная система имеет свой БИОС — базовую систему ввода-вывода, которая способна работать даже при повреждении основной ОС. Иногда БИОС непохож на стандартный (как, например, в девайсах на «Андроид»). Он служит для того, чтобы восстановить работоспособность смартфона или планшета, применить критические обновления или сделать сброс на заводские настройки. Меню Android System Recovery 3e имеет множество пунктов, которым соответствует то или иное действие. Но беда в том, что названия написаны на английском языке. Поэтому многие и знать не знают, как правильно пользоваться рекавери.
Именно поэтому написана эта статья. Android System Recovery, инструкция к которому совершенно необходима, является мощным инструментом для настройки и реанимации смартфона. Нужно все знать о том, как пользоваться этим рекавери для того, чтобы не тратить деньги на мастеров. Сделать все самому куда проще и дешевле. Мы разберем каждый пункт меню рекавери и расскажем о нем все, что только можно. Итак, начинаем.
Телефон Andro >
Сейчас разберемся почему ваш телефон Андроид не загружается дальше логотипа (не включается после заставки производителя или робота). Дальше по тексту: вначале о причинах и затем уже расшифровка что делать в том или ином случае.
p, blockquote 1,0,0,0,0 –>
Данная статья подходит для всех брендов, выпускающих телефоны на Android 10/9/8/7: Samsung, HTC, Lenovo, LG, Sony, ZTE, Huawei, Meizu, Fly, Alcatel, Xiaomi, Nokia и прочие. Мы не несем ответственности за ваши действия.
p, blockquote 2,0,0,0,0 –>
Внимание! Вы можете задать свой вопрос специалисту в конце статьи. p, blockquote 3,0,1,0,0 –>
p, blockquote 3,0,1,0,0 –>
Если разделить все причины, почему ваш телефон на Android виснет на заставке логотипа и не грузится дальше, то эту будут
p, blockquote 4,0,0,0,0 –>
- ошибки в программном обеспечении (возможно устранить самому);
- проблемы с «железом» (только в сервисном центре).
Другие способы убрать проблему с оптимизацией ОС Андроид
Долгая оптимизация при включении напрямую связана с большим количеством кэша на вашем устройстве. В этот момент происходит работа системы с данными приложений и игр. Вы можете также помочь устройству быстрее загружаться, если пересмотрите список установленных приложений . Выберите те, которыми вы давно не пользуетесь или не собираетесь пользоваться в дальнейшем и удалите их. Вместе с ними удаляется и кэш. Также почистите свое устройство от других ненужных файлов в устройстве — книги, фильмы, музыка, текст и прочее.
Еще можно посоветовать отключить системные приложения, которыми вы не пользуетесь.
Например, если вы не слушаете радио:
- Опустите «шторку», нажмите на «шестеренку» ( настройки );
- Выберите « Приложения » и нажмите вкладку « Все »;
- Здесь найдите в списке « радио »;
- Откройте его и нажмите соответствующую кнопку ( очистить кэш );
Теперь это приложение не будет запускать вместе с включением телефона. Многие приложения даже в фоновом режиме могут накапливать кэш, с которым системе приходится работать. Поэтому ручная настройка работающих приложений способна значительно ускорить не только оптимизацию приложений при запуске Андроид, но и работу всей системы целиком. Её необходимо производить периодически на своем смартфоне. Теперь вы знаете, как лучше для себя очистить кэш даже 1 из 1 приложений, и оптимизировать при запуске операционную систему Андроид, чтобы она быстрее работала.
Если телефон андроид работает медленно это как минимум раздражает (горячие головы могут и об стенку бросить).
При открытии любого приложения ждать несколько секунд, пока не будет получен ответ желающих нет.
Переходы между экранами, чтобы нарисовать, содержимое могут занять еще больше времени.
Точно также может медленно работать вай фай, интернет и все остальное, но эта запись сугубо о ОС андроид.
Без разницы будь то телефон, смартфон, планшет, если они работают очень медленно, вы не должны мириться больше с этим.
Ниже найдете советы почему так происходит и что делать в таких случаях, чтобы ускорить свой телефон андроид.
ВНИМАНИЕ: вы можете очень быстро, можно сказать мгновенно ускорить свой телефон андроид — вот описание этой супермагичной процедуры
Как войти в рекавери?
Это зависит от конкретной модели устройства. В некоторых аппаратах нужно зажать кнопку включения и клавишу «Громкость +». Но иногда встречаются смартфоны, которым этого недостаточно. Старые модели с механической кнопкой «Домой» требуют нажатия и этой кнопки. Некоторые девайсы требуют одновременного нажатия кнопок включения и «Громкость». Есть и такие, которым обязательно зажатие клавиши включения и обеих кнопок регулирования громкости. Это касается только оригинальных устройств от известных производителей.
Но есть также и откровенно «китайские» гаджеты с непонятной операционной системой и «кривым» переводом. Стандартные методы входа в рекавери в этих случаях могут и не сработать. Здесь есть несколько вариантов. Первый: изучить документацию смартфона (если она имеется) и найти искомую комбинацию клавиш. Но этот вариант подойдет далеко не всем. У большинства таких устройств либо нет вообще никаких документов, либо в документах вообще нет русского языка. Второй вариант: найти нужную комбинацию путем поочередного нажатия всех кнопок. А теперь перейдем к пунктам меню Android System Recovery 3e.
Как достать информацию из неработающего планшета

Данные из неработающего устройства можно получить двумя способами, каждый из которых не гарантирует стопроцентного результата, так как неисправности могут быть разные.
Например, если поломка вызвана механическим повреждением внутренней флеш-памяти, ее уже практически невозможно восстановить.
Варианты восстановления данных:
- Подключение к компьютеру и использование программ для восстановления удаленных данных. Рекомендую программу Tenorshare UltData for Android, которую можно скачать с 4pda. Это ПО может восстановить даже те файлы, которые хранились на предыдущей прошивке, если переустановка операционной системы произошла недавно.
- Сервисный центр, специализирующийся на восстановлении данных. Профессиональных сервис центров для восстановления утерянных файлов не так уж и много. Если в вашем городе такого нет, вы можете отправить аппарат почтой.
Процесс восстановления данных сложный и требует знаний, поэтому эта услуга в может обойтись в несколько тысяч рублей.
Wipe Cache Partition
Еще одна полезная команда в Android System Recovery 3e. Инструкция к рекавери говорит о том, что использовать эту опцию нужно в тандеме с Wipe Data. Если предыдущий пункт очищает внутреннюю память устройства, то этот очищает его кеш. А именно там хранятся рабочие файлы приложений. Конечно, если этого не сделать перед прошивкой, то ничего страшного не произойдет. Просто в дальнейшем, при установке новых программ, кеш устройства разрастется до неимоверных размеров. В результате чего смартфон будет очень медленно работать. Но это не так страшно, поскольку есть множество программ для чистки кеша ОС Андроид. И они прекрасно работают.
Также рекомендуется выбирать эту функцию после того, как был сделан сброс на заводские настройки. Это поможет смартфону стать еще «чище», что положительно повлияет на работоспособность операционной системы. Инструкция на русском языке к Android System Recovery 3e рекомендует выполнять эту процедуру именно после сброса. До перезагрузки устройства. Тогда все будет так, как должно быть.
Простой способ решения проблемы
Перед тем как приступить к следующему шагу, настоятельно рекомендуется выключить телефон. Оставаться в режиме Recovery и осуществлять манипуляции с кнопками небезопасно, поскольку это может Что делать, если не получается включить
Если при удержании кнопок режим не включается, то рекомендуется попасть в него через ADB Fastboot Tools.
Нужно в настройках телефона включить отладку по USB, потом подсоединить его к ПК и включить программу. Здесь в главном меню выберите «Rebooter» — «Reboot into Fastboot mode». Устройство перезагрузится и войдет в Fastboot.
Если по какой-то причине смартфон никак не переходит в требуемый режим, рекомендуется перепрошить гаджет или дождаться новой версии ПО, в которой будет устранена данная ошибка.
Cодержание
Причины поломки
Если на планшете или телефоне не загружается Андроид при включении, или гаджет Android запускается, но дальше заставки логотипа не идет, то могут быть следующие причины этого:
p, blockquote 3,0,1,0,0 –>
- Нехватка памяти. Система может загружаться очень медленно или не запускаться из-за нехватки памяти. Решить проблему может удаление лишних данных и оптимизация приложения.
- Ошибки при прошивке устройства. Сюда относится установка поврежденной или неподходящей сборки, сбой питания, нарушение порядка прошивки и иные факторы.
- Несовместимость с картой памяти. Когда девайс включается, но до конца не загружается, стоит попробовать извлечь карту память и заново попробовать запустить систему.
- Повреждение кнопки питания, ее шлейфа. Это может «замкнуть» телефон, после чего он уйдет в циклическую перезагрузку. Будет проводиться загрузка до логотипа и по кругу далее. Подобные ошибки происходят периодически. Диагностировать их можно в сервисном центре.
- Аппаратные неполадки, которые возникают после воздействия экстремальной температуры, попадания жидкости, падения, удара.
- Включение при сильно изношенном или разряженном аккумуляторе. Зачастую этим страдают модели китайских компаний и копии брендов.
- Вирусы и иные вредоносные файлы. Они могут быть скачаны из интернета случайно или попасть на гаджет через флешку, при подключении к компьютеру через кабель.
Перед тем, как пытаться устранить неполадку в работе системы Android, нужно понять, почему система на загружается.
p, blockquote 4,0,0,0,0 –>


































