Резервное копирование
Чтобы навсегда удалить старые фотографии со своего смартфона, вам необходимо предварительно убедиться, что они сохранены и лежат в надежном месте. Ведь не зря же вы так долго их собирали, сохраняли на телефоне или планшете. Идеально подойдет резервное копирование фотоархива. Для этого можно задействовать популярные облачные системы и сервисы.
Мы же можем посоветовать вам Google
Photos
, Dropbox
или OneDrive
. Хотя, существует еще множество других приложений, которые подойдут вам с этой целью ничуть не хуже. Но, мы выделили, как говорится, самые надежные.
Кроме того, во всех выделенных приложениях имеется функция создания резервных копий по умолчанию. Через wi
-fi
копии синхронизируются с вашим аккаунтом и появятся у вас на компьютере, к примеру.
Если у вас действительно огромный архив фотографий, то идеально вам подойдет именно сервис Google
Photos
, так как в нем пространство для хранения файлов не ограничено, как, к примеру, в Dropbox
-2 гигабайта для бесплатной версии.
Почему не удаляются фотографии с телефона
Каждую проблему, связанную с работой смартфона, принято связывать с вирусами. Но это точно не касается тех случаев, когда пользователь не может удалить фотографию с мобильного устройство. В подобной ситуации сложность с избавлением от лишних файлов возникает не из-за сбоев ПО, а из-за синхронизации с облачными хранилищами.
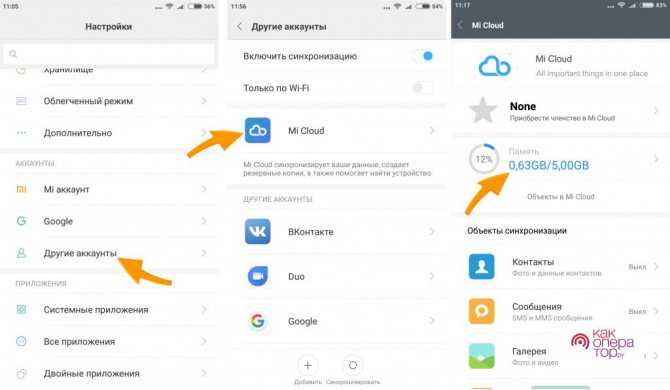
«Облако» – это специальный сервис, позволяющий хранить файлы не во внутренней памяти устройства, а на серверах облачного хранилища. К числу наиболее популярных онлайн-сервисов следует отнести:
- Google Drive;
- Яндекс. Диск;
- MEGA;
- Dropbox;
- iCloud и другие.
Обычно облачные хранилища выручают человека, на смартфоне которого недостаточно места для записи файлов (фото, аудио, видео и так далее). Однако пользователь, не сильно заинтересованный в том, как работает «облако», столкнется с целым рядом проблем, включая удаление фотографий.
При использовании облачных хранилищ следует понимать, что базовый объем памяти будет ограничен. А для расширения действующей емкости придется оформить подписку.
Если после удаления фотографии стандартным способом снимок остается на месте, значит, на смартфоне настроена синхронизация с облачным сервисом. Избавляться от подобного снимка придется не через интерфейс мобильного устройства, а через «облако».
Что делать, если тормозит телефон Android?
Опытные пользователи давно заметили, что смартфон может начинать медленно работать по нескольким причинам. Во-первых, из-за недостаточного количества свободной встроенной или оперативной памяти. Во-вторых, в результате работы большого количества фоновых программ. Ну и в-третьих, из-за включенной анимации. Следовательно, чтобы решить проблему, нужно выполнить несколько действий.
Освободите память
Самый простой вариант избавиться от медленной работы телефона – просто удалить лишние файлы и прочий мусор. На некоторых смартфонах уже по умолчанию установлена специальная утилита, позволяющая очищать память. Например, на телефоне Xiaomi в качестве неё выступает приложение «Безопасность».
Если на вашем устройстве подобных программ нет, то вы без проблем можете установить их из Play Маркета. Давайте для примера рассмотрим работу с утилитой CCleaner:
- Открываем приложение и выбираем «Начать использовать».
- Предоставляем разрешение на доступ к файловому хранилищу смартфона.
- Нажимаем на кнопку «Начать». Программа запустит анализ всех файлов, которые находятся в памяти телефона.
- Когда сканирование будет завершено, выбираем «Начать очистку».
- На экране появится список с найденным мусором. Отмечаем галочкой типы данных, от которых нужно избавиться. После чего нажимаем «Завершить чистку».
Приложение автоматически удалит остаточные файлы, кэш, скрытые данные и даже APK-файлы приложений. Конечно, все действия вы можете выполнять и вручную, но при помощи специализированных программ делать это намного удобнее.
Отключите анимацию
На некоторых, особенно старых телефонах, заметны небольшие зависания в интерфейсе. Чтобы от этого избавиться, желательно отключить анимацию. Все действия выполняются в настройках устройства. Для наглядности предлагаем воспользоваться пошаговой инструкцией:
- Переходим в раздел «Расширенные настройки».
- Открываем вкладку «Специальные возможности». Для удобства можете воспользоваться поисковой строкой, указав там название пункта.
- Возле строки «Удалить анимацию» переводим ползунок вправо.
Сохраняем изменения, закрыв настройки или вернувшись назад. Такое решение значительно ускорит работу смартфона. Это будет заметно при перелистывании окон рабочего стола и открытии приложений.
Отключите неиспользуемые службы
Фоновые процессы могут также влиять на скорость работы телефона. Поэтому желательно отключить редко используемые функции. Сюда относится GPS, NFC, Bluetooth, Wi-Fi и мобильный интернет. Проще всего открыть шторку уведомлений и просто нажать по работающим опциям.
Также можно перейти в настройки и выполнить отключение уже отсюда. Здесь просто заходим в раздел с нужной опцией и переводим ползунок влево
Особое внимание желательно обратить на геолокацию, так как данная служба не только замедляет смартфон, но и значительно расходует заряд аккумулятора. Если телефон на Андроиде глючит и после этого, то переходите к следующему способу
Сбросьте телефон до заводских настроек
Если хочется быстро решить проблему с медленной работой смартфона, то можете просто сбросить его до заводских настроек. Это проверенный метод, после которого скорость запуска приложений и плавность интерфейса значительно улучшится. Чтобы не допустить ошибок, предлагаем воспользоваться инструкцией:
- Переходим в раздел «О телефоне».
- Открываем вкладку «Резервирование и сброс».
- Нажимаем по пункту «Удалить все данные» или «Сброс до заводских настроек». Названия могут отличаться в зависимости от установленной прошивки и версии Андроид.
- Выбираем «Сбросить настройки» и подтверждаем процедуру.
В итоге телефон перезагрузится и запустится уже без всех установленных приложений и прочих данных. Если нужно сохранить определенные файлы, то перед началом сброса создайте резервную копию. Например, загрузите фотографии, документы и видео в облачное хранилище.
Теперь вы знаете, что делать, если стал тормозить телефон на Андроид. В конце хочется отметить, что представленные способы не всегда помогают значительно ускорить смартфон. Важную роль также играют технические характеристики устройства. Если в телефоне установлен старый процессор и небольшое количество ОЗУ, то идеально он, конечно же, работать не будет.
Восстановление удалённых фотографий
Если фото, которые вы желаете сохранить, уже найдены, остановите поиск. Сделать это можно нажатием кнопки «Пауза» в правом верхнем углу приложения. Отметьте необходимые фото и нажмите «Восстановление». Для одиночных файлов можно использовать пункт «Восстановить этот файл» в контекстном меню фотографии.
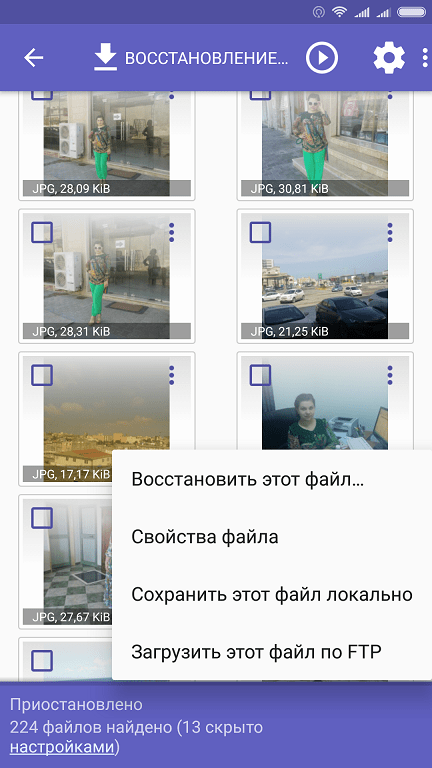
Выберите приложение, через которое вы желаете экспортировать восстановленные файлы. Это требуется для того, чтобы данные не сохранялись в память смартфона. Возможность возобновления информации напрямую зависит от количества операций записи, произведённых после удаления. Чем их меньше, тем выше шанс вернуть данные.
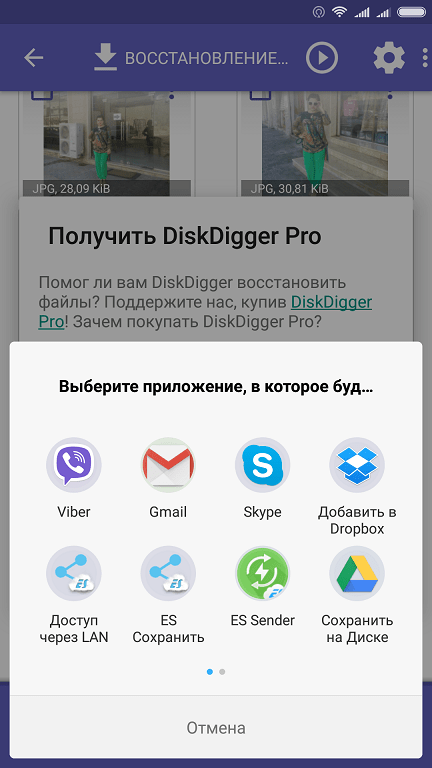
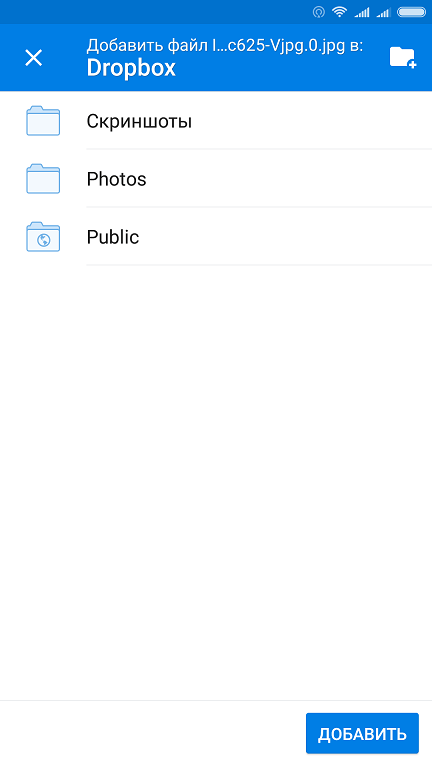
Конечно, вряд ли среди пользователей смартфонов на базе Android найдется много людей, которые не знали бы, как удалить фотографии с собственного девайса, но мы уверены, что такие есть, особенно среди тех, кто только получил устройство в руки. Мы расскажем сразу о нескольких способах удаления фотографий. Они подходят фактически для любых устройств на базе ОС Android независимо от фирмы-производителя, включая Samsung, Lenovo, Sony, Xiaomi и т.д.
Файлы, загруженные в WhatsApp
Медиафайлы, которые вы просматриваете в этом мессенджере, находятся в папке WhatsApp. Здесь вам понадобится каталог Media — в нём по папкам сортируются фото, видео, аудио, голосовые сообщения, документы, гифки и обои. Проверьте, какие папки заполнены больше всего, на это указывает число в скобках рядом с названием папки, и стирайте из памяти смартфона лишнее.
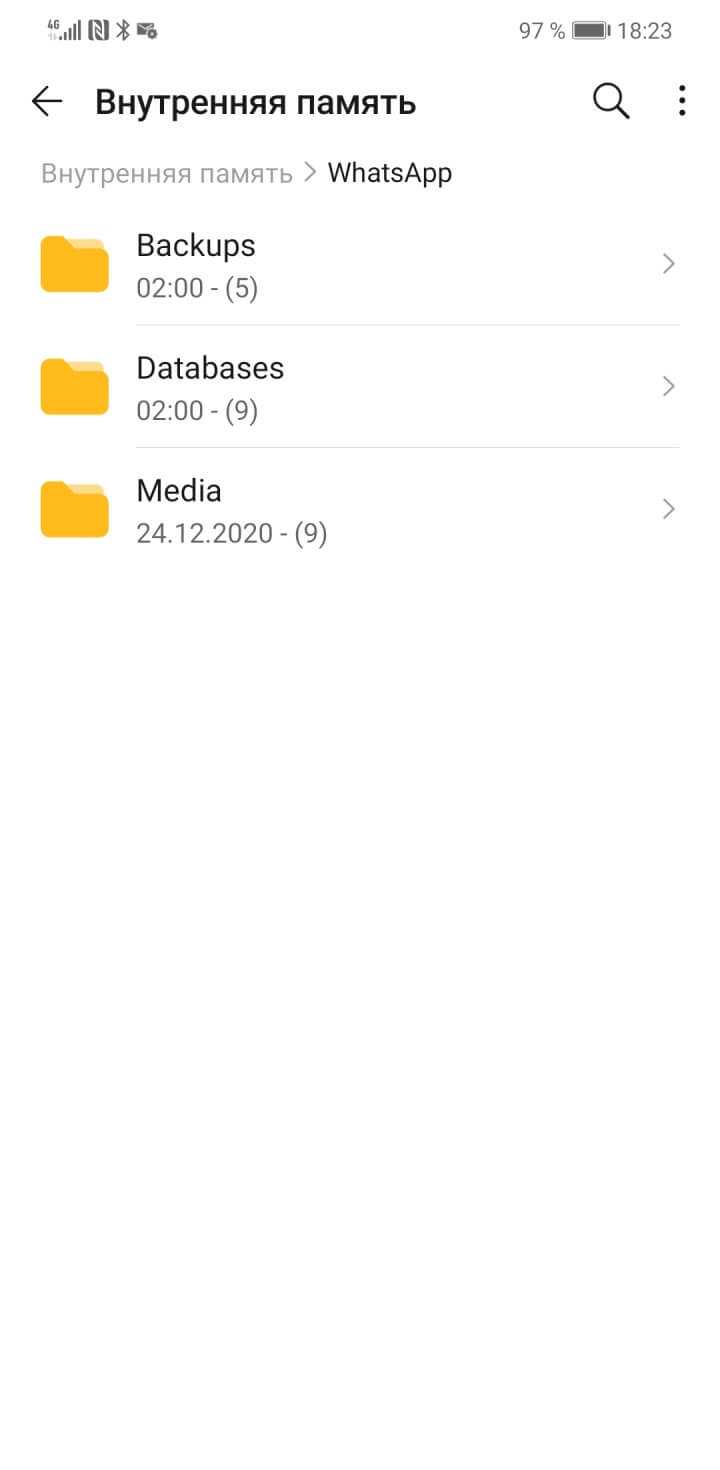
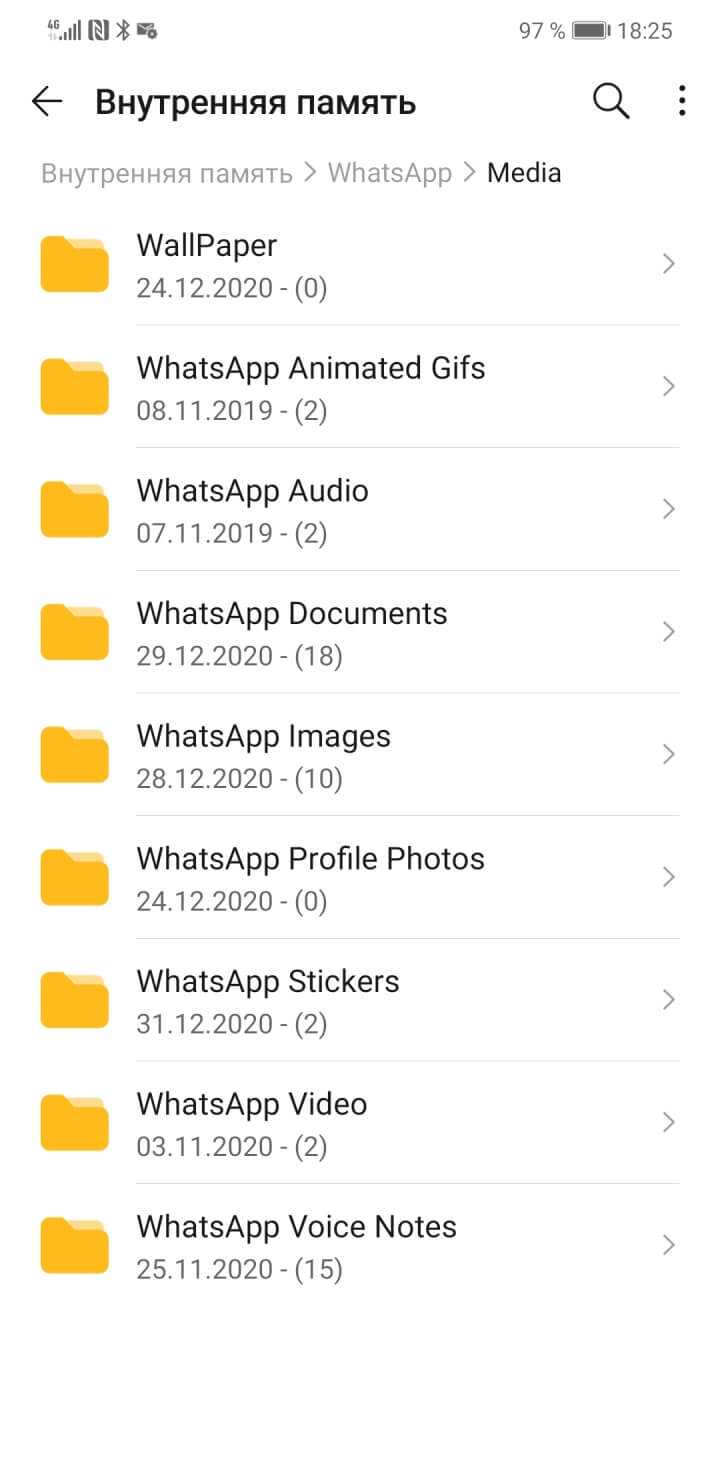
Станислав Гаврилов
Начальник центра по постпродажному обслуживанию Розничной сети МТС
По моему опыту, именно мессенджеры чаще всего ответственны за переполнение памяти. Все эти фотки и прикольные видосики, которые вы смотрите во всех ваших группах и чатах и которые были вам нужны пару минут, остаются в вашем гаджете. И чем активнее ваше общение, тем быстрее засоряется память.
Материал по теме
Что делать, если смартфон стал быстро разряжаться?
Как восстановить удаленное видео на Андроиде без компьютера и программ
Возникают ситуации, когда необходимо срочное восстановление, а доступа в данный момент к персональному компьютеру нет. Или же память жесткого диска полностью занята, и специальную утилиту просто некуда устанавливать. Мало кто знает, что потерянные материалы можно вернуть прямо на смартфоне. Для этого можно воспользоваться удобными и действенными приложениями.
Undeleter (Root)
Популярное приложение для Android-устройств, котороебез проблем можно скачать с Google Play или с любого другого надежного сервиса в формате APK, только будьте осторожны с вирусами. Программа умеет восстанавливать удаленные сообщения, фото, архивы и видео.Поддерживается большое количество форматов, и самые распространенные типы восстанавливаются совершенно бесплатно.
А вот без рут-прав не обойтись, если речь идет о видеозаписях. Режим «Суперпользователя» не нужен только при восстановлении изображений, и то будьте готовы к тому, что получите не полноценные фотографии, а лишь эскизы.
Undeleter сохраняет данные или на внешний накопитель, или в облачное хранилище Google, таким образом защищая информацию от повторного удаления. Теперь рассмотрим алгоритм действий:
- После установки находим ярлык на главном экране, открываем утилиту.
- Сразу же запрашиваются root-права, предоставляем доступ.
- В следующем окне выбираем, с какой памяти необходимо начать сканирование: внутренняя память или карта памяти.
- Начинается процесс сканирование, занимающий в среднем до 5-10 минут. За данной процедурой можем наблюдать в реальном времени.
- Как только программа найдет все удаленные материалы, они появятся на экране. Остается только выбрать необходимые, обозначить их галочками и кликнуть по кнопке восстановления.
GT Recovery (Root)
Достойная альтернатива вышеприведенному приложению, работающая без доступа к компьютеру, но с обязательными рут-правами. GT Recovery восстанавливает фотографии на Андроиде, SMS, переписки в мессенджерах, документы и видео. Большая часть функций совершенно бесплатная.
Запускаем программу, выбираем, какой тип информации необходимо восстановить и опять же указываем раздел памяти. Можно одновременно просканировать на предмет видео внешний и внутренний накопитель, просто поставив две галочки. В предыдущем приложении такая функция отсутствует.
После предоставления начинается стандартный процесс сканирования. Вы можете свернуть приложение и заниматься своими делами на телефоне. Об успешном окончании сообщит всплывающее уведомление в верхней шторке.
Теперь вновь открываем утилиту и видим список найденных материалов и их количество. Отмечаем, какие видеозаписи хотим восстановить и выбираем папку для их сохранения. Готово
Обратите внимание, что гарантированно найдутся только недавно удаленные видео, а вот те, что стерлись более месяца назад – под вопросом
DiskDigger (без Root)
Очень простое приложение, также не требующее подключения к компьютеру и функционирующее без рут-прав (если прав нет, то программа выполнит ограниченный поиск удаленных видео), что огромная редкость. Первые действия аналогичны: скачивание, установка, выбор накопителя и начало сканирования.
Как только программа найдет все удаленные материалы, вы сможете их увидеть в отдельных разделах: сообщения, фотографии, видео, и уже оттуда восстановить. Файлы возвращаются на свое прежнее место, функция сохранения в облачном хранилище или выбор папки отсутствует, что довольно неудобно, если наблюдались проблемы с внутренней памятью, в результате чего данные и исчезли.
Повсеместный алгоритм действий по возвращению файлов
С целью восстановления, как фотографий, так и иных пользовательских данных через приложения понадобиться:
- Подсоединить телефон к ПК посредством переходника;
- Включить программу, которая должна отобразить все подключённые накопители, к которым также относится смартфон. Однако при отсутствии видимости хранилища необходимо перевести устройство в соответствующий режим «отладки по USB». Для этого следует в настройках телефона найти отдельную функцию, в случае отсутствия которой нужно воспользоваться разделом «для разработчиков». Активация последнего происходит через пункт «Об устройстве», где нужно отыскать номер сборки. Кликнув несколько раз по последнему варианту можно получить доступ в необходимое меню. Как правило, нужно совершить семь нажатий, однако система самостоятельно будет вести обратный отсчёт до запуска отдельного режима «разработчика>»;
- Выберите нужный накопитель и формат файлов, которые необходимо отыскать;
- Приступите к поиску;
- По итогу из представленных изображений нужно отметить те варианты, которые требуется переместить на ПК, после чего от компьютера транспортировать снимки на мобильное устройство.
Если диск не воспринимается утилитой, то пользователь может воспользоваться картой памяти, вставив непосредственно через кард-ридер ПК или ноутбука.
Особенность
При создании фото на смартфоне оно сохраняется во внутреннюю память или SD карту. Чаще всего пользователь удаляет файлы без использования файлового менеджера. Он использует приложения «Галерея» или Google фото. Во втором случае изображения синхронизируются с Google аккаунтом, автоматически загружаясь на облако.
Восстанавливаем фото из Корзины
После удаления изображения из приложения «Галерея». Найдите «Корзина». Например, в телефоне Honor это пункт «Недавно удаленные».
Приложение «Фото»
Это встроенная программа от Google. Находится (в зависимости от модели) в дополнении к «Галереи». Откройте его. Отобразятся фото, загруженные в облако. Найдите пункт «Корзина». После удаления изображения хранятся в ней шестьдесят дней. Восстановите их.
Почему галерея в Xiaomi не удаляет картинки и фото из памяти телефона
Программные сбои со смартфонами случаются достаточно часто. И одним из таких является ситуация, когда Xiaomi не удаляет фото из галереи. Эта проблема в отличие от других довольно редко случается. Как правило, это наблюдается у тех, у кого имеется только одно приложение для работы с фото и оно системное.
Способы устранения проблемы с галереей
Они подобраны на основе опыта работы с другим проблемами, часто возникающими на смартфоне китайского бренда. Среди решений представлены стандартные методы, которые обычно выполняются на автомате:
- Перезагрузка телефона. Если смартфон Xiaomi не удаляет фото из галереи, то перезагрузка, вероятно, поможет устранить эту проблему. В процессе ее выполнения происходит сброс памяти, в которой могла возникнуть ошибка. Вместе со сбросом уходит и проблема.
- Проверьте разрешения приложения «Галерея». Каждой программе пользователь может предоставить определенные типы разрешений. В том числе это касается и функций удаления фотографий. Разрешения можно дать вручную. Для этого нужно выполнить следующие действия:
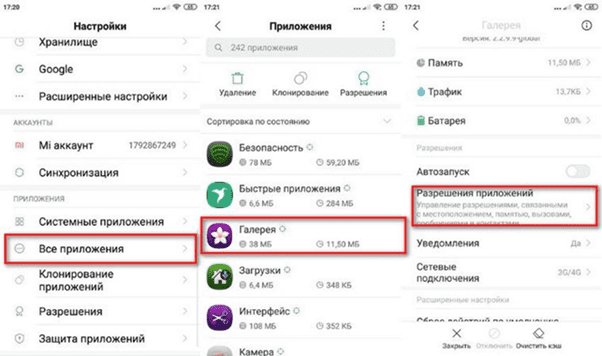
- Зайти в раздел настроек телефона.
- В раскрывшемся списке необходимо отыскать строчку «Приложения», затем, перейдите во «Все приложения».
- В следующем раскрывшемся списке найдите строчку с названием «Разрешения приложений».
- Далее, нужно найти строчку «Хранилище» и проверить состояние. У него должно быть дано разрешение, то есть, активирована функция «Разрешено».
Очистка КЭШа. В телефоне всегда есть дополнительная память, которая заполняется временными данными. Выполнить его очистку можно из этого же пункта, поэтому не выходите из подраздела. Чтобы это сделать, необходимо нажать соответствующую кнопку в меню.
Ели ничего из перечисленного не помогает, то можно выполнить перепрошивку смартфона. Это действие устраняет любые программные баги, но прежде сделайте системный сброс на заводские настройки. Мы уже разбирали как это сделать здесь — Как сбросить настройки на Редми 9. После повторного входа в аккаунт и выполнения настроек проблема должна исчезнуть вместе со всеми фото. Для этого не делайте копию фото и не восстанавливайте из резерва. Лучше до сброса переместить нужные фотографии в надежное место для хранения.
ПОСЛЕДНИЕ ЗАПИСИ В РУБРИКЕ
Проблемы xiaomi 12 pro, и их решения — Инструкция
Ремонт xiaomi 12 pro Проблемы с xiaomi 12 pro возникают достаточно часто. Поэтому потребность в проведении самостоятельного ремонта не является …Подробнее…
Как сделать ремонт xiaomi redmi 11 pro — Собственными силами
Ремонт xiaomi redmi 11 pro Для того, чтобы включить xiaomi redmi 11 pro, можно будет воспользоваться одним из имеющихся способов …Подробнее…
Ремонт xiaomi 12 pro — Инструкция с описанием
Ремонт xiaomi 12 pro Ремонт xiaomi 12 pro может требоваться, когда не включается телефон. Причин, когда необходим ремонт xiaomi 12 …Подробнее…
Ремонт xiaomi redmi 10 — Как отремонтировать
Неприятность порой возникает, когда телефон просто отказывается работать, а причиной этому непонятное явление. Допустим, ваш новенький смартфон Xiaomi, без видимой …Подробнее…
Ярлыки рабочего стола xiaomi — Как скрыть, создать, восстановить
Ярлыки рабочего стола xiaomi появляются в автоматическом режиме после установки приложения. В большинстве случаев удалить ярлык без непосредственного удаления приложения …Подробнее…
Ярлыки на xiaomi — Как восстановить, и управлять
Все мобильные телефоны бренда Xiaomi оснащены оболочкой MIUI. До недавнего времени ее отличием от другого программного обеспечения было то, что …Подробнее…
Post Views:
4 870
Использование сервисов для удаления фотографий
Если вы решили использовать Dropbox, то можно удалить синхронизированные фотографии. Но такой функции нет у Google Photos, т.к. разработчики сервиса не продумали такой вариант. Поэтому, если вы синхронизировали фотографии с этим сервисом, то удалять фотографии придется вручную.
Вывод:
Вот, пожалуй, и основные моменты удаления фотографий с телефона. Проверяйте наличие резервной копии, чтобы потом не жалеть об удаленных фотографиях. А затем можете приступить к самому процессу удаления. Для удаления фотографий можно использовать удобства сервисов. Вы добавляете в них свои фотографии посредством синхронизации, а затем можете автоматически синхронизированные фотографии удалить. Это очень удобно, занимает мало времени.
Решение
Единственное решение, которое, кажется, работает, — это переместить файлы в несинхронизированную папку с помощью файлового менеджера.
Вот шаги:
Шаг 1. Откройте приложение файлового менеджера на своем устройстве и создайте новую папку во внутренней памяти. Давайте назовем это GP Test. Вы можете назвать это как угодно.
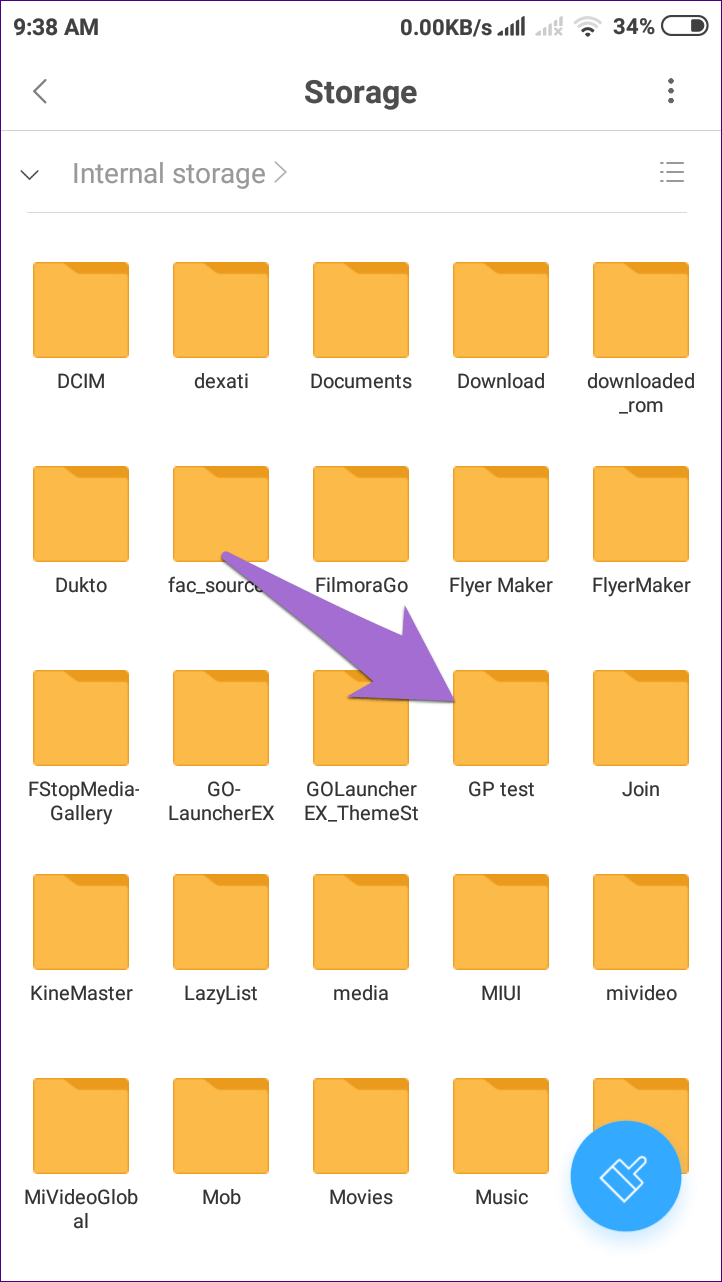
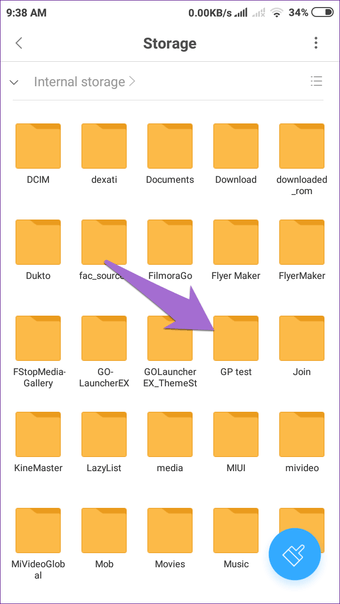
Примечание:
Шаг 2: Затем снова воспользуйтесь файловым менеджером, перейдите во Внутреннее хранилище> DCIM> Камера. В этой папке хранятся снимки, сделанные с помощью камеры телефона.
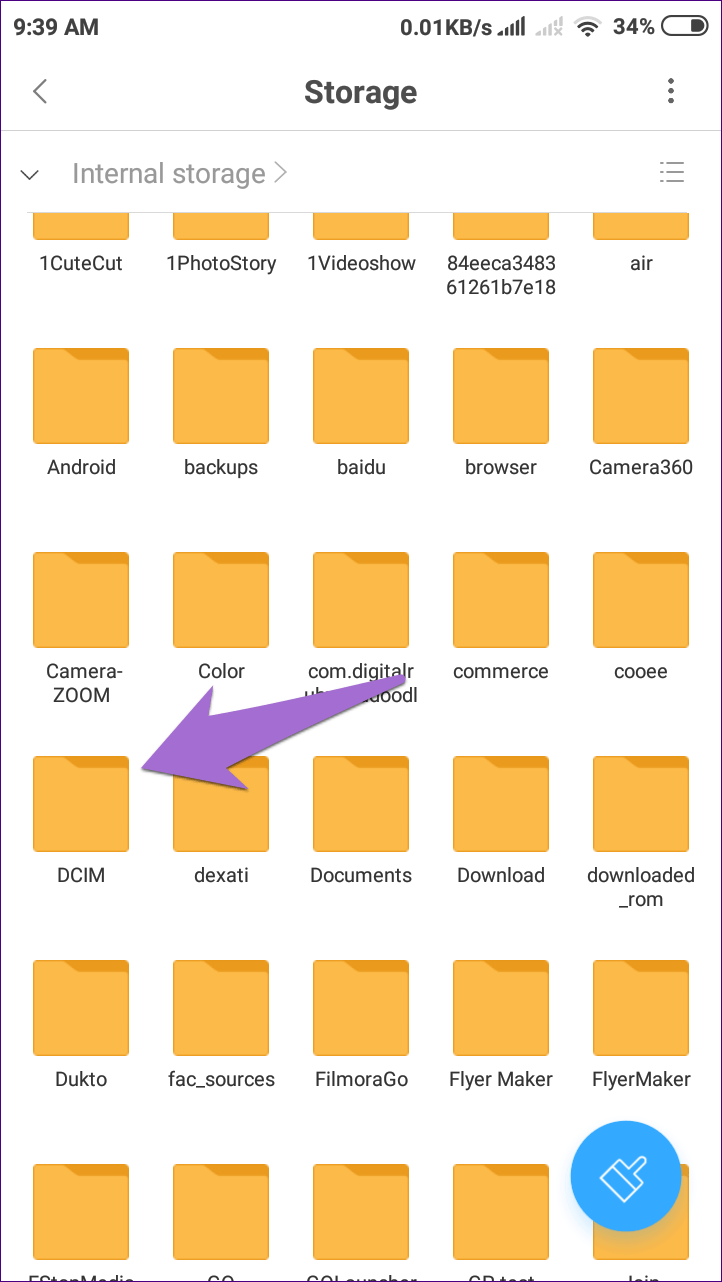
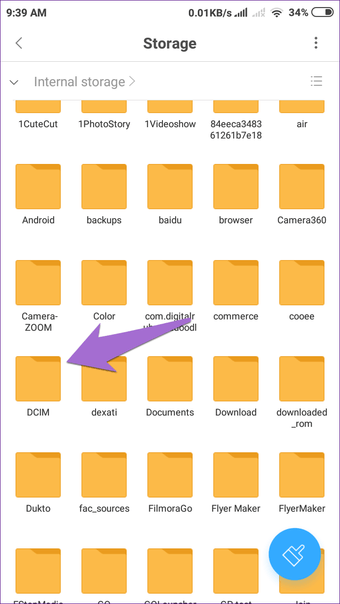
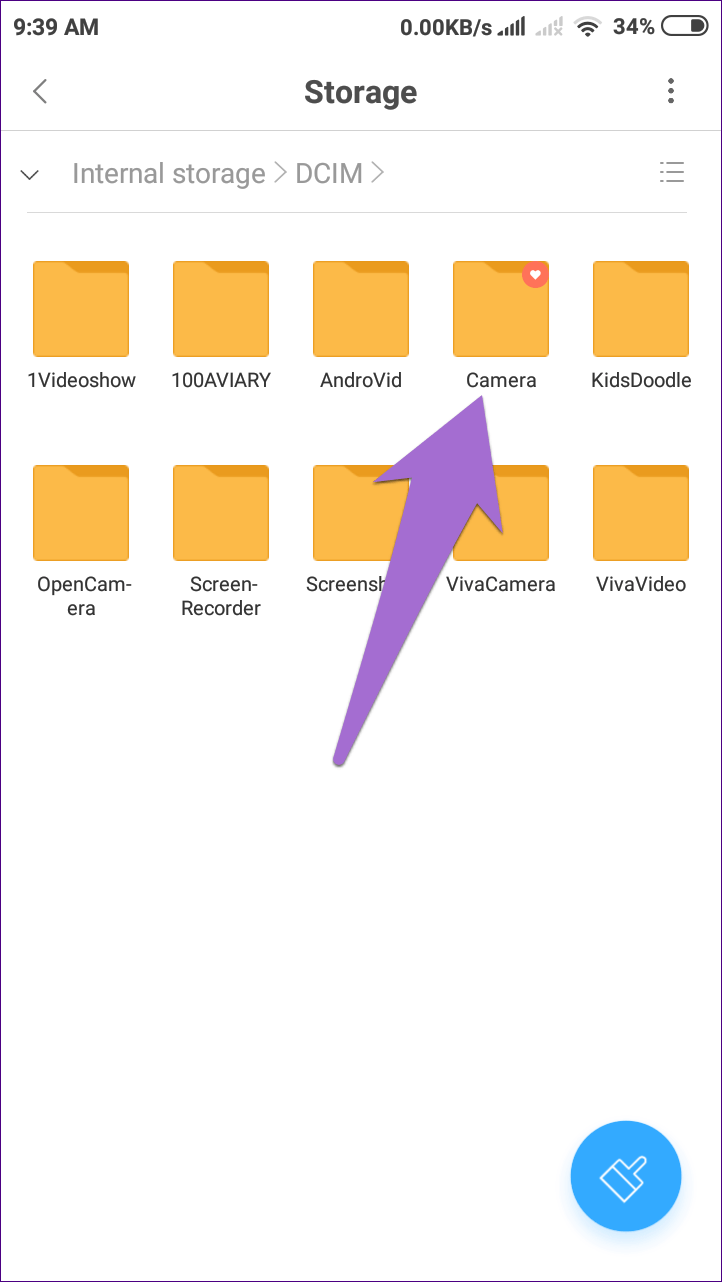
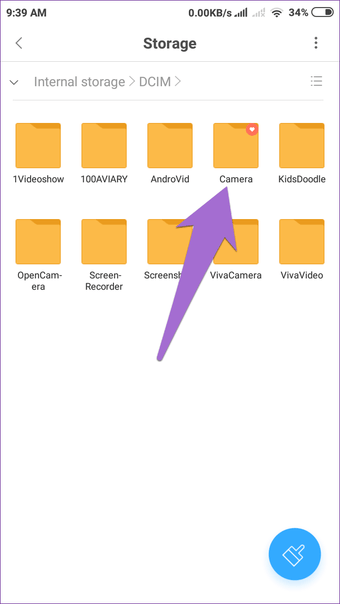
Шаг 3. Здесь выберите все фотографии, которые вы хотите удалить из Google Фото, и нажмите «Переместить».
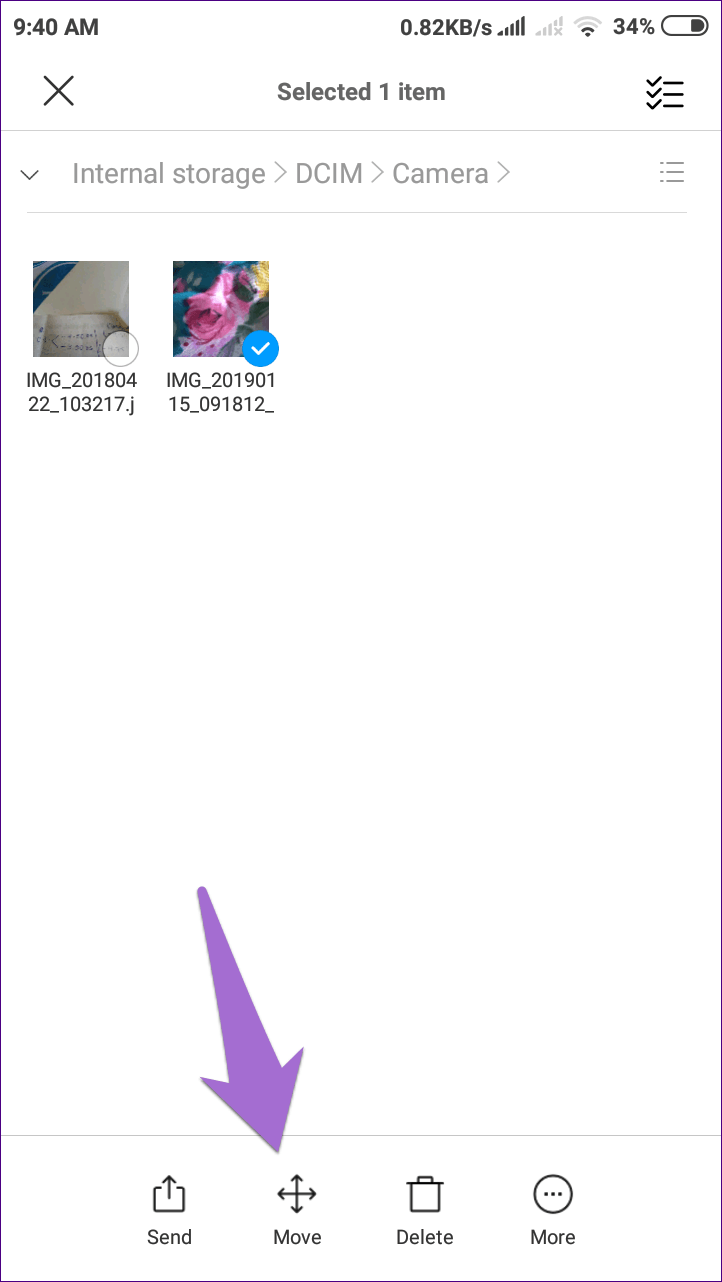
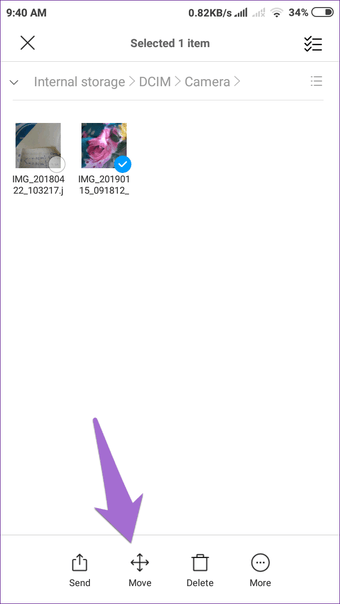
Шаг 4: Перейдите в новую папку (GP Test), которую вы создали выше, и вставьте туда файлы.
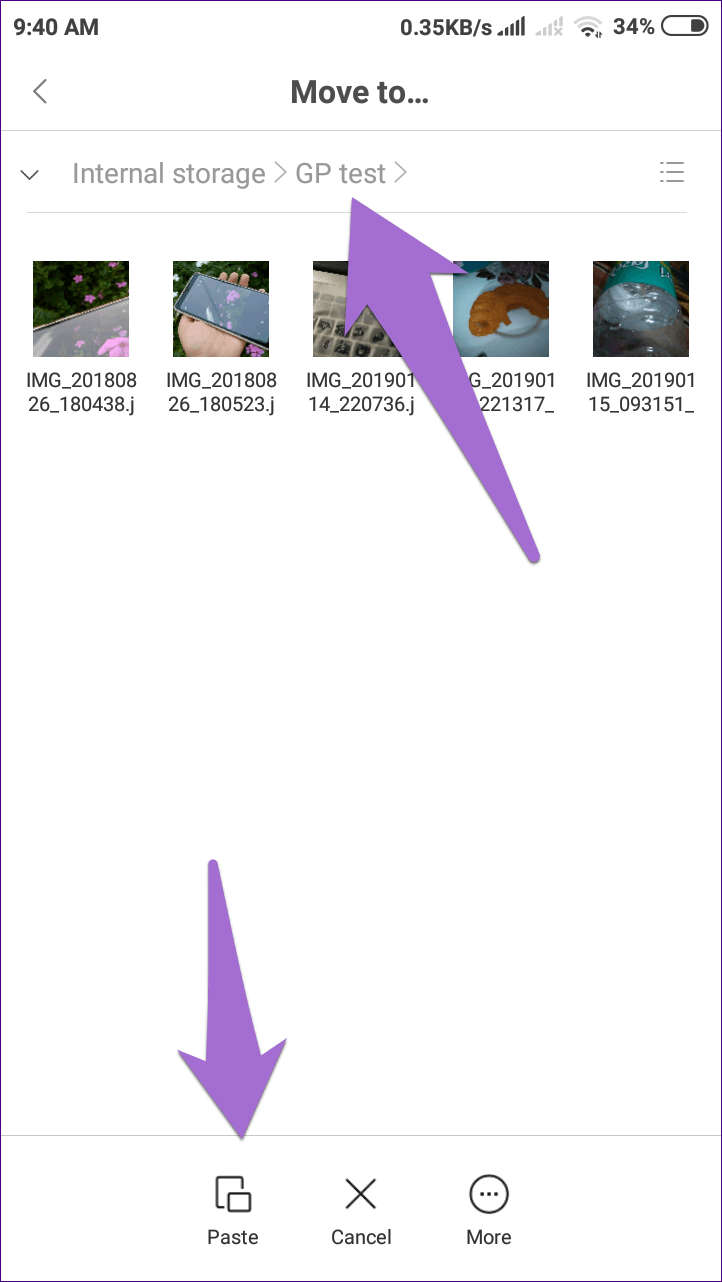
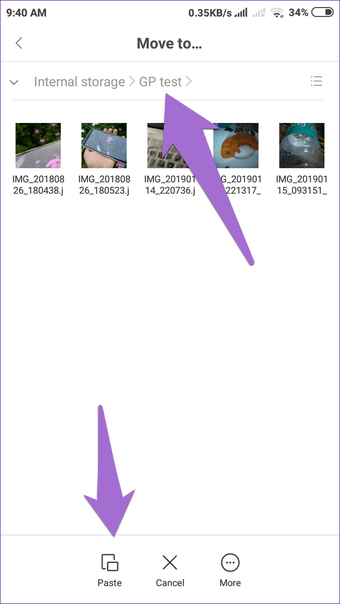
Как только вы это сделаете, файлы будут автоматически удалены из папки камеры приложения Google Фото на вашем телефоне.
Вы можете получить доступ к этим файлам из только что созданной папки (GP Test), используя Google Photos или любое другое приложение галереи.
Убедитесь, что резервное копирование и синхронизация не включены для новой локальной папки. Для подтверждения перейдите в раздел «Альбомы» приложения «Google Фото» и найдите папку. Значок облака со строкой над ним указывает на то, что папка не синхронизирована.
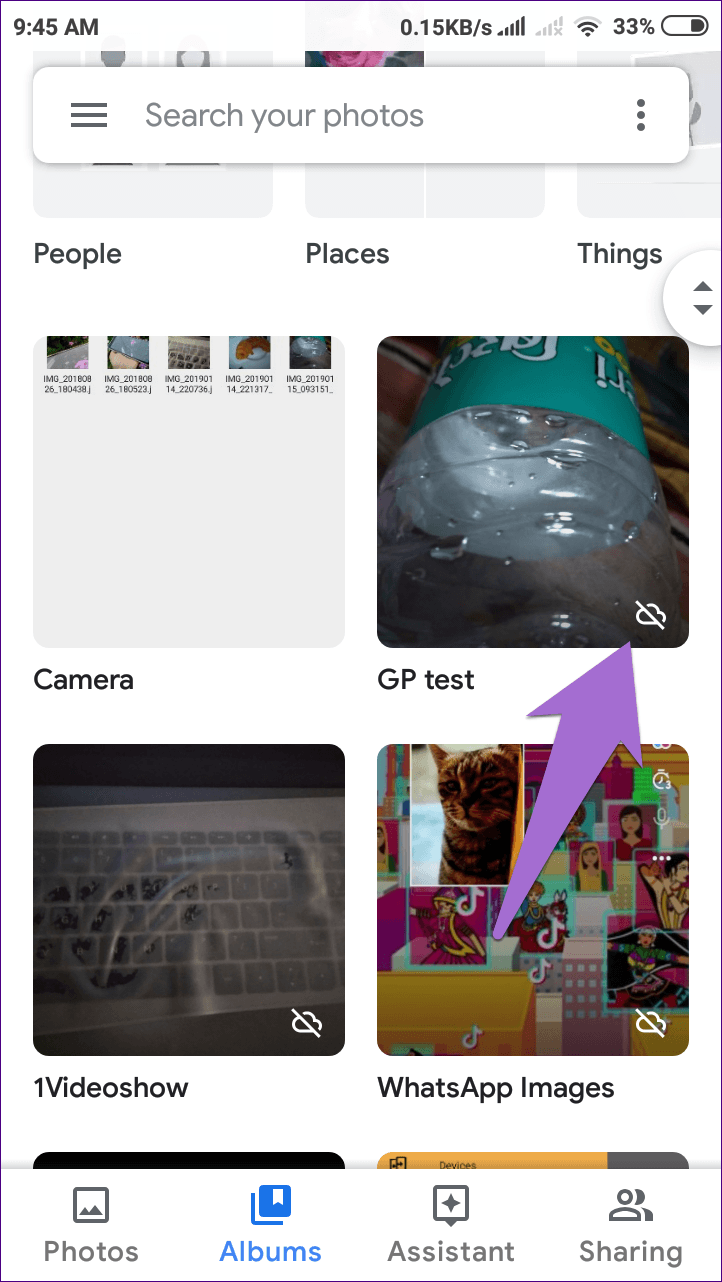
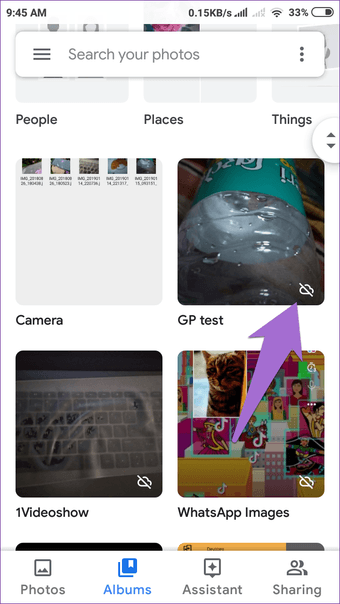
Шаг 5. Если удаленные фотографии по-прежнему отображаются в веб-версии, их необходимо вручную удалить из Интернета. Для этого запустите веб-сайт Google Photos и удалите фотографии. Удаление их не повлияет на изображения в только что созданной папке (GP Test) на вашем телефоне.
Примечание
В любой момент, если вы хотите восстановить удаленные изображения, откройте корзину в Google Фото и восстановите их.
Как работает память?
Чтобы разобраться в вопросе, как восстановить на Андроид фото после удаления, необходимо понять важный момент в работе памяти. При удалении с телефона или планшета любой информации, она никуда не исчезает. Тот участок памяти, который от информации очищается, получает статус «Свободно». Это позволяет телефону записывать туда другие файлы.
Если фото было удалено, то с гаджета оно не исчезает на самом деле. Девайс просто делает вид, что такая информация отсутствует. С устройства фотография исчезнет полностью только тогда, когда новый снимок запишется на ее место. До тех под вполне реально восстановить удаленные фотографии.
Что происходит с удаленными фотографиями
Как только вы нажимаете кнопку удалить фотографию, фото только помечается для удаления и перемещается в Корзину на телефоне или планшете андроид.
В зависимости от свободного места на телефоне андроид, удаленное фото остается доступным в Корзине в течение 60 дней, прежде чем оно будет окончательно удалено с андроид устройства.
Такая настройка была придумана для того, чтобы помочь вам восстановить ваши бесценные фрагменты воспоминаний, в случае, если вдруг вы случайно удалили фото с телефона андроид.
Почему данные не удаляются навсегда
Что касается удаленных файлов на Андроиде — они тоже не стираются ни с карты памяти, ни из внутренней памяти телефона окончательно, если не предпринимать для этого специальных действий. Информация о файле стирается, но сам файл хранится до тех пор, пока на его место не будут записаны другие данные. Так что случайное удаление файлов в большинстве случаев обратимая процедура.
На телефоне ли они?
При подключении к любому приложению определяется два доступных хранилища мобильного устройства, одно из которых позиционируется встроенной памятью, а оставшееся – microSD. В процессе удаления любого иного файла осуществляется устранение соответствующей записи о местонахождении, в результате чего телефон передаёт ПК информацию, содержание которой позволяет загружать в освободившееся пространство новую информацию.
Чтобы понять, где хранятся удаленные фото на Андроиде и как их удалить, необходимо уточнить, что до тех пор, пока на доступное место съёмного накопителя не переместить другие пользовательские файлы, процедура восстановления не предполагает сложностей. В противном случае при загрузке иных компонентов на прежнюю позицию фотографии, необходимый процесс возврата данных усложняется, при этом может потребоваться задействовать платные приложения или просить квалифицированной помощи.
На практике операция по получению удалённых изображений непосредственно связана с применением особых сервисов, к которым принадлежат как общедоступные, так и платные решения. Также восстановить фотографии можно посредством персонального компьютера или ноутбука, либо воспользовавшись смартфоном на платформе Android, поскольку подобные нюансы определяются используемой утилитой.
В процессе операции крайне нежелательно, что бы на мобильное устройство поступали любые уведомления и SMS, присутствие которых может уничтожить искомую информацию, поэтому предварительно рекомендуется активировать режим полёта и аппарат перестанет отображать сообщения.
Особенности приложения
Так же как и в случае с «Корзиной», здесь можно настроить периоды очистки, типы принимаемых данных, количество дубликатов важных файлов и многое другое. Есть возможность поставить на контроль не только фото, видео или музыку, но и СМС с номерами телефонов, что очень удобно.
Единственная ложка дёгтя, которая станет для некоторых критичным моментом, — это системные требования приложения. Утилита «кушает» довольно много оперативной памяти, поэтому владельцам слабеньких смартфонов и планшетов лучше присмотреть другие варианты, которые не так сильно будут «вешать» и без того требовательную платформу «Андроид».
У большинства пользователей современных смартфонов во внутренней памяти скопилось множество мультимедийного мусора, не дающего даже скачать темы на андроид . Это могут быть такие файлы, как обзоры игр, или же прочие видеоролики. Но зачастую это именно фотографии, которые скапливаются действительно тысячами.
Как удалить удаленные фотографии на телефоне?
Зачастую нам приходится чистить галерею смартфона при просмотре фотографий, например при обнаружении размытых или дублированных кадров. Но, как показывает практика, стандартная процедура удаления не гарантирует полного исчезновения файла. Парадокс заключается в том, что одни пользователи не могут восстановить удаленные фотокарточки, другие — полностью устранить. Любопытная ситуация, не правда ли? В нашей статье мы расскажем, как удалить удаленные фотографии с телефона.
Для начала необходимо понять, почему фото не удаляется со смартфона. Многие пользователи убеждены, что причина может заключаться в наличии вирусов на устройстве. Спешим успокоить: в большинстве случаев проблема кроется в том, что смартфон синхронизирован с облачным хранилищем, откуда удаленные снимки перебрасываются обратно в галерею. Отключить синхронизацию можно в настройках телефона
Однако важно помнить, что, отказавшись от данной функции, вы можете потерять важные файлы, кроме того, в дальнейшем новые фотографии не будут автоматически сохраняться в «облаке»
Почему восстанавливаются удаленные фото на андроиде
Причин почему восстанавливаются удаленные фото на телефоне андроид несколько, и не все знают, что удаление из галереи, и даже восстановление телефона к заводским настройкам, на самом деле не навсегда удаляют ваши данные.
Все файлы, удаленные таким образом, вы можете очень легко восстановить, используя программу для восстановления файлов.
Более того в андроид присутствует синхронизация, например, в приложении гугл фото, где все может восстанавливается автоматически.
То же самое касается облака onedrive, backup auto, hangouts, picasa, хотмайл или автобэкап, но окончательно удалить все же можно.
Возможности Photos Cleaner
Photos Cleaner – это приложение, предназначенное для полного сканирования устройства Android и сбора всех фотографий в одном месте. Это позволит исследовать все разделы внутреннего хранилища, это означает, что изображения, скрытые из фотогалереи, также включены.
Он покажет все отсканированные фотографии в таких категориях, как:
По умолчанию настройка сортировки установлена по имени, которое может быть легко переключено на любую другую категорию. После этого пользователям необходимо выбрать все ненужные фотографии и просто щелкнуть значок корзины.
Это приложение предназначено, чтобы помочь навести порядок в памяти смартфонов и освободить место.
: Изменение свойств диска
Основной программной причиной рассматриваемой проблемы является ограничение доступа к данным в свойствах диска. Устранить это можно только посредством компьютера с Windows, последовательность действий следующая:
- Вытащите карту памяти из устройства и подключите к ПК или ноутбуку. Для последнего доступны несколько вариантов – например, в большинстве современных девайсов присутствует слот для SD-карточек, куда можно вставить и microSD посредством адаптера. В настольных компьютерах нужно использовать кардридер – как встроенный в переднюю панель, так и внешний, подключаемый по USB. Последний также можно задействовать и на лэптопе.

Подождите, пока накопитель определится системой, далее откройте «Компьютер»/«Этот компьютер», затем в разделе «Устройства и диски» найдите вашу карту памяти, кликните по ней правой кнопкой мыши (ПКМ) и выберите пункт «Свойства».
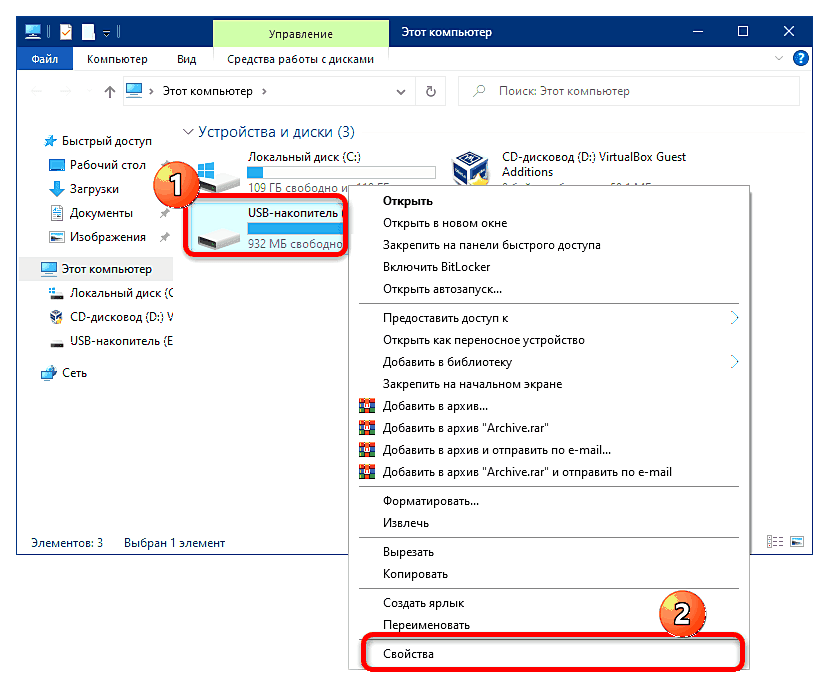
Перейдите на вкладку «Доступ», где воспользуйтесь кнопкой «Расширенная настройка».
Примечание. Для работы этой функции ваша учётная запись должна обладать правами администратора!
Подробнее: Как получить права администратора в Windows 7 / Windows 10
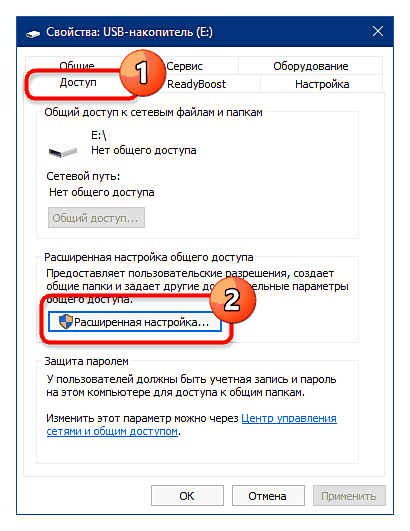
Отметьте опцию «Открыть общий доступ», затем нажмите «Применить» и «ОК», закройте окна свойств.
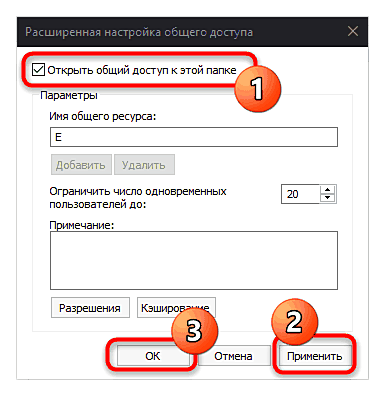
Переподключите карточку к компьютеру и попробуйте удалить нежелательные файлы – теперь операция должна завершиться успешно.
Программы для восстановления на телефоне
Большинство пользователей предпочитают безопасное скачивание и установку приложений на Андроид.
Поэтому используют Google Play, где это можно сделать бесплатно. Мы советуем скачивать приложения именно оттуда.
Рассмотрим самые популярные программы для восстановления файлов из Google Play.
DiskDigger
Скриншот приложения на начальном уровне, до установки
Это узконаправленное приложение, которое восстанавливает именно фотографии, Причем, как удаленные до загрузки DiskDigger, так и после.
Оно работает на так, как большинство приложений с аналогичными функциями. Потому что они предлагают, по сути, корзины для мусора, откуда можно будет потом через определенное время или неопределенный период вернуть. DiskDigger способно работать после удаления.
Еще одно из преимуществ, которое играет очень важную роль, это очень маленький объем самого приложения.
Оно легко и быстро закачивается, немного места занимает, работает исправно и довольно быстро.
Для того, чтобы воспользоваться программой, надо:
1. Зайти в приложение, то есть, коснуться его иконки на экране мобильного телефона.
2. Далее, как показано на рисунке, нажать на кнопку с названием «начать простой поиск изображения», то есть он не требует рут-прав.
3. Такое право дает возможность поиска тех фото и картинок, которые имеют большие размеры. Упрощенный вариант предоставляет только миниатюрные варианты больших изображений.
Страница сканирования сервиса
4. Здесь же разработчики предоставили возможность ознакомиться и произвести процедуру получения рут-прав. Это делается только при согласии и полном желании пользователя.
5. При использовании первого метода поиска нажимается фиолетовая кнопка, затем происходит поиск. При этом на нижней панели отображается информация о скорости обработки данных, а также о количестве найденных элементов.
6. С самого начала юзер может отмечать галками те изображения, которые хотел бы восстановить в итоге.
7. По окончании предполагается нажатие на верхней панели «восстановить», радом с этой кнопкой будет условное изображение скачивания (стрелка вниз).
8. Далее возникнет окошко с предложением сохранить изображения в одном из трех мест (это папка со всеми изображениями, облако и другое).
Результат достигнут, фото и картинки, которые, казалось, навсегда пропали, теперь снова в распоряжении владельца.
Dumpster
Приложение Dumpster корзина знает, как восстановить удаленные файлы с телефона андроид.
Разработчики гарантируют, что Утверждают, что это может пригодиться людям, случайно удаляющим периодически какие-либо файлы.
Когда эта программа будет установлена, на свой телефон можно будет качать самые важные данные и не бояться, что они по какой-нибудь причине пропадут.
Здесь можно восстановить свои фото, видео или аудио, зайдя в аккаунт корзины и нажав «восстановить».
Можно сказать, что это своеобразное облако для хранения, что помогает освободить объем памяти, только за эту функцию надо будет внести символическую сумму.
Также большим плюсом можно назвать, что здесь можно работать с четырнадцатью языками, что очень удобно, если хочется выучить английский или немецкий.
Что восстанавливает это приложение
Его устанавливают для того, чтобы была максимальная вероятность вернуть информацию вновь.
Лишь при наличии Dumpster корзины можно иметь доступ к удаленным данным спустя некоторое время, при бесплатном контенте, а также использовать ее в качестве мусорного облака, если имеется платная подписка.
Как показано на рисунке, предоставлен список тех типов файлов, которые, после избавления от них, остаются доступными, благодаря этому сервису.
Левая шторка приложения
Чтобы восстановить необходимые файлы, надо зайти в приложение, отыскать в шторке пункт с условным обозначением мусорного ведра.
Там нужно будет нажать на кнопку посередине, затем остановить свой выбор на том положении, которое соответствует типу искомого.
Это приведет к тому, что на центральном экране будет показан список удаленных пунктов.
Достаточно коснуться того, который все-таки нужен. Затем откроется шторка справа с информацией об этом наполняющем:
- расположение;
- тип;
- размер;
- дата и время, когда удалено.
Ниже будут предоставлены возможности: восстановления, удаления, поделиться м помощью различных социальных сетей или приложений.
Стоит отметить такую настройку, как автоочистка. Здесь можно отрегулировать период нахождения мусора в этой корзине. То есть, период настраивается на: 1 неделю, 1 месяц, 3 месяца.


































