Системные разрешения для веб-камеры
Еще одна распространенная причина, почему веб-камера не показывает изображение – в системе не выбрано устройство по умолчанию. Реализуется это весьма просто.
Инструкция:
- Через ПКМ по Пуску открываем «Панель управления».
- Следуем на страницу «Устройства и принтеры».
- Находим веб-камеру, кликаем по ней ПКМ и выбираем «Установить это устройство по умолчанию».
Еще важно проверить, в Windows 10 выдано разрешение на использование веб-камеры для нужных программ. Как узнать:
Как узнать:
- Нажимаем Win I или через Пуск открываем «Параметры».
- Переходим в раздел «Конфиденциальность».
- Идем на страницу «Камера».
Сейчас любые проблемы с физическими или программными неполадками веб-камеры должны быть исправлены. Мы учли все распространенные причины сбоев и показали способы их устранения, поэтому надеемся, что неполадки больше нет.
Как я могу получить настройки веб-камеры в Windows 10?
Если ПК или ноутбук с Windows 10 имеет встроенную веб-камеру или проводную веб-камеру, мы можем использовать приложение Windows 10 для доступа к необходимым настройкам веб-камеры.
Мы можем использовать несколько разных способов, чтобы открыть приложение веб-камеры.
Способ 1
- Если вы находитесь на начальном экране Windows 10, нам нужно щелкнуть (щелкнуть левой кнопкой мыши) приложение «Веб-камера». Кроме того, еще один способ открыть приложение «Камера» находится на рабочем столе (мы можем получить к нему доступ, перейдя с помощью мыши в нижнюю правую часть экрана или проведя пальцем от правой стороны к центру экрана, например, если у вас есть планшет) ).
- Нажмите (щелкните левой кнопкой мыши) на «Поиск».
- Введите «Камера» в поле поиска.
- Нажмите (щелкните левой кнопкой мыши) значок «Камера», представленный в результатах поиска.
- Третий способ доступа к настройкам веб-камеры – с экрана заблокированного пользователя. Все, что вам нужно сделать, это щелкнуть левой кнопкой мыши и перетащить вниз, чтобы открыть приложение веб-камеры.
- Чтобы войти в настройки веб-камеры, нам нужно щелкнуть правой кнопкой мыши внутри приложения веб-камеры, когда мы делаем фотографию.
- Вам нужно будет нажать (щелкнуть левой кнопкой мыши) те настройки, которые вы хотите изменить, например: «переключиться на другую веб-камеру», «установить автоспуск», «изменить экспозицию» и «точечную настройку». Эти настройки могут отличаться в зависимости от того, что может делать ваша веб-камера, например, ваша веб-камера может не поддерживать опцию «Точечная настройка», поэтому ее не будет в меню настроек.
Если ваше окно поиска Windows 10 отсутствует, верните его прямо сейчас, выполнив эти простые шаги. Кроме того, если вы не можете делать фотографии с помощью приложения «Камера», ознакомьтесь с этим специальным руководством, которое поможет вам решить проблему.
Ваша веб-камера не работает должным образом, и вы видите только черный экран? Исправьте проблему в кратчайшие сроки с помощью этого полезного руководства.
Способ 2
Мы также можем перейти к настройкам веб-камеры в Windows 10 из приложения веб-камеры или камеры.
- Вам нужно будет открыть приложение камеры или веб-камеры, подвести указатель мыши к правому нижнему углу экрана и нажать (щелкнуть левой кнопкой мыши) «Настройки». После того, как вы находитесь в меню «Настройки», нам нужно нажать (щелкнуть левой кнопкой мыши) «Параметры».
- В меню «Опции», которое находится перед экраном, вы можете настроить параметры веб-камеры в соответствии с вашими потребностями. Вот некоторые из доступных настроек: «Показать или скрыть линии сетки», «Включить или выключить микрофон» и «Включить или выключить стабилизацию видео».
Если вас интересует, как изменить место сохранения ваших фотографий в Windows 10, ознакомьтесь с этим руководством, которое поможет вам в этом.
Приложение камеры не работает в Windows 10? Не волнуйтесь, у нас есть правильное решение для вас!
Итак, все, за несколько секунд вы можете получить доступ к настройкам камеры или веб-камеры в Windows 10, 8.1 и настроить их для личного использования.
Если вы не можете использовать некоторые важные функции, попробуйте получить к ним доступ с помощью стороннего программного обеспечения для камеры, которое заменит вам эти параметры и предоставит вам доступ ко многим интересным функциям.
Исправить различные проблемы с веб-камерой в Windows 10, 8.1
В случае, если вы столкнулись с некоторыми проблемами, связанными с веб-камерой, ее «Настройки» не являются решением. Вам понадобится полное исправление, чтобы выполнить работу, особенно если камера не работает на вашем Windows 10, 8.1 и даже 7 ПК.
Для этой ошибки у нас есть специальная статья с несколькими решениями, которые помогут вам.
Некоторые пользователи Toshiba сообщили о проблемах с веб-камерой своего ноутбука. Если вы один из этих пользователей, проверьте это руководство, поскольку оно будет управлять вашей камерой для бесперебойной работы.
Для всех других пользователей, у которых есть ноутбуки других марок, они могут просто не получить доступ к своей камере в своих системах Windows 10 при использовании Skype, но, как вы можете догадаться, у нас также есть ответ на этот вопрос в этой статье.
Если на вашем компьютере нет встроенной веб-камеры, посмотрите на этот список лучших веб-камер 4k, доступных прямо сейчас.
Если у вас есть другие вопросы, не стесняйтесь оставлять их в разделе комментариев ниже.
Удаление проблемного Скайпа
Если возникла необходимость полностью удалить программу с ноутбука, следует придерживаться нижеприведенной инструкции: для начала завершаем работу приложения. Для этого открываем программу, нажимаем на иконку «Skype» и в представленном списке выбираем «выход». Дальше действуем в зависимости от установленной операционной системы на ноутбуке:
-
Windows: «Пуск» – «Настройки» – «Панель управления». Здесь следует выбрать «Установка и удаление программ». В представленном списке находим позицию Skype и ее удаляем;
MAC. При такой операционной системе достаточно перетащить в корзину иконку; Linex. «Система» — «Администрирование» — «Менеджер пакетов Synaptic». После этих действий необходимо выбрать программу и нажать удалить.
Свой аккаунт в приложении полностью удалить невозможно. Если перестать его использовать, то спустя трое суток после последнего выхода в сеть, он в автоматическом режиме будет стерт из поиска пользователей. Впоследствии стоит пользователю зайти вновь в сеть, он автоматом обновится.
Причины
Для того, чтобы было проще вам решить данную проблему, необходимо разобраться в первопричине её возникновения.
Редко что-либо просто так выходит из строя — всегда есть объективные причины поломки. Вот наиболее частые:
- Системная неполадка — запрещен доступ или не выбрана камера в приложении и т.д.
- Проблема драйвера — такая ситуация иногда случается после обновления системы Windows 10;
- Аппаратная проблема — некорректно подключено оборудование или имеются неисправности самого устройства.
Попробуйте проанализировать, какие действия совершались перед возникновением ошибки и вы на шаг приблизитесь к её решению. А пока рассмотрим проблему, когда не работает камера в скайпе windows 7 или 10 из-за системной неполадки.
Возможные причины проблемы и простые способы ее решения
Чтобы решить проблему, необходимо сначала выяснить, почему все же не работает камера в Zoom. Причин, почему меня не видят собеседники в Зум довольно много. Однако чаще всего эта ошибка связана с неправильной настройкой либо с отсутствием прав доступа в приложении к использованию определенных аппаратных компонентов компьютера.
Чаще всего Zoom не видит камеру по следующим причинам:
- устройство не работает, так как ранее было отключено в диспетчере задач;
- функция видеозаписи не поддерживается компьютером из-за отсутствия драйверов;
- открыты другие приложения, в которых используется видеосвязь;
- несовместимость текущей версии Zoom и ПО, установленного на компьютер;
- нет интернета для подключения к конференции;
- аппаратные и программные ошибки, системные сбои компьютера или ноутбука.
Если вебка в Зум не включается, сначала убедитесь, что она включена. Запустите любое другое приложение, в котором ведется запись видео. Можно открыть, например, Скайп, Telegram, Discord и любой другой аналогичный сервис. Если реакция у вебкамеры даже здесь отсутствует, вероятнее всего, она просто отключена.
Попробуйте перезагрузить компьютер. Также рекомендуется проверить текущую версию Zoom на наличие обновлений. Закройте работающие программы, которые при работе задействуют видеокамеры. Посетите центр обновлений Виндовс. Не исключено, что ПО, установленное на компьютере, устарело и нужно установить обновленную версию. Также доступ могло заблокировать антивирусное ПО, проверьте его настройки в разделе контроль устройств.
Как исправить неработающую камеру в Дискорде
На самом деле существуют общие алгоритмы действий при неработающих устройствах ввода и вывода. То есть перечисленные ниже способы помогут не только с веб-камерой, но и с неработающей клавиатурой, мышкой, микрофоном, геймпадом и т.д.
Обновление ОС до последней сборки
Да, мы знаем, что пользователи не любят обновления. Новички жалуются, что после обновления ничего нельзя найти, и все вылетает, а опытные пользователи еще и перечисляют мусорные пакеты, установленные без согласия пользователя. К сожалению, даже учитывая такую ситуацию, обновления необходимы для поддержания работоспособности устройств, а также для закрытия уязвимостей. И вирусы, которые используют эти уязвимости, также могут вывести из строя ваши устройства. Во-первых, если на компе стоит «семерка» или даже ХР, то пора окончательно распрощаться с этими старичками.
Вы можете установить Windows 10 с официального сайта Microsoft: https://www.microsoft.com/en-us/software-download/windows10/.
Если последняя версия Windows уже установлена, необходимо загрузить обновления. Для этого выполните следующие действия:
- Откройте окно параметров. Для этого откройте меню «Пуск» и нажмите на значок шестеренки.
- Перейдите в раздел «Центр обновления Windows».
- Нажмите кнопку «Проверить наличие обновлений».
- Установите все найденные обновления.
- Перезагрузите компьютер.
Мы рекомендуем вам не выключать компьютер во время обновления, так как это может привести к сбоям в работе операционной системы. Также можно установить опциональные обновления, они находятся в этом же разделе.
Переставьте USB-устройства
Не спешите драться. Мы не говорим, что пользователь не может разобраться с подключением устройств. Однако иногда порты перегорают или механически выводятся из строя. Мы рекомендуем подключать веб-камеру через задние порты, так как они ведут непосредственно к материнской плате и их сложнее отключить (передние порты иногда не включаются из соображений безопасности).
Кстати, если используются переходники, они еще больше затрудняют работу устройств. Подключайте устройства ввода напрямую.
Запуск приложения от имени администратора
Как мы уже говорили ранее, те же антивирусы могут ограничивать доступ к некоторым компонентам оборудования, из-за чего Discord не видит веб-камеру. Однако, если программа открыта от имени администратора, даже в последнем случае ничего не сделать. Конечно, пользователь может щелкнуть правой кнопкой мыши по значку приложения и выбрать «Запуск от имени администратора», однако мы предлагаем более практичный способ:
- Создайте ярлык Discord на рабочем столе.
- Откройте его свойства. Для этого щелкните правой кнопкой мыши по ярлыку и выберите «Свойства».
- Выберите раздел «Дополнительно».
- Установите флажок рядом с «Запуск от имени администратора».
Теперь программа всегда будет открываться с правами администратора.
Переустановка драйверов камеры
Удобно, особенно если устройство изначально не работало. Чтобы обновить драйверы по одному, выполните следующие действия:
- Зажмите комбинацию клавиш «Win» + «X». Выберите «Диспетчер устройств».
- Разверните «Камеры».
- Щелкните правой кнопкой мыши имя устройства и нажмите «Обновить драйвер».
- Выберите поиск драйверов в Интернете.
Дождитесь установки и перезагрузите компьютер. На самом деле в этом нет необходимости, но на практике это экономит массу времени и нервов.
Изменение камеры по умолчанию
Иногда проблема очевидна: выбрана не та камера. Однако, предполагая, что по закону Мерфи проблему так просто не решить, пользователи заходят в настройки и меняют совсем другие параметры. Чтобы выбрать камеру по умолчанию, последовательно выполните следующие действия:
- Откройте настройки Дискорда. Для этого нажмите на значок шестеренки в левом нижнем углу окна приложения.
- Перейдите в раздел «Голос и видео».
- В разделе «Веб-камера» выберите нужное устройство.
Готово. Если устройства нет в списке, значит оно неисправно.
Обновляем драйверы
Самым распространенным фактором, вызывающим неполадки в работе периферийных устройств в Windows 10, являются драйверы. Ввиду большого числа моделей разработчики попросту не успевают своевременно выпускать свежие версии программного обеспечения по мере востребованности.
Нижеприведенные действия помогут проверить, а при наличии, установить свежий драйвер для вашей камеры.
- Вызываем «Диспетчер устройств» посредством контекстного меню Мой компьютер.
- Находим камеру.
Выбираем первый вариант «Автопоиск обновленных драйверов».
Соглашаемся на установку и перезагружаем компьютер после ее завершения.
В крайнем случае, если Windows 10 не обнаружила драйвер, найдите его на странице производителя или поддержки устройства и инсталлируйте вручную, следуя инструкциям установщика.
(Visited 32 098 times, 1 visits today) Опубликовано в Windows 10
Все ноутбуки оснащаются встроенной веб-камерой. Пользователи могут использовать её как инструмент для видеочатов в различных мессенджерах, например, «Скайпе». В Windows 10 присутствует специальное стандартное приложение «Камера», которое позволяет быстро запустить её на ноутбуке как на телефоне, чтобы сделать мгновенную фотографию или снять видео. Сегодня рассмотрим, как включить и настроить камеру в одноимённом приложении, а также как предоставить определённым программам доступ к ней. Кроме этого, перечислим эффективные способы устранения неполадок с «вебкой».
Проверка подключения веб-камеры
Если компьютер не видит веб-камеру, первым делом стоит удостовериться, что она подключена правильно. Для этого проверяем, насколько плотно вошел USB-разъем в соответствующий порт. Рекомендуем подключать камеру к разъемам на тыльной стороне системного блока, они стабильнее, быстрее и реже выходят из строя. Еще проверяем, что кабель исправен и нигде не поврежден (для начала подойдет ручной осмотр).
Следующий этап – попробовать включить веб-камеру. Обычно для ее запуска предусмотрено специальное сочетание клавиш. Стоит изучить ряд F1-F12, на одной из кнопок должна быть соответствующая пометка. Сочетание этой клавиши с FN скорее всего запустит работу камеры.
Проверка подключения веб-камеры
Если компьютер не видит веб-камеру, первым делом стоит удостовериться, что она подключена правильно. Для этого проверяем, насколько плотно вошел USB-разъем в соответствующий порт. Рекомендуем подключать камеру к разъемам на тыльной стороне системного блока, они стабильнее, быстрее и реже выходят из строя. Еще проверяем, что кабель исправен и нигде не поврежден (для начала подойдет ручной осмотр).
Следующий этап – попробовать включить веб-камеру. Обычно для ее запуска предусмотрено специальное сочетание клавиш. Стоит изучить ряд F1-F12, на одной из кнопок должна быть соответствующая пометка. Сочетание этой клавиши с FN скорее всего запустит работу камеры.
Как перевернуть и отзеркалить камеру
Пользователю может понадобиться возможность переворачивания или отзеркаливания видео в дискорде. Чтобы это сделать, нужно настроить веб – камеру на ноутбуке, компьютере или телефоне. Сделать это можно с помощью настроек веб камеры. Иногда изменение вида может потребоваться для большего эффекта, или же в том случае, если приложение изначально отзеркалено из – за неправильной работы приложения или программы. Изменять вид камеры можно с помощью несколько стрелок, переворачивающих изображение.
В некоторых случаях поворот камеры может понадобиться из –за расрешения самой камеры во время связи по телефону.
На компьютере
Для того чтобы отзеркалить веб камеру в дискорде, нужно выполнить несколько настроек.
Список действий для настройки камеры:
- Запустить дискорд.
- Перейти в раздел настройки.
- В открывшемся списке отыскать раздел «Видео и голос».
- Открыть этот раздел.
- В нем найти настройки камеры. Рядом с изображением должны быть стрелки. Позволяющие менять угол и поворот изображения камеры.
- Внеся изменения, нужно их сохранить.
Выполнив данные действия, пользователь может отзеркалить или перевернуть видео на ноутбуке.
На телефоне
Если пользователь совершает видео звонок в дискорде через телефон, перевернуть или отзеркалить видео ему значительно проще, чем владельцу компьютера. Большинство современных смартфонов автоматически изменяют угол в зависимости от поворота корпуса. Если пользователь активирует эту функцию, то он сможет переворачивать видео прямо во время съемки, меняя формат. Во время съемки на камеру также появляется окно с настройками, с помощью которых можно поворачивать или перевернуть изображение до тех пор, пока не будет достигнут нужный результат. Это позволяет пользователю выбрать самый оптимальный ракурс для видео.
Наличие возможности видеосвязи в дикорде позволяет пользователям видеть друг друга, общаться с теми, с кем нельзя увидеться в реальной жизни и т.д. Зная, как настроить, отключить или повернуть веб – камеру пользователь может создать идеальные условия для видео связи.
Обладатели гаджетов даже не осознают, насколько функциональным устройством они обладают. Сегодня мы поговорим об одной из мультимедийных возможностей.
С помощью смартфона можно заменить обычную веб-камеру, тем самым решить проблему ее отсутствия или выхода из строя. Камеру смартфона в таких случаях можно использовать для:
- удаленного видеонаблюдения;
- видеозвонков;
- в качестве основной или дополнительной камеры для интернет-трансляции.
Для настройки понадобится минимум времени и навыков. Процесс подключения хорошо автоматизирован и будет под силу рядовому пользователю.
Существует несколько способов подключения. Для разных методов вам понадобятся USB-кабель, Wi-Fi-сеть и приложения для сопряжения камеры телефона и ПК. Разберемся с каждым способом отдельно для платформ Android и iOS.
Встроенная веб-камера Windows 10, 8 не работает
- Обновите ваши драйверы
- Обновить BIOS
- Загрузите приложение Lenovo Settings
- Установите последние обновления Windows
- Удалите драйверы веб-камеры
- Запустите средство устранения неполадок оборудования
- Проверьте разрешения вашего приложения
- Временно отключите вашу веб-камеру
1. Обновите ваши драйверы
Прежде всего, вы должны убедиться, что у вас действительно самые последние драйверы для вашей встроенной камеры. Перейдите к вашему OEM и посмотрите, можете ли вы найти последние версии драйверов на их странице загрузки драйверов.
2. Обновить BIOS
Если вы сделали это, вы можете попробовать обновить BIOS. Если драйверы Windows 10, 8.1, 8 не работают, попробуйте загрузить драйверы, совместимые с Windows 7 Service Pack 2. Я знаю, это звучит глупо, но, по-видимому, это решило проблему для некоторых пользователей.
3. Загрузите приложение Lenovo Settings
Пользователи Lenovo могут загрузить приложение Lenovo Settings, которое может содержать несколько исправлений для проблем встроенной камеры в Windows 8, 8.1 и Windows 10.
4. Установите последние обновления Windows
Далее я предлагаю вам проверить с помощью Центра обновления Windows, если у вас установлены автоматические обновления, помеченные как «выкл.». Возможно, вам просто нужно обновить обновление, чтобы установить его.
5. Удалите веб-камеру или драйверы веб-камеры
Кроме того, вы можете попробовать удалить драйверы для вашей веб-камеры и после этого полностью удалить веб-камеру из списка диспетчера устройств. И подключите его и установите последние версии драйверов еще раз.
6. Запустите средство устранения неполадок оборудования
Запуск средства устранения неполадок может творить чудеса. Следуй этим шагам:
- Нажмите клавишу «Windows + W» на клавиатуре.
- Введите устранение неполадок в поле поиска и нажмите клавишу ВВОД.
- Нажмите Оборудование и устройства и запустите средство устранения неполадок.
7. Проверьте разрешения вашего приложения
Если ваша проблема связана со Skype, вам нужно разрешить Skype использовать камеру в меню «Настройки» -> «Разрешения». Если проблема не устранена, возможно, приведенные ниже руководства по устранению неполадок помогут вам:
- Исправлено: камера Skype не работает в Windows 10
- Исправлено: скайп камера перевернута
Стоит отметить, что многие пользователи, которые установили обновление Windows 10 на свои устройства, сообщили, что это обновление сломало их микрофон и камеру. Это проблема, связанная с разрешениями, так как ОС автоматически отключает доступ приложения к вашей камере и микрофону из соображений конфиденциальности.
8. Временно отключите вашу веб-камеру
Многие пользователи также предположили, что отключение и повторное включение камеры из диспетчера устройств может решить эту проблему. Поэтому щелкните правой кнопкой мыши веб-камеру, выберите «Отключить устройство» и перезагрузите компьютер. Вернитесь в диспетчер устройств и снова включите веб-камеру, а затем проверьте, сохраняется ли проблема.
Устранение неполадок и исправление камеры или веб-камеры, которые не отображаются или отсутствуют в настройках диспетчера устройств на компьютере с Windows 10/11
Есть разные способы исправить ошибку отсутствия или удаления веб-камеры в диспетчере устройств на ПК. Вы можете по очереди следовать каждому решению, приведенному ниже, и проверять, можете ли вы найти свою камеру в своих настройках.
Метод №1 — перезагрузите компьютер
- Переходим к кнопке Пуск.
- Нажмите кнопку питания.
- Выберите «Перезагрузить».
- После перезагрузки проверьте, находится ли камера в диспетчере устройств.
Метод № 2 — Запустите средство устранения неполадок оборудования и устройств

- Запустите меню настроек.
- Перейдите в раздел «Обновление и безопасность».
- Щелкните Устранение неполадок.
- Ищите оборудование и устройства.
- Нажмите кнопку «Запустить средство устранения неполадок».
- После сканирования средства устранения неполадок нажмите кнопку «Применить это исправление» для получения разрешения.
Метод № 3 — Выполните сканирование на предмет изменений оборудования
- Щелкните кнопку «Пуск».
- Перейдите в Панель управления.
- Выберите Система и безопасность.
- Щелкните Диспетчер устройств.
- Перейдите на вкладку «Действие».
- Щелкните Сканировать на предмет изменений оборудования.
Метод №4 — Попробуйте включить камеру
- Откройте меню настроек.
- Зайдите в Конфиденциальность.
- Щелкните Камера.
- Найдите доступ к камере для этого устройства и нажмите кнопку «Изменить».
- Перейдите к Разрешить приложениям доступ к вашей камере и переключите кнопку в положение Вкл.
Метод № 5 — Добавить устаревшее оборудование
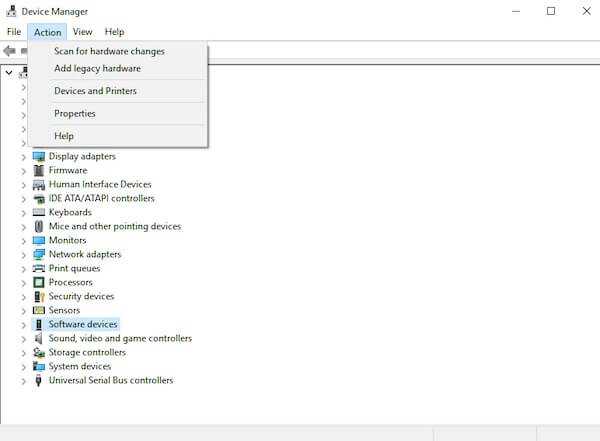
- Перейдите в окно диспетчера устройств.
- Перейдите на вкладку «Действие».
- Щелкните Добавить устаревшее оборудование.
- Откроется новое окно. Нажмите «Далее.
- Выберите вариант «Установить оборудование, которое я выбрал вручную из списка (Дополнительно)».
- Нажмите «Далее.
- Выберите Камеры.
- Нажмите «Далее.
- Выберите драйвер камеры.
- Нажмите «Далее.
- Если список камер пуст, выберите Устройства обработки изображений из списка устройств.
- Нажмите «Далее.
- Выберите первый вариант.
- Нажмите «Далее.
- Перезагрузите компьютер.
Метод # 6 — сбросить приложение камеры
- Откройте меню настроек.
- Выберите Приложения.
- Перейдите на вкладку «Приложения и функции».
- Найдите приложение «Камера».
- Выберите Дополнительные параметры.
- Перейдите в раздел Сброс.
- Щелкните кнопку Сброс.
Какое из вышеперечисленных решений сработало для вас? Мы хотели бы узнать больше о вашем опыте работы с этой ошибкой Windows, поэтому оставьте нам комментарий ниже.
restoro.com/includes/route.php?tracking=WDis&exec=run»>Попробуйте этот инструмент для устранения ошибок Windows и автоматической оптимизации производительности системы.
Программы для Windows, мобильные приложения, игры — ВСЁ БЕСПЛАТНО, в нашем закрытом телеграмм канале — Подписывайтесь:)
Быстрая онлайн проверка работоспособности веб-камеры
Не только драйвера вызывают проблемы, не реже источники неисправности – некорректные настройки программы для захвата видео. Возможно, ей заблокирован доступ к оборудованию, из-за чего утилита не может отображать картинку. Простой способ выяснить, так ли это – использовать онлайн-сервис для проверки работоспособности камеры.
Как проверить веб-камеру в Windows 10:
- Переходим на сайт WebcamTest.
- Во всплывающем окне нажимаем на опцию «Разрешить».
- Ждем отображение изображения.
Если картинка появилась, значит стоит дальше искать в настройках Skype или другого сервиса для видеозвонков.
Лучшие тест-приложения для камеры ноутбука онлайн
Если мессенджеры не используются, вам все равно нужно протестировать камеру, тем более, что для этого в Интернете есть множество приложений, которые позволяют выполнить ваш план.
Лучшие тестовые программы, работающие в сети:
- WebCamTest. Это позволяет вам быстро управлять своим устройством всего за несколько кликов.
И если все подключено и работает правильно, на мониторе появится изображение, на котором вы сможете увидеть себя.
- IObit. Бесплатное, быстрое и простое управление камерой и этим программным обеспечением. Разрешите платформе доступ к устройству, чтобы убедиться, что оно работает. Сайт не записывает данные, полученные с веб-камеры. Все происходит в Интернете с соблюдением конфиденциальности пользователя.
- Webcammictest. Когда платформа откроется, нажмите кнопку «Проверить веб-камеру» и разрешите доступ к ней. Появление вашего изображения на экране свидетельствует о том, что устройство работает нормально. Тестовое приложение также позволяет центрировать камеру, фокусируя ее в центре экрана.
- Инструментальщик. Платформа на английском языке с интуитивно понятным интерфейсом. Работает по аналогии с другими тестерами, запускает тест сразу после предоставления доступа к устройству.
- OnlineMicTest. Чтобы использовать его, вам необходимо открыть сервис и нажать на значок «Играть», который отображается на черном экране. Сервис запросит доступ к устройству регистрации и сразу после его получения начнет проверку.
С помощью приложений для онлайн-тестирования вы можете быстро и бесплатно протестировать любую веб-камеру, независимо от ее типа, модели и конфигурации. Тестовые приложения не требуют установки дополнительного программного обеспечения, максимально просты в использовании. Достаточно пары кликов, и процесс проверки будет завершен.

Устранение неисправностей
Важно! Если вы не нашли в диспетчере устройств свою веб-камеру или она помечена желтым восклицательным знаком, значит нужно обновить драйвер. Чтобы найти подходящий для вашей веб-камеры драйвер, лучше всего зайти на сайт производителя модели ноутбука и скачать нужный
Чтобы найти подходящий для вашей веб-камеры драйвер, лучше всего зайти на сайт производителя модели ноутбука и скачать нужный.
| Производитель | Сайт |
| Asus | asus.com |
| Aser | acer.com |
| Dell | dell.com |
| HP | support.hp.com |
| Lenovo | support.lenovo.com |
| MSI | ru.msi.com |
| Samsung | samsung.com |
| Sony | sony.ru |
| Toshiba | support.toshiba.com |
После скачивания драйвера:
- Зайдите в свойства веб-камеры в диспетчере устройств.
- Нажмите «Удалить» и дождитесь окончания операции. Если потребуется, перезагрузите Windows.
Установите драйвер, через функцию «Обновить драйверы…» в диспетчере устройств или запустив установщик. После этого, перезагрузите компьютер.</li>
Важно! Проверьте работу веб-камеры в нескольких программах. Если в одной из них работает, выполните настройку камеры в самой программе
Как сделать фото с веб-камеры?
Мир цифровых технологий стремительно ворвался в нашу жизнь, подарив многим пользователям возможность общаться по интернету. Скайп, Майл, Google Talk позволяют владельцам компьютеров, планшетов и ноутбуков совершать видеозвонки через Сеть. Сейчас практически каждое мультимедийное устройство оснащается фронтальной видеокамерой для видеосвязи. Собственно говоря, благодаря этой веб-камере программы транслируют изображение. Но немногие знают, что при помощи вебки можно делать обычные фотографии. Как сделать фото с веб-камеры?
- Фото при помощи Skype
- Создание снимков с LiveWebCam
Правда, по качеству эти фотографии будут заметно уступать изображениям, сделанным на смартфоне или цифровом фотоаппарате. Как правило, производители экономят на фотомодулях и устанавливают в ноутбуки и планшеты 0.3-2 мегапиксельные камеры. Но в отсутствие фотоаппарата или смартфона и такие снимки имеют право на жизнь.
Фото при помощи Skype
Сделать фото с веб-камеры можно при помощи различных программ, среди которых самой популярной, пожалуй, является Skype. Скайп позволяет не только общаться по видеосвязи, но и делать снимки во время видеосеанса. Но, кроме того, сохранить снимок с вебки возможно и следующим способом:
- Запустите Skype и авторизуйтесь в системе. После чего кликните кнопку «Skype», перейдите во вкладку «Личные данные» и выберите пункт «Изменить мой аватар».
- Автоматически активируется ваша веб-камера. Наведите ее на снимаемый объект и нажмите кнопку «Сделать снимок».
- Сделав снимок, кликните «Использовать это изображение».
- Ваш снимок автоматически сохранится в вашем профиле. Откройте диск С и перейдите в папку C:\Users\Имя_пользователя\AppData\Roaming\Skype. Найдите в этой папке директорию с названием вашего профиля и откройте ее. В папке вашего профиля хранятся все данные, в том числе и аватар. Откройте директорию «pictures» и скопируйте снимки с веб-камеры в любое удобное для вас место.
Создание снимков с LiveWebCam
Как правило, в комплекте с веб-камерой идут драйвера и программа для создания видео и изображений с вебки. Если вы пользуетесь ноутбуком, то для камер, встроенных в портативные устройства, не предусмотрено специальных утилит. Но не стоит беспокоиться, так как для работы веб-камер создано огромное количество приложений.
LiveWebCam – бесплатная программа от отечественного разработчика с небольшим весом и русскоязычным интерфейсом. Как с веб-камеры сделать фото при помощи LiveWebCam? Откройте сайт разработчика http://iddd.ru/programs/livewebcam и загрузите архив с программой на свой компьютер.
Распакуйте архив и запустите инсталлятор программы livewebcam.exe двойным кликом левой кнопкой мыши. На первом этапе установки примите соглашение кликом по кнопке «Принять».

На следующем этапе снимите галочки с пунктов, которые вас не устраивают, и кликните «Далее».
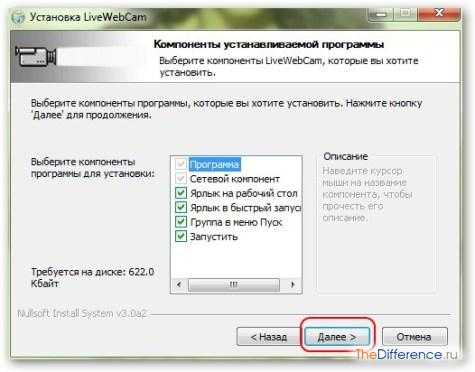
Укажите директорию для установки приложения либо оставьте по умолчанию C:\Program Files (x86)\ LiveWebCam. Нажмите кнопку «Установить» и дождитесь окончания процесса инсталляции.
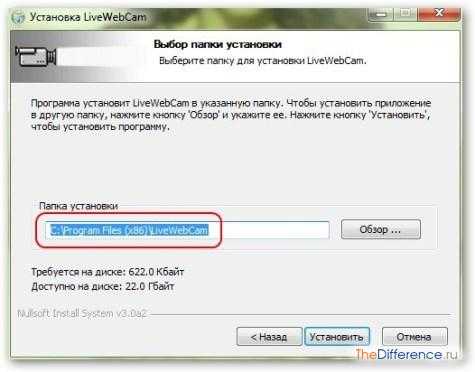
Во время установки LiveWebCam откроется окошко с выбором места сохранения снимков. Выберите любое удобное для вас место и кликните «ОК».
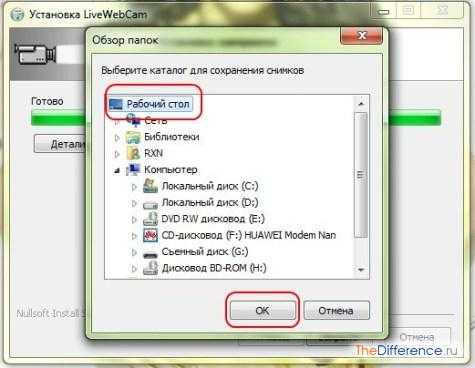
Если вы вдруг упустили данный момент, то запомните, что сделанные снимки сохраняются в папку C:\Program Files (x86)\LiveWebCam\Save. Завершите установку программы нажатием на кнопку «Закрыть».
Итак, программа установлена, пора делать фотографии с веб-камеры. Запустите LiveWebCam и кликните кнопку «Сделать снимок».

Изображение автоматически сохранится в указанную вами папку при установке программы. При этом чтобы снимки не смешивались с другими изображениями, автоматически создается папка с текущей датой, и все фотографии с вебки сохраняются в нее.
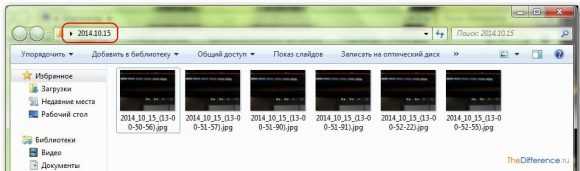
Если при запуске программы вы видите черное окно, не спешите расстраиваться и искать другую утилиту. В Windows 7 есть прекрасный режим совместимости, который позволяет быстро справиться с этой проблемой.

Закройте программу и кликните на ярлыке LiveWebCam правой кнопкой мыши. После чего в контекстном меню выберите пункт «Свойства». В окне «Свойства LiveWebCam» перейдите во вкладку «Совместимость».

Отметьте галочкой пункт «Запустить программу в режиме совместимости» и в выпадающем списке укажите «Windows 98\ME». Сохраните настройки и перезапустите приложение LiveWebCam.
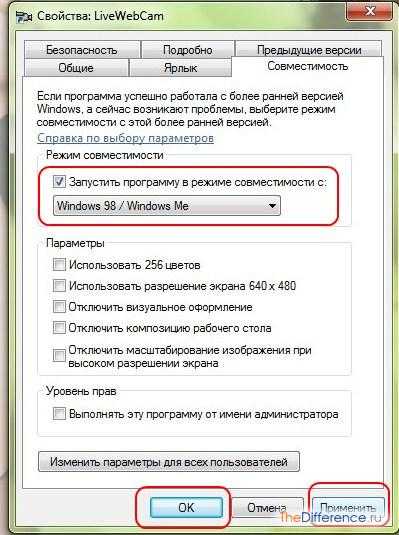
Проблема с черным окошком будет решена. Как правило, с ней сталкиваются владельцы компьютеров с Windows 7 x64.
Приложение LiveWebCam умеет лишь делать фотографии со встроенной веб-камеры. Хотите большего функционала – воспользуйтесь другими утилитами либо онлайн-сервисами, к примеру http://webcamtoy.com
Восстановление совместимости драйверов
После обновления к новой версии Windows 10 не включается веб-камера на компьютере? Скорее всего в конфликте системы с программным обеспечением (ПО) или отсутствии его поддержки. Исправить это реально с помощью устроенного инструмента операционной системы.
Пошаговая инструкция:
- Нажимаем на кнопку поиска.
- Задаем ключевое слово поиска «Предыдущих» и открываем единственный найденный инструмент.
- Жмем на кнопку «Устранение проблем с совместимостью».
- Выбираем драйвер или программное обеспечение камеры из списка или указываем к нему путь вручную и жмем на кнопку «Диагностика программы».
Полезно! Часто помогает устранить проблему универсальный драйвер для веб-камеры Windows 10. Его выпускают производители ноутбуков, предлагая полный набор ПО для всех моделей устройств собственного производства. Установка программы должна исправить неполадки с совместимостью.
Пример программы
Если посмотрите на драйвер вебки, то увидите, что в комплекте идёт какой-то ящик, еле-еле показывающий изображение. При виде всего этого напрашивается слово, которое мы здесь не будем озвучивать. И это при цене конструкции в 1000 рублей (до-крымскими) и наличии красочного диска. Lenovo подходит более гибко. Наверняка заключён какой-то рекламный договор, благодаря которому:
- Производитель ПК размещает бесплатно ПО.
- Предоставляет этим самым рекламу поставщику ПО.
Взаимовыгодно. Вот интерфейс приложения.

В центре красуются кнопки для изготовления скриншотов, съёмки видео, перехода в галерею. Медиафайлы можно редактировать, удалять, посылать друзьям в фейсбук и выкладывать на Ютуб. Но самое главное, что интерфейс позволяет добавлять кучу спецэффектов, а также захватывать изображение. Благодаря последнему, становится возможной работа в режиме слежения. При появлении любого движения в поле зрения устройство начинает запись. Очень удобно, если хотите за чем-то понаблюдать. Галерея эффектов находится на втором окне, которое по умолчанию приютилось чуть правее первого.
Вы видите, что в период общения с друзьями по Скайп (или записи видео) вместо изображения может передаваться «фотография». Сделанный сюжет каждый вправе разнообразить на свой лад. В данном случае, однако, имеется ограничение: поддерживается лишь малое разрешение.

Без этого установка красивой заставки невозможна. Представьте себе, каково будет удивление знакомых, если настроить спецэффекты. Например, сделать фото с камеры на фоне падающих снежинок или летящей птицы (текст писался под Рождество).
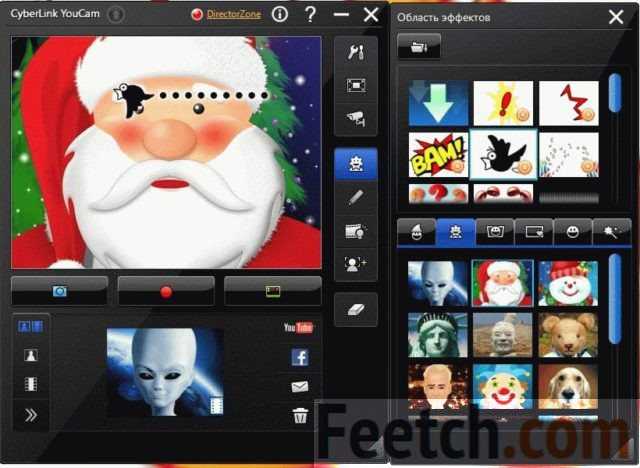
Помимо этого ПО позволяет намалевать невиданный узор и даже закрасить фон.


































