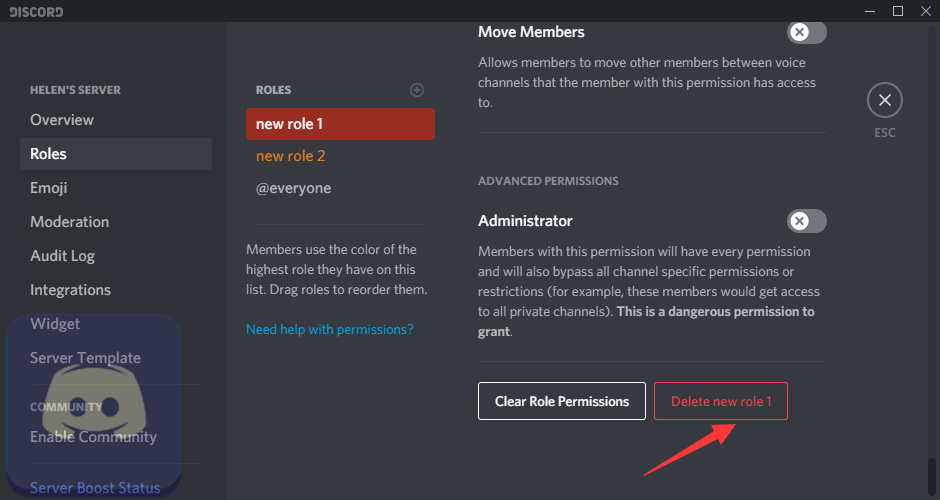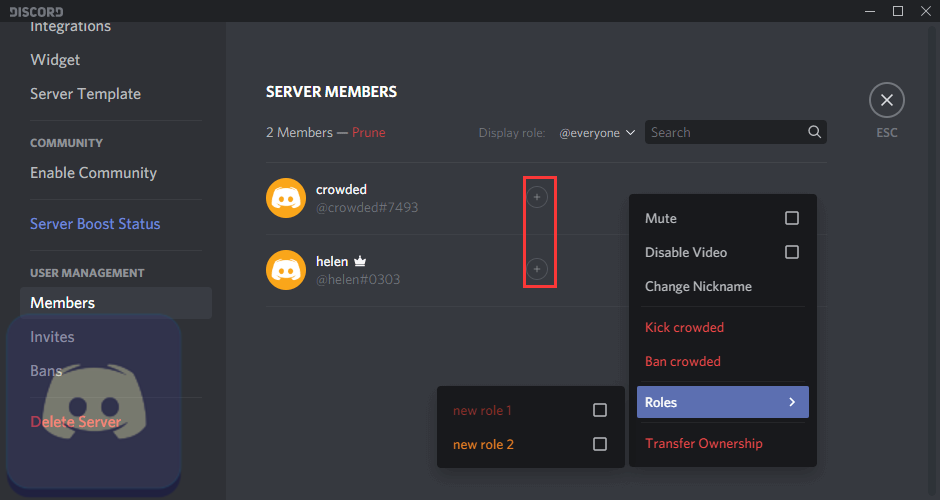Какие настройки ролей в Discord не стоит давать другим пользователям
В своей программе Discord вы являетесь администратором или суперпользователем. Если вы создаёте свой канал, куда пригласили уже много друзей, вам нужно будет внимательно изучить права. Которые присваиваются роли или целому каналу. Сейчас мы рассмотрим, какие из них не нужно давать обычным посетителям вашего чата. Если вы забыли, то для начала нужно выбрать созданную роль.
После этого устанавливайте для неё права:
- «Банить участника», «Выгнать участника» — здесь всё понятно. У пользователей с этими правами появится возможность удалять других из чата. Его нельзя давать обычным участникам;
- «Администратор» — главный на сервере. Это право даётся только самым близким людям, которым вы доверяете;
- «Управление сервером» — также, как и «Администратор», это право нельзя давать каждому. С ним можно изменять настройки сервера или его расположение;
- «Управление ролями» — пользователи с этим правом смогут создавать или изменять текущие роли. Даётся только модераторам и другим доверенным личностям;
- «Создать приглашение», «Изменить никнейм» — в них нет ничего опасного. Они присваиваются бывалым участникам;
- «Управлять эмодзи», «Читать сообщения», «Отправлять сообщения» — эти права должны быть доступны каждому участнику, который придерживается правил;
- «Управлять сообщениями» — правом обычно обладают доверенные участники;
- «Встраивать ссылки», «Прикреплять историю», «Прикреплять файлы» — на ваше усмотрение. Если вы не хотите видеть в своём Дискорде ссылки на другие сайты, возможно рекламные — выключите их для простых пользователей;
- «Подключиться», «Говорить» — можно включить для активных участников;
- «Отключить участников» и прочие отключения достаточно опасны, так как каждый сможет нарушать работу вашего чата;
- «Режим активации по голосу» оставьте включенным.
Использование сайтов для мониторинга серверов
В завершение расскажу о единственном методе свободного поиска пользовательских серверов в Discord, который подойдет обычным юзерам. Его суть заключается в том, что создатели сами добавляют сервер на сайт мониторинга, определяют его тему, указывают описание и прочую информацию. Далее юзеры могут свободно взаимодействовать с такими сайтами и искать проекты по душе.
-
Воспользуйтесь поисковиком, введя в нем «Мониторинг серверов Discord». Подойдет совершенно любой более или менее адекватный сайт, поэтому конкретный рекомендовать не буду. На таких ресурсах часть серверов выведена в топ платно. Обычно они и являются самыми популярными. Можете посмотреть на их описание, тему, количество участников и их онлайн.
-
Всегда присутствует разделение на тематики, поэтому включите фильтрацию, чтобы оставить только те сообщества, которые могут подходить для ваших целей.
-
Прочитайте сведения на страницах серверов на сайте для мониторинга. Если любой из них вам подходит, нажмите по соответствующей кнопке для перехода, ожидайте перенаправления в приложение и подтвердите намерение о присоединении к серверу.
Каждый из описанных методов имеет место, отличается по цели и позволяет пользователю найти требуемый сервер среди публичных или ранее добавленных.
Как настроить сервер в Дискорде
Одна из главных трудностей для пользователей Дискорд — настройка сервера «под себя». Не всегда понятно, какие параметры вводить, и можно ли расширить текущие возможности. Эти и другие вопросы рассмотрим ниже.
Как создать Дискорд-сервер
Перед внесением настроек необходимо сначала создать Discord-сервер. Для этого сделайте такие шаги:
- Войдите в программу Дискорд.
- Жмите на символ плюса слева под названиями Discord-серверов.
- Кликните на кнопку Создать …
- Введите название и задайте картинку (минимальный размер 128х128).
- Жмите на кнопку Создать.
Сразу после этого доступно внесение настроек с учетом поставленных задач
Отдельное внимание уделите ролям пользователей и распределению их обязанностей
Как настроить
Первый вопрос, который возникает после создания — как настроить сервер Дискорд, чтобы всем пользователям было комфортно. Для этого жмите правой кнопкой мышки на Discord-сервер и перейдите в раздел Настройки сервера. Здесь доступны следующие пункты:
- Обзор. В этом разделе внесите следующие настройки — регион, название, изображение. Здесь же можно задать автоматическое перемещение пользователей в канал через определенное время.

- Роли. Это важная секция, где можно настроить управление сервером Дискорд. Для создания новой роли жмите на «плюс», а после задайте название, цвет и определенные права для участника. При желании можно дать пользователю возможности администратора, управления ролями, просмотра журнала аудита и т. д.
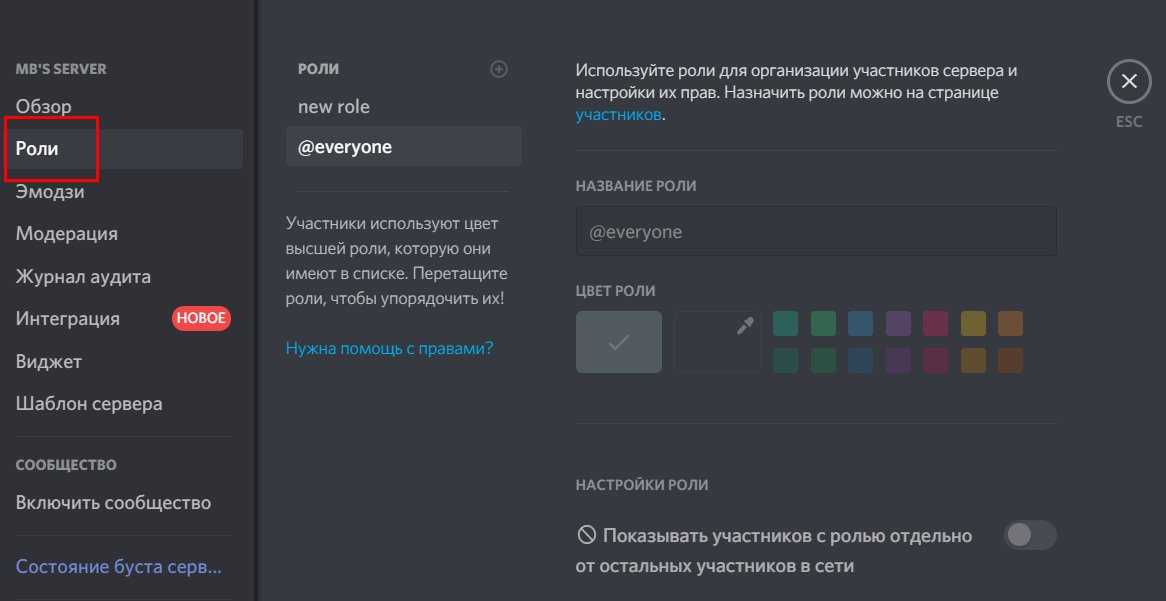
- Эмодзи. В бесплатной версии Дискорд доступна загрузка до 50 эмодзи с размером не более 256 КБ.

- Модерация. На этом этапе удается выбрать уровень защиты при общении на публичных серверах. Как вариант, здесь легко задать подтверждение по e-mail, сделать обязательной регистрацию в течение более пяти или 10 минут, установить обязательное наличие подтвержденного телефона и т. д.
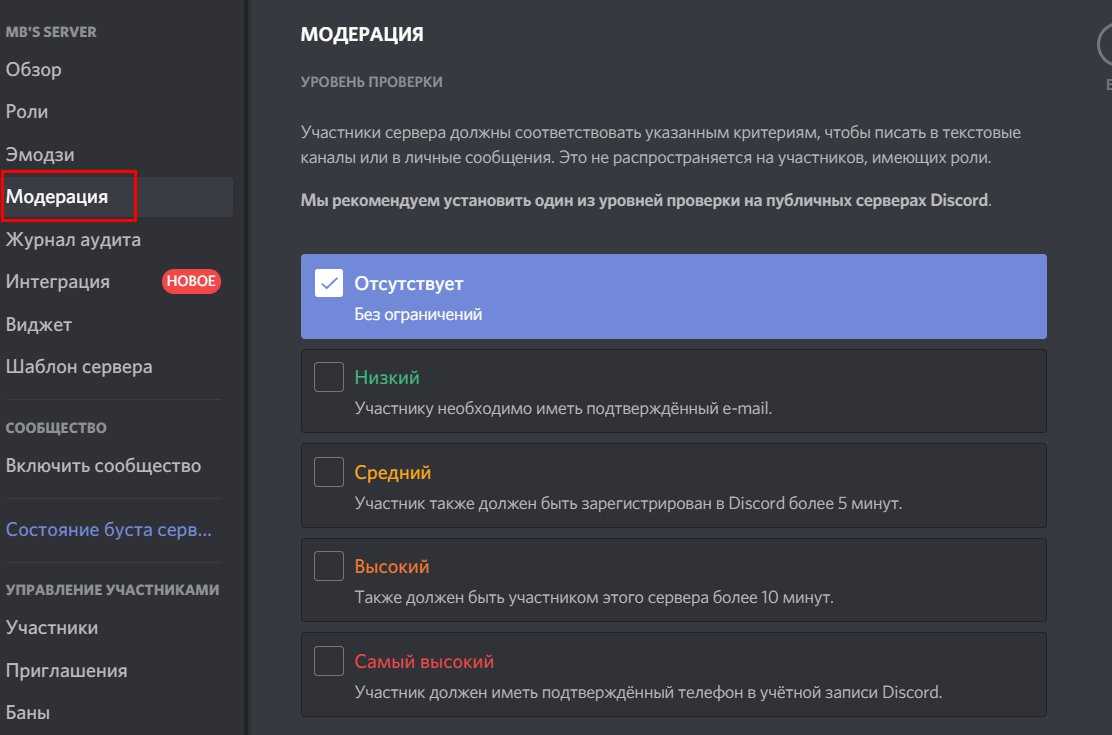
- Журнал аудита. Здесь отображаются настройки сервера Дискорд и дата их внесения.

- Интеграция. С помощью этого раздела легко интегрироваться с другими платформами, к примеру, Твитч или Ютуб.
- Вебхуки. Пользователям Дискорд доступны настройки вебхуков — автоматической отправки сообщений и обновлений информации в текстовом канале сервера.
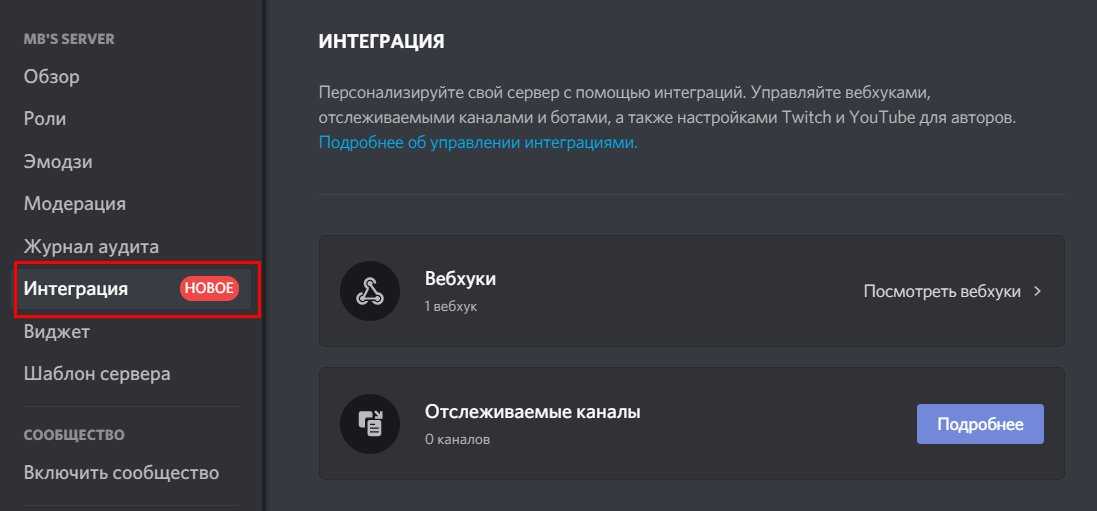
- Виджет. В этом разделе можно выбрать канал для приглашения, найти ID сервера, получить сведения по JSON API, а также взять готовый виджет.
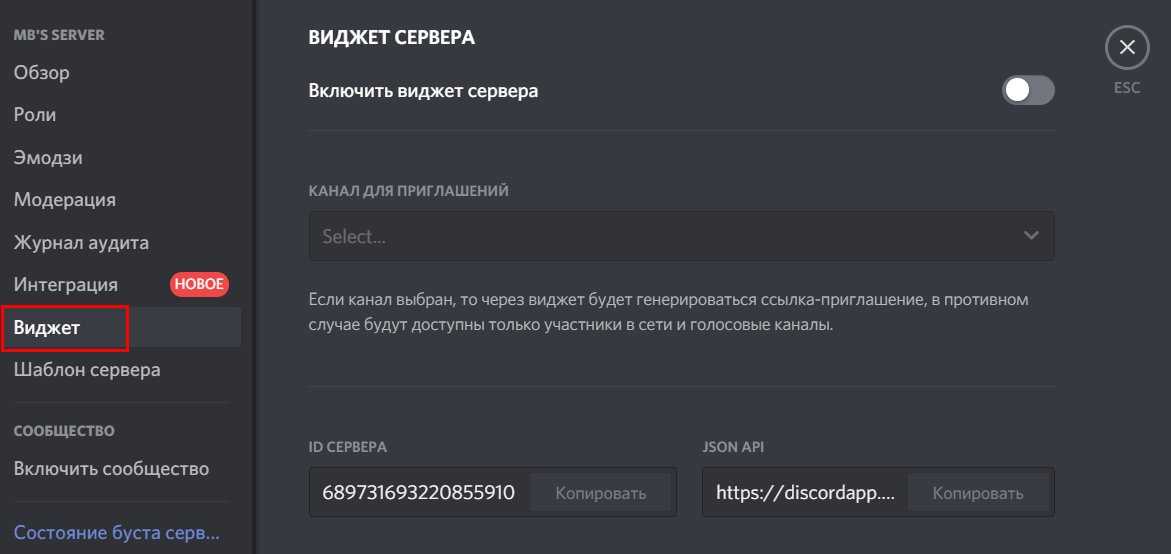
- Шаблон сервера. С помощью этого пункта настроек можно поделиться образцом Дискорд-сервера и помочь другим участникам сделать свой server. Для создания шаблона необходимо задать права, указать название и описание.

- Состояние буста сервера. Здесь приводятся информация о текущем бусте. С помощью инструмента легко получить дополнительные фишки для сервера Дискорд.
В дальнейшем можно задать расширенные настройки сервера Discord. Здесь возможны следующие варианты:
- Создание приветственной страницы.
- Установка статуса и региональных тегов.
- Введение специальных региональных каналов.
- Переход к голосовым каналам.
- Создание подканалов и другое.
Получение дополнительных фишек
Много вопросов касается того, как улучшить Дискорд сервер и получить дополнительные опции. Для этого существует буст — опция, позволяющая расширить возможности Discord-сервера. Перечень нововведений зависит от достигнутого уровня. Всего в распоряжении пользователей три уровня:
- Level 1. При его достижении человек получает дополнительные 50 эмодзи, улучшенный звук на 128 кБит/с и видео до 720 р (60 кад/с). Имеется возможность изменения фона для URL приглашения, а также анимированная иконка Discord-сервера. Для получения такого уровня необходимо два буста.
- Level 2. После его присвоения открываются дополнительные настройки и возможности в Дискорд. Так, расширяется число эмодзи до 50 с общим числом 150, а качество аудио составляет 256 кБит/с. Также доступен баннер Discord-сервера, улучшение видео Go Live до 1080р, а также ограничение загрузки до 50 Мб. Для присвоения уровня нужно 15 бустов.
- Level 3. Пользователям доступны все бонусы первого и второго уровней, а также дополнительные 100 слотов и улучшение качества звука до 348 кБ/с. Ограничение загрузки увеличено до 100 Мб. Предоставляется личный URL.
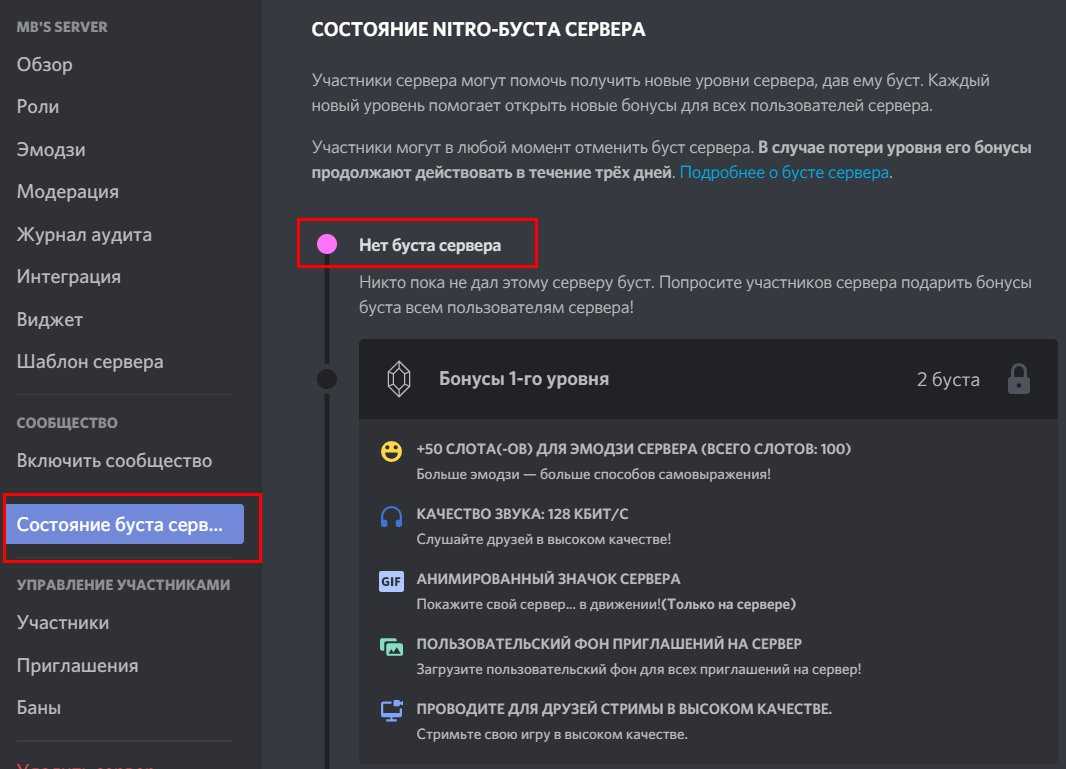
Итоги
Программа Дискорд предлагает большой выбор настроек, как базовых, так и продвинутых. При желании можно купить подписку Nitro и сделать буст Discord-сервера для получения дополнительных фишек.
Вместо заключения
Оборудовав мессенджер всеми необходимыми инструментами, вы сможете сделать свое общение максимально комфортным и удобным.
Надеемся, данный обзор поможет вам реализовать такую задачу! Удачи!
Вам любопытно. Вы не удовлетворены основными возможностями настроек разрешений в Discord. У Вас много друзей и последователей, и Вам нужно немного больше, чем Ваш стандартный сервер, чтобы помочь сообществу Вашей мечты. В этой статье мы рассмотрим следующие шаги для превращению Вашего Магикарп сервера Discord в грозного Гярадоса.
Мы рассмотрим все это здесь. Прежде чем мы приступим, Вам нужно убедиться, что Вы уже освоили:
Настройка продвинутого сервера — довольно сложный процесс, поэтому мы разбили его на несколько шагов. Мы заценим:
- Создание страницы приветствия / сортировки
- Назначение основных, вторичных и локальных ролей
- Создание “под-каналов”
Поскольку основой нашего сервера является то, что каждому участнику назначена роль (или набор ролей), и самый простой способ за всеми уследить — это назначить специальный канал для новичков. Таким образом, никто не останется незамеченным, и будет намного легче следить за каждым. Наша цель — создать приветственный канал , который будет выступать в качестве входного «портала» для всех новичков, которых можно отсортировать и предоставить им отведенные для них части сервера.
Построение структуры Вашей серверной империи!
Прекрасно. Когда наш новый сервер будет установлен и выбран, это будет первый канал, который мы создадим. Этот приветственный канал станет выделенным порталом объявлений с постоянным сообщением новым пользователям о том, как зарегистрироваться и соответствующим образом отметиться. Это будет единственное сообщение в канале, так как больше информации после этого будет доступно для отсортированных пользователей, которым в любом случае будет нечего больше делать на приветственной странице.
Других ролей здесь пока нет, через секунду мы доберемся до них.
Поскольку мы хотим, чтобы новобранцы на сервере могли читать приветственный канал, но не писать в канал какие-либо сообщения, мы предоставим им только разрешение «читать сообщения», и точка.
Поскольку канал #general не может быть скрыт от новичков, мы просто изменим его так, чтобы они не могли читать болтовню у подтвержденных пользователей сервера (отобрав у них право » Читать историю сообщений «), а также запретим им писать (отключив возможность » Отправлять сообщения «). Это все, что нужно настроить тут:
Теперь, когда у нас есть портал для наших новых призывников, нам нужно их отсортировать!
То, как будут работать наши серверы, определяется двумя типами ролей. Они делятся на две категории:
Иерархическая : Каждый получит «главную» роль, которая обозначает их ранг или позицию (например, Админ, Модератор, Капитан команды, Игрок). Пользователь может иметь более одной из этих ролей, в зависимости от того, какие роли они выполняют.
Эксклюзивная : В нашем примере сервера каждый пользователь подпадает под один из двух эксклюзивных тегов — NA и EU. Поскольку пользователи не проживают сразу в двух странах, и многие игры обычно разделяют серверы на двух континентах, мы тоже разделим их. Это может быть сделано многими другими способами, если Вы хотите разделить ваш сервер.
Смена региона в Discord
Каждый веб-сервер в Discord имеет свой регион. Указывается автоматически, сразу после создания сервера
Обозначение региона очень важно для определения эффективности платформы, а также работы приложений, которые пользователи запускают на ней. Чем дальше пользователь от региона, тем хуже работает сервер: постоянно тормозит и вылетает
Если эта функция не работает должным образом или неправильно определяет ваше местоположение, ее можно настроить вручную. Для этого действуйте следующим образом:
- Вернитесь к настройкам сервера во вкладке «Обзор»;
- Найдите в левом столбце поле «Регион сервера»;
- Нажмите кнопку «Изменить» и выберите регион самостоятельно.
Затем сохраните изменения. Работа платформы станет в разы быстрее.
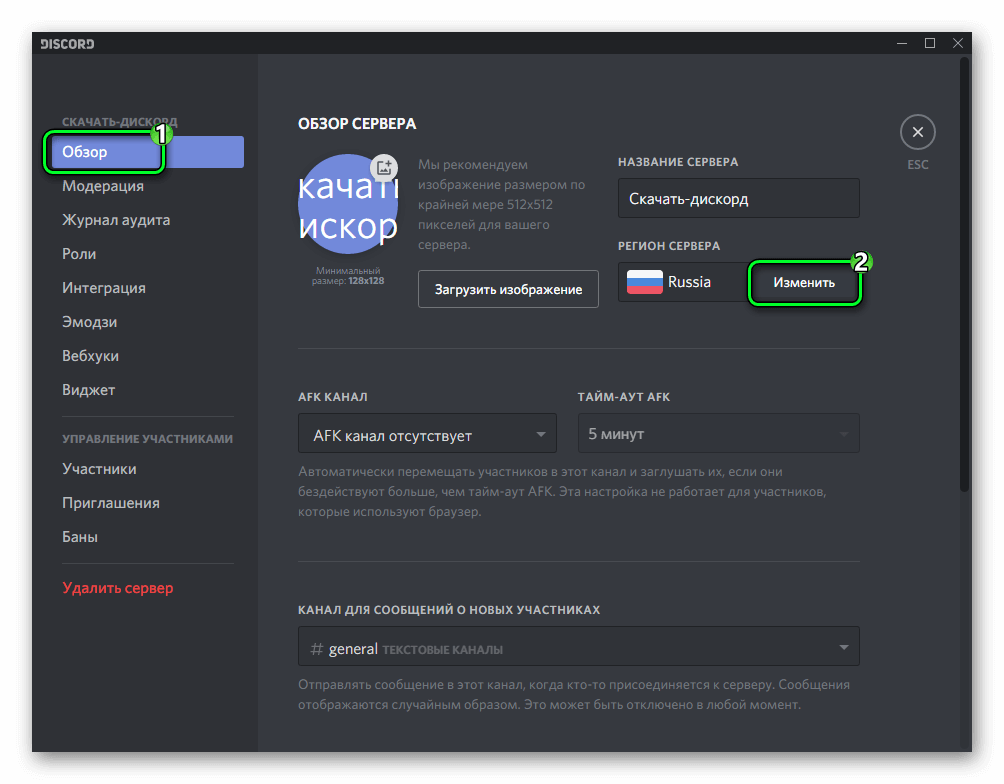
Часто задаваемые вопросы
Вот ответы на другие вопросы, которые мы’ нас спрашивали о приглашениях в Discord.
Нужна ли ссылка для приглашения, чтобы присоединиться к серверу?
Нет, но некоторые владельцы серверов ограничивают доступ для публики. Если сервер не является общедоступным, описанные выше действия вам не помогут.
Модератор устанавливает это разрешение в настройках сервера, поэтому вы можете присоединиться без приглашения.
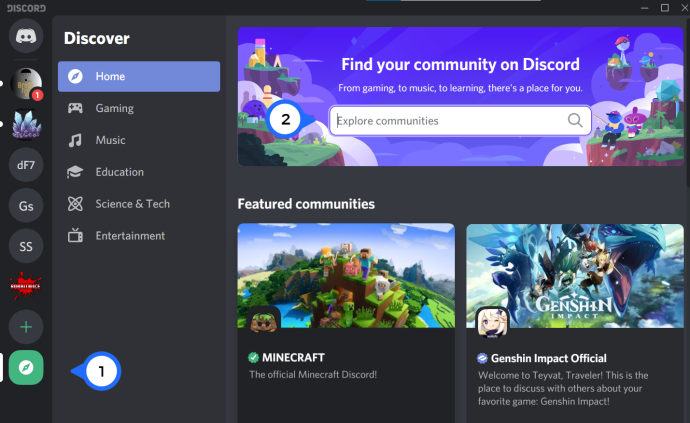
Используйте кнопку Исследуйте общедоступные серверы, чтобы получить доступ к новым сообществам и найти единомышленников и друзей в Discord. Существует несколько сообществ и вариантов, которые помогут сузить выбор нужного вам сервера. Как только вы найдете его, нажмите на сервер, прочитайте заметки во всплывающем окне (серьезно, вы не хотите, чтобы вас забанили), и все готово.
Есть возможность предварительного просмотра, если вы не уверены, что хотите присоединиться к общедоступному серверу. Просто нажмите на кнопку “Я сейчас просто осмотрюсь” во всплывающем окне после нажатия на сервер, чтобы узнать, что это такое.
Могу ли я отправить ссылку-приглашение в Discord Mobile?
Абсолютно. Откройте приложение Discord и выберите интересующий вас сервер. Затем сделайте следующее:
1. Нажмите на три точки в правом верхнем углу.
2. Нажмите на значок Пригласить.
3 . Наконец, нажмите Пригласить, чтобы добавить других пользователей в Discord. Или нажмите Копировать, чтобы отправить ссылку на сервер извне.
Выберите участника, которого хотите пригласить, и продолжайте. Они должны получить оповещение со ссылкой для приглашения.
Почему я не могу принять приглашение?
Основная причина, по которой вы не можете принять приглашение, заключается в том, что вы были заблокированы на этом сервере. Даже если вы создали новый профиль и не можете принять приглашение, это происходит потому, что бан сервера — это бан IP. Это означает, что Discord получает IP-адрес вашего устройства и распознает, что вам больше не разрешен вход на этот сервер.
Еще одна причина, по которой ссылка не работает. работа на вас заключается в том, что ваш день рождения в Discord показывает, что вы моложе 18 лет. Чтобы защитить молодых пользователей и соблюдать местные законы, Discord разрешает присоединяться к Discord только лицам старше 13 лет, а лицам старше 18 лет присоединяться к NSFW (небезопасным для работы (может содержать откровенный контент или контент для взрослых).
Этап 1. Инсталляция мессенджера
Всякое использование программы (будь то мессенджер или игра) принято начинать с установки. Иначе никак не получится. Скачать установочный файл Дискорда можно на официальном сайте разработчика. Мобильные приложения находятся в App Store и Google Play.
Но нас на данном этапе интересует именно ПК. Сейчас мы предоставим подробную инструкцию, которая расскажет о процессе инсталляции программы на компьютер:
- Переходим по этой ссылке — https://discordapp.com/download.
- На появившейся странице кликаем по кнопке «Загрузить сейчас». Загрузка начнется немедленно.
- Дожидаемся завершения скачивания, закрываем браузер и запускаем «Проводник Windows».
- Перемещаемся в каталог загрузок и двойным кликом запускаем файл с именем «DiscordSetup.exe».
Все остальное мастер установки выполнит без вашего участия. Приложение запустится сразу после инсталляции. Вам останется только ввести регистрационные данные и осуществить вход. После этого можно приступать к использованию мессенджера.
Как объединить каналы Discord?
Нажмите на канал, к которому вы хотите присоединиться. … Мы не отслеживаем голосовой или видеочат.
- Шаг 1: откройте приложение.
- Шаг 2: Выберите свой сервер.
- Шаг 3: Откройте голосовой канал, обычно ближе к концу списка.
- Шаг 4: Нажмите «Подключиться к голосу». Убедитесь, что ваша громкость на высоте, чтобы вы могли слышать кого-либо еще.
- Ты в!
Как заархивировать чат в Discord? В мобильном приложении Discord:
Перейдите на один из ваших серверов и просмотрите список каналов. Нажмите и удерживайте одну из тем под каналами, пока на экране не появится меню. Нажмите «Настройки архива» в меню. Выберите опцию «Архивировать сейчас», чтобы подтвердить свое решение.
Объединил ли серверы New World?
New World объединит серверы во всех регионах, новый бесплатный трансфер в этом году.
Сколько времени занимает слияние серверов New World? Само фактическое слияние серверов должно занять примерно два часа, хотя разработчики заявляют, что это может быть дольше, и в связи с этим будут сделаны объявления. Пост заканчивается подтверждением того, что скоро будут новые слияния, так как это только начало. Пальцы скрещены, все проходит без сучка и задоринки.
Подходит ли Discord для детей 12 лет?
Как открытая платформа, Discord сопряжен с некоторыми рисками, особенно для молодых пользователей. Родителям настоятельно рекомендуется серьезно отнестись к возрастному ограничению 13+., и убедитесь, что дети готовы иметь дело с контентом для взрослых и потенциальным контактом с незнакомцами, прежде чем они подпишутся.
Могу ли я получить Nitro бесплатно? Так же, как Nitro Giveaways, иногда компании предоставляют бесплатные месяцы Nitro для всех своих клиентов в качестве некоторого предложения или приветственного подарка.. Например, раньше Epic Games бесплатно предоставляла Discord Nitro всем своим подписчикам. Теперь YouTube Premium доступен бесплатно, если у вас есть Discord Nitro.
Как получить нитро бесплатно?
Статус и региональные тэги
У нас есть приветственный портал, приступаем к сортировке! В нашем случае мы сосредоточимся на нескольких разных ролях, которые совпадают с сообществом, ориентированным на eSports. Вы можете заменить их так, как Вам нравится:
Игроки — Все, кто хочет поиграть и обсудить это на нашем сервере
Капитаны команд — Игроки, которые несут ответственность за команду из 2-5 человек (включая себя)
Менеджеры — Команда администраторов, которая сосредоточена на планировании графиков (практики), наборе игроков и создании сетей. Как правило, хотя и не исключительно, менеджеры не являются игроками. Мы можем предоставить кому-либо, исполняющему обе роли соответствующие разрешения. Поскольку Менеджеры выше, чем Игроки по иерархии, цвет и позиционирование в списке ролей будет соответствовать роли Менеджеры.
Создатели Контента — пользователи, которые сосредотачиваются на возможностях игрового процесса, который можно разделить с другими игроками с помощью таких средств, как стриминг, создание видео YouTube и подкасты.
Модераторы — местные представители власти, подотчетные администраторам. Они имеют полномочия содержать текстовые и голосовые каналы в чистоте и без спама. Модераторы будут иметь возможность удалять и выдворять участников, управлять каналами и сообщениями, а также перемещать участников из голосовых каналов.
Администраторы — главные боссы, которые отвечают за поддержание и модерацию сервера, занимаясь всеми остальными ролями, чтобы сообщество было веселым, свежим и интересным. Они будут иметь все те же права, что и Модераторы, но поскольку мы так им доверяем, мы дадим им разрешение на управление ролями, которое предоставляет им возможность редактировать любую часть Сервера.
Мы раскрасим эти тэги, потому что они иерархически структурированы. Будет удобно и легко определить, кто есть кто на основании цвета присвоенной роли. Эксклюзивные теги будут скрыты, так что цвет не имеет большого значения. Мы разделим регионы на две части: NA и EU.
Порядок ролей в списке ролей не имеет особого значения до тех пор, пока региональные теги находятся ниже тегов роли, каждый член будет иметь свой цвет, и поскольку онлайн-список отражает только тех, кто находится на канале, игроки NA и EU будут допущены только к своим соответствующим региональным каналам, но все еще смогут общаться в общем канале на межрегиональные темы.
Приветственный портал? Готово. Сортировка и маркировка ролей? Готово. Что дальше? У нас есть здание, у нас есть люди, — настало время создать несколько комнат! В нашем случае мы начнем с создания 3 комнат: Тренировочная, Свободный набор, и ПУГи (PUG сокращенно от Pick up group, или же случайные игроки). Мы удвоим количество комнат для NA и EU , добавив суммарно 6 комнат.
Настроить это будет весьма просто, используя всего пару трюков.
Во-первых, мы отключим @everyone от чтения сообщений. Мы не хотим, чтобы какие-либо каналы были видны до того, как пользователь будет отсортирован:
Этот первый шаг предотвратит несанкционированный просмотр канала кем-то, кто еще не был отсортирован.
Следующий шаг предоставляет права только участникам из соответствующего региона, разрешенных внутри текстового чата. Как показано тут:
Как перенести сервера в дискорде?
Раньше вы могли перемещать значки серверов на боковой панели, чтобы изменить их порядок, но если у вас было более 10 или около того, было трудно найти нужный. Теперь вы можете перетащите серверы в папки и переименуйте или пометьте эти папки цветом.
Как мне стать пользователем Discord Nitro? Зарегистрироваться в Nitro & Nitro Classic также довольно просто. Перейдите на страницу настроек пользователя и найдите вкладку Discord Nitro. Просто нажмите «Подписаться» и выберите месячный или годовой план для Nitro.. Вы сможете подписаться на Nitro Classic, прокрутив вниз страницу настроек пользователя Discord Nitro.
Как использовать просроченные ссылки Discord?
К скольким серверам Discord вы можете присоединиться без Nitro? 100 серверов (2020)