Включите автоматическое резервное копирование
Гаджеты с Android 5.0 и более свежими версиями ОС автоматически копируют большую часть пользовательских данных и настроек на серверы Google. Это параметры интерфейса и сетей Wi-Fi, контакты, список установленных программ и даже внутренние данные некоторых из этих программ. Такая функция сильно упрощает переход на новое устройство. Вы просто подключаете к нему свой аккаунт — и копии старых данных загружаются туда из Сети.
Чтобы воспользоваться резервным копированием, вы должны включить его в настройках. Для этого найдите раздел, отвечающий за восстановление и сброс. Откройте его, выберите аккаунт Google для хранения данных и настроек, а затем включите резервирование и автовосстановление.
Далее, подключитесь к Сети и подождите 30 минут, чтобы произошло резервное копирование. В процессе Android продублирует настройки и данные приложений Google, синхронизированных с выбранным вами аккаунтом. Система также скопирует в облако данные сторонних программ, разработчики которых внедрили поддержку резервного копирования через Google. Всё это вы сможете быстро восстановить на новом гаджете.
Советы перед удалением информации
Не стоит сразу же удалять данные. Их потом восстановить вряд ли получится, если удастся отыскать устройство.
На этот счёт можно дать несколько рекомендаций:
- проверьте, не затерялся ли телефон где-то дома или в машине;
- спросите друзей и родственников, не брали ли они ваш смартфон;
- попробуйте позвонить на свой номер или отправить сообщение;
- если девайс украли, предложите вознаграждение.
Увы, последний вариант редко когда даёт результат. Злоумышленники могут согласиться, потребовать оплату за возврат. Вы её переведёте на карту или мобильный счёт. Но в 99% случаев после этого смартфон никто не возвращает. В итоге человек остаётся без гаджета и без денег.
Если договориться не получилось, а сведения важные и их могут использовать против вас, лучше удалить всё дистанционно и попытаться отыскать устройство.
Иллюзия удаления данных
Когда вы делаете сброс к заводским настройкам, по идеи, должно всё полностью удалиться, но это не совсем так. Android удаляет из своей памяти адреса всех ваших данных, поэтому он больше не знает, где они находятся и не может их показать, но фактически они остаются во флеш-памяти. Поэтому кто-то может использовать специальные программы для восстановления удаленных файлов, чтобы вернуть их обратно. Давайте посмотрим, как можно этого избежать.
Зашифруйте данные
Первый вариант — зашифровать данные. Этот функционал уже встроен в Android и требует ввода PIN-кода или пароля при каждой разблокировки экрана. Любому человеку, кто попытается восстановить данные с вашего телефона, понадобится специальный ключ для расшифровки, которого у него нет.
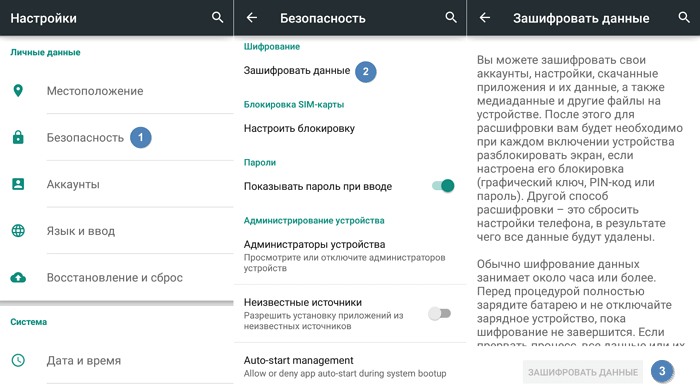
Точный путь к данной функции может немного отличаться, но обычно она находится в меню «Настройки → Безопасность → Зашифровать данные». Но на Samsung Galaxy, например, нужно перейти по следующему пути «Настройки → Экран блокировки и безопасность → Защита зашифрованных данных». Есть также возможность зашифровать SD-карту, но если вы продаёте телефон, то мы рекомендуем вместо этого просто вытащить её.
Если после покупки на телефоне уже был установлен Android 6.0 Marshmallow или выше, то он должен быть зашифрован по умолчанию, и вы можете переходить к следующему пункту. Если вы не знаете, какая версия Android у вас установлена, то откройте меню «Настройки → Об устройстве → Информация о программном обеспечении». Имейте в виду, что по умолчанию он будет зашифрован только в том случае, если Android 6.0 Marshmallow был установлен из коробки.
Перезапишите ненужными данными
Если вы хотите быть абсолютно уверенным, то можете перезаписать зашифрованные данные ненужными данными, а затем выполнить сброс к заводским настройкам. Тогда будет действительно невозможно восстановить ваши старые данные. Если вы хотите это сделать, то просто загружайте различный «мусор» на свой телефон, пока хранилище не будет заполнено — несколько больших видео должны сделать свое дело. Затем повторно еще один раз сделайте сброс.
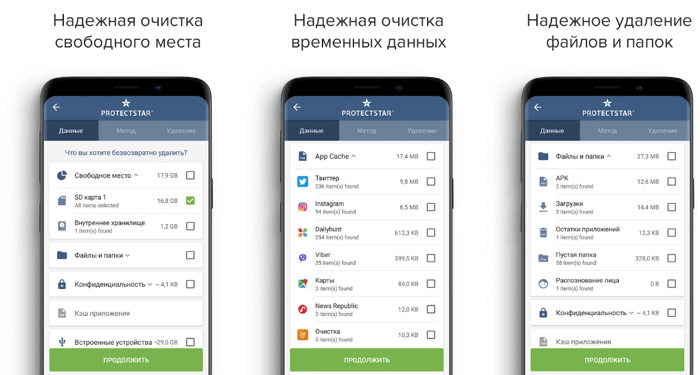
Вы также можете это сделать с помощью приложений из Google Play Store, например, iShredder 6. Она может заполнять свободное место на диске различным «мусором», надежно удалять кэш приложений или отдельные файлы и папки.
«>
Видеоматериал
https://youtube.com/watch?v=9V26WelV-Wk
Данная статья должна помочь вам очистить android-устройство от лишней информации и стереть ненужные вам файлы. Надеемся, что теперь вы спокойно сможете решить проблему “зависаний” телефона samsung или придать ему заводское “состояние” с характерным быстродействием. Если данная статья не помогла решить вашу проблему и исправить работу устройства, рекомендуем вам обратиться в ближайший сервисный центр или проконсультироваться с квалифицированным специалистом.
Полная очистка телефона на примере Android 5.1.1
Сначала покажем, как полностью очистить телефон под управлением операционной системы Android 5.1.1. Для этого нужно открыть приложение «Настройки», пролистать список настроек вниз и перейти в раздел «Восстановление и сброс», который находится в блоке «Личные данные».
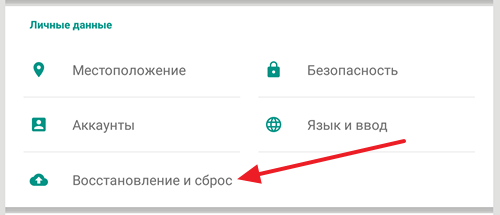
Дальше нужно перейти в раздел «Сброс настроек», ссылка на него будет внизу страницы.
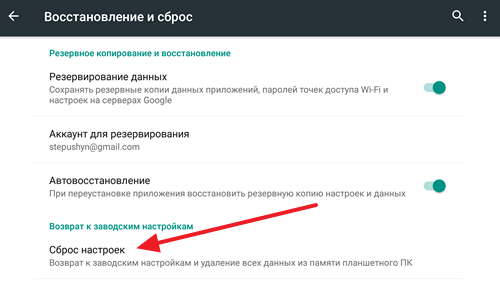
В результате появится экран с информацией о том, какие данные будут удалены в результате очистки телефона. Если вы согласны с удалением этих данных, то нажмите на кнопку «Сбросить настройки».
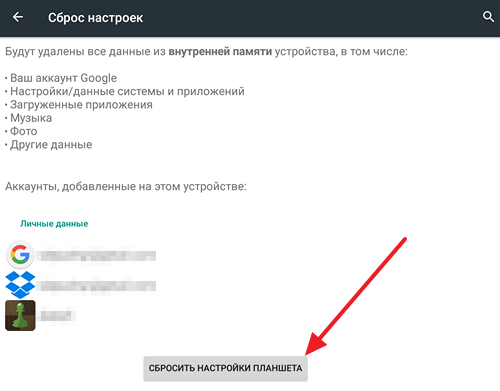
После этого ваш телефон начнет процедуру полной очистки памяти, которая займет несколько минут. После завершения телефон перезагрузится и будет полностью чистым, таким каким он был с завода.
Как этого избежать
Первый шаг — сохранение контактов. Для этого можно перенести их вручную на сим-карту. Зайдите в контакты, откройте дополнительное меню и найдите экспорт. Запустите его и перенесите контакты в любое удобное место: на сим-карту, внешнюю карту памяти, привязанный аккаунт Google. Но также можно переписать все номера вручную в бумажный носитель. Это трудоёмкий процесс, поскольку сначала нужно записать контакты в блокнот, а затем перевести их обратно на цифровой носитель.
Из представленных наиболее простой — синхронизация с аккаунтом Google. Это простой и эффективный метод спасения данных. Синхронизация помогает сохранить не только контакты: к учётной записи прикреплено облачное хранилище, вмещающее некоторый объём данных. С его помощью можно перенести важные файлы в безопасное место и спокойно очистить телефон. Функция сохраняет СМС, заметки, данные приложений, фотографии, видео и музыку.
Для доступа к облаку необходимо привязать телефон к аккаунту Гугл. Большинство устройств просит сделать это при первом включении. Чтобы в дальнейшем получить доступ к информации, необходимо помнить имя учётной записи и пароль. Синхронизация представляет собой следующее:
- Зайдите в настройки, аккаунты.
- Найдите Google и перейдите к нему.
- На экране предстанут категории: безопасность, конфиденциальность, настройки. В верхнем углу будет располагаться небольшой значок, отвечающий за просмотр данных об аккаунте. Нажмите по нему.
- Затем, на экране предстанет несколько видов синхронизации. Поставьте галочку около ручной синхронизации и нажмите на иконку с двумя стрелочками.
Это один из простейших вариантов синхронизации устройства с целью сохранения информации. Но также можно воспользоваться другим облачным сервисом, например, Яндекс диском. Есть вариант переноса данных на съёмную карту памяти или передача файлов на компьютер. В последнем случае понадобится USB кабель, которому при подключении задают режим использования в качестве накопителя.
Если у Вас остались вопросы — сообщите нам Задать вопрос
Пользователи устройств на ОС Android в определённый момент сталкиваются с ее зависанием, частыми ошибками и внезапным прекращением работы ряда приложений. Это связано с накоплением в памяти различных лишних и остаточных файлов, которые тормозят работу ОС. Любой ремонт всегда включает сброс настроек «Андроида» до заводских, т. е. удаление всех папок с файлами и приложений (так называемый Hard Reset). Как это сделать самостоятельно?
Возможности Find My Device
После входа программа будет пытаться найти устройство, отображая его на карте. Здесь также можно активировать звук, заблокировать или очистить телефон. Если устройство выключили, данные про местоположение передадутся сразу после подключения к сети.
Эта программа также не может дистанционно удалять данные с карты памяти.
Также специалисты дают несколько рекомендаций касательно того, что нужно делать, если софт Find My Device не дал результатов.
- При наличии активной опции определения геолокации (местоположения), воспользуйтесь Google Картами. Открыв историю местоположений, вы потенциально сможете определить, где бывал ваш гаджет.
- Воспользуйтесь альтернативными приложениями, которые имеют аналогичные возможности.
- Обратитесь в правоохранительные органы. Увы, шансов на то, чтобы отыскать девайс или поймать злоумышленника в случае кражи не так много. Но есть и ряд примеров, когда гаджет возвращали законному владельцу.
Что же касается программ-аналогов, то к их числу можно отнести такие разработки как LookOut, AirDroid и Android Lost. Последнее приложение наиболее эффективно показывает себя в отношении старых смартфонов и планшетов под управлением операционной системы Android.
Проблема потери и кражи телефонов широко распространена практически в любой стране и в каждом городе. При этом есть способы защитить личную информацию, закрыть к ней доступ для посторонних лиц даже в ситуациях, когда гаджет был украден.
Рекомендуется действовать быстро и принимать взвешенные решения. Не спешите сразу же удалять всю информацию. Есть определённый шанс на то, что телефон найдётся, его вам вернут и вам не придётся дистанционно избавляться от всех важных данных.
Если же иного выбора нет, тогда смело стирайте информацию и не позволяйте кому-либо воспользоваться ею в корыстных целях. Многие пользователи даже не подозревают о подобных возможностях своего смартфона и планшета.
Как долго телефон продается?
Протирать память телефона нужно очень тщательно. Однако, это не очень сложно и без проблем справится любой владелец телефона. Глубокая очистка памяти телефона необходима, если мы хотим его выбросить. Электроотходы проходят через многие руки, прежде чем будут полностью уничтожены. Но, стоит ли списывать со счетов устройства, которые мы считаем бесполезными.
В мировом масштабе срок службы телефонов оценивается в 5 лет. Многое зависит от того, где вы живёте. Многие россияне отвернут нос от iPhone 10-летней давности, а корейцы сочтут его музейным объектом. Между тем, среднестатистический уроженец северной Индии будет от него в восторге. На аукционных сайтах вы можете найти культовые модели телефонов, выпущенные более 20 лет назад, и флагманы, которые мир увидел только в этом году.
Производство смартфонов – это значительная утечка природных ресурсов Земли. Около 80% материалов, использованных при производстве телефонов, можно восстановить и использовать повторно. Но этот процесс требует времени, энергии, и не все компоненты могут быть использованы для производства новой электроники. Следовательно, нет никаких правил, и использованный телефон должен использоваться до тех пор, пока он может быть включен.
Включите автоматическое резервное копирование
Гаджеты с Android 5.0 и более свежими версиями ОС автоматически копируют большую часть пользовательских данных и настроек на серверы Google. Это параметры интерфейса и сетей Wi-Fi, контакты, список установленных программ и даже внутренние данные некоторых из этих программ. Такая функция сильно упрощает переход на новое устройство. Вы просто подключаете к нему свой аккаунт — и копии старых данных загружаются туда из Сети.
Чтобы воспользоваться резервным копированием, вы должны включить его в настройках. Для этого найдите раздел, отвечающий за восстановление и сброс. Откройте его, выберите аккаунт Google для хранения данных и настроек, а затем включите резервирование и автовосстановление.
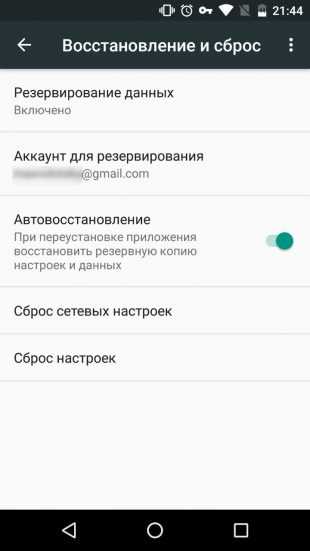
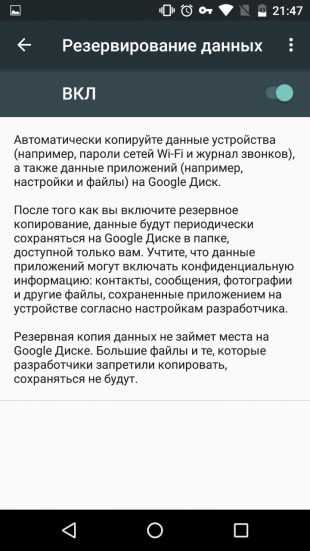
Далее, подключитесь к Сети и подождите 30 минут, чтобы произошло резервное копирование. В процессе Android продублирует настройки и данные приложений Google, синхронизированных с выбранным вами аккаунтом. Система также скопирует в облако данные сторонних программ, разработчики которых внедрили поддержку резервного копирования через Google. Всё это вы сможете быстро восстановить на новом гаджете.
Способ 2: Kaspersky Safe Kids
Утилита Kaspersky Safe Kids – один из распространенных вариантов настройки и регуляции контроля за содержимым на телефоне при помощи другого устройства. Настройка программы происходит на обоих устройствах – детском и родительском. Разберём поэтапно процесс настройки и отключения.
Как подключить беспроводные Bluetooth наушники к телефону Cамсунг
Чтобы выключить блокировку непосредственно на смартфоне ребёнка, повторите следующее:
Откройте настройки на смартфон ребенка, найдите раздел «Личные данные», в нем разверните пункт «Безопасность». В появившемся списке выберите строку «Администрирование» и зажмите её. В контекстном меню кликните «Администраторы устройства».
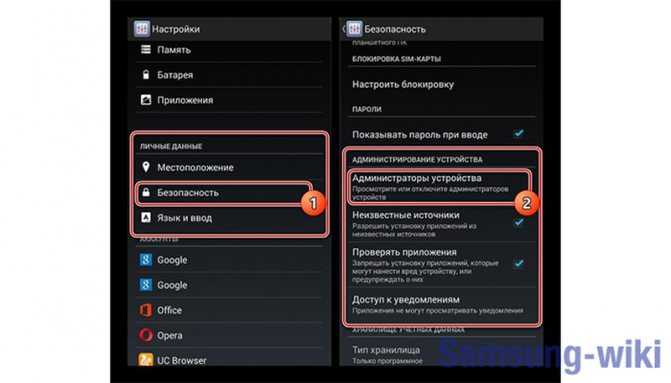
В появившемся списке устройств выберите «Kaspersky Safe Kids» и снимите чекпойнт напротив названия. При это на экране появится системное требование ввода пин-кода от учетной записи, которая контролирует блокировщик.

После ввода пароля нажмите кнопку входа. Затем вернитесь в настройки.
Вновь выделите строчку с названием приложения и нажмите кнопку деактивации. Подтвердите отключение через административный доступ к устройству. Это действие отменит защиту программы от удаления.
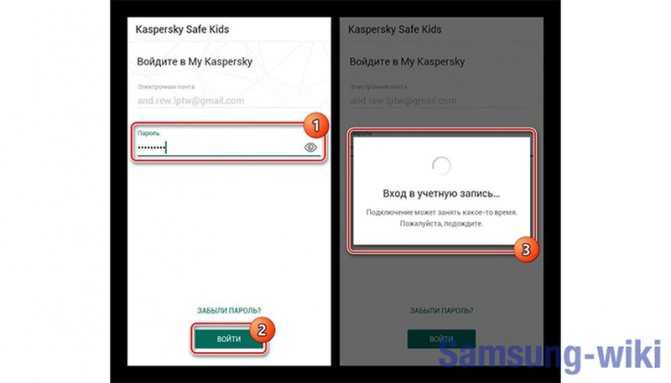
Вернитесь в параметры устройства, выберите раздел «Устройство», тапните на строку «Приложения» и найдите в перечне программ «Kaspersky Safe Kids».
В карточке приложения нажмите клавишу стирания.
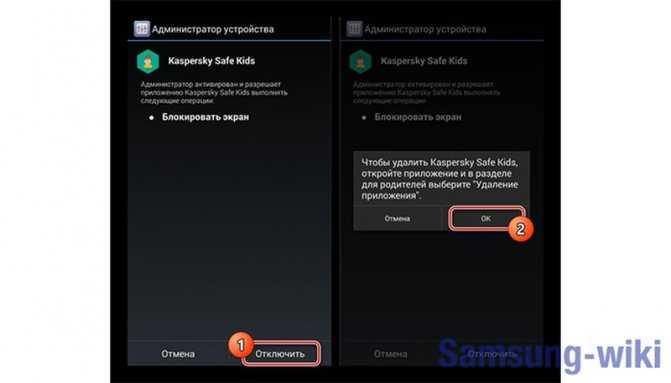
Программа будет стерта из памяти телефона, и установленные с её помощью ограничения также будут сняты.
Также программу можно ограничить или удалить с родительского смартфона.
Для этого необходимо открыть программу на вашем смартфоне и авторизоваться в ней.
Откройте исходную страницу программы и выберите пункт «Обзор». Выберите профиль, который вы хотите перестать контролировать.
В нижней части экрана найдите панель меню, откройте первую вкладки и отыщите блок под названием “использовать устройства”. Нажмите на параметры (иконка в виде шестеренки).
Откройте перечень устройств и выберите контролируемый смартфон. Возле строки контроля устройства переведите ползунок в неактивное состояние. Обязательно перезагрузите устройство для окончательного снятия контроля.
Проверка на наличие ROOT
QR-Code
SuperSU
Developer: Codingcode
Price: Free
Как же узнать, что на смартфоне стоят эти самые права? Самый простой и верный способ – через программу SuperSU. Обычно она автоматически устанавливаются на телефоне сразу после активирования режима, но если этого не произошло – можно самостоятельно загрузить утилиту с Google Play.
Скачиваем ее с магазина, устанавливаем и открываем. Видим бледно-зеленый экран, где кликаем «Start». Появляется следующая страница, и если присутствует надпись «Ваш телефон не рутирован» – дальнейшие действия с программой невозможны.
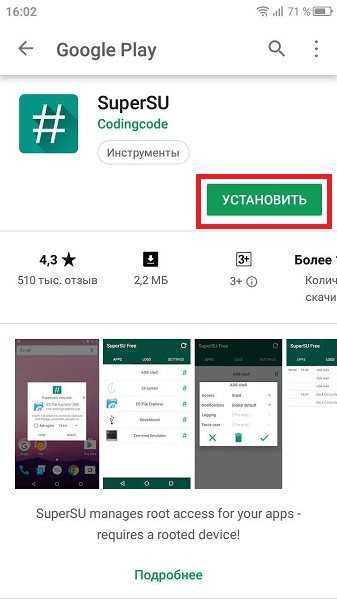
Cкачивание программы

Начинаем работу с программой

Отсутствие рут-прав
Либо может возникнуть окно, запрашиваемое отказ от ответственности. Соглашаемся, и далее нажимаем «Проверка Root». Предоставляем программе доступ к телефону и ждем пару минут. Если загорится зеленое изображение смартфона и надпись такого же цвета – поздравляем, смартфон рутирован.
На постоянной основе занимайтесь очисткой кэшей и данных приложений
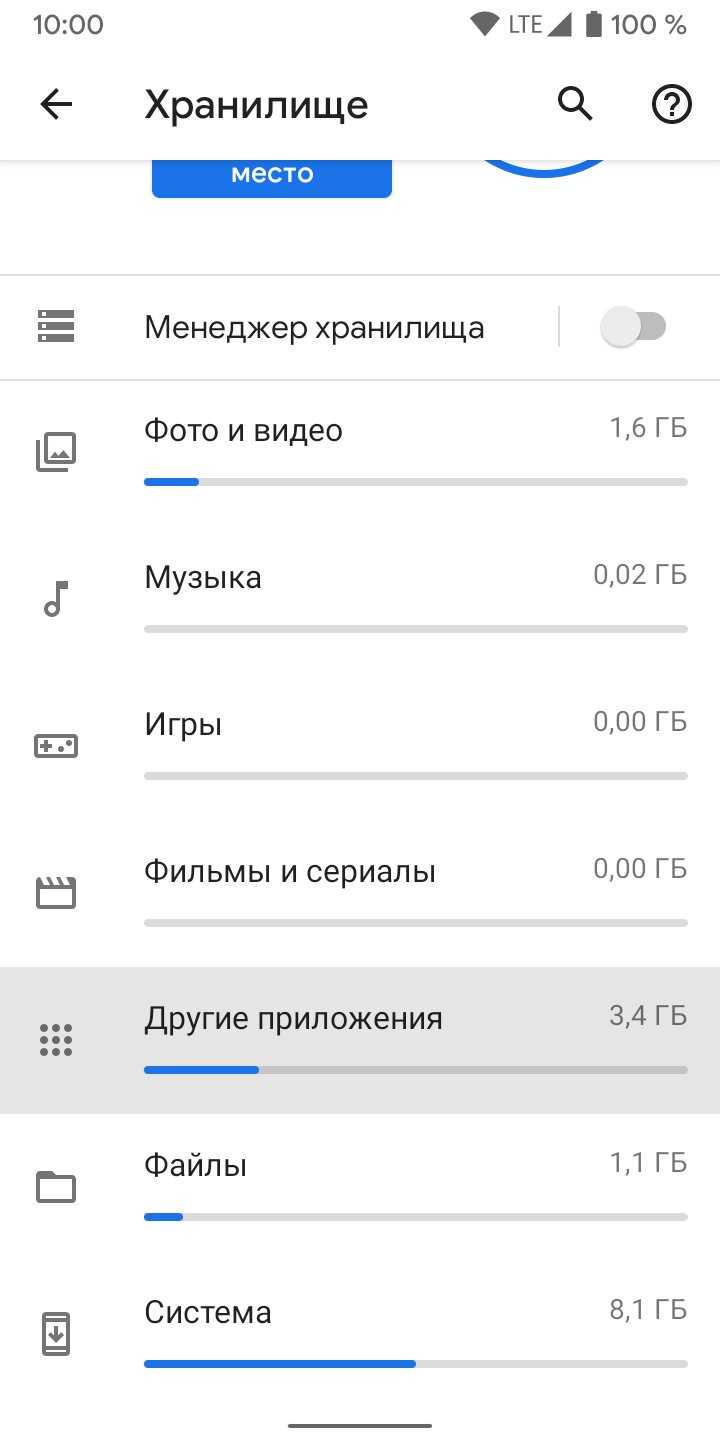
Многие приложения для Android используют сохраняемые временные данные (так называемые кэши), чтобы лучше работать: например, благодаря им быстрее загружаются внутренние каталоги или карты. Они ускоряют запуск и работу с приложениями, но не являются обязательными — тут уже по желанию пользователя. Иногда в кэше хранится весомая база данных, поэтому при освобождении пространства на устройстве кэш приложений — чуть ли не первое, что нужно проверить.
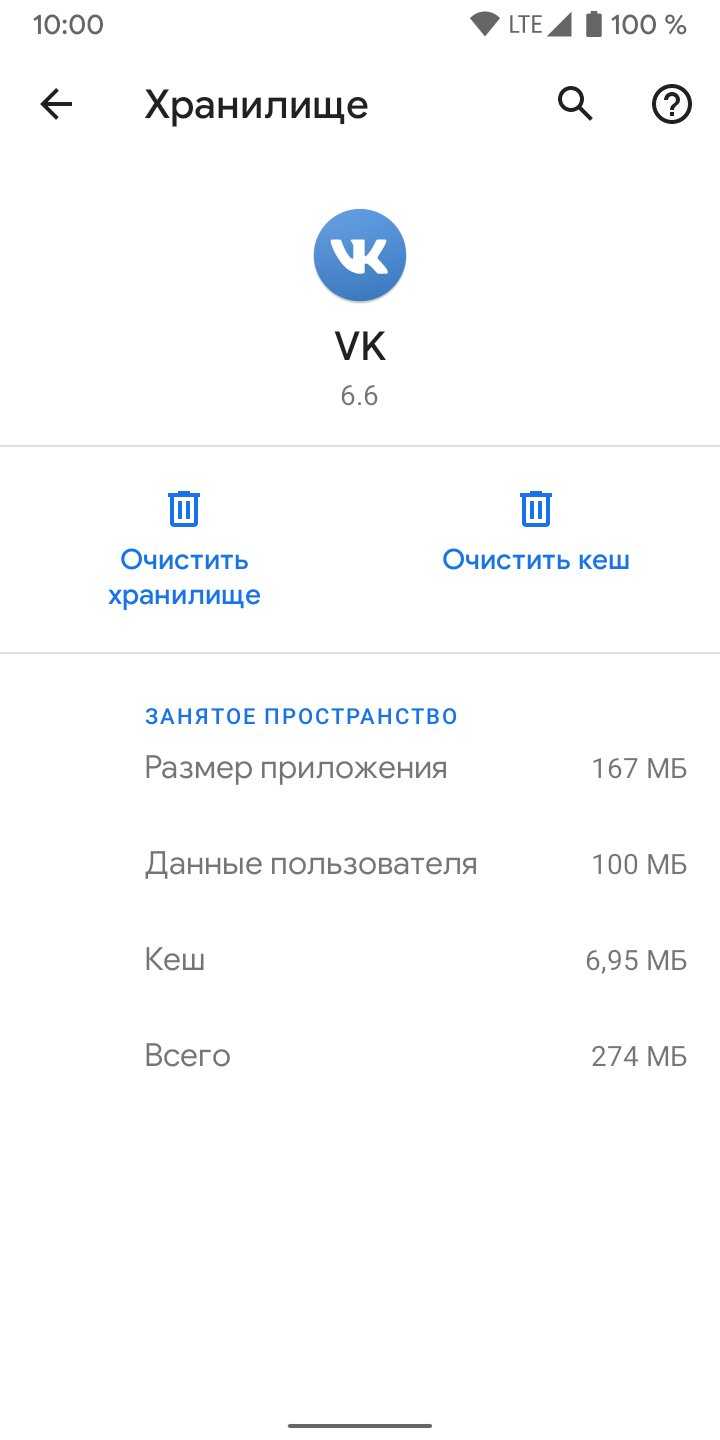
Как очистить кэш на Android
- Запустите приложение «Настройки».
- Перейдите в раздел «Хранилище» → «Внутренний общий накопитель».
- Откройте категорию «Другие приложения».
- Выберите приложение, после чего на открывшейся странице нажмите «Очистить хранилище» и «Очистить кэш».
- Повторите операцию с приложениями на выбор.
Полезный софт для работы
Кроме указанных выше программ для чистки своего Самсунг-смартфона, можно воспользоваться их аналогами и другими вспомогательными инструментами.
- AutoRun Manager — позволяет изменить настройки автозагрузки программ.
- Autostarts — расширенное управление и контроль над автозапуском программного обеспечения.
- Startup Manager — работа с автозагрузкой сервисов и программ, аналог Autostarts с меньшим функционалом.
- GSam Battery Monitor — позволяет проверить, насколько снижается энергопотребление после чистки от ПО в фоновом режиме.
- Root Explorer — файловый проводник для работы под рутом. Для записи и чтения системных файлов следует включить опцию r/w.
- AROMA Filemanager — файловый проводник, который можно открыть в рекавери.
- EStrongs File Explorer — в настройках телефона после установки появится опция управления системными файлами.
- Solid Explorer — еще один полезный проводник для работы под рутом.
- SystemApp Remover — удаляется системное ПО при наличии прав суперпользователя.
- Root App Delete — аналог SystemApp Remover.
- Titanium Backup — создает бэкап системных и пользовательских приложений с их данными. Удаляет системное ПО, а также трансформирует сторонние программы в системные. Обладает интересной опцией — позволяя заморозить ПО на время. Что подходит для тестирования поведения системы.
- Universal AndRoot — быстрый и относительно простой способ получить права суперпользователя.
Простого удаления файлов и сброса настроек недостаточно
Многие люди выполняют сброс настроек до заводских, чтобы стереть все со своего устройства Android, прежде чем выбросить или перепродать его. Но проблема в том, что сброс к заводским настройкам на самом деле не удаляет все. Согласно недавнему исследованию, проведенному Университетом Хартфордшира совместно с Comparitech, было обнаружено, что все еще можно восстанавливать фотографии, электронные письма, текст и другие документы со сброшенного устройства Android.
Вопреки распространенному мнению, когда вы удаляете файл из памяти телефона, SD-карты или жесткого диска компьютера, на самом деле файл не удаляется. Постоянное стирание данных выходит за рамки основных команд удаления файлов, которые удаляют только прямые указатели на секторы диска с данными и делают возможным восстановление данных с помощью обычных программных инструментов.
Операционная система (Android, Windows и т.д.) Использует концепцию, называемую индексированием, чтобы отслеживать, где файлы хранятся на устройстве. Каждый файл в памяти или хранилище вашего устройства имеет указатель, который сообщает ОС, где данные файла начинаются и заканчиваются. Это очень похоже на индексную страницу в учебниках. Когда вы удаляете файл, операционная система удаляет указатель на этот файл (аналогично стиранию номеров страниц из таблицы содержания учебника) и отмечает сектора, содержащие данные файла, как доступные. С точки зрения файловой системы файла больше нет на вашем запоминающем устройстве, а секторы, содержащие его данные, считаются свободным пространством. Однако до тех пор, пока ОС не запишет новые данные в секторы, содержащие содержимое файла, файлы все еще можно восстановить. Программа восстановления файлов может сканировать устройство на наличие этих удаленных файлов и восстанавливать их.
Поэтому, если вы подумываете о том, чтобы избавиться от старого устройства Android, убедитесь, что вы правильно удалили свои личные данные. В этой статье мы покажем вам, как безопасно стереть ваши личные данные со старого устройства Android перед его продажей или переработкой, чтобы убедиться, что на нем нет остатков личных данных. Ниже описаны пять важных шагов, которые необходимо предпринять для безопасного удаления данных и противодействия остаточным данным. Мы подробно рассмотрим каждый шаг.
Вот как полностью стереть данные с телефона Android перед продажей:
- Сделайте резервную копию ваших данных
- Зашифруйте свои данные
- Перезаписать ненужными данными
- Удалите свои учетные записи, SIM-карту и карту памяти
- Выполните сброс к заводским настройкам
Выполните сброс к заводским настройкам
Наконец, вы готовы выполнить сброс настроек до заводских. Когда вы выполняете сброс настроек на вашем устройстве Android, он стирает все данные на вашем устройстве. Это похоже на концепцию форматирования жесткого диска компьютера, при которой удаляются все указатели на ваши данные, поэтому компьютер больше не знает, где хранятся данные.
Во-первых, давайте начнем с удаления защиты от сброса к заводским настройкам (FRP). Google представила FRP в Android 5.0 Lollipop в качестве дополнительного уровня безопасности, чтобы никто не мог сбросить настройки и продать ваше устройство в случае утери или кражи. Когда вы выполняете сброс настроек телефона с включенным FRP и пытаетесь настроить его как новое устройство, вам потребуется предоставить учетные данные для входа в последнюю учетную запись Google, которая была настроена на устройстве. Если вы не предоставите эти учетные данные, устройство останется заблокированным, и вы не сможете получить доступ. Это явно нехорошо, особенно если вы пытаетесь продать или отдать.
Отключить FRP очень просто. Прежде чем начать, проверьте, включено ли на вашем телефоне приложение «Найди мой телефон» от производителя, и отключите его вручную. На большинстве телефонов FRP будет автоматически удаляться всякий раз, когда вы решите восстановить заводские настройки телефона через его настройки. Это автоматически удалит все связанные учетные записи, тем самым освободив телефон от FRP.
После удаления FRP вы можете перейти к заводским настройкам. Самый простой способ восстановить заводские настройки вашего устройства – через меню настроек. Местоположение параметра восстановления заводских настроек может незначительно отличаться в зависимости от вашего производителя. На большинстве телефонов вы можете восстановить заводские настройки телефона через приложение «Настройки». Перейдите в Настройки >> Общее управление >> Сброс >> Сброс заводских данных, как показано на Рисунке 3.0 ниже. Инструкции для конкретных устройств можно найти на сайте поддержки производителя. В противном случае вы можете попробовать сбросить настройки телефона до заводских настроек, используя кнопки питания и громкости.
Рисунок 3.0 Снимок экрана, показывающий, как выполнить сброс до заводских настроек
Вы можете подтвердить, что FRP отключен, попытавшись снова войти в устройство после сброса настроек. Если он запрашивает предыдущее имя пользователя и пароль, это означает, что FRP все еще включен. Если это не так, то можно идти. Теперь вы можете выключить его и упаковать для нового владельца.
Источник записи: https://www.comparitech.com
Через стандартный Менеджер приложений
Для того, чтобы воспользоваться стандартным менеджером приложений, необходимо сначала найти его через меню программ. Находится не в качестве отдельной опции в телефоне, а расположен внутри настроек. Так что для начала нам потребуется зайти в настройки телефона и кликнуть на его иконку. Далее необходимо произвести следующее:
- Как только вы нашли в настройках менеджер приложений, то необходимо перейти в следующую вкладку, которая так и будет называться «приложения».
- В разделе приложений вы сможете найти нужную вам программу и открыть сведения, которые расскажут, где именно расположена программа, сколько места она занимает на карте памяти или в памяти самого телефона. Кроме этого, вы сможете узнать не только эти данные, но и какое количество кэша содержит данная программа, насколько израсходованы данные в операционной системе.
- Вы можете не удалять приложение, если вам требуется немного освободить память вашего устройства. Достаточно будет воспользоваться такой функцией, как приостановка работы того или иного приложения. Просто нажмите на соответствующую клавишу после того, как приложение откроется, а затем просто переместите на внутреннюю память телефона или же на карту памяти данное приложение, смотря на чем именно вы хотите освободить память.
- Если же вы все же нацелились именно удалить приложение, то просто нажмите кнопку чуть ниже клавиши остановки программы, которая так и будет называться – удаление программы. После этого начнется процесс удаления, так что не рекомендуется закрывать данное окошко, а еще лучше вообще не пользоваться телефоном, пока идет процесс удаления.
Помните, что для того, чтобы удалять приложения массово, стандартных настроек на телефоне не достаточно, необходима специальная программа. Через настройки телефона вы можете удалить буквально несколько программ, а все остальные за один раз убрать с устройства все же не получится.
Подготовка смартфона к продаже
Если нужно продать смартфон, необходимо в точности изучить последовательность действий, как стереть все данные с андроида
Вся операция состоит из нескольких этапов, для которых важно соблюсти рекомендации и правила
Создание резервной копии
Как почистить телефон андроид от ненужных файлов
Предварительно требуется создать резервную копию, чтобы владелец смог в дальнейшем восстановить файлы, номера телефонов и прочие данные. Сохранение происходит на серверы Google. В результаты после включения нового устройства все данные будут восстановлены. Владельцу достаточно ввести пароль от аккаунта Гугл, и все данные перенесутся на новое устройство.
Обратите внимание! Рекомендуется периодически делать резервные копии данных на своем устройстве на аккаунт Гугл. Это поможет восстановить их, если владелец телефона потеряет их
Для создания резервной копии необходимо придерживаться следующей инструкции:
- Зайти в раздел «Настройки». Открыть вкладку «Восстановление и сброс», а затем выбрать свой аккаунт.
- Открыть меню с доступными для аккаунта функциями. Выбрать резервирование и автовосстановление.
- Подтвердить действия.
- Подключить телефон к сети Интернет, если это не было сделано ранее.
Далее необходимо только дождаться копирования файлов в аккаунт Гугл. Это может занять около получаса, все зависит от количества сохраняемой информации и ее размера.
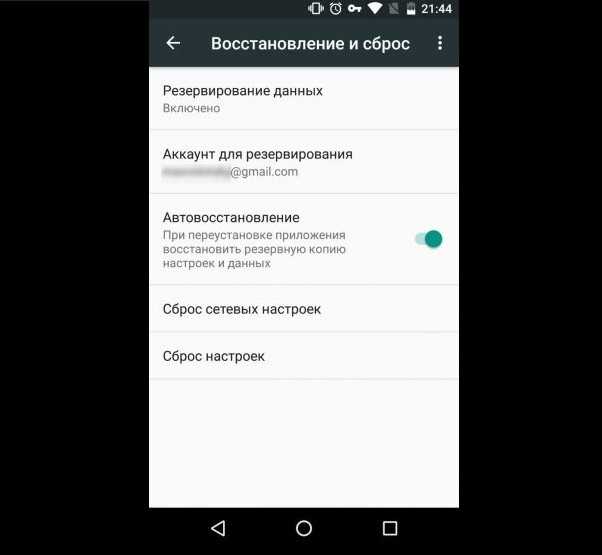
Создание резервной копии
Отключение от Гугл аккаунта
Следующим этапом является обязательное отключение своего смартфона от аккаунта Гугл. Для этого выбирают папку «Настройки», далее «Аккаунты» и Гугл. Откроется список, в котором будут перечислены все аккаунты Гугл, ранее подключенные на данный смартфон. Его выбирают и отключают, все резервные копии остаются в аккаунте. Их можно посмотреть, войдя в свою учетную запись через компьютер.
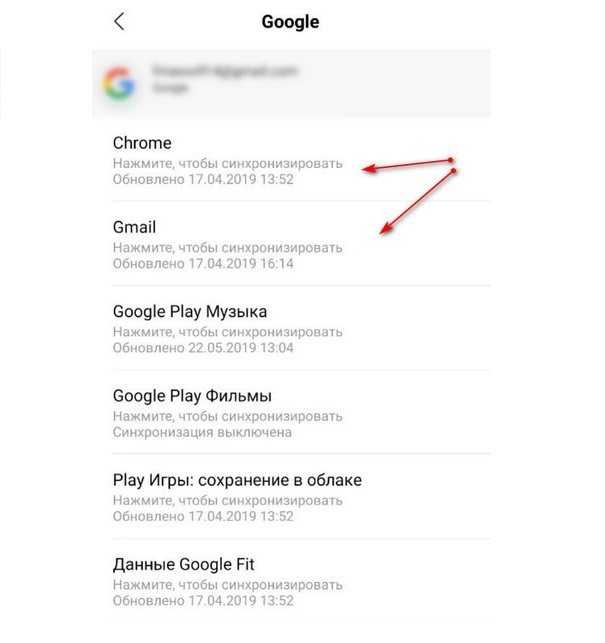
Отключение аккаунта на смартфоне
Удаление личных сообщений и звонков из журнала вызовов
Очистке подлежат и личные сообщения с журналом вызовов. Для этого необходимо осуществить следующие действия:
- Открыть приложение «Телефон»/»СМС-сообщения».
- Необходимо нажать на три точки сверху, чтобы открыть меню.
- Далее выбрать «Почистить журнал вызовов»/»Почистить журнал сообщений«.
- Для окончания процесса необходимо подтвердить операцию.
Важно! Очищать историю необходимо регулярно или по необходимости — по факту заполнения памяти. Это улучшит работу телефона
Удаление личных приложений
В вопросах, как очистить андроид перед продажей полностью, не обойтись без удаления приложений, которыми пользуется владелец. Можно удалять программы отдельно друг за другом, а лучше сделать это одним махом:
- Зайти в раздел «Приложения».
- Открыть далее вкладку «Сторонние».
- Найти нужное для удаления приложение и подтвердить действие, нажав «Стереть данные».
Таким образом удаляются программа и все системные файлы, которые были открыты для ее работы. Происходит качественная очистка кэш-памяти, в результате чего не остается мусора на устройстве, и дополнительных действий проводить не потребуется.
































