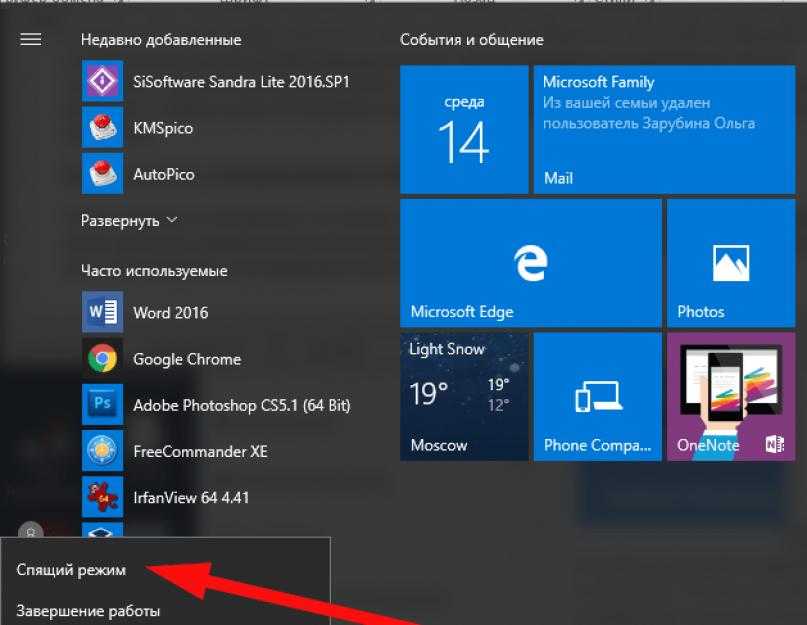Содержание
Способ 1. Модуль Xposed Способ 2. Приложения
Для начала, давайте определимся, зачем нам может понадобиться отключать тайм-аут экрана, ведь лишнее время работы экрана приводит к быстрой разрядке аккумулятора? Например, вы читаете статью в браузере или смотрите видео в YouTube, делаете паузу и через минуту ваше устройство уже спит крепким сном. Или другой вариант – вы используете смартфон в качестве пульта управления или демонстрируете слайды. Таким образом, самыми распространенными случаями, когда требуется постоянно активный экран, являются:
- чтение электронных книг, документов, другой текстовой информации;
- просмотр фото- и видеоматериалов;
- демонстрация чего-либо на экране смартфона;
- игры, геймплей которых не требует активных действий;
- работа с GPS и картографическими программами.
Некоторые программы и игры отлично справляются с этой задачей самостоятельно. Обычно, во многих читалках, видеоплеерах и других приложениях в настройках есть опция, препятствующая засыпанию устройства. Но далеко не во всех. В таких случаях проще всего в системных настройках выставить более длительный тайм-аут экрана для активного режима. Но, согласитесь, это даже не столько неудобно, сколько нерационально. Поэтому мы поступим по-другому и будем использовать сторонние средства для тонкой настройки блокировки экрана.
Гибридный спящий режим
Это своего рода совмещение обычного спящего режима и гибернации. Рабочая сессия при переходе компьютера в состояние «Сон» сохраняется не только в оперативной памяти, но и на жесткий диск. Если сбоев в подаче питания не произошло, компьютер при выходе из сна использует данные оперативной памяти, если же электричество отключалось, данные подгружаются с жесткого диска. То есть в любом случае вы продолжите работу с того места, на котором закончили.
Активировать гибридный спящий режим можно в окне дополнительных параметров электропитания. Разворачиваем ветку «Сон» и выбираем параметр «Разрешить гибридный спящий режим». Задаем ему значение «Вкл» и сохраняем настройки.
Это все, что мы хотели рассказать о спящем режиме Windows 7/10. Надеемся, что приведенная информация будет для вас полезной.
Что такое Спящий режим
Режим «Сна», называемый ранее Ждущим режимом, позволяет перевести компьютер в состояние пониженного энергопотребления, при котором часть компонентов перестает получать питание и отключается, а часть продолжает потреблять энергию, необходимую для хранения информации и быстрого выхода компьютера из «Сна». Все данные о текущем состоянии файлов и приложений при переходе в спящий режим копируются в оперативную память, сохраняющую энергозависимость. Т.е. при отключении электричества все информация, записанная в ней, потеряется, и придется производить «новый» запуск компьютера.
Если же подача питания не прерывается, то при нажатии кнопки включения (или срабатывании так называемых таймеров пробуждения) данные быстро считываются из оперативной памяти и компьютер в считанные секунды возвращается к нормальному режиму работы
И что самое важное, переходит ровно к тому состоянию, которое было на момент «засыпания». Все открытые документы и приложения отобразятся на рабочем столе, и можно без всяких задержек продолжить работу
Родственный «Сну» режим гибернации отличается тем, что не требует подачи электроэнергии, т.е. это абсолютно энергонезависимое состояние. Все данные сохраняются на жестком диске в файле hiberfil.sys, откуда считываются при запуске Windows. Подробнее о гибернации можно почитать в отдельной статье.
Функция «Защищенные приложения» на устройствах Huawei
Экономия заряда в Huawei производится разными способами и одним из них является вышеуказанный механизм автоматического отключения запущенных процессов после выключения дисплея. Например, если используете неофициальную версию Диктофона, то заметите, что она выключается, когда телефон не используется.
В этом есть свои плюсы, благодаря которым процессы не расходует заряд аккумулятора в фоновом режиме, что в свою очередь значительно увеличивает время работы устройства на одной зарядке. Но, иногда такое поведение делает невозможным использовать какое-то приложение или приводит к тому, что не отображаются уведомления от него. Решением является использование функции «Защищенные приложения», которая позволяет работать выбранным программам при выключенном экране.
Чтобы воспользоваться этой функцией перейдите на Андроиде в «Настройки – Дополнительные параметры»
Затем выберите «Диспетчер батареи – Защищенные приложения»
. Отобразится список программ, которые установлены на телефоне.
Достаточно найти в списке интересующие и отметить их как защищенные. Теперь все выбранные будут защищены от автоматического закрытия и будут функционировать даже после выключения экрана.
Также можно полностью отключить эту функцию или сделать так, чтобы все приложения всегда работали в фоне. Для этого достаточно передвинуть переключатель «Защитить все» в положение «Включено». Теперь программы будут функционировать в фоновом режиме и ни одна из них не будет закрыта. Но не рекомендуется так делать, потому что это негативно отразится на сроке службы батареи. Безусловно, лучше вручную выбрать те, которые должны работать в фоне, а остальным позволить закрываться после выключения дисплея.
На многих смартфонах и планшетах под управлением Android экран отключается через 30 секунд бездействия пользователя. Как правило, это оптимальный вариант, при котором можно комфортно пользоваться устройством и экономно расходовать заряд его батареи. Но бывают моменты, когда необходимо отключить спящий режим при работе какого-либо приложения. Так как штатными средствами Android сделать это невозможно, мы расскажем, как это реализовать другими способами. Для начала, давайте определимся, зачем нам может понадобиться отключать тайм-аут экрана, ведь лишнее время работы экрана приводит к быстрой разрядке аккумулятора? Например, вы читаете статью в браузере или смотрите видео в YouTube, делаете паузу и через минуту ваше устройство уже спит крепким сном. Или другой вариант – вы используете смартфон в качестве пульта управления или демонстрируете слайды. Таким образом, самыми распространенными случаями, когда требуется постоянно активный экран, являются:
- чтение электронных книг, документов, другой текстовой информации;
- просмотр фото- и видеоматериалов;
- демонстрация чего-либо на экране смартфона;
- игры, геймплей которых не требует активных действий;
- работа с GPS и картографическими программами.
Некоторые программы и игры отлично справляются с этой задачей самостоятельно. Обычно, во многих читалках, видеоплеерах и других приложениях в настройках есть опция, препятствующая засыпанию устройства. Но далеко не во всех. В таких случаях проще всего в системных настройках выставить более длительный тайм-аут экрана для активного режима. Но, согласитесь, это даже не столько неудобно, сколько нерационально. Поэтому мы поступим по-другому и будем использовать сторонние средства для тонкой настройки блокировки экрана.
Причины поломки кнопки питания на Xiaomi Redmi
Прежде чем приступать к самостоятельной реанимации устройства, необходимо определить, из-за чего кнопка питания могла выйти из строя. Одна из наиболее часто встречающихся причин – мобильный телефон был залит водой или другой жидкостью. Если именно это с ним и произошло, то следует незамедлительно разобрать устройство и тщательно просушить его феном. Однако сушить необходимо исключительно холодным напором воздуха, чтобы избежать сожжения контактов.
Еще одна популярная причина, которая чаще всего встречается на бюджетных смартфонах Xiaomi китайской сборки – это сбой операционной системы. Вполне возможно, что при некорректном выключении устройства или занесения на него вирусного ПО, в системе произошел ряд критических ошибок и повреждение важных системных файлов, из-за чего устройство отказывается даже начинать загружать операционную систему. В данном случае поможет только перепрошивка устройства. О том, как это сделать, вы можете прочитать в нашей статье.
И наконец, последняя популярная причина из нашего списка – физическое повреждение кнопки включения благодаря падению на землю или просто временному износу. Данную поломку не рекомендуется исправлять самостоятельно, не имея соответствующих навыков, однако существует возможность включить смартфон и без ее использования. Об этом читайте в следующем разделе нашей статьи.
Модуль Xposed
Для осуществления этого метода необходимо иметь рут права на гаджет и инсталлировать среду выполнения Xposed Framework. В ходе работы потребуется подключить модуль Stay Awake – Keep On Screen к среде выполнения. С его помощью довольно просто запрещать блокировку экрана в разных программах, после чего можно возвратиться к стандартным настройкам.
Инструкция:
- Запускаем Xposed Installer, жмем на «Загрузка».
Используем панель поиска для выбора Stay Awake – Keep On Screen.
Открываем раздел «Версии», где от пользователя потребуется загрузить самую свежую версию.
Модуль устанавливаем, выполняем перезагрузку девайса.
Запускаем Xposed Installer, жмем на «Модули». Проверяем активацию модуля Stay Awake – Keep On Screen (напротив него должна стоять галочка).
Перезагружаем гаджет.
Выполнив инструкцию, вы получите доступ к запуску/деактивации спящего режима для всех приложений на системном уровне. Софт очень простой в функционировании.
Применение данного модуля позволяет запомнить программы, в которых отключается запрет на выключение экрана. В любой момент настройки возвращаются обратно при помощи нажатия на кнопки громкости.
Почему нельзя поменять спящий режим на телефоне?
Это специально продуманное и встроенное ограничение. Оно предназначено для безопасности и для сохранения рабочего состояния. Без сторонних приложений изменить режим сложно по причине того, что функция выступает, как часть работы телефона. Единственное, что можно, это увеличить стандартное время.
Если дисплей телефона не был заблокирован владельцем вручную, гаджет уйдет в «сон» через 30 секунд полного бездействия. Чтобы сделать данный временной промежуток времени более долговременным, придется действовать через настройки. Если же нужно деактивировать опцию, следует зайти в специальное меню или задействовать функционал приложений.
Быстро разряжается телефон андроид в чем основная причина?
Давайте сразу заметим, что аккумулятор иногда довольно быстро разряжается уже через несколько часов после того, как вы купили смартфон. Но, самое интересное то, некоторые пользователи заявляют: — разрядка батареи происходит через 30 минут после приобретения телефона. Тут даже нечего сказать. Но, и причина исчезновения энергии у различных моделей может быть совершенно разной.
Если ваш гаджет совершенно новый, но у него довольно быстро кончается заряд аккумулятора, в данном случае могут быть виновны причины следующего рода:

ОС вашего Андроида неважно совместима с его комплектующими;
У батареи смартфона низкая энергоёмкость;
ЦП гаджета не создан для игровых программ;
Гаджет имеет очень большой экран, несовместимый с чипсетом данного телефона.
С подобными причинами спорить не получится. Разумеется, есть возможность перепрошивки телефона под другую ОС. Но, довольно часто это только усугубляет положение. Также, с ЦП вы ничего сделать не сможете. От этого, когда вы начинаете играть, смартфон начинает нагреваться и батарея быстренько садится.
Давайте приведём название мощных чипсетов, которые гораздо эффективнее, чем их аналоги – Huawei, Qualcomm, Samsung.
Но, когда у вас батарея телефона вначале функционировала на нормальном уровне, а потом стала садиться довольно неожиданно быстро – через несколько месяцев, или год после покупки. То, причины скорой разрядки, скорее всего, совсем иные:
- Какая-то из инсталлированных программ забирает слишком много заряда аккумулятора;
- В телефоне завёлся вирус;
- Абонент включил яркость экрана на максимум;
- Пользователь включает довольно часто GPS навигатор;
- Человек довольно часто перезагружает свой гаджет.
Данные факторы быстрой пропажи энергии есть возможность исправить. Поэтому, сейчас мы и начнем их разбирать более подробно.
Шаг 2: настройка плана электропитания
Теперь перейдем непосредственно к настройке параметров спящего режима. Редактирование осуществляется индивидуально под каждого пользователя, поэтому мы предлагаем вам лишь ознакомиться со всеми инструментами, а корректируйте их уже самостоятельно, задав оптимальные значения.
- Откройте меню «Пуск» и выберите «Панель управления».
Опустите ползунок вниз, чтобы найти категорию «Электропитание».
В окне «Выбор плана электропитания» кликните на «Показать дополнительные планы».
Теперь вы можете отметить галочкой подходящий план и перейти к его настройке.
Если вы обладатель ноутбука, то сможете настраивать не только время работы от сети, но и от батареи. В строке «Переводить компьютер в спящий режим» выберите подходящие значения и не забудьте сохранить изменения.
Больший интерес вызывают дополнительные параметры, поэтому перейдите к ним, нажав на соответствующую ссылку.
Разверните раздел «Сон» и ознакомьтесь со всеми параметрами. Здесь присутствует функция «Разрешить гибридный спящий режим». Он совмещает в себе сон и гибернацию. То есть, при его активации открытый софт и файлы сохраняются, а ПК переходит в состояние пониженного потребления ресурсов. Кроме этого в рассматриваемом меню присутствует возможность активации таймеров пробуждения – ПК будет выходить из сна по истечении определенного промежутка времени.
Далее переместитесь в раздел «Кнопки питания и крышка». Кнопки и крышку (если это ноутбук) можно настроить таким образом, что выполняемые действия будут переводить устройство в сон.
В завершении процесса конфигурации обязательно примените изменения и проверьте еще раз, верно ли вы выставили все значения.
А как уменьшить расход заряда батареи телефона Хуавей (Хонор)?
Оказалось, что расход заряда батареи зависит буквально от нескольких десятков параметров, которые нужно принимать во внимание при управлении питанием телефона. Производители смартфонов HUAWEI, понимая актуальность этой задачи, отнеслись к этому вопросу очень серьёзно
Теперь открывая раздел «Батарея»
Производители смартфонов HUAWEI, понимая актуальность этой задачи, отнеслись к этому вопросу очень серьёзно. Теперь открывая раздел «Батарея»
вНастройках телефона можно выбрать самый подходящий режим управления энергосбережения для любого пользователя. В нём есть функции автоматического управления энергосбережения, есть режим экстремальной экономии и есть возможность тонкой ручной настройки параметров. Экран №1 смартфона – вид экрана раздела «Батарея» в Настройках телефона. В этом разделе представлено меню по управлению энергосбережением телефона, пункты которого можно разделить на три группы: 1 группа
: Режимы энергосбережения выполняемые автоматически.2 группа : Режим оптимизации параметров телефона с целью энергосбережения.3 группа : Пункты ручной настройки параметров телефона с целью энергосбережения.
1 группа: Режимы энергосбережения выполняемые автоматически.
А)
Пункт режим энергосбережения«Ультра» .
Это самый сберегающий режим экономии заряда батареи, который позволяет увеличить время работы смартфона в разы. При этом режиме смартфон блокирует доступ к установленным на нём приложениям. Включенными остаются только самые важные:
- осуществление звонков;
- работа с контактами телефонной книги;
- отправка/приём SMS-сообщений.
Экран №2 смартфона – включение режима энергосбережения «Ультра».Б)
Пункт«Режим энергосбережения» .
Включение «Режим энергосбережения» позволяет продлить время работы аккумулятора устройства до 1,5 часа. При включенном режиме уменьшается яркость экрана, снижается максимальная частота процессора и вводится ограничение на фоновую работу приложений.
Переход к статье описывающей «Режим энергосбережения» — «Что означает значок «Листочек» на экране смартфона HUAWEI (honor)? »
Экран №3 смартфона – включение «Режим энергосбережения».
2 группа: Режим оптимизации параметров телефона с целью энергосбережения.
В)
Пункт«Оптимизировать» .
Запустив этот режим, телефон проанализирует параметры телефона, сделает предложения по оптимизации важных параметров и осуществит настройки сбалансированного энергопотребления. При согласии с вариантом оптимизации нажмите на значок «ОПТИМ.»
возле выбранного пункта. Экран №4 смартфона – включить режим «Оптимизировать». Экран №5 смартфона – выбор пунктов оптимизации.3 группа: Пункты ручной настройки параметров телефона с цельюэнергосбережения.Г)
Пункт«Разрешение экрана» .
Выбирая параметры разрешения экрана можно снизить энергопотребление телефона. В этом пункте есть возможность выбрать функцию «Умное разрешение»
, которая будет осуществлять автоматическое снижение разрешения экрана с целью оптимального энергосбережения. Экран №6 смартфона – выбрать пункт «Разрешение экрана». Экран №7 смартфона – включить функцию «Умное разрешение». Д) Пункт «Запуск»
Эта функция позволяет ограничивать количество приложений, запускаемых автоматически, и использовать определенные режимы энергосбережения. Здесь вы можете выбрать в ручном режиме приложения, на которые эти требования не будут распространяться.
Экран №8 смартфона – выбрать пункт «Запуск». Экран №9 смартфона – отключить автоматический запуск приложений «2ГИС» и «Документы».
Е) Значок «Настройки»
раздела «Батарея».
В этом пункте можно осуществлять контроль работы энергоёмких приложений, разрешить подключение в спящем режиме передачу данных по сети W-Fi и мобильной передаче данных.
Экран №10 смартфона – выбрать значок «Настройки» раздела Батарея. Экран №11 смартфона – отключить передачу данных по WI-Fi в спящем режиме.
В Android по умолчанию установлено минимальное значение бездействия, после которого ваше устройство переходит в спящий режим. Стандартный таймер – 2 минут. Этого мало, так как вы можете отвлечься ненадолго от работы.
В этом материале мы разберем два основных вопроса:
- Как полностью отключить спящий режим.
- Как увеличить время ожидания.
Как убрать спящий режим на Хонор и Хуавей
Выключить спящий режим на телефонах Huawei и Honor нужно, когда функция мешает для медленного прочтения книг, записи лекции или просмотра карты.
Для деактивации необходимо следовать простому алгоритму.
- Откройте «Настройки».
- Выполните переход «Экран»/ «Спящий режим»/ «Никогда».
Но разработчики Хонор не рекомендуют полностью отключать функцию, поскольку смартфон будет часами работать, если не нажмете на кнопку питания. Можно в настройках выставить таймаут дисплея в две минуты. Это уменьшит расход энергии в два раза, не будет раздражать при неспешном использовании функций смартфона.
Почему не работает отпечаток пальца на Хуавей и Хонор: причины и что делать?
- Для установки конкретного времени нажмите на раздел «Экран».
- Выберите «Спящий режим».
Если он не активен, то это скорее всего связано с энергосбережением. Вернитесь в основное меню настроек, нажмите на строчку «Батарея».
Включите энергосбережение.
После вернитесь в раздел «Экран» и проверьте доступность.
- Нажмите «Спящий режим», поставьте время через которое он станет активным. Возможно достаточным решением проблемы станет увеличение периодичности включения опции.
В некоторых моделях есть кнопка «Никогда» для отключения без регулировки времени.
Если у Вас остались вопросы или есть жалобы — сообщите нам
Hold Screen On Demo
Функционал данной софта позволяет не выключиться экрану, пока пользователь смотрит на него. Для этого используется фронтальная камера гаджета, программа улавливает взгляд человека. Экран выключается после того, когда пользователь перестает смотреть на камеру.
Преимуществом утилиты стала возможность ее привязки к определенному приложению. Например, вы можете ее привязать к игре. Во время игрового процесса вы будете смотреть на экран, а программа при помощи фронтальной камеры определит, что экран выключать не нужно.
В гаджете Samsung Galaxy S имеется такая встроенная функция, поэтому ее инсталлировать не нужно. Владельцам других девайсом потребуется скачать софт.

Как настроить спящий режим?
Полезная опция начинает раздражать в разных ситуациях, в которых владелец устройства пользуется им. Среди самых главных можно отметить:
- Просмотр роликов и фото в интернете.
- Игры, где перерыв будет занимать время.
- Изучение карт.
Это такие действия, где человек производит минимальное количество манипуляций на экране. Чтобы избавиться от данного раздражающего фактора, постоянно не разблокировать устройство хонор, нужно действовать по описываемой схеме. Человек должен выполнить в настройках такие манипуляции:
- Следует перейти через строку Экран.
- Нажать на Дополнительно.
- Открывается Спящее положение.
- Выбирается необходимая продолжительность бездействия.
Стоит отметить, что на определенных смартфонах тайм-аут отключить нет возможности. Выдержку можно только продлить до 30 минут. Подобный спящий режим присутствует в стандартных прошивках на устройствах honor. Если подобной опции нет, часто можно найти пункт Не выключать дисплей. Если ввести его в активное положение, телефон не отключится в период подзарядки.
Можно использовать специальное приложение. Речь идет об универсальной утилите Hold Screen On Demo. Она использует фронтальную камеру, чтобы экран по прошествии определенного времени не выключался. Камера следит за взглядом пользователя. Как только человек перестает смотреть на телефон, утилита сможет понять это, отключит смартфон, и он будет не активен.
В данной программе разрешается настроить и поменять перечень определенных приложений. При их активном состоянии камера будет отслеживать направление глаз и их движение по экрану.
Опция отключается бесплатно, и это означает, что не придется платить за отсутствие рекламы. Вариант подходит для пользователей, не желающих тратить время на постоянное переключение настроек на самсунг. Достаточно один раз найти и скачать саму утилиту, и можно избавиться от такого раздражающего фактора, как затухание экрана, при котором в приложениях ничего нельзя сделать.
Освободить место
Когда наш смартфон достигнет максимальной емкости памяти, он будет работать медленнее и, но это даже повлияет на некоторые конфигурации системы, в этом случае, создание проблем для режима сна экрана .
Сегодня существует множество оптимизаторов пространства, которые позволяют нам сэкономить несколько гигабайт встроенной памяти, но никогда не помешает вручную проверить количество фотографий, видео или приложений, которые не нужны на вашем мобильном телефоне, чтобы получить память и какие функции лучше.
Также взгляните на последние приложения, установленные на мобильном телефоне, которые могут создавать неисправности.
Спящий режим на Андроиде: что это?
Как известно, производители смартфонов всё время старались представить устройства с красивым дизайном. Поскольку в плане передней стороны современные девайсы практически ничем не отличаются друг от друга, компании стараются сделать девайсы минимальными по толщине. Это невозможно без проблем с аккумуляторами, ввиду чего они обладают не очень высокими объёмами. Чтобы пользоваться девайсами было комфортнее, задействуются разные меры сохранения заряда, начиная режимом энергосбережения и заканчивая рассматриваемой в статье функцией.
Не стоит выключать спящий режим на Android просто так: сделайте это, только если с устройством возникнут проблемы, вызванные этой особенностью Android. Кроме того, в некоторых прошивках невозможна деактивация этой функции без загрузки сторонних приложений: по умолчанию поддерживается лишь выставление большого тайм-аута, который должен пройти с момента последнего действия для включения сна.
Примеры причин, при возникновении которых следует изменить параметры сна на устройстве: частое отключение экрана и проблемы с работой приложений в фоновом режиме. Впрочем, если вы уже нашли эту статью, нет смысла долго расписывать факторы, при возникновении которых на девайсе следует обратиться к представленным на этой странице инструкциям.
12 thoughts on “ Настройка спящего режима в Android или как сделать, чтобы экран не отключался ”
Помогите. пожалуйста , понять и решить проблему. Когда телефон Xiaomi MI A2 входит в спящий режим, то есть мне не надо с ним работать, он просто в режиме ожидания и потом я хочу его включить. нажав на кнопку активации, он не включается. удерживая кнопку я его принудительно перезагружаю он включается и работает отлично. Причем если я его выключила и в течении 2 минут активирую, то работает как должно быть, а если не использовать его минут 5 и более он выключается и на нормальное прикосновение не загорается экран, только загрузка. В андроиде нет симкарты, так как нужна нанокарта, а у меня пока ее нет может в этом причина.
У меня вабще Не печатаеться не нажается кнопка спящии режим что делать?
Зайдите в батарею, отключите режим энергосбережения.
Спасибо, Алена. Короткий ответ и всё сработало. В отличие от рассуждений профи.
Спасибо. Долго мучился. А так просто.
Новый андроид-смартфон ОС 8.1. «сподобился2 ПОСТОЯННО работать в ночном режиме и из него не выходит ни в какую. Безопасный режим никогда не включал, зная о возможных глюках. Но работать с «негативами» экрана смартфона просто невозможно. Что Вы можете посоветовать помимо сброса настроек?
Владимир, проверьте, возможно у вас включена инверсия цветов в Настройки>Спец.возможности.
Камера работает в режиме охраны ровно ( как в настройках) — 30 секунд ! Далее ТЛФ переходит в спящий режим и камера уже не работает, блокируется , перестав выполнять функцию надзора за происходящим в «поле зрения». Как ее оставить работающей в данном случае, при погасшем экране, стараясь не допустить преждевременного разряда аккумулятора ?
Владимир, поищите приложения в Google Play, которые позволяют работать камере при выключенном экране. Ключевое слов Spy Cam
«Небольшое и легкое приложение под названием «Негаснущий экран»». Небольшое и легкое? Вы шутите? Более 3 МБ размером, требующее массу ненужных для выполнения основной задачи разрешений, регулярно ведущее сетевой обмен через Интернет.
У меня Android 7(Huawei honor 6c pro) и есть проблема с настройками. В меню: Экран / Спящий режим — стоит значение 15 сек и строка заблокирована, так что я не могу её разблокировать. Как можно вернуть возможность переключения, выставляю разные временные режимы?
Vladimir, скорее всего у вас включен энергосберегающий режим, который не дает изменить настройки. Попробуйте отключить его в настройках телефона. «Настройки» — «Батарея» — «Режим энергосбережения» откл.
Спящий режим Андроид – что это такое и как отключить – вопрос, требующий срочного решения в ситуации, когда пользователю нужна постоянная работа устройства. Если нужно отключить режим сна или увеличить время затухания, стоит изучить рекомендации данной статьи. Здесь сказано, каким способом провести увеличение временного периода, почему это нужно и какие преимущества можно приобрести от проведения данной операции.
Спящий режим
Главный минус ждущего режима — энергозависимость. Чтобы обойти это ограничение, инженеры придумали спящий режим. Для него не нужно электричество, потому что оно работает так:
- Компьютер берёт всю оперативную память и один в один переносит её на жёсткий диск или SSD-накопитель.
- Система говорит сама себе, что при включении нужно загрузить всё содержимое этого файла в оперативную память.
- Отключает всё железо.
Получается, что в спящем режиме все наши данные и рабочее состояние хранится не в оперативной памяти, а на жёстком диске или накопителе. Даже если отключится свет, ничего не пропадёт.
Минус спящего режима — компьютер загружается медленнее, чем из ждущего режима.
Настройка режима
Как правило, для перехода в режим сна достаточно нажать кнопку питания. После этого экран гаснет, и телефон начинает потреблять намного меньше ресурсов. Следовательно, чтобы активировать стандартный режим работы, требуется разблокировать гаджет.
Вместе с тем ручной перевод смартфона в Screen Off далеко не всегда надежен. Пользователь может отойти от своего гаджета, забыв нажать кнопку питания, и тогда экран устройства продолжит быть активным. В таком случае любой человек сможет получить доступ к персональным данным, а сам аппарат начнет быстрее разряжаться.
Чтобы этого не произошло, производители мобильных устройств предусмотрели функцию автоматического перехода в спящий режим. Она доступна на каждом смартфоне и регулируется через настройки.

Samsung
Принцип управления Screen Off везде примерно одинаков, однако из-за разницы оболочек немного отличаются названия пунктов меню, из-за чего новичку бывает сложно включить или отключить автоматический переход в «сон».
Если вы являетесь владельцем смартфона Samsung на оболочке OneUI, то для управления опцией понадобится:
Открыть настройки телефона.
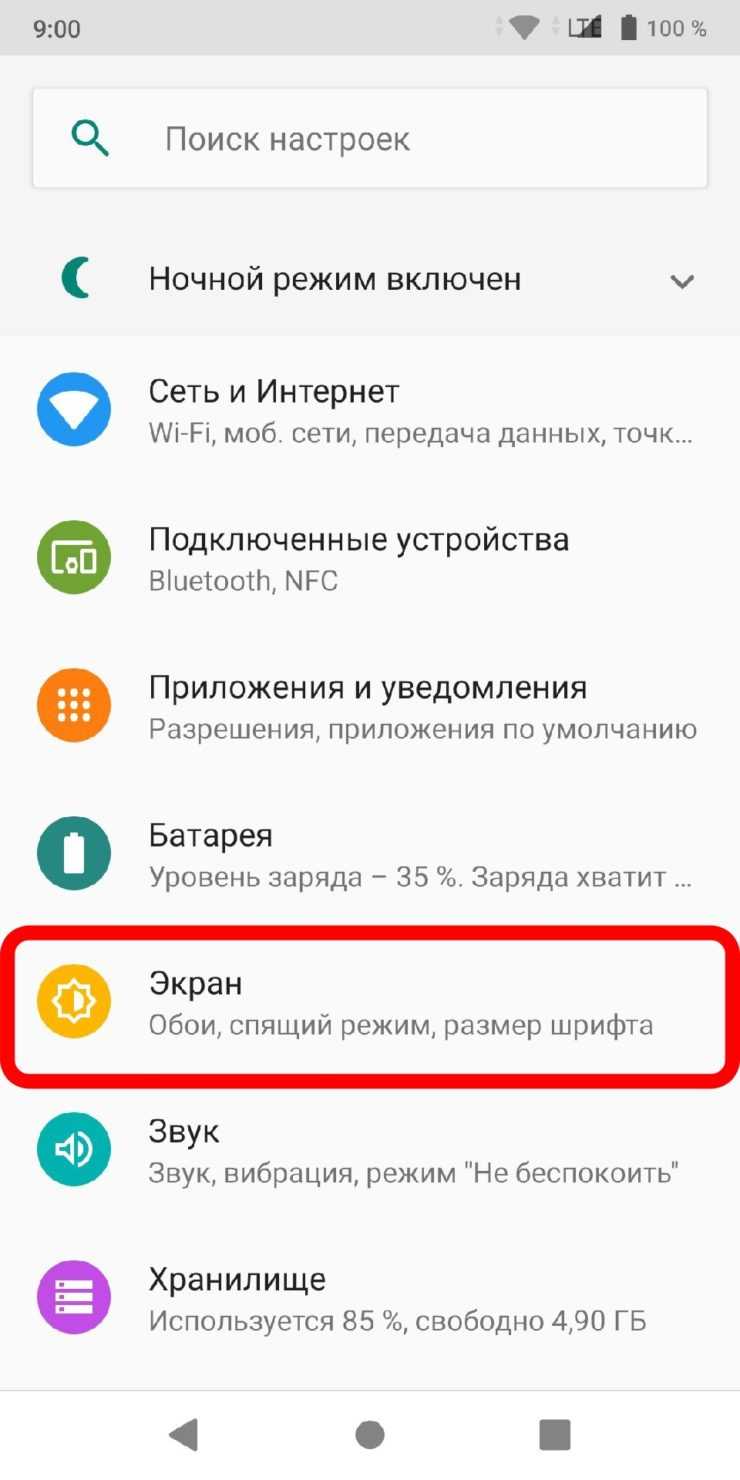
Перейти в раздел «Дисплей», а затем – «Тайм-аут экрана».
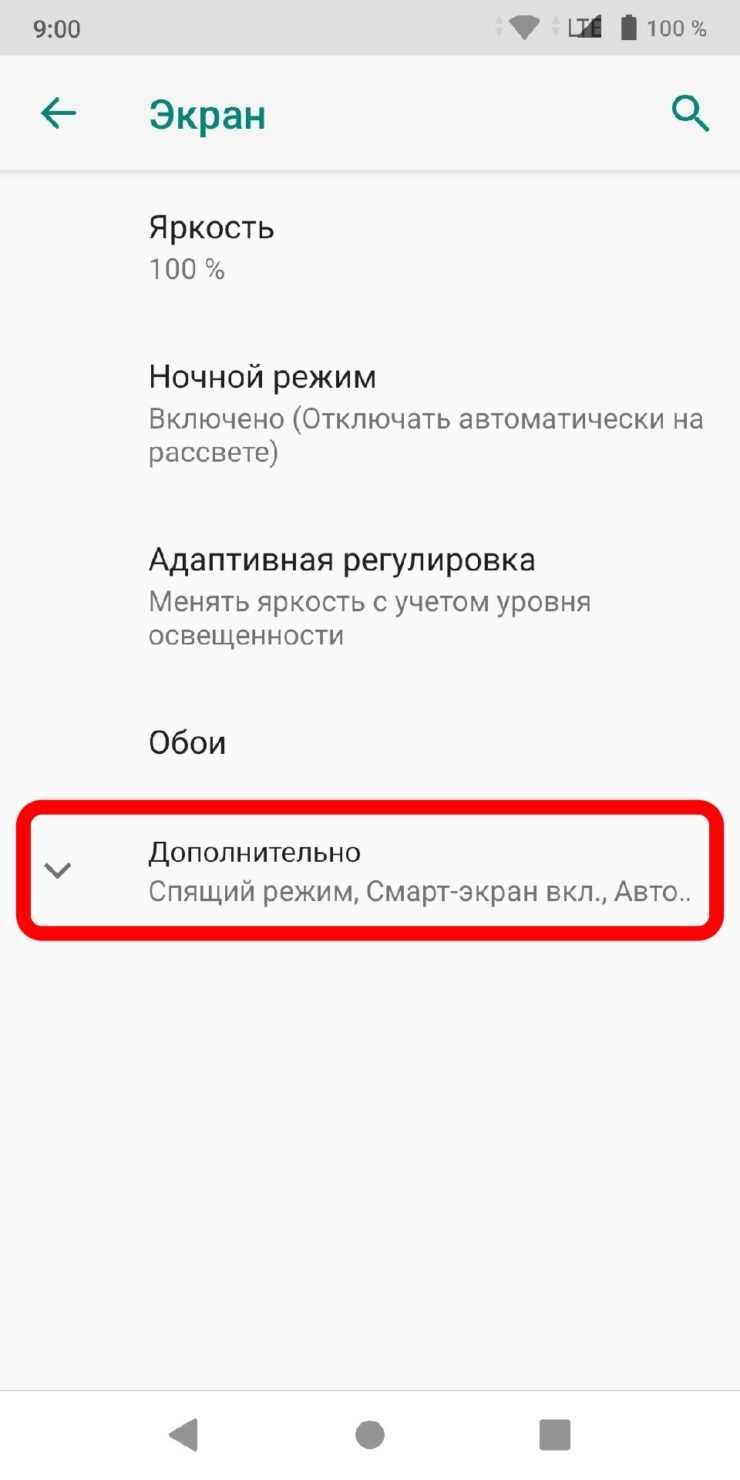
Установить интересующее значение.
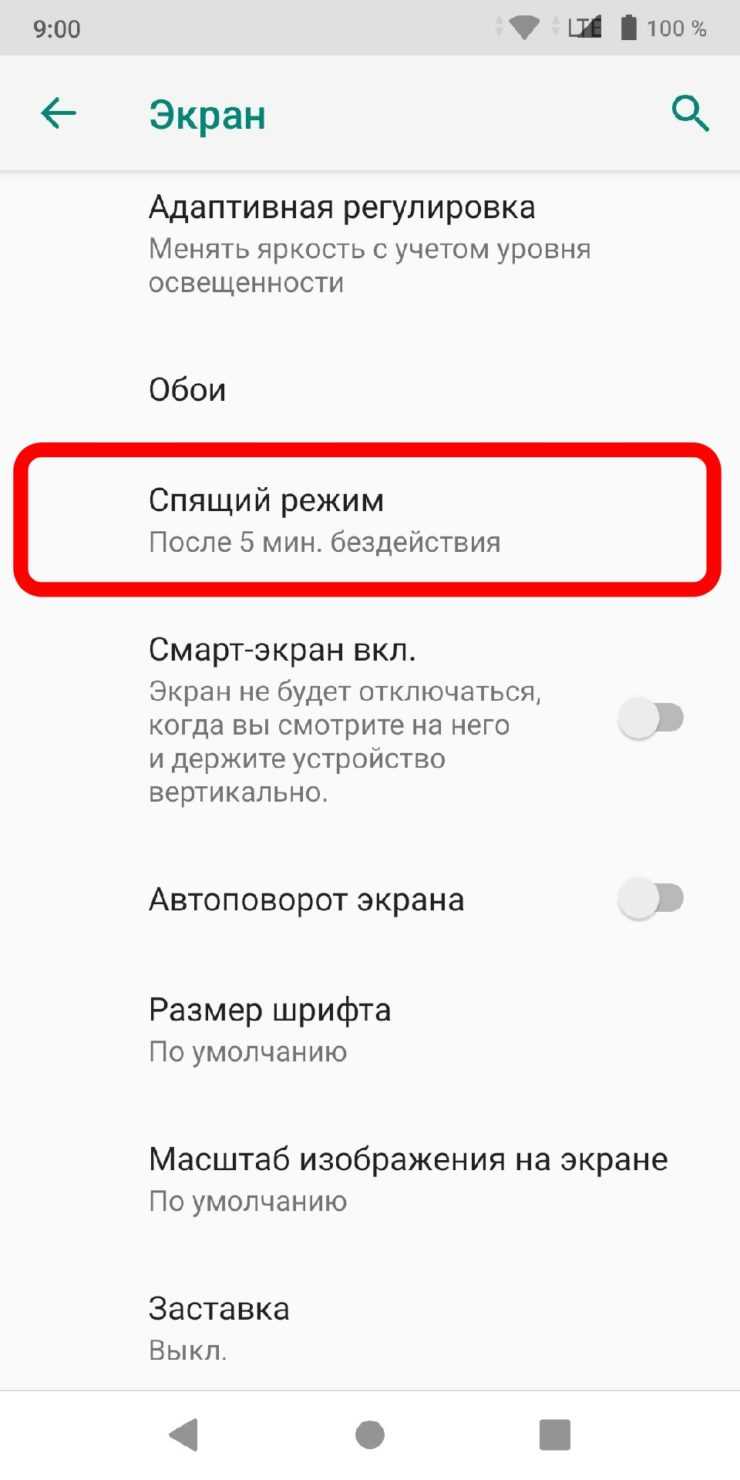
В указанном разделе пользователю предлагается установить промежуток времени, после которого экран погаснет. Отчет ведется с момента последнего прикосновения дисплея и приостанавливается во время просмотра видео. Если вы хотите отказаться от «сна», то нужно выбрать параметр «Нет».
Xiaomi
На телефоне марки Xiaomi тоже можно управлять режимом сна. Правда, включение и выключение опции происходит немного иначе:
- Откройте настройки устройства.
- Перейдите в раздел «Блокировка экрана и отпечаток пальца», а затем – «Спящий режим».
- Установите интересующее значение.
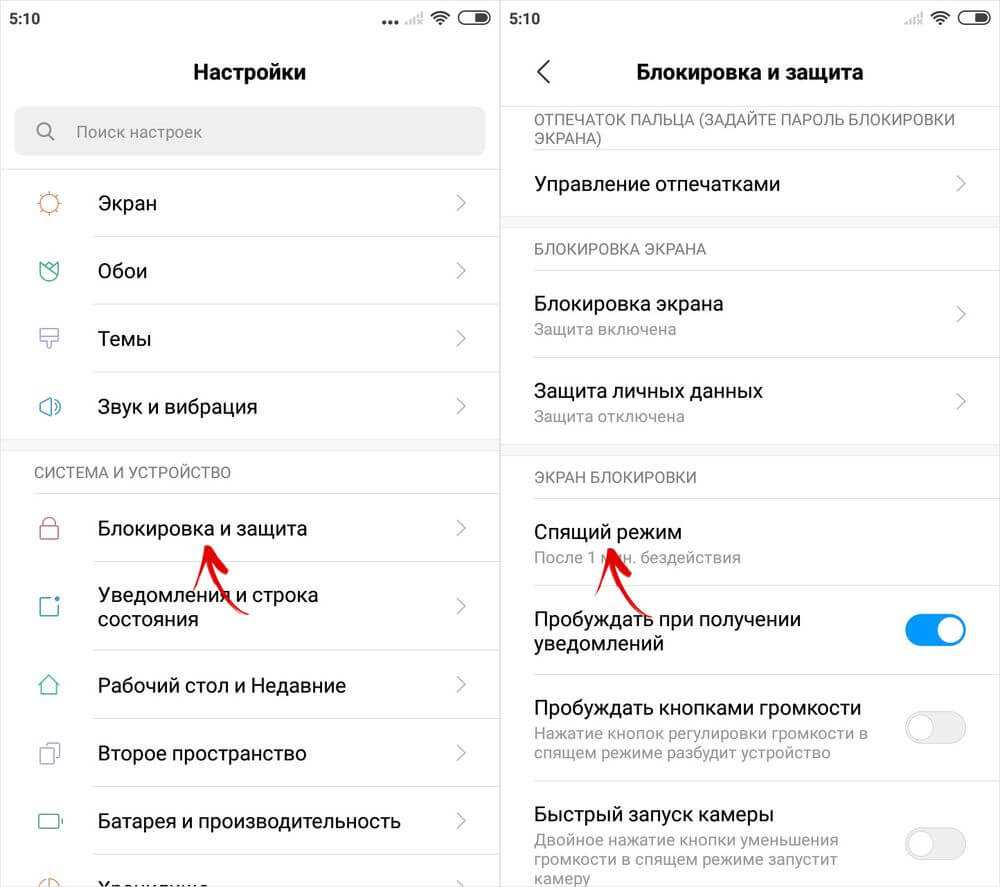
Xiaomi предлагает на выбор несколько вариантов тайм-аута – от 15 секунд до 10 минут. Как и в случае с Samsung, пользователь может установить значение «Не выключать», и тогда экран не будет гаснуть.
Huawei и Honor
Наконец, рассмотрим алгоритм действий на устройствах Huawei и Honor, которые базируются на одной и той же оболочке:
- Запускаем настройки девайса.
- Переходим в раздел «Экран», а затем – «Спящий режим».
- Устанавливаем нужное значение.
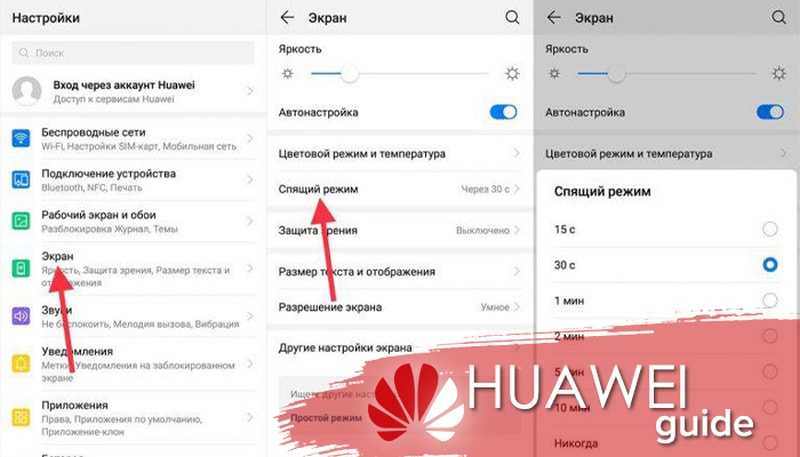
Временной промежуток здесь такой же, как и на Xiaomi. То есть он ограничен рамками от 15 секунд до 10 минут. Разумеется, можно выбрать параметр «Никогда», чтобы экран никогда не гас.
Как настроить опцию выключения на Айфон
В яблочных гаджетах можно использовать таймер выключения вместе с опцией “Режим сна”. Она предназначена для определения подходящего времени отхода ко сну.
Для настройки этого таймера на iPhone и iPad потребуется выполнить несколько простых шагов:
- Запустить в Айфон приложение “Часы”.
- Выбрать вкладку “Таймер”.
- Нажать на сигнал.
- Внизу, в открывшемся списке выбрать параметр “Остановить”.
- Теперь нужно выставить желаемое время срабатывания программы и нажать “Старт”.
Через определенное время экран девайса заблокируется в авторежиме, независимо от того, что именно отображалось и было запущено на устройстве.