Как открыть диспетчер задач в Windows 10
ДЗ – это утилита ОС, необходимая для просмотра списка запущенных программ, процессов и оценки нагрузки на ресурсы ПК в данный момент. Помимо этого в нем можно снять повисшую или тормозящую ПК программу. Так что давайте узнаем как открыть диспетчер задач в Windows 10. Это позволит расширить свои возможности в управлении процессами, происходящими в вашем ПК.
Как вызвать диспетчер задач в Windows 10
Самый простой способ – нажать правую кнопку мыши (далее ПКМ) на значке Пуск в нижнем левом углу. Это позволит появиться контекстному меню. В нем и можно найти диспетчер задач на Windows 10.
Также запустить утилиту можно из главного меню. Она находится в разделе «Служебные». Нажмите на «Пуск» и промотайте с помощью колесика мыши.
Поможет и поиск. Найдите внизу слева изображение лупы, нажмите на него и введите команду.
Если вы часто им пользуетесь – закрепите на панели задач. Это делается с помощью нажатия ПКМ на названии утилиты здесь же, в поиске.
Можно вызвать программу и с помощью прямого запуска файла. Нажмите ПКМ на меню «Пуск» и выберите «Выполнить». Или нажмите WIN+R – результат будет тот же. Наберите команду taskmgr.
Вызывается утилита и из контекстного меню панели задач. Нажмите на ней ПКМ.
Где находится диспетчер задач в Windows 10?
В системной папке C:\Windows\System32. С – буквенное обозначение для диска с установленной ОС. Оно может быть и другим. Файл называется taskmgr.
Чтобы включить диспетчер задач на Windows 10 с клавиатуры, необходимо одновременно нажать сочетание клавиш Ctrl+Alt+Delete. Появится окно с выбором действий. Среди них вы найдете и нужное.
Еще один вариант клавиш – Shift+Ctrl+Esc.
Где скачать диспетчер задач для Windows 10?
Классическая утилита в 8-й и 10-й версиях операционной системы приобрела новый вид. Многие пользователи недовольны. Старый вариант был намного производительней, запоминал последнюю открытую вкладку, и просто привычнее. При разработке нового приложения, создатели потратили много времени на дизайн, но не учли другие параметры. Скачать программу установки старой версии можно здесь.
После установки вы увидите то, к чему привыкли в 7-ке.
Не запускается диспетчер задач Виндовс 10
Это может происходить по нескольким причинам:
- Удален исполняющий файл.
- Вирусы.
- Отключена служба запуска.
Следует начать с проверки наличия файла. Откройте проводник и перейдите по пути C:\Windows\System32. Если в этой папке отсутствует файл taskmgr, значит, он был каким-то образом удален или отправлен антивирусом в карантин. Последнее тоже иногда случается. В этом случае следует найти компьютер с такой же операционной системой, скопировать файл и перенести его к себе на ПК в эту папку.
Некоторые вирусы маскируются под файл taskmgr.exe или блокируют его. Тогда очевидно, почему не открывается диспетчер задач на Windows 10. Ему просто не позволяет это сделать вредоносная программа. В таком случае обновите базу антивируса и запустите его на полную проверку.
Также зайдите в редактор реестра. Для этого нажмите WIN+R и наберите regedit.
Затем перейдите последовательно
HKEY_CURRENT_USER/Software/Microsoft/Windows/CurrentVersion/Policies/System.
И удалите строчку disableTaskMgr. Эта запись была создана вирусом.
Если у вас нет в папке Policy папки System, значит в этом плане все нормально.
О том, как осуществляется чистка реестра Виндовс 10 читайте здесь.
Еще один вариант, когда не работает диспетчер задач Windows 10 – отключение его запуска в службах. В таком случае вы пытаетесь его запустить, но диспетчер задач в виндовс 10 не отвечает, а появляется сообщение.
Для пользователей версии PRO можно воспользоваться редактором групповой политики, чтобы включить службу запуска. Пользователи HOME могут почитать, как установить себе редактор здесь. Итак, пошагово:
Нажмите WIN+R и введите gpedit.msc.
Последовательно открывайте Конфигурация компьютера – конфигурация пользователя – Административные шаблоны — Система – Варианты действий после нажатия Ctrl+Alt+Delete.
Дважды щелкните на записи «Удалить диспетчер задач». Откроется окно.
Выберите опцию «Не задано» или «Отключено».
Если дело было в вирусах, должно заработать.
Итак, мы рассказали, как восстановить ДЗ, если он не включается. Надеемся, статья была вам полезна. Для полного управления возможностями ПК читайте как зайти в диспетчер устройств на Windows 10
Проверка того, что искали в Google
Помимо истории браузера в Google, вы можете узнать о выполняемых действиях в специальном разделе «Мои действия». В папке собраны данные по поисковым запросам, просмотрам видео.
Для доступа к меню вам необходимо:
- Скопируйте и вставьте ссылку в адресную строку: https://myaccount.google.com/activitycontrols.
- Выберите соответствующий пункт.
- Щелкните «Управление историей».
Опция позволяет вам проверять историю местоположения устройства, просмотров, поисков и данных, синхронизированных с ПК. В открывшемся окне будет представлена подробная информация о действиях, которые будут предприняты в ближайшее время.
Диспетчер задач
Чаще всего для получения информации о процессе мы используем «Диспетчер задач». Запустить его можно разными способами:
- комбинацией клавиш Ctrl+Shift+Esc;
- щелчком правой кнопкой мыши на панели задач и выборе «Диспетчер задач»;
- нажатием клавиш Ctrl+Alt+Del и выборе «Диспетчер задач»;
- запуском исполняемого файла C:\Windows\system32\Taskmgr.exe.
При первом запуске диспетчера задач он запускается в кратком режиме, при этом видны только процессы имеющие видимое окно. При нажатие на кнопку «Подробнее» откроется полный режим:
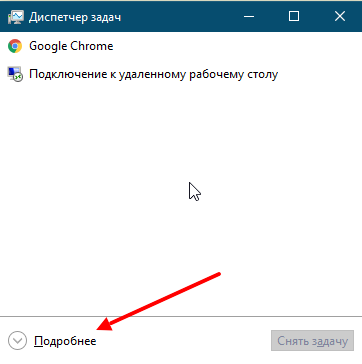
В полном режиме на вкладке «Процессы» виден список процессов и информация по ним. Чтобы получить больше информации можно нажать правой кнопкой мышки на заголовке и добавить столбцы:
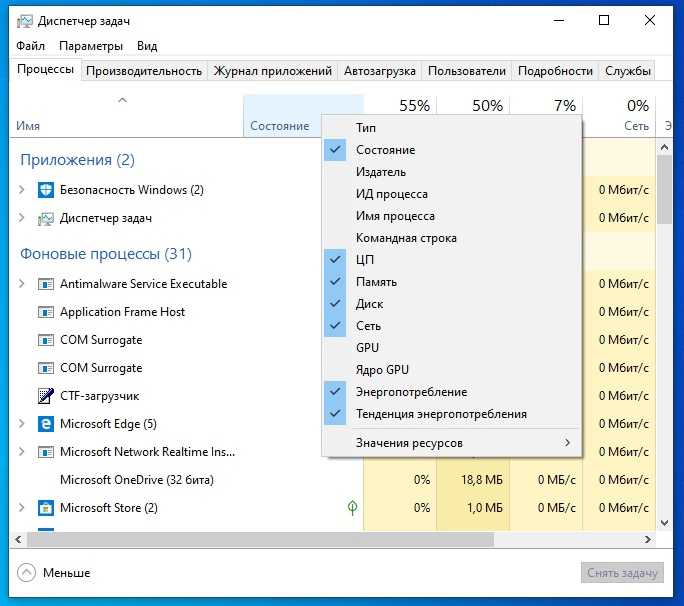
Чтобы получить еще больше информации можно нажать правой кнопкой мышки на процессе и выбрать «Подробно». При этом вы переключитесь на вкладку «Подробности» и этот процесс выделится.
На вкладке «Подробности» можно получить ещё больше информации о процессе. А также здесь также можно добавить колонки с дополнительной информацией, для этого нужно щелкнуть правой кнопкой мыши по заголовку и нажать «Выбрать столбцы»:
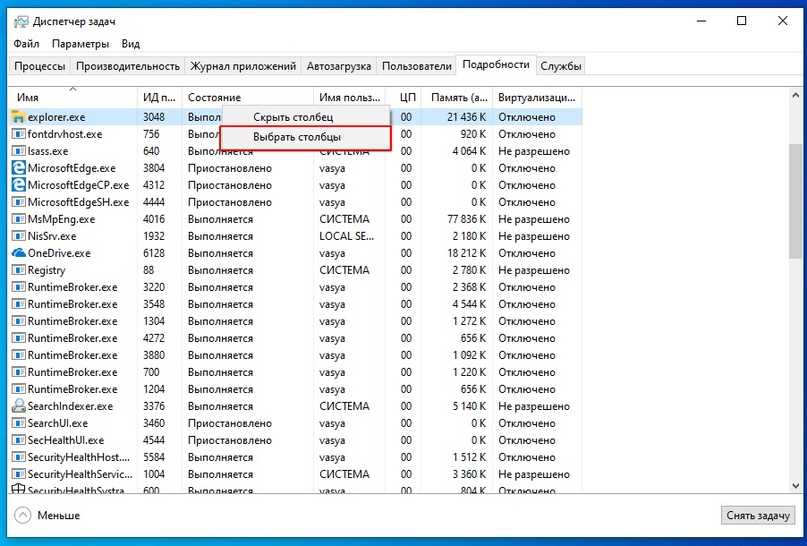
Для новичка: как узнать характеристики ПК с Windows 10
Если вы используете настольный компьютер или ноутбук, то исчерпывающая информация о его компонентах и об установленной операционной системе всегда может пригодиться. В частности, если вы намерены, в ближайшее время, произвести установку какого-либо программного обеспечения, однако сомневаетесь, будет ли оно работать в вашей среде.
Или в том случае, когда устройство прекращает работу и требуется диагностировать и устранить неисправность. Либо вы наблюдаете проблему с производительностью системы и хотите убедиться, что аппаратное обеспечение может быть обновлено.
Как можно получить такую информацию быстро системными средствами? Как узнать характеристики ПК под управлением ОС Windows 10? Ответ вы получите после прочтения этой статьи.
В операционной системе Windows 10 предусмотрена возможность просмотра спецификации используемого компьютера, включая параметров базовой системы ввода-вывода или унифицированного расширяемого встроенного программного интерфейса, модели процессора, оперативной памяти, накопителя, графической карты, версии ОС и ее обновлений, с использованием ряда методов. В зависимости от выбранного метода, значения будут слегка различаться.
Как узнать характеристики пк
С помощью утилиты “Параметры”. Для этого нажмите сочетание клавиш Win+I на своей клавиатуре и перейдите в категорию “Система”. Слева внизу нажмите меню “О системе”. Здесь вы получите некоторые основные характеристики устройства и вашей ОС:
- имя;
- процессор;
- оперативная память;
- код устройства и продукта;
- разрядность;
- выпуск ОС;
- версия;
- дата установки;
- номер сборки.
При помощи Командной строки. Запустите её с административными правами. Дайте следующую команду:
systeminfo
и подождите немного, пока она будет обработана. На выходе вы получите более подробную информацию, чем в предыдущем случае:
- имя узла;
- вся информация об операционной системе;
- версия BIOS;
- объем физической и виртуальной памяти;
- домен;
- исправления;
- сетевые адаптеры;
- требования Hyper-V.
Используя инструмент “Сведения о системе”. Найдите его в меню кнопки “Пуск” в разделе “Средства администрирования” и запустите. Это самый подробный и удобный инструмент для получения всех спецификаций. Включает сведения о:
- системе;
- аппаратных ресурсах;
- компонентах;
- программной среде.
Имеет своё поле поиска в нижней части окна, для быстрого поиска необходимой информации. Умеет создавать полный отчет о технических характеристиках вашего компьютера. Для этого перейдите в меню “Файл” – “Экспорт”, определите место сохранения на диске для отчета и его имя, нажмите кнопку “Сохранить”. Полученный файл можно открыть с помощью любого текстового редактора.
Вот вы и получили ответ на вопрос, как узнать характеристики ПК. О каких дополнительных методах проверки спецификации аппаратных компонентов и ОС, без использования программного обеспечения сторонних производителей, знаете вы? Отпишитесь в х к статье
Спасибо за внимание!
Как узнать время работы компьютера Windows 10
Диспетчер задач
Обновленный диспетчер задач в Windows 10 получил множество функций не доступных в предыдущих версиях операционной системы. Посмотреть время работы компьютера можно было и раньше, при этом способы остались прежними даже в Windows 10. А также при необходимости смотрите как включить диспетчер задач на Windows 10, если же он был отключен администратором.
Пользователю достаточно запустить диспетчер задач используя комбинацию клавиш Ctrl+Shift+Esc. Дальше перейти во вкладку Производительность и выбрать пункт Центральный процессор (ЦП)
В текущем расположении обратите внимание на пункт Время работы, который собственно и показывает время работы компьютера с момента его включения
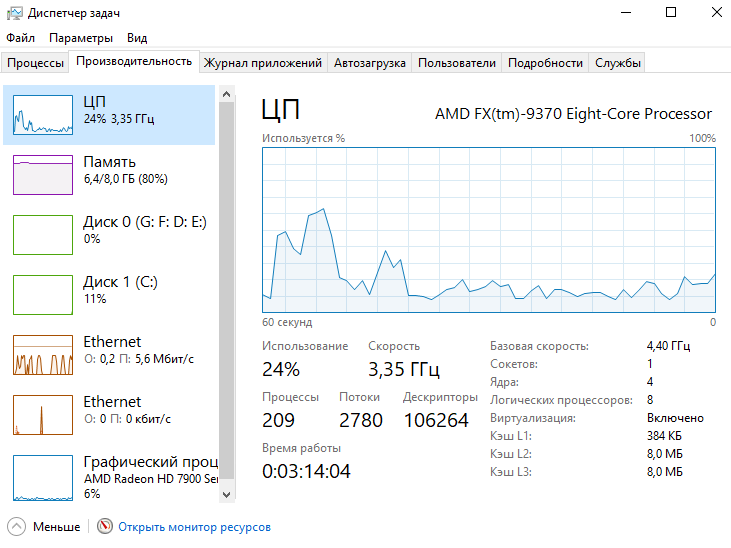
Свойства адаптера
Если же на компьютере присутствует стабильное постоянное подключение к Интернету, то с легкостью можно определить время работы компьютера посмотрев длительность сеанса подключения к сети. Для этого необходимо открыть Пуск > Параметры > Сеть и Интернет > Ethernet и нажать кнопку Настройка параметров адаптера. В открывшемся окне стандартной панели управления выбираем текущее сетевое подключение и смотрим его Длительность.
Текущее расположение можно открыть без использования обновленных параметров системы Windows 10 используя классическую панель управления. Смотрите как найти Панель управления в Windows 10.
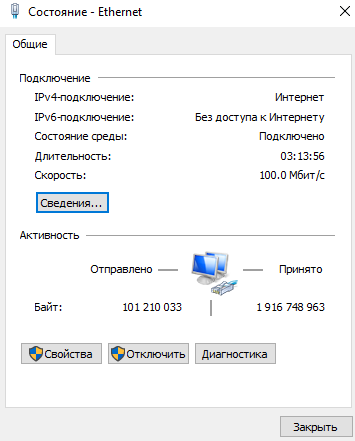
Windows PowerShell
Оболочка Windows PowerShell на первый взгляд похожа на командую строку. Она также позволяет выполнять множество команд для управления операционной системой в целом. Для пользователей, которые отдают предпочтение командной строке читайте инструкцию как отключить PowerShell в Windows 10.
- Нажмите правой кнопкой мыши на Пуск и в контекстном меню выберите пункт Windows PowerShell (администратор).
- В открывшемся окне выполняем команду: (get-date) — (gcim Win32_OperatingSystem).LastBootUpTime.
Результаты представлены на английском языке даже в русскоязычной версии операционной системы Windows 10. Количество дней, часов, минут, секунд и миллисекунд будет выведено на экран после выполнения предыдущей команды. Пользователю остается самостоятельно посмотреть время работы компьютера в списке данных.
Командная строка
Командная строка нам позволяет посмотреть время включения компьютера, после чего нам будет необходимо самостоятельно рассчитать время работы компьютера. Пользователю достаточно знать как открыть командную строку от имени администратора в Windows 10.
- Откройте пуск и начните вводить Командная строка и в результатах поиска выберите классическое приложение командной строки и нажмите Запуск от имени администратора.
- В открывшемся окне командной строки выполните команду: systeminfo.
- Дальше в результатах выполнения команды найдите пункт Время загрузки системы и рассчитайте время включения компьютера.
Узнать время работы компьютера в Windows 10 можно несколькими способами. К легким способами можно отнести диспетчер задач или просмотр времени подключения Интернет соединения. А способы с использованием командной строки или оболочки Windows PowerShell относятся к более сложным вариантам, поскольку пользователям не только необходимо знать как запустить среду выполнения команд, но и знать команды выводящие необходимые данные.
События в журнале Windows
- возникновение ошибок;
- системные сообщения;
- извещения о коммунальных услугах;
- вопросы безопасности.
Чтобы зайти в реестр Windows, нужно следовать алгоритму:
- Откройте панель управления.
- Зайдите в «Администрирование».
Коснитесь «Управление компьютером».
- Зайдите в «Утилиты».
- Щелкните «Просмотр событий» и «Журнал Windows».
Все журналы в системе классифицируются по соответствующим категориям. Например, системные журналы находятся в «Системе». События аудита регистрируются в категории «Безопасность».
Вся информация в журналах расположена в хронологическом порядке. Данные предоставляются системному администратору, но любой пользователь может их изучить.
Как посмотреть время последнего входа в систему
В пользователя есть возможность включить вывод сообщений о времени последнего включения компьютера. При следующих включениях компьютера пользователю будут выводиться данные содержащие время последнего включения компьютера. А также можно будут показаны все неудачные попытки авторизации под Вашей учетной записью.
Включить вывод сведений последнего времени входа в систему можно с помощью редакторов локальной групповой политики или реестра. В любом из случаев лучше ранее создать резервную копию Windows 10. Во время созданная резервная копия позволяет в любой момент откатить последние изменения в операционной системе.
Редактор групповой политики
Редактор позволяет вносить изменения в групповой политике операционной системы Windows 10. Открыть редактор локальной групповой политики есть возможность в Корпоративной и Профессиональной редакциях Windows 10.
- Откройте редактор групповой политики выполнив команду gpedit.msc в окне Win+R.
- Перейдите в раздел: Конфигурация компьютера > Административные шаблоны > Компоненты Windows > Параметры входа Windows.
- Измените значение параметра Отображать при входе пользователя сведения о предыдущих попытках входа на Включено.
Собственно этот параметр политики и определяет, будет ли компьютер при входе пользователя отображать сведения о предыдущих удачных и неудачных попытках входа. По умолчанию данные о предыдущих попытках авторизации не выводятся.
Редактор реестра
Перед внесением изменений в реестре рекомендуем создать резервную копию реестра Windows 10. При неправильном изменении данных реестра у Вас всегда будет возможность быстро откатить последние изменения. Для вывода сведений о предыдущих попытках входа придется уже самому создать параметр реестра. В результате чего будут выводиться сведения, так же как и после изменения групповой политики.
- Откройте редактор реестра выполнив команду regedit в окне Win+R.
- Перейдите в раздел: HKEY_LOCAL_MACHINE\ SOFTWARE\ Microsoft\ Windows\ CurrentVersion\ Policies\ System.
- В текущем расположении создайте параметр DWORD (32-бита) с именем DisplayLastLogonInfo, значение которого укажите 1.
После использования любого из способов включения вывода сведений последнего времени входа в систему необходимо выполнить перезагрузку компьютера. При следующих включениях уже можно будет узнать когда последний раз включали компьютер.
Заключение
Способы представленные многими специалистами с выполнением одной команды уже к сожалению не работаю в актуальной версии операционной системы Windows 10. Пользователи так могут только узнать время работы компьютера Windows 10. Чтобы узнать когда последний раз включали компьютер нужно воспользоваться окном просмотра событий или включить вывод сведений при авторизации пользователя.
Недавние документы, Корзина и Загрузки
По умолчанию браузеры сохраняют загруженные файлы в папке «Загрузки системы», которая содержит информацию о последних загрузках из глобальной сети. Помимо загруженных файлов, он может содержать вредоносные программы, утилиты отслеживания и другие программы, которые могут нарушить работу операционной системы.
Чтобы проверить содержимое папки, вам необходимо сделать:
- Перейдите в папку «Этот компьютер» в Windows 10.
- Внимательно просмотрите содержимое папки.
При обнаружении подозрительных файлов утилиты должны немедленно удалить их с компьютера. В противном случае запускаемые антивирусные программы могут серьезно повредить операционную систему.
Чтобы проверить содержимое папки «Недавние документы», вам нужно перейти в Пуск. Затем выберите раздел «Свойства». Появится окно, в котором вы можете выбрать вкладку «Пуск».
В разделе «Настройки» установите флажок рядом с надписью «Последние документы». Вот список документов, с которыми вы работали в последнее время.
Информационная информация находится в корзине. В папке находятся недавно удаленные файлы. Часто после рабочего процесса пользователи забывают очистить содержимое корзины. Но удаленные файлы также восстанавливаются, если выбрать и открыть раздел «Восстановить».
Сведения о системе
Откровенно говоря, этот способ получения информации о компьютере копирует метод, рассмотренный в самом начале материала. Правда, речь идет не об алгоритме действий, а о тех сведениях, которые появятся на экране.
Как вы помните, командной «msinfo32» из окна «Выполнить» запускается приложение «Сведения о системе». Но его можно открыть другим образом. Например, путем ввода его названия в поисковую строку Windows.
Искомая программа отобразится первой в выдаче, и вы сможете изучить технические характеристики компьютера. Не забывайте, что некоторые из них скрываются под отдельными вкладками. Тот пункт, который открывается по умолчанию, представляет лишь сжатые сведения о компьютере, в то время как для получения информации об условном разрешении экрана необходимо открывать вкладку «Дисплей».
Как узнать КОГДА ВКЛЮЧАЛИ КОМПЬЮТЕР в последний раз в Windows 10
В данном выпуске мы ответим на вопрос: «Как узнать когда включали компьютер в последний раз в Windows 10?». Это необходимо если вы не единственный пользователь компьютера и хотите быть уверены, что ваш компьютер надежно защищен.
Многие пользователи компьютеров на операционной системе Windows 10 защищают вход в свою учетную запись паролем.
Компания Microsoft сразу после установки системы предлагает на выбор несколько способов защиты учетной записи, начиная от простейших PIN-кодов, заканчивая авторизацией по сложным паролям. Но даже такая защита не всегда надежна, и у пользователя может возникнуть сомнение, а не «копается» ли кто-нибудь в его отсутствии под его профилем в компьютере.
Есть пара вариантов, как узнать, когда в последний раз включался компьютер.
Внесение изменений в реестр
Самый простой способ контролировать последнее включение компьютера – это внесение изменения в реестр, чтобы включить информационное окно при загрузке компьютера. Перед тем как приступать к описанным в данном выпуске действиям, рекомендую Вам создать точку восстановления Windows, которая может потребоваться, если вдруг возникнут проблемы в работе компьютера.
Когда точка восстановления будет создана, переходим к редактированию реестра:
- Для этого нажмите на клавиатуре сочетание клавиш Windows+R, чтобы открылось окно «Выполнить». В нем пропишите команду regedit и нажмите «ОК», после этого откроется редактор реестра;
- В левой части окна вы увидите структуру реестра. В ней нужно проследовать по следующему пути:
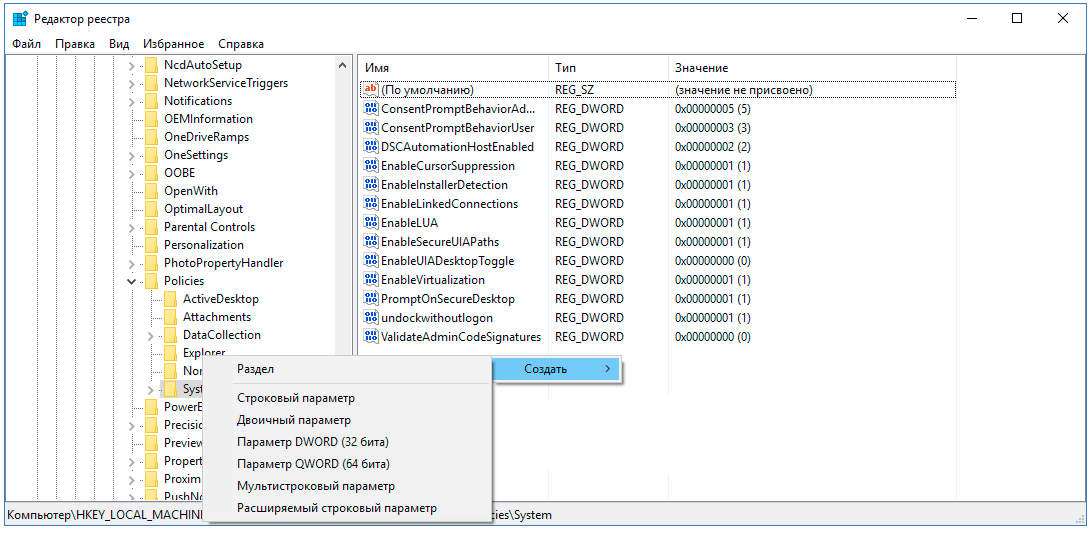
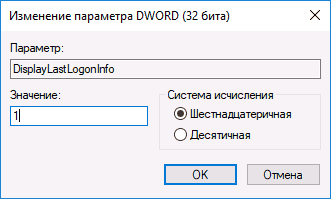
На этом можно считать настройку законченной. Закройте реестр и перезагрузите компьютер, чтобы изменения вступили в силу.
После загрузки компьютера вы увидите окошко, в котором содержится информация, когда в последний раз включали компьютер. Такое окно будет появляться в будущем каждый раз после перезагрузки компьютера.

Включение информационного окна в редакторе локальной групповой политики
Второй вариант узнать, когда в последний раз включали компьютер, это воспользоваться редактором локальной групповой политики. Сложность здесь в том, что данный редактор доступен только на версиях операционной системы Windows уровня PRO или Enterprise, тогда как на большинстве домашних компьютеров установлена версия Windows 10 Home.
Но, если у вас более продвинутый вариант операционной системы, для просмотра времени последнего включения компьютера, нужно выполнить следующие действия:
- Запустите редактор локальной групповой политики. Проще всего это сделать из строки «Выполнить» — нажмите на клавиатуре Windows+R, чтобы ее запустить, а далее используйте команду gpedit.msc;
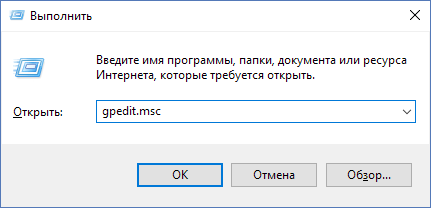
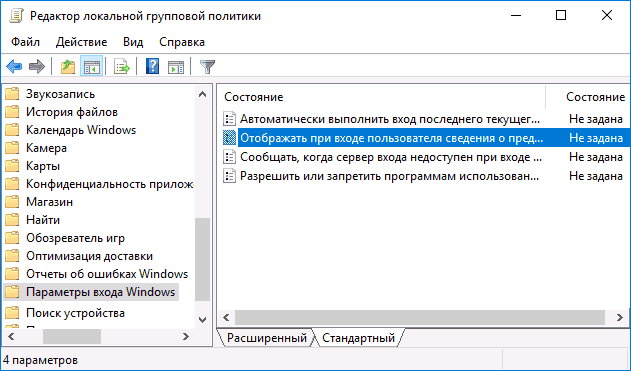
На этом все, со следующего запуска компьютера вы будете знать о предыдущих удачных и неудачных попытках войти под логином и паролем вашего пользователя.
Помимо способов самой операционной системы существует также ряд специализированных приложений, которые позволяют контролировать время входа в профиль, количество проведенного времени и даже просматривать журнал запущенных приложений. Но об этих приложениях я расскажу вам в другом выпуске!
Подпишись на нас ВКонтакте , FaceBook , Twitter , Telegram или смотри нас на YouTube
Для чего нужен
Диспетчер задач предназначен для просмотра запущенных в данный момент процессов операционной системы с подробной статистикой о состоянии каждого процесса. Также в этом меню пользователь сможет ознакомиться с элементами автозагрузки, просмотреть журнал запуска приложений, перейти в раздел «Производительность», чтобы получить сведения о количестве потребляемой компьютером оперативной памяти.
Диспетчер задач виндовс 10
Как посмотреть запущенные процессы
В общем виде такая процедура осуществляется по следующему алгоритму:
- Запустить «Диспетчер задач» Windows. Это можно сделать несколькими способами. Самые простые и распространённые из них будут представлены далее.
- Ознакомиться с информацией в отобразившемся окне. В графе «Параметры» сверху меню будет расположено несколько вкладок, каждая из которых отвечает за предоставление тех или иных сведений.
- Переключиться на вкладку «Процессы». Обычно этот раздел активируется автоматически после запуска диспетчера задач.
- В центральной части окна будут отображены все процессы, которые в данный момент запущены на ПК. Это могут быть системные приложения, папки, документы, а также фоновые процессы.
Обратите внимание! Напротив каждой строчки с названием приложения указана статистика о его работе. Здесь пользователя может заинтересовать информация об объёме ОЗУ, занимаемой софтом
Стандартный метод открытия диспетчера задач
Данный способ предполагает сочетание определённых клавиш на клавиатуре. Для запуска окна пользователю потребуется зажать кнопки «Ctrl + Alt + Delete» одновременно. Затем откроется меню специальных возможностей компьютера. Здесь необходимо кликнуть по строке «Диспетчер задач». На Windows 10 эта строчка находится в конце списка параметров.
Клавиши «Ctrl», «Alt» и «Delete» на клавиатуре ПК
После выполнения вышеуказанных действий на экране монитора должно отобразиться нужное меню. Такой метод считается одним из самых простых и действенных, не требует сложных действий по реализации.
Важно! Скорость открытия диспетчера задач зависит от технических характеристик персонального макбука или портативного компьютера, а также от его загруженности в данный момент времени. Чтобы открыть диспетчер задач напрямую, надо зажать клавиши «Ctrl + Shift + Esc» одновременно
В этом случае на экране сразу появится меню диспетчера
Чтобы открыть диспетчер задач напрямую, надо зажать клавиши «Ctrl + Shift + Esc» одновременно. В этом случае на экране сразу появится меню диспетчера.
Доступ из контекстного меню панели задач
В OC Windows 10 встроено специальное средство под названием Power User Menu. Здесь пользователь сможет быстро получить доступ к системным функция и сервисам. Через данное меню также можно открыть диспетчер задач виндовс, щёлкнув по соответствующей строке. Для вызова меню потребуется зажать кнопки «Win + Х» на клавиатуре. Окно должно появиться в левом нижнем углу рабочего стола.
Контекстное меню панели задач можно отключить. О том, как это сделать, будет рассказано далее.
Зачем нужна командная строка
Использовать командную строку Виндовс можно для более быстрого выполнения необходимой задачи. Проще ввести несколько букв названия и вызвать нужную программу или мастер, чем долго искать их через графическое меню. В некоторых же случаях обойтись без неё практически невозможно.
Таким является заражение компьютерными вирусами, которые блокируют графический интерфейс и не дают выполнять никаких действий. К ним относятся распространённые случаи блокировки компьютера с требованием перечислить определённую сумму на счёт злоумышленников. Зная, как вызвать CMD и что в ней вводить, справится с ними дело нескольких минут.
Другой случай — это повреждение системных файлов или же части винчестера. В таком случае скопировать важные данные помогут именно команды в CMD.
Преимущества диспетчера задач Windows десять
Опытные специалисты выделяют несколько отличительных особенностей этого приложения:
- возможность быстро найти процесс и отключить его для повышения производительности ПК, разгрузки оперативной памяти. При этом в перезапуске компьютера нет необходимости;
- возможность настраивать работу ПК. Например, во вкладке «Автозагрузка» пользователь сможет убрать или добавить элементы, которые будут запускаться одновременно со стартом операционной системы;
- возможность принудительного снятия процесса. Если то или иное приложение отказало в работе, вызвав зависание ноутбука, то пользователь сможет отключить его принудительно через диспетчер задач, завершив соответствующий процесс. Выполняется каждый раз, когда ПК решил зависнуть;
- просмотр статистики о работе каждого приложения и о занимаемом им количестве ОЗУ.
Снятие процесса в диспетчере задач
Важно! В разделе «Автозагрузка» должны быть только системные приложения. Софт, скачанный из Интернета, лучше убрать из автозагрузки
Компьютерный портал. Решение проблем в Windows.

У каждого пользователя Windows хотя бы раз в жизни возникает потребность узнать точное время функционирования системы. Есть несколько несложных способов выяснить это, используя как стандартные средства ОС Windows, так и специальное программное обеспечение.
- Через диспетчер задач;
Одна из самых простых манипуляций, с помощью которой можно получить искомую информацию, — обратиться к диспетчеру задач и найти вкладку «Производительность» (она же «Быстродействие» в ранних версиях ОС Windows). После этого в колонке «Система» находим строку «Время работы» (Up Time).
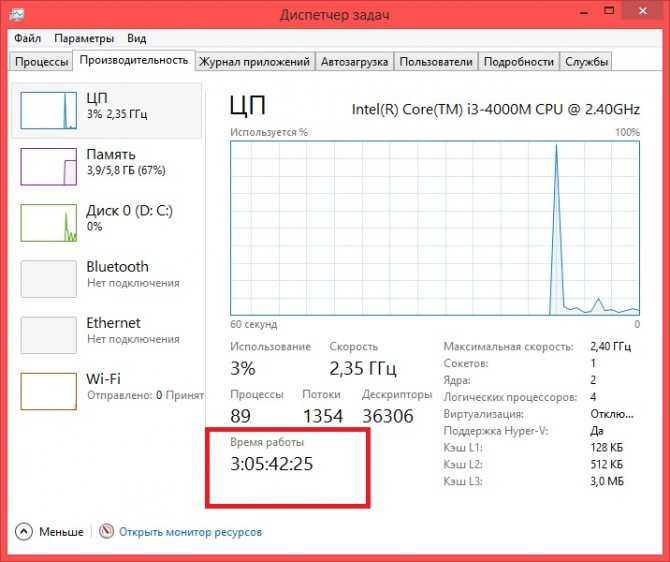
Казалось бы, все очень просто. Однако, есть некоторые нюансы. Дело в том, что показатель самой ОС не всегда отображает правдивую информацию — причиной этому может послужить какой-либо системный сбой. Поэтому есть смысл рассказать о других методах.
- Командная строка;
Точное время функционирования системы можно определить через командную строку. В Windows 10 командная строка расположена в «Служебные — Windows». В других версиях ОС ее можно найти в «Стандартных», все так же через «Пуск». Кроме того, командную строку можно открыть с помощью комбинации «Win+R». В открывшемся окне вводим «CMD» и нажимаем Enter/ОК.
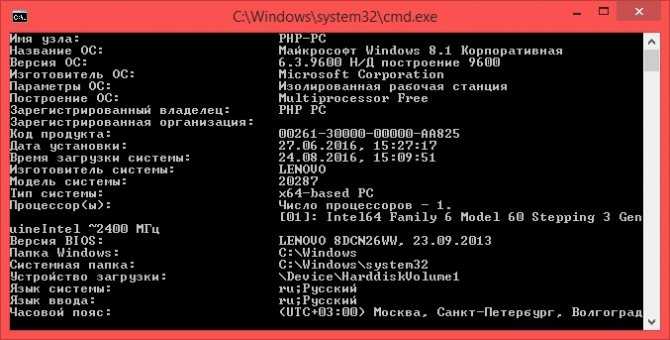
В самой командной строке необходимо набрать «systeminfo». Эта команда выведет на экран статистику, где и будет указано время работы системы. Правда, это работает не всегда. Дело в том, что время работы отображается только в Windows XP. Пользователям «семерки», «восьмерки» и «десятки» придется довольствоваться временем загрузки системы.
- Powershell;
Если в составе вашей системы есть Powershell, всю необходимую информацию можно узнать через нее. Причем очень детализировано: от дней до миллисекунд. Сделать это несложно: Powershell открывается так же, как и командная строка, через комбинацию «Win+R», но вместо «Открыть» вводится, соответственно, «Powershell». Требуется ввести команду:
(get-date) — (gcim Win32_OperatingSystem).LastBootUpTime
После этого на экране появится таблица, в которой и будут указаны все нужные параметры.
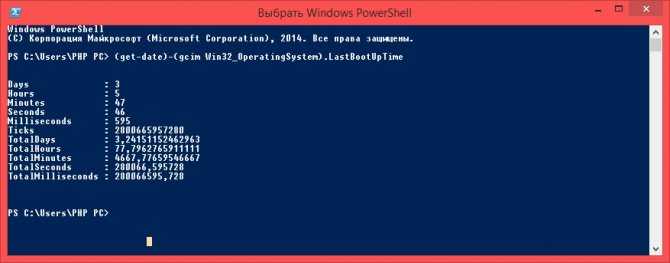
Конечно, Powershell есть не в каждой системе, поэтому целесообразно будет рассказать о других способах.
- Сторонние утилиты и программы;
Если по каким-то причинам все остальные варианты не подходят или же отображают время неточно, существует еще одна возможность узнать все, что нужно.
Утилиты, работающие на технологии S.M.A.R.T, призваны своевременно выявлять проблемы с «железом». Кроме того, они собирают статистику, что представляет главный интерес в рамках этой темы. Речь идет о таких программах, как HD Tune/Pro, HDDScan, CrystalDiskInfo и т. д.
Последняя утилита, например, отображает информацию об общем времени работы компьютера и количестве включений.
Также существуют программы, которые позволяют просматривать аппаратную информацию обо всем ПК в целом. С их помощью тоже можно узнать «Up Time» функционирования системы.
К примеру, утилита под названием Everest. В ней нужную информацию можно найти в разделе «Операционная система».
- Неочевидный способ.
Существует еще один, не самый очевидный и не всегда работающий способ узнать время функционирования системы. Он подойдет тем, чей компьютер всегда подключен к сети. Через «Центр управления сетями и общим доступом» откройте окно состояния вашего активного подключения. На Windows 10 это можно сделать через «Сетевые параметры». На вкладке «Общие» строка «Длительность» отображает информацию о времени сеанса подключения. Если сеть работает всегда, эта информация когерентна времени работы системы в целом.
По традиции оставляю видеоурок для более подробного понимания материала.
Вам будет интересно:
- Как поменять язык в стиме с английского на русский
- Как удалить вторую операционную систему
- Как установить обои на рабочий стол: подробная инструкция
- Меняем название компьютера на Windows 10
- Как включить режим AHCI в Windows 10
- Как выкладывать фото в инстаграм с компьютера
Способ №3. Использование сторонней программы TurnedOnTimesView
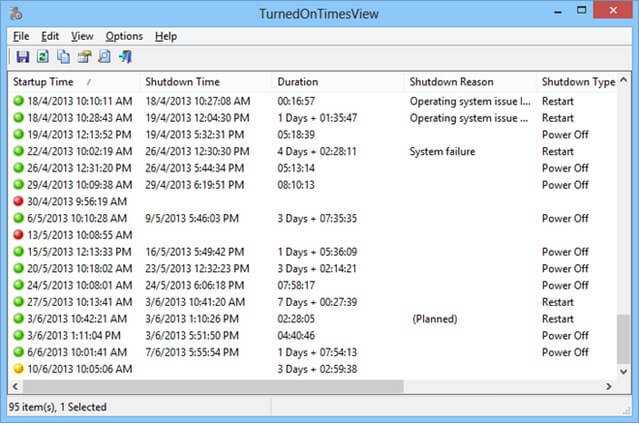
Данная утилита имеет совсем крошечный размер. Она создана специально для отслеживания сеансов работы, а именно время работы системы и причин ее завершения. Скачать программу можно на официальном сайте разработчика. После запуска вам понадобится лишь первая графа «Время запуска», где будут видны все моменты включения компьютера.
Заключение
Сегодня мы разобрались в том, как узнать когда включали компьютер. Это можно сделать при помощи стандартных средств Windows, а также можно воспользоваться сторонним софтом, к примеру, утилитой TurnedOnTimesView.
Многим пользователям интересно пользуется их компьютером кто-либо ещё во время их отсутствия. Именно по этой причине возникает вопрос как узнать когда последний раз включали компьютер. Сейчас всё же существует несколько способов просмотра последнего времени включения компьютера. В пользователя есть возможность включить отображение при входе сведений о предыдущих попытках входа.
Данная статья расскажет как узнать когда последний раз включали компьютер. Все способы будут показываться на примере последней версии операционной системы Windows 10. А также использоваться для просмотра последнего раза включения компьютера будут только средства самой операционной системы. Так как при необходимости пользователи с легкостью могут загрузить программное обеспечение сторонних разработчиков.
DirectX
DirectX представляет собой программную библиотеку для использования ресурсов видеокарты в играх. Но в данном случае нас интересует то, что у DirectX есть средство диагностики, предоставляющее сведения о системе. Чтобы получить информацию о компьютере, потребуется:
- Запустить окно «Выполнить».
- Ввести запрос «dxdiag».
Нажать на клавишу «Enter».
Затем на экране появится окно средства диагностики. Оно состоит из нескольких вкладок:
- «Система»;
- «Экран»;
- «Преобразователь»;
- «Звук»;
- «Ввод».
В каждой из них можно найти что-то интересное. Так, во вкладке «Система» представлена общая информация о ПК. Через вкладку «Экран» предлагается ознакомиться с характеристиками дисплея. Аналогичная ситуация с другими пунктами меню, где рассматриваются оставшиеся компоненты устройства.
Выводы статьи
Командная строка в операционной системе Windows позволяет пользователю управлять компьютером без использования графического интерфейса. Для выполнения определенных действий на ПК, необходимо ввести в интерпретатор командной строки специальные команды. В этой статье опубликована таблица со списком самых востребованных команд для командной строки Windows.
Похожие публикации:
- Восстановление Windows через командную строку
- Сравнение версий Windows 10: таблица
- Как перейти с 32 битной на 64 битную версию Windows
- Как узнать версию Windows
- Как отключить обновления в Windows 10 — 5 способов


































