В каких смартфонах есть опция разделения экрана
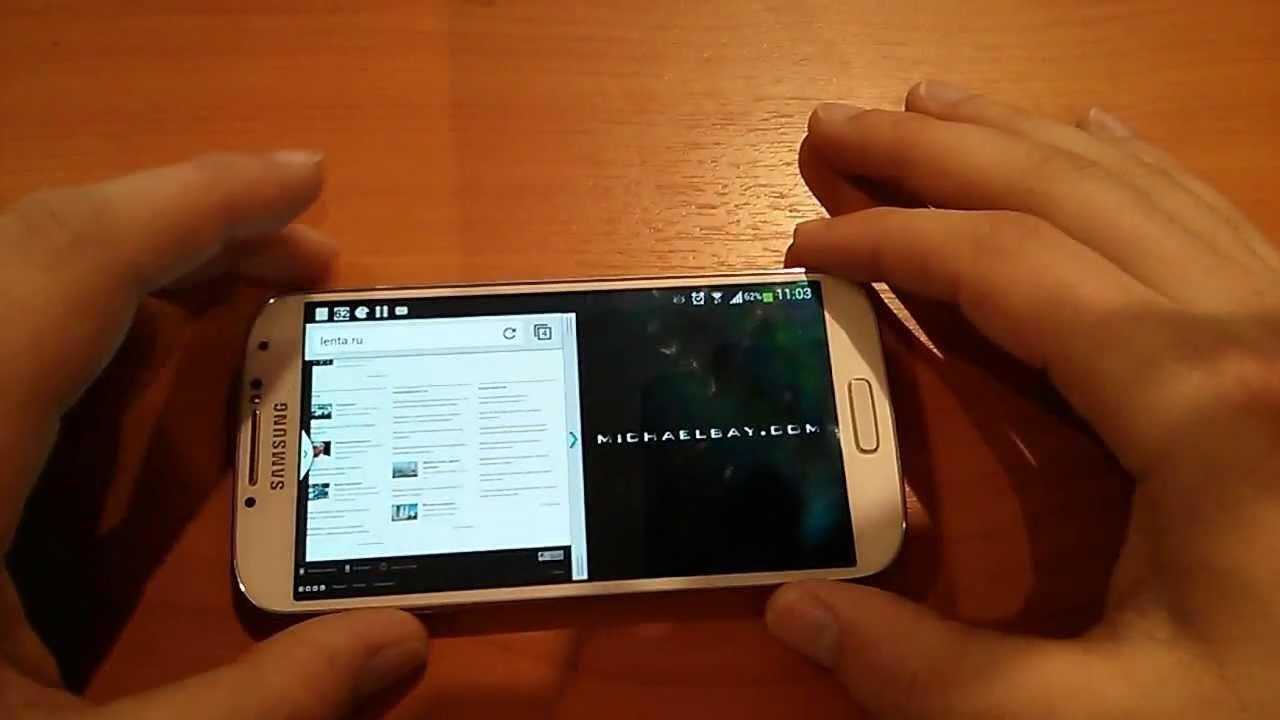
То, что далеко не все обладатели Андроид-устройств знают о существовании функции деления экрана, заставляет людей задумать о том, все ли смартфоны поддерживают данную опцию. И вопрос действительно является актуальным, ведь возможность начала использоваться сравнительно недавно. Впервые функция появилась в операционной системе Android 7, которая была выпущена в 2016 году.
В дальнейшем ОС Android, которая принадлежит компании Google, во всех последовавших обновлениях оставляла и модифицировала функцию. А это значит, что обладатель любого смартфона на Андроид 7 и выше может беспрепятственно разделить экран на 2 части в любой удобный момент.
Чтобы узнать, действительно ли можно на вашем смартфоне разделить экран, сделайте следующее:
Откройте настройки устройства.
Перейдите в раздел «О телефоне».
Обратите внимание на пункт «Версия Android».
Если у вас стоит Андроид 7 и более новая операционная система, то вы сможете разделить экран.
Разобравшись с тем, для чего нужна функция деления экрана, и на каких телефонах она поддерживается, можно смело переходить к ее активации. Далее мы рассмотрим все способы, которые применяются на устройствах Андроид.
Стандартные средства на чистом Андроид
Инструкция:
- Запускаем программы, которые мы хотим использовать в разных экранах. Затем открываем перечень запущенного софта. Для этого следует снизу вверх перетянуть индикатор, а в некоторых моделях девайсов достаточно использовать отдельную кнопку.
- В списке с программами выбираем софт для размещения сверху экрана и жмем на его значок. Тапаем на «Разделить экран» в меню. Если данный раздел отсутствует, то проверяем, доступен ли он для иных приложений.
- Выбранная программа разместится сверху, а список с иными запущенными приложении будет доступен снизу. В этом списке можно выбрать программу для размещения в нижнем окне. Для этого просто на нее следует нажать.
- Двойной экран получен. Теперь мы можем работать с разным софтом в нижней и в верхней части окна.
В работе двойного экрана можно выделить следующие особенности:
- Существуют гаджеты, на которых можно изменять размер каждого отдельного окна. Для этого пользователю необходимо выполнить перемещение полосы по центру. Если данную полосу перенести вниз или вверх до конца, то гаджет будет функционировать в нормальном режиме.
- Некоторыми программами не поддерживается работа с 2-мя экранами. Поэтому дня них вкладка «Разделить окно» может отсутствовать.
- В разных моделях гаджетов способ управления двумя экранами может отличаться.
Настройка второго пространства
Данная функция доступна только на смартфонах под управлением ОС Miui 8 и выше. Такая операционная система предустановлена на следующих моделях: Xiaomi Redmi 4 и Redmi 4x, Xiaomi Redmi 3s и т. д. По умолчанию функция выключена, и чтобы активировать ее, нужно зайти в настройки системы и найти соответствующий пункт.
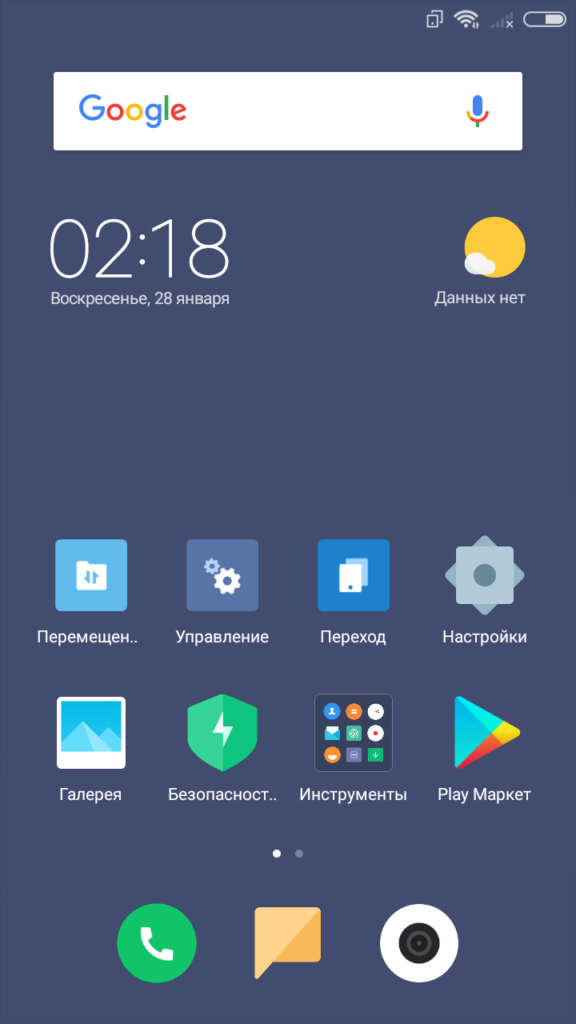
При нажатии на вкладку «Второе пространство» владелец гаджета должен будет подтвердить свой выбор и дождаться создания области. При первом запуске потребуется подождать от 5 до 10 минут, поскольку системе нужно некоторое время, чтобы загрузить все элементы рабочего стола. Когда это произойдет, следует нажать на ярлык «Настроить» и подтвердить действие.
Затем пользователю будет предложено установить пароль (по желанию можно отказаться и пропустить этот шаг). Если владелец продолжил данный этап настройки, ему потребуется придумать пароль для двух пространств, поскольку система не поддерживает возможность защиты только одной области. После останется выбрать данные для переноса в Second Space.
Когда первичная настройка завершится, система перенаправит пользователя на главный экран. Это просто рабочий стол, на котором помимо привычных ярлыков будут значки 3 программ, установленных при создании дополнительного пространства:
- перемещение данных;
- управление областью;
- переход в основное пространство.
С помощью первой функции пользователь может перемещать выбранные файлы любого типа в дополнительную область.
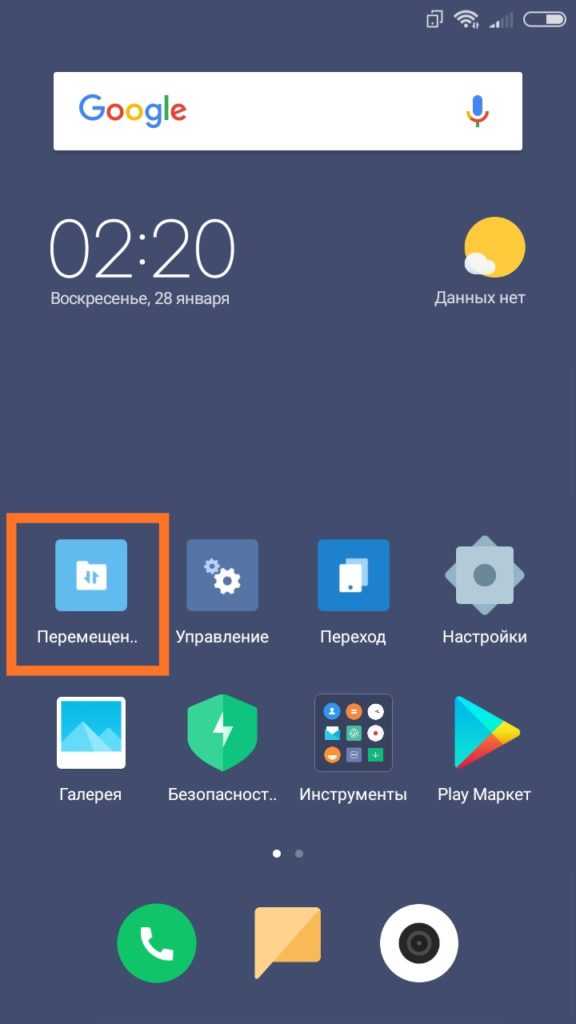
При этом программа не клонирует информацию, поэтому память смартфона остается в прежнем состоянии. Если пользователю требуется двойной доступ к приложению, ему придется авторизовываться в каждом пространстве отдельно.
Этот пункт касается всех данных, поскольку Second Space производит четкое разделение между происходящим в разных учетных записях. При наличии рут-прав администратор получает возможность переносить некоторые системные файлы.
Следующая функция позволяет настроить доступы для пользователей Xiaomi Redmi Note 4x и других устройств.
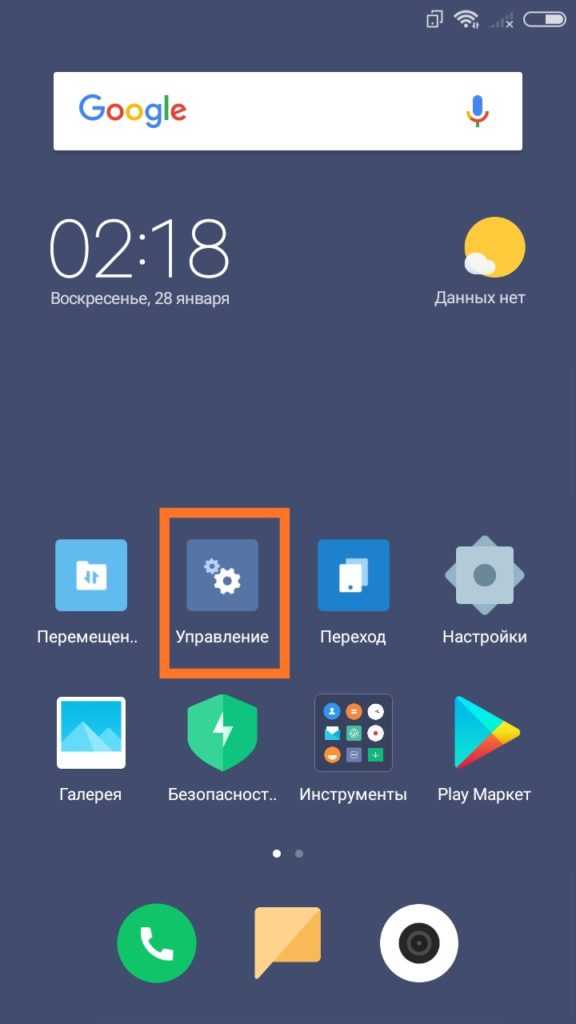
Благодаря ей происходит разграничение областей. Так, если владелец смартфона установил второе пространство для своего ребенка, он не сможет зайти в другую область.
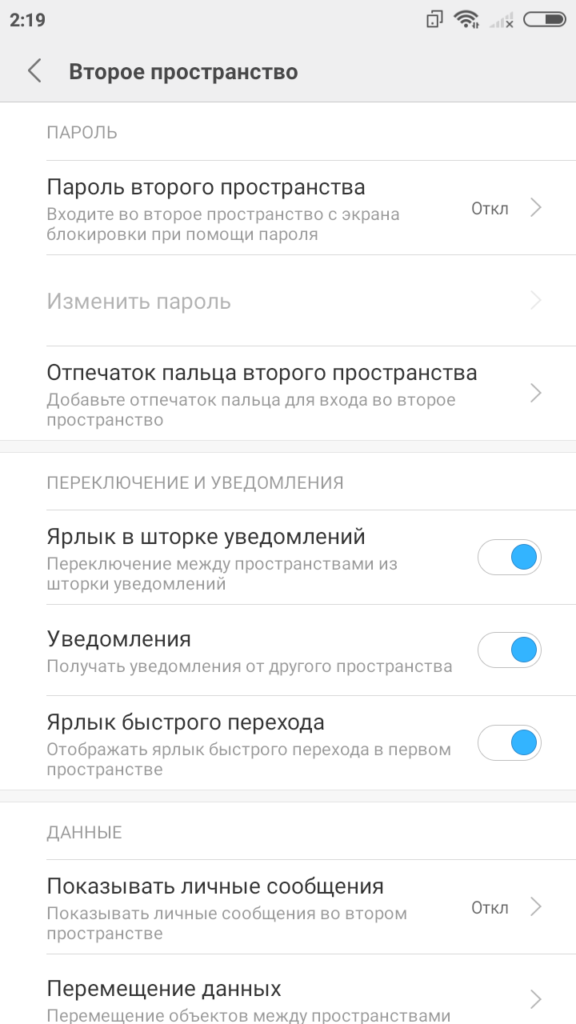
Все программы, связанные с дополнительной областью, обладают интуитивно понятным интерфейсом, поэтому их использование не требует детальных разъяснений. В большинстве случаев пользователю нужно лишь отмечать файлы галочками и выбирать действие из выпадающего меню. Если владельцу устройства понадобилась информация, расположенная в Second Space, ему поможет функция «Трансфер». Она находится на рабочем столе дополнительной области и позволяет переносить данные на основное пространство.
Для перехода во второе пространство из первого и наоборот существует третья функция. Она доступна на главном экране и в строке уведомлений в виде быстрой клавиши. При выходе требуется повторная авторизация.
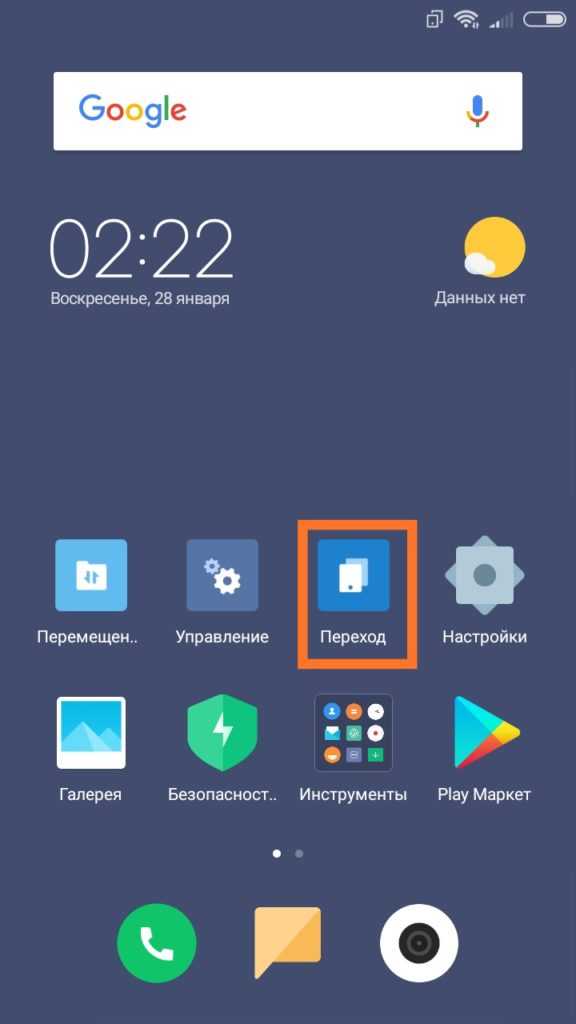
Если возникла необходимость изменить пароль для основной области, в первом пространстве зайдите в системные настройки Second Space и перейдите во вкладку «Управление». Там расположены параметры конфиденциальности и безопасности, которые владелец гаджета может настраивать по своему усмотрению.
Второе пространство Xiaomi: что это
Второе пространство другими словами можно назвать вторым рабочим столом или учетной записью. Second Space – это буквально дополнительное пространство, для которого может создаваться отдельный аккаунт.
Там можно установить любые программы, приложения, установить необходимые настройки операционной системы, также помещать и хранить личные файлы. В общем, делать все тоже самое, что и в «первом пространстве». Кстати, второй рабочий стол тоже можно ограничить любым видом пароля.
Главной особенностью этой функции является то, что во втором аккаунте файлы не копируются полностью, телефон просто предоставляет к ним доступ. То есть никакие программы не будут продублированы, а, благодаря этому, память не растрачивается вдвойне.
«Зачем вообще это нужно?» – спрашивают некоторые пользователи. На самом деле причин для подключения Second Space немало.
Например:
- Гаджетом пользуются два человека. Соответственно, одному человеку предоставляется одно пространство, другому – другое. В пример часто приводят ситуации с детьми, когда собственных смартфонов у них еще нет, а поиграть в онлайн игры просят. В этом случае можно подключить дополнительное пространство и установить игровые программы туда, чтобы они не мешали вам на основном рабочем столе, или, чтобы ребенок не удалил нужные данные.
- Разграничить смартфон по сферам. Также встречаются люди, которые используют одно пространство для работы: рабочих программ, файлов и т.д., а второе – для отдыха, развлечений, хранения фильмов и музыки. Удобный способ не отвлекаться при работе на посторонние вещи, а при отдыхе не вспоминать о работе.
- Защита файлов от посторонних глаз. Допустим, вам необходимо, чтобы какие-то данные хранились в телефоне, но вы не можете этого сделать, из-за того, что кто-то может увидеть. Тогда рекомендуется поместить их на второй рабочий стол и ограничить паролем.
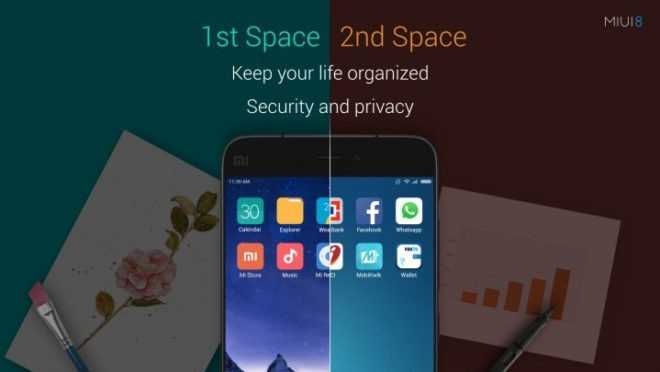
Улучшенный поиск
Причём теперь операционная система ищет не только среди названий приложений, но и из контактов, диалогов, виджетов и даже настроек. Более того, в некоторых случаях даётся доступ к определённым функциям – например, при поиске слова «камера» можно сразу снять видео или селфи.
Всё это работает благодаря новому API под названием AppSearch – высокопроизводительной оффлайн-библиотеке, которой могут пользоваться сторонние разработчики. Если поиск по смартфону не дал желаемых результатов, в этом же окне можно нажать на нижнюю панель, которая продолжит поиск в Google. Это очень удобно, хотя о наличии здесь поиска в интернете многие пользователи поначалу могут даже не догадываться.
Улучшенный поиск Android 12
Странно, что стандартная панель поиска в Google на домашнем экране не может делать то же самое – она сразу ищет в интернете. В итоге на Android 12 две похожие панели поиска, которые выполняют совершенно разные функции. Было бы гораздо удобнее иметь одну общую панель, но пока придётся каждый раз вспоминать, какой из двух поисков вам нужен.
Что такое аппаратное наложение на Android?
В каких случаях и как использовать опцию аппаратного наложения на смартфоне?
Аппаратное наложение — возможность накладывать интерфейс одной программы на интерфейс другой. Таким образом можно открыть и просматривать несколько различных файлов или использовать несколько приложений одновременно. Аппаратное наложение позволяет каждой программе иметь и использовать собственную выделенную часть видеопамяти.
Отключенное наложение позволяет приложениям использовать видеопамять напрямую. Из-за этого сильнее нагружается процессор, а заряд батареи расходуется быстрее, чем обычно. Но есть и преимущества:
Отключить аппаратное наложение можно и в том случае, если на телефоне возникает ошибка «Обнаружены наложения». Проблему может вызывать конкретное приложение, и если его удалось найти, в его настройках необходимо отключить «Наложение поверх других окон».
Для того чтобы отключить наложение на Android:
как отключить наложения на андроиде
Не отключайте наложения для системных прилжений это все сервисы Google так как отключение скажется на корректности работы всей операционной системы.
Добавить новый рабочий стол
В большинстве существующих смартфонов на Андроид система позволяет добавить новый рабочий стол. Это может понадобиться пользователю в нескольких случаях:
- Главная страница рабочего стола полностью забита ярлыками;
- Необходимо разместить большой виджет, который не помещается на старой странице;
- Нужно создать страницу с программами одного типа (например, только игры или приложения для работы с документами).
Создание новой страницы позволит упорядочить приложения на вашем телефоне или планшете. Для некоторых пользователей это намного удобнее, чем «стаскивать» все программы и ярлыки в одну папку.
Создать рабочий стол можно несколькими способами. Здесь все зависит от модели телефона и производителя. Первый способ включает в себя следующие шаги:
- Разблокируйте свой аппарат.
- Прикоснитесь пальцем к свободному пространству экрана и удерживайте.
- Как только появится окно страниц, пролистайте вбок (влево или вправо).
- На открывшейся странице появится значок «+». Нажмите на него, чтобы добавить страницу. Если необходимы еще страницы, проделайте пункты 3-4 еще раз.
- Нажмите функциональную клавишу «назад».
Теперь в нижней части экрана рабочего стола будет несколько точек, сигнализирующих о количестве страниц.
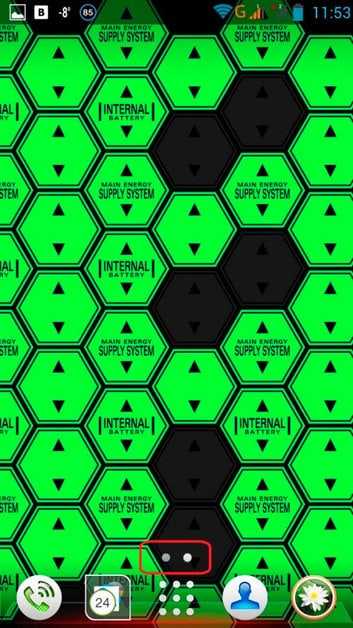
На некоторых моделях следует сделать «щипок» по экрану. После этого откроется список доступных рабочих столов. Далее (как и в предыдущей инструкции) просто нажмите на стол со знаком «+»
Обратите внимание, что сверху окна имеется значок стрелки. С его помощью вы можете определять, какой рабочий стол на Андроиде будет главным
Именно на него система будет переходить после каждого нажатия центральной кнопки.
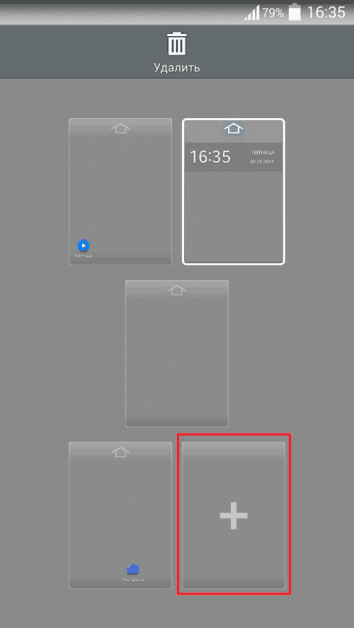
На более поздних версиях операционной системы Андроид, чтобы создать дополнительный рабочий стол, необходимо:
- Нажмите на любой ярлык, при этом удерживайте его.
- Как только он стал передвигаемым, перетащите его к самому краю экрана.
- После этого создастся дополнительный рабочий стол, и вы сможете отпустить ярлык.
Будьте внимательны, потому что на некоторых моделях количество создаваемых страниц может быть ограничено. Однако, как показывает практика, для размещения всех необходимых программ, приложений и многочисленных виджетов пользователю хватает 5 страниц рабочего стола. Большее количество усложняет использование смартфона, при этом делает поиск программы неудобным.
Способ первый — удалить значки рабочего стола на андроиде
Для этого на рабочем столе просто нажмите на иконку, которую хотите удалить и несколько секунд на ней удерживайте палец, пока с лева верху экрана не появится параметр «Удалить» (зависит от версии ОС)
Затем переместите (перетащите) значок на надпись: «Удалить». Если первый раз не получится, то повторите процедуру.
Не получится только тогда если вы хоть на мгновенье отпустите значок. Когда его перетащите на опцию удалить – отпустите.
Иконка с рабочего стола удалится, но само приложение останется в сохранности – его можете найти в Меню.
Виджеты являются одной из уникальных функций операционной системы Android. Ведь виджетов, которые можно было бы добавить на экран нет даже на iPhone. В этой статье вы узнаете, как добавить виджет на экран Android и как его потом удалить.
Если у вас смартфон со стандартной оболочкой от Андроид, то в большинстве случаев, для того чтобы добавить виджет на экран, нужно нажать на любом пустом месте рабочего стола и удерживать палец на экране до тех пор, пока не появится меню. Данное меню может выглядит по-разному, в зависимости от того, какая версия Андроида установлена на телефоне. Например, в старых версиях Андроид это выглядит примерно вот так:
Если у вас появилось такое меню, то вам нужно выбрать вариант «Виджеты» и после этого добавить нужный виджет на экран выбрав его в списке.
В более современных версиях Андроид после долгого нажатия на пустое место рабочего стола появляется вот такое меню. В котором можно выбрать «Обои», «Виджеты» или «Настройки».
Выбираем «Виджеты», после чего открывается список доступных виджетов. Для того чтобы добавить один из этих виджетов на экран Андроид нужно нажать на него и удерживая палец на экране перенести виджет на рабочий стол.
Кроме этого в некоторых версиях Андроида список виджетов можно открыть через список приложений. Для этого нужно нажать на кнопку открывающую список установленных приложений (кнопка с точками внизу экрана).
И после того, как откроется список приложений, нужно сделать свайп влево для того чтобы перейти от списка приложений, к списку виджетов.
Чтобы добавить виджет на экран делаете тоже самое, что описано выше. Нажимаете на виджет и не отпуская палец переносите его на один из рабочих столов.
Если виджет надоел или вы добавили не тот виджет, то вы всегда можете удалить его с рабочего стола. Для этого нужно нажать на виджет и не отпуская панелец перетащить его на кнопку «Удалить». Обычно такая кнопка находится в верху или низу рабочего стола.
Восстановить через меню приложений
Удаленные приложения нужно искать в лаунчере. Это ярлык (картинка ниже), в котором содержаться все приложения девайса:
- Коснитесь ее на смартфоне . ( Обычно она обладает формой шести квадратов или кружков .) Это покажет все приложения на вашем телефоне .
- Найдите то , которое надо вынести на главный экран. ( Если не получается найти его , у всех смартфонов есть функция поиска , расположенная в этом перечне .)
- Нажмите на экран и удерживайте
- П оявится возможность сбросить программу в нужное место . Что-бы поменять месторасположение нужно еще раз зажать иконку приложения.
Восстановление путем удержания нажатия
- Самый простой вариант вернуть потерянный или удаленный виджет — это коснуться и удерживать экран. (Основной экран — это меню, которое появляется при нажатии кнопки «Домой».)
- Это обеспечит появление нового меню с настраиваемыми параметрами.
- Кликните «Виджеты и приложения», чтобы открыть новое меню.
- В ыбираем виджет ошибочно удаленный .
- Удерживаем и перетаскиваем в приготовленное место. (Можно изменить местоположение позже.)
- Ярлык программы окажется в месте, куда вы переместили значок, и будет готовы к использованию сразу же .
Установка удаленного лаунчера
В Плей Маркете есть разные варианты лаунчеров — каждому по вкусу.
- Находим нужный в Play Market
- Устанавливаем на телефон
- Упорядочиваем ярлычки
Просто как дважды два
История версий операционной системы Android
История операционной системы Android началась в 2003 году, когда американский программист и инженер Энди Рубин вместе с несколькими партнерами основал компанию Android Inc, которая взялась за разработку новой операционной системы для мобильных устройств. Уже через 2 года компанию Энди Рубина приобрела Google и с этого момента развитие Android значительно ускорилось.
Интересным фактом является то, что первые версии Android были ориентированы на мобильные устройства с аппаратными кнопками, поскольку тогда считалось, что сенсорный экран не может полностью заменить управление физическими кнопками. Но, после того как в 2007 году появился первый iPhone, концепция Android была переработана и он полностью переориентировался на работу с сенсорным экраном.
Первым коммерческим продуктом на базе операционной системы Android стал смартфон HTC Dream, который был представлен мобильным оператором T-Mobile под названием T-Mobile G1. Смартфон HTC Dream имел конструкцию слайдера, при открытии которого пользователь получал полноценную аппаратную клавиатуру для набора текста. Также у данной модели были аппаратные кнопки под экраном. HTC Dream работал на базе версии Android 1.0, но в дальнейшем получил обновления до версии 1.6.

Всего с 2008 по 2018 год вышло 9 крупных версий операционной системы Android. Начиная с Android 1.1 каждая версия получала кодовое название в виде сладкого десерта, а начиная с Android 1.5 эти десерты идут в алфавитном порядке (C — Cupcake, D — Donut, E — Eclair и т.д.). Данные кодовые названия хорошо прижились и очень часто используются без указания номера. Например, если вы слышите Android Gingerbread, то это означает что речь идет о Android 2.3.
| — | 1.0 | ? | Сентябрь 2008 | 1 |
| Petit Four | 1.1 | 2.6 | Февраль 2009 | 2 |
| Cupcake | 1.5 | 2.6.27 | Март 2009 | 3 |
| Donut | 1.6 | 2.6.29 | Сентябрь 2009 | 4 |
| Eclair | 2.0 – 2.1 | 2.6.29 | Октябрь 2009 | 5 – 7 |
| Froyo | 2.2 – 2.2.3 | 2.6.32 | Май 2010 | 8 |
| Gingerbread | 2.3 – 2.3.7 | 2.6.35 | Декабрь 2010 | 9 – 10 |
| Honeycomb | 3.0 – 3.2.6 | 2.6.36 | Февраль 2011 | 11 – 13 |
| Ice Cream Sandwich | 4.0 – 4.0.4 | 3.0.1 | Октябрь 2011 | 14 – 15 |
| Jelly Bean | 4.1 – 4.3.1 | 3.0.31 — 3.4.39 | Июль 2012 | 16 – 18 |
| KitKat | 4.4 – 4.4.4 | 3.10 | Октябрь 2013 | 19 – 20 |
| Lollipop | 5.0 – 5.1.1 | 3.16 | Ноябрь 2014 | 21 – 22 |
| Marshmallow | 6.0 – 6.0.1 | 3.18 | Октябрь 2015 | 23 |
| Nougat | 7.0 – 7.1.2 | 4.4 | Август 2016 | 24 – 25 |
| Oreo | 8.0 – 8.1 | 4.10 | Август 2017 | 26 – 27 |
| Pie | 9.0 | 4.4.107, 4.9.84, 4.14.42 | Август 2018 | 28 |
| Android Q | 10.0 | ? | 2019 | 29 |
На данный момент, последней версией Android является Android 10. Эта версия пока не была представлена официально, ее релиз ожидается в 2019 году. Пока точно неизвестно какое кодовое название получит Android 10, но это будет какой-то сладкий десерт на букву «Q».
Если вы хотите узнать версию Андроид на своем телефоне, то это можно сделать через настройки. Для этого откройте приложение «Настройки» и найдите раздел с информацией об устройстве (обычно данный раздел называется «О телефоне»). В данном разделе вы сможете узнать версию Андроид, а также получить другую информацию о вашем устройстве. Более подробно о том, как найти нужный раздел, мы раскажем чуть ниже.
Новые выпуски Android
Nougat 7.0 — версия, появившаяся в августе 2016 года. Система получила некоторые усовершенствования, но не смогла отвоевать долю рынка у предшествующей сборки. Основные изменения продукта в сравнении с предыдущими версиями:
- разграничение экрана на две части;
- возможность быстрого ответа;
- одна кнопка для очистки памяти от данных всех запущенных программ;
- ночной режим;
- проработанный энергосберегающий режим;
- новые смайлики и оформление папок;
- поддержка виртуальной реальности.
Релиз Oreo 8.0 состоялся 21 августа 2017 года. В новой версии появились обновленные уведомления, задаваемые для отдельных действий.
Другие новшества:
- режим «картинка в картинке» для просмотра видео в окне;
- ограничение действия фоновых процессов;
- снижение загруженности процессора неактивными вкладками в Google Chrome 57;
- автоматическое удаление с устройства видео и фото, которые были синхронизированы с внешним хранилищем больше 90 дней назад;
- динамические иконки;
- автоматическое установление связей с подходящими приложениями.
Android 9.0 P — самая свежая сборка операционной системы. Окончательный вариант бета-версии вышел 6 августа 2018 года. Отличия от прошлых продуктов:
- обновленное быстрое меню;
- полупрозрачный фон панели «Док»;
- перенесенные в левую часть панели часы;
- кнопка «Снимок экрана» в параметрах питания;
- режим блокировки, один раз отключающий аутентификацию через биометрический сканер;
- расширенные уведомления о сообщениях;
- доработанный ползунок громкости;
- поддержка HEIF;
- адаптивная батарея;
- ручная настройка темы оформления.
Определяясь, какая из последних версий Андроид лучше, стоит учитывать количество и качество вышедших обновлений. Новые сборки могут быть нестабильными и содержать ошибки, на исправление которых разработчикам понадобится время. Лучше использовать более старые варианты, пока последняя версия не будет протестирована и доведена до совершенства.
Загрузка …
Что такое «Второе пространство»
Поскольку функцию дополнительного пространства нередко называют вторым рабочим столом, многие ошибочно полагают, будто опция просто представляет собой еще один экран на главном столе. Однако это не так. Второе пространство – это не очередная вкладка с приложениями для пользователя, а копия оболочки для использования устройства в других целях.
Примеров реализации функции на практике может быть несколько. Во-первых, вам пригодится второе пространство, если вы даете смартфон в пользование другому человеку, но при этом опасаетесь за сохранность персональных данных.
Также опция пригодится тем, кто хочет разграничить рабочую и повседневную область мобильного устройства. Тогда на одной оболочке окажутся развлекательные сервисы, а на другой – рабочие программы, от которых вы не будете отвлекаться, глядя на посторонний софт.
На каких смартфонах он поддерживается
К сожалению, функция дополнительного пространства находится в распоряжении отнюдь не каждого владельца Андроид-смартфона. Она не является стандартной для операционной системы Android, а потому ее реализация полностью ложится на плечи производителя устройства.
В конечном итоге подобной фишкой оснастила свои телефоны только компания Xiaomi. Однако стоит понимать, что к таковым относятся все устройства с оболочкой MIUI не ниже восьмого поколения, которой оснащены гаджеты суббрендов Redmi, POCO и Black Shark. Таким образом, если вы являетесь обладателем смартфона этого китайского производителя, то без труда сможете реализовать второй стол, обратившись к инструкции, представленной ниже.

На заметку. На устройствах других марок может быть представлена похожая опция вроде папки Knox на смартфонах Samsung. Также всем пользователям доступна установка вспомогательного софта для добавления функции.
Управление операционной системой
Если вы ещё никогда не пользовались смартфоном на базе Android, то можете не знать о том, какие жесты здесь применяются. Конечно, о части из них система сама расскажет под конец первого этапа её настройки. Но о большинстве жестов вам всё же придётся только догадываться. Или прочитать о них чуть ниже:
- Тап — простое нажатие на выбранный элемент. Держать долго палец не нужно — нажатие должно быть однократным и быстрым.
- Двойной тап — от вас требуется совершить двойное постукивание по выбранному элементу. Можно сказать, что это аналог двойного клика левой кнопкой мыши.
- Долгий тап — вам нужно одну-две секунды удерживать палец на выбранном элементе.
- Щипок — здесь требуется коснуться дисплея двумя пальцами, а затем развести их в стороны. Или свести вместе, в зависимости от ситуации. Обычно таким образом увеличиваются и уменьшаются карты, веб-страницы и фотографии.
- Свайп — этот жест заключается в проведении пальцем по экрану в ту или иную сторону. Так в мобильной операционной системе совершается большинство действий.
Что касается интерфейса в Android, то он зависит от применённой фирменной оболочки. Например, в смартфонах Xiaomi нет меню — ярлыки всех устанавливаемых приложений нужно искать на рабочих столах. В устройствах от Samsung меню всё же присутствует, поэтому некоторые ярлыки с рабочего стола всё же можно убрать.
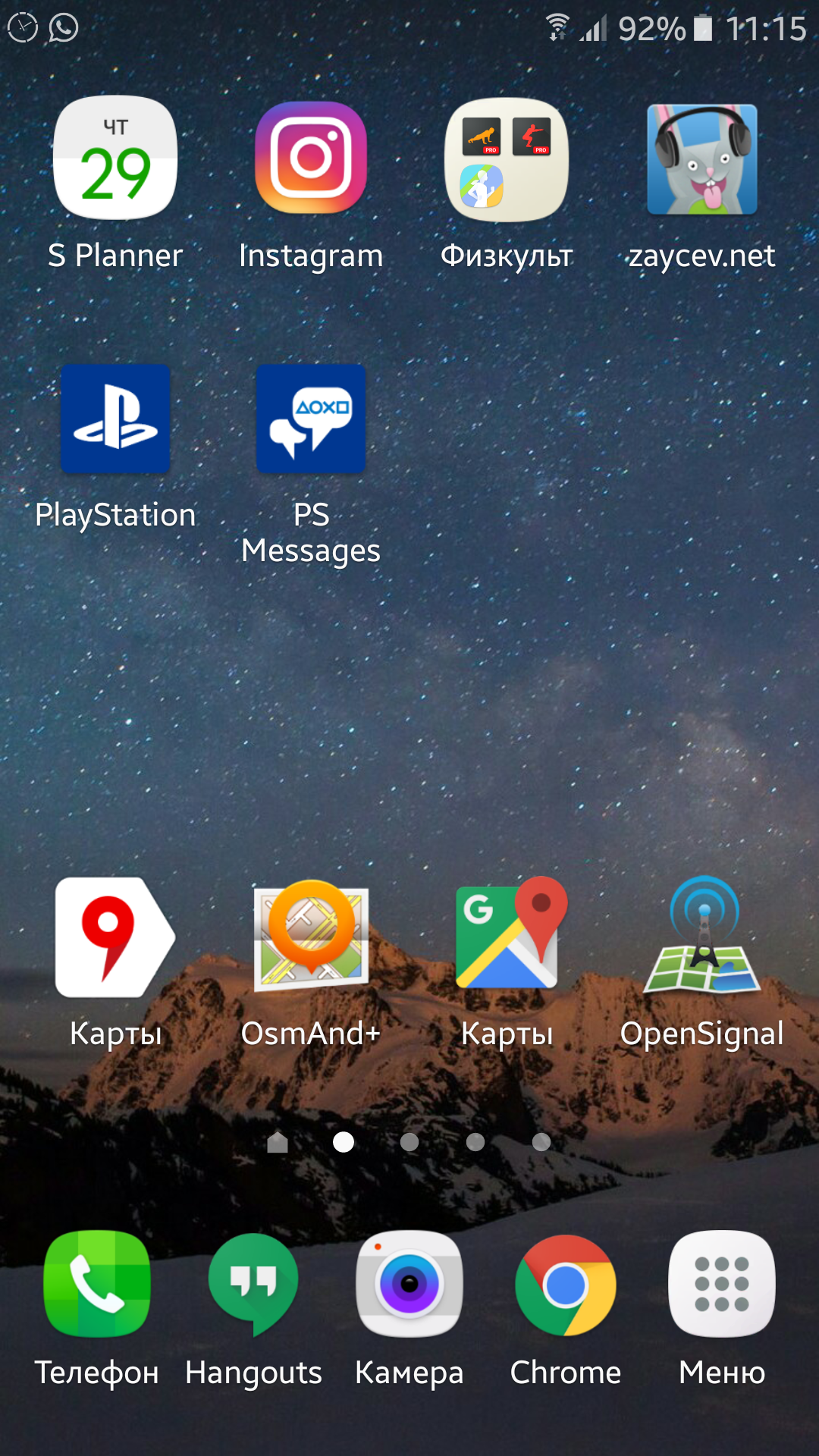
Рабочий стол Samsung Galaxy A5
Общий принцип использования операционки схож на всех аппаратах — вам нужно перемещаться по рабочим столам или меню, тапать по иконке приложения и использовать его. Допустимы быстрые переходы из одной программы в другую — для этого используется соответствующая кнопка в нижней части экрана или даже под ним.
Вы и сами можете изменить интерфейс своего смартфона
Для этого обратите внимание на лучшие лаунчеры для Android. Они частично или полностью меняют облик операционной системы
Но расплачиваться за это придется оперативной памятью — определенный её объём будет занят лаунчером.
Как исправить «Обнаружены наложения» на Android
Примечание: на разных устройствах (особенно с модифицированными версиями Android) необходимый пункт меню может называться слегка по-разному, но всегда находится где-то в «Дополнительных» настройках приложений и называется примерно одинаково, ниже будет приведены примеры для нескольких распространенных версий и марок смартфонов.
В процессе происходит следующее:
В этой инструкции — подробно о том, чем вызвана ошибка Обнаружены наложения, как исправить ситуацию на вашем Android устройстве, а также о популярных приложениях, включенные наложения которых могут вызывать появление ошибки.
В сообщении о проблеме вам сразу предложат перейти в настройки наложений. Также это можно сделать вручную:
UPdпоправка, ошибка опять началась )пошел искать зловреда
«Обнаружены наложения»
у меня даже галерея стандартная перестала работать.как вариант попробовать все приложения поудалять и проверитьвобщем не удалось найти зловреда, проблема ушла после сброса к заводским с сохранением данных
Советую отключить все приложения и попробовать дать разрешение, если сообщение не пропадет, тогда лучше обратиться в поддержку. Если после отключения всех приложений сообщение не появится, тогда проблема в одном из них и методом тыка нужно будет включать по несколько за раз, до появления сообщения о «наложении» снова.
Отключал и системные приложения, не помогло
Перестал работать Waze навигатор, просит дать разрешение на доступ к контактам, а дать не получается, ну это не важно, на машине он есть. В WhatsApp не могу открыть контакты, та же проблема, вот это уже хуже
Ошибка «Обнаружены наложения» появляется во время первого запуска нового приложения. В этот момент Android обычно запрашивает различные права для приложения, которые включают в себя доступ к файловой системе устройства, камере, геопозиции и возможности работы поверх других окон.
В ОС Android 6 и Android 7 есть функция наложения окон, позволяющая одним приложениям работать поверх других. Например, пользователь может обмениваться сообщениями в соцсети и одновременно просматривать страницы в браузере.
Как отключить наложения на Samsung Galaxy
Что такое многоэкранный режим и зачем он нужен
Split Screen – превосходная функция мультиоконности, впервые увидевшая свет благодаря Android N. Данная опция в буквальном смысле разделяет экран телефона на два окна, и позволяет работать с ними совершенно отдельно.
Больше всего многоэкранность актуальна для людей с плотным графиком, когда и фильм хочется посмотреть, и с начальником необходимо провести переписку. Ведь постоянно переключаться между двумя приложениями неудобно и долго, а если они на одном экране – проблем не возникает.
Увы, двойной экран поддерживают не все приложения. Например, со встроенной камерой так сделать не получится, как и телефонная книга. При отсутствии функции многооконности вы получите соответствующее уведомление от конкретного приложения.
Переключение между пространствами
Переключаться между разными вариантами рабочего стола можно несколькими способами.
Первый – самый простой и удобный. Он использует соответствующий ярлык на главном экране. Нужно нажать на него, а затем ввести пароль для доступа (или графический ключ). Второй вариант дольше из-за ползания по меню настроек MIUI.
Как переключаться между рабочими столами на Xiaomi:
- Откройте настройки смартфона.
- Переместитесь в раздел «Особые возможности».
- Тапните по пункту «Второе пространство» и перейдите в него.
- Введите требуемый графический ключ.
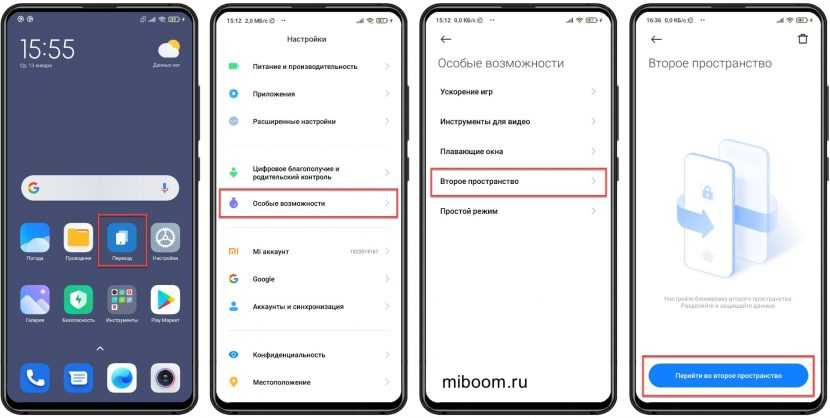
Переключение занимает всего несколько секунд. После перехода вы переместитесь на альтернативный рабочий стол и можете приступать к работе с ранее настроенными приложениями.
Пароли для доступа к одним и тем же приложениям могут быть разными. Более того, в альтернативной среде можно настроить другой аккаунт Google. Таким образом, основной аккаунт будет надёжно защищён.
Удаление второго пространства
Если второй рабочий стол Xiaomi больше не нужен, его можно удалить. При этом все настройки и файлы, созданные в нём, исчезнут. Не получится их восстановить даже при помощи компьютера.
Как удалить второе пространство на Xiaomi:
- Зайдите в параметры телефона и перейдите в раздел «Особые возможности».
- Тапните по надписи «Второе пространство».
- В правом верхнем углу дисплея нажмите на кнопку с изображением мусорной корзины.
- Подтвердите действия нажатием на кнопку «Удалить».
- Введите пароль от аккаунта Mi и нажмите на кнопку ОК.
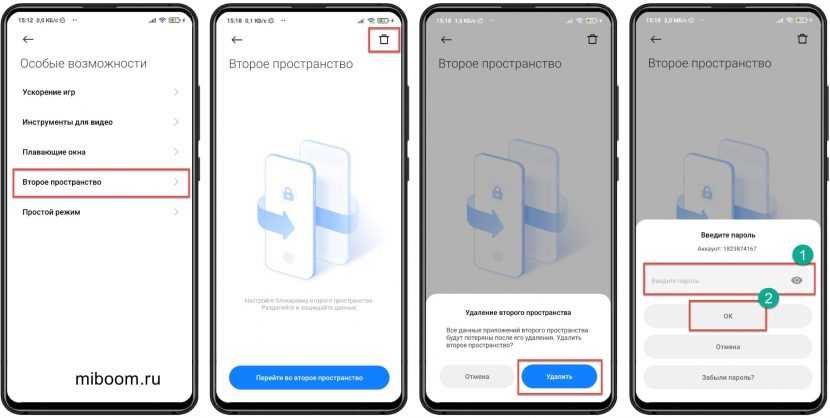
После этого второй аккаунт будет удалён вместе со всеми данными. Если альтернативный стол снова понадобится, его придётся создавать заново, используя уже известную инструкцию выше.
Haiku
В 1995 компания Be Inc., основанная экс-гендиректором Apple Жан-Луи Гассе, выпустила мультимедийный двухпроцессорный персональный компьютер BeBox. Он был рассчитан на работу с видео и графикой и управлялся операционной системой BeOS — быстрой, надежной и невероятно прогрессивной, с вытесняющей многозадачностью, 64-битной файловой системой и другими фичами.
Система BeOS прекрасна работала и на клонах Mac. Заметив это, обедневшая Apple, у которой никак не получалось сделать толковую современную операционку на смену «Классике», пожелала купить BeOS.
Однако Жан-Луи Гассе запросил за свое детище 200 миллионов долларов. У Apple таких денег не было, но оказалось достаточно авторитета, чтобы выдавить BeOS с рынка PowerPC.
BeOS подалась в мир Intel. Однако и там не задалось. Из-за давления и угроз со стороны Microsoft сотрудничать с Be Inc. никто не стал.
Спустя несколько лет, в 2001 году Be Inc. обанкротилась и продалась Palm за 11 миллионов долларов. А BeOS, успешно скончавшись, через год воскресла в виде Haiku.
Haiku можно назвать клоном BeOS. Хотя написана с нуля, она наследовала некоторые элементы BeOS и полностью совместима с BeOS-приложениями.
Плюсы:
- Haiku очень быстра и отзывчива, она отлично встанет на старенький нетбук. Ей нужен Pentium, 256 Мб оперативной памяти и 1,5 Гб пространства на HDD.
- Софта достаточно, что работать с документами, бродить в интернете, смотреть фильмы и программировать. Есть даже Telegram.
Минусы:
Haiku находится на стадии Beta 1, получив последнее обновление в сентябре 2018 года. Она пока еще недостаточно стабильна.
Скачать актуальную версию Haiku можно здесь.
Распакуйте устройство и войдите в свою учетную запись Google.
Распаковка телефона или планшета — приятное занятие. В коробке вы можете найти руководство по установке или краткое руководство, которое сообщит вам, нужно ли вам вставить SIM-карту, которая будет включена в коробку, в телефон.
Если в вашем телефоне установлена аккумуляторная батарея, ее необходимо вставить. У вас должно быть достаточно средств для выполнения всех шагов по настройке вашего нового устройства Android, но если вы находитесь рядом с розеткой, вы можете подключить и начать зарядку аккумулятора.
Когда вы впервые включаете телефон или планшет, Android проведет вас через начальные шаги по началу работы. Вам будет предложено войти в свою учетную запись Google или создать новую. Это позволяет синхронизировать ваше устройство со службами Google для электронной почты, календаря, карт и многого другого.
Во время настройки вы сможете связать другие сервисы, такие как Facebook, но вы можете добавить их позже, если вы просто хотите получить доступ к телефону как можно быстрее.
Вам также нужно будет ответить на несколько основных вопросов о настройках, таких как язык, который вы используете, и хотите ли вы включить службы определения местоположения. Службы определения местоположения требуются во многих приложениях, чтобы указывать маршруты проезда и отображать отзывы о местных ресторанах. Информация собирается анонимно.
Как разделить экран планшета на 2 части
На самом деле, здесь все аналогично, хотя многие пользователи считают, что многооконность на планшетах создается по-другому. Это не так: имея любое устройство под управлением Android, вы можете воспользоваться одним из вышеприведенных методов, и получите прекрасно функционирующую мультиоконность.
Единственное отличие – это окна более больших размеров, исходя из габаритов дисплея. Конечно же,здесь видим только плюсы. Вкладки не будут сильно сжиматься, если диагональ экрана составляет от 7 дюймов, и всю информацию вы сможете спокойно прочитывать без лишнего пролистывания.
Как настроить
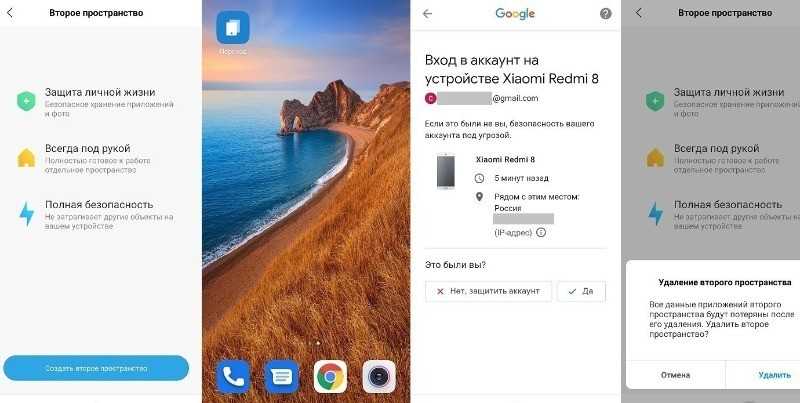
Перед началом использования Second Space в MIUI нужно настроить:
- После создания на экране появится выбор способа перехода (пароль или ярлык).
- Следующим задается пароль. Нужно перейти по пункту «Задать». Если вам нужно незапароленное второе пространство, нажмите «Пропустить».
- Если вы выбрали «Ярлык» как способ перехода, на рабочем столе появится иконка «Переход». Она будет перемещать вас. Если установлен пароль, то он будет затребован при каждом перемещении.
После выполнения всех пунктов у вас появится второй рабочий стол с тремя ярлыками: «Данные», «Переход» и «Управление». Давайте разберемся, зачем нужна каждая из них.
Как указано выше, кнопка «Переход» будет перемещать вас между пространствами смартфона. Кстати, перемещение возможно и с заблокированного экрана.
Иконка «Данные» перемещать файлы и информацию с одного пространства на другое. Здесь можно устанавливать и убирать доступ к программам, к которым будет возможен доступ тем или иным аккаунтом.
Кнопка «Управление» позволит установить или изменить пароль, настроить оповещения и уведомления.
















![Как разделить экран на android: несколько простых способов [2020]](http://tophallclub.ru/wp-content/uploads/1/b/0/1b08a14e261edf7800a1c1584a4a64f4.jpeg)
















