Разрешение экрана влияет на расход заряда батареи
Это кажется очевидным, но многие не знают, что чем выше качество видео и изображения, тем больше мощности требуется аппаратному обеспечению для воспроизведения видео с такими разрешениями. Например, если на нашем мобильном телефоне разрешение 4K , это будет заметно по потреблению нашей батареи намного больше, чем если бы у нас была опция QHD.
Итак, как и во многих других аспектах, никто лучше нас не знает, нужно ли нам изменять разрешение экрана. И конечно же, изменение этой опции не повлияет на приложения с точки зрения удобства использования . Однако, если это будет оценено по качеству, оно будет ниже по содержанию. Хотя и с хорошей стороны, в конечном итоге мы заметим, что батарея работает намного дольше, чем обычно.
Так есть ли в этом польза?
Ясно, что да. Хотя это также будет зависеть от того, как каждый человек использует свой мобильный телефон. Если вы один из тех, кто проводит целый день за просмотром видео в Интернете, просмотром социальных сетей, заходом в такие приложения, как WhatsApp и играть во всевозможные игры, которые потребляют много батареи , возможно, стоит попробовать более низкое разрешение с более высоким разрешением, чтобы мобильное устройство могло работать дольше, не заряжая его. Если же, с другой стороны, вы должны взять свой мобильный телефон на короткое время в день, и время от времени вы используете его, чтобы увидеть Twitter и другие социальные сети, возможно, ваш лучший вариант — оставить все как есть. Что ж, на батарее вашего устройства это тоже не сильно повлияет.
Понятие разрешения экрана
Не стоит путать разрешение с размером дисплея. На устройствах с одинаковым размером экрана картинка может существенно отличаться по яркости, контрасту, количеству цветов и другим критериям. Дело в том, что качество изображения в первую очередь определяет текущее разрешение экрана, и чем оно выше, тем нашему глазу приятнее его созерцать.
На техническом языке разрешение дисплея обозначает количество мелких точек (пикселей), которые помещаются на экране по высоте и ширине. Пиксели могут иметь квадратную, прямоугольную и шестигранную форму.
В качестве основных единиц измерения разрешения используют ppi (количество пикселей на дюйм), но есть и другие величины: dpi, spi и lpi, которые используют в других сферах, например, для определения качества печати.
Чтобы разобраться в том, что такое разрешение, на практике, попробуйте максимально близко приблизить любое изображение. Лучше всего ставить этот эксперимент на ПК в каком-то графическом приложении для рисования, тогда вы гарантированно увидите, как картинка распадается на отдельные точки. Такой же принцип используется при создании изображения на дисплее смартфона, и чем больше количество составных точек, тем лучше.
Как включить ночной режим на старом смартфоне
Если ваш смартфон работает на базе Android 7.0 (или более старой версии), то вам не повезло. Ночной режим предустановлен на данной операционной системе, но чтобы получить к нему доступ необходимо выполнить ряд дополнительных действий.
Первое, что необходимо сделать — включить режим разработчика (System UI Tuner). Инструкция:
- Перейдите в настройки.
- Здесь найдите пункт «О телефоне» (внизу списка).
- Тапните несколько раз по версии сборки и дождитесь появления системного уведомления «Поздравляем! Теперь вы разработчик».
После этого вы сможете установить активатор ночного режима. Для этого откройте Play Маркет и скачайте приложение Night Mode Enabler.
Developer: Mike EvansPrice: Free
У него только одна кнопка «Enable night mode» (включить ночной режим), при нажатии на которую вы сразу же попадете в скрытое меню из панели разработчика (его обязательно нужно активировать заранее). Здесь передвиньте ползунок в состояние «Включено».
После этого ночной режим будет активироваться автоматически, на закате (в соответствии с тем часовым поясом, который выбран). Если вы хотите настроить расписание самостоятельно или включать и выключать ночную тему вручную, в любое время, то выполните следующие действия:
- Откройте панель уведомлений и здесь выберите «Изменить» или «Сортировка» (может носить разные названия в зависимости от модели устройства).
- Внизу списка найдите пункт «Ночной режим».
- Сделайте по нему долгое нажатие, а затем перетащите на панель уведомлений.
После этого вы сможете включать и выключать ночной режим в одно нажатие, аналогично Bluetooth, Wi-Fi или передаче данных.
Зачем менять разрешение экрана на телефоне
Зачем же менять разрешение экрана на Android, спросит читатель? Простая причина: недостаточность текущего разрешения, приводящая к плохому качеству воспроизводимых видео и запускаемых игр
Важно заметить, что повысить разрешение можно только если это поддерживается самим гаджетом – с помощью сторонних программ, которые тоже заслужили место в статье, ставить сильно отличающиеся от стандартного значения не рекомендуется, поскольку в результате картинка будет иметь пережатое качество или, наоборот, её части окажутся за пределами экрана
Второй момент, уже касающийся уменьшения этого значения, связан с энергопотреблением девайса. Здесь тоже нет ничего сложного: чем меньше разрешение, тем длительнее работает аккумулятор. Это касается, например, устройств Samsung – сам производитель уверяет о такой особенности флагманов. Она связана и с максимальным количеством герц, то есть количеством кадров, воспроизводимых в секунду. В случае с FPS можно тоже привести аналогию – длительность автономной работы повышается с уменьшением частоты обновления изображения. Если телефон позволяет регулировать и эти параметры, не стоит выставлять слишком низкие значения – лучше всего не опускать показатель ниже 60.
На что влияет разрешение экрана
h2<dp>4,0,0,0,0—>
Многие пользователи ошибочно думают, что при выборе современного телефона размер экрана играет главную роль. Это важная опция, но в первую очередь следует смотреть на разрешение.
p, blockquote<dp>22,0,0,0,0—>
Именно разрешение экрана демонстрирует, из какого максимального числа пикселей состоит изображение. Этот показатель говорит о фактическом рабочем пространстве на гаджете.
p, blockquote<dp>23,0,0,0,0—>
Разрешение оказывает непосредственное влияния на качество изображения. Малое разрешение в сочетании с большими габаритами создает зернистую и фрагментированную картинку. В недорогих телефонах с низким разрешением экрана можно увидеть пиксели, поэтому шрифт в таких гаджетах корявый, а картинка – размытая.
p, blockquote<dp>24,0,0,1,0—>
Просмотр фильмов и игры не смогут принести пользователю удовольствие, если экран будет иметь низкое разрешение. Но и использовать завышенные показатели разрешения не нужно, т.к. разница между качественной и сверхкачественной картинкой практически неразличима. Поэтому пользователю следует выбирать устройство с оптимальным сочетанием пикселей.
p, blockquote<dp>25,0,0,0,0—>
Краткая история
В ранней истории создания и воспроизведения контента с соотношением сторон 1:1, то есть «квадрат». Этот раствор используется только в фото-и разрешено использовать компоновки кадра по вертикали и горизонтали. Позже, подобный формат был использован при создании фильмов.
На смену «квадрат» появился формат 5:4, который также называют 1,25:1. Он используется в некоторых компьютерных мониторов, и многие люди путали его с более распространенным форматом 4:3. Разница была только разрешение 1280 x 1024 пикселей. Некоторые «эксперты» и «профессионалы» отмечают более точной передачи геометрии на таком формате экрана, но не все согласны, а спорить все равно буду.
Сразу после «площади» с целью расширения видимой сцены и создали формате кадра 4:3 или 1,33:1. Этот формат впервые получили распространение в фотографии и кино, а позже стал стандартом для вещания аналогового телевидения. Вы можете вспомнить период, когда в каждом доме появилась первая огромная деревянная, а позже пластик, телевизор с плоским экраном с почти квадратным экраном для приема стандарта вещания. Компьютерные мониторы также получили этот формат уже давно разрешением 1024 х 768, 1152 х 864 и 1600 x 1200 пикселей. Впоследствии они заменили широкоугольную устройство, которое имеет разрешение 16:9.
Существует также форматы 3:2 и 14:9. Первая ничем примечательным себя не зарекомендовал, но второй был промежуточный формат для перехода от аналогового вещания 4:3 на широкоформатном и легко поместиться в старом формате в виде небольших черных полос в верхней и нижней части экрана.
Современные соотношением сторон формата 16:10 получили компьютерные мониторы и большое количество ноутбуков с разрешением 1280 x 800, 1440 х 900 и 1680 х 1050 точек на дюйм. Преимуществом данного формата является большая рабочая зона по сравнению с наиболее массовыми, имеющими разрешение 16:9. Этот формат широко используется в игровых мониторах.
Переход от аналогового телевидения к цифровому ознаменовано созданием единого стандарта телевидения высокой четкости HDTV и иметь формат 16:9. На разрешение матрицы экранов в данном случае составляет: 1366 х 768, 1600 х 900, 1280 х 720 и 1920 х 1080 пикселей. Сейчас есть гораздо более емкая матрица того же размера. Какая разница для пользователя?
» class=»page-contents-link»>
ADB
Если поменять стандартные параметры не удалось даже при помощи сторонних программ, придется прибегнуть к помощи пакета Android Debug Bridge, который загружается на компьютер. Общая инструкция выглядит следующим образом:
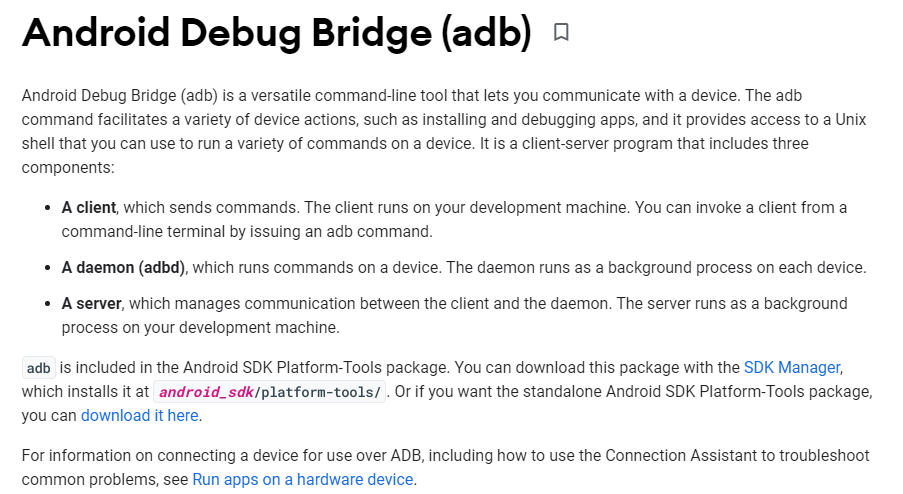
В разделе настроек телефона «Для разработчиков» активируйте отладку по USB.
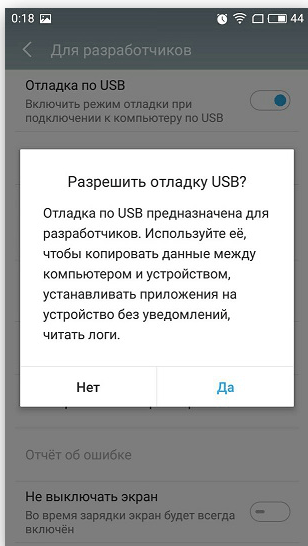
- Подключите смартфон к ПК, используя USB-кабель.
- Откройте командную строку любым удобным способом (например, через поисковую строку Windows).

Впишите название буквы диска, куда предварительно был распакован пакет ADB (например, «c:»), и нажмите клавишу «Enter» для обработки запроса.

С помощью «Проводника» скопируйте адрес директории, где располагается файл adb.exe.
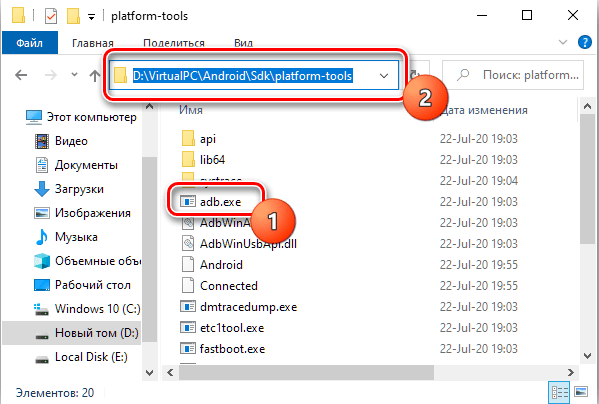
Указанный адрес вставьте в интерфейс командной строки и нажмите клавишу «Enter».

На телефоне разрешите доступ для отладки через появившееся после обработки запроса уведомление.

Через КС обработайте запрос «adb devices», а затем – «adb shell dumpsys display».

После выполнения второй команды выпадут параметры дисплея смартфона, которые можно изменить. Нас будут интересовать пункты «width», «height» и «density».
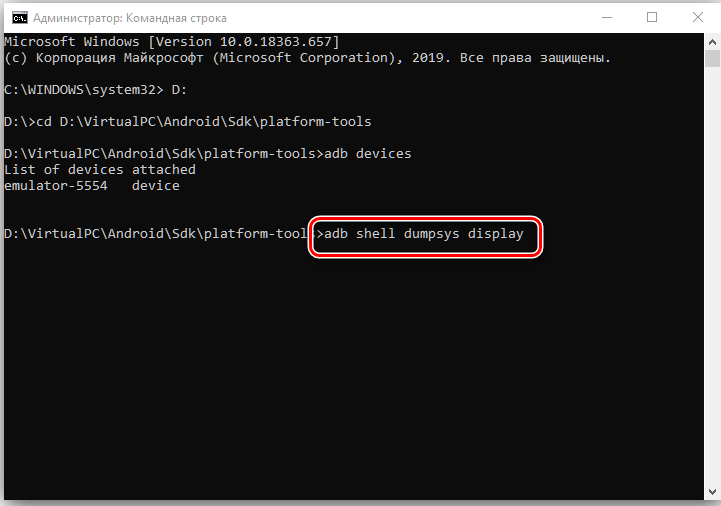
Установите значения по своему усмотрению, используя запрос формата «adb shell wm density ».
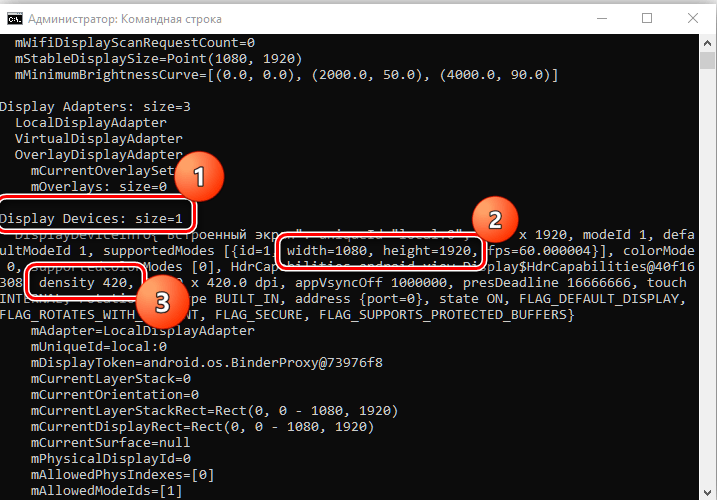
Выполните команду adb shell wm size x, указав требуемое соотношение пикселей.
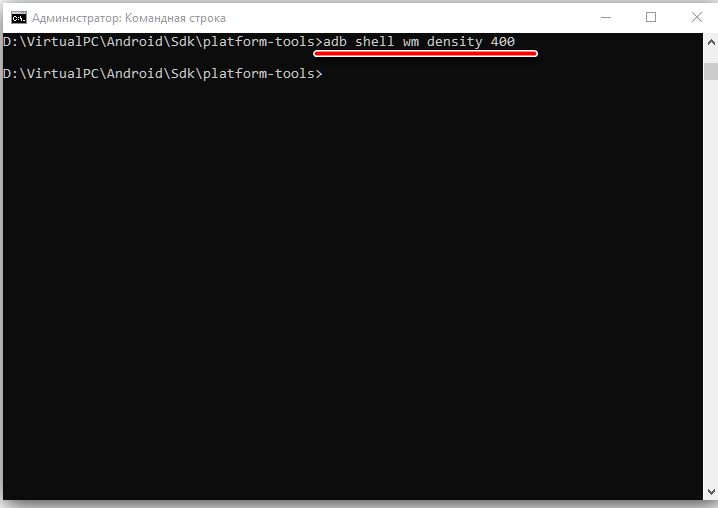
Перезагрузите смартфон.
Выполняя данную операцию, будьте предельно внимательны, ведь ошибка даже в одном символе может привести к отсутствию изменений или (что намного страшнее) – к выходу смартфона из строя.
Изменяем разрешение с помощью сторонних программ
Безусловно, многим пользователям покажутся сложными действия, описанные в предыдущем параграфе. В таком случае рекомендуем воспользоваться специальным приложением – SecondScreen .
Устанавливаем приложение из PlayMarket, запускаем его. При первом запуске потребуется создать профиль, создаем его, нажав на круг со знаком «+».
Далее попадаем в основное окно приложения. Здесь доступны для редактирования параметры экрана.
Буквально в один клик мы можем изменить разрешение экрана.
Также можно установить желаемую величину DPI – количество точек на дюйм.
Кроме этого, SecondScreen имеет целый ряд дополнительных возможностей:
- Поддержка работы в мультиэкранном режиме (например, при подключении к телевизору);
- Принудительное отключение подсветки дисплея;
- Автоматическое подключение беспроводной клавиатуры мыши и т.д.
SecondScreen
Если процесс изменения разрешения экрана вышеприведенным методом вам кажется сложным или на гаджете нет рут прав, можете скачать утилиту SecondScreen в Плей Маркете. Затем выполняем следующие шаги:
- Запускаем софт, жмем на значок «+».
Отобразится основное меню программы. Там можно осуществить процесс редактирования параметров расширения экрана.
Утилита позволяет поменять разрешение экрана в 1-н клик.
Выбираем подходящее значение, к примеру, 240dpi.
Функционал приложения SecondScreen широкий. Еще пользователи могут выполнить такие настройки:
- Отключение подсветки экрана.
- Использование мультиэкранного режима.
- Автоматическое подключение беспроводных аксессуаров (мышка, клавиатура и т.д.).
LCD Density Modder Pro
Утилита позволяет эффективно изменить показатель DPI. Уменьшая это значение, на экране будет увеличен шрифт, иконки, картинки и др. Данная опция будет полезной для пользователей с проблемным зрением.
- В настройках софта указываем подходящее значение DPI.
- Выполняем подтверждение сделанного выбора.
- Перезапускаем гаджет.
Все совершенные изменения будут осуществлены после выполнения перезагрузки. Главный минус программы – для ее функционирования необходимо иметь рут доступ.
Android Studio
Этот софт для ПК позволяет поменять разрешение экрана при помощи командной строки. Скачать софт на компьютер можно с сайта разработчиков https://developer.android.com/studio .
- Подключаем телефон Андроид к компьютеру через USB.
- Запускаем командную строку.
- В командной строке вводим «adb shell dumpsys display | grep mBaseDisplayInfo».
- Теперь нужно нажать «Enter».
На мониторе отобразятся данные девайса. Рядом со значением «Density» будет указано расширение экрана.
Вы можете указать нужное значение, затем выполнить два последних действия инструкции. После перезагрузки на девайсе начнет функционировать новое расширение.
Как увеличить или уменьшить масштаб страницы в браузерах Google Chrome, Opera, Mozilla Firefox и Яндекс.Браузер на смартфонах и планшетах?
- Совсем недавно просмотр сайтов через смартфоны и планшеты был неудобен тем, что при их открытии на экране телефона отображалась только их центральная часть, а боковые были затемнены. Бывало и так, что на экране сайт отображался полностью, но требовал увеличения масштаба, т.к. на нём невозможно было прочитать текст. Особенно неудобно было пользоваться такими популярными социальными сетями, как и .
- Сегодня же большинство сайтов оптимизированы под мобильные браузеры или имеют собственные мобильные приложения. Однако по-прежнему в некоторых случаях существует необходимость увеличения масштаба страницы на смартфонах или планшетах. Например, для того, чтобы посмотреть какую-нибудь картину в хорошем качестве в одной из выше перечисленных социальных сетей.

Рисунок 1. Как увеличить или уменьшить масштаб страницы в браузерах Google Chrome, Opera, Mozilla Firefox и Яндекс.Браузер на смартфонах и планшетах?
В каждом мобильном браузере увеличение или уменьшение масштаба происходит совершенно одинаково. Для увеличения необходимо поставить два пальца на экран и, не отпуская развести их в разные стороны. Для уменьшения потребуется проделать то же самое действие в противоположном порядке. Поставьте два пальца на экран устройства и сведите их вместе. Для быстрого увеличения содержимого страницы быстро дважды коснитесь пальцем дисплея.
Подключаем смарфон к ПК и изменяем настройки дисплея
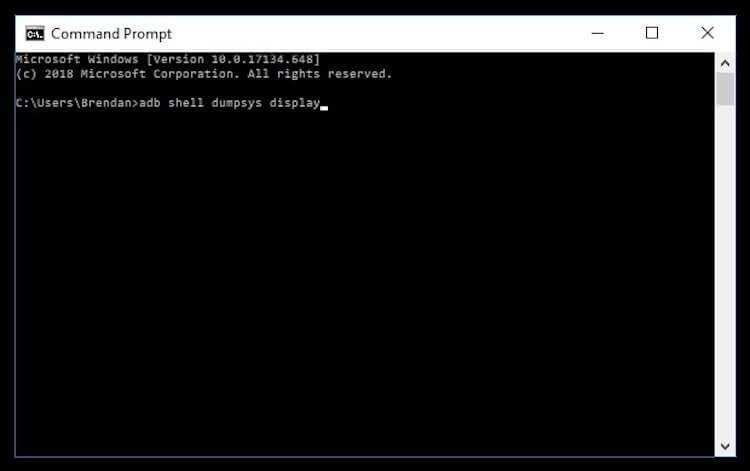
- Подключите USB-кабель для зарядки смартфона к компьютеру.
- Запустите командную строку на вашем ПК. Для Windows нажмите комбинацию клавиш Windows+R, затем введите «cmd» и нажмите Enter. На Mac нажмите комбинацию cmd+Пробел, затем найдите «Терминал». Для пользователей Linux нажмите Ctrl+Alt+T.
- Введите «adb shell dumpsys display» в командной строке и нажмите Enter.
- Найдите значение DPI вашего смартфона (wm density) и разрешение (wm size или display width and display height). Запишите эти цифры, чтобы в будущем можно было вернуться к исходному экрану.
- Теперь вы можете начать редактирование разрешения и DPI. На многих смартфонах эти параметры отличаются. Используйте эту таблицу, чтобы найти разрешение именно вашего смартфона и увеличивать или уменьшать его в соответствии с таблицей (если вы используете устройство с разрешением 1920×1080, снижайте его до 1280×720). Изменить DPI не так просто, но для большинства смартфонов собственные значения DPI обычно должны быть в пределах от 120 до 640. Может потребоваться некоторое количество проб и ошибок, чтобы найти подходящий DPI, но пока придерживаетесь диапазона от 120 до 640.
- Введите «wm density » в командной строке и нажмите Enter, чтобы изменить DPI, и «wm size », чтобы изменить разрешение. Вы должны увидеть, как это автоматически происходит на вашем устройстве.
- После завершения всех настроек введите «adb reboot», чтобы перезагрузить свой смартфон и безопасно отключить его от компьютера.
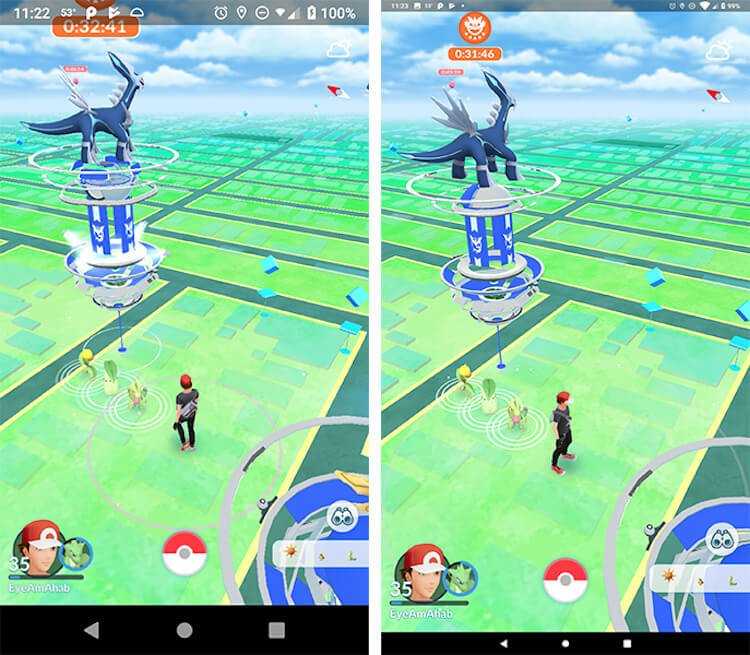
Я протестировал описанные выше действия с Pokemon Go на своем Google Pixel 3 XL, так как изменение настроек дисплея – это самый популярный способ повысить производительность игры, судя по советам на игровых форумах. На моем смартфоне все работало очень хорошо и до изменения настроек, но после этого, на мое удивление, было хорошо заметно повышение частоты кадров и соответствующая плавность.
Ох уж этот многострадальный Google Pixel 4a! Вроде и аппарат должен быть неплохой, и время для выхода выбрано максимально правильно, но что-то всегда не ладится. Сразу вспоминается зарядка AirPower, о которой весь Интернет гудел больше года и которая в итоге так и не вышла. Мне новый бюджетный Google Pixel интересен, но судя по последней информации, его придется еще немного подождать. Изначально он должен был появится на конференции Google I/O, после ее отмены заговорили про более ранний срок, потом про май, потом про июнь, теперь называются новые сроки. Но сколько же в итоге его можно ждать и появится ли он вообще? Ведь откладывать бесконечно нельзя, есть еще один фактор, который торопит команду создателей.
Несмотря на то что есть обширная категория пользователей, которые считают Android самой функциональной мобильной ОС, если разобраться, то становится ясно, что без вспомогательного ПО и сервисов – это просто сосуд, требующий наполнения. Google понимает это как никто другой и даже сделала данную особенность своей платформы её фишкой. Во-первых, так удобнее обновлять совместимые устройства, а, во-вторых, так можно зарабатывать, продавая доступ к своим службам производителям за деньги. Ну, а почему бы и нет, если сервисы и правда крутые?
Google никогда не была особенно расторопной в вопросах обновления своих приложений и сервисов. Как правило, в компании предпочитают распространять апдейты постепенно, чтобы, в случае обнаружения каких-либо проблем, иметь возможность отозвать их ещё на ранней стадии. Это давнишнее правило, которое поддерживает ощущение стабильности всех обновлений, которые выпускает поисковый гигант. Однако бывают такие обновления, которые просто нельзя распространять постепенно, а необходимо срочно выкатить для всех и сразу. Конечно же, это система отслеживания больных коронавирусом.
Как изменить разрешение экрана и DPI на Android без ROOT
Изменение разрешения экрана и DPI на Android возможно без ROOT. Если вы уменьшите разрешение экрана, производительность в играх и 3D-приложениях увеличится, и устройство будет двигаться более плавно. Как это сделать?

Если вы когда-либо играли более сложную игру на своем компьютере, вы, конечно же, знаете, что одна из вещей, наиболее влияющих на производительность, — это разрешение экрана. Уменьшение разрешения позволяет получать гораздо больше кадров в секунду. Точно так же и для смартфонов, и эффект можно увидеть не только в сложных мобильных играх, но и при нормальном использовании телефона.
Производители некоторых устройств предлагают соответствующую возможность уменьшить разрешение экрана — если у нас есть что-то подобное, мы обычно можем найти его в настройках дисплея или аккумулятора. В большинстве случаев, однако, такого варианта нет, поэтому вам приходится иметь дело с самим собой. Разрешение можно изменить с помощью соответствующей команды ADB — все, что вам нужно сделать, — это подключить телефон к компьютеру с помощью USB-кабеля и ввести соответствующую команду.
Актуальные способы изменения разрешения экрана телефона на ОС Андроид
Изменить разрешение экрана гаджета можно при помощи сторонних утилит. Давайте рассмотрим этот процесс на примере самого популярного софта.
ES Explorer
Для использования этого метода потребуются рут права. Запускаем данный файловый менеджер и выполняем инструкцию:
- Через ES Explorer находим в корне гаджета папку System.

Открываем «build.prop» при помощи любого текстового редактора. В нашем примере используется блокнот от файлового менеджера.
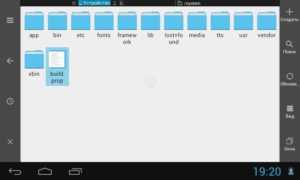
Нужна помощь?
Не знаешь как решить проблему в работе своего гаджета и нужен совет специалиста? На вопросы отвечает Алексей, мастер по ремонту смартфонов и планшетов в сервисном центре.
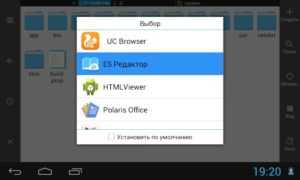
Жмем «Операции», затем указываем «Изменить».
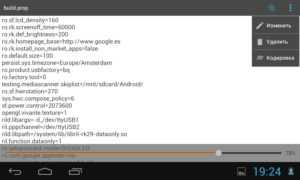
В строке «ro.sf.lcd_density = » указано 160. Например, ставим 130. Жмем «Готово».

Во время выхода жмем сохранить изменения.

Выполняем перезагрузку гаджета, после чего сможем увидеть полученный результат.
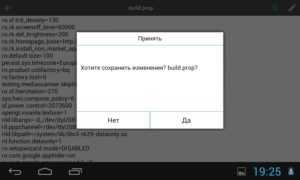
Как увеличить шрифт на Samsung
Чтобы поменять шрифт клавиатуры на смартфоне Samsung нужно зайти в настройки.
Здесь требуется перейти во вкладку «Дисплей».
Теперь кликните на пункт «Масштаб экрана и шрифта».
В данном разделе возможно изменить шрифт и масштаб страницы. Делается это с помощью удобного ползунка, которые передвигается в нужную сторону: уменьшение – влево; увеличение – вправо. Кстати, в верхнем блоке можно наблюдать за вносимыми правками.
Также в этом меню можно поменять стиль написания. Для этого пролистайте немного вниз и выберите понравившейся вариант.
После всех корректировок нажмите кнопку «Применить». На планшете от Samsung принцип действия аналогичный.
Проблемы и способы их решения
Методы не работают
Скорее всего, вы используете способы, требующие рутирования
Обратите внимание на варианты с ADB, режимом разработчика и простыми настройками телефона – все они работают и при отсутствии прав суперпользователя, которые нужны для, например, сторонних программ и ручного редактирования системной конфигурации
Приложения стали работать неправильно
Если вы изменяли параметры через преднастройки, оставленные производителем устройства, такая проблема должна легко решиться простым перезапуском программ. В случае, когда устанавливалось нестандартное, но допустимое для гаджета значение, вариант решения – такой же. При указании несовместимых значений DPI, рекомендуем выполнить откат действий.
Для изменения DPI подойдёт огромное количество методов, приводящих к единому результату. Прежде чем вы начнёте выполнять действия, описанные в рамках статьи, не забудьте, что при нахождении в стандартном положении телефон имеет больший размер по высоте, нежели по ширине.
Поделиться ссылкой:
Использование приложения SecondScreen
Увеличить или уменьшить разрешение помогут такие приложения, как Resolution Changer Pro, SecondScreen. Как и в предыдущих способах, необходим root-доступ. Программа SecondScreen может:
- Внести изменения в разрешение дисплея;
- Опустить или поднять параметр DPI с 720р до 1080р;
- Сменить режим отображения «смартфон-планшет».
К преимуществам приложения SecondScreen можно отнести возможность подключения гаджета к интернету через Bluetooth либо Wi-Fi. Оно может отключить подсветку экрана смартфона либо планшета для поиска в интернете после подключения гаджета к большому экрану. При этом сенсорный дисплей останется активным. Приложение SecondScreen можно установить через магазин Google Play. Оно является бесплатным, что будет дополнительным преимуществом для многих пользователей.
Разрешение экрана планшета либо смартфона, который работает на операционной системе Андроид, не всегда соответствует требованиям юзеров. В таком случае можно изменить параметры устройства. Для этого существуют специальные приложения. Можно внести изменения вручную, используя знания о файловой системе оболочки Андроид. Сложности могут возникнуть лишь с получение root-прав, которые необходимы для подобных действий.
- https://androidx.ru/kak-izmenit-razreshenie-ekrana-na-android-podrobnyj-algoritm-dejstvij/
- https://androproblem.ru/nastroika/kak-izmenit-razreshenie-ekrana-na-telefone-android.html
- https://protabletpc.ru/advice/izmenit-razreshenie-ekrana-android.html
Изменение при помощи клавиатуры
На клавиатуре зажимаем клавишу «Ctrl» и прокручиваем колесо мышки. Большой плюс данного способа в том, что, не делая лишних манипуляций руками вы можете как увеличивать, так и уменьшать изображение. Этот метод работает одинаково с левой и правой клавишей «Ctrl».

Уменьшить или увеличить масштаб на экране с помощью клавиатуры можно при помощи одновременного нажатия клавиш «Ctrl», «-» или «+». Данная комбинация работает с обоими клавишами «Ctrl», «-», «+» на основной и цифровой клавиатуре. Это удобно в том случае, когда нужно ступенчато изменить размер изображения. При использовании колесика мышки, размер изменяется мгновенно от максимального к минимальному, поэтому сложно поймать нужный размер, когда необходимо небольшое изменение.

Оптимальное разрешение экрана телефона – одно для всех?
h2<dp>5,0,0,0,0—>
Главный фактор состоит не в количестве помещаемых объектов на экране телефона, а в количестве точек на дюйм. Чем данный показатель меньше, тем больше уровень зернистости.
p, blockquote<dp>26,0,0,0,0—>
Существует показатель PPI – число точек на дюйм. Именно от этого параметра зависит уровень зернистости и восприимчивость картинки на экране.
p, blockquote<dp>27,0,0,0,0—>
Есть мнение, что человек может рассмотреть только 350 PPI. На скриншоте ниже показано, какой вид могут иметь пиксели на экране.
p, blockquote<dp>28,0,0,0,0—>p, blockquote<dp>29,0,0,0,0—>
Ниже в таблице приведены данные с оптимальными показателями PPI и разрешения экрана телефона.
p, blockquote<dp>30,0,0,0,0—>p, blockquote<dp>31,0,0,0,0—> p, blockquote<dp>32,0,0,0,1—>
Чем больше значение PPI, тем лучше картинка, но высокое разрешение существенно влияет на автономность гаджета. Например, разрешение 5.5-ти дюймового экрана 2560 на 1440 намного быстрее разрядит аккумулятор гаджета, чем значение 1920 на 1080. Поэтому профессионалы рекомендуют покупать телефоны с оптимальным сочетанием разрешения экрана и PPI.
after—></dp></dp></dp></dp></dp></dp></dp></dp></dp></dp></dp></dp></dp></dp></dp></dp></dp></dp></dp></dp></dp></dp></dp></dp></dp></dp></dp></dp></dp></dp></dp></dp></dp></dp></dp></dp></dp></dp></dp></dp>20 ноября 2015
Разрешение экрана мобильного устройства Андроид устанавливается производителями исходя из потребностей большинства пользователей. Изображение дисплея планшетных компьютеров с небольшой диагональю дисплея не всегда соответствует предпочтениям юзеров. По этой причине некоторые стремятся изменить разрешение экрана на Андроид. Следует отметить, что это невозможно осуществить с помощью стандартных настроек гаджета. Обычно для таких целей необходимо получать root-доступ и использовать дополнительные программы. Несмотря на сложности, многие юзеры не хотят мириться с проблемой больших значков, крупных шрифтов и перенастраивают своё устройство для более комфортного зрительного восприятия. Такая настройка необходима если вы собираетесь подключить планшетный компьютер к телевизору либо использовать его в режиме двух дисплеев. Прежде всего нужно точно узнать разрешение, чтобы при необходимости вернуть заводские настройки. Мы рекомендуем внимательно вносить изменения в параметры мобильного устройства, запоминая все действия. Если вас устраивает изображение дисплея, лучше не проводить эксперименты, которые могут ухудшить качество картинки.
Как сделать шрифт на мониторе больше
Подобрать наиболее удобный размер текста можно при помощи:
- комбинаций кнопок клавиатуры;
- сочетания клавиатуры и мышки;
- стандартных настроек;
- встроенной лупы.
Возможность смены масштаба страницы и всего, что отображается на ней, предусмотрена во всех без исключения браузерах. Социальные сети тоже оснащены аналогичным функционалом.
Если необходимо сделать более крупным текст в документе или браузере, проще всего использовать комбинацию кнопок «Ctrl» «+» и «Ctrl» «-». Второй вариант еще проще: зажать ту же кнопку и вращать колесо мышки вперед/назад. Эти способы эффективны в любых версиях операционной системы Виндоус на стационарных компьютерах и мобильных ноутбуках.
Если нужно временно увеличить фрагмент экрана, целесообразнее использовать лупу. Она работает по принципу обыкновенной линзы – при наведении на конкретную область увеличивает только то, что в нее попадает. Лупа открывается сочетанием кнопок «Win» «+».
Изменение размера текста через панель управления – сравнительно сложный метод, особенно для новичка, но он дает больше возможностей. Так можно поменять масштаб не только всей страницы, но и отдельных ее элементов. К примеру, увеличить только надписи под ярлыками, а значки оставить прежними.
На Windows 7
Чтобы сделать текст большим, необходимо:
- на рабочем столе (главном экране) с помощью щелчка правой кнопкой мышки по пустому месту открыть меню;
- в нем выбрать «Разрешение» и функцию «Сделать текст больше/меньше»;
- установить шрифт «Средний».
Если хочется сделать шрифт еще крупнее, нужно там же выбрать «Другой размер». В открывшемся дополнительном окошке можно установить увеличение до пятикратного. После изменения настроек обязательно нажимается «Применить», иначе ничего не изменится.
На Windows 8
Если текст, отображаемый на рабочем столе под ярлыками, трудно читать из-за недостаточного размера, следует воспользоваться встроенной в данную ОС функцией повышения масштаба всего главного экрана до 150-и %. Изменение размера текстовой информации происходит без каких-либо деформаций картинки, что удобно.
Сначала нужно открыть правой клавишей мышки на свободном участке рабочего стола меню, затем – перейти в раздел «Разрешение». Далее нужно перейти в раздел «Изменение текстовых размеров» и выбрать необходимые значения.
В конце перечня основных настроек можно обнаружить дополнительную функцию индивидуального определения масштаба элементов. Воспользовавшись ей, можно поменять размер шрифта в:
- окнах сообщений;
- названиях панелей;
- системных подсказках.

На Windows 10
Сделать текст на мониторе крупнее в данной версии ОС можно через параметры экрана. Для этого необходимо открыть соответствующее меню с помощью мышки (правой клавишей по пустому главному экрану, как обычно). В параметрах при помощи ползунка можно выбрать величину текста и иных элементов.
«Дополнительные параметры» помогут увеличить масштаб на рабочем столе выборочно. В этом разделе нужно выбрать опцию «Дополнительные изменения размера». Появится стандартная для седьмой и восьмой версий панель управления, позволяющая менять масштаб отдельных элементов интерфейса.
Что такое 4K?
Ещё один формат, который вызывает у всех путаницу. 4K или 4K Ultra HD имеет разрешение 3840×2160. Это в четыре раза больше пикселей, чем у 1080p Full HD (1920×1080).
Вот почему многие думают, что «Quad HD» — это 4K. Но вы же поняли, почему это ошибочное мнение? Больше в 4 раза, чем Full HD, а не просто HD.
Сегодня 4K Ultra HD экраны во всех новостях. Все флагманские смартфоны, планшеты, телевизоры получают это разрешение.
Пару лет назад мы видели как выпускались — Samsung Galaxy S7, Sony Xperia Z5, Apple iPhone 6 и LG G5, которые способны записывать видео 4K со скоростью около 30 кадров в секунду. Это довольно распространенная особенность премиальных телефонов и по сей день. Только увеличилась скорость до 60 кадров в секунду.
И снова большая путаница, которая требует специально написанной статьи на этот счёт. Как вы могли заметить из таблицы выше 4K Ultra HD имеет такое же количество пикселей как и Ultra HD (UHD), а именно 3840 x 2160. И здесь нужно конкретно разбираться. Интересно? Тогда идём на статью — Разрешение 4K это сколько? Ultra hd разрешение это не 4K фильмы или читаем дальше про 5К и 8К. В конце будет напоминание про 4К.
Разрешение экрана
Как увеличить или уменьшить масштаб страницы в текстовых редакторах Microsoft Word и Exel?
Необходимость изменения масштаба может потребоваться и при работе с популярными текстовыми редакторами. В Microsoft Word данная опция может пригодиться для того, чтобы оценить оформление текста, а в Exel для просмотра полной таблицы. Вне зависимости от того, какую версию Microsoft Office Вы используете (Microsoft Office 2003, 2007 или 2010), изменение масштаба в них происходит совершенно одинаково:
Шаг 1. Откройте нужный Вам текстовый редактор и в верхнем меню перейдите на вкладку «Вид». В появившемся контекстом меню выберите пункт «Масштаб».
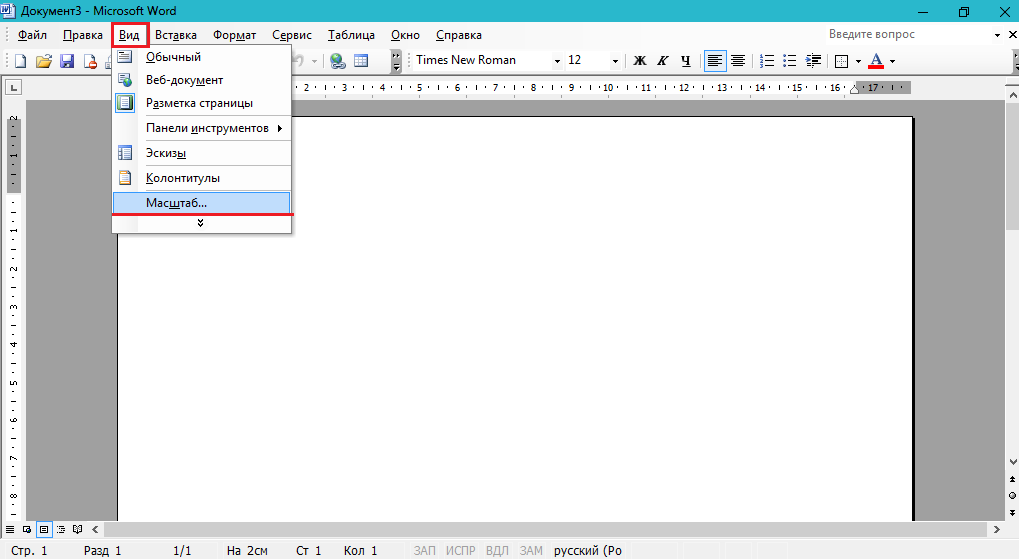
Рисунок 1. Как увеличить или уменьшить масштаб страницы в текстовых редакторах Microsoft Word и Exel?
Шаг 2. В открывшемся окне выберите одно из предлагаемых значений увеличения или введите собственное в процентах. Так Вы можете выбрать режим отображения целой страницы, по её ширине или по ширине текста.
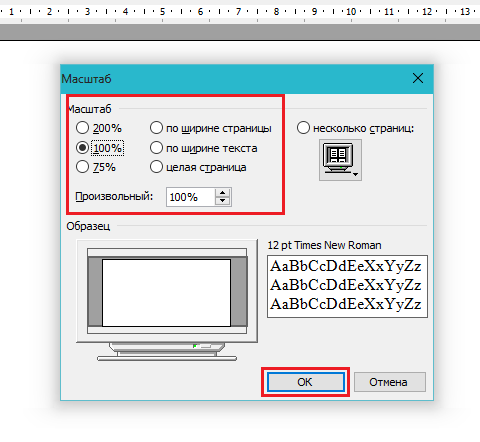
Рисунок 2. Как увеличить или уменьшить масштаб страницы в текстовых редакторах Microsoft Word и Exel?
Как узнать разрешение экрана на Android-устройстве
Определив ширину и высоту пикселей дисплея, пользователь может решить, в “какую сторону” их изменять.
С помощью скриншота
Сделайте снимок рабочего стола и проверьте данные о файле:
- Зажмите клавишу блокировки и качель уменьшения громкости.
- Откройте «Галерею» или ее аналог.
- Перейдите в папку «Screenshots».
- Зажмите палец на снимке и разверните меню «Еще».
- Тапните по «Детали».
- Данные будут указаны в «Разрешение».
Или:
- Откройте «Проводник».
- Найдите подпапку «Screenshots», находится в папке «DCIM» или «Pictures».
- Выделите скрин, зажав на нем палец, тапните «Еще» и выберите «Свойства».
- Данные указаны в разрешении.
AIDA64
Приложение собирает подробную информацию об устройстве:
Откройте «Play Market».
Вбейте «AIDA64» в поиск.
Нажмите «Установить».
Откройте софт и перейдите в «Отображение».
Обратите внимание на «Разрешение экрана» и «Плотность пикселей».
Рекомендуем: Как спрятать файлы на Android


































