Проверка файла hosts
Еще одна причина, по которой вход в Google может сопровождаться ошибкой, связана с файлом hosts. Если в него были внесены изменения (вирусом или пользователем), это может повлиять на работу Google Play, Play Market, Youtube и других приложений. Устранить проблему с файлом hosts можно двумя способами:
Вручную:
- Установите Root Explorer и любой текстовый редактор.
- Через Root Explorer предоставьте права суперпользователя.
- Перейдите в папку с файлом и откройте его в текстовом редакторе.
- Очистите данные и сохраните файл.
- Перезагрузите телефон.
Через программу Lucky Patcher:
- Устанавливаем программу на телефон.
- Открываем ее и блокируем рекламу на устройстве.
- Далее необходимо зайти в меню и найти пункт «Очистить файл hosts».
- Удаляем данные и перезагружаем смартфон.
Ошибка «необходимо войти в аккаунт Google»
Сообщение «необходимо войти в аккаунт Google» часто наблюдается из-за ошибок в ходе эксплуатации Android-смартфона. Вашей вины в этом нет, система может дать сбой, который простой перезагрузкой смартфона не решается.
Чтобы ошибка больше вас не тревожила воспользуйтесь указанными ниже советами. Но сперва проверьте стабилен ли ваш интернет. Если он работает с перебоями, это может вызвать данную ошибку.
Остановка сервисов и синхронизации
Если пишет: «необходимо войти в аккаунт Google», сделайте так:
1. Откройте «Настройки» – «Приложения» – «Все». Выберите поочередно «Play Маркет», «Google Services Framework» и «Сервисы Google Play».
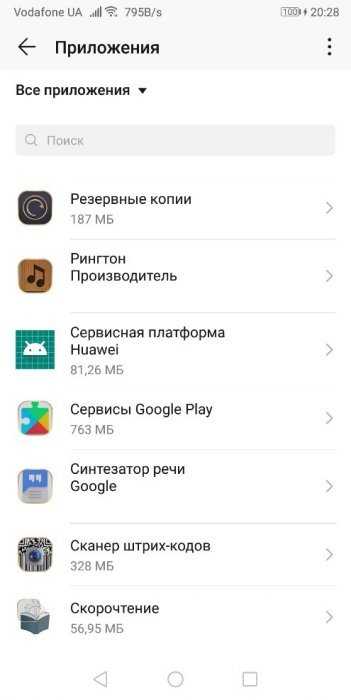
2. Отключите и остановите все процессы, тем самым удалив обновления, кэш и восстановив заводскую версию приложения.
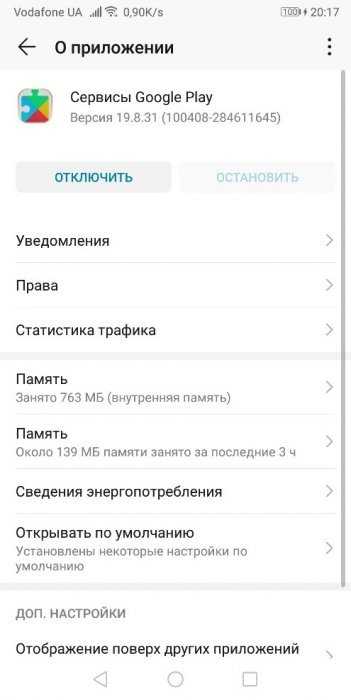
3. Очистите кэшированные данные через встроенный телефонный менеджер.
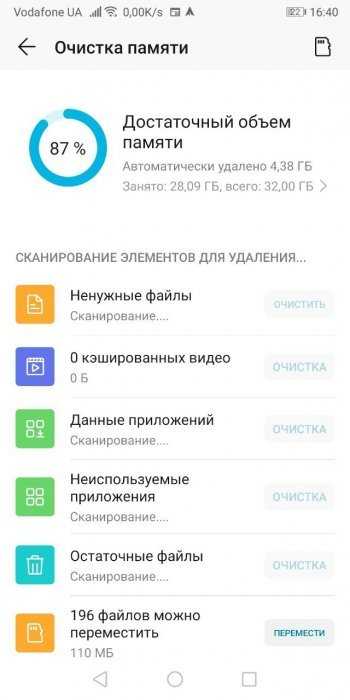
4. Зайдите в раздел «Настройки» – «Аккаунты» – «Google».
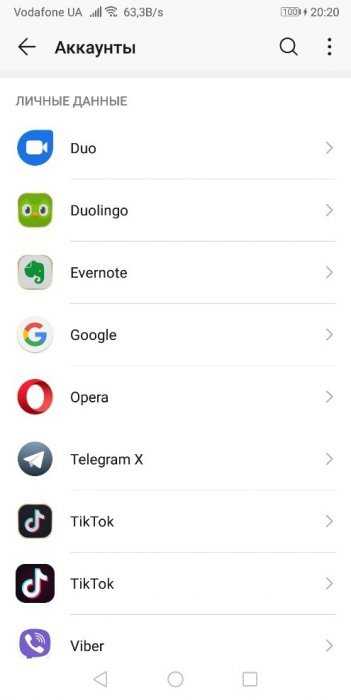
5. Откройте ваш профиль и снимите все метки для отмены синхронизации.
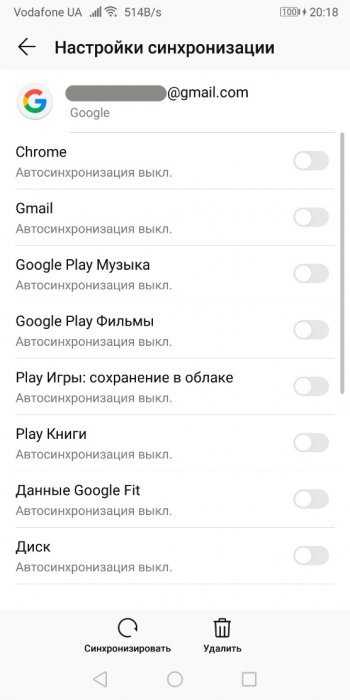
6. Перезагрузите устройство.
7. Зайдите в «Настройки» – «Аккаунты» – «Google» и выставите метки обратно. Если Андроид выдает ошибку, игнорируйте.
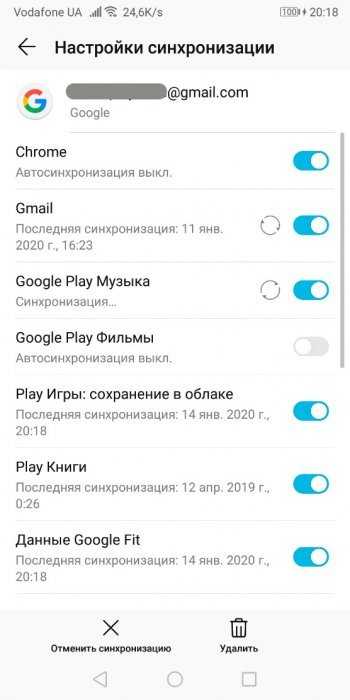
8. Перезагрузите телефон и проверяйте.
Корректировка даты и времени
Смартфоны имеют множество каналов для определения даты и времени автоматически:
- С помощью системы позиционирования GPS, ГЛОНАСС;
- Через сетевые протоколы внутренних часов NTP / SNTP или привязки к публичным IP-адресам после выхода в интернет;
- Благодаря элементу Time Zone and Time» IE, в спецификациях GSM связи от мобильных операторов.
К сожалению, система, подтягивая информацию о времени с одного из источников, может дать сбой и потянуть за собой неприятные последствия для других сервисов. Все платформы Гугл зависят от временных показателей и перестают работать, считав неверную дату. Ручная корректировка исправляет эту ошибку:
1. Зайдите в «Настройки» – «Система».
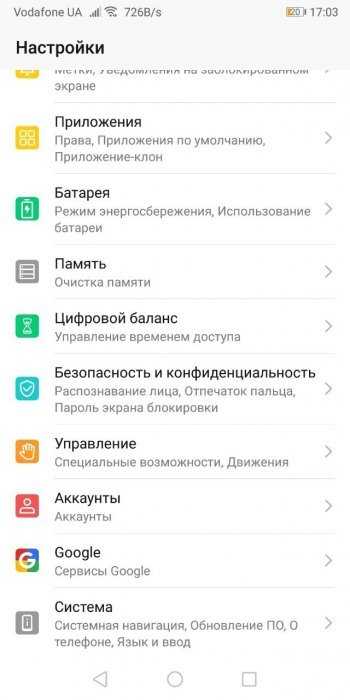
2. Выберите «Дата и время».
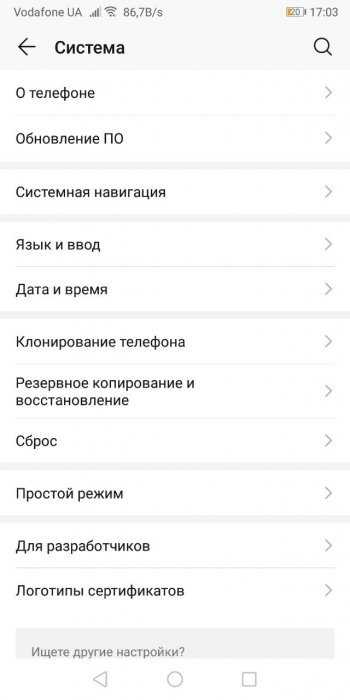
3. Деактивируйте ползунок в строке «Автонастройка» и введите актуальные время, дату и часовой пояс вручную.
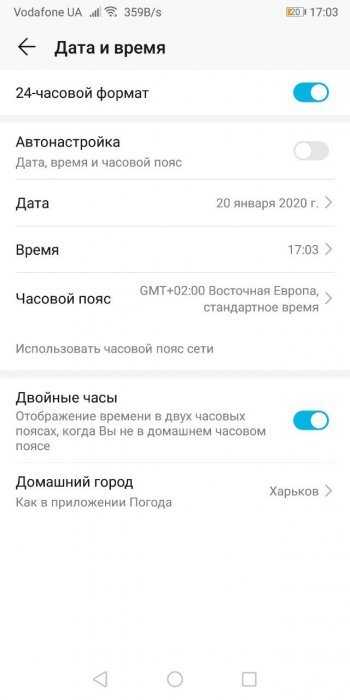
Удаление профиля
Устранить ошибку поможет стандартная отвязка профиля от телефона:
- Откройте «Настройки» – «Аккаунты» – «Google».
- Выберите собственный профиль и кликните «Удалить».
- Повторно согласитесь с действием и подтвердите его паролем от учетной записи.
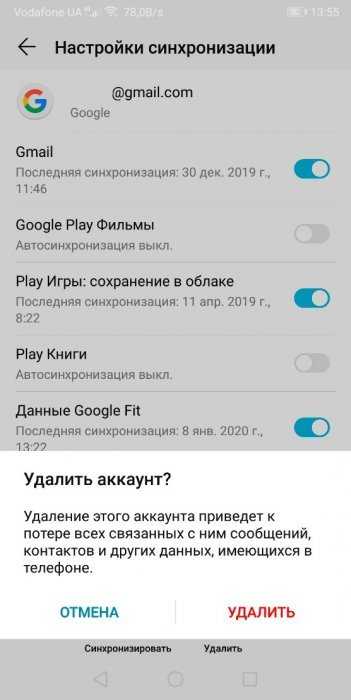
Перезагрузите мобильный и займитесь привязкой этого же профиля обратно:
1. В разделе «Настройки» – «Аккаунты» в самом низу кликните «Добавить аккаунт».
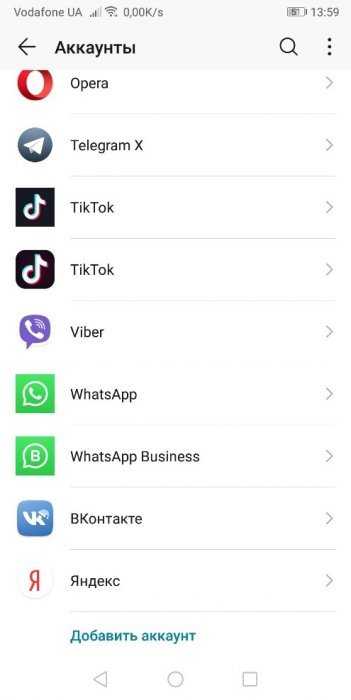
2. Выберите Гугл, введите пароль разблокировки экрана и перейдите в окно ввода данных Гугл профиля.
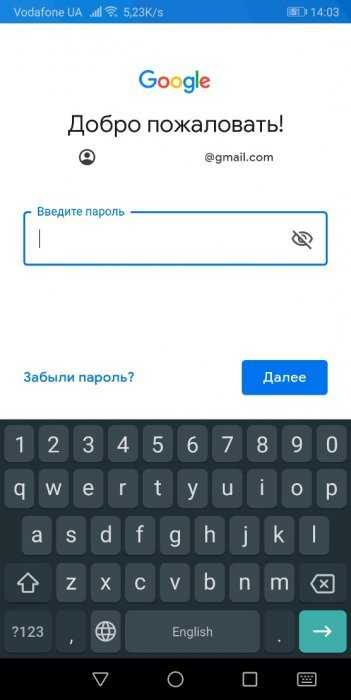
3. После ввода данных проверяйте работу сервисов.
Сброс данных
Если ошибка не устранена, сделайте откат устройства до заводских настроек. Но перед этим в обязательном порядке запомните или запишите отдельно от смартфона логин и пароль от учетной записи Google. Если не отключить защитную функцию, гаджет попросит ввести данные учетки после восстановления начальных параметров. Почитать о защите и ее деактивации можно в статье сброс профиля Гугл.
Что делать для сброса: 1. После сохранения данных о профиле перейдите в раздел «Настройки» – «Система» – «Резервное копирование и восстановление». Выберите вариант создания бэкапа данных.
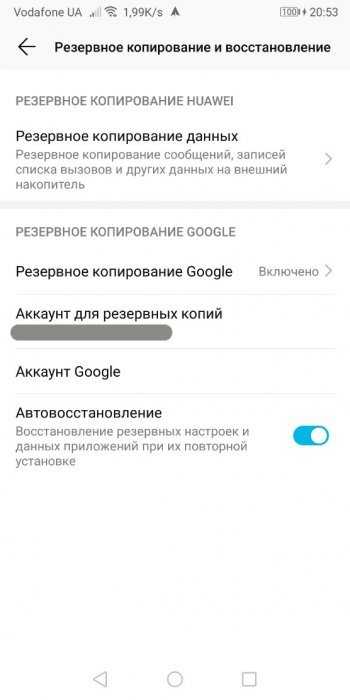
2. Далее войдите в «Настройки» – «Система» – «Сброс» – «Сброс телефона».
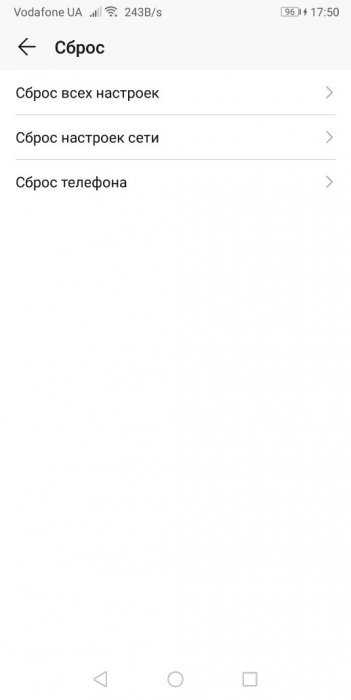
3. Пролистайте вниз и сделайте сброс настроек.
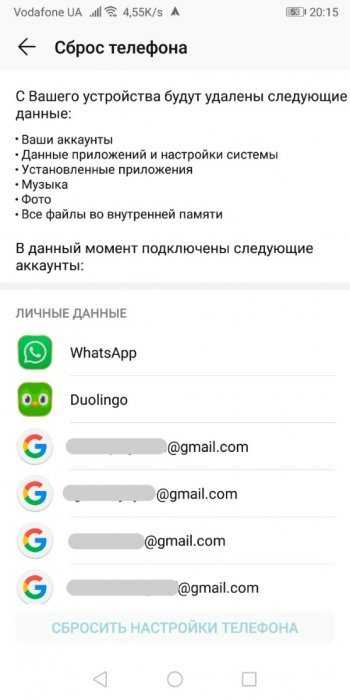
4. Включите гаджет и в начальном окне введите данных ранее синхронизированного со смартфоном устройства.
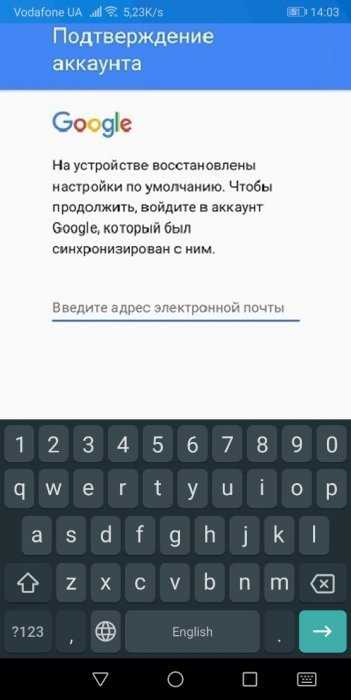
5. С помощью восстановления из бэкапа подтяните пользовательские данные и проверяйте на наличие ошибки.
Заключение
Уведомление «необходимо войти в аккаунт Гугл» может проявиться из-за нестабильного интернета. Но если ошибка постоянна или появляется с определенной периодичностью, нужно синхронизировать данные учетки вручную, отвязать и привязать ее обратно в системе или откатить гаджет до заводского состояния с последующим восстановлением.
Сброс настроек
Что делать, если не работает магазин Play Market, и все указанные способы испробованы и признаны бесполезными? В этой ситуации остается 1 выход – с удалением всей информации с устройства.
- Сделайте резервную копию важных данных: контактов, сообщений, фотографий, видео и т.д.
- Откройте настройки, зайдите в подменю «Восстановление и сброс».
- Выберите «Сброс настроек». Нажмите «Сбросить настройки».
- Подтвердите выполнение операции и дождитесь её завершения.
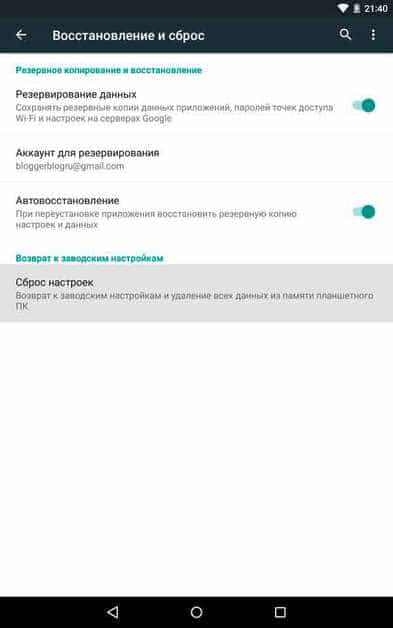
Сброс настроек полностью очищает внутреннюю память, однако информация на внешнем накопителе остается нетронутой. Поэтому те же фотографии и видеозаписи можно сохранить, просто переместив на карту памяти. Контакты можно синхронизировать с аккаунтом Google. Сброс настроек – кардинальный способ решения проблемы, поэтому прибегать к нему приходится крайне редко. Обычно ответ на вопрос, почему не работает приложение Плей Маркет на Андроид, находится намного быстрее и безопаснее для личных данных.
Устранение проблемы
Вышеперечисленные причины говорят о том, на что стоит обратить внимание для решения возникшей проблемы. Но выяснить, какая причина актуальна в вашем случае, не получится, поэтому используйте все нижеописанные способы поочерёдно, пока не заработает интернет
Отключение антивируса
Отключите установленный на компьютере антивирус. Если это помогло решить проблему, то включите, так как оставлять систему без защиты нельзя, а после выполните следующие действия:
Дело в том, что проблема возникает не из-за самого антивируса, а из-за его дополнительной функции — Firewall, которая фильтрует интернет-трафик. Возможно, именно она блокирует доступ к DNS-серверам.
Если помогает только полное отключение антивируса, а деактивация одного брандмауэра — нет, то придётся заменить антивирус.
Чтобы перезапустить службы, выполните следующие действия:
- Вызовите окошко «Выполнить» комбинацией клавиш Win+R или при помощи системной поисковой строки. Выполните команду services.msc. Выполняем команду services.msc
- Развернётся окошко со списком служб. Отыщите пункт «DNS-клиент» и кликните по кнопке «Запустить», если служба остановлена, или по кнопке «Перезапустить», если служба и так активна. Перезапускаем службу «DNS-клиент»
- Перезагрузите компьютер. Перезагружаем компьютер
- Проверьте, исчезла ли проблема. Если нет, то необходимо сбросить DNS-кэш. Для этого снова вызовите окно «Выполнить» и пропишите команду ipconfig/flushdns. Снова перезагрузите компьютер и проверьте, помогли ли данные действия. Выполняем команду ipconfig/flushdns для сброса DNS-кэша
Изменение параметров DNS
Если серверы, используемые по умолчанию, починить не удаётся, то придётся использовать новые, например, Google Public DNS:
- В окошке «Выполнить» используйте команду ncpa.cpl, чтобы перейти к списку интернет-соединений. Выполняем команду ncpa.cpl
- Выберите используемое вами подключение и откройте его свойства. Открываем свойства подключения
- Выберите в списке протокол IPv4/TCP и кликните по кнопке «Свойства». Открываем свойства протокола IPv4/TCP
- Выберите ручной способ получение адреса DNS-серверов и укажите в качестве основного сервера 8.8.8.8, а в качестве запасного — 8.8.4.4. Готово, сохраните изменения, перезагрузите компьютер и проверьте, пропала ли ошибка. Перезапустите компьютер и проверьте, исправлена ли ошибка.
Обращение в техническую поддержку
Если ни один из вышеперечисленных способов не помог и проблема до сих пор актуальна, то обратитесь в поддержку своего оператора. Обычно сделать это можно разными способами: позвонить оператору, отправить письмо на электронную почту или обсудить проблему в онлайн-чате. Контакты службы поддержки ищите на официальном сайте оператора.
Сообщая о проблеме, стоит дословно назвать ошибку и рассказать, какие способы уже не помогли её решить. У вас могут спросить номер договора и паспортные данные для идентификации личности, поэтому имейте их при себе.
В большинстве случаев проблему с DNS-серверами можно исправить самостоятельно. Единственное исключение — ошибка возникла из-за неполадок на стороне оператора. В этом случае главное — уведомить компанию о наличие проблемы.
Что делать, если не удалось связаться с сервером google?
Итак, чуть позже мы рассмотрим основные способы, которые практически всегда помогают исправить данную ошибку.
Однако сперва необходимо упомянуть про очевидные, но в то же время важные вещи:
- 1. Да смешно и маловероятно, но всё-таки встречаются случаи, когда пользователь пытается добавить аккаунт, не относящийся к сервисам «Google»: например, «mail» или «yandex».
- 2. Проверьте, работает ли вообще интернет: откройте браузер и зайдите на любой сайт.
- 3. Проверьте корректность установленных даты и времени.
Если же столь явных проблем не наблюдается, но девайс настойчиво пишет «не удалось связаться с серверами google повторите попытку позже», то в большинстве случаев виновником возникновения ошибок с сервисами «Google» становится приложение под названием «Freedom».
Тут два возможных варианта:
- 1. Если приложение было установлено и впоследствии удалено — попробуйте установить его заново и проверить работоспособность «Google Play» (если это помогло устранить ошибку — значит, приложение ранее было удалено некорректно).
- 2. Если же приложение уже установлено — удалите его. Однако простая деинсталляция здесь не поможет: нужно полностью очистить ваше устройство от этого «полезного» приложения. Для этого:
- А. Запустите приложение и во всплывающем меню нажмите «Стоп».
- Б. Закройте его, используя при этом или «Диспетчер устройств» или «Менеджер задач».
- В. Для удаления воспользуйтесь одной из «утилит-киллеров» («Clean Master» или «History Eraser»): запустите программу и удалите все, что связано с «Freedom»;
- Г. Перезагрузите устройство и снова проверьте его работоспособность.
Настройка Freedom, чтобы устранить проблему на устройстве
Если вы уже когда-либо инсталлировали Freedom на телефон, но впоследствии удалили, попробуйте заново провести его установку. Если проблемы с Google-серверами не наблюдается, можете продолжать спокойно работать дальше – видимо, ранее софт был некорректно удален. Если же ошибка продолжает выскакивать, деинсталлируйте Freedom, но не простым удалением, а при помощи специального ПО.
Для этого проделайте следующие действия:
- Зайдите в настройках телефона в “Приложения”;
- Найдите Freedom;
- Остановите работу данного приложения;
- Проведите деинсталляцию при помощи специальных программ, например, CCleaner, которая не только удалит остаточные файлы, но и очистит реестр от мусора;
- После обязательной перезагрузки вновь проверьте, не появляется ли ошибка “Не удалось связаться с серверами Google”.
Поменяйте тип подключения
Подразумевается смена типа подключения к сети интернет. Так, если вы подключены к мобильному интернету, подключитесь к сети Wi-Fi или наоборот. В некоторых случаях это помогает.
Проверка даты и времени на устройстве
У многих людей ошибка связи с серверами Google возникала из-за некорректно установленных на их гаджетах даты и времени. Перейдите в настройки вашего девайса, и проверьте корректность отображения последних.
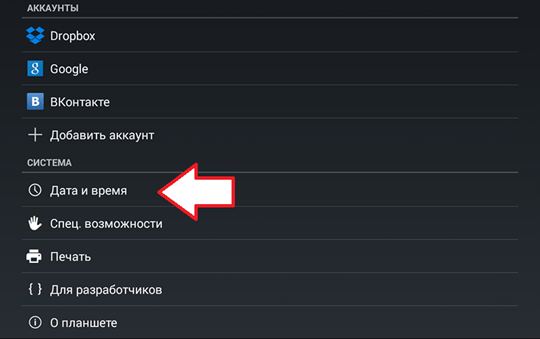
Перезагрузка устройства для входа в Google
В начале просто перезагрузите ваше мобильное устройство с целью убедиться, что причиной дисфункции не стал случайный сбой в работе вашего гаджета. Рекомендуется также перезагрузить ваш роутер.
Почему Сервисы Google Play вылетают с ошибками
Расположение в системе Сервисов Google Play определяет производитель устройства. На одних девайсах они хранятся в системных каталогах /system/app или /system/priv-app, на других — в папке пользовательских приложений /data/app. Однако многие юзеры (счастливые обладатели рутированных устройств) переносят все доступные программы из папки /data/app на съемную SD-карту, в том числе и Сервисы. А им для полноценной работы необходимо находиться во внутренней памяти телефона или планшета. Это и становится одной из самых частых предпосылок ошибки.
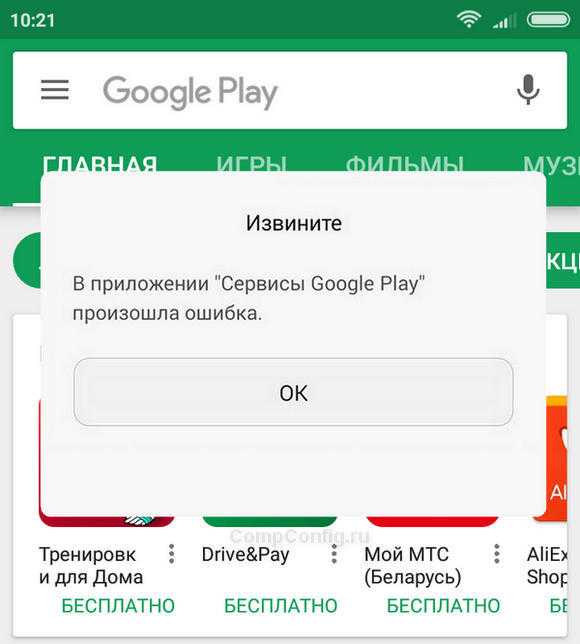
Прочие возможные причины сбоя запуска Сервисов Google Play:
- Удаление приложения с последующей повторной установкой неподходящей версии. Некоторые пользователи, начитавшись советов на форумах, удаляют сервисы Гугл в надежде снизить расход батареи, а когда сталкиваются с проблемами в работе других программ, пытаются вернуть его на место. И получают сообщения об ошибках.
- Изменение отдельных настроек системы, например, даты и времени.
- Удаление, перемещение или повреждение связанных приложений — Play Маркет и Google Services Framework. Изменение прав доступа этих приложений.
- Системные неполадки или программный конфликт.
- Вирусное заражение и его последствия (записи в файле hosts).
Важно знать, что Сервисы Гугл Плэй выпускаются в разных версиях. Каждая из них предназначена для группы гаджетов с определенным разрешением экрана (точнее, плотностью пикселей), архитектурой процессора и поколением Андроида
Чтобы узнать, какая версия установлена на вашем телефоне или планшете, запустите его настройки, откройте раздел «Приложения», найдите Сервисы Google Play и зайдите в их свойства. Версия указана во второй строке сверху. Самое важное значение для поиска файла на просторах сети имеют 3 цифры в скобках, которые отделены от остальной группы дефисом. В моем примере это 240.
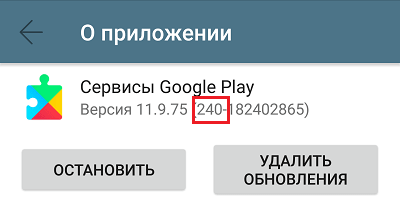
Более подробные сведения о версиях Сервисов приведены .
Как решить проблемы
Часть из нижеописанных способов повторяют решения для избавления от ошибок 403 и . Это касается:
- перезагрузки;
- проверки доступа в интернет;
- удаления данных системных приложений;
- сброса настроек устройства к заводскому состоянию.
Теперь подробнее о каждом способе разобраться с проблемой.
Перезагрузка
Перезапуск устраняет мелкие ошибки, появившиеся во время работы ОС:
- Удерживайте палец на клавише блокировки.
- Выберите «Перезагрузка».
Логин и пароль
Убедитесь, что вводите правильный логин и пароль, о чем оповестят сообщения:
- «Не удалось найти аккаунт »;
- «Неверный пароль».
Проверка доступа в интернет
Без выхода в сеть не получится пройти проверку логина и пароля. Исходя из этого:
- откройте браузер и попробуйте загрузить несколько страниц для проверки связи;
- отключите/включите Wi-Fi, переключитесь на мобильный интернет;
- настройте VPN-подключение или proxy, отключите их, если они включены.
Метод YouTube и смена SIM-карты
Оба способа были разобраны в еще в 2011 году, но могут сработать и сейчас. Метод YouTube предполагает, чтобы:
- Пользователь открыл одноименное приложение.
- Тапнул по войти и осуществил авторизацию.
Второй вариант предполагает поменять текущую SIM-карту на другую, пройти авторизацию, а затем снова вставить основной номер.
Удаление других аккаунтов
Если к устройству привязаны другие профили, попробуйте от них избавиться и зайти под основным. Перед удалением обязательно восстановите к ним доступ, чтобы не потерять важные данные и прочтите тематический материал.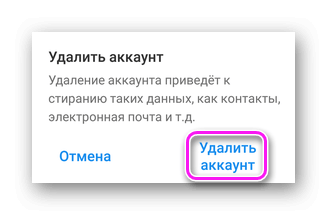
Удаление данных
Накопившиеся системные данные блокируют работу части функций, включая авторизацию:
- Через «Настройки» зайдите в «Приложение», оттуда во «Все приложения».
- Откройте «Сервисы Google Play».
- Сперва «Остановите» работу софта, затем «Очистите кэш» и попробуйте повторить авторизацию. Если не помогло, «Очистите данные» и воспользуйтесь «Восстановлением».
Аналогичные действия можете провести для Google Play Маркет и Google Services Framework (находится в списке системного ПО).
Переустановка Google Сервисов
Этой теме посвящена отдельная статья. Переустановку рекомендуется проводить через меню Recovery, чтобы в момент инсталляции ОС была неактивна.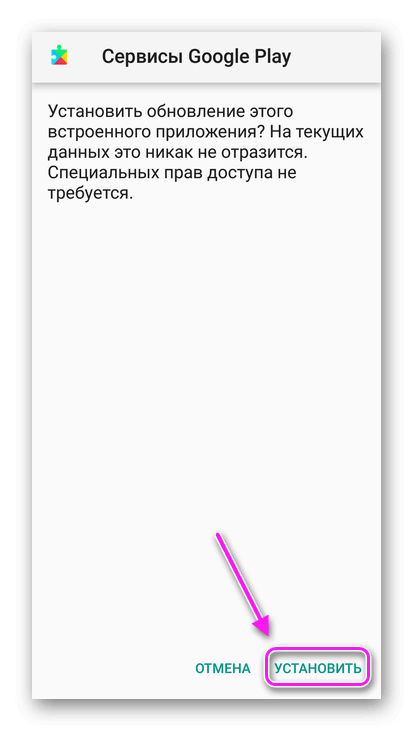
Попробуйте установить неактуальную версию сервисов, а выпущенную на 1-3 месяца раньше.
Сброс к заводским настройкам
Универсальное решение любых проблем, если это не касается неисправностей вызванных кастомной прошивкой. Подробно обо всех методах, как провести Hard Reset читайте здесь.
Все, кто не может на Андроиде настроить Google аккаунт, должны попробовать весь перечень вариантов, обозначенных выше.
Не получается войти в аккаунт Google Play Market, почему не работает Плей Маркет на Андроиде.
Почему не работает Плей Маркет на Андроиде и пишет подключение отсутствует? Иногда при попытке войти в Google Play Market (Гугл Плей Маркет) с устройства на ОС Android (смартфона или планшета) появляются проблемы, которые мешают войти в ваш аккаунт.
Что же делать, если вы не можете войти в свой аккаунт на Плей Маркете и появляется сообщение о том, что необходимо зайти в аккаунт?
Эта ситуация может произойти даже в том случае, если вы вводите свой логин и пароль и при этом на 100% уверены что он работает и правильный. Ошибка может возникать в множестве случаев и её причину сложно выяснить в каждом конкретном случае, но вот несколько способов которые могут помочь решить эту проблему. Если у вас не получается войти в гугл аккаунт, читайте дальше и смотрите видео!
Возможно вас заинтересует вот эта статья: Google Play Market вход.
Первое что необходимо сделать это очистить кэш Гугл Плей Маркета, для этого нужно перейти в Настройки — Приложения — Управление приложениями — Google Play, и нажать Удалить данные, Очистить кэш.
После проведения этих нехитрых действий — перезагрузите ваше устройство, планшет или смартфон и желательно вынуть из него батарею. Затем попробуйте снова войти в Google Play Market. Если это не помогло, двигаемся дальше.
Если у вас по-прежнему не получается войти в аккаунт Google Play, проделайте следующее:
Зайдите в Настройки — Приложения — Все и для Google Play Market, Google Services Framework и Сервисы Google Play остановите службы, удалите все данные, в том числе и обновления после чего снова очистите кэш. Далее нужно зайти в Настройки — Аккаунты — Google и в синхронизации убрать все галочки. Далее снова нужно перезагрузить смартфон или планшет на Android и вернуть галочки из предыдущего пункта обратно, затем снова перезагрузить. Теперь снова пытаемся войти в плей маркет.
Эти действия должны помочь в большинстве случаев если у вас не получается войти в Google Play Маркет со смартфона или планшета на Андроиде. Но если всё же вам это не помогло, тогда создайте архивную копию устройства и сбросьте ваш телефон, смартфон или планшет к заводским настройкам, а ещё лучше переустановить Android или обновить до последней версии.
Ещё одной популярной проблемой на Андроиде является блокировка доступа к устройству посредством графического ключа. Часто люди введя, создав пароль для ОС Андроид в виде графического ключа, символа, фигуры, забывают его. О том как разблокировать графический ключ Андроид, мы писали здесь.
Не могу войти в аккаунт гугл на андроиде после сброса настроек — проблема, встречаемая пользователями андроида. Периодически возникают проблемы в программном обеспечении устройства. Операционная система может зависнуть или подвергнуться атаке вредоносного ПО. Эта проблема решается при помощи hard reset, но в результате очистки могут возникнуть другие неисправности. Одна из них — невозможность авторизоваться в аккаунте Google.
Вы считаете, что вашим аккаунтом пользуется кто-то ещё
Подозреваете, что кто-то другой пользуется вашим профилем? Поменяйте пароль. Пройдите процедуру восстановления и сбросьте пароль, придумав новый, который ранее не использовался при авторизации. Дополнительно следует позаботиться о защите профиля. Для этого загляните в настройки во вкладку «Безопасность».
Как поменять время и дату на Huawei/Honor: пошаговая найстройка
В пункте «Вход в аккаунт» обязательно привяжите резервную почту и номер мобильного. Там же можно активировать двухэтапную аутентификацию – при каждом новом входе система будет запрашивать одноразовый код.
Исправляем ошибку «Необходимо войти в аккаунт Google»

Подобный сбой может возникнуть как на ровном месте, так и после очередного обновления системы Android. Налицо проблема с мобильным пакетом сервисов Google.

Хорошая новость заключается в том, что исправить данную ошибку проще простого.
Как устранить сбой самостоятельно
Исправить вышеописанную ошибку сможет любой пользователь, даже начинающий. Для этого необходимо выполнить три простых шага, каждый из которых в отдельном случае самостоятельно может решить вашу проблему.
Способ 1: удаление Google-аккаунта
Естественно, полноценное удаление учетной записи Гугл нам здесь совсем не нужно. Речь идет об отключении локального аккаунта Google на мобильном устройстве.
- Для этого в главном меню настроек Андроид-девайса выбираем пункт «Аккаунты».
- В списке аккаунтов, привязанных к устройству, выбираем необходимый нам — Google.
- Далее видим список учетных записей, связанных с нашим планшетом или смартфоном. Если с девайса осуществлен вход не в один, а в два и более аккаунта, удалить придется каждый из них.
- Для этого в настройках синхронизации учетной записи открываем меню (троеточие справа вверху) и выбираем пункт «Удалить аккаунт».
После выполнения этих действий проблема уже может исчезнуть. Если же ошибка все еще на месте, придется перейти к следующему шагу.
Способ 2: очистка данных Google Play
Этот метод предполагает полное стирание файлов, «накопленных» магазином приложений Google Play за время его работы.
- Чтобы выполнить очистку, сперва нужно перейти в «Настройки» — «Приложения» и здесь найти хорошо знакомый нам Play Маркет.
- Далее выбираем пункт «Хранилище», в котором к тому же указывается информация о занятом приложением месте на устройстве.
- Теперь жмем на кнопку «Стереть данные» и подтверждаем наше решение в диалоговом окошке.
Затем желательно повторить действия, описанные в первом шаге, и уж потом пробовать снова установить нужное приложение. С большой долей вероятности никакого сбоя уже не произойдет.
Способ 3: удаление обновлений Play Маркета
Этот метод стоит применить, если ни один из вышеописанных вариантов устранения ошибки не принес желаемого результата. В таком случае проблема скорее всего кроется в самом приложении сервиса Google Play.
Здесь отлично сработать может откат Play Маркета к исходному состоянию.
- Для этого снова нужно открыть страницу магазина приложений в «Настройках». Но теперь нас интересует кнопка «Отключить». Жмем на нее и подтверждаем отключение приложения во всплывающем окошке.
- Дальше соглашаемся с установкой исходной версии приложения и ждем окончания процесса «отката».
Все, что нужно сделать теперь — включить Play Маркет и снова установить обновления.
Теперь проблема должна исчезнуть. Но если она все же продолжает вас беспокоить, попробуйте перезагрузить устройство и повторить все шаги, описанные выше, еще раз.
Проверка даты и времени
В редких случаях устранение вышеописанной ошибки сводится к банальной корректировке даты и времени гаджета. Сбой может возникать именно по причине неверно указанных временных параметров.
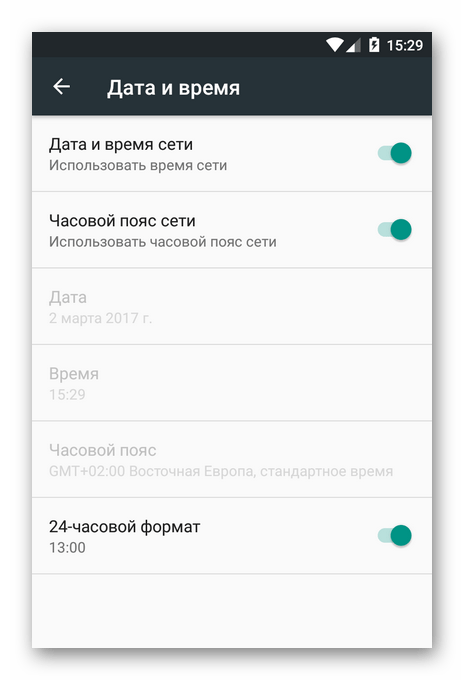
Поэтому желательно включить настройку «Дата и время сети». Это позволяет использовать данные о времени и текущей дате, предоставленные вашим оператором.
Мы рады, что смогли помочь Вам в решении проблемы.
Помимо этой статьи, на сайте еще 12384 инструкций. Добавьте сайт Lumpics.ru в закладки (CTRL+D) и мы точно еще пригодимся вам.
Опишите, что у вас не получилось. Наши специалисты постараются ответить максимально быстро.


































