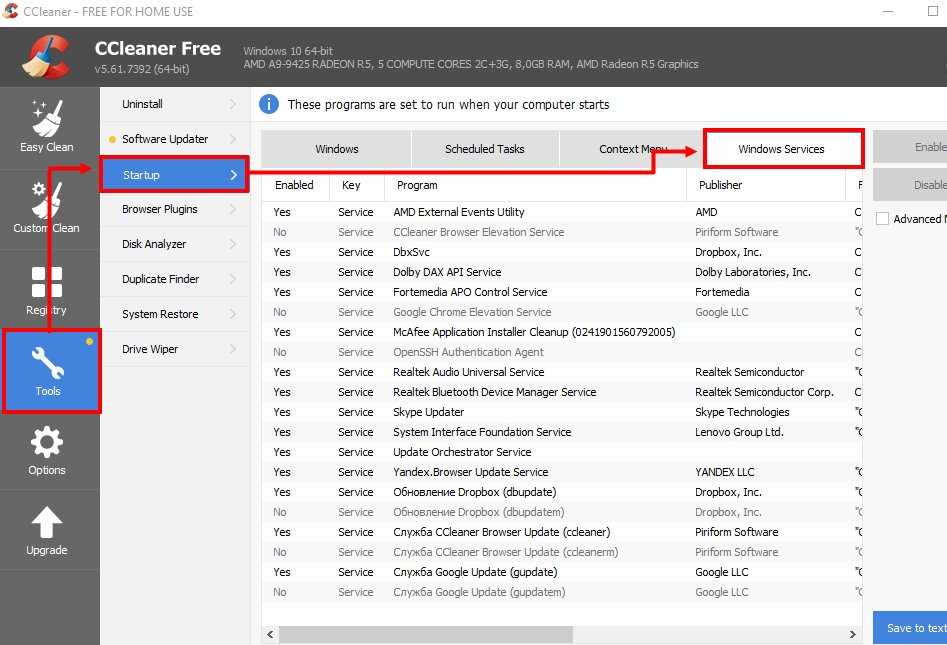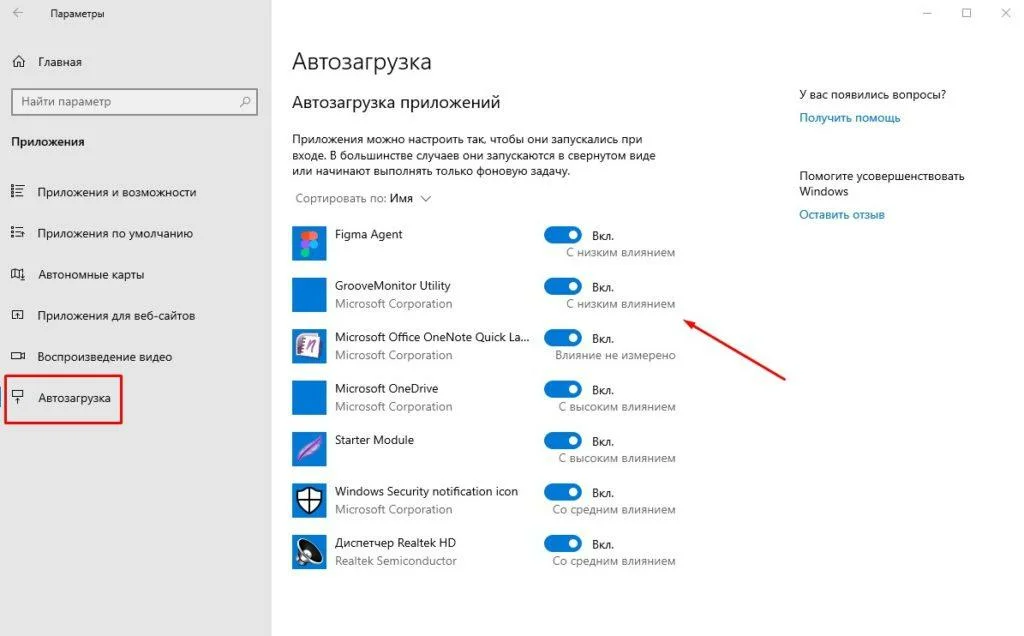Через папку автозагрузка
В системе находятся две папки автозагрузка.
- Первая находится по адресу Локальный диск C:\Пользователи\Имя пользователя\AppData\Roaming\Microsoft\Windows\Главное меню (Start Menu)\Программы (Programs)\Автозагрузка(Startup)\
. В этой папке находятся все программы которые настроены для автозапуска у конкретного пользователя. - Вторая папка находится по адресу Локальный диск C:\ProgramData\Microsoft\Windows\Главное меню (Start Menu)\Программы (Programs)\Автозагрузка (StartUp)\
. В этой папке находятся все программы настроены для автозапуска у любого пользователя.
В эти папки добавляете файл который запускает Skype и после этого скайп будет автоматически запускаться.
Как отключить автозапуск программ в Windows 10
Одним из методов оптимизации операционной системы является отключение ненужных программ из автозагрузки, которые тормозят Windows 10 на старте. Однако убрать программу из автозапуска необходимо и в случае, когда она используется редко, но все же нужна. Поэтому предлагаем рассмотреть тему, как отключить автозапуск программ в Windows 10 различными способами.
Где расположена папка автозагрузки Windows 10?
В операционной системе Windows 10 папка автозагрузки отдельного пользователя находится по адресу: C:\Users\Имя пользователя\AppData\Roaming\Microsoft\Windows\Start Menu\Programs\Startup. В этой папке можно посмотреть, какие приложения использует конкретный юзер.
Важно отметить, что если пользователей ПК несколько, соответственно и профилей несколько, то общие программы находятся по иному адресу, а именно: C:\ProgramData\Microsoft\Windows\Start Menu\Programs\StartUp
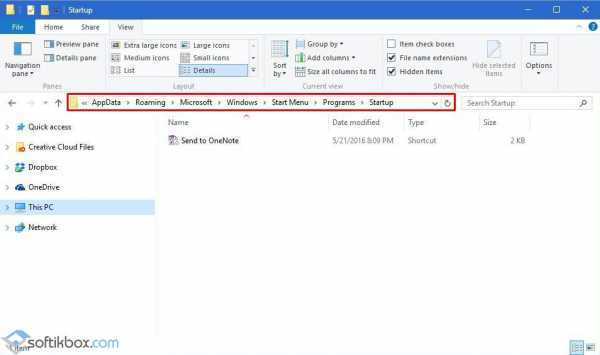
Нужно учитывать эти различия, так как иногда пользователь, вошел под другим профилем, не может убрать программу из автозапуска, так как не имеет на то прав.
Как добавить программу в автозагрузку Windows 10?
Для того, чтобы добавить программу в автозагрузку на Windows 10, стоит выполнить следующие действия.
ВАЖНО! Большинство программ автоматически добавляются в автозагрузку Виндовс 10. Жмём «Win+R» и вводим «shell:startup»
Жмём «Win+R» и вводим «shell:startup».
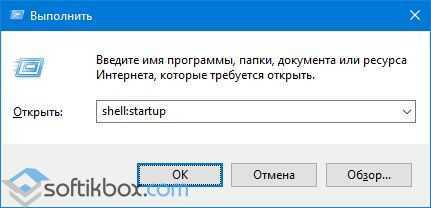
Откроется новое окно, а точнее, система перенаправит вас в папку «Автозагрузка». Зажав левой кнопкой мыши, нужно перетащить сюда ярлык программы, которую необходимо добавить в автозагрузку. Вызываем варианты и выбираем «Создать ярлык».
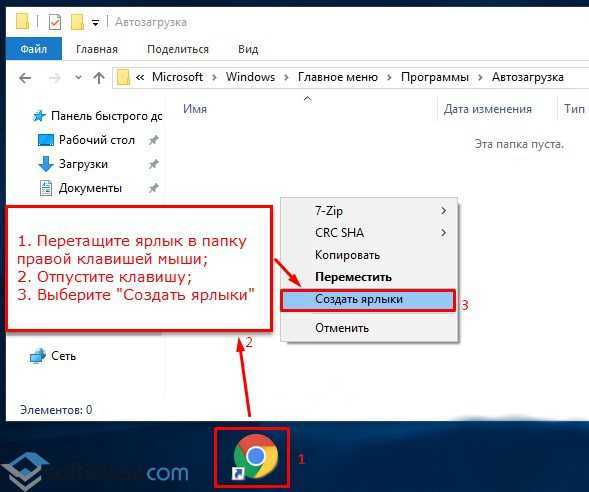
Программа добавлена в автозапуск.
Также, нажав правой кнопкой мыши на пустом месте в папке «Автозагрузка» и, выбрав «Создать», «Ярлык», можно указать путь к exe-файлу программы. Таким образом она также будет добавлена в автозагрузку.
Чтобы убрать программы из автозапуска, способы будут отличаться. Невозможно удалить просто ярлык и программа исчезнет из автозагрузки Windows 10. Отключение нужно выполнять правильно.
Также, если вы хотите, чтобы при включении компьютера стартовала и какая-то программы, стоит внести корректировки в системный реестр. Выполняем следующее:
Жмём «Win+R» и вводим «regedit».
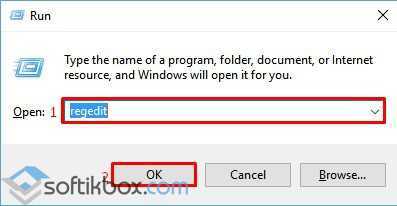
Откроется «Редактор реестра». Переходим по ветке «HKEY_CURRENT_USER\Software\Microsoft\Windows\CurrentVersion\Run» если хотим добавить программу в свой профиль или по ветке «HKEY_LOCAL_MACHINE\Software\Microsoft\Windows\CurrentVersion\Run», чтобы добавить софт для всех. Жмём правой кнопкой мыши на пустом месте и выбираем «Создать», «Строковый параметр».
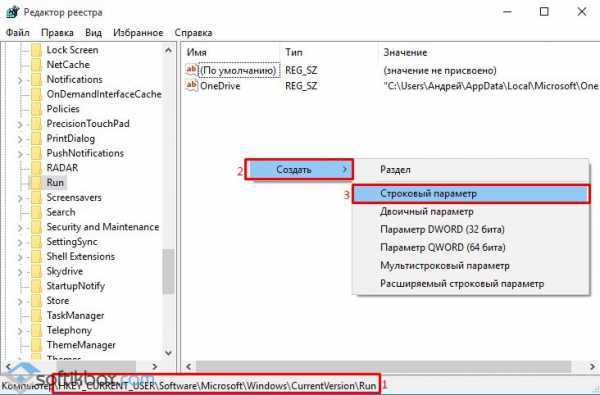
Как удалить приложение из автозагрузки Windows 10?
Способов, как убрать программу из автозагрузки, к примеру, Microsoft Edge в Windows 10 или любую другую, несколько. Рассмотрим их подробнее.
Способ №1. Использование раздела Конфигурация раздела
Чтобы убрать программу из автозагрузки, стоит вызвать «Свойства конфигурации системы». Для этого выполняем следующее:
Жмём «Win+R» и вводим «msconfig». Или вызываем «Диспетчер задач» и выбираем вкладку «Автозагрузка».
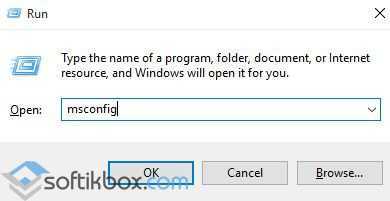
Находим ненужные приложения в автозагрузке Windows. Нажимаем на каждом отдельном софте и нажимаем «Отключить».
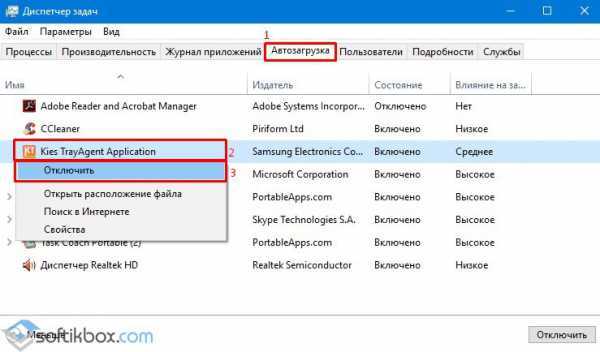
Таким способом можно отключить десяток программ Windows 10.
Способ №2. Используем планировщик заданий
Чтобы отключить автозапуск программ Windows 10 с помощью Планировщика заданий, стоит выполнить следующие действия:
Жмём «Win+R» и вводим «msc».

Откроется «Планировщик заданий». Выбираем «Библиотека планировщика». Находим задание конкретной программы. Нажимаем на нем правой кнопкой мыши и выбираем удаление.
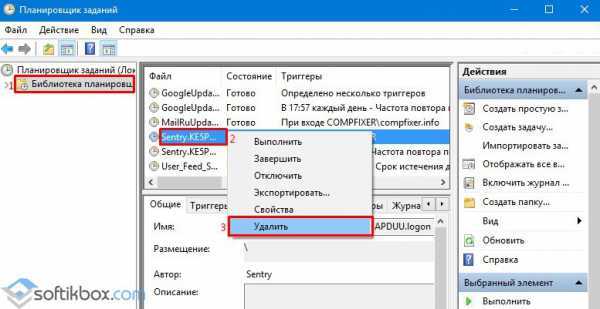
Также удалить программу Skype из автозагрузки можно с помощью программы CCleaner. Запустив её на своем ПК, нужно выбрать раздел «Сервис», а далее «Автозагрузка».
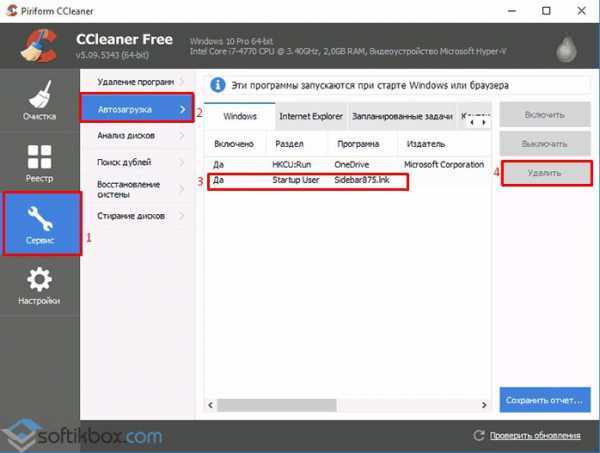
Выбрав программу, нажимаем «Удалить». Программа будет убрана из автозагрузки.
Важно отметить, что убрать лишний софт из автозагрузки можно путем использования других чистильщиков. Однако CCleaner позволяет безопасно убрать Skype или любую другую программу из автозагрузки
SoftikBox.com
Настройка автозагрузки
Для начала разберем, как и где отключить автозапуск программ и приложений в Windows 10. Вы можете контролировать автозапуск используя системные настройки – окно Параметры Windows
, диспетчер задач
, папка автозагрузки
или реестр системы
. Разберём каждый вариант отдельно.
Параметры Windows 10
Начиная с версии системы Windows 10 под номером 1803, в параметрах Windows можно найти настройку автозагрузки приложений.
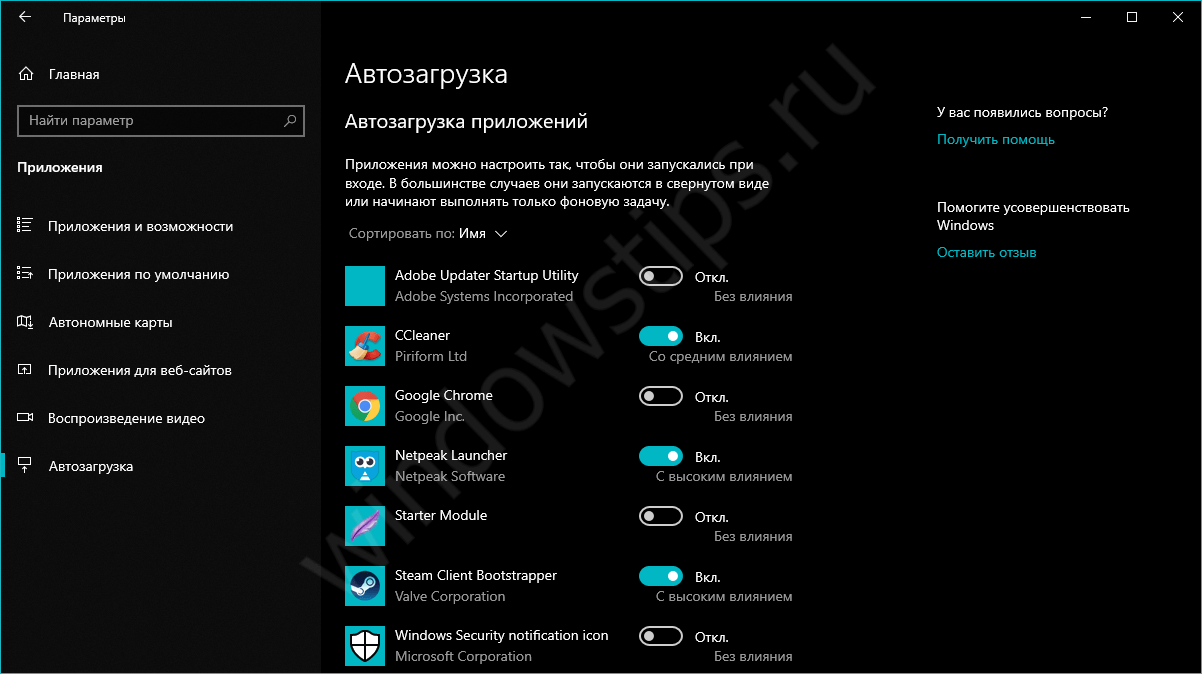
Чтобы открыть эти настройки, выполните следующее:
- Пройдите в Параметры Windows
(нажмите на кнопку «Пуск»
и нажмите на иконку шестерёнки) или нажмите сочетание клавиш Win+i
. - Пройдите в настройки «Приложения»
и откройте вкладку автозагрузка - На этой странице вы можете увидеть список приложений, которые включены в автозапуск, вместе с стартом Windows, их влияние на скорость загрузки, а также статус – включен или отключен.
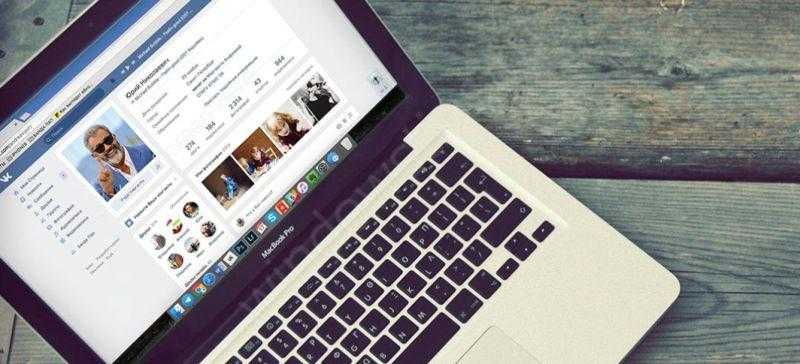
Диспетчер задач
В Windows 7 автозапуск и его настройки, находились в окне Конфигурация системы, вместе с быстрыми доступами к службам (в Windows 10 они там и остались). Сейчас, начиная с Windows 8, эти настройки перекочевали в диспетчер задач. Если вы не знали, как включить автозапуск программ в Windows 10 наиболее простым способом, то этот вариант вам отлично подойдёт.
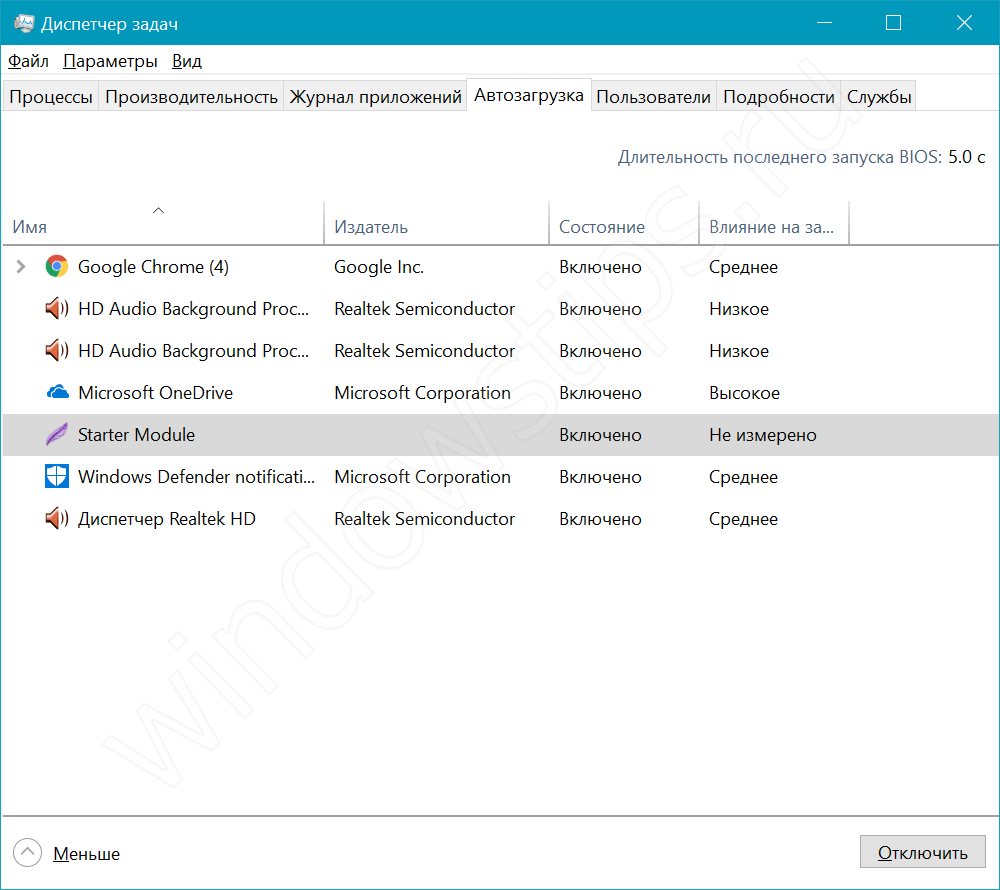
Для этого выполните следующее:
-
Для открытия диспетчера задач, вам необходимо нажать одновременно клавиши «Ctrl+Shift+Ecs»
, или откройте окно быстрых настроек (нажмите сочетание Win+X
) и выберите соответствующий пункт. Альтернативный вариант, вызвать окно блокировки и нажать на Диспетчер задач. - Если окно имеет режим миниатюры и не отображает никакой информации, кроме открытых приложений, нажмите кнопку, где вы сможете произвести отключение автозапуска программ в Windows 10 и настроить его..
В диспетчере задач вы можете увидеть производителя того или иного приложения, которое запускается с системой, а также воспользовавшись функцией «Поиск в Интернете»
найти нежелательное ПО или вирус, который может мешать корректной работе системы. Продолжаем изучать возможности системы и переходим к папке автозапуска.

Папка Автозагрузка
Данная папка позволит узнать, как сделать автозапуск программы в Windows 10 самостоятельно и поставить нужное вам приложение. Стоит быть осторожным и не добавлять особо производительные приложения или игры, чтобы не нагрузить систему при её запуске.
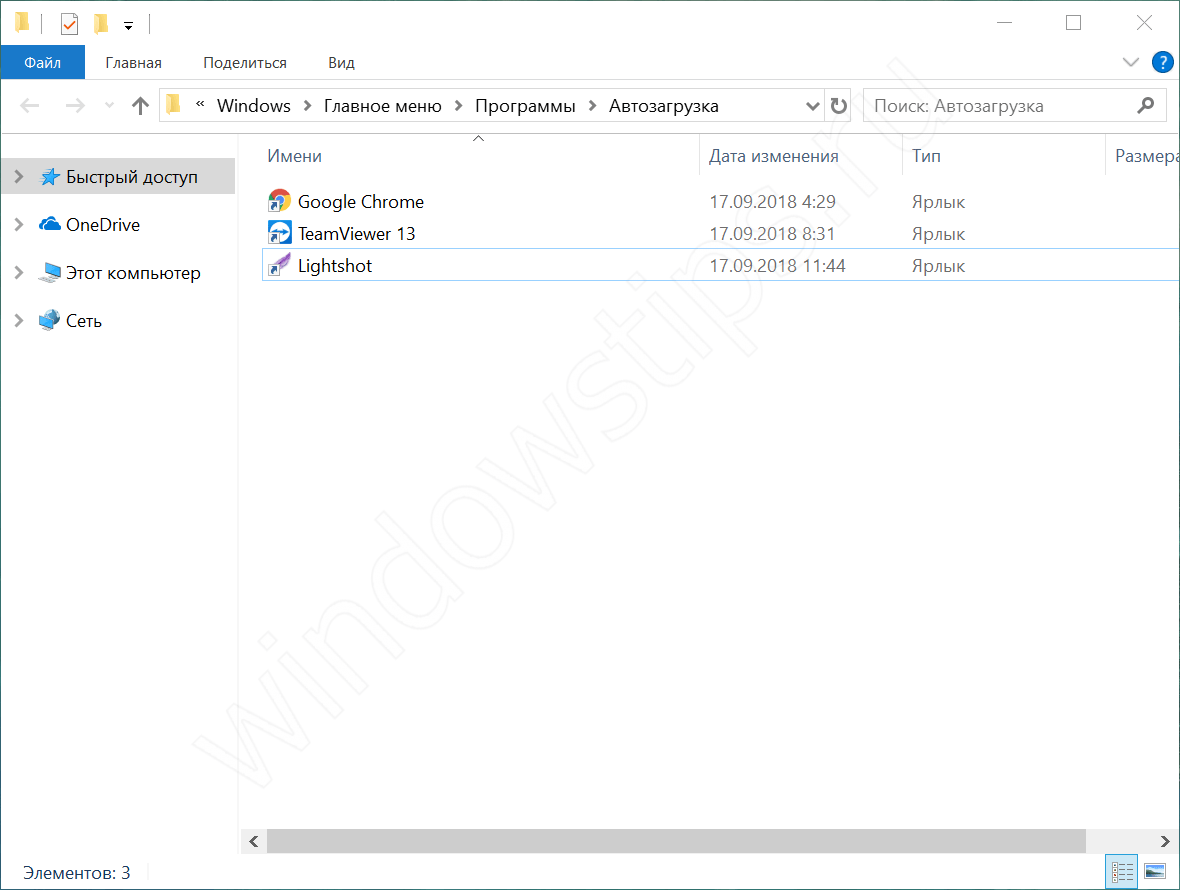
Для того, чтобы открыть папку автозапуска, следуйте шагам:
- Откройте следующее расположение: «C:\Users\*Ваш_пользователь*\AppData\Roaming\Microsoft\Windows\Start Menu\Programs\Startup»
- Или же можно воспользоваться таким способом, как открыть автозапуск программ на Windows 10 через командную строку. Для этого в окне Выполнить
(Win+R
) наберите shell:startup
и нажмите ОК - Во многих случаях папка будет пустая, так как программы прописывают автоматический запуск приложений в реестре системы, но это будет описано в следующем варианте.
- Чтобы добавить желаемое приложение, создайте ярлык исполнительного файла с места расположения (Например, из папки Program Files) или скопируйте ярлык с рабочего стола в эту папку. При следующей загрузке системы, ярлык добавленный в эту папку будет также запущен.

Перейдём к последнему, наиболее сложному для простого пользователя, способу – реестр системы.
Реестр Windows
Если вы не знаете, где найти управление автозапуском программ в Windows 10, то этот пункт вам поможет. Реестр содержит в себе все настройки системы, в виде древовидной базы данных со своими параметрами и значениями. Тут настраивается автозапуск как для конкретных пользователей, так и для всей системы Windows в целом.
- Для начала откройте окно Выполнить
(Win+R
), наберите regedit
и нажмите OK
. - Далее автозапуск для конкретного пользователя, находится в ветке HKEY_CURRENT_USER\Software\Microsoft\Windows\CurrentVersion\Run
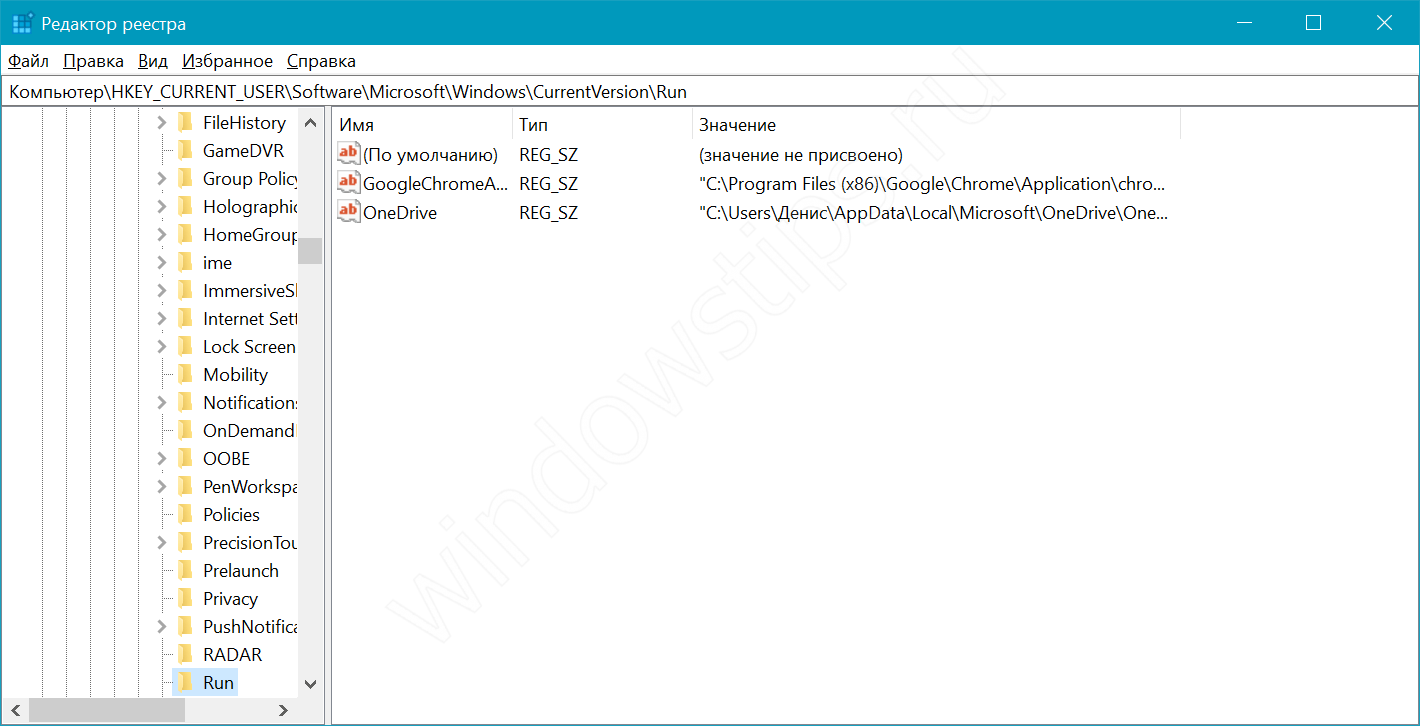
Чтобы открыть настройки автозапуска всех пользователей, откройте этот же путь только в корне HKEY_LOCAL_MACHINE
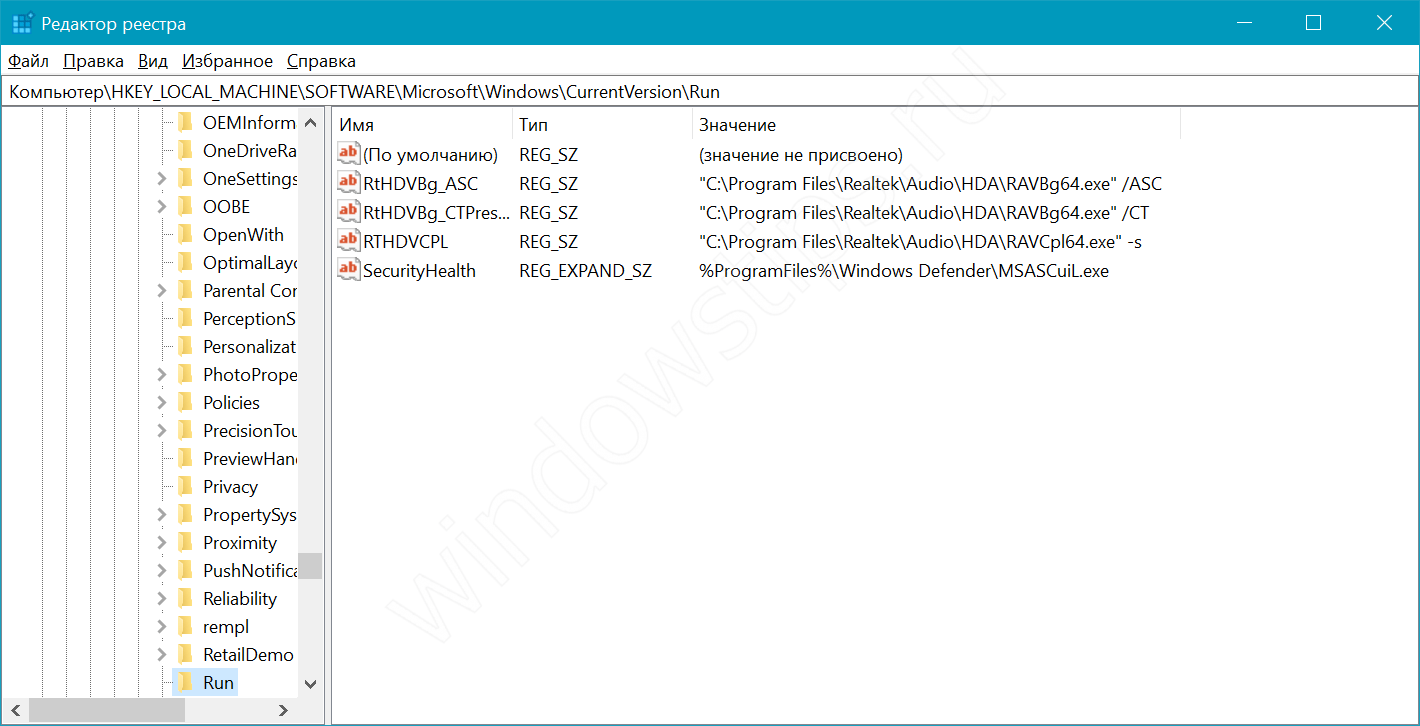
- Как мы видим, количество и приложения тут разные. Какие-то устанавливались для конкретного пользователя, другие для всей системы.
- В значении каждого параметра указываются исполнительные файлы конкретных программ. Иногда может встречаться ссылка на интернет ресурс, чаще всего это рекламный вирус, его нужно удалить.
- Вы можете создать свой параметр с типом REG_SZ и указать в значении ссылку на нужное приложение, но, если вы ранее не работали с реестром, лучше вам воспользоваться прошлым способом – папка автозапуска.
Ознакомившись со средствами системы, перейдём к сторонним программам. Самым удобным будет – Ccleaner, а самым многофункциональным – Autoruns.
Использование диспетчера задач Windows
Вы также можете использовать Диспетчер задач, чтобы остановить загрузку Skype при запуске Windows. Вот шаги:
Шаг 1: Щелкните правой кнопкой мыши значок меню «Пуск» или панель задач. Появится меню. Нажмите «Диспетчер задач».
Совет для профессионалов: используйте сочетание клавиш Ctrl + Shift + Esc, чтобы открыть диспетчер задач напрямую.
Шаг 2: Перейдите на вкладку «Автозагрузка» вверху. Ищите Скайп. Щелкните его правой кнопкой мыши и выберите «Отключить» в меню или нажмите кнопку «Отключить» внизу.
Совет для профессионалов: Диспетчер задач не работает на вашем компьютере? Ознакомьтесь с 8 способами исправить проблему, из-за которой диспетчер задач не работает должным образом.
Windows: выйти или изменить настройки автозапуска Skype
Как Skype для Windows 10, так и для Windows 8 могут быть настроены на автоматический запуск с Windows. Однако в зависимости от того, как вы установили программу, действия по отключению функции автозапуска могут отличаться.
Приложение для Windows 10 Skype
Вот как выйти из приложения Skype в Windows 10:
-
Выберите изображение своего профиля (оно находится в верхнем левом углу).
-
Выберите Выйти .
-
Skype выйдет автоматически.
Обычно, когда вы оставляете Skype открытым и вошли в систему, SkypeHost.exe и SkypeApp.exe работают в диспетчере задач . Когда вы закрываете приложение без выхода из системы, SkypeHost.exe продолжает работать, так что вы получаете уведомления.
Однако, когда вы выходите из Skype в Windows 10, процесс SkypeHost.exe также закрывается, так что вы больше не получаете уведомления о сообщениях и вызовах, и программа закрывается.
Процесс SkypeHost.exe может запуститься, если вы снова войдете в Windows после перезагрузки, но программа не войдет в систему, поскольку вы вышли из системы в последний раз, когда вы ее использовали.
Стандартная программа Skype
Если вы установили стандартную программу Skype в Windows 10 или Windows 8 (через Skype.com ), откройте настройки Skype, чтобы отключить функцию автозапуска.
В отличие от описанного выше метода Windows 10, который требует выхода из системы, при использовании этих шагов для отключения автоматического запуска Skype вы останетесь в системе при следующем открытии программы.
-
Выберите трехточечное меню (оно расположено рядом с вашим именем на главной странице).
-
Выберите Настройки .
-
Перейти к генералу .
-
Переключить Автоматический запуск Skype в выключенном положении (кнопка станет серой).
-
Выйдите из экрана настроек.
Автозагрузка в Windows 10: где она находится и как с ней работать
В Windows 10, как и в предшествующих версиях, имеется возможность добавлять программы в автозагрузку для их запуска со стартом операционной системы (ОС). Добавление приложения в автозапуск бывает полезным, но есть и отрицательные последствия у этого действия.
Каждое новое автоматически загружающиеся приложение замедляет работу компьютера. Этим и объясняется, что после инсталляции быстродействие Windows 10 впечатляет, но со временем ОС начинает тормозить, особенно при включении компьютера. Виной тому – многочисленные программы, добавленные в автозагрузку.
Виды автозагрузки
Для того, чтобы удалить или добавить программу в автозапуск, нужно знать, где находится автозагрузка в Windows 10. Различают два вида автоматически загружаемых приложений.
Пользовательская (специальная системная папка)
В данной папке расположены ярлыки приложений, которые будут автоматически запущены сразу же после загрузки системы.
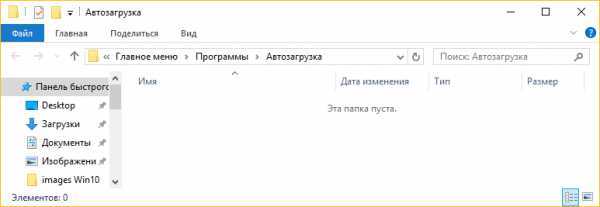
Где она находится
Расположение папки:
- «C:\Пользователи\Имя_Пользователя\AppData\Roaming\Microsoft\Windows\Главное меню\Программы\Автозагрузка» – автозапуск конкретного пользователя;
- «C:\ProgramData\Microsoft\Windows\Главное меню\Программы\Автозагрузка» – для всех пользователей.
Совет! Для быстрого доступа к папке Автозагрузка текущего пользователя, запустите диалоговое окно Выполнить (нажав Win+R) и введите команду shell:Startup.
Назначение папки состоит в том, чтобы пользователь мог управлять списком автозапуска Windows 10 точно так же, как обычной папкой на компьютере.
Для добавления приложения в автозагрузку нужно просто переместить ярлык программы в эту папку. А удалив ярлык из папки, программа автоматически удаляется из автозапуска.
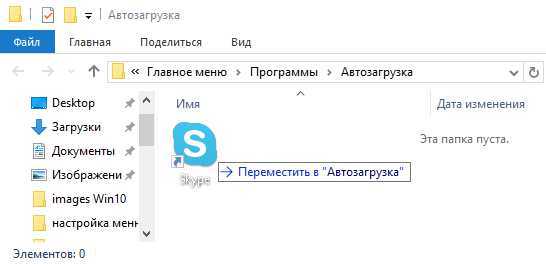
Системная (разделы реестра для автозапуска)
Также, существует еще одно место с перечнем автоматически запускаемых приложений. Это специальные разделы в реестре Windows 10. В основном они используются разработчиками, но пользователь тоже имеет к ним доступ.
Где они находятся
Запускается реестр командой regedit, введенной в диалоговом окне Выполнить (Win+R). За автозагрузку отвечают две ветки реестра:
- HKEY_CURRENT_USER\Software\Microsoft\Windows\CurrentVersion\Run (тут находится автозагрузка текущего пользователя);
- HKEY_LOCAL_MACHINE\Software\Microsoft\Windows\CurrentVersion\Run (автозагрузка всех пользователей).
Как удалить или добавить туда новую программу
Удалить программу из автозапуска, можно выделив соответствующую строку и вызвав команду «Удалить» из контекстного меню.
Чтобы включить приложение в автозапуск нужно:
- Кликнуть в пустом месте в правой части, и добавить новый строковый параметр.
- В поле «Значение» задать путь к запускаемому файлу.
Управление автозагрузкой в Диспетчере задач
Диспетчер задач в Windows 10 также содержит информацию об автозапуске программ. В нём можно просмотреть весь список автозагрузки и отключить выбранные программы, добавить программу таким способом не получится.
Для управления списком автозапуска нужно:
- Вызвать диспетчер задач (нажав Ctrl+Shift+Esc) и открыть вкладку «Автозагрузка», которая содержит перечень программ и данные об их влиянии на быстродействие ОС.
- Кликнуть правой клавишей для отключения из автозагрузки, просмотра месторасположения и других действий с программой.
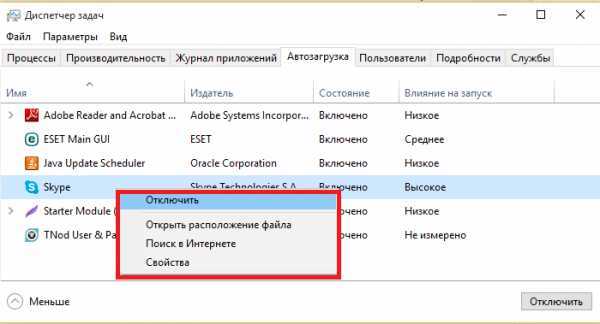
Наглядно увидеть информацию об автозагрузке поможет это видео.
Хотя между приложениями, загружаемыми при старте Windows 10 и общим быстродействием, нет прямой связи, они заметно влияют на скорость загрузки ОС. К счастью, в Windows 10 имеется несколько простых способов удаления и добавления приложений в автозагрузку.
Решаем проблему с автоматическим включением Скайп
При запуске ПК начинают работу десятки процессов, нагружающих систему до ее «прихода в себя». Чрезмерное же их количество приводит к потере производительности ОС, «тормозам» на этапе запуска, возникновению ошибок.
Чтобы Скайп не запускался при включении компьютера достаточно использоваться несколько способ противодействия. В процессе повествования будет рассмотрен каждый из них.
Список автозагрузки
Существует уникальный список, содержащий перечень всех активных процессов, имеющих права на запуск при включении системы. Пользователь, по своему желанию, может отменить или разрешить подобные действия, в нашем же случае вопрос выбора не стоит.
Итак, вашему вниманию пошаговая инструкция:
В Windows 10 настройки автозагрузки убраны в диспетчер задач. Чтобы его вызвать, щелкните правой кнопкой мыши по панели задач и выберите соответствующий пункт (так же можно вызвать сочетанием клавиш Ctrl + Shift + Esc).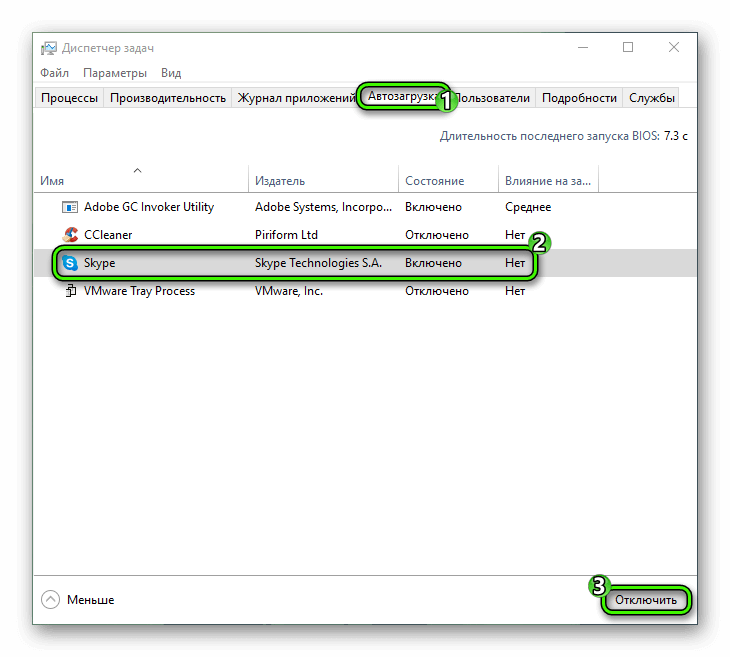
Специализированные утилиты
Автоматический запуск программы можно отключить посредством стороннего ПО. Мы будем использовать, для наглядности, утилиту CCleaner, а требуемые шаги представлены ниже:
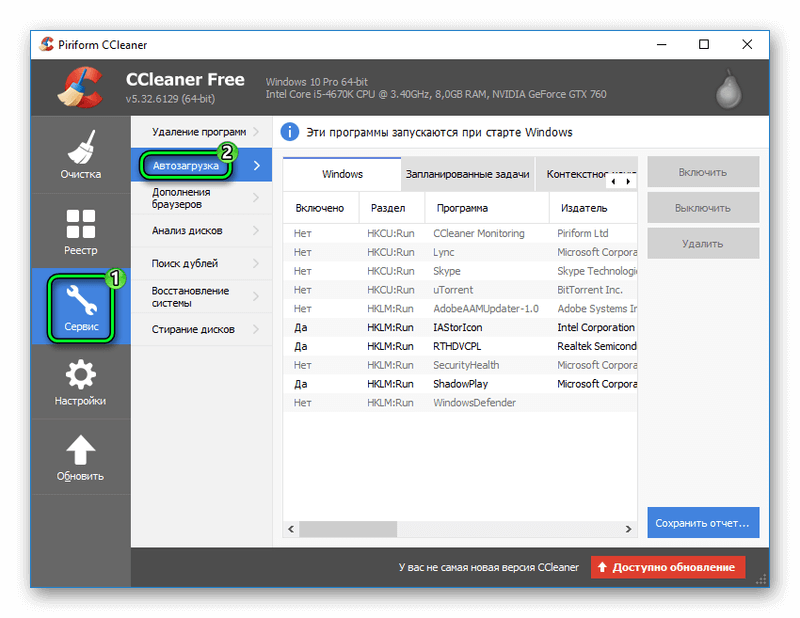
Настройки Skype
Последним способом мы рассмотрим взаимодействие с пользовательскими настройками. С их помощью можно не только отменить программную активность, но и поставить на автозагрузку.
Пошаговая инструкция для старой версии:
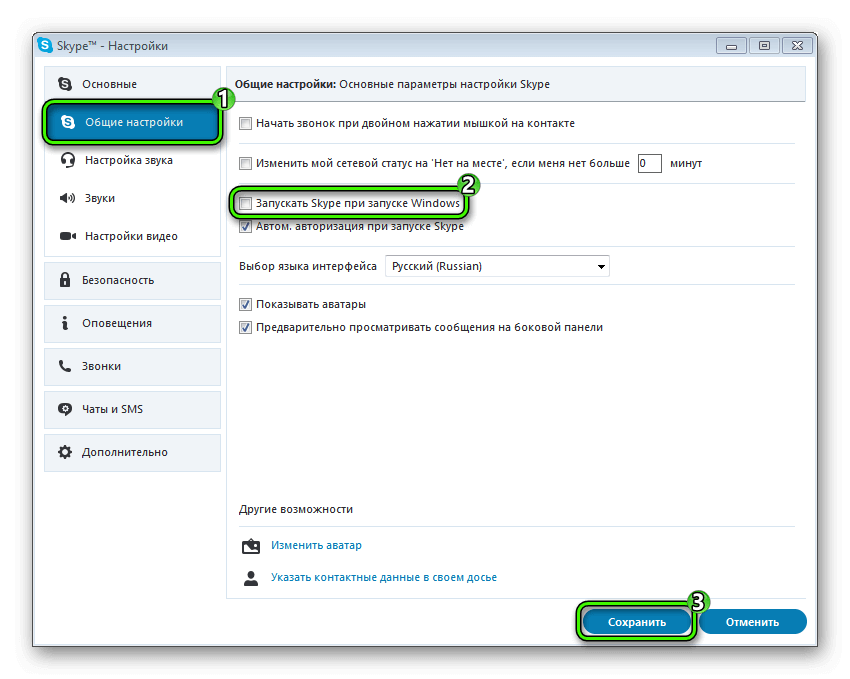
А для нового Skype все еще проще.
Пользователи иногда жалуются на то, что с каждым запуском windows программа Skype открывается автоматически. Значок, таким образом, постоянно находится на панели задач. При выключении ПК Скайп порой сам не закрывается. Часто windows просит подтверждения принудительного отключения, так как Скайп остается открытым.
Как же сделать так, чтобы при включении компьютера не запускался Скайп? Рассмотрим несколько способов.
Способ № 1: через Настройки
К этому методу нужно обращаться в первую очередь. В большинстве случаев он решает проблему с включением Скайпа.
1.Открываем окно утилиты. В верхней панели жмем на раздел «Инструменты» и выбираем блок «Настройки…».
2.Во вкладке «Общие настройки» снимите галочку со строки «Запускать Skype при запуске windows». Кликните по кнопке «Сохранить».
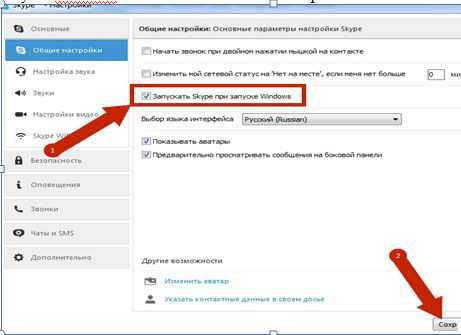
Способ № 2: с помощью Автозагрузки
Автозапуск может оказаться выключенным в настройках мессенджера. Что же делать тогда, если окно Скайпа все равно каждый раз появляется при перезагрузке ОС?
Чтобы Скайп не включался автоматически с запуском компьютера, удалите мессенджер из списка в Автозагрузке.
1.Откройте Пуск и выберите окно «Выполнить». Его можно запустить сочетанием Win (клавиша Пуск) + R.
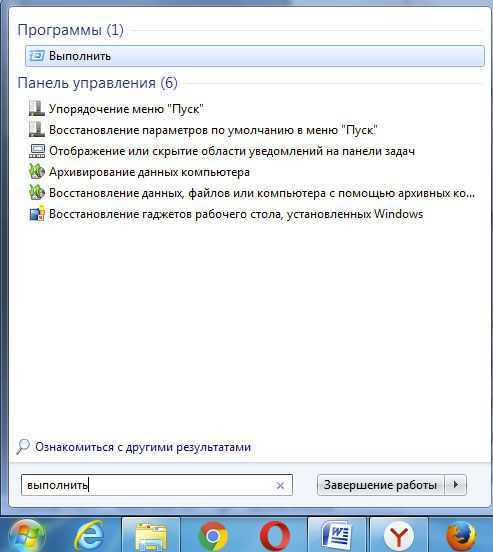
2.Введите команду msconfig и нажмите на ОК.
4.Найдите там строку Skype. Нужно убрать галочку с нее.
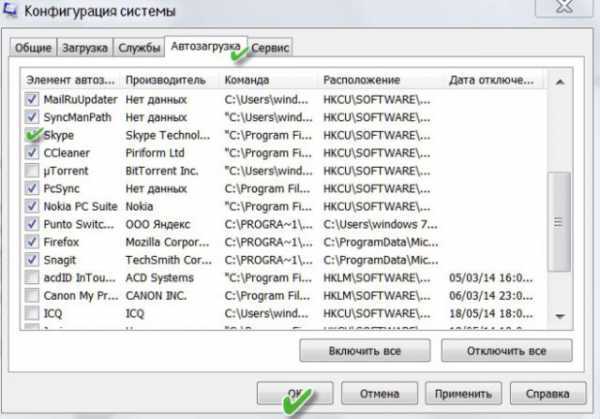
5.Перезапустите компьютер. Вы увидите, что Скайп больше не работает.
Способ № 3: используем Редактор реестра
Данный метод подходит практически для всех вариантов ОС windows, кроме версии 10. Он помогает отключить Скайп посредством Редактора реестра.
Что делать, если не открывается Скайп
- Зажать комбинацию windows (клавиша Пуск) + R.
- В окне «Выполнить» написать regedit и нажать Enter. Это запустит Редактор реестра. Здесь будет два раздела.
- В разделе слева перейти в блок HKEY_CURRENT_USER\Software\Microsoft\windows\CurrentVersion\Run.
- Отыскать Skype в списке в разделе справа.
- Нажать на клавишу Delete у себя на клавиатуре и подтвердить, что хотите удалить файл.
Отключить и включить автозапуск можно с помощью стороннего ПО, например, CCleaner. Его главная функция – очистка и оптимизация работы системы.
1.Скачиваем и устанавливаем утилиту на ПК через официальный ресурс: http://ccleaner.org.ua/download/.
2.Открываем раздел «Сервис».
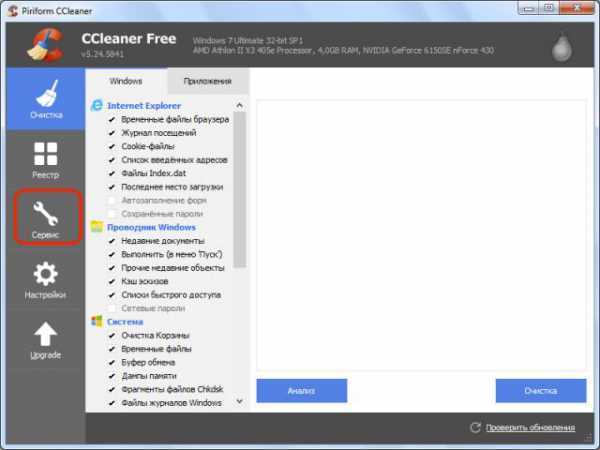
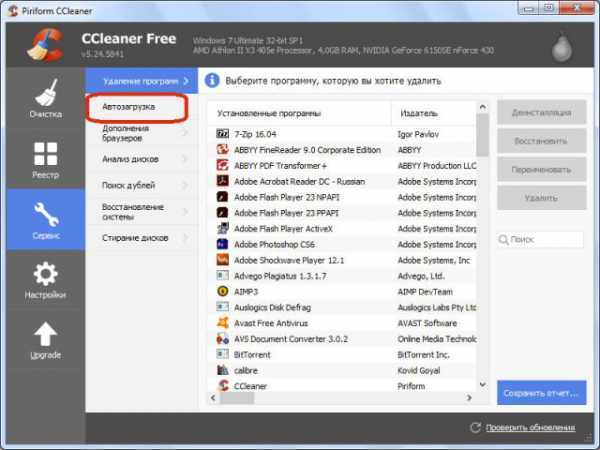
4.Находим программу. Кликаем по её наименованию и жмем на кнопку «Выключить», которая находится справа от списка.
Чтобы Скайп не запускался, снимите галочку с пункта о включении программы в настройках. Запуск больше не будет производиться. Вы сможете включать софт только тогда, когда он вам будет необходим. В другое время он будет выключен.
allmessengers.ru
Выключение автозагрузки в Windows 10
Отключение автоматического запуска Скайпа в ОС Windows 10 кардинально отличается от аналогичного в седьмой версии ОС. Отключить автозагрузку приложения можно только из настроек программы. Потребуется проделать следующее:
- Запустить Skype на компьютере.
- Нажать на иконку с изображением трех точек напротив имени профиля.
- Из появившегося меню выбрать пункт «Настройки».
- В новом окне перейти в раздел «Общие».
- Переместить переключатель напротив варианта «Показать Skype в области уведомлений» в выключенное положение.
Существует несколько вариантов отключения настройки автоматического запуска программы при загрузке компьютера. Наиболее правильным и простым способом деактивации этой функции является изменение настроек программы. Другие варианты рекомендуется использовать только в том случае, если настройки приложения по каких либо причинам не сработали.
1. Выйти из Skype
Предположим, вы используете Skype для Windows 10 (версия приложения 15 и выше), который вы установили из Microsoft Store. В этом случае вы можете остановить автоматический запуск Skype, просто выйдя из своей учетной записи, когда вы закончите использовать его. В следующий раз Skype не будет автоматически запускаться при запуске, если вы выйдете из системы перед закрытием Windows.
Чтобы выйти из учетной записи Skype, запустите приложение Skype. Щелкните значок изображения вашего профиля в верхнем левом углу. Нажмите «Выйти» в меню.
Примечание. При выходе из учетной записи Skype не удаляются ваши контакты, чаты или учетная запись Skype.
Также в Guiding Tech
2. Использование настроек Skype
Обычно первого метода должно быть достаточно для отключения автоматического запуска Skype при запуске. Но если метод не работает или у вас классический Skype, вы также можете сделать это из настроек Skype.
Вот шаги:
Шаг 1. Запустите приложение Skype и перейдите в настройки Skype. Для этого щелкните значок с тремя точками вверху в Skype и выберите «Настройки».
Совет для профессионалов: используйте сочетание клавиш Ctrl + запятая, чтобы открыть настройки Skype. Проверьте другие полезные сочетания клавиш Skype.
Шаг 2: В настройках перейдите в раздел «Общие». Вы найдете «Автоматически запускать Skype» или «Запускать Skype», когда я запускаю Windows. Снимите флажок рядом с ним или выключите переключатель, в зависимости от доступной опции.
3. Использование системных настроек
Другой способ остановить автоматический запуск Skype — отключить его в настройках приложения «Автозагрузка». Вот шаги:
Шаг 1: Откройте Настройки на вашем компьютере с Windows 10 и перейдите в Приложения.
Совет от профессионалов: используйте сочетание клавиш Ctrl + I, чтобы открыть Быстрая настройка Windows с любого экрана.
Шаг 2: Нажмите «Запуск» на левой боковой панели. Ищите Skype. Выключите переключатель рядом с ним.
4. Использование диспетчера задач Windows
Вы также можете использовать диспетчер задач, чтобы остановить загрузку Skype при запуске Windows. Вот шаги:
Шаг 1 : щелкните правой кнопкой мыши значок меню «Пуск» или панель задач. Появится меню. Щелкните Диспетчер задач.
Совет от профессионалов: используйте сочетание клавиш Ctrl + Shift + Esc, чтобы открыть диспетчер задач напрямую.
Шаг 2. Перейдите на вкладку «Автозагрузка» по адресу вершина. Ищите Skype. Щелкните его правой кнопкой мыши и выберите в меню «Отключить» или нажмите кнопку «Отключить» внизу.
Совет от профессионалов : Диспетчер задач не работает на вашем компьютере? Ознакомьтесь с 8 способами исправить неполадку в диспетчере задач.
Также в Guiding Tech
5. Использование редактора реестра Microsoft
Наконец, если ничего не работает, попробуйте изменить файл автозапуска Skype в редакторе реестра.
Примечание. Следуйте инструкциям, указанным ниже, и больше ничего не меняйте. Мы предлагаем сделать резервную копию реестра Windows вашего ПК, прежде чем что-либо изменять, чтобы восстановить его, если что-то пойдет не так.
Вот шаги:
Шаг 1. Запустите диалоговое окно «Выполнить», используя сочетание клавиш Windows + R.
Шаг 2: введите Regedit и нажмите клавишу Enter на клавиатуру или нажмите кнопку ОК.
Шаг 3. Откроется окно редактора реестра. Скопируйте следующий код и вставьте его в адресное поле. Нажмите клавишу Enter на клавиатуре..
HKEY_CURRENT_USER Software Microsoft Windows CurrentVersion Run
Шаг 4: Вы найдете файл реестра Skype. Щелкните его правой кнопкой мыши и выберите в меню пункт «Удалить». Перезагрузите компьютер, и Skype не запустится при запуске.
Как удалить Skype
Раньше Skype был одним из лучших приложений для видеоконференцсвязи. В последнее время Zoom составил ему жесткую конкуренцию и сумел превзойти его популярность. Даже приложение Microsoft Teams используется очень часто. Если вы перешли на какие-либо новые приложения для видеозвонков и не используете Skype, удалите его. Вы всегда можете установить его обратно, когда он вам понадобится.
Чтобы удалить Skype для Windows 10, щелкните правой кнопкой мыши значок Skype в меню «Пуск» и выберите «Удалить». В классическом Skype перейдите в Панель управления> Программы и компоненты. Ищите Skype. Щелкните правой кнопкой мыши и выберите параметр «Удалить».
Также в Guiding Tech
Как убрать Скайп из автозагрузки Windows 10
После чистой установки операционной системы пользователи получают предустановленное приложение Скайп с магазина Windows 10. По функциональности доверенное приложение с магазина полностью сопоставимо с классическим приложением для рабочего стола. Из-за спада популярности приложения Скайпа среди пользователей многие попросту предпочитают отключить его автозагрузку.
Данная статья расскажет как убрать Скайп из автозагрузки Windows 10. Достаточно выполнить отключение автозагрузки в настройках приложения, диспетчере задач, панели управления или редакторе реестра. В случае с приложением Скайп, пользователю не придется отключать автозагрузку во всех возможных местах, так как было с автозагрузкой uTorrent в Windows 10.
Настройки программы
Включить или отключить автозагрузку большинства программ можно непосредственно в настройках самого приложения. Интерфейс приложения Скайп сильно изменился в последнее время. Но все же возможность отключения автозагрузки по-прежнему осталась в настройках программы.
- Перейдите в раздел приложения Настройки > Общие.
- Установите положение ползунка Запускать Скайп автоматически на Отключено.
Параметры системы
Все параметры с классической панели управления переносятся в обновленные параметры системы. Не так давно в параметрах появилась возможность полного управления автозагрузкой системы. Напротив каждого приложения отображается его уровень влияния на систему в целом. Более подробно смотрите: Как открыть автозагрузку в Windows 10.
- Перейдите в Параметры > Приложения > Автозагрузка.
- Перетяните ползунок приложения Skype в положение Отключено.
Раздел автозагрузки был перенесен в интерфейс диспетчера задач с приложения конфигурация системы. Хотя ещё осталась возможность зайти в MSConfig Windows 10. Теперь для управления элементами автозагрузки рекомендуется использовать раздел автозагрузки в диспетчере задач. Как открыть диспетчер задач в Windows 10.
- Запустите диспетчер задач нажав сочетание клавиш Ctrl+Shift+Esc.
- В разделе Автозагрузка выделите Skype, и нажмите Отключить.
Редактор реестра
Все данные по настройке приложений содержатся в реестре. Автозагрузка программ не стала исключением. В редакторе реестра можно найти нужный параметр, после настройки которого будет отключена автозагрузка. Перед самостоятельным внесением изменений рекомендуем создать резервную копию реестра Windows 10.
- Откройте редактор реестра выполнив команду regedit в окне Win+R.
- Перейдите по пути: HKEY_CURRENT_USER\SOFTWARE\Microsoft\Windows\CurrentVersion\Run.
- В текущем расположении просто удалите параметр реестра с названием Skype for Desktop.
Папка автозагрузки
Некоторые приложения добавляют ярлык программы в папку автозагрузки. Она зачастую используется пользователем для добавления приложений в автозагрузку Windows 10. Есть возможность добавить любые приложения в автозагрузку просто переместив ярлык в папку автозагрузки. Папку автозагрузки найти в системе действительно просто, достаточно перейти по пути: C:\ Пользователи\ Имя_пользователя\ AppData\ Roaming\ Microsoft\ Windows\ Главное меню\ Программы\ Автозагрузка.
В текущем расположении удалите ярлык программы Skype, если он здесь присутствует. Такое чаще всего встречается на предыдущих версиях операционной системы. А также зачастую доверенные приложения с магазина отсутствуют в папке автозагрузки, в отличие от классических приложений.
Вместе со средствами самой операционной системы в пользователей всегда была возможность воспользоваться программами для оптимизации компьютера под управлением Windows 10. Пользователю доступны бесплатные версии всех приложений для оптимизации системы. Зачастую достаточно найти раздел автозапуска программ и отключить ненужную с них.
Заключение
Приложение Скайп потеряло свою популярность из-за большой конкуренции. После перехода продукта к Майкрософт разработчики пытаются навязывать пользователям необходимость использования. Даже после чистой установки операционной системы приложение Скайп уже предустановлено и загружается сразу же после включения компьютера.
Бывает значительно проще удалить не используемое приложение, чем убрать его из автозагрузки. Есть множество способов позволяющих отключить автозагрузку Скайпа. Чаще всего приходиться использовать несколько, так как после одного с них Скайп продолжает запускаться после включения.
(1 5,00 из 5)
Вывод
Хотя между приложениями, загружаемыми при старте Windows 10 и общим быстродействием, нет прямой связи, они заметно влияют на скорость загрузки ОС. К счастью, в Windows 10 имеется несколько простых способов удаления и добавления приложений в автозагрузку.
Авто запуск программ очень удобен, ведь именно благодаря ему некоторые нужные и не очень программы запускаются автоматически при загрузке операционной системы. Любую программу можно добавить в автозагрузку или удалить от туда. Как это сделать и где находится автозагрузка в Windows 10 вы узнаете из этой статьи.
Где находится автозагрузка или как добавить программу в авто запуск Windows 10?
Со времен Windows XP многие привыкли, что папка автоматически запускаемых программ находилась прямо в меню «Пуск«. Для добавления туда программы было достаточно перетащить ее ярлык в эту папку.
В Windows 10 разработчики почему — то убрали эту самую папку «Автозагрузка» из меню «Пуск» и тем самым усложнили жизнь обычным пользователям.
Все же в Windows 10 папка «Автозагрузка» есть, правда запихнули ее разработчики далековато.
Если вы хотите сделать авто запуск программы для одного конкретного пользователя, то вам нужна папка по следующему пути:
На русском языке путь к автозагрузке выглядит так:
C:\Пользователи\\AppData\Roaming\Microsoft\Windows\Главное меню\Программы\Автозагрузка\
Если вы хотите сделать автоматическую загрузку программы для всех пользователей компьютера, то добавлять ее ярлык нужно в папку по следующему пути:
На русском языке:
C:\ProgramData\Microsoft\Windows\Главное меню\Программы\Автозагрузка\
Стоит учесть, что папки AppData и ProgramData являются скрытыми и для их отображение в проводнике Windows нужно включить отображение скрытых элементов.
Как добавить приложение в автозагрузку windows 10?
Процесс добавления программы в автозагрузку Windows 10 мы покажем на примере Aida64. Допустим вы хотите, чтобы при каждом включении компьютера запускалась эта программа, которая позволяет смотреть температуры процессора и видеокарты.
Для начала нужно зайти в папку с программой, которую вы хотите добавить в автозагрузку. Найти ее можно, скорее всего, в папке Program Files (x86) на диске C.
В папке с названием программы находим исполняемый файл. (Как правило это файл со значком программы). Жмем по нему правой кнопкой мыши и выбираем «Копировать«.
Копирование программы в автозагрузку windows 10
C:\Users\\AppData\Roaming\Microsoft\Windows\Start Menu\Programs\Startup\
C:\ProgramData\Microsoft\Windows\Start Menu\Programs\StartUp\
В ней жмем правой кнопкой мыши по любому свободному месту и выбираем «Вставить ярлык«.
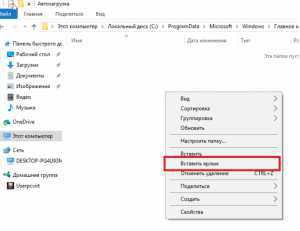
Добавление в автозагрузку windows 10
Вот и все. Теперь программа, ярлык которой вы поместили в одну из вышеописанных папок будет запускаться вместе с операционной системой Windows 10.
Как убрать программу из автозапуска на windows 10?
Для того, чтобы убрать программу из автозагрузки Windows 10, достаточно удалить ее из папок, в которые вы копировали ярлык программы. Но стоит учесть, что если программы была добавлена в автозагрузку через собственные настройки, как, например, мы добавляли Skype в автозагрузку, то ее ярлыка в этих папках не будет.
В таком случае удаление из автозагрузки происходит через диспетчер задач. Для его вызова кликните правой кнопкой мыши на любом свободном месте панели задач (та панель, на которой находится кнопка «Пуск«) и в открывшемся меню выберите «Диспетчер задач».
Диспетчер задач windows 10
В нем выберите вкладку «Автозагрузка«, найдите в ней программу, которую от туда нужно удалить, выделите ее кликом левой кнопкой мыши и нажмите на кнопку «Отключить» в правом нижнем углу окна диспетчера задач windows 10.
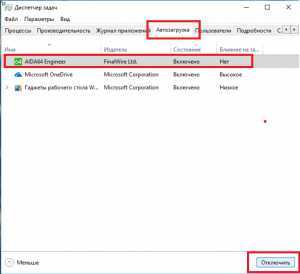
Отключение автозагрузки программ в windows 10
helpadmins.ru