Как исправить код ошибки 0xc000000e winload.exe в Windows 10
Столкнулись с синим экраном смерти и кодом ошибки 0xc000000e winload.exe в Windows 10? Проблема возникает, когда Windows пытается выполнить загрузку. Основной причиной этой конкретной проблемы является неисправный или недействительный BCD (Boot Configuration Data). BCD — это хранилище, в котором сохраняются все параметры и настройки, связанные с загрузкой. Таким образом, 0xc000000e появляется, когда запись не загружается из файла BCD. Проблемы с BCD обычно происходят по различным причинам, такими как перебои в подаче электроэнергии, ошибка при настройке, вирусы загрузочного сектора. В большинстве случаев идет повреждения файла BCD, когда вы принудительно отключите ПК в середине обработки важных данных в загрузочном секторе. Давайте разберем способы, как исправить ошибку 0xc000000e winload.exe в Windows 10.

Устраняем данную ошибку в Windows 7
Если после перезагрузки компьютера вы видите перед собой ошибку 0xc000000e в ОС Windows 7 и не знаете, как ее исправить, тогда следуйте дальнейшим указаниям.
Перезагрузите компьютер и войдите в биос
Для этого вам необходимо нажать на соответствующую клавишу при начальном экране загрузки компьютера.
Если вы не знаете клавишу, необходимо перезагрузить компьютер и обратить внимание на первый экран, который появится после запуска. Здесь должна быть строка «Press … to run setup»
Вместо троеточия должна быть клавиша для входа в BIOS.
Когда вы окажитесь в настройках, вам необходимо здесь найти пункт «Load Fail-Safe Default» или что-то подобное этой строке. Вам необходимо выбрать ее и подтвердить, нажав «Y». Этот пункт поможет сбросить настройки подсистемы по умолчанию.
Если после перезагрузки ситуация с компьютером не изменилась, перейдем к следующему методу.
Что за ошибка, почему возникает?
Во время загрузки Windows 7, 8, 10, на экране может отобразиться надпись, что устройство необходимо восстановить. При этом система оповестит о коде ошибки 0xc000000e и может выдать надпись «windows failed to start». Данная проблема говорит о том, что компьютер не может загрузить ОС и продолжить работу. Однако сама операционная система не повреждена.
В компьютере есть специальное хранилище, BCD или Boot Configuration Data. Именно с него загружается вся информация при включении компьютера. Если данные, находящиеся на этом секторе, повреждены, то запуск не произойдет.
Неисправности в работе этого раздела могут быть вызваны вирусами или неправильным отключением компьютера. В последнем случае речь идет о принудительном отключении в тот момент, когда система работает с хранилищем.
Ошибка также может возникнуть при неправильных настройках БИОСа, которые касаются приоритета загрузки. В некоторых случаях можно говорить о неисправности носителя. Так, если ОС не загружается с флешки, устройство рекомендуется проверить при загруженном компьютере.
Метод 5: Сброс конфигурации BIOS/UEFI
Некоторые пользователи сказали, что их ошибка 0xc000000e решается путем сброса конфигурации BIOS/UEFI. Итак, вы можете попробовать этот метод, чтобы увидеть, можно ли решить эту проблему.
Шаг 1. Откройте меню BIOS
Чтобы сбросить BIOS до настроек по умолчанию, вам необходимо войти в меню BIOS и сначала найти параметр «Параметры по умолчанию».
Пользователи Windows 10 могут получить доступ к расширенным параметрам запуска Windows 10 и войти в меню BIOS. Вы можете нажать «Пуск» -> «Питание», нажать и удерживать клавишу Shift и нажать кнопку «Перезагрузить», чтобы перезагрузить Windows в среду восстановления Windows. Затем нажмите «Устранение неполадок» -> «Дополнительные параметры» -> «Настройки прошивки UEFI» и нажмите «Перезагрузить», чтобы войти в экран настроек BIOS.
Кроме того, вы также можете перезагрузить компьютер в обычном режиме и нажать нужную клавишу на экране запуска, чтобы загрузиться в окно настроек BIOS. Горячие клавиши различаются у разных производителей компьютеров и могут быть F12, Del, Esc, F8, F2 и т. Д.
Шаг 2. Найдите параметр настройки по умолчанию
Имя и расположение параметра «Настройки по умолчанию» могут отличаться на разных компьютерах. Обычно он вызывает такие команды, как: Загрузить значения по умолчанию, Загрузить параметры настройки по умолчанию, Загрузить параметры по умолчанию, Загрузить параметры по умолчанию для BIOS, Загрузить оптимальные значения по умолчанию и т. Д.
Используйте клавиши со стрелками на клавиатуре компьютера, чтобы найти параметр настройки BIOS по умолчанию. на экране настроек BIOS. Вы можете найти его на одной из вкладок BIOS.
Шаг 3. Сбросьте BIOS
После того, как вы найдете настройки загрузки по умолчанию вариант, вы можете выбрать его и нажать кнопку Enter , чтобы начать сброс BIOS до заводских настроек по умолчанию в Windows 10.
Наконец, вы можете нажать F10, чтобы сохраните и выйдите из BIOS. Ваш компьютер автоматически перезагрузится. Если вам потребуется снова изменить настройки BIOS в будущем, вы можете выполнить те же инструкции, чтобы снова получить доступ к BIOS, чтобы изменить его.
Solution 2 Change your BIOS settings
You can try to boot your computer with the hard drive to fix 0xc00000e9. Follow the steps below:
1) Shut down your computer, then press the Power button to boot your computer.
2) Press and hold the button to enter the BIOS setting, generally the ESC, F2, F12 or Delete key (please consult your PC manufacturer or go through your user manual).
3) Once you’re in the BIOS Setup Utility screen, go to Boot options.
4) Once you’re in the Boot options, make sure the first boot device is your hard drive. You can press the arrow key to highlight the hard drive and move it to the top of the boot device list.
5) Save your changes, and reboot your computer. This should fix your problem.
Ремонт жесткого диска
Если ваш жесткий диск неисправен, но на нем сохранилось большое количество важной информации, то есть еще шансы получить из него свои данные. Обратитесь в сервис по ремонту компьютеров, если проблема не в гермоблоке диска, а в микросхеме, то мастера еще смогут вам помочь
Они лишь поменяют контактную микросхему на винчестере, и вы сможете переписать свои данные на жесткий или гибкий диск. Ремонт не будет стоить слишком много, самое главное то, что вы сможете сохранить важные данные. После чего вы также избавитесь от ошибки 0xc000000e в Windows 7, которая возникала из-за неисправности диска.
Summary
Article Name
0xc000000e windows 7 как исправить
Description
Некоторые ошибки в операционной системе Windows решаются довольно просто — перезапуском приложения или перезагрузкой компьютера. Но есть и такие, при которых компьютер вообще отказывается работать или запускать операционную систему. Об одной из таких и пойдет речь далее в статье. Ошибка 0xc000000e Windows 7 как исправить?
Она является одной из самых неприятных проблем в компьютере и возникает как в 7, так и в 10 версии Windows. В первую очередь нужно определить причину возникновения проблемы, а после этого устранять ее. Рассмотрим основные.
Author
Publisher Name
Игорь
Publisher Logo
Метод 12: Запустите восстановление при загрузке Windows
Восстановление при загрузке поддерживает диагностики и устранения обнаруженных проблем. Например, он может автоматически сканировать системные файлы, параметры реестра, параметры конфигурации и т. Д. И пытаться решить проблему самостоятельно. Восстановление при загрузке особенно полезно, когда компьютер не загружается. Поскольку ваш компьютер не загружается, Windows может автоматически загрузиться в WinRE. Хотя, если он не появляется, вы можете прервать процесс загрузки три раза подряд, после чего появится экран WinRE. В качестве альтернативы, если у вас есть загрузочный USB-носитель, вы также можете настроить компьютер на загрузку с него и перейти к Восстановлению компьютера, чтобы войти в WinRE.
После успешной загрузки в среду восстановления Windows, нажмите на параметр «Устранение неполадок» , а затем выберите экран «Дополнительные параметры» . В расширенных параметрах нажмите кнопку «Startup Repair» , чтобы успешно начать процесс восстановления при загрузке. Windows начнет автоматическую диагностику вашего компьютера. Когда процесс завершится, ваш компьютер автоматически перезагрузится. Вы можете подождать, чтобы увидеть, сможет ли он загрузиться.
Обходной путь: Убедитесь, что никакие дополнительные устройства не подключены, прежде чем переходить в командную строку или восстановление при загрузке, лучше всего попробовать еще один перезапуск с наименьшим количеством устройств и внешних дисков, подключенных к компьютеру.. Это гарантирует, что ничего из того, что было недавно добавлено на компьютер, не вызывает этой проблемы. Лучше всего отключить все последние USB-накопители, компакт-диски, DVD-диски и т. Д. Сюда также входит устройство для чтения карт памяти. Убедитесь, что все внешние диски и USB-ключи или USB-накопители отключены, затем повторите попытку.
Метод 10: Отключить функцию быстрого запуска
Если ваш компьютер настроен на использование функции быстрого запуска, вы можете получить это сообщение об ошибке на экране из-за этого. Известно, что функция быстрого запуска не работает с некоторыми операционными системами и комбинациями оборудования.
Обычно, когда она включена, функция автоматически отправляет некоторые конфигурации запуска, которые хранятся в вашей оперативной памяти, чтобы обеспечить более быстрый запуск, поскольку указывается его именем, но эти данные конфигурации иногда могут быть повреждены, что может привести к этой ошибке на вашем компьютере. Поэтому на этом этапе мы полностью отключим его. Для этого:
- Нажмите « Windows » + «R» , чтобы открыть окно «Выполнить».
- Введите «Панель управления» и нажмите «ввод» , чтобы запустить классический интерфейс панели управления.
- Внутри панели управления щелкните параметр «Оборудование и звук» , а затем нажмите кнопку «Параметры электропитания» .
- Внутри источника питания параметры, нажмите «Выбрать, что делает кнопка питания» с левой стороны.
- Нажмите «Изменить настройки» , если параметр быстрого запуска неактивен.
- Обязательно снимите флажок «Включить быстрый запуск» и сохраните изменения.
- Закройте окно и закройте все ненужные приложения.
- Нажмите «Меню Пуск», щелкните «Параметры электропитания» и выберите в списке «Завершение работы» .
- Этот параметр должен полностью выключить компьютер, и после полного выключения подождите несколько минут, прежде чем снова включить компьютер.
- После того, как компьютер снова включится, проверьте, не сообщение об ошибке исправлено. Примечание. Это решение можно применить только в том случае, если вы можете иногда загружать свой компьютер в обычном режиме и сталкиваетесь с этой ошибкой только на мгновение.
2. Rebuild the Boot Configuration Data File in Windows 10
The Boot Configuration Data file (BCD) is a system file that tells Windows how to boot your operating system. So, if you’ve a corrupt BCD file in your hands, you can end up with the BSOD error.
To rebuild the BCD, you can boot into Windows with the Windows installation CD or a bootable USB drive. Then, on the Windows Setup page, select the language, time zone, input method, and then click the Next button.
Click on Repair your computer > Troubleshoot > Advanced Options. Select Command Prompt.
Now type these commands one-by-one. After each command, press the enter button:
Bootrec or bootrec.exe is a tool provided by Microsoft. It is used to troubleshoot and fix boot problems in the Windows recovery environment.
bootrec /fixmbrr: You can use this command to fix MBR (Master Boot Record) corruption issues. It writes a Windows 10 compatible MBR to the system partition.
bootrec /fixboot: This command will write a new boot sector to the system partition.
bootrec /scanosS: When you run this command, it will scan all disk partitions for a Windows installation.
bootrec /rebuildbcd: This command will scan all disks for installation that are compatible with your OS. Also, it will allow you to select the installations that you want to add to the BCD (Boot Configuration Data).
Now restart your computer and check if the issue is resolved. If not, then follow the next method.
Почему появляется данное сообщение?
Код ошибок 0x80004005 обычно происходит при доступе к общим папкам или дискам, при использовании определенных программ или при установке обновлений. Вот наиболее распространенные причины кода ошибок 0x80004005:
Компания Microsoft по-прежнему не решила многочисленные проблемы с глобальными обновлениями «Виндовс». Пользователи компьютеров часто встречают ошибку:
Это может быть связано с рядом причин, наиболее распространенными из них являются следующие:
К счастью, есть способы решения для каждого из этих сценариев.
Способ исправления проблем с активацией
Первое, что мы должны сделать – это убедиться в активации операционной системы. Для исправления ошибки 0x80004005 необходимо открыть меню «Пуск», а затем выбрать «Парраметры». В открывшемся окне выбираем пункт «Обновление и безопасность» и в появившемся списке слева нажимаем на «Устранение неполадок». Таким образом мы открыли еще одну вкладку, в которой необходимо запустить диагностику и устранить неполадку «Центра обновления». В большинстве случаев все проблемы будут решены в автоматическом режиме.
Способ исправления проблем с поврежденными файлами
Достаточно часто случается, что поврежден системный файл opencl. dll, из-за которого возникает сообщение “Error Code 0x80004005. Unspecified error“. Для проверки целостности и устранения проблемы вы можете воспользоваться одним из встроенных в Windows 10 инструментов: SFC (система проверки файлов) или DISM (обслуживание и управление образами обновления).
Также можно попробовать полностью очистить директорию загрузки файлов обновления. Для этого запустите файловый менеджер и перейдите в папку «C:WindowsSoftwareDistributionDownload». После чего удалите все файлы и другие папки, которые увидите. Это заставит Windows 10 загрузить все файлы обновления заново.
Additional solutions to error code 0xc000000e with Windows installation CD
If you have an installation CD, here we also provide some traditional methods to repair the error code 0xc000000e. Insert the installation CD and enter BIOS to set it as boot drive.
★ Startup repair
Windows has a built-in tool called Startup that can help you to repair to repair boot issues.
Step 1. Insert installation CD and boot from it, set language and other preferences and click “Next”.
Step 2. Click “Repair your computer” on the left bottom.
Step 3. Go “Troubleshoot” > “Advanced options” > “Startup Repair” to start repairing.
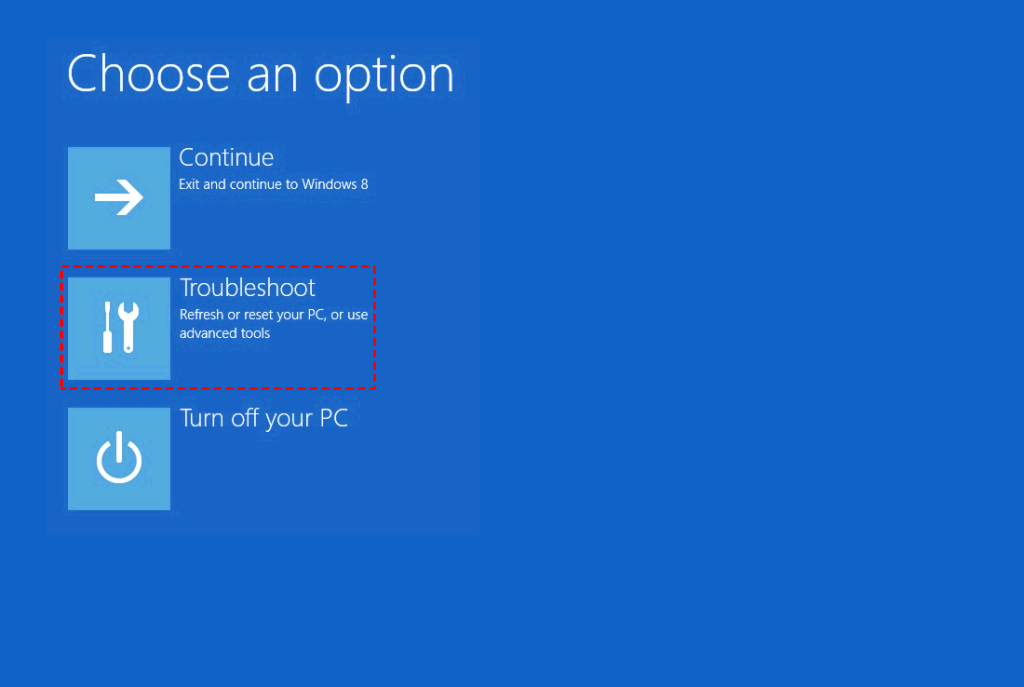
The program will scan your computer, and try to fix any problem it can find.
★ Command Prompt
If you are familiar with Command Prompt, there are 2 commands to fix this boot issue. After you boot computer from the installation CD, enter “Troubleshoots” > “Command Prompt”. And type the command in the Command Prompt:
chkdsk : /f /r /x
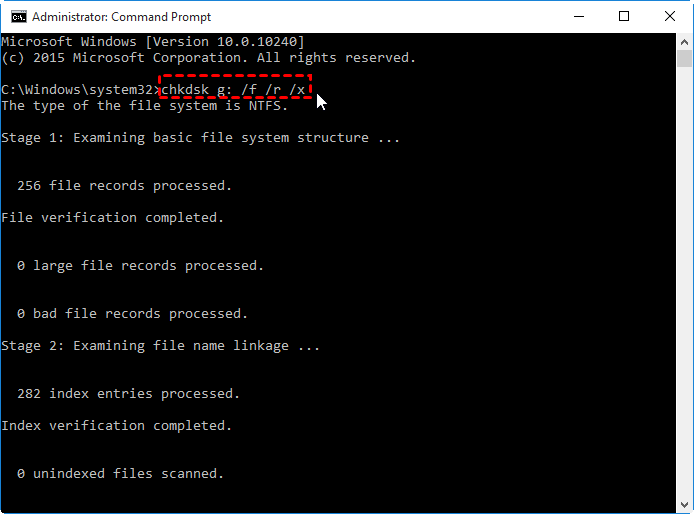
or run these commands:
● bootrec.exe /fixmbr● bootrec.exe /fixboot● bootrec.exe /scanos● bootrec.exe /rebuildbcd
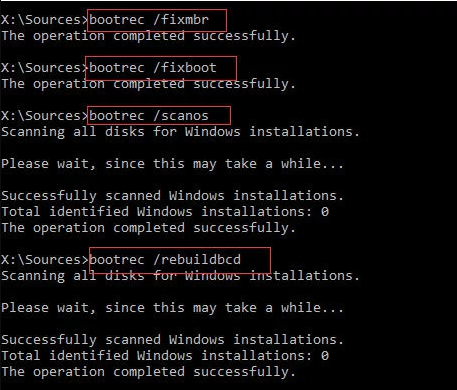
Ошибка 0xc000000e (. winload. efi) после включения компьютера, Windows не стартует (надпись «Recovery, Your PC/Device needs to be repaired»)
Доброго времени!
Нередко при работе с разделом диска, на котором установлена ОС Windows (перенос/миграция ОС, подключение доп. диска и пр.) — при включении ПК появляется синее окно «Recovery. « и код ошибки 0xc000000e (пример на скрине ниже в статье ). Разумеется, дальше Windows не загружается и ждет от вас какого-нибудь решения.
Как правило, такое «поведение» Windows связано не с повреждением каких-то значимых файлов ОС, а с тем, что том был привязан к определенной букве, и когда система была перемещена на др. диск (скажем так для примера) — эта «связь» нарушается и на старте получаем ошибку.
Не так давно, как раз разбирался с этим «добром», попутно сделав несколько фото. Думаю, это небольшая заметка сможет помочь тем, кто столкнулся с нечто подобным.
1. Use Windows 10 Automatic Repair Tool
The Automatic Repair Tool is a free app from Microsoft that helps you fix common Windows booting errors. To fix the 0xc00000e error code in your computer, follow the steps below:
- Turn off your PC, and then boot it up again.
- As soon as the manufacturer’s logo appears on the screen, press the F2 key to access the boot menu. This key can change depending on which manufacturer made your PC, so refer to the user manual if F2 doesn’t work.
- Once you have entered the boot menu, the first thing you need to do is change the boot options to CD/DVD Rom. You can also select boot from USB if you have a bootable USB drive.
- If you don’t own a CD, then you can also use a USB drive to run the Windows repair.
- Enter your Windows 10 OS CD/DVD. Restart your computer, and it will now boot from your CD/DVD Rom. A message will appear on the screen that says, «Press any key to boot from CD or DVD.» Follow those instructions and press any key on your keyboard.
- It will boot up your Windows repair/install process.
- Select your time zone, language, and keyboard input method.
- On the next screen, click on the Repair your computer button. Next, click on Troubleshooting > Advanced options > Automatic repair.
It’ll only take a couple of minutes to repair your corrupt Windows files. The system repair option usually repairs corrupt and missing system files. However, if the error code 0xc00000e isn’t removed by the end of this article, jump to the next method.
Исправление ошибки 0xc000000e
Как становится ясно из вступления, данная ошибка появляется во время старта системы и говорит нам о том, что имеются проблемы с загрузочным носителем или данными, расположенными на нем. Причин сбоя две: неисправность самого жесткого диска, шлейфов или портов подключения, а также повреждение загрузчика ОС.
Причина 1: Физические неполадки
Под физическими неполадками мы понимаем выход из строя системного диска и (или) всего, что обеспечивает его работу – шлейфа данных, порта SATA или кабеля питания. В первую очередь необходимо проверить надежность всех подключений, а затем попробовать поменять SATA шлейф, включить диск в соседний порт (возможно, потребуется изменить порядок загрузки в БИОС), использовать другой разъем на БП. Если приведенные рекомендации не помогли решить проблему, то стоит проверить сам носитель на работоспособность. Сделать это можно, заглянув в список устройств в БИОС или подключив его к другому компьютеру.
БИОС
В BIOS имеется раздел, где отображаются подключенные к ПК жесткие диски. Располагается он в разных блоках, но обычно поиск не вызывает затруднений. Совет: перед тем как проверять наличие устройства, отключите все другие накопители: так будет проще понять, исправен ли испытуемый. Если диск отсутствует в списке, то необходимо задуматься о его замене.
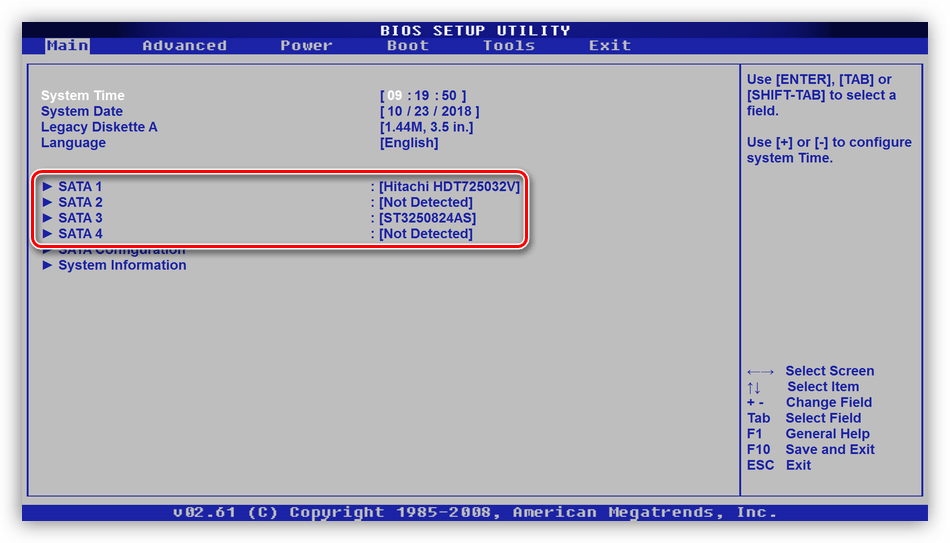
Причина 2: Порядок загрузки
Если «хард» отображается в БИОС, то нужно убедиться в том, что он является загрузочным. Делается это в блоке «BOOT» (в вашем БИОС может быть другое название).
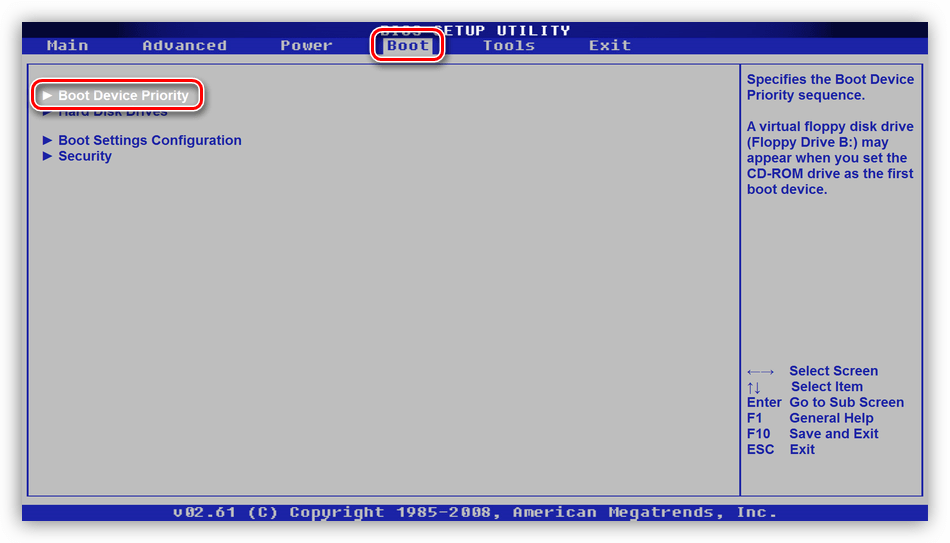
- Проверяем первую позицию: здесь должен фигурировать наш диск.
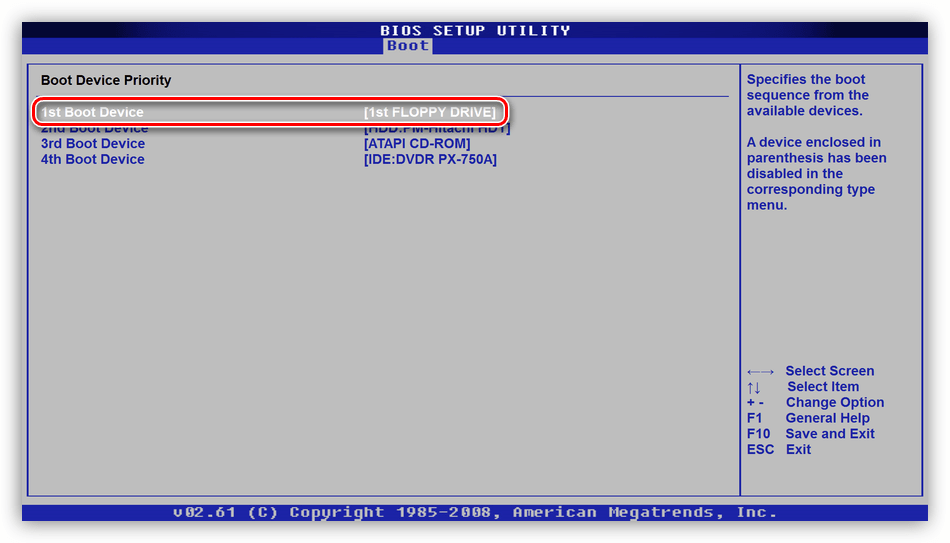
Если это не так, то жмем ENTER, выбираем соответствующую позицию в открывшемся списке и снова нажимаем ENTER.
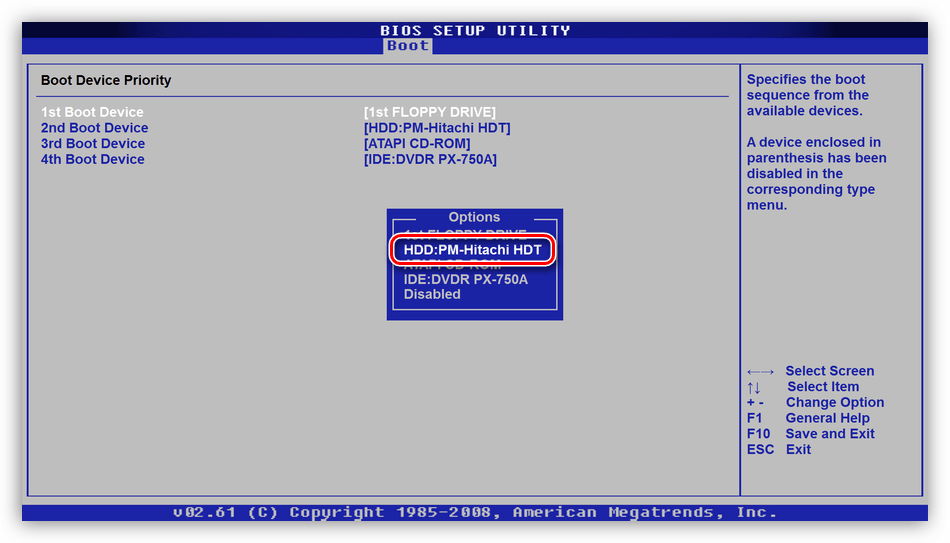
Если диск не был найден в списке настройки, то нажимаем ESC, перейдя в главное окно вкладки «BOOT», и выбираем пункт «Hard Disk Drives».
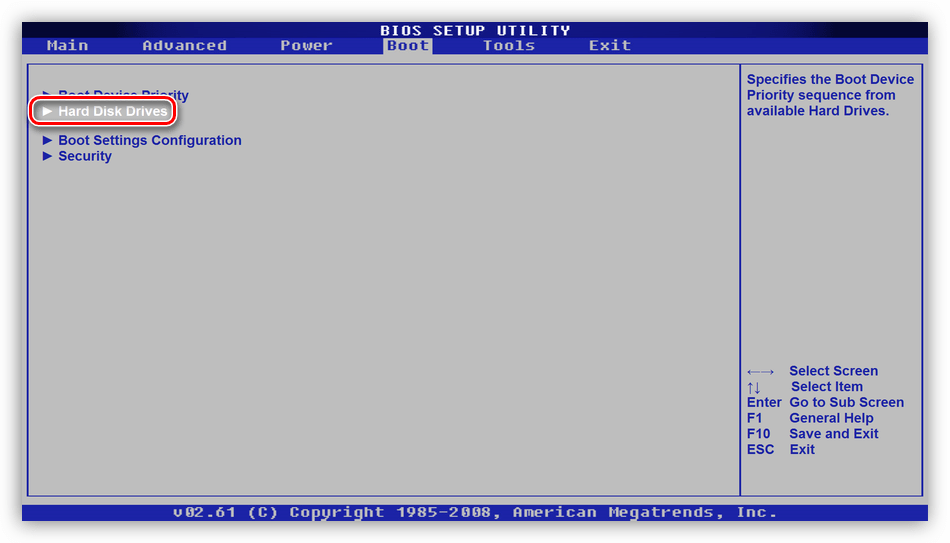
Здесь нас также интересует первая позиция. Настройка производится тем же способом: жмем ENTER по первому пункту и выбираем нужный диск.
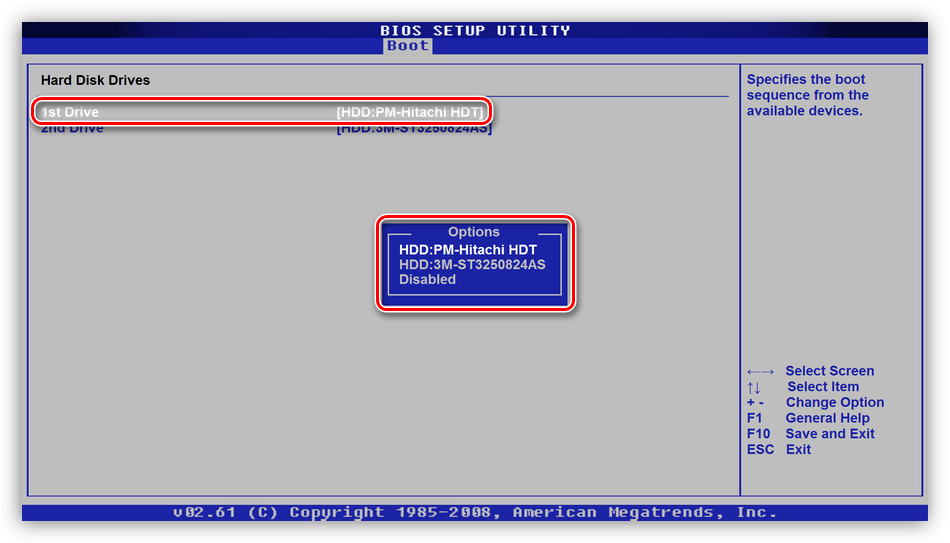
Теперь можно переходить к настройке порядка загрузки (см. выше).
Нажимаем клавишу F10, а затем ENTER, сохранив настройки.
Пробуем загрузить систему.
Причина 3: Повреждение загрузчика
Загрузчик – это особый раздел на системном диске, в котором располагаются необходимые для старта системы файлы. Если они повреждены, то Виндовс не сможет запуститься. Для решения проблемы воспользуемся установочным диском или флешкой с дистрибутивом «семерки».
Существует два способа восстановления – автоматический и ручной.
Автоматический способ
- Загружаем ПК с флешки и нажимаем «Далее».
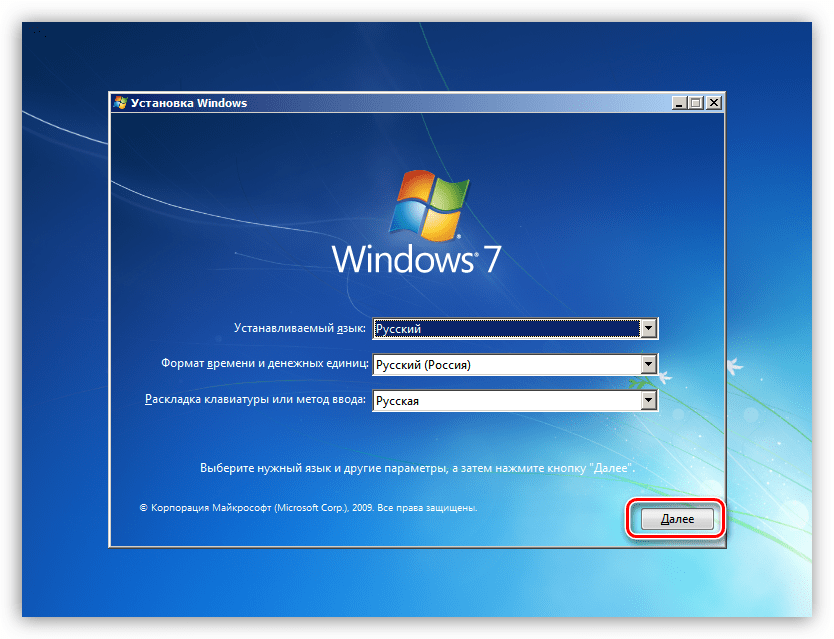
Жмем на ссылку «Восстановление системы».
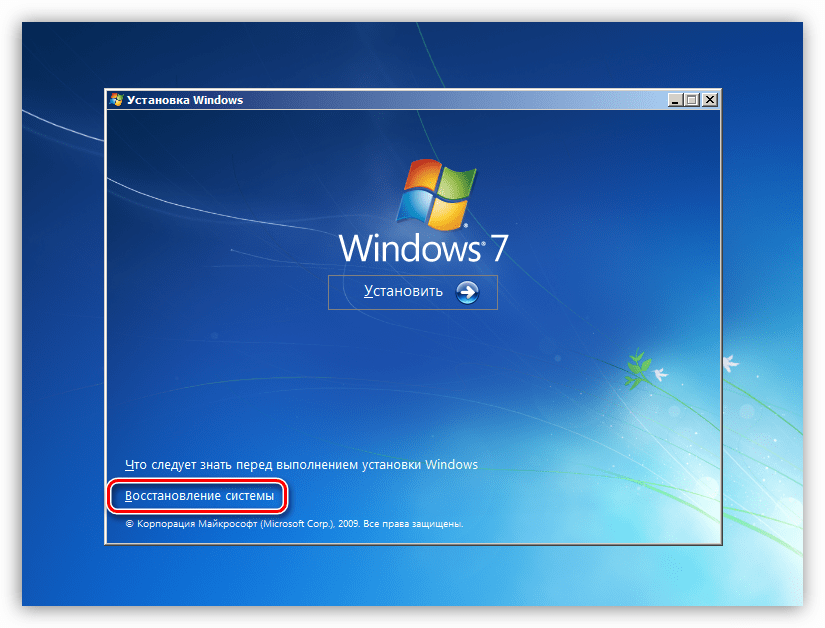
Далее программа выявит ошибки и предложит их исправить. Соглашаемся, нажав кнопку, указанную на скриншоте.
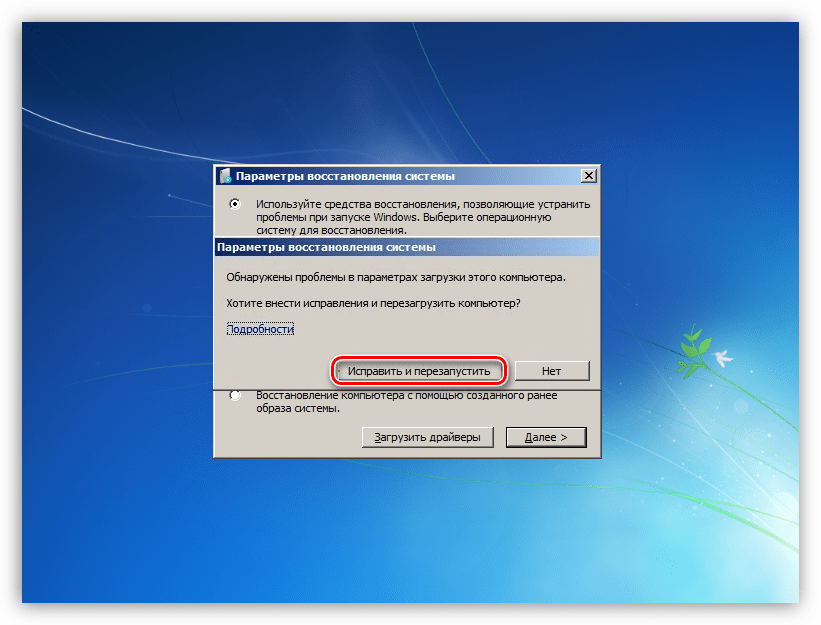
Если такого предложения не последовало, то после поиска установленных систем нажимаем «Далее».
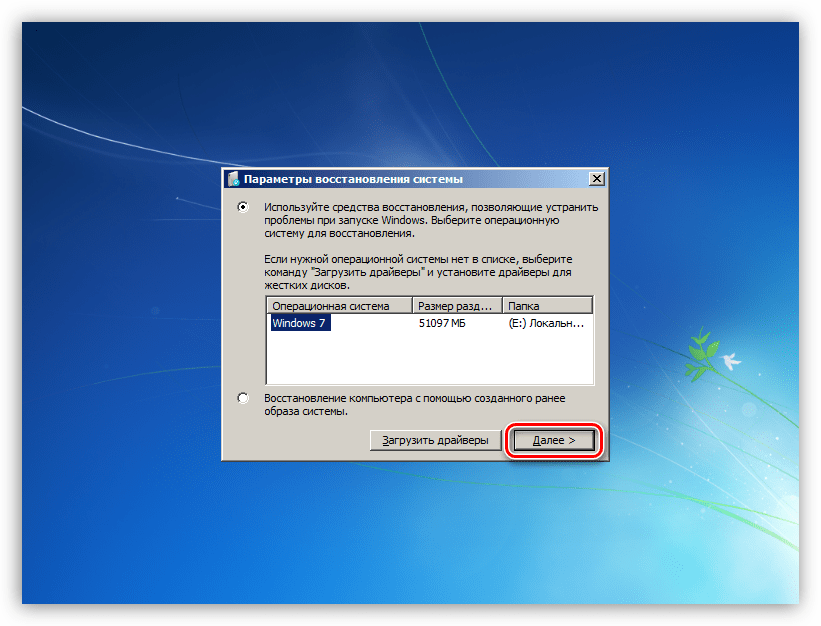
Выбираем функцию восстановления запуска.
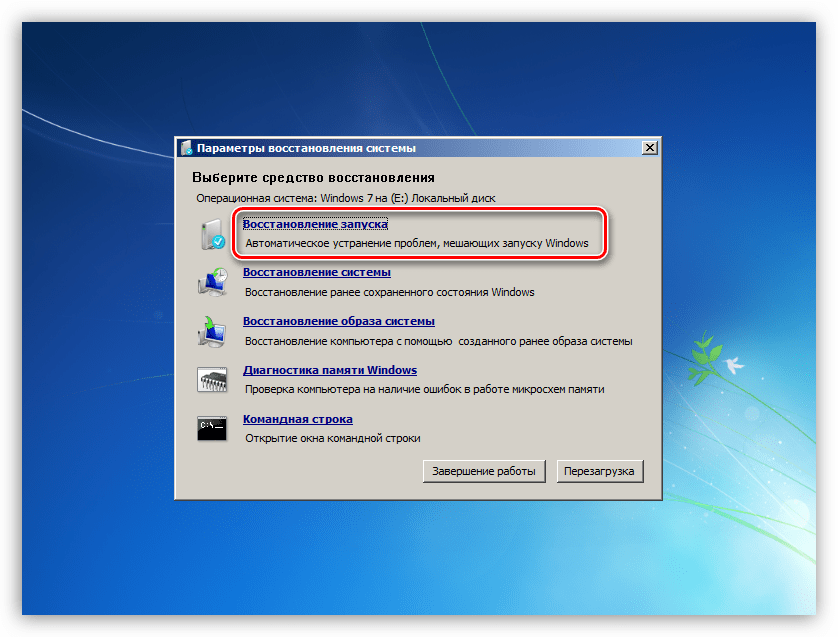
Ждем завершения процесса и перезагружаем машину с жесткого диска.
Если автоматическое исправление не принесло желаемого результата, то придется немного поработать руками.
Ручной способ 1
- После того как установщик загрузится, нажимаем сочетание клавиш SHIFT+F10, запустив «Командную строку».
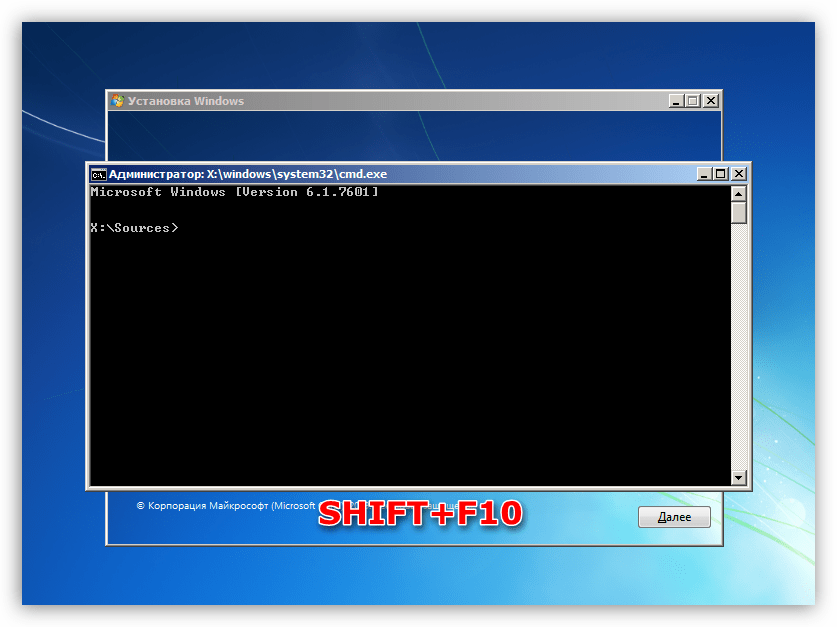
Для начала попробуем восстановить главную загрузочную запись.
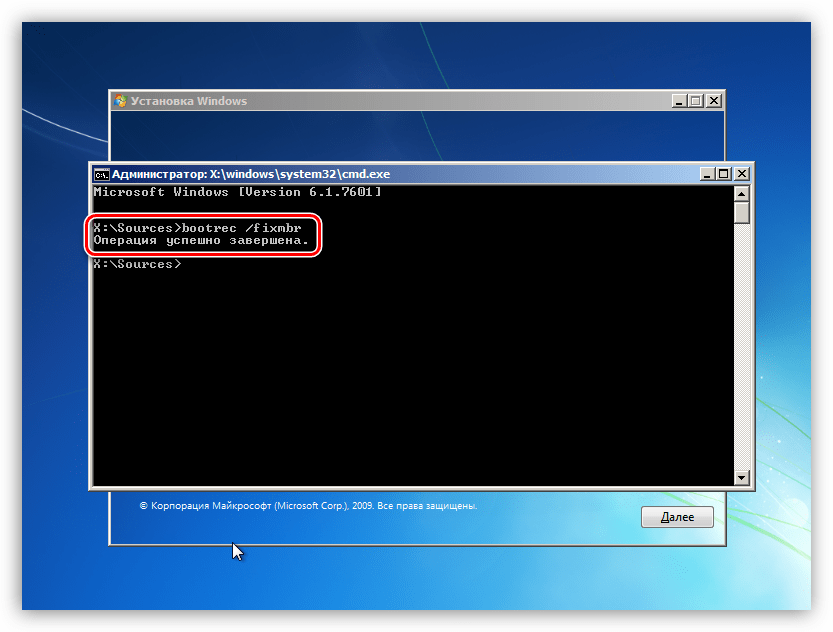
Следующей командой ремонтируем файлы загрузки.
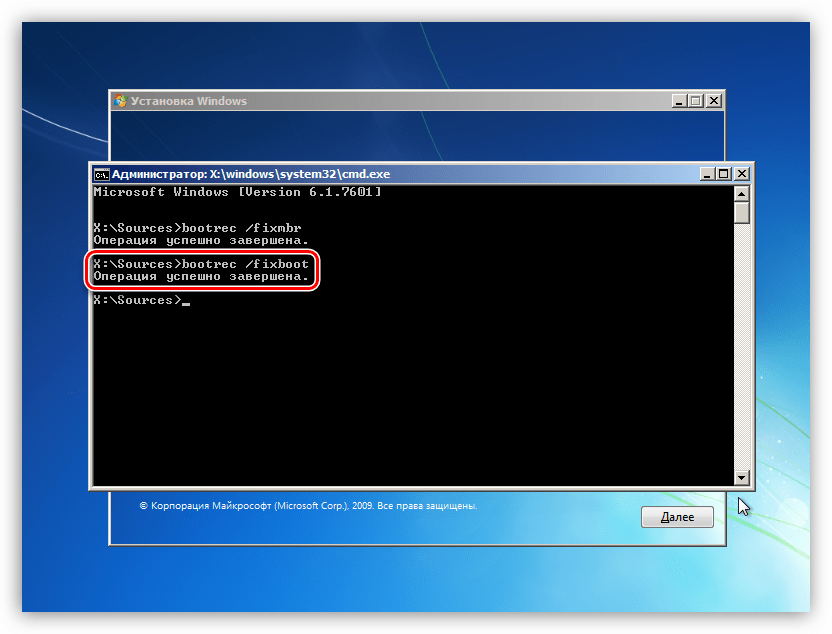
Закрываем «Командную строку» и перезагружаем компьютер, но уже с жесткого диска.
В случае если такой «ремонт» не помог, можно создать новые загрузочные файлы все в той же «Командной строке».
Ручной способ 2
- Загружаемся с установочного носителя, запускаем консоль (SHIFT+F10) и затем дисковую утилиту командой
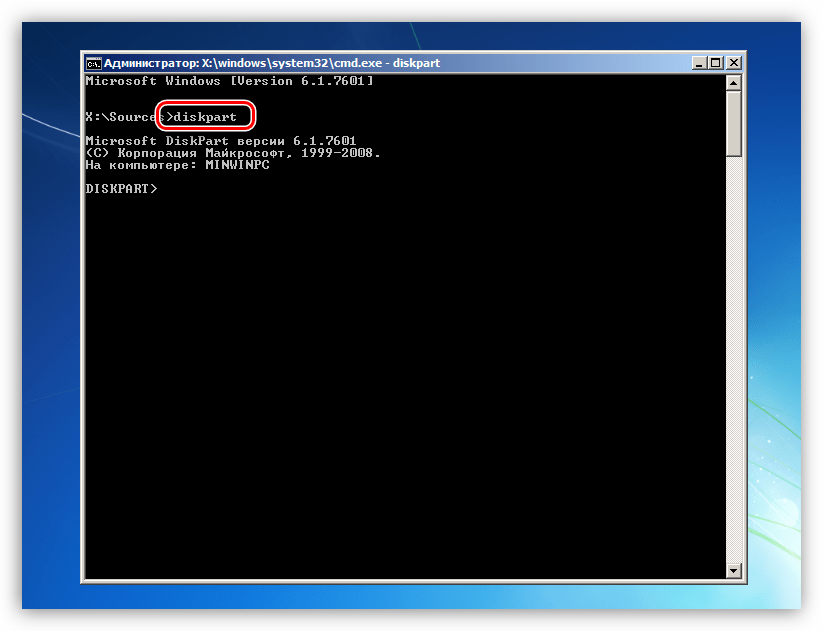
Получаем список всех разделов на дисках, подключенных к ПК.
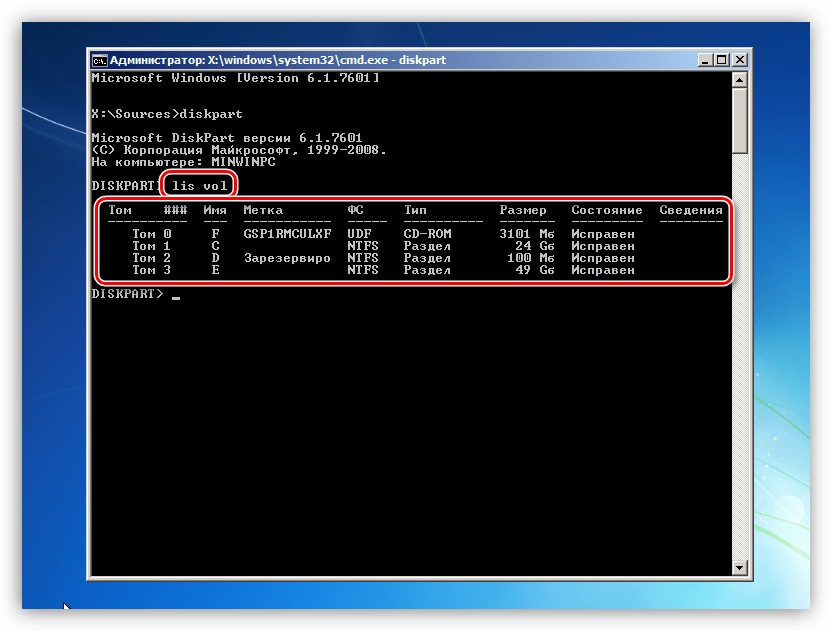
Далее выбираем тот раздел, возле которого написано «Зарезервиро» (имеется в виду «Зарезервировано системой»).
«2» — это порядковый номер тома в списке.
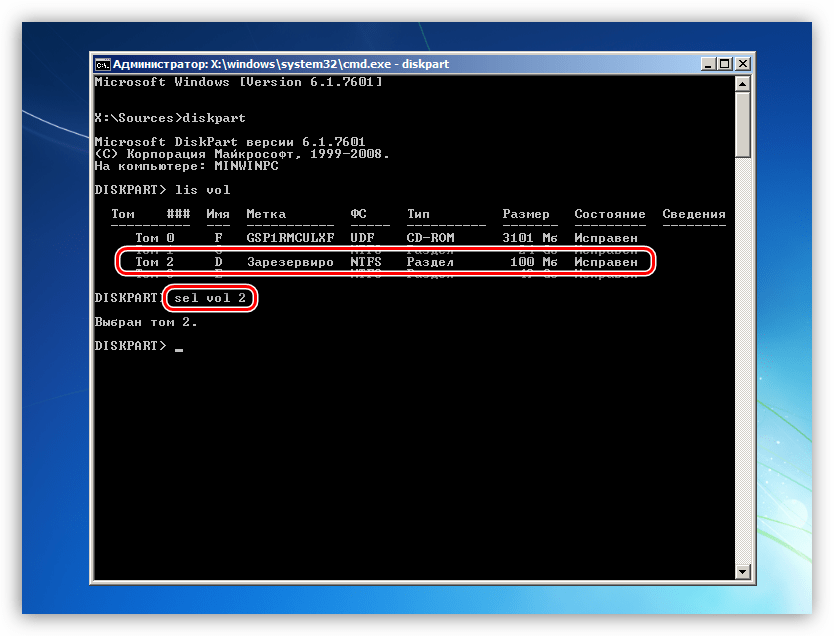
Теперь делаем это раздел активным.
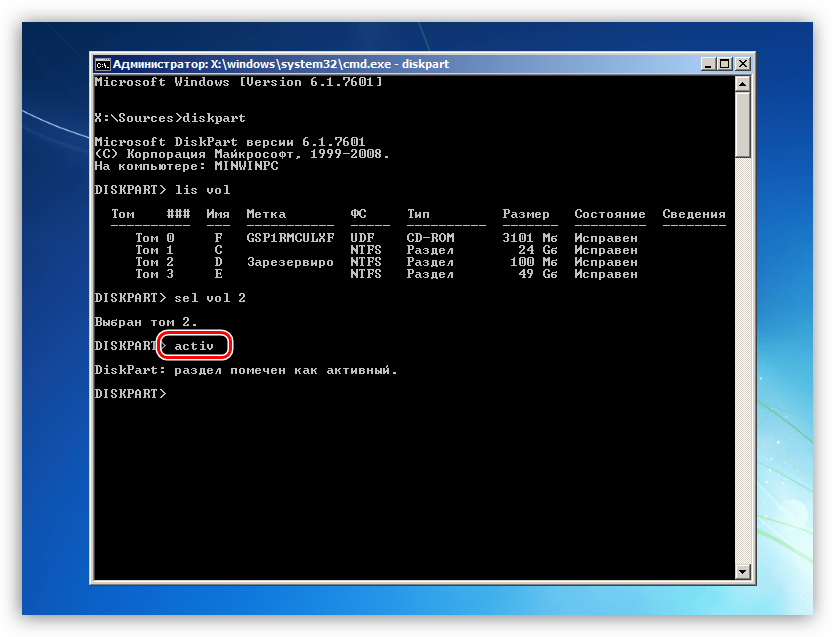
Выходим из Diskpart.
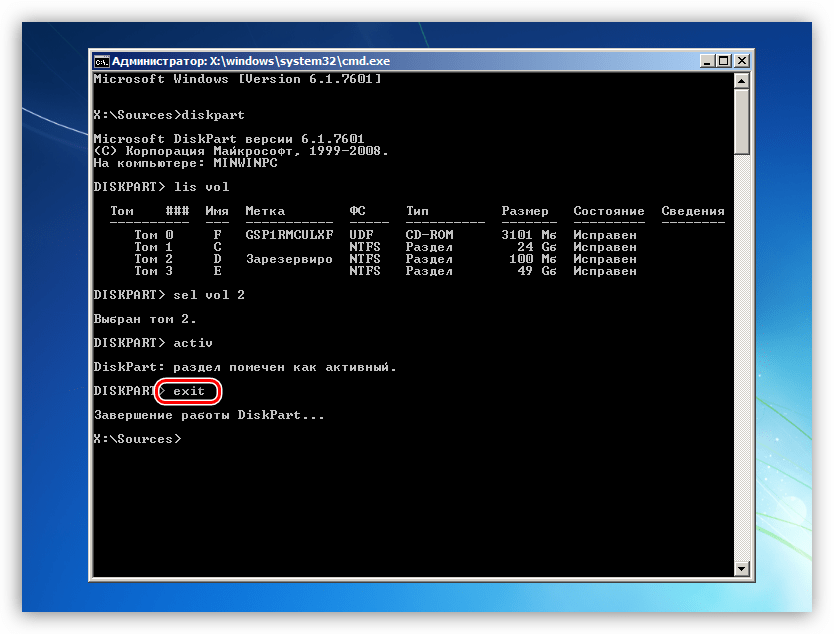
Перед выполнением следующей команды следует выяснить, на каком томе установлена система.
Здесь «e:» — буква тома. Нас интересует тот, на котором есть папка «Windows». Если ее нет, то пробуем другие буквы.
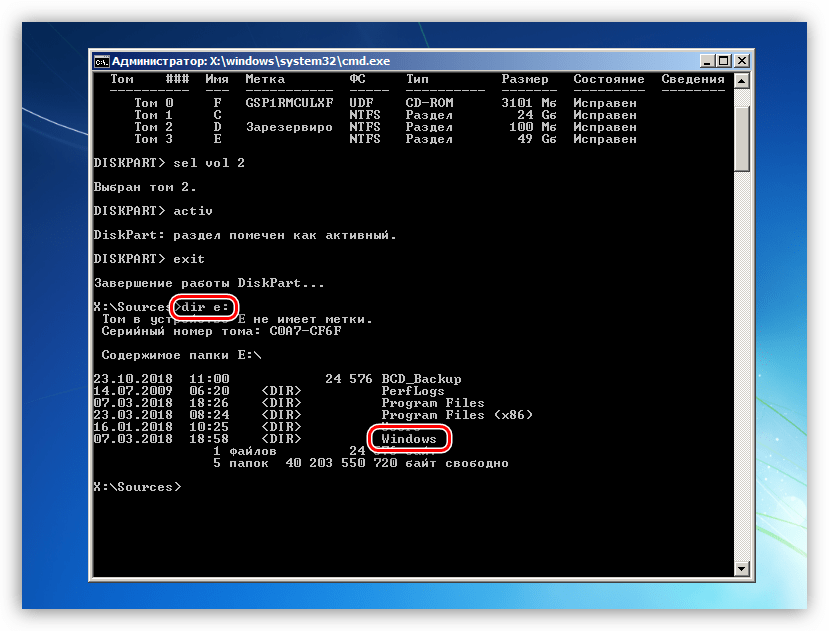
Создаем файлы загрузки.
Здесь «е:» — буква раздела, который мы определили как системный.
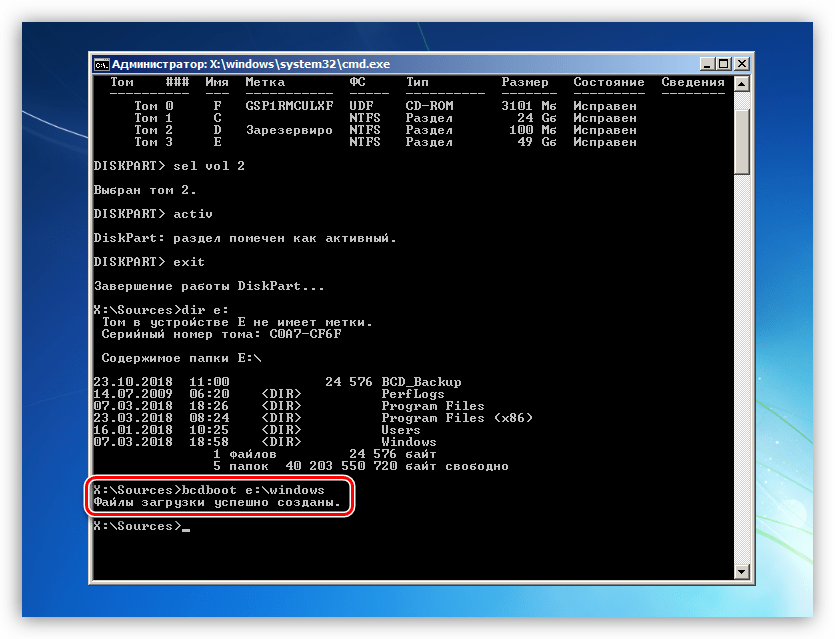
Закрываем консоль и перезагружаемся.
Заключение
Ошибка с кодом 0xc000000e является одной из самых неприятных, так как ее решение требует определенных знаний и навыков. Надеемся, что этой статьей мы помогли вам решить эту непростую проблему.
Восстановление системы в Windows 10
Восстановление в Windows 10 не будет значительно отличаться от 7-ой версии. Так, для начала понадобиться внешний носитель с работающей ОС. Его необходимо подключить к компьютеру, и выставить приоритет. В соответствующем окне выбрать пункт «Восстановление системы».
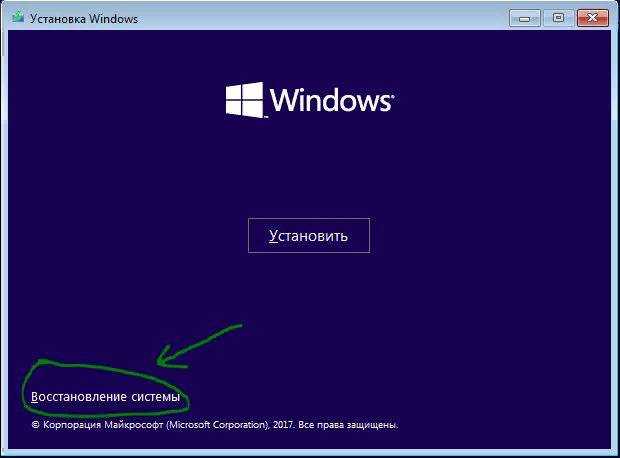
В открытом окне пользователь может выбрать автоматическое решение проблемы с загрузчиком или открыть командную строку. В первом случае не нужно прописывать команд, чтобы устранить неисправность, это будет сделано автоматически. Для командной строки понадобиться ввести следующее:
После каждой команды необходимо нажать на Enter. Затем следует перезагрузить компьютер.
Как исправить ошибку 0xc0000001 в Windows 10
Что нам нужно для исправления ошибки 0xc0000001? Запустить командную строку любыми способами. Сделать это можно через безопасный режим или дополнительные параметры загрузки.
Обычно в Windows 10 когда компьютер загружается 3 раза до ошибки, то на 4 раз он автоматически загрузиться в дополнительные параметры загрузки, что нам и нужно. В параметрах можно запустить безопасный режим или командную строку. Вы можете вручную перезагружать ПК 4 раза, доходя до появления ошибки, пока не попадете в эти параметры.
Есть и та категория пользователей, которые не могут запустить «Дополнительные параметры при загрузке». В этом случае вам нужно создать установочную флешку Windows 10 и зайти через неё в эти параметры нажав «Восстановление системы».
Как только вы попали в дополнительные параметры, первым делом попробуйте «Восстановление при загрузке». Если это не помогло, обратите внимания на картинку ниже. Видно, что имеется командная строка. Её мы и будем использовать ниже для решения проблемы. Вы должны её запустить, чтобы приступить к 1 способу.
1. Восстановление системных файлов и проверка диска
Запустите командую строку и введите команды по порядку, дожидаясь окончание процесса после каждой:
- — проверка диска на ошибки.
- — проверка системных файлов.
Примечание:
- Если будут проблемы c chkdsk, то попробуйте указать точный диск на котором Windows.
- Если у вас с sfc будут проблемы, то попробуйте команду
2. Ошибки памяти и планка RAM
Запустите командную строку и введите , чтобы запустить диагностики оперативной памяти. Следуйте инструкциям на экране. Некоторые пользователи также сообщали, что ошибка 0xc0000001 появляется после того, как поменяли планку RAM на ПК. Попробуйте переставить местами модули памяти в другие слоты.
3. Скопируйте файл SAM из папки восстановления
Security Account Manager (SAM) — Диспетчер учётных записей безопасности. Если целостность вашего файла SAM нарушена, может возникнуть код ошибки 0xc0000001. Таким образом, получение новой копии файла SAM из папки восстановления может решить эту ошибку.
4. Восстановление системы
Windows 10 по умолчанию имеет включенную функцию по точкам восстановления. Вы можете откатить систему назад на пару дней в рабочее состояние, когда ошибка еще не появлялась. «Поиск и устранение неисправностей» > «Дополнительные параметры» > «Восстановление системы».
5. Сброс Windows 10 по умолчанию
Если выше способы не помогли исправить ошибку 0xc0000001 на синем экране, то можно сбросить систему Windows 10 по умолчанию. «Поиск и устранение неисправностей» > «Вернуть компьютер в исходное состояние». У вас будет выбор сохранить или удалить личные файлы. Личные файлы подразумевается те, которые на рабочем столе и папках как документы, фото и т.п. Выберите, что для вас лучше: «Сохранить мои файлы» или «Удалить все».
Смотрите еще:
- Как исправить код ошибки 0xc000000e winload.exe в Windows 10
- Ошибка 0xc000000f при загрузке Windows 10/7
- Ошибка при запуске приложения (0xc0000005) в Windows 10
- Ошибка 0xc0000022 при запуске Игр и Программ
- Исправить ошибку BlinitializeLibrary failed 0xc00000bb в Windows 10
comments powered by HyperComments
Метод 1. Используйте инструмент автоматического восстановления Windows 10
Вы можете использовать собственный инструмент автоматического восстановления Windows, чтобы исправить такие системные ошибки Windows. Выполните следующие действия, чтобы использовать инструмент с загрузочного установочного диска и исправить ошибку:
Для входа в Windows 10 меню загрузки, выключите компьютер и включите его.
Как только логотип производителя появится на экране, нажмите клавишу F2 , чтобы получить доступ к меню загрузки.
После того, как вы вошли в меню загрузки, первое, что вам нужно сделать, это изменить параметры загрузки на CD/DVD Rom. Вы также можете выбрать загрузку с USB, если у вас есть загрузочный USB-накопитель.
Если у вас нет компакт-диска, вы также можете использовать USB-накопитель для восстановления Windows. Дополнительные сведения см. В нашем руководстве о том, как создать загрузочный USB-накопитель с компакт-диска Windows или как создать загрузочный USB-накопитель из ISO.
Введите свой CD/DVD с ОС Windows 10. Перезагрузите компьютер, и теперь он будет загружаться с CD/DVD Rom. На экране появится сообщение «Нажмите любую клавишу для загрузки с CD или DVD». Следуйте этим инструкциям и нажмите любую клавишу на клавиатуре.
Это запустит ваш процесс восстановления/установки Windows. Пока мы занимаемся только ремонтом системы. Выберите свой часовой пояс, язык и метод ввода с клавиатуры. На следующем экране нажмите ссылку Восстановить компьютер , которую вы найдете в нижнем левом углу. Затем нажмите Устранение неполадок > Дополнительные параметры > Автоматическое восстановление .
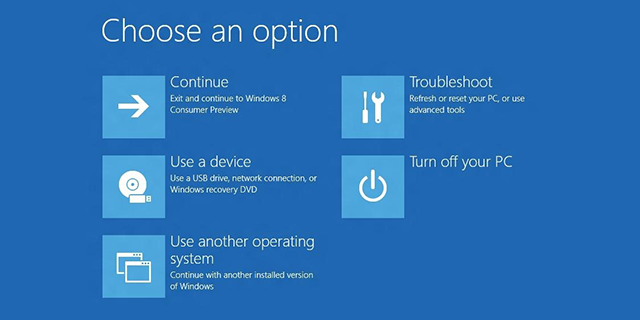
Восстановление поврежденного Файлы Windows. Опция восстановления системы обычно восстанавливает поврежденные и отсутствующие системные файлы. Однако, если этот метод не решает вашу проблему, переходите к следующему.
Как исправить ошибку 0xc000000e, Ваш компьютер требует ремонта, в Windows 10
Код ошибки восстановления 0xc000000e , Ваш компьютер требует ремонта , указывает на аппаратный сбой или неправильную конфигурацию диска и может сопровождаться различными сообщениями об ошибках, такими как:
- Требуемое устройство не подключено или недоступно
- Требуемое устройство недоступно
- Выбранная запись не может быть загружена
- Невозможно загрузить выбранную запись, поскольку приложение отсутствует или повреждено
- Не удалось выбрать загрузку, поскольку требуемое устройство недоступно.
Причинами этих ошибок могут быть либо то, что файл winload.exe недоступен, либо поврежден, либо не найден каталог загрузки операционной системы. Итак, чтобы загрузиться и получить доступ к нашей операционной системе, нам нужно выполнить следующие исправления.











