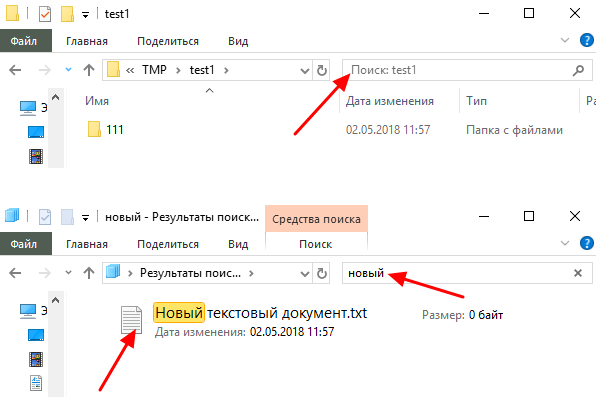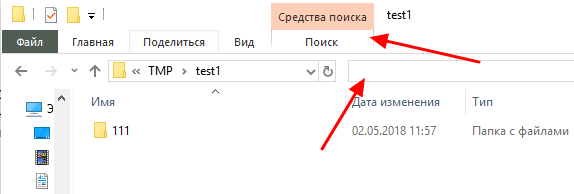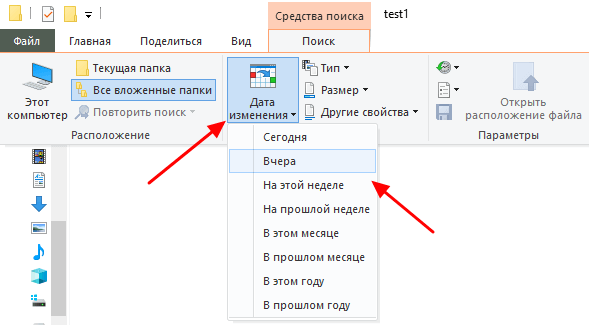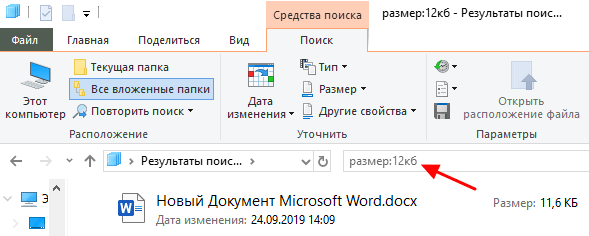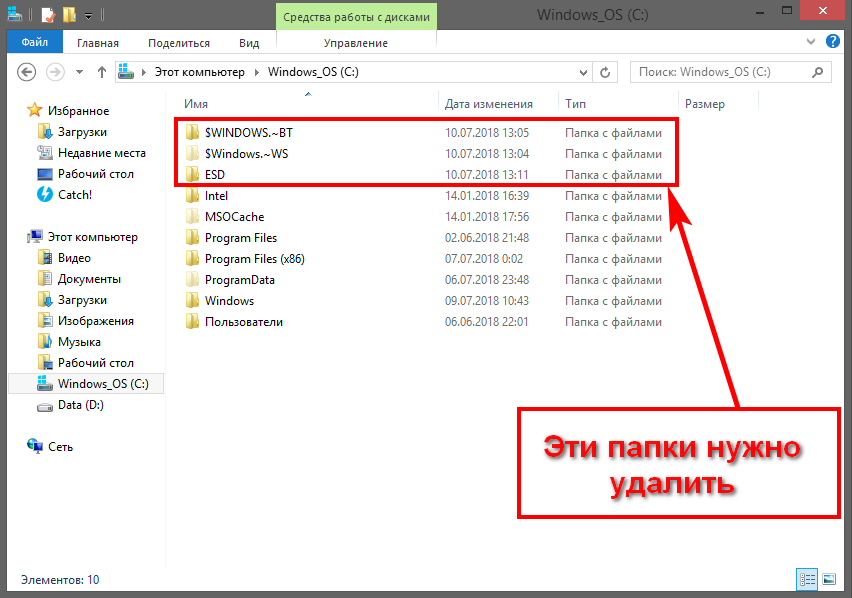Системные функции Windows и администрирование
Встроенные утилиты позволяют настраивать систему, а также работать с параметрами и средствами ОС Windows. Программы имеют расширение EXE, но в диалоговом окне их прописывать необязательно. Рассмотрим самые распространенные команды, и для чего они нужны.
- explorer – запуск Проводника. В системе, которая работает исправно, открыть Проводник можно с помощью меню «Пуск». Но если возник черный экран, и курсор пропал, то команда сможет снова открыть панель задач, отображения рабочего стола и другие штатные элементы системы.
- msconfig – конфигурации системы. Утилита полезна в тех случаях, когда необходимо активировать безопасный режим загрузки системы, изменить настройки загрузки, открыть встроенные утилиты для диагностики, убрать неиспользуемые ОС из меню загрузки.
- regedit – редактор реестра, позволяющего настроить поведение системы путем изменения сведения в системном реестре.
- msinfo32 – просмотр сведений о системе: объем оперативной памяти, число ядер центрального процессора, версию операционной системы и информацию о других компонентах материнской платы.
cleanmgr – еще одна полезная команда, которая позволит очистить диск от временных файлов, неиспользуемых ярлык и прочего «мусора» с ПК. Утилита «Очистка диска» анализирует жесткие диски на наличие ненужных компонентов и отображает список лишнего. Удалить все можно с помощью одной кнопки.
- sdclt – команда запускает параметры, через которые создаются резервные копии и точки восстановления Windows 10.
- mmc – открытие утилиты «Консоль управления», через которую осуществляется работа с программами для анализа состояния ПК, а также различных компонентов системы. Предназначена преимущественно для системных администраторов и функционирует не только с оснастками от компании Microsoft, но и от сторонних разработчиков.
- mrt – системное средство, предназначенное для базовой защиты операционной системы Windows от вредоносного программного обеспечения, которое может быть на ПК.
Следует кратко перечислить другие полезные команды, которые пригодятся для настройки системы в различных ситуациях:
- control admintools – администрирование;
- services.msc – службы Windows 10;
- diskmgmt.msc – управление жесткими дисками;
- netplwiz – управление учетными записями пользователей;
- taskmgr – диспетчер задач;
- devmgmt.msc – диспетчер устройств;
- taskschd.msc – планировщик заданий;
- firewall.cpl – брандмауэр Защитника Windows;
- logoff – выход из системы;
- dfrgui – дефрагментация диска;
- fonts – папка со шрифтами;
- wusa – обновления системы.
Даже для перезагрузки и завершения работы системы предусмотрены специальные команды, позволяющие закрыть все работающие процессы корректно и не потерять данные при возникновении сбоя в работе. Для перезагрузки Windows 10 необходимо ввести команду shutdown/r, а для завершения работы – shutdown/s.
Биометрическая аутентификация Windows Hello
В
новой ОС реализована биометрическая аутентификация Windows Hello,
благодаря которой пользователь может получить доступ к системе, при
помощи сканирования радужной оболочки глаза, лица или же отпечатка
пальца. Это позволяет пользователю забыть о вводе паролей, что позволит
не только быстро войти в рабочее окружение, но и получить доступ к
приложениям или же онлайн сервисам. Разработчики Microsoft надеются что
новый способ будет на много удобным пользователям, так как не нужно
будет запоминать пароли ибо в следствии можно его забыть, а здесь
запоминать не нужно и защита на высшем уровне. Для работы Windows Hello
потребуются дополнительные устройства для считывания отпечатков,
сетчатки или другие сенсоры для индикации пользователя.
Виртуальные рабочие столы
Впервые у Windows
реализована система создания нескольких рабочих окружений чем и
составляет конкуренцию Mac OS и Linux- системам. Активация рабочего
окружения происходит нажатием на пиктограмму рядом с пуском. Каждый
рабочий стол может по своему работать независимо друг от друга,
пользователь может выбрать отдельное виртуальное пространство с помощью
мыши, где он увидит работающие приложения в том или ином рабочем
окружении и при желании, может закрыть не нужные к выполнению программы
или же переместить их выполнение на отдельный рабочий стол или же
наоборот, совместить это приложение с каким иным рабочим окружением.
Данная функция будет очень полезна любому типу пользователей, ибо это
дает свободу настройки ОС и перенастройку в любое удобное для вас
пространство.
Обновлённые карты Windows
Карты Microsoft для
Windows претерпели значительное количество изменений, разработчики
научили прокладывать маршруты, показывать полезную для водителей
автомобилей и пешеходов, загруженность дорог и заторов что позволит
преждевременно выбрать оптимальный маршрут передвижения, также позволяет
отображать трехмерные рисунки в крупных городах, сохранять карту на
носитель информации для дальнейшего автономного использования без
подключения к сети. При желании можно отмечать часто просматриваемые
места, что поможет в будущем с легкостью найти то или иное место на
картах Windows. Карты в странах СНГ работают не так хорошо как хотелось бы но думаем что это исправят.
Очистка и дефрагментация системы
После завершения наведения порядка, выполните очистку компьютера от временных и мусорных файлов. При перемещении больших объемов файлов на компьютере появляется много временных файлов. Удалите ненужные файлы с помощью средства Windows, или при помощи специализированной программы, например, CCleaner.
После этого выполните дефрагментацию компьютера для того, чтобы собрать фрагменты файлов в одном месте на диске. При значительном перемещении данных, степень фрагментации файлов серьезно повысится. Выполнение дефрагментации упорядочит распределение файлов на компьютере, повысит скорость работы системы.
Лучшие программы для поиска файлов в Windows 10
Все, самый быстрый способ найти ваши файлы
Одно из бесплатных приложений, которое мы можем использовать для поиска файлов на нашем компьютере, — это Everything. Это полностью бесплатное приложение позволяет нам находить любой файл или папку, которые есть на любом из жестких дисков нашего компьютера, за считанные секунды.
Кроме того, он имеет очень удобную систему навигации для перемещения по дереву каталогов, а также один из самых мощных и полных фильтров, которые можно найти в приложениях этого типа.
Мы можем скачать все на идти от следующая ссылка .
Еще одна альтернатива поиску файлов на нашем компьютере — VX Search. Это приложение в основном направлено на то, чтобы вывести функциональность на новый уровень. Для этого он имеет очень полный и простой в использовании интерфейс с множеством информации о файлах, которые мы перечисляем, а также возможностью создания профилей поиска.
Поиск в этом приложении не самый быстрый, хотя и не медленный. Более того, благодаря большому разнообразию фильтров, которые мы можем найти, мы сможем очень легко найти наши файлы.
Мы можем скачать VX Search от его главный сайт . У нас есть бесплатная версия для домашнего использования и несколько ограниченных и более продвинутых профессиональных версий.
WizFile, инструмент, который нельзя пропустить на вашем ПК
Это еще одно известное приложение, созданное для поиска любых файлов на нашем ПК. Проработав чуть больше года, это приложение стало одним из самых полных, которые мы можем найти для этой цели.
В WizFile есть все, что мы можем найти в приложении для поиска файлов для Windows, очень простой интерфейс и мощная система для навигации по дереву каталогов к множеству фильтров. Он также имеет мощную систему индексации, поэтому поисковые запросы появляются мгновенно.
Мы можем скачать WizFile на идти от следующая ссылка .
DocFetcher, опция OpenSource для поиска файлов
Если нам нужно мощное приложение с открытым исходным кодом, мы должны попробовать DocFetcher. Представленное разработчиками как Google наших файлов, это приложение также имеет очень простой в использовании интерфейс и очень мощную поисковую систему, позволяющую легко находить наши файлы за несколько секунд.
Этот инструмент совместим с большим количеством типов файлов, а также имеет мощную индексацию, а также фильтры, позволяющие находить наши файлы за секунды.
Мы можем скачать DocFetcher на идти от следующая ссылка .
Listary, революционная программа для поиска файлов
Listary — еще одна полноценная программа, которую мы можем использовать для поиска любых файлов на нашем компьютере. Благодаря этой программе мы можем забыть об утомительной задаче навигации между всеми файлами и папками на нашем ПК, чтобы иметь возможность находить все типы файлов за секунды, где бы они ни находились. Эта программа отлично интегрируется с различными популярными файловыми обозревателями, такими как Total Commander, Directory Opus, XYplorer, Xplorer2, WinRAR и FileZilla, и позволяет нам с помощью нескольких щелчков мышью получить все данные на наших дисках под рукой. .
При поиске у этой программы есть собственная программа запуска, которая позволяет нам применять ряд настраиваемых действий, чтобы помочь нам уточнить наш поиск. Кроме того, результаты отображаются по расширению, что приветствуется.
Мы можем скачать Листарий здесь .
Агент Рэнсак, очень быстрая поисковая система для поиска файлов
Другой альтернативой, очень популярной среди пользователей, решивших попробовать, является Agent Ransack. Это запатентованное программное обеспечение позволяет нам быстро и эффективно находить все виды файлов и информации на нашем жестком диске. Если мы выберем поиск по содержимому файлов, агент Ransack покажет нам найденный текст. Таким образом, благодаря этой программе мы сможем быстро изучить результаты, не открывая каждый из файлов. Ransack поддерживает регулярные выражения, которые позволяют выполнять сложный поиск на основе правил, отображать представление результатов контента, предлагает различные мастера, помогающие пользователю в процессе поиска, и многое другое.
Мы можем скачать этот браузер de fichiers со своего сайта .
Поиск фильмов и видео на компьютере и ноутбуке
Современные поисковые системы используют метаданные (дополнительную информацию) для идентификации цифровых изображений. Поиск осуществляется по текстовым маркерам, которые не отображаются на экране и предназначены только для ботов. В метаданных хранятся сведения о продолжительности и дате создания ролика, особенностях кодировки и прочая техническая информация. Обычно поисковые запросы формируются с помощью ключевых слов, соответствующих содержанию видеоролика, названию локаций где проходили съемки, авторам и прочим параметрам. Найти метаданные скриншота можно с помощью следующего алгоритма:
- Открыть папку с файлом.
- Сделать вызов контекстного меню кликнув по изображению правой кнопкой мыши и выбрать раздел «Свойства».
- Изучить информацию во вкладке «Подробно». Зачастую здесь находятся ключевые слова и прочие данные, позволяющие найти автора ролика и нужный файл с помощью поисковых систем.
Найти фильм или видеоролик, не зная названия можно несколькими способами:
Поиск по картинке в Гугл
Для того чтобы найти неизвестный фильм или ролик по картинке, нужно проделать такие шаги:
- Открыть стартовую страницу поисковика в любом браузере и перейти в раздел «Картинки».
- Кликнуть по иконке, на которой изображен фотоаппарат.
- Откроется меню. Нужно кликнуть по клавише «Загрузить изображение», затем – на «Выберите файл».
- На экране отобразится проводник. Необходимо выбрать нужное изображение и дождаться завершения поиска.
Поиск через сервис Яндекс.Картинки
Многие пользователи считают, что российский поисковик Яндекс на порядок лучше справляется с задачей поиска по кадру, чем Google. Для того чтобы отыскать фильм по картинке через Yandex, необходимо выполнить следующие действия:
- Открыть в любом браузере главную страницу сервиса Яндекс.Картинки yandex.ru/images/.
- Кликнуть по иконке с изображением фотоаппарата.
- Нажать на кнопку «Выбрать файл» или перетащить картинку в выделенную область.
Остается дождаться завершения процесса поиска. Результаты отобразятся в разделе «Похожие изображения».
Как посмотреть установленные программы в любой Windows
Для того, чтобы просмотреть список установленных программ в любой операционной системе Windows 7, 8, 10, Vista и XP, необходимо вызвать консоль «Выполнить» (нажать на клавиатуре одновременно две клавиши Win + R).
Ввести в поле «Открыть» команду appwiz.cpl

и нажать в консоли кнопку «ОК».
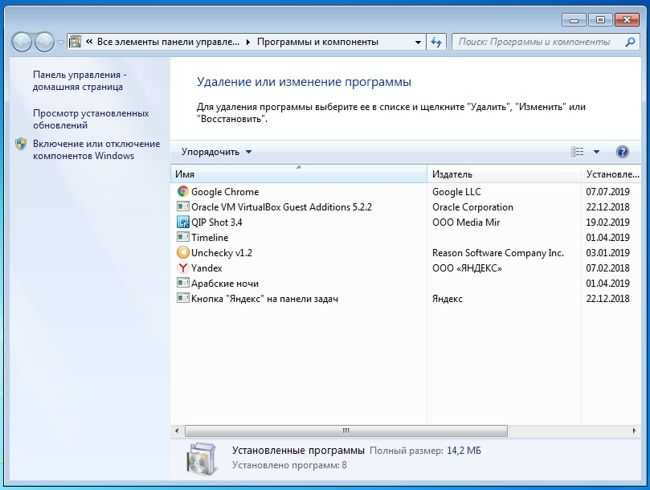
Пример из Windows 7.
Откроется окно «Программы и компоненты» в котором и можно просмотреть все установленные программы и даже обновления ОС.
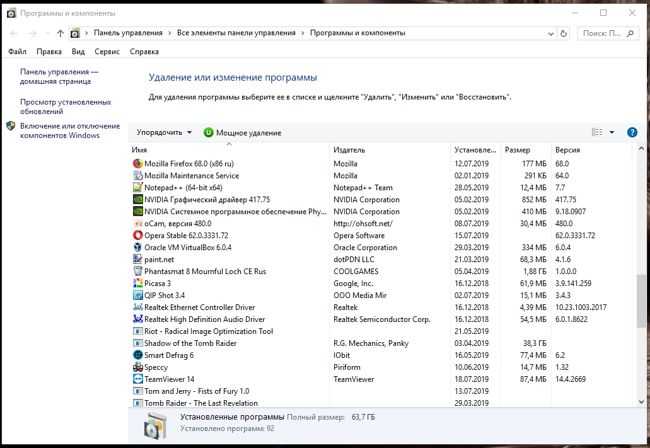
Пример из Windows 10.
Как найти «Программы и компоненты» в Windows 7
В Windows 7 попасть в «Программы и компоненты» можно через «Панель управления». Если иконки панели управления нет на рабочем столе, то жмем кнопку «Пуск», находим там пункт «Панель управления» и открываем его.
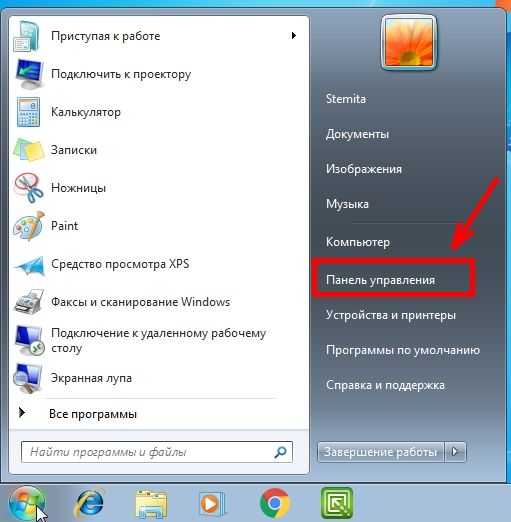
В окне панели управления вверху справа находится строка поиска. Вводим в неё слово «программы» (без кавычек). Тут же в большом окне слева появится блок «Программы и компоненты». Для того, чтобы увидеть установленные программы можно выбрать любую из ссылок этого блока (кроме последних трех).
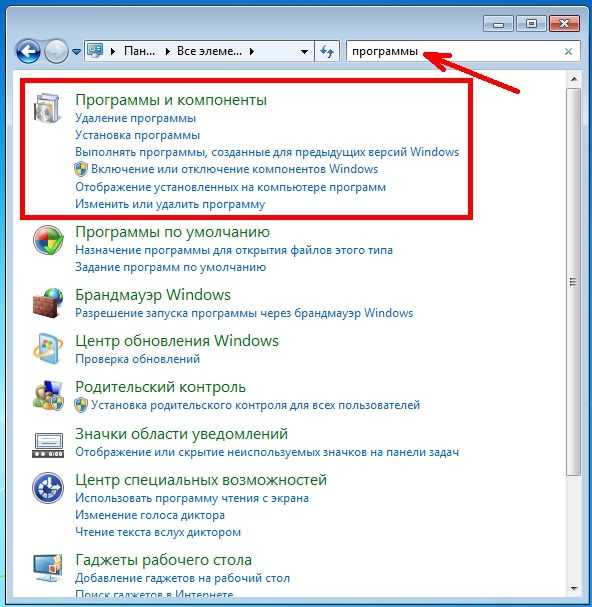
Как найти «Программы и компоненты» в Windows 10
Для того, чтобы просмотреть список установленных программ и приложений в Windows 10, можно это сделать через «Панель управления» (как в Windows 7), так и через «Параметры».
Видео «Как посмотреть установленные программы»
Просмотр установленных программ в Windows 10 через Панель управления
Для того, чтобы попасть в панель управления в Windows 10, необходимо кликнуть правой кнопкой мыши по кнопке «Пуск» и выбрать в контекстном меню пункт «Панель управления».
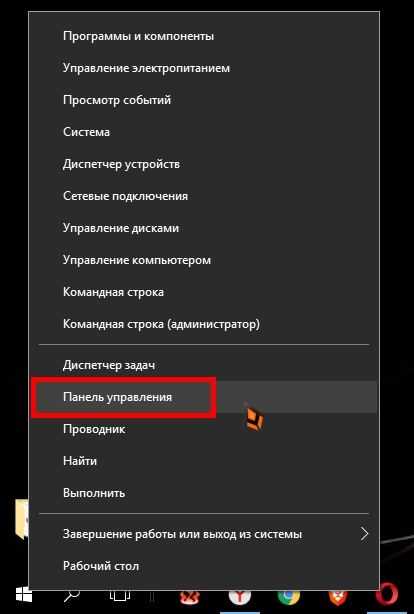
Вверху справа в строке поиска набрать слово «программы» (без кавычек). Ниже в большом окне появится блок «Программы и компоненты». Для просмотра установленных программ и приложений можете выбрать любую ссылку, кроме последних трех.
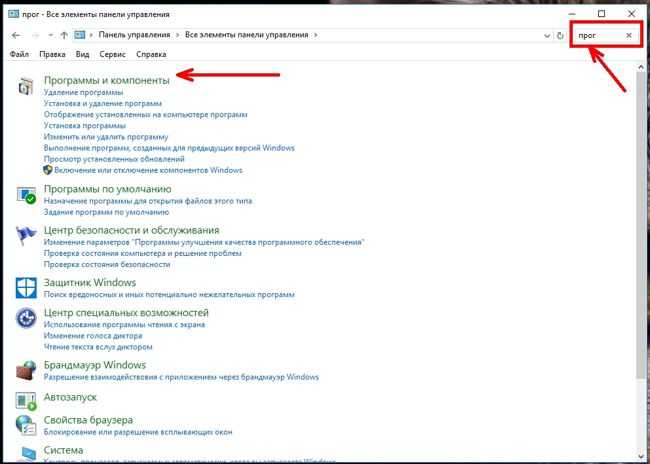
Просмотр установленных программ в Windows 10 через Параметры
В Параметрах установленные программы и приложения представлены гораздо подробнее. Удобство заключается в том, что напротив каждого приложения или программы показаны его размер и дата установки. Можете сами в этом убедиться.
Открываем «Параметры».
1 способ
Открываем меню «Пуск». Чуть выше слева находится иконка маленькой шестеренки. Это и есть вход в «Параметры».
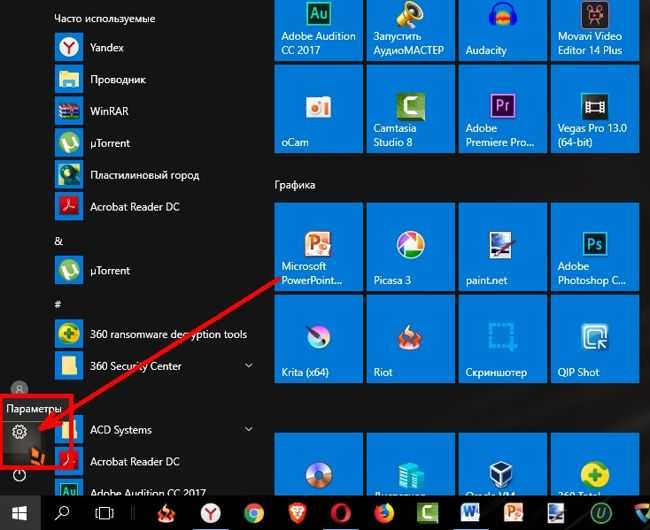
2 способ
Кликнуть левой кнопкой мыши по значку Центра уведомлений справа в самом конце «Панели задач», возле часов.
В открывшемся Центре уведомлений, в самом низу справа кликните по иконке маленькой шестеренки «Все параметры».
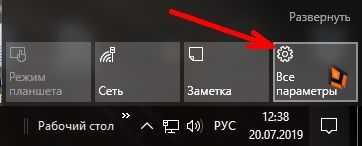
Откроется окно «Параметры», в котором необходимо кликнуть по иконке «Система».
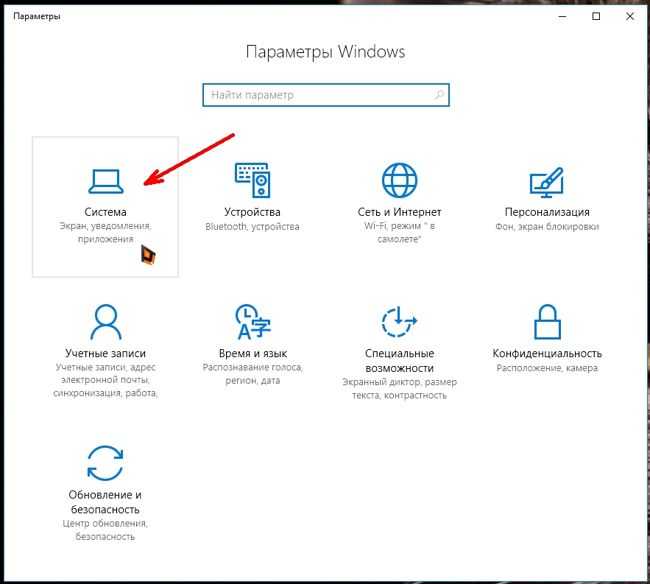
В колонке слева выбираем пункт «Приложения и возможности». Справа откроется весь список программ, игр, некоторых драйверов и приложений, которые установлены на вашем компьютере.
В самом верху имеются три окошка для поиска, сортировки и отображения приложений на каком-то определенном диске или на всех сразу.
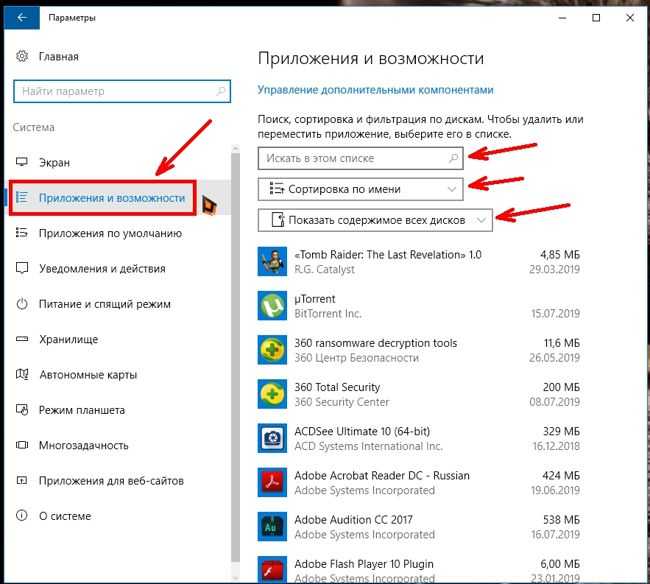
В колонке справа показан размер и дата установки каждого приложения. Это очень удобно. Если установить сортировку по размеру, то сразу видно, какое приложение занимает больше всего места на жестком диске. Обычно лидируют игры.
Там, где размер не указан, значит, он настолько мал (менее 100 КБ), что его не стоит и отображать. Вот это, конечно зря. Если их много, как у меня, то в целом все вместе они могут не хило загрузить свободное пространство.
У меня список оказался очень внушительным.
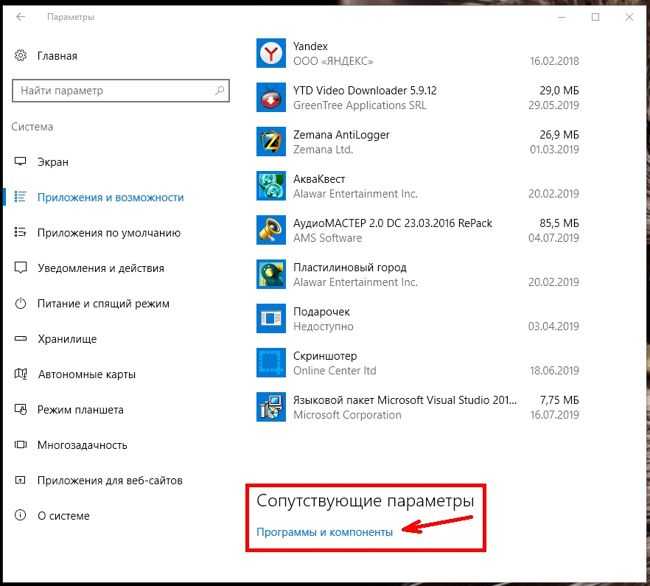
Если кликнуть по приложению, то появятся кнопки «Изменить» и «Удалить». В зависимости от того, какая кнопка активна, можно выбрать то или иное действие.
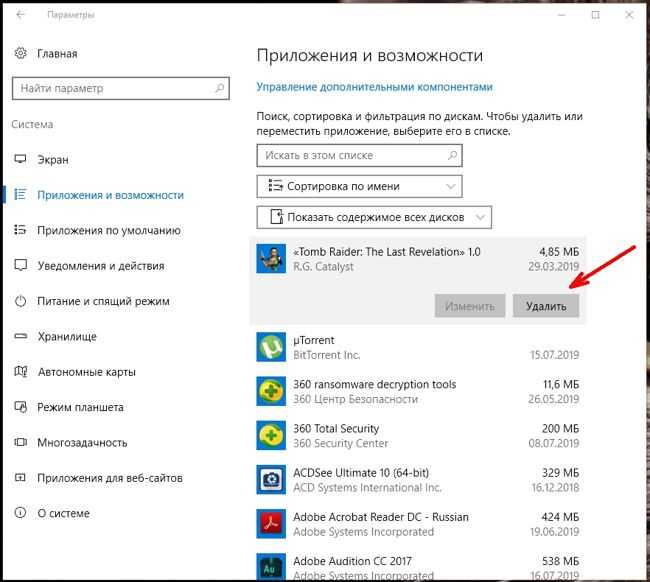
Но я не советую пользоваться системным удалением. Лучше для этой цели использовать сторонние программы.
Где еще можно увидеть все приложения своей системы и грамотно их удалить
А для того, чтобы не только просмотреть список установленных программ и приложений, но ещё и грамотно удалить уже не нужные, лучше воспользоваться специальными сторонними деинсталляторами. Лично я пользуюсь программой Iobit Uninstaller. Тем более, что даже бесплатный её вариант отлично удаляет не только саму программу, но и все её хвосты без каких либо последствий.
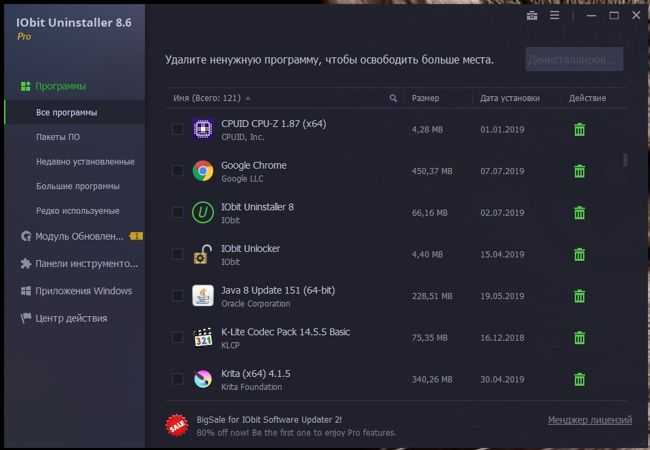
А последствия могут быть, особенно если какие-то компоненты программы обслуживают еще и другие программы. И если не правильно её удалить, то те программы, которые используют общие приложения, впоследствии работать не будут.
Выводы
Как ни верти, но Windows 10 по показу программ и приложений, установленных на компьютере, оказалась впереди всех. В ней список оказался более полным и удобным, чем в предыдущих версиях Windows.
Удачи!
Представление о файлах и папках в операционной системе
В операционной системе используются понятия файл и папка.
Файл – это поименованная область дискового пространства. Файл состоит из имени и типа (расширения). Имя файла присваивает пользователь, а тип файла присваивает программа, в которой файл создан. Каждый файл имеет значок (зависит от типа файла), по которому можно определить визуально, какой программой был создан файл.
Папка (каталог) – объект файловой системы, упрощающий организацию файлов в операционной системе. Папка имеет имя и содержит информацию о подкаталогах и файлах. Папка имеет жёлтенький значок в виде бумажной папки.
Для работы с файлами и папками в ОС есть встроенные инструменты, менеджеры файлов. Windows Explorer (Проводник) – в Windows и Finder (Искатель) – macOS.
Как открыть Windows Explorer (проводник) на PC:
Щёлкните значок Windows Explorer (проводник) на панели задач либо дважды нажмите любую папку на вашем рабочем столе. Перед вами будет открыто окно проводника.
Как открыть Finder (Mac):
Щёлкните значок Finder (искатель) в Док панели или дважды щёлкните левой кнопкой мышки по любой папке на рабочем столе. Откроется окно Finder.
Базовая навигация
Используете вы Windows Explorer (на PC) или Finder (на Mac), базовая навигация у них похожа. Если вы видите, файл, который хотите открыть или запустить, подведите на него курсор и дважды кликните по нему левой кнопкой мышки (быстрые и короткие нажатия на кнопку). В противном случае можете использовать Панель навигации на левой стороне окна, чтобы выбрать другую папку и найти нужный файл.
Удаление файлов
Удаление в Windows и macOS проходит через Корзину (или Мусорный бак), чтобы предотвратить случайное удаление файлов, сначала они попадают в корзину, а уже потом могут быть удалены навсегда. Файлы, находящиеся в корзине можно восстановить. Также нужно помнить, что в корзину не попадают удаляемые файлы больших размеров (например, фильмы) и файлы, удаляемые с внешних носителей (флешки, USB накопители).
Если вы уверены, что хотите, навсегда удалить файл, вам нужно будет очистить корзину.
Удаление файла на PC:
Способ № 1: Нажмите и удерживайте левую кнопку мышки на удаляемом файле, перетащите файл на значок Корзины, который находится на рабочем столе.
Способ № 2: Нажмите правую кнопку на выбранном файле и выберите пункт «Удалить».
Способ № 3: Выберите файл (навести на него курсор и кликнут левой кнопкой мышки) и нажать клавишу DEL.
Чтобы очистить корзину, щёлкните правой кнопкой мышки на значок Корзина и выберите пункт меню «Очистить корзину». Все файлы в корзине будут безвозвратно удалены.
Удаления файла на компьютере Mac:
Нажмите и перетащите файл на значок Мусорного бака или корзины, который расположен в Док панели. Вы также можете использовать второй и третий способы, описанные выше.
Очистка мусорного бака проходит точно так же, как в Windows.
На некоторых компьютерах Mac, щелчок правой кнопкой мышки может быть отключён по умолчанию. Если вы не можете вызвать контекстно-зависимое меню правой кнопкой мышки, вы можете просто нажать и удерживать значок «Корзина», пока не появится параметр «Очистить корзину».
Открытие файла и запуск программы
Двойной клик (щелчок) левой кнопкой мышки на файл, автоматически открывает его в приложении (программе), в которой он был создан, или она определена для просмотра этого типа файлов.
То есть если вы открываете документ, набранный в текстовом редакторе MS Word, по умолчанию откроется именно эта программа. Если у вас несколько похожих программ, и не определена приоритетная, операционная система предложит сделать выбор.
Как открыть приложение (программу) на PC:
Щёлкните кнопку «Пуск» и выберите требуемое приложение. Если вы не видите его, можете нажать «Все программы» чтобы увидеть полный список. Для удобства и быстрого доступа, часто используемых приложений можно добавить ярлык на панель задач или на рабочий стол.
В Windows 8, нет меню «Пуск», так что вы обычно будете открывать приложения через «Начальный экран». Если вы уже обновили свою операционную систему до Windows 10, тогда сможете получить доступ к программам традиционным способом.
Как открыть приложение на Mac:
Щёлкните по значку приложения на Док панели. Если вы не видите его, нажмите значок Лупа в верхнем правом углу экрана и введите имя приложения.
Если вы используете OS X Лев или Горный Лев, можете нажать на значок Launchpad (Ракета, стартовая платформа) в Док панели и выбрать приложение.
Отобразим лежащие в разных папках видеофайлы в одном окне
Прежде чем описать способ, к которому я прибегнул, стоит немного углубиться в теорию.
У видеофайлов, как и у любых других файлов, имеется расширение (последовательность символов, которая указывает на тип файла). По умолчанию операционная система Windows настроена таким образом, что расширение у файлов не отображается.
К чему это всё? Ответ прост – мы воспользуемся поиском по расширению файла, и отобразим все видеофайлы в одном окне. Особенно радует тот факт, что вся процедура осуществляется молниеносно и исключительно штатными средствами операционной системы Windows, причём независимо от версии – это может быть Windows 7, 8, и последняя на сегодняшний день Windows 10.
Давайте же скорее перейдём непосредственно к инструкции:
- Откройте в файловом менеджере Windows диск или папку, в которой имеются подпапки с находящимися там видеофайлами.
- В правом верхнем углу данного окна имеется форма поиска по файлам. Не все знают, но поиск в Windows поддерживает расширенные команды поиска.
Введя в строку данную команду:
будет осуществлён поиск сразу по нескольким типам файлов, которые в данном случае являются популярными форматами видео.
Естественно, вы можете добавить или убрать расширения, которые в вашем случае не актуальны.
В результате в окне поиска отобразятся все видеофайлы.
Вы можете поменять представление – отобразить их списком, таблицей, плиткой и т.д. Очень удобно и действительно наглядно.
Вот собственно и всё. Теперь вы знаете больше, и у вас не возникнет проблем, когда потребуется отобразить все видеофайлы в одном окне, которые в свою очередь по факту находятся в различных папках.
Если имеются вопросы, то не стоит их откладывать, а стоит задать прямо сейчас. Для этого специально и размещена форма комментариев.
В свою очередь, Вы тоже можете нам очень помочь.
Поделившись результатами труда автора, вы окажете неоценимую помощь как ему самому, так и сайту в целом. Спасибо!
Многие новички, только начинающие осваивать компьютер, порой сталкиваются с проблемой: не могут отыскать требуемый файл мультимедиа. Но перед тем, как выполнить сканирование HDD на наличие на нем видео, необходимо обзавестись правильными инструментами или настроить предлагаемые разработчиками Windows. Сегодня и рассмотрим, как найти видеоролики (а также любой файл) на компьютере с установленной Windows 7.