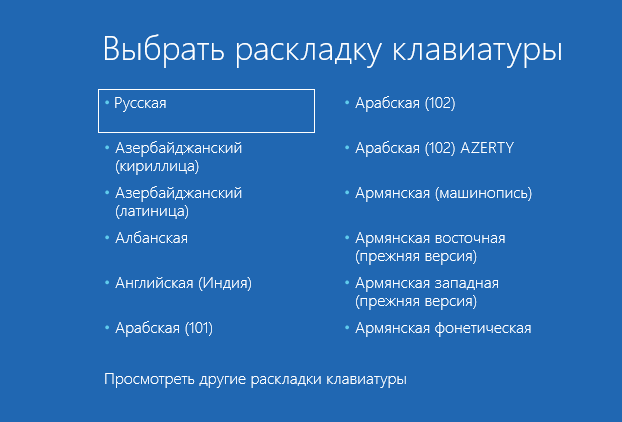Как удалить Защитник в Windows 10 системе
Большинство пользователей с недоверием относятся к встроенным сервисам, которые предлагает Майкрософт. После выхода Виндовс 10, в поисковые строчки все чаще начали вбивать запрос, как удалить защитник Windows 10? В этой статье мы подробно рассмотрим данный вопрос и необходимо ли делать это?
Что такое Защитник Windows 10 и зачем он необходим?
Windows Defender представляет собой встроенную антивирусную систему, она была еще в 7-ке, и до сих пор отлично справляется со своими функциями. Однако в нашей стране вечно винят во всем антивирусы и даже не догадываются, что система уже обладает своей защитой. Почему же так все происходит? Дело заключается в том, что данный защитник также нуждается в обновлениях, как и любые другие антивирусные программы. Он получает их со стандартными пакетами Windows Update. В этом то и таится вся проблема – большинство пользователей в нашей стране используют пиратскую версию Виндовс, они сразу же удаляют службу обновлений Виндовс. Это вполне закономерный факт, через определенное время сигнатуры антивируса устаревают, и он перестает распознавать современные вирусы.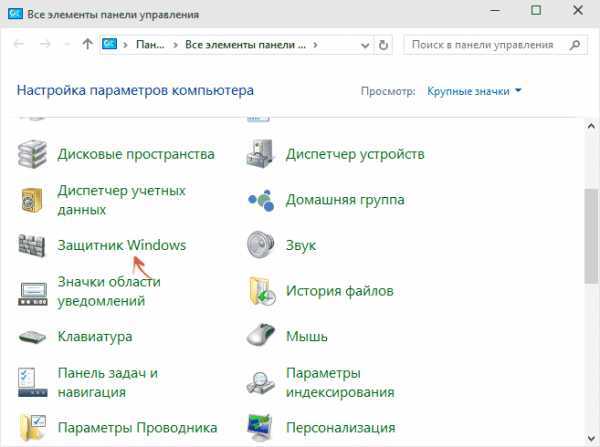
Вывод: если на вашем персональном компьютере установлена лицензионная ОС, то решение удалить защитник будет бессмысленным. Особенно если вы решили заменить его на бесплатный Аваст или пиратские версии НОДа или Касперского. Если же на вашем ПК установлена пиратская ОС, то необходимо будет удалить защитник.
Можно ли удалить защитник в Windows 10 и как это сделать?
Защитник Windows удалить невозможно, однако он отключается. Во многих случаях он самостоятельно отключается, когда вы на свой компьютер загрузили антивирусную программу, но если этого не произошло, и вы решили все-таки избавиться от Windows Defender, то данная процедура выполняется следующим образом:
- Первым делом набираем Win+X, а после выбираем команду «Выполнить»;
- В строку необходимо будет ввести gpedit.msc, апосле нажать ОК;
- Открываем папку «Конфигурация компьютера», затем переходим в «Административные шаблоны», — «Компоненты Виндовс» — «Endpoint Protection» — «Защита в режиме реального времени»;
- Дважды следует щелкнуть по иконке «Выключить в реальном времени защиту»;
- Перед вами откроется окно, в нем нам необходимо будет переключить в положение «Включено», а после следует нажать ОК;
- Выполните перезагрузку компьютера.
Подобная последовательность не сможет удалить защитника, но при этом ваш компьютер забудет о нем навсегда.
Очистка кеша и истории браузеров
Третий пункт в нашем туду — очистка кеша и журнала браузеров. Тут сложностей никаких — каждый браузер позволяет сбросить список недавно посещенных сайтов.
Вариант 1. Присоединись к сообществу «Xakep.ru», чтобы читать все материалы на сайте
Членство в сообществе в течение указанного срока откроет тебе доступ ко ВСЕМ материалам «Хакера», увеличит личную накопительную скидку и позволит накапливать профессиональный рейтинг Xakep Score! Подробнее
Вариант 2. Открой один материал
Заинтересовала статья, но нет возможности стать членом клуба «Xakep.ru»? Тогда этот вариант для тебя! Обрати внимание: этот способ подходит только для статей, опубликованных более двух месяцев назад. Я уже участник «Xakep.ru»
Я уже участник «Xakep.ru»
Windows 10 собирает и сохраняет историю активности как на вашем компьютере, так и в облаке. Сюда входят данные полученные от просмотра истории до информации о местоположении и т.д. К счастью, Microsoft упрощает просмотр всех этих данных, которые сохраняются, а также упрощает их удаление.
Какие данные отслеживает Windows 10?
Данные, которые собирает Windows, включают:
- История просмотра Edge
- История поиска Bing
- Данные о местоположении (если они включены)
- Голосовые команды Cortana
Если вы используете Microsoft HealthVault или Microsoft Band, любая деятельность, собранная через эту службу, также сохраняется. Microsoft заявляет, что собирает эти данные, чтобы предоставить вам более релевантные результаты и контент, который вас интересует.
Как удалить историю активности Windows 10
- Вы можете легко увидеть, какие данные были сохранены и как их удалить. Существует два способа очистки истории активности: непосредственно в настройках вашего компьютера, или в вашей учетной записи Microsoft Cloud. Чтобы сделать это на своем компьютере, выполните следующие действия:
- Откройте «Настройки»> «Конфиденциальность»> «История активности».
- В разделе «Очистка истории событий» нажмите кнопку «Очистить».
- Если вы хотите, чтобы Windows не продолжала собирать эти данные, в разделе «Действия по сбору» отключите параметр: пусть Windows будет собирать мои действия.
2. Как просмотреть историю активности Windows 10
- Откройте «Настройки»> «Конфиденциальность»> «Общие» «Управление сведениями, хранящимися в облаке».
Опция «Управление сведениями, хранящимися в облаке» - Откроется окно браузера, и вам может быть предложено войти в свою учетную запись.
- Здесь вы должны увидеть, что ваши данные делятся на категории, перечисленные выше: «Журнал браузера», «Журнал поиска», «Действия расположения» и т.д. Вы можете просматривать и очищать данные в каждом разделе, нажав кнопку очистки данных, соответствующую каждому разделу, и нажмите кнопку, подтверждающую, что вы хотите ее удалить.
3. Вы также можете щелкнуть вкладку Журнал действий, чтобы просмотреть полный список всех типов данных: голосовых команд, поиска, историю просмотров и информацию о местоположении. Microsoft также упрощает фильтрацию по каждой категории, щелкая по ней.
Реальное удаление файлов
Все мы знаем, что при удалении файл на самом деле не стирается. Удаляется только запись о нем, а сами данные все еще продолжают существовать где-то на диске. Поэтому для полного удаления информации нужно использовать специальные утилиты, которые затирают свободное пространство диска нулями или случайными данными. После этого восстановить файлы не получится. В предыдущих шагах мы уже много чего удаляли, поэтому самое время затереть свободное пространство, чтобы нельзя было восстановить вообще ничего.
Существует много утилит для затирания информации. Но мы будем использовать то, что уже у нас есть, а именно CCleaner. Зайди в «Сервис → Стирание дисков», выбери диск, который хочешь очистить от недобитых файлов, укажи стирать «Только свободное место» и задай способ стирания. Приложение поддерживает несколько стандартов стирания — от самого простого, подразумевающего одну перезапись, до метода Гутмана (35 проходов).
Стирание свободного места
Из конкурентов CCleaner интересна, к примеру, программа BCWipe — она может не только стирать свободное пространство, но и удалять файл подкачки, который также может содержать конфиденциальную информацию. BCWipe стоит денег, но для одноразового стирания подойдет и trial-версия.
Настройка «Истории файлов»
Как мы уже говорили, если нужно изменить настройки по умолчанию в «Истории файлов», нам больше не нужно обращаться к «Панели управления». Теперь это можно сделать из приложения «Параметры». Необходимо перейти в подраздел «Служба архивации», как указано выше, а затем нажать кнопку «Другие параметры». После этого откроется окно «Параметры архивации», в котором расширенные настройки «Истории файлов» собраны в единый унифицированный список.
В первом разделе списка параметров резервного копирования, который называется «Общие сведения», мы увидим информацию о резервных копиях и диске, где они хранятся. Здесь также можно задать частоту резервного копирования. Значение по умолчанию – каждый час, но вы можете либо сократить период между резервными копиями до минимального предела (каждые 10 минут), либо увеличить его до максимального периода (один раз в день).
Еще один важный параметр, который можно найти в разделе «Общие сведения», позволит выбрать, как долго будут храниться резервные копии файлов. Очевидно, что параметр по умолчанию – «Постоянно», но можно выбрать более короткий период, если на нашем съемном носителе недостаточно места.
Следующий раздел под названием «Выполнить резервное копирование этих папок» покажет вам все библиотеки и папки, которые в настоящее время находятся в резервном копировании. Этот раздел скрывает небольшой сюрприз. После того, как в Windows 8 появилась «История файлов», разработчики получили множество жалоб, направленных на одну и ту же серьезную проблему – невозможность добавления новых папок для резервного копирования. Похоже, что в Windows 10 эта ситуация изменилась, и теперь пользователь может легко добавлять папки, которые не подключены к библиотекам. Кроме того, нужно помнить, что это можно сделать только из приложения «Параметры». Вы не найдете эту опцию в панели управления. Чтобы включить резервное копирование любой папки с файлами, все, что вам нужно сделать, это нажать кнопку «Добавить папку» в верхней части раздела «Выполнить резервное копирование этих папок».
В открывшемся окне выберите папку, резервную копию которую вы хотите создать, а затем нажмите кнопку «Выбор этой папки». Это все, вы только что добавили папку, не связанную с вашими стандартными или настраиваемыми библиотеками. Похоже, что в Microsoft, наконец, учли просьбы пользователей.
Конечно, в «Параметрах архивации» у вас также есть возможность исключить из резервного копирования определенные библиотеки и папки. Для этого просто нажмите кнопку «Добавить папку» в разделе «Исключить эти папки».
Затем выберите элементы, которые вы хотите удалить из резервного копирования, и нажмите или коснитесь кнопки «Выбор этой папки».
Наконец, вы можете изменить диск, используемый для ваших резервных копий, но это двух этапный процесс. Во-первых, вам нужно прекратить использовать текущий резервный диск, нажав кнопку «Прекращение использования диска» в разделе «Параметры архивации».
На втором этапе вам нужно вернуться в главное окно «Службы архивации» и нажать кнопку «Добавить диск». В выпадающем меню вы можете выбрать другой диск, щелкнув или нажав на него.
Использование командлета PowerShell Set-MpPref
Командлет Set-MpPreference используется для настройки параметров сканирования и обновлений Защитника Windows. Вы можете изменить расширения имен файлов исключений, пути или процессы, а также указать действие по умолчанию для высокого, среднего и низкого уровней угрозы.
Вы можете указать другой временной интервал (в днях), запустив приведенный ниже командлет в режиме управления PowerShell (нажмите Win + X, затем нажмите A на клавиатуре):
- Set-MpPreference -ScanPurgeItemsAfterDelay 1
- Указанное число 1 — это количество дней, по истечении которых журнал истории защиты и элементы файла журнала удаляются.
Как отключить встроенный антивирус Windows 10
Приветствую вас, драгоценные читатели моего блога. Надеюсь каждый из вас знает, что после обновления вашего ПК до операционной системы Виндовс 10, вместе с ней устанавливается и Защитник Windows. Это созданная компанией Microsoft антивирусная программа. Она устанавливается в ОС по умолчанию и способна обеспечить пользователям неплохую защиту от различных шпионских программ и вирусов.
Здесь так же следует упомянуть, что по результатам недавно проведённых тестов, такая антивирусная программа получила очень полезные дополнения и стала на голову выше предыдущих версий. Но у подавляющего числа пользователей очень часто появляются некоторые проблемы с деинсталляцией данного антивируса. Поэтому, моя статья будет посвящена теме: «Как отключить встроенный антивирус в Windows 10».
Несколько слов о защите Виндовс 10
Перед тем, как перейти к пошаговой инструкции по удалению встроенного антивируса, в первую очередь хочу написать несколько слов о защите новой десятой версии Виндовс.
- Брандмауэр или Фаервол. Данный софт предназначен для осуществления качественной защиты вашего ПК от угрозы, которая может попасть через интернет.
- Браузер Microsoft Edge. Программа оснащена функцией прохождения процедуры аутентификации, современной технологией Certificate Reputation. Считается одным, из самых безопасных браузеров на сегодняшний день.
- Защитник Windows 10. Создан для того, чтобы выполнять функции основной антивирусной программы на вашем компьютере.
Защитник Виндовс (как отключить >>>) оснащён огромным комплексом модулей от компании — производителя, каждый из которых выполняет конкретную работу (контроль над любыми изменениями, ликвидация вредоносных компонентов и многое другое).
Windows Defender имеет такие дополнительные возможности:
- Следит за автозапуском.
- Контролирует правильный порядок обновлений ОС.
- Контролирует работу драйверов.
- Обеспечивает качественное слежение за настройками безопасности.
- Регулирует работу файлов.
- Следит за правильной работой всех служб.
Процесс отключения антивирусной программы
Включите компьютер, найдите «Панель управления» с помощью поиска Виндовс:
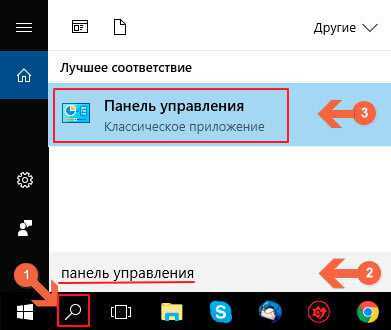
Под надписью: «Настройка параметров ПК» найдите пункт меню «Защитник Windows» и кликните по нему. Произойдет открытие главного меню программы:
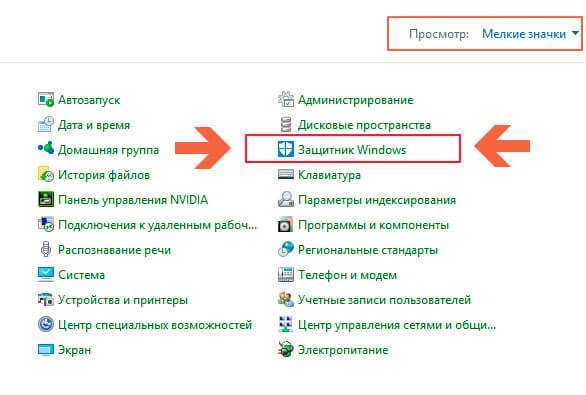
Далее перед вами отрываются 3 пути решения проблемы.
Отключение в параметрах антивируса
Перейдите в пункт меню «Параметры»:
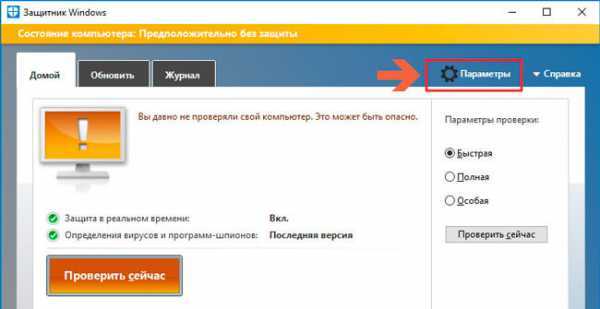
Справа (когда откроется новое окно) найдите раздел «Защита в реальном времени» и переместите ползунок влево (чтобы «Вкл» изменилось на «Выкл»):
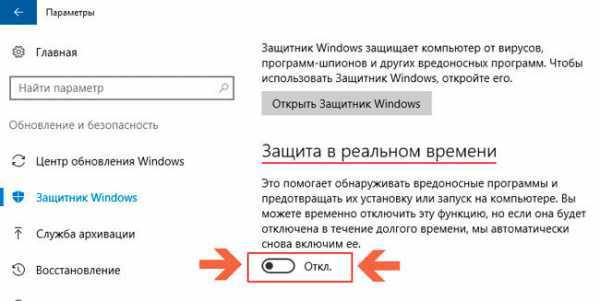
Как видите всё очень просто и доступно.
Отключение в редакторе локальной групповой политики
Воспользуйтесь сочетанием клавиш Windows + R. В окне «Выполнить» введите следующею команду: «gpedit.msc». Нажмите ОК:
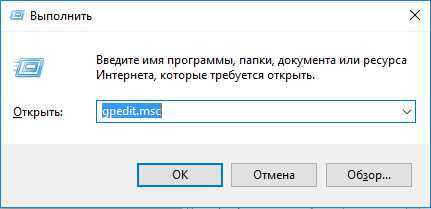
В открывшимся окне, слева вы увидите огромный список папок. В нём найдите надпись: «Административные шаблоны», затем «Компоненты Виндовс» и в самом конце — «Endpoint Protection». Справа найдите опцию «Выключить защиту…»:
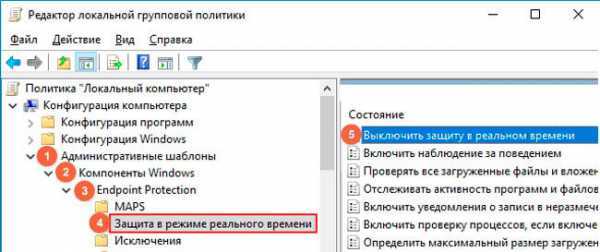
Перед вами откроется новое окно. В левой его части осуществите выбор пункта «Включено», нажмите «ОК»:
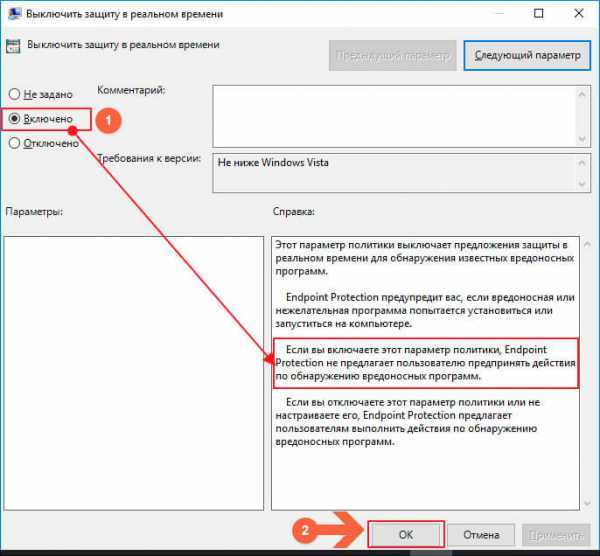
В результате, вы сможете заметить уведомление вашего компьютера о том, что Защитник прекратил свою работу в системе.
Отключение с помощью редактора реестра
Осуществите вход в редактор реестра. Для этого одновременно зажмите клавиши «Win + R» и введите команду: regedit

Внимательно перечитайте появившиеся разделы и найдите там «HKEY_LOCAL_MACHINE\………\Windows Defender»:

- Создайте новый параметр (DWORD) под именем «DisableAntiSpyware».
- Придайте альтернативный параметр, при помощи изменения его настроек (для отключения приложения используйте 1, для включения — 0).
Вот таких три основных метода я хотел вам подробно описать. После завершения всех этих действий антивирус побеспокоит только сообщением от его деактивации. Даже если отключение не произошло — посоветую вам воспользоваться услугами некоторых программных продуктов.
Используем бесплатный софт
Ещё один неплохой способ избавится от Защитника Виндовс навсегда — использовать программу Destroy Windows 10 Spying. Данная утилита по своим функциональным возможностям является очень похожей на предыдущую. При активации расширенного режима работы (включение которого осуществляется непосредственно в настройках) вы без проблем сможете отключить стандартный антивирус Windows 10.
Очень не хочу прощаться, но на этом моя статья подошла к концу. В благодарность за вашу подписку буду радовать вас более новыми, интересными и полезными материалами.
Как вручную очистить историю защиты Защитника Windows в Windows 10
РЕКОМЕНДУЕТСЯ. Щелкните здесь, чтобы исправить ошибки Windows и оптимизировать производительность системы.
Защитник Windows — это антивирусная защита для Windows 10, интегрированная в операционную систему. Он обеспечивает защиту вашего ПК с Windows 10 в режиме реального времени, защищая его от вирусов, вредоносного или шпионского ПО, которое может атаковать часто используемые программы, такие как электронная почта, Интернет, облачные и другие приложения.
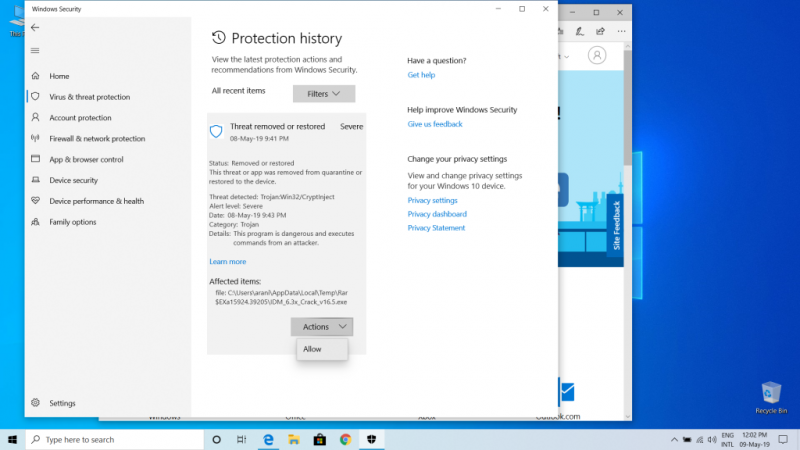
Каждый раз, когда Защитник Windows сканирует ваш компьютер, он автоматически сохраняет историю защиты. Если вы хотите вручную удалить историю защиты, вы можете использовать способ, описанный ниже.
Что такое история защиты Microsoft Defender? Почему вы должны очистить это?
Один из лучших антивирусов для вашего ПК. Защитник Windows становится все лучше благодаря ряду мощных обновлений. Обнаружения, сделанные Защитником Windows, отображаются на странице «История защиты», что означает, что вы можете просматривать действия, которые антивирусная программа Microsoft Defender предприняла от вашего имени. Это будут сканирования, выполняемые для выявления и блокировки вредоносных программ и других угроз. А также рекомендации (выделены красным или желтым цветом) действий, которые следует предпринять.
У вас также есть доступ ко всей этой информации в ясной и понятной форме, включая потенциально нежелательные приложения, которые были удалены, или ключевые службы, которые были отключены. В журнале защиты также будут отображаться обнаружения, возникающие при выполнении автономного сканирования Защитника Windows.
Хотя Защитник Windows хранит историю своих обнаружений в течение 30 дней, при необходимости вы можете очистить ее раньше, например, если накопилось много журналов сканирования. Очистка истории защиты поможет вам освободить место на вашем компьютере и обеспечить бесперебойную работу Защитника.
Итак, давайте рассмотрим четыре простых способа очистки истории защиты в Windows 10 и 11.
Отключение защитника Windows временно и частично
Штатный антивирус работает в постоянном режиме. Иногда требуется отключить данный режим вообще, либо на определенное время при этом ручное сканирование доступно всегда. Данные мероприятия делаются с помощью:
- Центра безопасности защитника Windows;
- Реестра;
- Групповой политики;
- Исключений штатного антивируса;
- PowerShell и Cmd.
Рассмотрим каждый способ подробнее. Войдите в систему, как админ, чтобы проделывать инструкции ниже.
Использование центра безопасности защитника Windows
Данный метод отключит защиту постоянного режима на время, до первой перезагрузки ПК. Запустите центр безопасности защиты из системного трея или меню «Пуск».
Нажмите в левом меню иконку щита. Далее раскройте пункт, отвечающий за параметры защиты от угроз.
Перетащите ползунок в выключенное состояние элементу защита в реальном времени. При отключении этого элемента в окне UAC Windows 10 нажмите «Да».
Такие действия отключат защитник Windows 10 на время до первой перезагрузки или действий пользователя. При этом переключатель у данного параметра включится сам.
Отключение через реестр
Данный способ в отличие от первого выключит защиту в реальном времени на столько, сколько пожелает пользователь. Вызовите поиск на панели задач (иконка в виде лупы). Введите в строку поиска команду regedit, затем кликните Enter, и «ДА», если появится UAC.
В реестре дойдите до ветки Real-Time Protection (полный путь на изображении ниже). В правой области окна реестра используйте клик ПКМ по пустому месту, наведите на «Создать», выберите DWORD (32 бита).
Обзовите параметр, как DisableRealtimeMonitoring, нажав Enter. Щелкните на нем ПКМ, далее выберите «Изменить». Введите 1 в области значения, жмякните OK.
Перезагрузите ПК. Если Вы не хотите самостоятельно вносить изменения в реестр, тогда используйте reg файлы. Проделайте следующие действия:
- Скачайте архив с reg файлами отсюда и распакуйте его.
- Файл – Otkl_RRV: отключает сканирование защитником Windows в режиме реального времени, файл — Vkl_RRV: включает.
- Используйте клик ПКМ по Otkl_RRV, выберите в меню «Слияние». Сделайте щелчки «Запустить», «Да», «Да» и OK.
- Перезапустите компьютер.
Остановка через групповую политику
Данный метод равносилен отключению защитника Windows через реестр на время. Только не пойдет он для Windows 10 Home (домашняя), а все остальные редакции могут его применить (Pro , Enterprise, Education). Используйте сочетание Win + S для вызова поиска. Введите команду gpedit.msc, нажав Enter.
Перейдите до раздела «Защита в режиме реального времени» (полный путь ниже).
В правой области окна дважды произведите клик ЛКМ по параметру, отвечающему за выключение защиты в реальном времени.
Установите положение «Включено», нажав OK, чтобы изменения вступили в силу сразу. Можете выключить групповую политику.
Добавление локальных дисков в исключения защитника Windows
Эти действия являются скорее хитростью. Смысл их в том, что все разделы вашего ПК добавить в исключения. Вследствие чего, Windows Defender не будет их сканировать и проявлять активность.
Запустите центр безопасности защитника Windows из системного трея по клику на нем ЛКМ.
Слева выберите щиток. Затем щелкните на ссылку настроек защиты от угроз.
Проскрольте до настроек исключений. Затем кликните ссылку добавления исключений.
В следующем окне произведите щелчок по плюсику. Из выпадающего списка выберите «Папка».
Укажите локальный диск, щелкните «Выбор папки». Далее в окне UAC нажмите «Да». Если есть еще диски, проделайте с ними такие же действия. В нашем случае 2 диска C и D. Выглядит это так.
Использование PowerShell и Cmd
Данный способ, как и первый, помогает отключить защитник Windows 10 в режиме реального времени до перезагрузки. Для PowerShell проделайте такие шаги:
- В поиске введите название PowerShell, сделайте щелчок по нему ПКМ, выберите запуск от имени админа.
- Введите команду ниже, кликнув Enter:
Set-MpPreference -DisableRealtimeMonitoring 1
Для Cmd выполните такие шаги:
- Используйте кнопки Win + S, введите Cmd, щелкните по ней ПКМ и запустите от имени админа.
- Введите конструкцию ниже, нажав Enter:
PowerShell Set-MpPreference -DisableRealtimeMonitoring 1
Полное отключение Windows Defender
Существует 3 способа убрать стандартный защитник и его службу. К ним относится, использование:
Каждый способ рассмотрим подробнее. Прежде чем выполнять действия, войдите в систему в качестве администратора.
Использование редактора реестра
Используйте кнопки Win + R для вызова «Выполнить». Далее введите команду regedit, нажмите OK. Если появится предупреждение контроля учетных записей, кликните «Да».
В реестре посетите раздел Windows Defender (полный путь смотрите на скриншоте). Кликните в правой его части ПКМ (на пустой области), наведите на «Создать», далее выберите «параметр DWORD (32 бита)».
Задайте новому параметру имя DisableAntiSpyware, кликните OK, и ЛКМ на нем дважды. В области значения введите 1, щелкните OK. Закройте реестр.
Выйдите из системы, затем войдите назад для вступления изменений параметров реестра в силу. Эти действия помогают полностью отключить защитник Windows 10 и его службу.
Для тех, кто боится или не хочет копаться внутри реестра, есть иное решение. Существуют файлы с расширением reg, которые сами вносят изменения. Проделайте такие шаги:
- Скачайте архив отсюда, и распакуйте его.
- Файл – Otkl_WD: отключает Windows defender, файл – Vkl_WD: включает.
- Дважды жмякните по Otkl_WD ЛКМ, в следующем окошке кликните «Запустить», при UAC «Да», далее еще раз «Да» и OK.
- Выйдите и войдите в систему.
Выключение через групповую политику
Эту инструкцию могут использовать юзеры редакции ОС Windows Pro , Enterprise сборки 1709 (стабильных предыдущих), кроме Windows 10 Домашняя, в которой нет модуля групповой политики. Запустите окошко «Выполнить» по сочетанию кнопок Win + R. В строку ввода напечатайте gpedit.msc, кликнув OK.
В левой части окна редактора групповой политики, в разделе «Конфигурация компьютера», откройте «Административные шаблоны», далее «Компоненты Windows», и выберите раздел, связанный с защитником Windows. В правой области найдите и кликните дважды ЛКМ опцию выключения защитника Windows.
Для отключения защитника Windows 10 отметьте пункт «Включено» и щелкните OK. Выключите редактор групповой политики.
Отключение через бесплатные программы
Существуют и программы, которые в несколько кликов останавливают защитник Windows. К таким программам относятся:
- Win Updates Disabler;
- DWS;
- NoDefender;
- Winaero Tweaker;
- Другие.
Рассмотрим отключение, на примере, Winaero Tweaker. Проделайте такие шаги:
По завершению выполнения шагов выше, в центре безопасности Вы увидите, что служба работы с угрозами остановлена. При попытке перезапустить ее, вылетает соответствующее сообщение.
Выводы
Разработчики Microsoft провели колоссальную работу в направлении защиты Windows 10. Эта операционная система способна достойно ответить не только на вредоносный exe-файл (встроенный антивирус справляется с вредоносными программами не хуже, чем сторонние антивирусы с громкими именами, жаль только, что обновления баз данных происходит намного реже), но и отразить множество других хитрых атак хакеров.
Как уже косвенно упоминалось, обновление программного обеспечения — неотъемлемое звено в цепи защиты информации организации. К сожалению, зачастую это звено является слабым, наряду с ослабленной бдительностью администраторов и халатностью пользователей.