Возможные решения
Давайте рассмотрим возможные решения, которые мы можем попробовать исправить ошибку 0xc0000221 в Windows 10.
- Загрузитесь в безопасный режим.
- Выполните сканирование SFC, CHKDSK и DISM в указанном порядке.
- Проверьте оперативную память на наличие проблем.
- Выполните ремонтную установку операционной системы Windows 10.
Загрузитесь в безопасном режиме и удалите последние приложения
Попробуйте загрузить компьютер в Безопасный режим чтобы убедиться, что проблема не была вызвана каким-либо сторонним программным обеспечением. При загрузке в этом режиме наш компьютер будет запускаться ограниченным образом, чтобы иметь возможность продолжить загрузку. После запуска безопасного режима проблема может быть связана с программой, которую мы недавно установили, поэтому мы должны удалить последнюю установленную программу и перезагрузить компьютер.
Сканирование поврежденных файлов с помощью SFC
Теперь мы будем сканировать возможные правильные файлы, для этого мы будем использовать инструмент, который Windows назвала SFC Проверка системных файлов.
Для этого мы должны начать в безопасном режиме и получить доступ к «командной строке». Для этого в поисковой системе Cortana напишем командную строку, щелкните правой кнопкой мыши и выберите «Запуск от имени администратора». Как только появляется черная панель, мы пишем sfc / scannow. После завершения процесса мы перезагружаем компьютер.
Запустите утилиту CHKDSK
Если мы по-прежнему видим ошибку при запуске, это, вероятно, из-за сбоя жесткого диска. Чтобы проверить это мы будем использовать Утилита CHKDSK , Этот инструмент используется для проверки целостности жестких дисков и исправления ошибок в файловой системе.
Чтобы запустить его, мы повторно вводим Командную строку в браузере Cortana и регистрируемся как Администратор. Теперь мы напишем chkdsk / f / C: (если наш загрузочный диск не находится в C: вы должны заменить его на соответствующий диск D:, E: и т. Д.). После завершения мы перезагрузим компьютер и проверим, может ли он загрузиться правильно.
Запустите DSIM
В случае ошибки сохраняется мы будем использовать DSIM инструмент, который используется для восстановления образа Windows или изменения установочного носителя Windows, заботясь об обнаружении дефектного файла и замене его на новый.
В этом случае мы снова запустим командную строку от имени администратора и напишем dism / online / cleanup-image / restorehealth и нажмите Enter.
Прежде чем выполнять его, мы должны принять во внимание, что у нас есть подключение к Интернету. Процесс может быть несколько долгим, поэтому мы не должны его прерывать
После его завершения мы продолжим перезагружать компьютер, чтобы проверить, продолжает ли появляться ошибка.
Проверьте оперативную память
Если все вышеперечисленное не помогло, возможно, проблема связана с Оперативная память. Чтобы проверить это, мы будем использовать » Проверки памяти Windows », Который будет отвечать за тестирование всей оперативной памяти и поиск неисправностей и дефектных секторов.
Для этого в окне поиска Кортаны напишите Диагностика памяти Windows. Появится диалоговое окно, и мы выберем опцию «Перезагрузите сейчас и проверьте, есть ли проблемы (рекомендуется)». Как только тест памяти пройдет 100%, система автоматически перезагрузится.
Выполните ремонтную установку операционной системы Windows 10
Если ошибка 0xc0000221 продолжает появляться при запуске компьютера, лучшим вариантом является переустановка Windows 10, устранение неполадок при установке и любых компонентов операционной системы, которые могут быть повреждены.
Методы исправления ошибок с кодом 0xc0000020
Выбор метода исправления ошибки зависит от причины возникновения сбоя. Последнюю следует искать в пути сообщения, который указывает на неисправный файл.
Проверка системных файлов
Ошибка с таким кодом возникает в основном из-за сбоев в системных файлах. Поэтому для восстановления работы последние необходимо проверять сразу.
Сделать это рекомендуется, воспользовавшись соответствующей утилитой. Самостоятельная проверка займет много времени и не принесет результатов. В Windows встроена соответствующая утилита, которая самостоятельно находит и исправляет поврежденные системные файлы.
Для запуска данного процесса необходимо открыть командную строку («Пуск» – «Выполнить» – команда «sfc/scannow»).
В открывшемся окне следует прописать код DISM /ONLINE /CLEANUP-IMAGE /RESTOREHEALTH и нажать на «Enter».
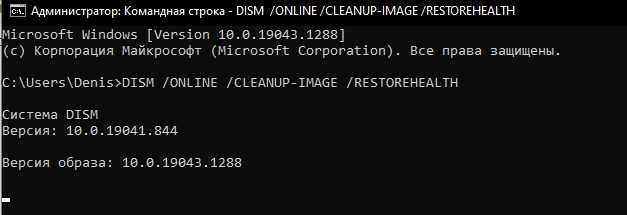
Переустановка Visual C++ Redisctributable
Причины возникновения рассмотренной ошибки могут быть обусловлены сбоями в Visual C++ Redistributable. На это указывают символы «msvcp» или «msvcr». Подобные сообщения возникают из-за отсутствия данной программы, неправильного обновления или наличия устаревшей (неподходящей) версии.
Для устранения ошибки нужно:
- Проверить тип установленного Visual C++ Redistributable. Для этого следует перейти в раздел «Удаление программ». Для нормальной работы Windows 10 необходимо, чтобы были установлены 32- и 64-битные версии.
- Выделить Visual C++ Redistributable, нажать правой кнопкой мыши и выбрать «Изменить». В открывшемся окне следует кликнуть по «Repair». После этого Windows 10 автоматически скачает пакет, который устранит ошибку.
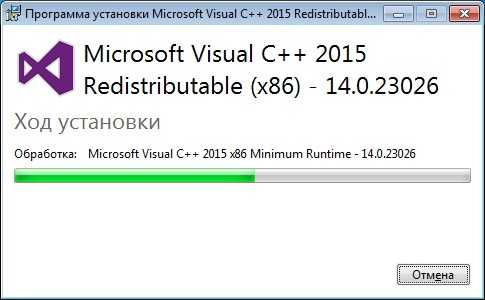
Если в приведенном списке отсутствует отдельная версия Visual C++ Redistributable, то последнюю следует скачать с официального сайта и установить на компьютер. При выборе пакета следует ориентироваться на разрядность Windows 10. Но если компьютер используется для видеоигр, то рекомендуется устанавливать все версии Visual C++ Redistributable, так как некоторые подобные программы задействуют обе библиотеки.
Удалить патч обновления
Данная ошибка нередко возникает из-за накопительного обновления элементов безопасности Windows 10. Если проблема не исчезает, то необходимо удалить последний патч.
Для этого в разделе «Параметры» нужно выбрать «Обновление и безопасность».
Справа в новом окне следует кликнуть на «Центр обновления Windows» и открыть журнал.
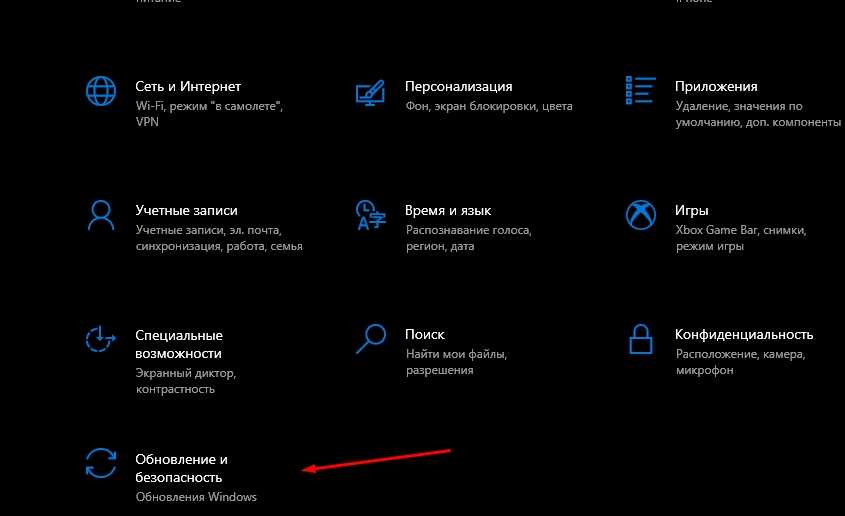
После этого необходимо найти и удалить последний патч.
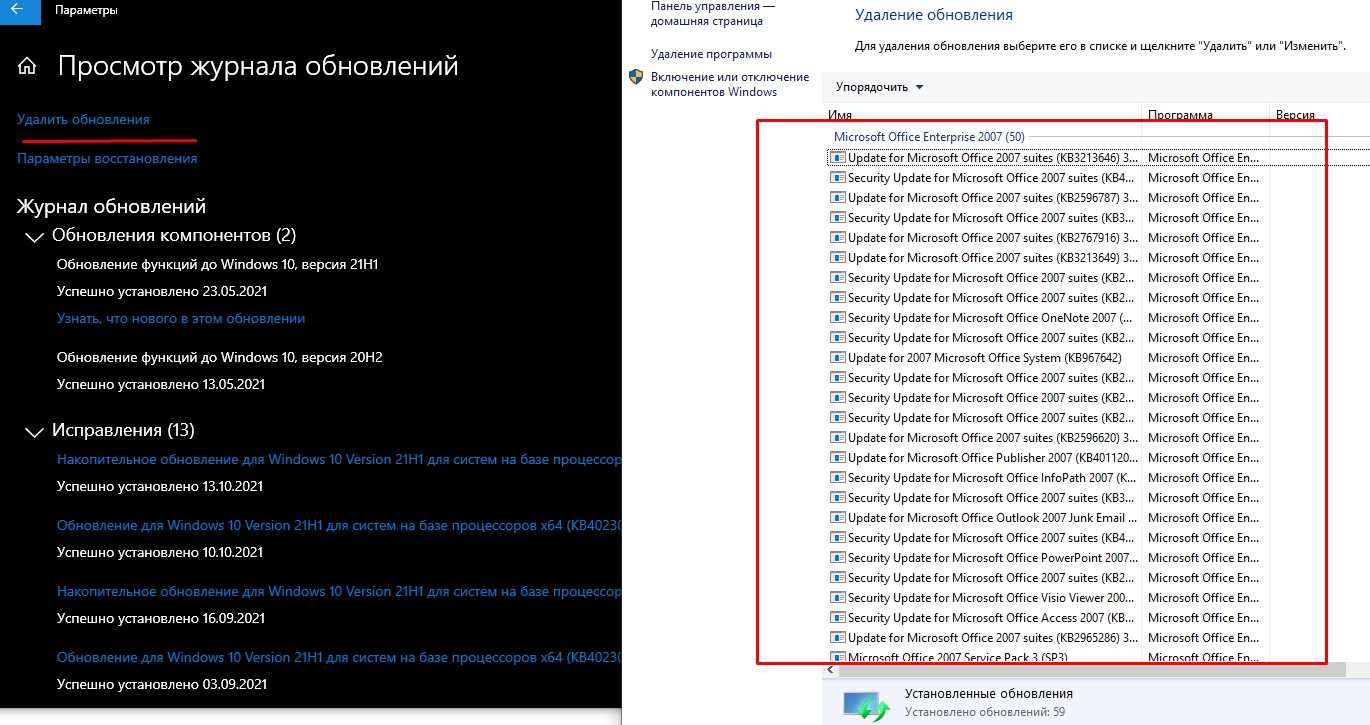
Драйвер видеокарты
Сообщения с символами «atiglpxx» или «atiuxpag» указывают на сбои в драйверах видеокарты. Для устранения этой неисправности нужно удалить и переустановить программный пакет. Поэтому необходимо зайти в «Панель управления» и открыть свойства графического адаптера, чтобы уточнить тип последнего. После этого можно скачивать соответствующий драйвер с официального сайта производителя видеокарты.
Очистка от ненужных файлов
При удалении программ нередко часть файлов остается в системе, засоряя внутреннюю память. Такой «мусор» также способен привести к сбою в процессах. Поэтому рекомендуется периодически чистить Windows от подобных файлов.
Чтобы сделать это, достаточно зажать одновременно клавиши «Win» и «R» и ввести в появившемся окне команду «cleanmgr». Последняя запускает процесс автоматической очистки от ненужных файлов.
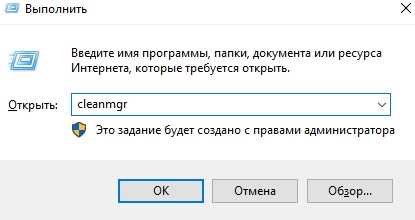
.NET Framework
Пакет .NET Framework часто становится причиной возникновения сбоев в работе процессов Windows, включая ошибку с кодом 0xc0000020. При этом, вне зависимости от характера повреждения, для восстановления операционной системы применяется единый алгоритм.
Чтобы устранить подобные ошибки, рекомендуется выполнить следующие действия:
Удалить весь пакет .NET Framework.
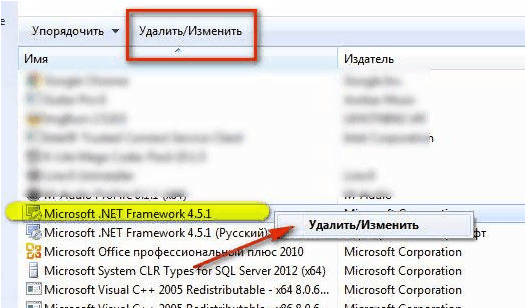
- Найти на официальном сайте новый пакет .NET Framework, который соответствует типу установленной Windows
- Скачать и установить новый пакет на компьютер.
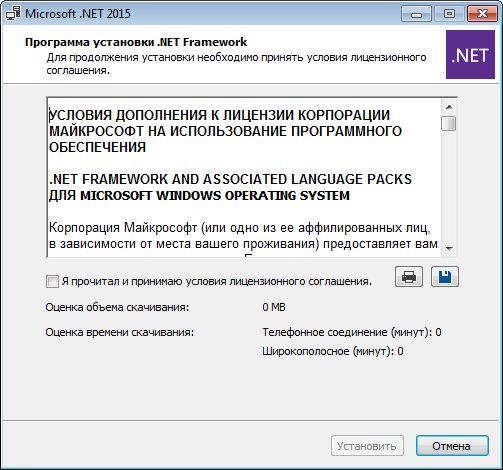
Последний способ восстановления системы рекомендуется использовать, когда исключены предыдущие причины. При устранении подобных неполадок следует учитывать тип установленной Windows 10, так как некоторые драйверы плохо работают с рядом редакций. Это, в частности, необходимо учитывать при загрузке обновлений для видеокарты.
Источник
Причины ошибки 0xc0000022
Уведомление с кодом 0xc0000022 обычно возникает при попытке запустить старую игровую программы середины 2000-х годов на компьютере с современной версией ОС Windows. Кроме того, ошибка регулярно появляется при попытке запустить pdf-файл с помощью «Adobe Acrobat reader», а также на других продуктах компании «Adobe».
Причины проблемы, которую не удается исправить, обычно сводятся к следующему:
| Причины: | Пояснение: |
|---|---|
| Отсутствие прав. | Запущенной программе недостаёт административных привилегий для доступа к нужному файлу. |
| Проблемы с антивирусом. | Антивирус ПК блокирует доступ программы к файлу. |
| Неправильный путь к файлам. | Приложения, написанные на Visual Basic, не обнаруживают необходимой им dll-библиотеки, или испытывают проблемы с доступом к ней. |
| Неверно выполнена распаковка. | Репак программы выполнен репакером некорректно. |
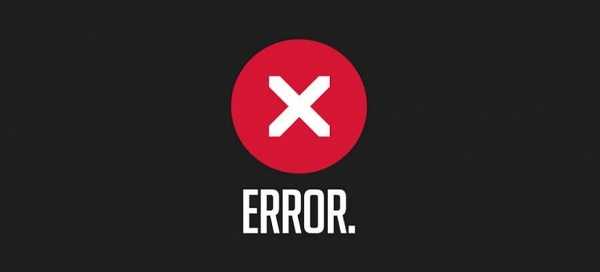
Давайте разберёмся, каким образом устранить ошибку 0xc0000022 при запуске приложений на вашем PC.
Исправить неправильное изображение, статус ошибки 0xc0000020 в Windows 10
Если при попытке запустить приложение, такое как Outlook и т. Д., Выдается сообщение об ошибке Плохое изображение, статус ошибки 0xc0000020, тогда этот пост вам поможет. В этом посте мы определим потенциальные причины, а затем предложим возможные решения, которые помогут вам исправить эту проблему. Это могло произойти при запуске Outlook или любой другой программы.
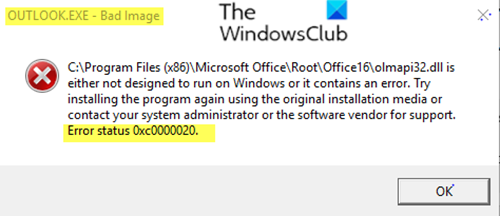
Обычно, в зависимости от программного обеспечения или приложения, которое вы пытаетесь запустить, экземпляр сообщения об ошибке читается следующим образом;
Эта ошибка возникает, когда вы запускаете приложение, и оно не работает из-за повреждения некоторых системных файлов, необходимых для безупречного запуска приложения. Поскольку системные файлы файлы программ, все, что их изменяет, может вызвать повреждение. Вы можете столкнуться с Плохое изображение, состояние ошибки 0xc0000020 сообщение об ошибке из-за одной или нескольких (но не ограничиваясь ими) из следующих известных причин;
- Неполная установка или удаление программного обеспечения.
- Установка неисправных обновлений Windows.
- Атака вредоносного ПО.
- Неправильное выключение системы.
Независимо от программного обеспечения, о котором идет речь, исправление распространяется на все.
Дополнительные методы исправить ошибку
- В случае, если программа или игра работала исправно еще совсем недавно, проверьте: а есть ли точки восстановления Windows 10 на дату, когда проблема отсутствовала. Если есть — используйте их.
- Если сообщение об ошибке 0xc000012f или 0xc0000020 сообщает о какой-то системной DLL, попробуйте выполнить восстановление целостности системных файлов Windows 10.
- Попробуйте запустить программу в режиме совместимости с предыдущей версией Windows.
- Стоит проверить, хотя это и редкий случай, а появляется ли ошибка, если выполнить чистую загрузку Windows 10 — если нет, по всей видимости, запуску мешает какое-то стороннее ПО.
Также, если речь идет о старой версии какой-то программы, а в наличии есть более новые её варианты, попробуйте установить и испытать их.
|
<font>Чтобы исправить ошибку (ошибка статуса 0xc0000020 при загрузке), вам необходимо выполнить следующие действия:</font> |
|
<font>Шаг 1:</font> |
|---|
| <font>Загрузить (состояние ошибки 0xc0000020 при загрузке) Инструмент восстановления</font> |
|
<font>Шаг 2:</font> |
| Нажмите «Scan» кнопка |
|
<font>Шаг 3:</font> |
| Нажмите ‘Исправь все‘ и вы сделали! |
Состояние ошибки 0xc0000020 при загрузке обычно вызвано неверно настроенными системными настройками или нерегулярными записями в реестре Windows. Эта ошибка может быть исправлена специальным программным обеспечением, которое восстанавливает реестр и настраивает системные настройки для восстановления стабильности Если у вас есть статус ошибки 0xc0000020 при загрузке, мы настоятельно рекомендуем вам <font><font>Загрузить (состояние ошибки 0xc0000020 при загрузке) Инструмент восстановления</font>.</font> В этой статье содержится информация о том, как исправить состояние ошибки 0xc0000020 при загрузке как (вручную), так и (автоматически). Кроме того, эта статья поможет вам устранить некоторые распространенные сообщения об ошибках, связанные с статусом ошибки 0xc0000020 при загрузке, которую вы можете получить.
<font>Примечание:</font><font> Эта статья была обновлено на 2020-01-09 и ранее опубликованный под WIKI_Q210794</font>
Ошибка 0xc000021a Windows 10 как исправить
После обновления Windows 10 или во время чистой установки операционной системы, пользователи могут столкнуться с синим экраном смерти, который сопровождается кодом ошибки 0xc000021a.
Какие причины появления неисправности 0xc000021a и что делать в таком случае?
Причины появления ошибки 0xc000021a
Зачастую ошибка 0xc000021a в Windows 10 возникает после обновления операционной системы. Однако она может появиться и в ряде других случаев, а именно:
- Установка несоответствующих системных файлов;
- Некорректное выполнение архивации системных файлов при восстановлении ОС;
- Установка пиратского софт или дополнительных компонентов ОС стороннего разработчика;
- Сбой во время установки драйверов;
- Повреждение жёсткого диска;
- Обновление
Также стоит отметить, что ошибка 0xc000021a в Windows 10 после обновления системы возникает при сбое таких служб, как Winlogon.exe и Csrss.exe.
Методы устранения ошибки 0xc000021a
Если у вас возникла неполадка с кодом 0xc000021a, исправить её можно несколькими методами.
В первую очередь стоит удалить обновление KB3004365 и выполнить откат системы до раннего рабочего состояния. Для этого жмём «Пуск», «Параметры» и выбираем «Обновление и безопасность».
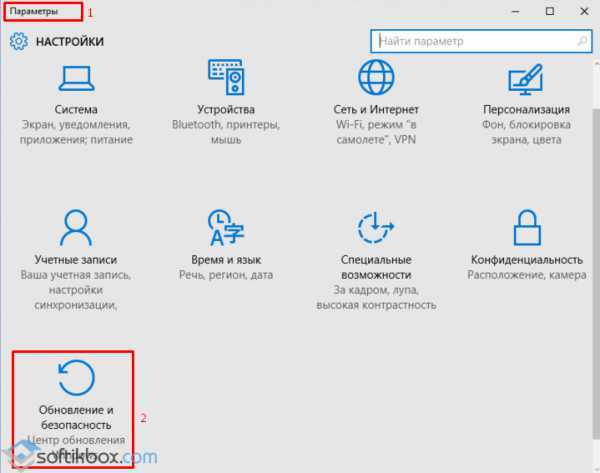
Переходим к разделу «Восстановление» и нажимаем «Начать» в разделе «Выполнить откат к более ранней сборке».
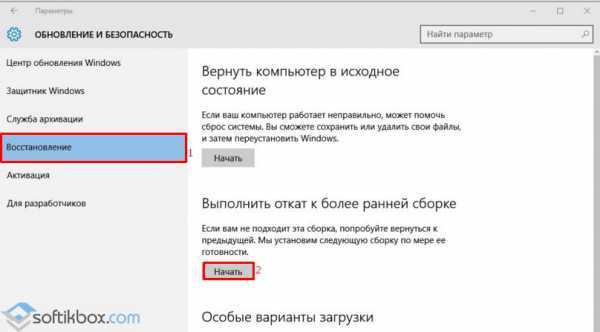
После перезагрузки системы, стоит запустить проверку на целостность системных файлов. Для этого нужно запустить командную строку с правами Администратора и ввести «sfc /scannow».
Если по окончании сканирования утилита обнаружит неисправности, стоит ввести команду для восстановления проблемных файлов. Для этого вводим «DISM /Online /Cleanup-Image /RestoreHealth».
Если данный способ не помог решить проблему, необходимо выполнить «чистый» запуск системы. Для этого загружаемся в безопасном режиме и жмём «Win+R», вводим «msconfig».
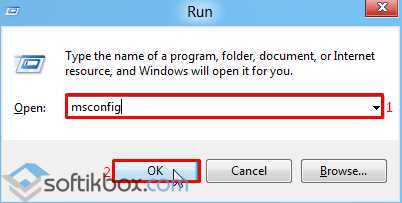
Запускаем утилиту «Конфигурация системы». Во вкладке «Общее» ставим отметку «Диагностический запуск».
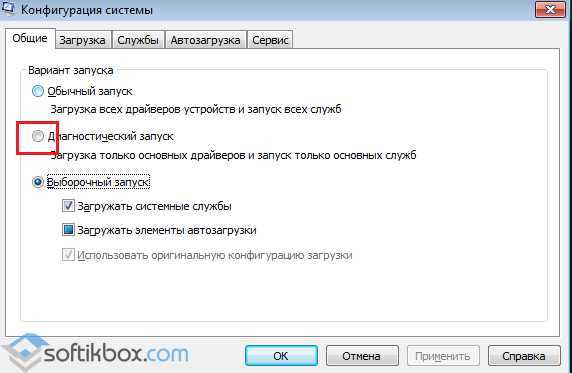
Во вкладке «Службы» стоит поставить отметку «Не отображать службы Microsoft» и нажать «Отключить все».
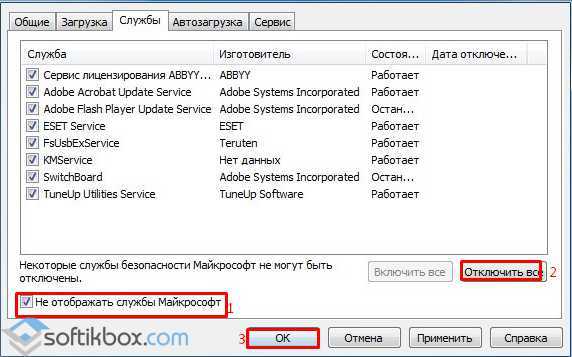
Если ПК удастся перезагрузить нормально, значит, проблема кроется в некорректной работе одной из служб. Чтобы определить её, придётся поочередности включать и выключать каждую.
Также одним из действующих методов является проверка и редактирования реестра. Для этого вновь загружаемся в безопасном режиме, жмём «Win+R», вводим «regedit».
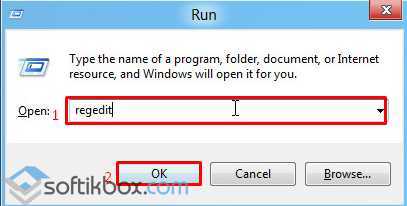
Переходим по ветке «HKEY_LOCAL_MACHINE», «SOFTWARE», «Microsoft», «Windows NT», «CurrentVersion», «Winlogon». Здесь находим параметр GinaDLL (если он есть). Его значение должно соответствовать параметру Msgina.dll. Если значения отличаются, редактируем их.
В случае, когда ошибка возникает после чистой установки, стоит отключить параметр Secureboot, если материнская плата с UEFI и проверить включена ли виртуализация. Также во время установки стоит отключить все USB-устройства и запускать установку только с порта для USB.2.0 (если выполняете установку с флешки).
Если же указанные методы не дали результата, стоит скачать с официального сайта разработчика версию нужной операционной системы и выполнить чистую установку.
Способы решить проблему Bad Image 0xc000012f и 0xc0000020 при запуске программ и игр
В большинстве случаев причиной ошибок «Программа не предназначена для выполнения в Windows или содержит ошибку» с состоянием ошибки 0xc000012f и 0xc0000020 является повреждение или неверная версия библиотеки DLL, указанной в тесте ошибки. Такое может случаться в результате сбоев или установки или удаления других (не связанных с проблемной) программ, а иногда — как результат скачивания файлов DLL со сторонних сайтов для исправления других ошибок. Имя файла DLL, указанное в сообщении об ошибке Bad Image может нам помочь, разобраться в чем дело, например:
- Если фигурируют файлы с именами, начинающимися с msvcr, msvcp и некоторые другие, например — ucrtbase.dll, то проблема, по всей видимости, в библиотеках компонентов Microsoft Visual C++ Redistributable. Решение: исправить установку компонентов в «Программы и компоненты» (выбираем компонент, нажимаем «Изменить», затем — Исправить или Repair), либо удалить имеющиеся распространяемые компоненты Microsoft Visual C++, а затем заново скачать и установить библиотеки Microsoft Visual C++ Redistributable. Конкретный год С++ можно определить по имени файла и устанавливать только компоненты нужного года, желательно — и x86 и x64 (даже в Windows 10 x64 бывают нужны 32-бит библиотеки x86). Это, например, одна из частых причин такой ошибки при запуске Origin.
- Если библиотека, вызывающая ошибку, находится в папке DriverStore, то виной, вероятнее всего, драйвер какого-то устройства. По имени файла с помощью поиска можно найти, к какому драйверу относится эта DLL, после чего удалить драйвер и установить его вручную (скачав с официального сайта) заново. Чаще всего речь идет о драйвере видеокарты, особенно если ошибка возникает при запуске игр. Здесь может пригодиться: Как удалить драйвер видеокарты полностью.
То есть логика действий в общем случае такова:
- Определяем, частью чего является DLL, указанная в сообщении об ошибке. Для этого обычно достаточно использовать поиск в Интернете.
- Переустанавливаем этот компонент системы и проверяем, была ли решена проблема.
Есть одно распространенное исключение: если сообщение об ошибке содержит какую-то библиотеку, которая является частью игры или программы, а она в свою очередь не очень лицензионная, то причиной может оказаться ваш антивирус или встроенный защитник Windows 10.
В этом случае решением может стать следующий порядок действий: удаляем программу или игру, отключаем антивирус, заново устанавливаем программу с ошибкой, проверяем, работает ли она, если да — добавляем папку с игрой или программой в исключения антивируса или защитника Windows (как добавить программу в исключения Защитника Windows 10). В этом же сценарии, если ошибка не исчезает, иногда имеет смысл поискать другой источник загрузки этого же приложения — возможно, там, где вы его скачивали, файл содержит ошибки.
Как исправить в Windows 10 ошибку 0xc0000020
Рассмотрим основные способы решения проблемы.
Проверка системных файлов
Первое, что необходимо сделать при возникновении подобных ошибок, – проверить целостность системных файлов, благо, что для этого в Windows имеется специальная утилита, умеющая не только проверять, но и исправлять найденные ошибки. Запускать её нужно из командной строки. Сначала в окне терминала набираем sfc /scannow, а после нажатия Enter – строку DISM /ONLINE /CLEANUP-IMAGE /RESTOREHEALTH.
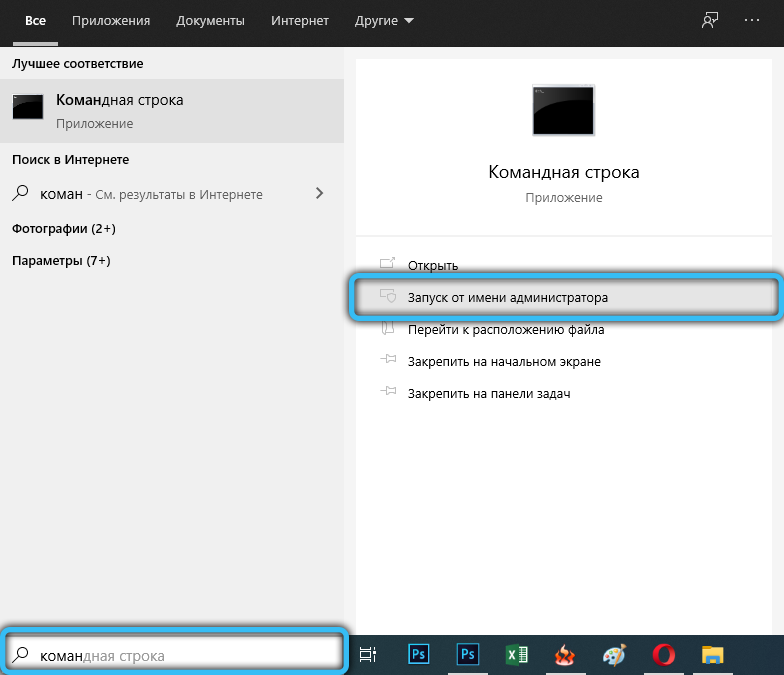
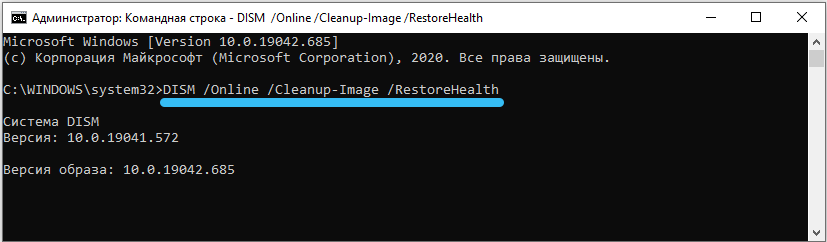
Переустановка Visual C++ Redistributable
Напоминаем, этот пакет можно считать виновником, если в ошибочном сообщении присутствуют имена msvcr или msvcp. На вашем компьютере этот пакет может просто отсутствовать, или он установлен с ошибками, или же была инсталлирована версия не той разрядности.
К примеру, если в ошибке присутствует имя файла msvcr110.dll, то через поиск можно выяснить, что он является компонентой пакета Visual C++ Redistributable 2012, который и потребуется установить или переустановить.
Но для начала необходимо просмотреть, какая версия Visual C++ установлена у вас. Для этого нужно зайти в утилиту «Удаление программ», через панель управления или посредством нажатия комбинации Win+R и ввода команды appwiz.cpl.
Убедитесь, что в системе присутствуют версии обеих разрядностей, 32- и 64-битные. Выделите пакет Visual C++ Redistributable мышкой, после чего кликните по кнопке «Изменить» в верхней панели. В новом окошке необходимо нажать кнопку Repair, после чего система попытается восстановить пакет, устранив при этом ошибки установщика.
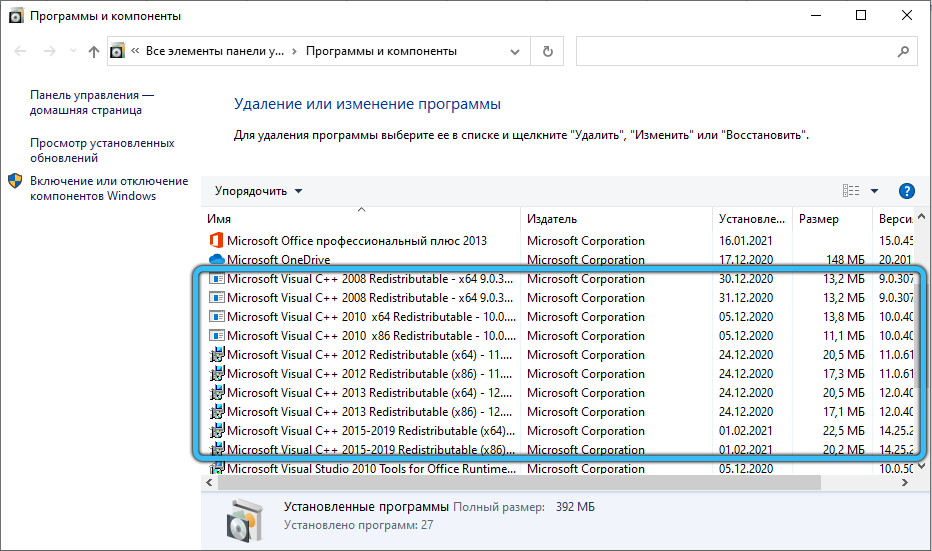
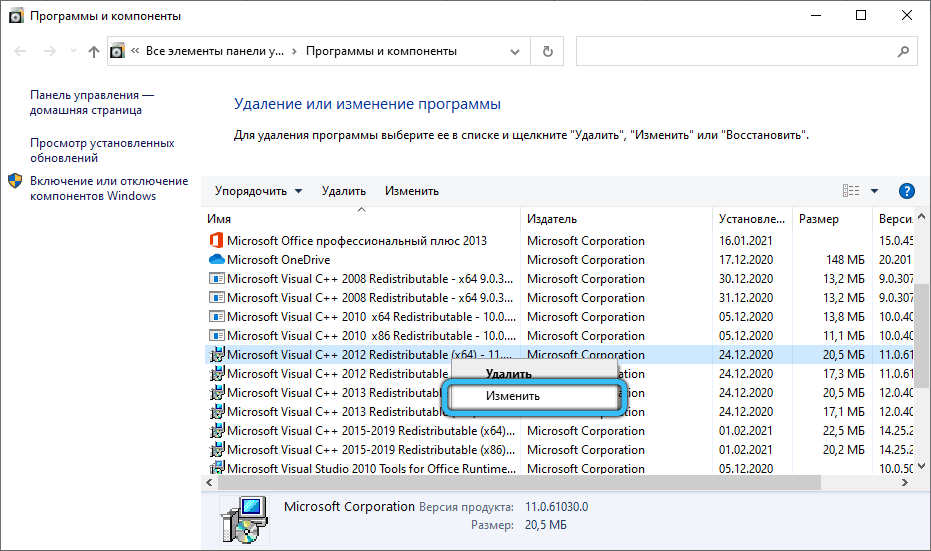
Желательно проделать эту операцию со всеми вариантами Visual C++, присутствующими в списке.
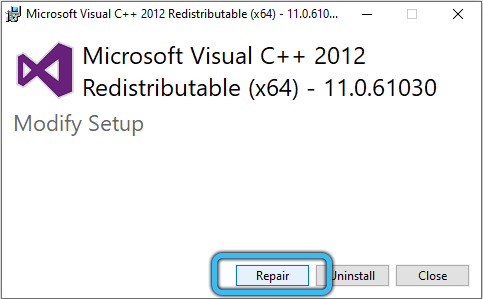
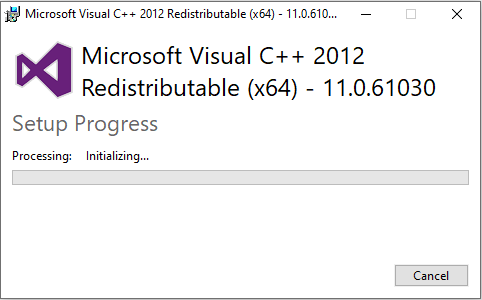
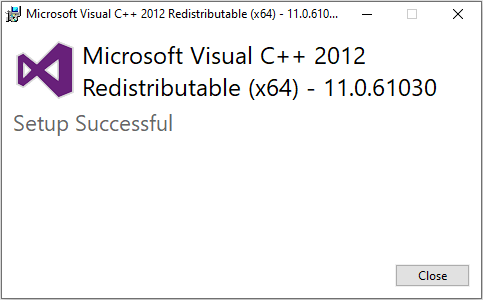
СОВЕТ. Если в ошибке указывается другая компонента Windows, например, Office, то нужно попытаться переустановить повторным запуском установщика.
Когда в списке установленный пакет файлов Visual C++ Redistributable конкретной разрядности отсутствует, необходимо его скачать с официального сайта и инсталлировать. Конкретный год пакета С++ имеется возможность определить непосредственно по имени фигурирующего в сообщении файла, скачивать нужно только компоненты, соответствующие этому году, причём устанавливать нужно и 32-битную (x86) версию – в некоторых случаях 64-разрядная Windows 10 использует 32-битные библиотеки С++. Так, довольно востребованная игровая платформа Origin, пользующаяся популярностью у геймеров, часто ссылается на обе библиотеки, и если пакет меньшей разрядности отсутствует, появится ошибка с кодом 0xc0000020.
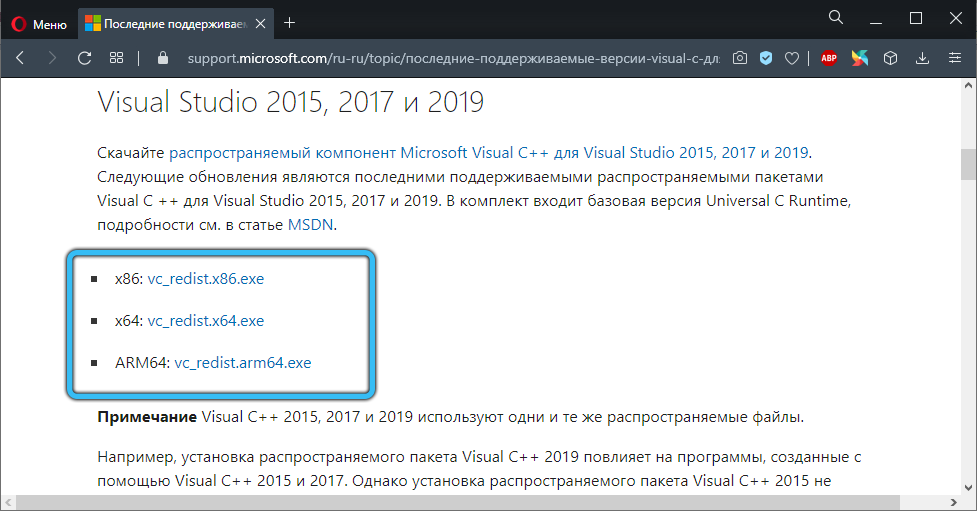
Драйвер видеокарты
О том, что ошибка исполнения 0xc0000020 связана с некорректно работающими драйверами видеокарты, будет свидетельствовать наличие в сообщении имён файлов библиотек atiglpxx или atiuxpag. Стандартный способ решения проблемы – удаление присутствующего в системе видеодрайвера и его повторная инсталляция
Здесь важно знать, какой именно графический адаптер у вас установлен, это можно узнать в «Панели управления». Скачивать драйвера необходимо только с официального сайта, желательно версию предпоследней свежести (последняя может содержать невыявленные баги)
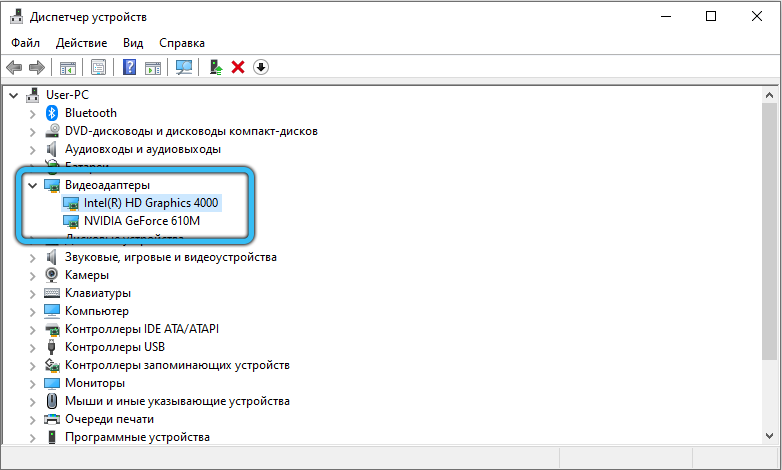
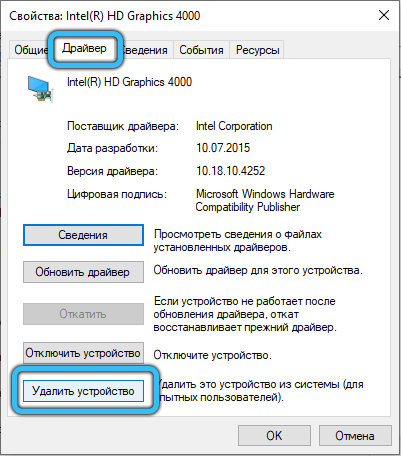
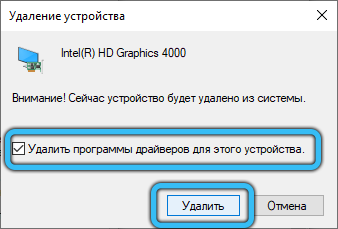
Очистка ненужных файлов
Ошибка 0xc0000020 может появляться и в результате засорения ОС файлами, оставшимися после удаления ненужных программ или игр. Чтобы избавиться от них, нажмите Win+R и в появившейся консоли введите команду cleanmgr, производящую очистку диска.
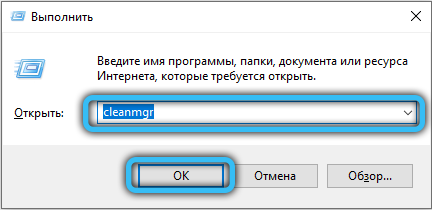
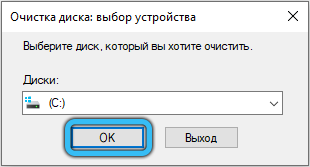
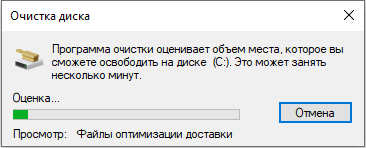
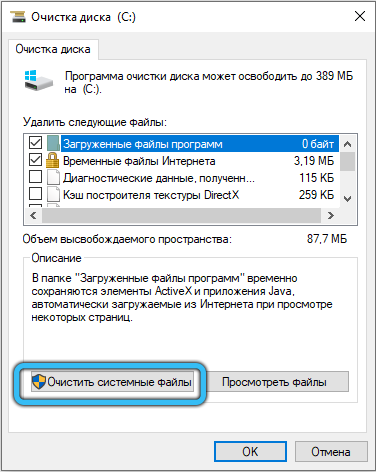
.NET Framework
Ещё одной важной компонентой Windows, становящейся причиной возникновения различных проблем, включая и нашу ошибку, является пакет .NET Framework. Порядок действий здесь стандартный: удаляем все установленные компоненты, скачиваем дистрибутив с сайта Microsoft и выполняем повторную установку
Как исправить ошибку 0xc000009c status_device_data_error?
Чтобы начать с объяснения, которое позволит вам решить 0xc000009c status_device_data_error, вы должны знать что есть два способа избавьтесь от этой досадной проблемы.
Первый из них (и тот, который рекомендуется Windows) — это запустить диагностику вашей оперативной памяти для поиска неисправностей, потому что обычно эта ошибка связана с нехваткой памяти или что память была повреждена (перестала работать).
Для запуска диагностики необходимо: заходим в автозагрузку ПК, пишем там «Память» , при этом вы получите список опций, из которых вам нужно будет выбрать тот, который называется «Диагностика памяти Windows».
Это действие вызовет диалоговое окно с другими опциями, в этом варианте «Перезагрузить сейчас и проверить, есть ли какие-либо проблемы», которое запустит полную диагностику на вашем ПК (памяти), которая сообщит вам, если возникнет проблема, и решит ее.
Теперь, если ваша проблема намного больше (например, память совершенно бесполезна), то есть вероятность, что даже этот процесс вам вообще не поможет.
Если это ваш случай, вам нужно будет купить компонент, который был поврежден , или отнесите компьютер к эксперту, чтобы он его изучил, потому что, скорее всего, с вашими знаниями вы не сможете делать что-либо еще (помните, что лучше вовремя создавать резервные копии вашего компьютера, чтобы продолжать делать все самостоятельно и повредить его дальше).
Ошибка 0xc0000022 при запуске игры: как исправить
Ошибка при запуске приложения 0xc0000022 достаточно распространена и не является каким-то редким явлением. Не стоит попусту переживать и волноваться – как исправить ошибку 0xc0000022 при запуске игры подробно описано ниже.

Имейте ввиду, что ошибка 0xc0000022 может быть вызвана не одной проблемой, а несколькими. Какая из этих проблем присутствует конкретно у Вас, мы знать не можем, поэтому приводим список действий, который должен помочь каждому.
Ошибка при запуске приложения 0xc0000022 может быть следствием повреждения файлов, ответственных за взаимодействие с видео библиотекой. Таким образом, мы рекомендуем в первую очередь установить или обновить драйверы на видеокарту. Как это сделать в общих чертах написано в нашей статье здесь. Более подробно читайте в наших руководствах «Как установить драйверы NVidia» и «Как установить драйверы ATI/AMD Radeon».
Установите последнюю для вашей ОС версию DirectX. Отсутствие или повреждение файлов d3d*** также может причиной, почему вы видите перед собой сообщение «Ошибка 0xc0000022». Как это правильно сделать, читайте здесь.
Стоит отметить, что ошибка при запуске 0xc0000022 похожа на ошибку 0xc000007b. В обоих этих случаях очень часто помогает запуск игры или приложения от имени администратора. Попробуйте.
Если существует неустановленные обновления Windows, которые ожидают вашего подтверждения – установите их.
Восстановите значение параметров безопасности Windows до значения «по умолчанию». В подробностях о том, как это сделать, написано на официальном сайте Microsoft здесь.
Проверьте компьютер на вирусы – очень может быть, что системные файлы были удалены вредоносным ПО. Кроме того, советуем добавить игру или приложение в исключения антивирусной программы.
Если ничего не помогло, тогда, возможно, проблема с ошибкой 0xc0000022 скрывается в самих файлах игры – переустановите игру.
Наконец, последний выход – восстановление системы. Если раньше вы не сталкивались с этой проблемой, попробуйте откатить изменения
Вполне возможно, что какое-то неосторожное действие или установка неизвестного ПО могла повлечь за собой возникновение ошибки 0xc0000022.
Мы уверены, что если вы основательно подойдете к решению проблем и выполните в точности каждый пункт, то обязательно разберетесь в том, что делать с ошибкой 0xc0000022, и она вас больше не потревожит.
Нашли опечатку? Выделите текст и нажмите Ctrl + Enter

















