Почему не срабатывает сочетание клавиш Alt Tab в Windows?
Когда проводим время за компьютером, то очень часто запускаем много приложений или документов одновременно. Чтобы быстро переключится между двумя приложениями, можно использовать комбинацию Alt + Tab.
Но иногда при нажатии на эти клавиши Windows никак не реагирует или отображает открытые приложения в течение нескольких секунд, которые после быстро сворачиваются. Существую разные причины, из-за которых не работает Alt + Tab. Среди них физическое повреждение клавиатуры или отдельных кнопок, неправильные системные настройки, конфликты на программном уровне и прочее. Для их решения используйте следующие способы.
Избранные материалы
-
192.168.0.1 – вход в роутер
В данной статье подробно рассказывается о том, как зайти в настройки вашего роутера/модема по его IP адресу — 192.168.0.1
- Reboot
- 25 февраля, 2019
- 160 478
- 369
- 359
- 10
-
192.168.1.1 – вход в роутер
В данной статье подробно рассказывается о том, как зайти в настройки вашего роутера/модема по его IP адресу — 192.168.1.1
- Recluse
- 4 марта, 2019
- 139 779
- 398
- 385
- 13
-
Как посмотреть ФПС (FPS) в играх
В данной статье подробно рассказывается о том, как посмотреть количество кадров в секунду (FPS) в компьютерных играх
- Recluse
- 16 января, 2017
- 112 276
- 85
- 82
- 3
-
- Bot
- 2 марта, 2019
- 82 951
- 217
- 215
- 2
-
- Recluse
- 31 мая, 2020
- 7 147
- 6
- 6
-
Как позвонить с компьютера на телефон бесплатно
В данной статье подробно рассказывается о том, какие способы существуют, чтобы позвонить с вашего компьютера/ноутбука на мобильный/стационарный телефон
- Odri
- 7 марта, 2019
- 82 415
- 409
- 393
- 16
-
- Reboot
- 25 декабря, 2019
- 109 395
- 38
- 35
- 3
-
Как исправить ошибку с кодом 43
В данной статье подробно рассказывается о том, как исправить ошибку с кодом 43, которая возникает у различного оборудования
- v1docq47
- 23 мая, 2020
- 54 492
- 40
- 35
- 5
-
- Bot
- 22 марта, 2019
- 75 048
- 103
- 97
- 6
-
Как сбросить настройки BIOS на установки по умолчанию
В данной статье подробно рассказывается о том, как сбросить настройки BIOS вашего компьютера/ноутбука на настройки по умолчанию
- Recluse
- 3 ноября, 2015
- 120 617
- 52
- 50
- 2
Настроить в Windows 10, переключение между окнами и вкладками с помощью Alt + Tab.
Основная идея новой функции Вкладки в приложениях — предоставить пользователю возможность эффективно организовать рабочее пространство: открытые веб-сайты в браузере, документы в текстовом редакторе — все приложения, связанные с одной задачей, могут быть сгруппированы в одном окне.
Используя клавиши Alt + Tab в Windows 10, вы можете быстро переключатся между открытыми окнами и вкладками. Иногда чтобы сделать рабочий процесс более удобным, может потребоваться настроить переключение так, чтобы, при нажатии сочетания клавиш Alt + Tab , игнорировались вкладки, и вы переключались только между открытыми окнами. К счастью это очень просто.
Настроить в Windows 10, переключение межу окнами и вкладками с помощью Alt + Tab.
Откройте приложение «Параметры».
Перейдите Система → Многозадачность.
Справа перейдите к опции — При Нажатии Alt + Tab показывать:
В раскрывающемся списке выберите Только Окна.
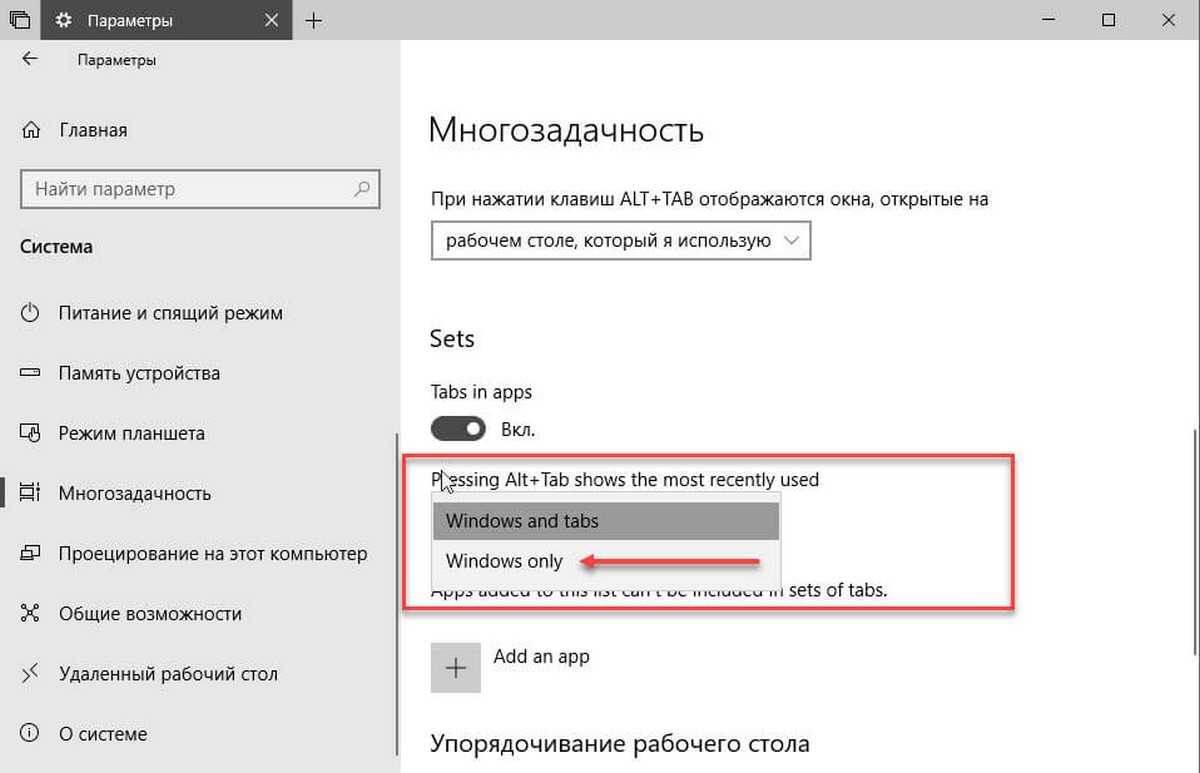
Значение по умолчанию для этой опции — Окна и вкладки.
Этот же параметр можно настроить с помощью правки реестра.
Настроить поведение Alt + Tab для Вкладок приложений с помощью реестра.
Чтобы скрыть или показать вкладки в представлении «Alt + Tab» с помощью настройки реестра, вам необходимо изменить параметр DWORD (32-бита) AltTabExcludeInactiveTabs в следующей ветке реестра.
HKEY_CURRENT_USER\Software\Microsoft\Windows\CurrentVersion\Explorer\Advanced
Установка его значения равным 1 скроет вкладки из Alt + Tab . Значение является значением по умолчанию, то есть вкладки будут видны при использовании Alt + Tab.
Примечание: Даже если вы используете 64-битную Windows, вы все равно должны изменить 32-разрядное значение DWORD.
Полный список горячих клавиш Windows
- Ctrl + A: выделить все.
- Ctrl + C или Ctrl + Insert: копировать выбранный элемент
- Ctrl + V или Shift + Insert: вставить выбранный элемент.
- Ctrl + X: вырезать выбранный элемент.
- Ctrl + Z: отменить предыдущее действие.
- Ctrl + Y: повторить действие.
- Ctrl + N дублировать окно
- Win + F1: Справку в Windows 10, Поиск Bing в браузере по умолчанию.
- Alt + F4: закрыть текущее приложение или окно.
- Alt + Tab: переключение между открытыми приложениями или окнами.
- Shift + Delete: удалить выбранный элемент в обход корзины.
Меню Пуск и панель задач
- Win или Ctrl + Esc: открыть меню «Пуск».
- Wins+ X: правый клик на меню «Пуск».
- Win + T: переключение закреплённых приложений на панели задач.
- Win + : открыть приложение, закрепленное на панели задач под соответствующей цифрой.
- Win + Alt + : открыть контекстное меню для приложения, закрепленного на панели задач под соответствующей цифрой.
- Win + D: показать или скрыть рабочий стол.
Рабочий Стол
- Win+ M: сворачивает все открытые окна.
- Win + Shift + M: восстанавливать свернутые окна.
- Win + Home: сворачивание всех окон, кроме выбранного или активного окна.
- Win + стрелка вверх: развернуть выбранное окно.
- Win + Shift + стрелка вверх: разворачивает активное окно по вертикали, сохраняя его ширину.
- Win + стрелка вниз: свернуть выбранное окно.
- Win + стрелка влево или стрелка вправо: привязать выбранное окно к левой или правой половине экрана. (Если окно уже есть, клавиши Windows + Вверх или вниз привяжут его к квадранту.)
- Win + Shift + стрелка влево или стрелка вправо: перемещение выбранного окна на левый или правый монитор.
- Win + Tab: открыть представление задач.
- Win + Ctrl + D: добавить новый виртуальный рабочий стол.
- Win + Ctrl + стрелка вправо: переход к следующему виртуальному рабочему столу (вправо).
- Win + Ctrl + стрелка влево: переход к предыдущему виртуальному рабочему столу (влево).
- Win + Ctrl + F4: закрыть текущий виртуальный рабочий стол.
Клавиша Win (Windows)
- Win + A: открыть Центр поддержки.
- Win + S: открыть голосовой помощник Windows 10 в текстовом режиме. Win + Q делает то же самое.
- Win + C: открыть голосовой помощник Windows 10 в режиме прослушивания.
- Win + E: открыть проводник.
- Win + F: открытие Центра отзывов Windows 10.
- Win + Ctrl + F: поиск компьютеров в сети.
- Win + G: открытие игровой панели.
- Win + H: открытие боковой панели «Поделиться».
- Win + I: Откройте меню Настройки.
- Win + K: открытие боковой панели подключения к новым устройствам Bluetooth.
- Win + L: заблокировать компьютер.
- Win + O: заблокировать ориентацию экрана.
- Win + P: открытие боковой панели презентации или проекции.
- Win + R: открыть окно «Выполнить».
- Win + U: Экранный Диктор.
- Win + W: открытие Windows Ink Workspace.
- Win + PrtSc: снимок рабочего стола.
- Win + (+) или (-): увеличение и уменьшение масштаба с помощью лупы.
- Win + Esc: выход из лупы.
Командная строка
- Вы можете использовать эти горячие клавиши Windows 10 в командной строке.
- Ctrl + C или Ctrl + Insert: скопировать выделенный текст в буфер обмена.
- Ctrl + V или Shift + Insert: вставить скопированный текст в командную строку.
- Ctrl + A: выделить весь текст в текущей строке.
- Ctrl + Up или Down: перемещение экрана на одну строку вверх или вниз.
- Ctrl + F: поиск в командной строке через окно поиска.
- Ctrl + M: войти в режим отметки выделяет текст мышью. После включения режима отметки вы можете использовать клавиши со стрелками для перемещения курсора.
- Shift + вверх или вниз: переместите курсор вверх или вниз на одну строку и выделите текст.
- Shift + Left или Right: переместите курсор влево или вправо на один символ и выберите текст.
- Ctrl + Shift + Left или Right: переместите курсор влево или вправо на одно слово и выделите текст.
- Shift + Page Up или Page Down: переместите курсор вверх или вниз на один экран и выберите текст.
- Shift + Home или End: переместите курсор в начало или конец текущей строки и выделите текст.
- Ctrl + Shift + Home / End: переместите курсор в начало или конец экранного буфера и выделите текст и начало или конец вывода командной строки.
Клавиши-модификаторы [ править | править код ]
На персональных компьютерах чаще всего в сочетаниях используются клавиши Ctrl , Alt , ⇧ Shift , а также ⊞ Win ( Super ) или Command . Их часто называют клавиши-модификаторы. В сочетаниях можно зажимать не только одну из этих клавиш, но и несколько одновременно.
То есть при использовании 3-х клавиш-модификаторов на одну обычную клавишу можно «повесить» до восьми ( 8 = 2 3 <displaystyle 8=2^<3>> ; 2 — поскольку клавиша имеет 2 состояния — «нажата» и «не нажата». Но следует учесть, что состояние «не нажаты все три клавиши» не может использоваться для выполнения команд, следовательно, доступно для использования только семь состояний) (а при использовании и клавиши ⊞ Win — до 16) различных команд:
- нажатие обычной клавиши без модификаторов — для примера Delete ;
- Ctrl + клавиша — Ctrl + Delete ;
- Alt + клавиша — Alt + Delete ;
- Shift + клавиша — ⇧ Shift + Delete ;
- Ctrl + Shift + клавиша — Ctrl + ⇧ Shift + Delete ;
- Ctrl + Alt + клавиша — Ctrl + Alt + Delete ;
- Alt + Shift + клавиша — Alt + ⇧ Shift + Delete ;
- Ctrl + Alt + Shift + клавиша — Ctrl + Alt + ⇧ Shift + Delete .
Используем горячие клавиши в Windows 10
В операционной системе Виндовс 10 некоторые операции можно выполнять при помощи горячих клавиш. Иногда это очень удобно. Давайте рассмотрим основные (скриншоты можно увеличить кликнув на них).
- Win + Tab – открытие Task View (несколько рабочих столов)
- Win + A – это сочетание кнопок открывает Центр уведомлений.
- Win + С – запуск Cortana с речью
- Win + I – открывает окно Параметры
- Win + Н – открытие окна «Поделиться в приложениях снимком экрана»
- Win + G – запуск окна приложения Xbox Game
- Win + E – открывает панель быстрого доступа.
- Win + L – блокировка компьютера
- Win + D – показывает/скрывает рабочий стол
- Win + S – вызов окна поиска
- Win + R – запуск диалогового окна «Выполнить»
- Win + К – активация функции Connect
- Win + A — открывает «Центр поддержки».
- Win + влево / вправо / вверх / вниз. Сочетанием этих клавиш можно прикрепить приложение к соотвествующей части экрана
- Alt + Tab — переключение между запущенными приложениями
- Alt + F4 – закрывает активное окно
- Win + Shift + стрелка влево/вправо – перемещение окна на другой монитор
- Win + T – последовательно показывает иконки запущенных в панели задач приложений. Удерживайте Win и нажимайте Т.
- Win + 0…9 – запуск приложений находящихся в панели уведомлений и соответствующих цифрам от 0 до 9.
- Ctrl + N — открывает новое окно браузера
- Ctrl + прокручивание мышкой — изменение размеров текста, иконок на рабочем столе и т.д.
- Win + Ctrl + D — добавление нового виртуального рабочего стола
- Win + Ctrl + F4 — закрытие используемого виртуального рабочего стола
- Win + Ctrl + кнопки Left или Right – переключение между виртуальными рабочими столами
- Win + Shift + кнопки Left или Right – позволяет переместить приложение с одного монитора на другой
- Ctrl + Shift + Esc — запуск диспетчера задач
- Shift + Delete — удаление файлов навсегда без перемещения в корзину
- Alt + Enter — отображение свойств выбранного элемента
- Win + пробел — переключение языка ввода (нужно удерживать Win)
- Win + Shift + M — восстановление свернутых окон
- Ctrl + A – выделить весь текст в документе
- Shift + стрелка влево/вправо/вверх/вниз – перемещает курсор на один символ в выделенном тексте
- Ctrl + Shift + стрелка влево/вправо перемещает курсор и выделяет одно слово в тексте
- Ctrl + F – открывает окно поиска
Как назначить горячие клавиши в Windows 10
Горячие клавиши в ОС Windows назначаются чаще всего для программ. Например, нам нужно назначить такое сочетание клавиш, после набора которого запустится программа ICQ. Для этого на иконке программы жмем правой кнопкой мыши и выбираем «Свойства».
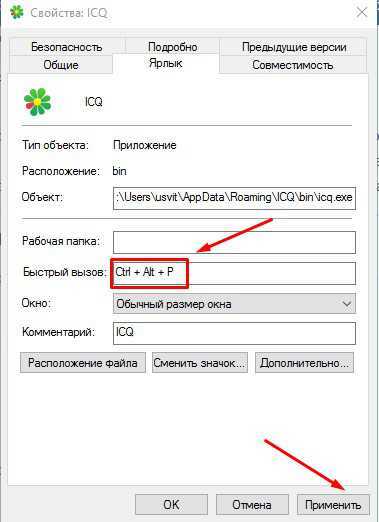
В пункте «Быстрый вызов» можно установить горячие клавиши. Для этого выбираем какая клавиша будет запускать программу. По умолчанию получится сочетание Ctr+Alt+выбранная вами клавиша.
Важно! Следует выбрать ту клавишу, которую Windows не использует по умолчанию для вызова используемой вами функции
Как отключить горячие клавиши в Windows 10
Если кому-то горячие клавиши не нужны и понадобилось отключить их использование, то сделать это можно несколькими простыми способами.
Почти во всех основных комбинациях используется клавиша Win (кнопка со значком Windows), поэтому достаточно будет отключить ее использования.
Способ №1
Использование твикера AeroTweak. О нем мы подробно писали здесь. В разделе «Безопасность» там есть пункт «Отключить комбинацию клавиш WinKey».
Способ №2
Через «Выполнить» с помощью gpedit.msc.
- На кнопке «Пуск» жмем правой кнопкой мыши и выбираем «Выполнить». В открывшейся строке вводим gpedit.msc.
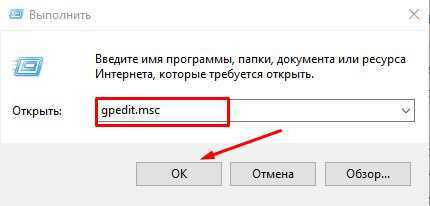
- После этого откроется окно «Редактор локальной групповой политики», где нам нужно пройти по следующему пути: Конфигурация пользователя — Административные шаблоны – Компоненты Windows – Проводник Windows.
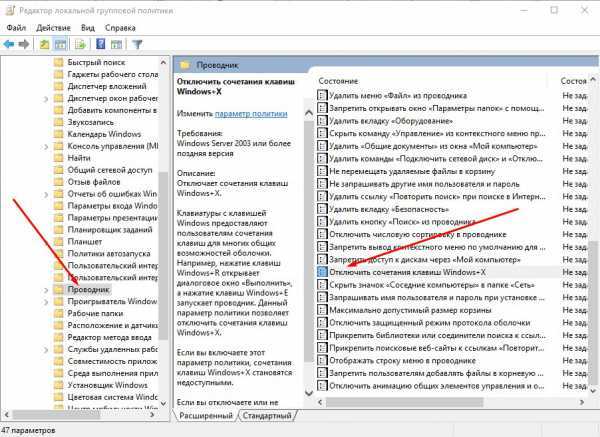
- В списке параметров справа находим Отключить сочетания клавиш Windows+X. Щелкаем по этому пункту 2 раза.
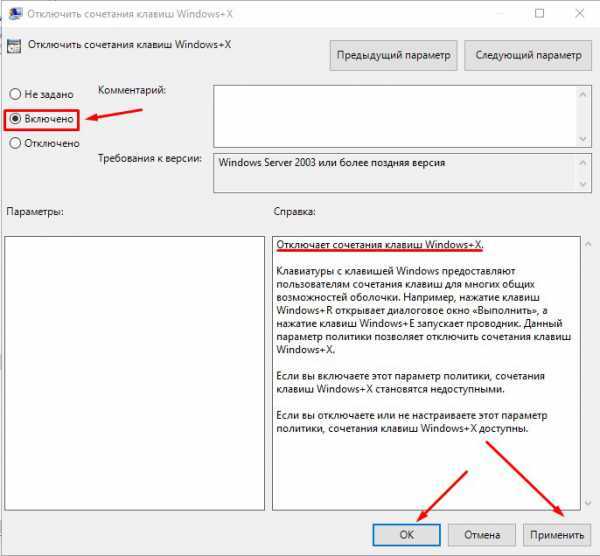
- В появившемся окне ставим галочку напротив «Включить». Затем жмем «Применить» и перезагружаем компьютер. В результате у нас будут отключены все сочетания горячих клавиш в Windows Все описанные способы подходят и для других версий ОС.
Кстати, если вы ищите лицензионные игры для ПК, например, DIABLO II или BATTLEFIELD, то рекомендуем сайт premium.guru, где вы можете купить игры с моментальной доставкой по всему миру.
Дополнительные сочетания клавиш с Win
Win+. (точка) или Win+; (точка с запятой) — открывает окно выбора смайликов (эмоджи) в любом приложении.
Win+Ctrl+Shift+B — комбинация клавиш, которая перезапускает драйвера видеоадаптера. К примеру, полезно при появлении черного экрана после закрытия игры. Одно пользоваться данной функцией нужно с осмотрительностью.
(При включенном меню «Пуск») Ctrl+стрелка вверх — увеличение размеров меню «Пуск». Соответственно, Ctrl+стрелка вниз— уменьшение.
Win+цифры 1-9 — запуск программы, закрепленной на панели задач. 1 – запуск первой в списке, 2 – второй и т.д. Например, в нашем случае при комбинации клавиш Win+1 запустится Проводник.
Win+X — вызов контекстного меню «Пуск». Полезное сочетание клавиш, так как из контекстного меню запускаются основные службы и инструменты для работы с Windows – командная строка, диспетчер устройств, сетевые подключения, диспетчер задач, центр мобильности и т.д.
Win+D — комбинация клавиш сворачивает все открытые окна.
Win+E — быстрый доступ к Проводнику.
Win+L — блокировка текущей учетной записи, переход в окно ввода пароля.
Переключитесь на старую версию Alt-Tab Viewer.
Попробуйте переключиться на более старый переключатель приложений Alt-Tab (который отображает значки приложений вместо эскизов предварительного просмотра) и посмотрите, поможет ли это.
- Нажмите Windows + R, чтобы открыть Выполнить.
Введите regedit и выберите ОК.
Скопируйте и вставьте следующий путь в адресную строку в верхнюю часть окна редактора реестра и нажмите Enter:
HKEY_CURRENT_USER Программное обеспечение Microsoft Windows CurrentVersion Explorer
- Щелкните правой кнопкой мыши запись реестра AltTabSettings и выберите «Изменить».
Установите значение 1 и выберите ОК.
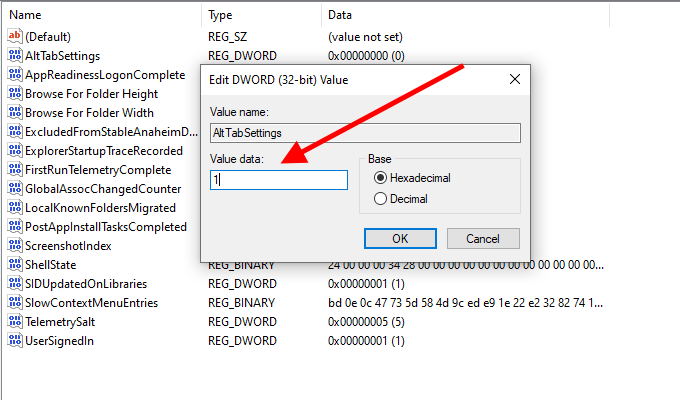
- Перезагрузите компьютер и проверьте, работает ли Alt-Tab без проблем.
Предположим, вы не видите раздел реестра AltTabSettings в редакторе реестра. Откройте консоль командной строки с повышенными привилегиями и выполните следующую команду:
REG ADD HKEY_CURRENT_USER Software Microsoft Windows CurrentVersion Explorer / v AltTabSettings / t REG_DWORD / d 1
Это должно автоматически создать ключ реестра AltTabSettings с правильным значением. Вам не нужно повторно посещать редактор реестра, но вы должны перезагрузить компьютер.
Переключатель приложений Alt-Tab не работает
Microsoft также изучает проблему, из-за которой функция многозадачности Alt-Tab открывает неправильное окно. Например, если открыты три окна – Блокнот, Калькулятор и ваш браузер – и вы пытаетесь переключиться на второе окно «Калькулятор» с помощью Alt-Tab, то Windows 10 откроет Блокнот или браузер.
Тестировщики впервые отметили проблему в сентябре, но она каким-то образом проскользнула в производственные сборки Windows 10.
Основываясь на отчетах и нашем собственном тестировании, Alt-Tab в настоящее время содержит ошибки в Windows 10 20H2 для некоторых пользователей, и нет никакого способа заставить его работать, даже если вы отключите новый функционал Alt-Tab .
В журнале изменений сборки 20231 для инсайдеров Microsoft подтвердила, что решила проблему, которая могла привести к неожиданным проблемам при управлении открытыми окнами с помощью Alt-Tab.
Технический гигант заявляет, что все еще работает над исправлением для Windows 10 версии 20H2, и на данный момент нет «ETA».
Alt + Tab наизнанку
Стандартное использование Alt + Tab довольно простое. Просто нажмите Alt + Tab , т.е сначала удерживайте клавишу Alt , а затем продолжайте нажимать клавишу Tab , чтобы переключаться между окнами и приложениями.
Alt + Tab обычно перемещается вперед, т.е слева направо. Если Вы пропустите нужное окно, Вам обычно нужно нажимать клавишу Tab и снова пройти весь список. Это работает, но медленно — особенно если у вас много открытых окон.
Вместо этого нажмите Alt + Shift + Tab для перемещения по окнам/приложениям в обратном порядке. Если вы нажимаете Alt + Tab и проходите мимо нужного окна, нажмите и удерживайте клавишу Shift и один раз нажмите Tab , чтобы вернуться назад (влево).
Клавиши Alt + Tab не работают
Если вы столкнулись с этой проблемой, вы можете попробовать наши рекомендуемые решения ниже в произвольном порядке и посмотреть, поможет ли это решить проблему.
- Перезапустите проводник.
- Изменить значение реестра ForegroundLockTimeout
- Изменить значение реестра AltTabSettings
- Переустановите драйвер клавиатуры
- Включите опцию Peek.
Давайте посмотрим на описание процесса, связанного с каждым из перечисленных решений.
Программы для Windows, мобильные приложения, игры — ВСЁ БЕСПЛАТНО, в нашем закрытом телеграмм канале — Подписывайтесь:)
Прежде чем начать, убедитесь, что это не проблема с оборудованием, подключив USB-клавиатуру и посмотрите, работает ли комбинация клавиш Alt + Tab. Если это не сработает, вы можете продолжить работу с этими программными решениями. В противном случае вам потребуется заменить клавиатуру.
1]Перезапустите проводник.
Перезапустите проводник и посмотрите, будет ли проблема решена. Если проблема не решена, переходите к следующему решению.
2]Изменить значение реестра ForegroundLockTimeout
Поскольку это операция реестра, рекомендуется создать резервную копию реестра или создать точку восстановления системы в качестве необходимых мер предосторожности. После этого вы можете действовать следующим образом:. Компьютер HKEY_CURRENT_USER Панель управления Рабочий стол
Компьютер HKEY_CURRENT_USER Панель управления Рабочий стол
- На правой панели дважды щелкните запись ForegroundLockTimeout, чтобы изменить ее свойства.
- В окне свойств выберите переключатель для Десятичная дробь под Базой.
- Затем установите для параметра Value значение 0.
- Щелкните ОК, чтобы сохранить изменения.
- Закройте редактор реестра и перезагрузите устройство.
При загрузке проверьте, решена ли проблема. Если по-прежнему не работает, попробуйте следующее решение.
3]Изменить значение реестра AltTabSettings
Прежде чем продолжить, примите необходимые меры предосторожности, создав точку восстановления или создайте резервную копию реестра. Сделайте следующее:
Сделайте следующее:
- Откройте редактор реестра.
- Перейдите по пути к ключу реестра ниже или перейдите к нему:
HKEY_CURRENT_USER Программное обеспечение Microsoft Windows CurrentVersion Explorer
На правой панели дважды щелкните запись AltTabSettings, чтобы изменить ее свойства.
Если его нет, вам нужно создать новый. Щелкните правой кнопкой мыши в любом месте правой панели и выберите «Создать»> «Значение Dword (32-разрядное)». Назовите ключ AltTabSettings.
- В окне свойств установите для параметра Значение значение 1.
- Щелкните ОК, чтобы сохранить изменения.
- Закройте редактор реестра и перезагрузите устройство.
При загрузке проверьте, решена ли проблема. В противном случае перейдите к следующему решению.
4]Переустановите драйвер клавиатуры.
Сделайте следующее:
- Нажмите клавиши Windows + X, чтобы открыть меню опытного пользователя, затем нажмите клавишу M, чтобы открыть диспетчер устройств.
- Разверните раздел «Клавиатура», затем щелкните правой кнопкой мыши указанный драйвер клавиатуры и выберите «Удалить».
- Перезагрузите вашу систему.
Windows автоматически загрузит и установит последнюю версию драйвера клавиатуры. Теперь проверьте, решена ли проблема. Если проблема не исчезнет, перейдите к следующему решению.
5]Включить опцию просмотра
Сделайте следующее:
- Нажмите клавишу Windows + R, чтобы вызвать диалоговое окно «Выполнить».
- В диалоговом окне «Выполнить» введите sysdm.cpl и нажмите Enter, чтобы открыть Свойства системы.
- Перейдите на вкладку Advanced.
- Нажмите кнопку «Настройки» под Представление.
- Убедитесь, что установлен флажок «Включить просмотр», а если нет, щелкните небольшой квадратик слева от параметра, чтобы включить просмотр.
Теперь проверьте, решена ли проблема.
СОВЕТ. Взгляните на AltPlusTab. Это портативная бесплатная программа, которая позволяет вам изменять некоторые настройки внешнего вида, связанные с функциональностью Alt + Tab в Windows 10. Она может затемнять фон, непрозрачность фона полосы и отображать изображение в фоновом режиме. Сочетание клавиш Alt + Tab широко используется для переключения между открытыми окнами на ходу и позволяет настраивать внешний вид и внешний вид этого меню, изменяя несколько основных параметров.
Вам что-нибудь здесь помогло !?
.
Программы для Windows, мобильные приложения, игры — ВСЁ БЕСПЛАТНО, в нашем закрытом телеграмм канале — Подписывайтесь:)
Почему не срабатывает сочетание клавиш Alt Tab в Windows?
Когда проводим время за компьютером, то очень часто запускаем много приложений или документов одновременно. Чтобы быстро переключится между двумя приложениями, можно использовать комбинацию Alt + Tab.
Но иногда при нажатии на эти клавиши Windows никак не реагирует или отображает открытые приложения в течение нескольких секунд, которые после быстро сворачиваются. Существую разные причины, из-за которых не работает Alt + Tab. Среди них физическое повреждение клавиатуры или отдельных кнопок, неправильные системные настройки, конфликты на программном уровне и прочее. Для их решения используйте следующие способы.
Откатить / обновить / переустановить драйвер клавиатуры.
Клавиатура может отображать текущее поведение, если ее драйвер несовместим / устарел или поврежден. В этом случае откат / обновление или переустановка драйвера клавиатуры могут решить проблему. Но прежде чем продолжить, проверьте, решает ли проблему отключение и включение (обязательно подождите не менее 1 минуты перед включением клавиатуры) клавиатуру в диспетчере устройств.
Откатить драйвер клавиатуры
- Щелкните правой кнопкой мыши Windows и откройте Диспетчер устройств.
- Теперь разверните «Клавиатуры» и щелкните правой кнопкой мыши проблемное устройство с клавиатурой.
- Затем откройте «Свойства» и перейдите на вкладку «Драйвер».Откройте свойства клавиатуры
- Теперь нажмите кнопку «Откатить драйвер» (если кнопка неактивна, вы можете попробовать вариант обновления драйвера) и дождитесь завершения процесса.Откатить драйвер клавиатуры
- Затем перезагрузите компьютер и проверьте, решена ли проблема с клавиатурой.
Обновите драйвер клавиатуры
- Щелкните правой кнопкой мыши проблемную клавиатуру в диспетчере устройств (как описано выше) и выберите «Обновить драйвер».Обновите драйвер клавиатуры
- Затем выберите «Автоматический поиск драйверов» и позвольте драйверу обновить.Автоматический поиск драйвера клавиатуры
- Теперь перезагрузите компьютер и после перезагрузки проверьте, не остановился ли запуск случайных приложений.
Переустановите драйвер клавиатуры
- Во-первых, загрузите последнюю версию драйвера клавиатуры с веб-сайта OEM и установите вторую USB-клавиатуру (если ваша система защищена паролем и вы не можете использовать экранную клавиатуру).
- Теперь щелкните правой кнопкой мыши проблемную клавиатуру диспетчера устройств (как описано выше) и выберите «Удалить устройство».Удалите драйвер клавиатуры
- В открывшемся новом окне отметьте опцию «Удалить программное обеспечение драйвера для этого устройства» (если опция доступна) и нажмите кнопку «Удалить».Удалите драйвер клавиатуры
- Затем дайте процессу завершиться (если имеется более одного устройства HID-клавиатуры, удалите все устройства HID-клавиатуры) и выключите компьютер (не перезагружайте).
- Теперь отключите компьютер от источника питания (в случае ноутбука снимите аккумулятор).
- Затем подождите 10 минут, а затем включите систему.
- После запуска системы позвольте Windows установить драйвер клавиатуры (если это так) и проверьте, нормально ли работает клавиатура.
- Если нет, перезагрузите компьютер и после перезагрузки установите драйвер клавиатуры, загруженный на шаге 1.
- После установки драйвера проверьте, нормально ли работает клавиатура.
Если проблема не устранена, проверьте, решает ли проблема, повторяя то же самое с драйвером Hot-Key (если он присутствует в диспетчере устройств).
Отключить устройство с тачпадом
- Запустите диспетчер устройств и разверните «Мыши и другие указывающие устройства».
- Затем щелкните правой кнопкой мыши устройство с сенсорной панелью и выберите «Отключить устройство».Отключить тачпад в диспетчере устройств
- Теперь подтвердите отключение устройства и перезагрузите компьютер.
- После перезагрузки проверьте, не остановился ли запуск случайных приложений. Если это так, либо обновите драйвер сенсорной панели, либо отключите нажатие (это может запустить Cortana и, следовательно, вызвать проблему).Отключить касание в настройках сенсорной панели














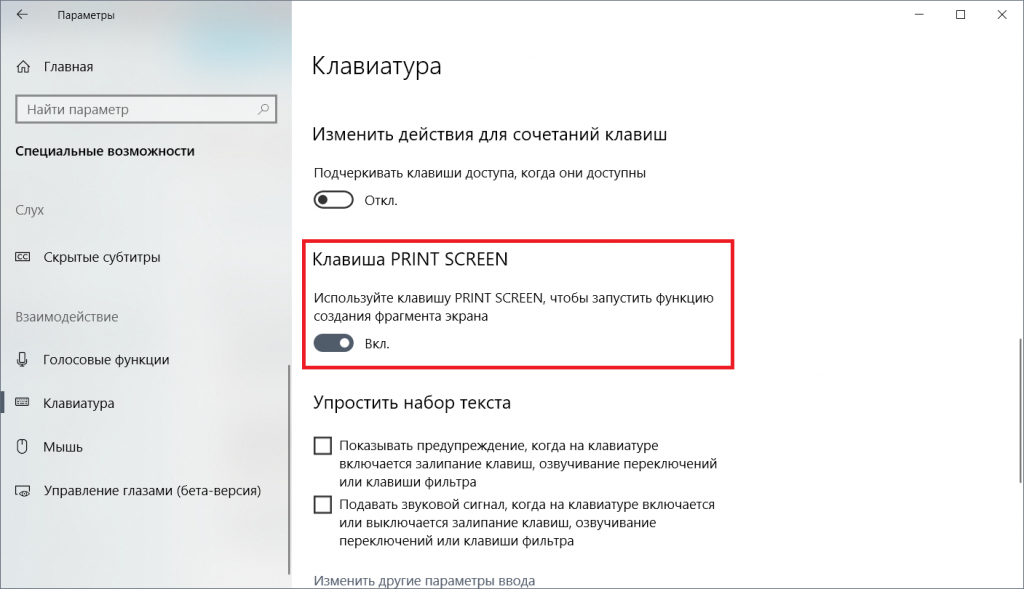











![[решено] alt tab не работает](http://tophallclub.ru/wp-content/uploads/1/b/7/1b74e68c7fd6687ccb09aff188ec491f.png)







