Как повернуть экран на ноутбуке windows 10
Перевернутый экран на toshiba, hp, asus, lenovo, acer, samsung или любом другом ноутбуке с windows 10 можно рассматривать в двух плоскостях.
Первая перевернутый экран не в самой windows 10, а на встроенной веб камере.
Вторя перевернутый рабочий стол ноутбука и всего что на нем происходит.
Если вы случайно попали по первому пункту, тогда вам нужно перейти на вот эту страницу – там инструкция о веб камере.
Касательно второго пункта, то есть несколько вариантов повернуть экран, у меня правда работает только два.
Не хочу сейчас включать второй ноутбук, хотя в нем и так установлена семерка и это правдиво не будет.
Различные способы поворота экрана в Windows 10
Сочетания клавиш
Windows 10 имеет сочетания клавиш почти для всего. С их помощью мы можем управлять окнами компьютера, работать с файлами, открывать программы, выполнять быстрые задачи и, конечно же, применять настройки. В Microsoft В операционной системе предусмотрены различные сочетания клавиш для легкого изменения ориентации экрана компьютера. Эти сочетания клавиш:
- Ctrl + Alt + Стрелка вниз : Повернуть экран 180 градусов то есть переверните его с ног на голову.
- Ctrl + Alt + Стрелка влево — повернуть экран 90 градусов .
- Ctrl + Alt + Стрелка вправо : Чтобы экран вращался 270 градусов .
- Ctrl + Alt + Стрелка вверх — вернуть экран в нормальное состояние.
Если у нас есть настольный компьютер, эти сочетания клавиш могут не работать, поскольку они обычно зарезервированы для ноутбуков. Также может случиться, что вместо левого Alt они работают с ALT GR. Это уже зависит от каждого компьютера и его конфигурации.
Если эти сочетания клавиш не работают, нам не о чем беспокоиться, мы можем продолжить вращение экрана с помощью этих сочетаний клавиш, загрузив EeeRotate программу.
Из настроек
Игровой автомат Настройки 10 для Windows Меню позволяет нам настроить практически все аспекты операционной системы. И, конечно же, в нем есть раздел для настройки всех элементов экрана нашего ПК.
Мы должны перейти в раздел Конфигурация> Система> Экран, и оттуда мы сможем изменить ориентацию экрана нашего компьютера.
Мы можем выбрать, хотим ли мы изменить ориентацию экрана на горизонтальный, вертикальный или инвертированный режимы, в зависимости от ориентации нашего монитора.
Использование панели управления
Если мы используем более старую версию Windows, и у нас нет панели конфигурации под рукой, мы можем обратиться к ветерану Панель управления Windows . На этой панели управления, в разделе Display> Change display settings, мы можем найти раскрывающийся список, в котором мы можем выбрать его ориентацию.
Доступные параметры и конечный результат использования этого метода такие же, как в меню «Конфигурация».
Из программы драйверов
И Intel встроенные графические драйверы, а также NVIDIA и AMD Карты имеют большое количество опций и конфигураций, позволяющих управлять выводом видео. И одна из этих опций, как и не могло быть меньше, — это возможность поворота экрана нашего компьютера.
На панели конфигурации графика мы сможем найти раздел, из которого мы можем вращать экран ПК. в Панель управления NVIDIA Например, раздел «Поворот экрана» будет тем, который позволяет нам выполнить эту задачу.
В папке Панель управления Intel HD Graphics мы также найдем эту возможность. В разделе экрана, помимо настройки разрешения и частоты обновления нашего монитора, мы собираемся найти возможность поворота нашего монитора на 90, 180 или 270 градусов.
С CMD
После того, как программа загружена и установлена на нашем компьютере, нам остается только открыть окно CMD внутри нашей Windows и выполнить следующую команду, где XX — это число градусов, на которое мы хотим повернуть экран:
XX может быть 90, 180 или 270. Мы можем вручную выполнить эту команду, чтобы повернуть экран, или создать наши собственные сценарии для этой цели.
Использование сторонних программ
Мы также можем найти разные программы в сети, что позволяет нам легко вращать экран нашего компьютера. Один из самых известных iRotate , Это программное обеспечение совершенно бесплатно и позволяет нам быстро вращать экран нашего ПК, просто щелкнув правой кнопкой мыши на рабочем столе, из записи, которую он создает в контекстном меню.
iRotate позволяет нам поворачивать экран рабочего стола на 90,180, 270 или XNUMX градусов. Кроме того, он также реализует в Windows сочетания клавиш, которые мы видели в начале статьи, поэтому, если они у нас не работают, благодаря этой программе мы можем сделать их доступными.
Другие методы
Если у вас не получается перевернуть дисплей клавишами, то воспользуйтесь одним из следующих способов. Они подходят как для ноутбуков, так и для стационарных компьютеров.
Стандартные функции Windows
В Windows имеется встроенная опция для поворота изображения. Воспользоваться ей можно с помощью панели управления или параметров в «десятке». Но наиболее удобный способ таков:
- Кликните ПКМ по любой пустой области десктопа.
- В меню выберите «Разрешение экрана».
- Найдите строку «Ориентация». Откройте список и выберите один из вариантов положения экрана.
- Теперь сохраните настройки и закройте окно.
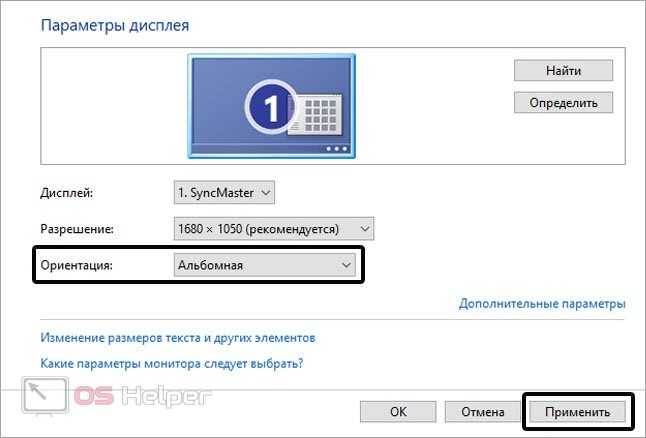
Помните, что при смене ориентации на широкоформатном дисплее будут меняться пропорции, если поворачивать изображение на 90 градусов. Так вы получите сильное искажение иконок, текста и окон.
В настройках экрана можно выбрать из 4 вариантов ориентации: альбомная, портретная и два перевернутых аналога. Наклонять изображение по одному градусу не получится – такой функционал не предусмотрен операционной системой.
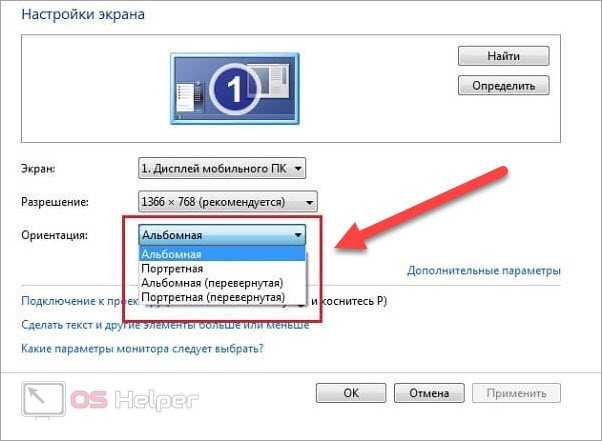
Подобный функционал имеется и в фирменных утилитах, которые устанавливаются с драйвером видеокарты. Об этом читайте дальше.
Возможности утилиты драйвера
Чтобы воспользоваться данным методом, предварительно установите драйвер с официального сайта фирмы ноутбука или видеокарты. После этого на компьютере появится фирменная утилита, возможности которой будут интегрированы в контекстное меню. Рассмотрим общую инструкцию:
- Щелкните ПКМ по пустому месту рабочего стола.
- В меню отыщите пункт «Панель управления NVIDIA», «Графические характеристики», «Свойства графики» — зависит от вашей видеокарты. Вы легко найдете нужный пункт, поскольку до установки драйвера он отсутствовал.
- С помощью меню слева найдите подраздел «Поворот дисплея».
- Теперь переключитесь к нужной ориентации или воспользуйтесь стрелочками для поворота экрана, чтобы наглядно видеть, как изменится положение.
- Сохраните настройки и выйдите из панели управления.
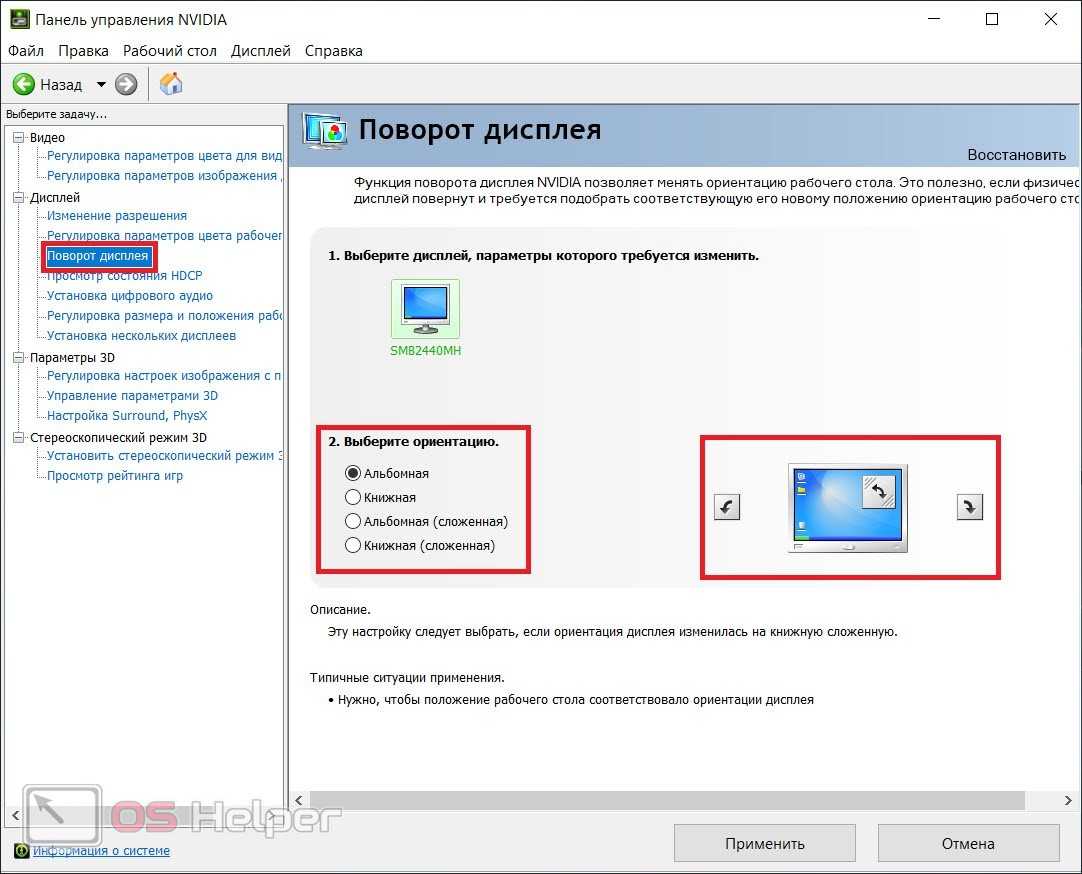
У владельцев AMD Radeon внешний вид и названия меню несколько отличаются. Вам нужно перейти во вкладку «Общие задачи дисплея» и выбрать вариант «Перевернуть рабочий стол». После этого кликнуть мышкой на нужный вариант расположения картинки.
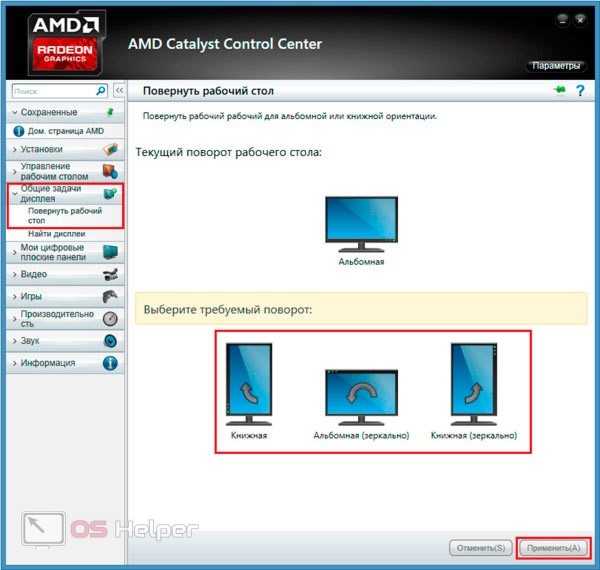
Как перевернуть экран через стандартные возможности Windows
Для устранения проблемы подобного рода не нужно устанавливать дополнительный софт или иметь “хакерский” опыт. Достаточно воспользоваться классическими инструментами, вшитыми в систему.
Один из самых простых и быстрых способов добраться до нужных настроек – это найти на панели задач “пусковую” кнопку, выполненную в виде значка Windows, и кликнуть по ней кнопкой мыши, которая находится слева. После этого пользователю необходимо отыскать настройки, касающиеся экрана через поисковое поле.
Примечание: после того, как введете запрос – не забудьте его подтвердить.
Когда список покажется пользователю понадобится отыскать графу экранной ориентации и переключить отображающий режим в горизонтальный. Затем от пользователя требуется подтверждение тех изменений, которые он внес, чтобы они сработали. Монитор выведет картинку привычным образом.
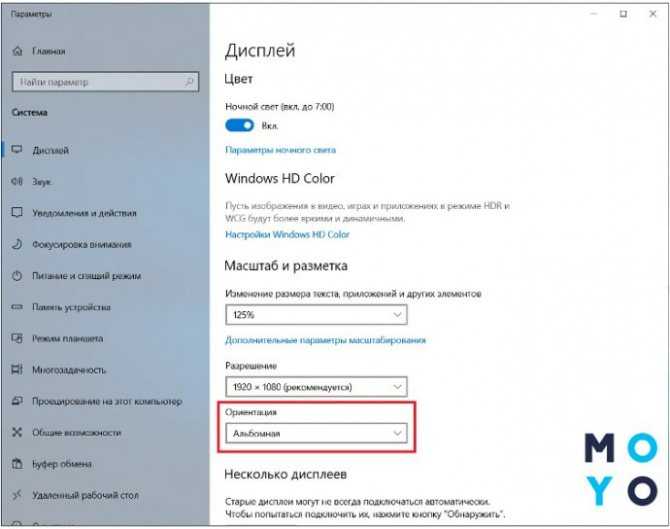
Переворот экрана компьютера или ноутбука с помощью горячих клавиш
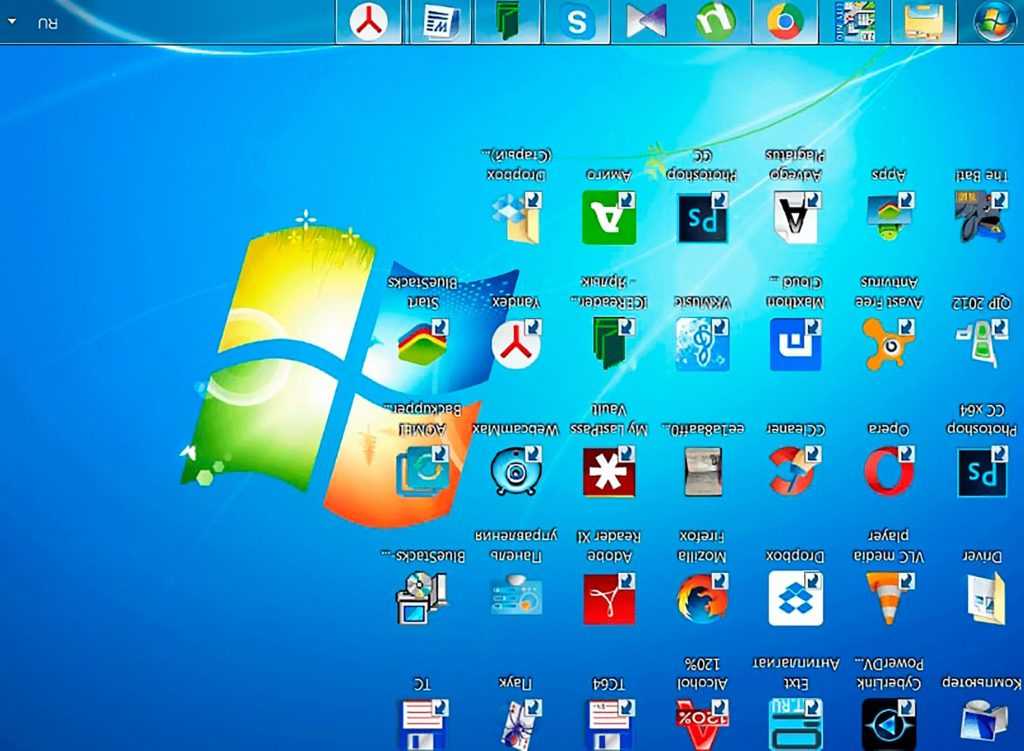
Известно, что использование комбинации кнопок на клавиатуре помогает быстро выполнить, практически, любое действие.
В чем суть функции, для чего она нужна
Поворот экрана в Windows 10 горячими клавишами используют для корректировки угла наклона элементов рабочего стола. В стандартном режиме установлен альбомный вид. А в новой версии операционной системы предусмотрены следующие варианты ориентации:
- стандартная альбомная;
- перевернутая альбомная (картинка и значки развернуты на 180°);
- портретная (картина повернута на 90° по часовой стрелке);
- альтернативная портретная (поворот осуществлен в обратном направлении).
Простому пользователю ноутбука эта функция очень не нужна. Однако она полезна дизайнерам или архитекторам. Например, при работе в графических редакторах подключают дополнительный монитор. И отображают на нем чертеж с другого ракурса. Это помогает оценивать перспективу и правильность создания картины.
Горячие клавиши для поворота экрана
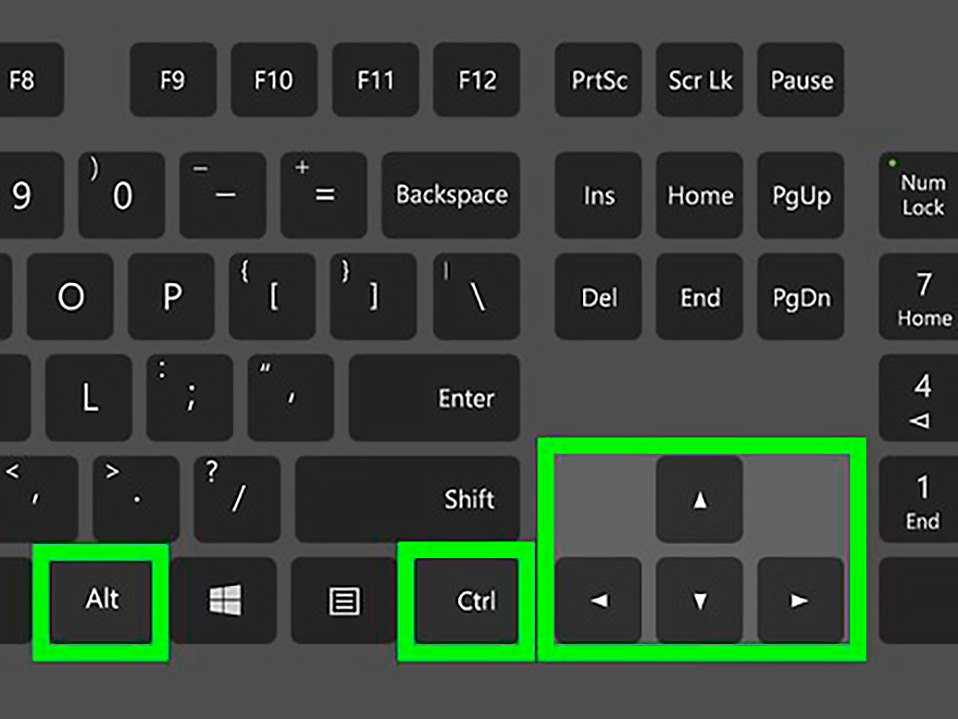
Для выбора ориентации рабочего дисплея в Windows 7 , 10 предназначены кнопки» Ctrl + Alt + стрелка». При этом, нижняя часть дисплея устанавливается по направлению используемой клавиши. А при необходимости установки перевернутой альбомной ориентации используют верхнюю стрелку. Горячие клавиши для поворота экрана — это самый простой способ, не требующий открытия меню.
Случайное нажатие этого сочетания приводит к переворачиванию изображения. Поэтому при использовании клавиатуры исключают подобные действия. В этом случае, поддержку горячих клавиш можно прекратить через настройки драйверов. Простого метода активации функции системными средствами нет. Эта опция работает в переносных компьютерах. А в стационарных ПК она не предусмотрена.
Что делать если комбинация кнопок не поворачивает экран
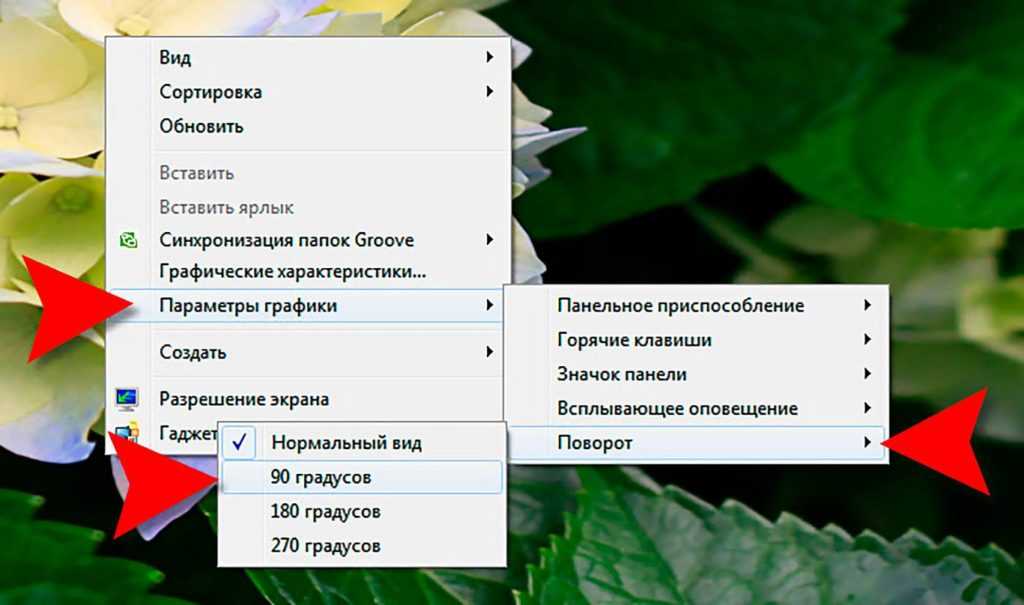
Если комбинация клавиш отключена или доступ к устройству ввода данных отсутствует, можно использовать другой способ. В этом случае, расположение экрана меняют с помощью настроек рабочего стола. Для этого выполните следующие действия:
- Нажмите правой клавишей мыши на свободную область дисплея. И в открывшемся списке выберите пункт «Разрешение». Нужная вам опция получила название «Ориентация». А необходимый вам вариант выбирите в контекстном меню.
- По умолчанию установлена альбомная ориентация. Выбор пункта «Книжная» приведет к повороту на 90°. А установка варианта «Перевернутая альбомная» поворачивает рабочий стол на 180°.
- Подтвердите действие, нажимая клавишу «Применить». Нажатием кнопки OK закройте окно.
Этот способ универсален, он подойдет владельцам ноутбуков и стационарных ПК. Функция работает в сочетании с любыми видеокартами, в т. ч. и со встроенными.
Почему экран переворачивается сам
Самопроизвольное изменение расположения экрана возникает при случайном использовании горячих клавиш в Windows 10 или неправильном использовании пунктов меню. При этом, достаточно повторно применить кнопки «Ctrl + Alt + стрелка». Ну а если способ не работает, высокая вероятность наличия вредоносного программного обеспечения. В таком случае установите бесплатный антивирусный софт, например, DrWeb Cure It. И в меню антивируса выберите вариант глубокой проверки с устранением найденных проблем.
Как перевернуть экран на Windows
- Нажмите правой кнопкой мыши на рабочем столе и выберите «Разрешение экрана» или «Параметры экрана
- Опция, которую вы увидите, зависит от вашей версии Windows. Все это приводит к тому же общему окну.Если вы используете Windows XP, это не сработает. Перейдите к следующему способу.
-
Найдите меню «Ориентация». Расположено в нижней части окна. По умолчанию для большинства компьютеров будет указано «Альбомная». В большинстве графических карт вы можете поворачивать экран с помощью этого меню.
- Если вы не видите это меню, может быть что-то не в порядке с вашими драйверами, или производитель вашего компьютера отключили эту опцию. Перейдите к следующему способу, чтобы получить дополнительные возможности для поворота экрана.
- Выберите ориентацию, которую вы хотите использовать. На выбор будет четыре варианта:
- Альбомная. Это стандартная опция для стандартных мониторов.
- Книжная. Это приведет к повороту дисплея на 90 ° вправо, так что правый край монитора теперь станет нижней частью дисплея.
- Альбомная (перевернутый) — это перевернет ваш экран вверх дном, чтобы верхний край монитора теперь был нижним.
- Портретная (перевернутый) — это повернет дисплей на 90 ° напротив, так что левый край станет нижней частью дисплея.
Как перевернуть экран с помощью сочетаний клавиш (Intel).
Некоторые адаптеры графических адаптеров поддерживают горячие клавиши для изменения ориентации дисплея. Вы можете использовать эти сочетаний клавиш, чтобы быстро переключаться между режимами ориентации. Эти комбинации, скорее всего, будут работать, если вы используете интегрированный графический адаптер Intel. Для многих пользователей карт Nvidia или AMD эти горячие клавиши не работают.
- Ctrl+ Alt+↓ — Переверните экран вверх ногами.
- Ctrl+ Alt+→ — Поверните экран на 90 ° вправо.
- Ctrl+ Alt+← — Поверните экран на 90 ° влево.
- Ctrl+ Alt+↑ — Верните экран в стандартную ландшафтную ориентацию.
С помощью панель управления видеокартой.
Графические адаптеры Nvidia, AMD и Intel обычно устанавливают Панели управления, которая позволяет вам настраивать видо адаптеры. Обычно вы можете получить доступ к этой панели управления из меню, которое появляется при щелчке правой кнопкой мыши на рабочем столе, но вам, возможно, придется найти его в меню «Пуск» или в панели управления Windows.
Создайте сами горячие клавиши для вращения экрана (AMD).
Если вы используете видеокарту AMD или ATI, программное обеспечение Catalyst Control Center позволяет создавать быстрые клавиши для поворота экрана.
- Щелкните правой кнопкой мыши на рабочем столе и выберите «Центр управления Catalyst».
- Нажмите кнопку «Настройки» и выберите «Горячие клавиши».
- Выберите «Диспетчер отображения» в раскрывающемся меню, а затем установите комбинации клавиш, которые вы хотите использовать для разных параметров поворота. Комбинации клавиш на шаге 4 обычно не используются для других функций, что делает их хорошим выбором.
- Обязательно установите флажки, чтобы включить новые горячие клавиши.
Обновите драйверы видеокарт, если у вас нет параметров вращения экрана.
Если вы не видите никаких параметров вращения, а сочетания клавиш не работают, вы можете включить эту функцию, обновив драйверы видеокарты. Загрузите обязательно драйверы непосредственно у производителя, а не с помощью Центра обновления Windows.
- AMD и Nvidia имеют аппаратные средства обнаружения, которые автоматически определят используемую графическую карту и предоставляют новейшие драйверы. Вы можете запускать эти инструменты со страниц загрузки драйверов или искать свою конкретную модель, если вы ее знаете.
-
Если вы хотите посмотреть, какой модельный графический адаптер у вас есть, нажмите ⊞ Win+R и введите dxdiag. Перейдите на вкладку «Дисплей», чтобы увидеть производителя и модель вашего графического адаптера.
Что делать, если экран не поворачивается
Ситуации, когда изображение никак не удается повернуть, возникают нечасто, но проблем вызывают много. Особенно если картинка застыла в неестественном положении, например, вверх тормашками.
Наиболее распространенные причины, по которым это происходит, такие:
- поврежден драйвер видеокарты;
- произошла вирусная атака;
- возникла ошибка в ОС;
- вы поворачиваете изображение не на том мониторе (в многомониторных конфигурациях).
У каждой проблемы свое решение, но, прежде всего, попробуйте перезагрузить компьютер. Если обычная перезагрузка не помогает, запустите компьютер в безопасном режиме.
Если при обычной загрузке Windows экран повернулся набок или сдвинулся, а в безопасном режиме картинка возвращается в свое привычное положение, вероятнее всего, возникла проблема с драйвером видеокарты. Дело в том, что в безопасном режиме Windows не использует сторонний видеодрайвер. За графику в нем отвечает встроенный базовый драйвер, совместимый с любыми видеоадаптерами.
Для решения проблемы вышедший из строя драйвер следует переустановить.
Переустановите драйвер видеокарты
У меня на компьютере графический адаптер с чипом от NVidia, поэтому я покажу, как переустановить драйвер, на его примере.
Средствами Windows
- Кликните по иконке «Этот компьютер» правой клавишей мыши и выберите в появившемся писке пункт «Свойства».
- В новом окне кликните «Диспетчер устройств».
- В следующем окне разверните пункт «Видеокарта», щелкните правой клавишей мыши по названию устройства и перейдите к свойствам.
- В свойствах видеокарты перейдите во вкладку «Драйвер» и нажмите «Обновить драйвер».
- Для начала выберите автоматический поиск драйвера.
Если на компьютере сохранена предыдущая, рабочая версия видеодрайвера, для устранения сбоя может быть достаточно только «Откатить» его.
4 метода поворота экрана Windows 10
Перевернуть экран через настройки Windows
Самый простой способ повернуть экран Windows 10 — использовать настройки Windows. Вот как это сделать:
Шаг 1. Щелкните правой кнопкой мыши любую пустую область на рабочем столе и выберите Настройки отображения .
Наконечник:Разрешение экрана
Шаг 2. Во всплывающем окне перейдите к Ориентация раздел и выберите нужный из раскрывающегося меню: Альбомная, Портретная, Альбомная (перевернутая) или Портретная (перевернутая).
Шаг 3: нажмите Сохранить изменения после поворота экрана.
Заметка:
Поверните экран Windows 10 с помощью сочетания клавиш
В Windows 10 вы можете использовать прямой способ переворачивания экрана с использованием комбинации клавиш. Но прежде чем вы это сделаете, убедитесь, что функция горячих клавиш включена. Этот способ доступен только для некоторых ПК с графическими драйверами Intel.
Шаг 1. Щелкните правой кнопкой мыши пустую область на рабочем столе и выберите Параметры графики .
Шаг 2: перейдите к Горячие клавиши и включите его.
Шаг 3: нажмите Ctrl + Alt + стрелка чтобы повернуть экран компьютера.
- Ctrl + Alt + стрелка вверх: вернуть экран в нормальный ландшафтный режим
- Ctrl + Alt + стрелка вниз: переверните экран вверх дном (180 градусов)
- Ctrl + Alt + стрелка влево: повернуть экран на 90 градусов влево
- Ctrl + Alt + стрелка вправо: повернуть экран на 90 градусов вправо
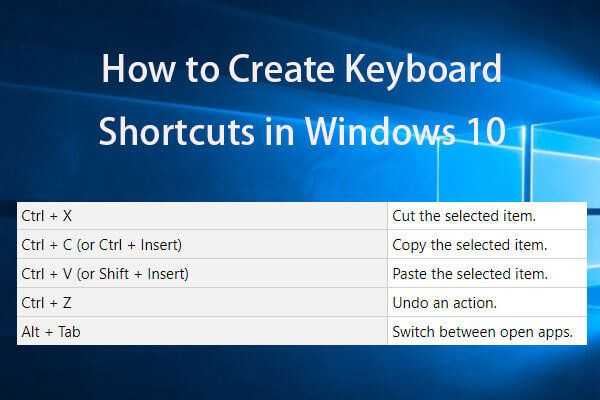
Как создать сочетания клавиш в Windows 10? Лучшие 2 способа с пошаговыми инструкциями здесь. Список лучших сочетаний клавиш / горячих клавиш Windows 10 также включен.
Используйте функцию блокировки поворота
На ноутбуке или планшете с Windows 10 эти ПК могут автоматически поворачивать экраны при изменении ориентации устройств. Это работает как на смартфонах Android и iPhone. Чтобы остановить автоматический поворот экрана, вы можете включить блокировку поворота.
Здесь ваша цель — повернуть экран на ноутбуке или планшете, поэтому вам нужно отключить эту функцию, если вы ее включили.
Шаг 1: нажмите Победа + A на клавиатуре, чтобы открыть Центр уведомлений.
Шаг 2: Отключите блокировку вращения.
Кроме того, вы также можете перейти на Настройки> Система> Дисплей и отключите параметр «Блокировка поворота» на левой панели.
Используйте панель управления видеокартой
Параметры поворота экрана различны в драйверах графики Intel, NVIDIA и AMD.
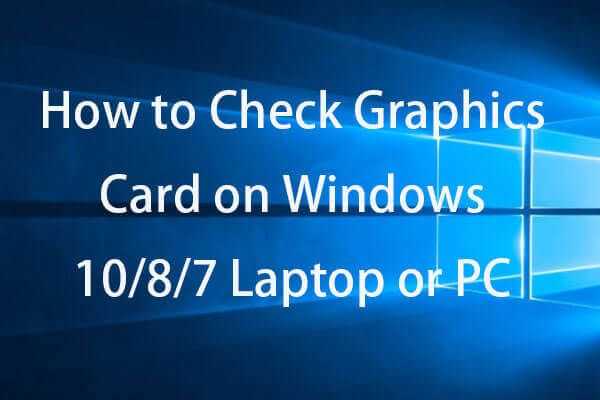 Как проверить видеокарту на ПК с Windows 10/8/7 — 5 способов
Как проверить видеокарту на ПК с Windows 10/8/7 — 5 способов
Как проверить видеокарту на ПК или ноутбуке с Windows 10/8/7? В эту статью включены 5 методов, которые помогут вам узнать видеокарту в Windows 10/8/7.
Читать больше
Если на вашем ноутбуке или планшете используется графика Intel, щелкните рабочий стол правой кнопкой мыши и выберите Настройки графики Intel чтобы начать переворачивать экран.
На ПК с графикой AMD щелкните рабочий стол правой кнопкой мыши, чтобы выбрать Центр управления катализатором . Затем найдите вариант поворота, который может быть под Общие задачи отображения .
Для ПК с графикой NVIDIA выберите Панель управления NVIDIA в контекстном меню и выберите Повернуть дисплей чтобы выбрать ориентацию экрана.
Комбинация клавиш
Причиной того, что картинка отображается в перевернутом или повернутом в любую сторону на 90° виде нередко становится случайное зажатие клавиш курсора вместе с Ctrl и Alt. Это глобальные горячие клавиши, отвечающие за поворот содержимого дисплея в ту или иную сторону под прямым углом. Чтобы вернуть все обратно, попробуйте понажимать Ctrl+Shift со стрелочками курсора.
Данный вариант подходит далеко не для всех графических девайсов, даже если видеокарта позволяет развернуть картинку, для эксплуатации этой функции потребуется наличие специализированного программного обеспечения. Этот вариант решения конфликта самый легкий, но далеко не самый действенный, потому с него и начали.
Использование комбинаций горячих клавиш
Смену ориентации экрана можно выполнить без открытия системного меню, а при помощи нажатия клавиш на основной клавиатуре совместно с кнопками управления курсором. Использовать для переворота экрана на компьютере нужно следующие сочетания:
- Одновременное нажатие CTRL+ALT и стрелочки вниз перевернут изображение на 180’;
- Одновременное нажатие CTRL+ALT и стрелочки вправо развернут картинку вправо на 90’;
- Одновременное нажатие CTRL+ALT и стрелочки влево развернут картинку влево на 90’.
Чтобы установить параметр экрана в позицию «по умолчанию», нажимают CTRL+ALT и стрелочку вверх. Изображение рабочего стола примет привычную позицию. Поскольку комбинации горячих клавиш управляют графикой, а ее параметры контролируются видеокартой, то приведенный способ смены позиции картинки на рабочем столе может и не сработать. Сочетание кнопок управления срабатывают только на встроенных Intel процессорах. С дискретными графическими картами брендов AMD и NVIDIA нажатие клавиш не даст (скорее всего) никакого результата. Проверить, какая именно видеокарта установлена на материнскую плату несложно. Нужно нажать WIN+R
. В окне «Выполнить » в поле «Открыть » прописать фразу «dxdiag ». Подтвердить ввод. В появившемся окне зайти во вкладку «Экран ». В блоке «Устройство » будут прописаны все характеристики и установленные драйверы графического процессора.
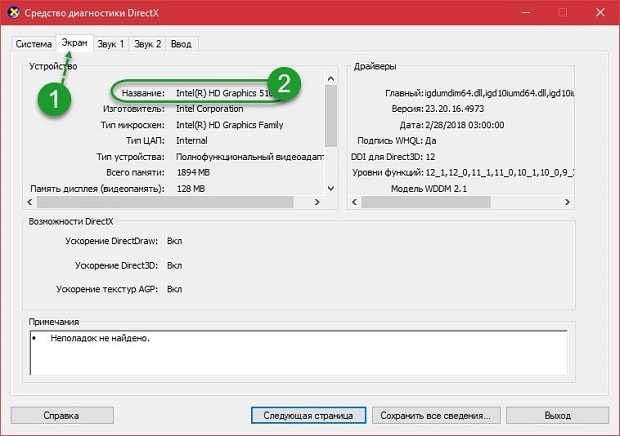
Настройка ориентации экрана в программах управления видеокартой
Последний способ исправить ситуацию, если у вас перевернулось изображение на экране ноутбука или компьютера — запустить соответствующую программу для управления вашей видеокартой: панель управления NVidia, AMD Catalyst, Intel HD.
Изучите доступные для изменения параметры (у меня есть пример только для NVidia) и, если пункт для изменения угла поворота (ориентации) присутствует, установите нужное вам положение.
А вдруг и это будет интересно:
Почему бы не подписаться?
21.02.2018 в 19:01
Спасибо большое! Ребенок понажал хаотично.
24.02.2018 в 05:59
спасибо, большое! «щегол» мой постарался ))).
03.04.2018 в 12:42
Спасибо! очень помогли! Сыночек постарался так.
17.05.2018 в 23:05
У меня ноутбук DELL Latitude E6410 под Win 10. Когда поворачиваешь его набок — изображение на экране переворачивается. Переворачивается в разные стороны — только в штатное положение вернуть никак нельзя автоматически. Приходится руками это делать в свойствах экрана. Это нормально или какой-то глюк? Также у меня ноутбук не переходит в сон при закрытии крышки (магнит в крышке есть). Возможно это как-то связано?
18.05.2018 в 08:22
К сожалению, не могу ответить. Не доводилось работать с такими ноутами (с датчиками ориентации) и как оно там реализовано не знаю точно. Но похоже, конечно, на глюк. Всё официальное от Dell установлено? (драйверы/утилиты)
31.07.2018 в 21:38
Спасибо очень помогли
20.08.2018 в 17:31
Большое спасибо, очень помогли, доча постаралась
25.08.2018 в 10:00
08.01.2019 в 20:23
Спасибо Большое! Так испугалась когда ребенок нажал что-то и экран перевернулся(…. А с волшебным рецептом «Ctrl + Alt + Стрелка вниз» все исправила!
14.01.2019 в 18:44
13.02.2019 в 21:39
Спасибо, все получилось! Друзья, не ставьте ничего на клавиатуру)
30.06.2019 в 17:53
Такая проблема, экран переворачивается при включении и перезапуске ноутбука, и не могу поменять разрешение экрана, горячие клавиши переворачивают его обратно но, после перезагрузки все по новой что делать?
01.07.2019 в 12:22
Здравствуйте. А попробуйте для начала официальные драйверы видеокарты с сайта производителя ноутбука именно под вашу модель скачать и установить. При этом, даже если, скажем у вас Windows 10, а на оф. сайте только под 7-ку или 8-ку, смело скачивайте их и устанавливайте. А потом посмотрите, была ли решена проблема.
04.08.2019 в 16:39
Cпасибо! Вариант сtrl+alt+стрелочки помог.
07.08.2019 в 12:49
Спасибо! Случайно вышло- стала книжная ориентация, через параметры восстановить не получилось — там почему то альбомная перевернутая, так смешно! Помогло сразу же Ctrl + Alt + Стрелка! Я часто пользуюсь Вашими рекомендациями!
10.10.2019 в 07:43
Спасибо со стрелкой помогло.
22.10.2019 в 15:31
Нажал Ctrl + Alt + Стрелка вверх. Помогло. Огромное спасибо!
Примечание: после отправки комментария он не появляется на странице сразу. Всё в порядке — ваше сообщение получено. Ответы на комментарии и их публикация выполняются ежедневно днём, иногда чаще. Возвращайтесь.
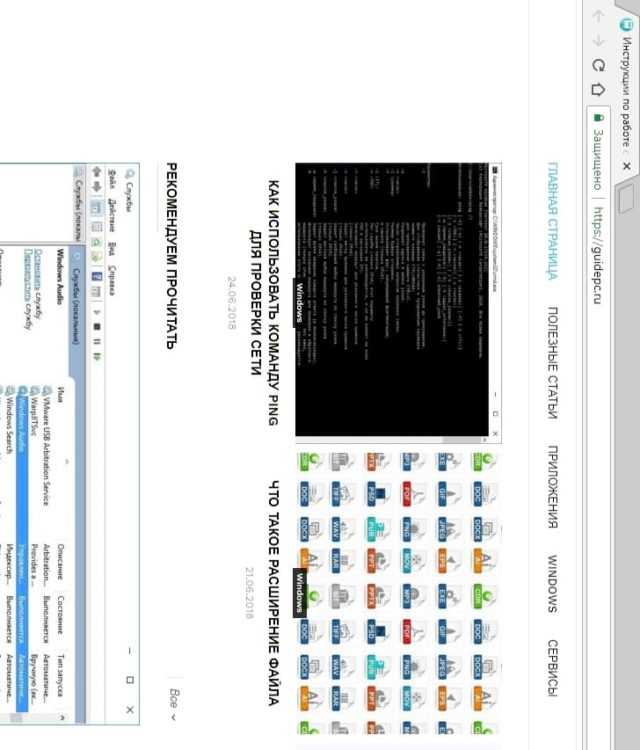
W indows может вращать экран без дополнительного программного обеспечения. Это особенно полезно, если у Вас есть монитор ПК, который вращается. На многих ПК есть горячие клавиши, которые также могут вращать экран, и их легко случайно нажать.
Как перевернуть экран на ноутбуке Windows 7 сочетание клавиш
Дабы перейти на необходимую страницу с настройками, нужно на главном экране кликнуть правой кнопкой мыши. Далее откроется контекстное меню, в котором требуется выбрать один из вариантов «разрешение экрана». Далее нужно найти и изменить «Ориентацию» на «Альбомную».
Следующий шаг – изменение с помощью комбинации клавиш. В ОС (операционная система) всегда работают специальные горячие клавиши. За счет них вы можете моментально изменить поворот изображение на экране ноутбука фирмы Asus (асус), Acer (асер) либо другой фирмы или вообще стационарного компьютера
Внимание! Этот способ подойдет не для всех ноутбуков. Если он не дал вам результат, обратите внимание на другие способы в нашей статье
Как перевернуть экран на ноутбуке Windows 7, сочетание клавиш? Итак, чтобы картинка приобрела стандартную позицию нужно нажать клавишу CTRL и удерживать клавишу ALT вместе со стрелкой. Выбор стрелки зависит в какую сторону повернется изображение, в данном случае, требуется выбрать стрелку вверх. Таким же образом вы можете повернуть изображение как на 90 градусов, так и на 180. Данным способ действует без всяческих настроек и прочего.
Идем дальше. Переворот экрана с помощью перенастройки характеристик драйверов для видеоадаптера. Поскольку видеокарты NVIDIA и ATI разрабатывают различные драйвера для собственных устройств, они имеют собственные программы для удобного пользования и настройки параметров видеокарты. Открыть их можно из с помощью «панели управления», либо «параметров» на Windows 8.1 и 10-й. Либо открыть данное окно можно при помощи настроек меню. Которое зачастую спрятано в трее (набор иконок, расположенных в правом нижнем углу экрана, слева от часов).
Однако, если программа не запускается со стартом ОС, то ее там не будет. Далее в панели управление драйверами нужно зайти в раздел «Дисплей» и найти там «поворот дисплея». Выбирайте «альбомную» ориентацию и наслаждайтесь результатом.
Также экран можно перевернуть при помощи определенных программ, которые позволяют совершить мгновенную ротацию картинки на экране. Одна из таких программ – iRorate. Сразу как вы завершите ее установку, программа должна появиться в трее. И вы сможете очень быстро менять угол наклона изображения как вам угодно. Сразу после установки ОС Windows данные программы не будут установлены.
Такие программы просто необходимы людям, которым нужно часто менять угол наклона изображения. Например, тем, кто часто проводит презентации и пользуются при этом проектором. Либо используют ноутбук в качестве книги и переворачивают его на 90 градусов.
EEERotate – несложная программа, как раз для наших с вами целей. Обеспечивает очень быстрый и удобный поворот изображения, в ней присутствует элемент, который позволяет менять ориентацию тачпада на боковое управление.
Существует еще одна интересная программа – Pivot Pro. Она выполняет все те же функции, что и прошлая, но без смены тачпада. Однако способна настраивать глубину цвета и разрешение экрана. В программе есть список горячих клавиш. И самое главное – она способна перевернуть изображение сразу на нескольких мониторах. А также, самостоятельно редактировать размер окон приложений.


































