Гаджеты
Окошко гаджетов можно открыть нажав правую кнопку мыши на пустом месте рабочего стола Windows 7 и в контекстном меню кликнуть по пункту «Гаджеты» рядом с Персонализацией
Гаджеты устанавливаются двойным щелчком мыши на нужном или правой кнопкой мыши и Установить. Есть так же функция Найти гаджеты в Интернете. Установленный гаджет помещается в правый верхний угол если он ничем не занят. Установленный на рабочий стол гаджет можно перемещать в любое место мышкой.
Наведя указатель на гаджет появятся дополнительная панель с функциями. Нажав на «ключик» откроется окошко с дополнительными настройками. Для того что бы убрать гаджет с рабочего стола необходимо нажать «крестик»
Как установить разные обои на 2 монитора в Windows 7
Если у вас Home-версия Windows 7, то готовы вас огорчить – без стороннего софта тут не обойтись. Хорошей утилитой для настройки двух рабочих столов может стать Display Fusion. Бесплатной версии утилиты достаточно для данной задачи. Кстати, программа идет и для других версий Виндоус, так что ее можно смело использовать для любых задач, связанных с оформлением двух рабочих столов.
Чтобы растянуть изображения на два экрана в профессиональной и Ultimate версии необходимо зайти в «Персонализацию» из контекстного меню на рабочем столе (щелкаем правой кнопкой мыши), выбрать изменение фона рабочего стола и затем в положении изображения выбрать «Замостить». Главное — это подготовить файл, который по разрешению подойдет для двух рабочих столов, в противном случае качество картинки будет всего лишь удовлетворительным. Изображения для двух экранов в хорошем разрешении можно спокойно найти на просторах интернета или сделать самому.
А вот поставить разные обои на 2 монитора просто так не выйдет. На помощь сможет прийти Display Fusion, UltraMon или другие подобные утилиты.
Установка обоев с помощью меню Персонализация
Когда вышла Windows 8, одна из первых вещей, которую заметили пользователи нескольких мониторов, это куча новых опций в меню Персонализации. Необъяснимо, почему эта опция исчезла в Windows 10.
Вы не найдете настройки в меню Персонализация > Фон. В Windows 10 Вы можете установить только одно изображение в качестве фона, независимо от того, сколько мониторов у Вас имеется. Как ни странно, даже если никаких меню с необходимой ссылкой на настройку мы не видим в Windows 10, меню всё равно в Персонализации висит, нужно только получить у нему доступ.
Для того, чтобы получить доступ к нему, нажмите Windows + R на клавиатуре, чтобы вызвать диалоговое окно Выполнить, и введите следующий текст:
Нажмите Enter, и сила командной строки покажет Вам старое меню выбора обоев, доступное из Windows 7 и 8.
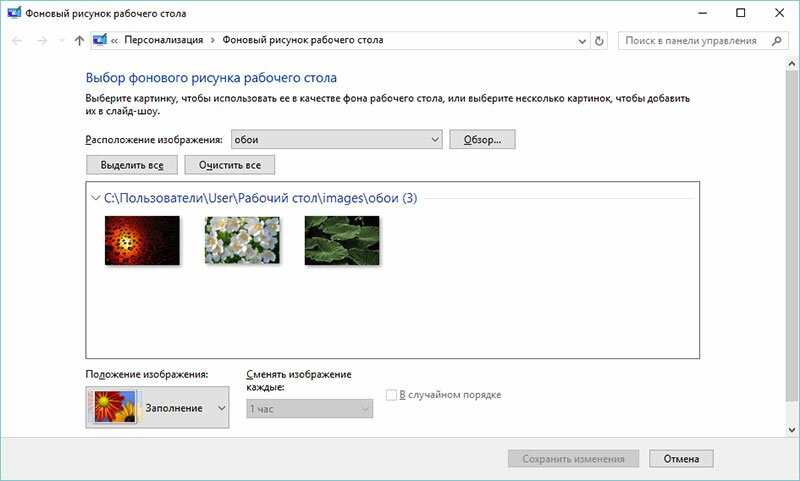
Нажимаем на кнопку Обзор, и переходим к папке с нашими обоями.
После того, как вы загрузили папку с изображениями, Вы получаете контроль над обоями всех мониторов.
Выберите одно изображение. Щелкните правой кнопкой мыши на нем и выберите монитор, на который хотите установить обои. Если не знаете номер монитора, его можно посмотреть в настройке Система > Дисплей.
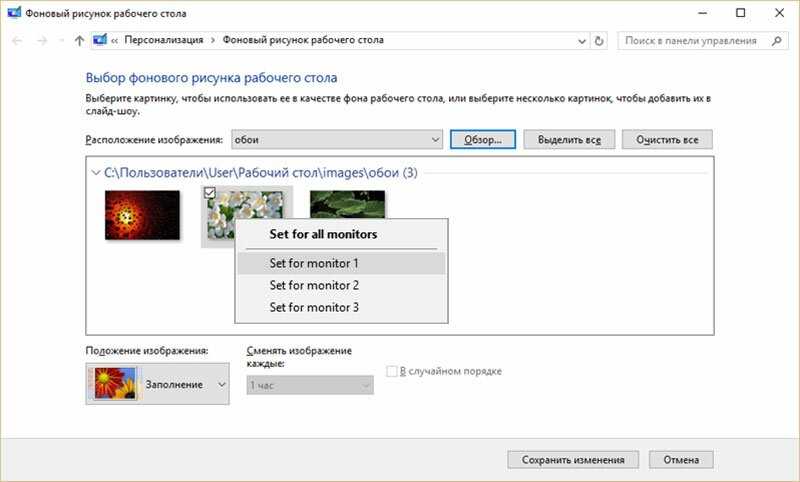
Повторите этот процесс для каждого монитора, выбирая именно те изображения, которые хотите применить к определённому монитору.
Кроме того, для отдельных изображений или нескольких из них можно настроить положение изображения и смену. Например, для первых двух я укажу Положение изображение — Растянуть и смену изображения с частотой в 30 минут.
Настройка мониторов
После того как к компьютеру были подключены 2 монитора, операционная система обычно быстро обнаруживает и самостоятельно настраивает оба.
И на каждом экране можно увидеть одно и то же изображение, что может быть удобно при передаче одинаковой информации группе пользователей.
Однако в некоторых случаях автоматической настройки не происходит – один монитор запускается нормально, второй показывает отсутствие сигнала.
Чаще всего так происходит из-за плохого сигнала (особенно, если используются разветвители на 2 монитора). Ещё одна причина – отсутствие подходящих настроек операционной системы.
Для исправления неполадки следует совершить следующие действия:
- Открыть вкладку «Экран» – через меню «Пуск» (для W7 и выше) или через вкладку параметров в окне свойств рабочего стола (для W XP);
- Выбрать «Настройки разрешения экрана».
Рис.11. Переход к настройкам второго монитора в Windows 7.
Если оба экрана подключены, настроены и работают нормально, вы увидите два изображения с номерами. Здесь же можно настроить разрешение каждого дисплея и даже его ориентацию (например, повернув его набок и работая с изображением в портретном формате).
При затемнении одного из экранов следует нажать кнопку Найти / Find. Если монитор был подключён правильно, система через некоторое время настроит его и даст возможность вывода информации.
Теперь можно нажать одновременно клавиши Win и P, после чего на экране можно будет увидеть панель настройки.
Рис.12. Панель настройки изображения на 2 экранах.
Выбирая пункт « Дублировать », вы получаете на каждом дисплее одинаковое изображение. При выборе « Расширить » картинка увеличится на столько мониторов, сколько подключено к компьютеру. Их может быть не только два, но и три или даже 9.
У ноутбуков для более удобного подключения и настройки дополнительного дисплея иногда присутствует специальная кнопка.
Рис.13. Кнопка на ноутбуке для работы с подключенным экраном.
С её помощью можно переключать изображение с переносного компьютера на большой дисплей. При этом ноутбук может показывать такое же изображение, часть картинки или вообще выключаться, если подключение было выполнено для повышения удобства использования устройства.
Рис.14. Один из вариантов расширения рабочего стола с ноутбука на монитор.
Как установить разные обои на второй монитор в Windows 10

В наши дни пользователи ПК нередко используют настройку с двумя или несколькими мониторами. При использовании настройки с двумя мониторами или несколькими мониторами может потребоваться установить разные обои для каждого монитора.
Вы, вероятно, знаете, что в более ранних версиях операционной системы Windows было невозможно иметь разные фоновые рисунки рабочего стола на нескольких мониторах.
К счастью, вам не нужно обращаться к стороннему приложению, чтобы иметь разные обои на каждом экране, если вы работаете в Windows 10. В Windows 10 предусмотрена возможность установки разных обоев для каждого из подключенных мониторов.
Выполните инструкции в одном из приведенных ниже способов, чтобы установить разные обои для всех мониторов, подключенных к компьютеру с Windows 10.
Метод 1 из 2
Делаем обои на рабочий стол во весь экран
Сначала надо выяснить какого точно размера обои вам нужны.
Для этого жмем кнопку ПУСК, находим строчку «Панель управления» — жмем. Появится большой список. Не зависимо от того, какая версия виндоус у вас установлена, находим значок «Экран» и нажимаем на него. Появится примерно такое окно, как на картинке. У меня сейчас установлен windows-7, для других версий окно немного другое, но суть остается та же. Вам надо найти функцию «Настройки разрешения экрана».
После того как вы нажмете «Настройки разрешения экрана», появится другое окно, где вам нужна строчка «Разрешение». Напротив нее вы видите цифры, выражающие размер вашего монитора в пикселях. Это и есть размер картинки, который вам нужен для того, чтобы сделать обои во весь экран. Как видно на рисунке, у меня размер экрана 1366 пикселей в ширину и 768 пикселей в высоту. У вас может быть другое.
Теперь сохраняем на свой комп картинку, которую вы хотите применить в качестве обоев для рабочего стола. Самый простой способ подогнать размеры обоев, это воспользоваться программой Фотошоп. Но будем исходить из того, что она не установлена на ваш ПК, и используем другую программу, которая есть на любом компьютере с операционной системой Виндоус.
Находим картинку в папке и жмем на нее правой кнопкой мыши. Выбираем «Открыть с помощью». Вылезет список, в котором вам надо нажать на строчку «Microsoft Office Picture Manager» и картинка откроется в этой программе.
Дальше действия будут разные в зависимости от того, стандартный ли у вас экран, или широкий, и какие пропорции имеют ваши обои. Мы научимся увеличивать обои, а также разберемся, что можно сделать, когда обои обычных пропорций, а экран широкий.
Необходимость в двух мониторах
Существует множество вариантов использования одновременно двух дисплеев на одном компьютере. В первую очередь, такая система с несколькими мониторами позволит держать полностью открытыми намного больше окон.
Для дизайнера, конструктора и фотохудожника увеличенная рабочая зона означает большую детализацию объектов.
Повышается эффективность работы и у пользователей, использующих графики и схемы – с двумя мониторами нет нужды постоянно переключаться между несколькими документами, которые удобно размещаются на одной, увеличенной вдвое, территории.

Рис.1. Два монитора для работы.
Ещё одна достаточно часто встречающаяся возможность применения двух экранов – игровые приложения. С их помощью обеспечивается лучший обзор по сторонам. А для владельцев ноутбука дополнительный широкий экран (в качестве которого можно использовать даже плазменный телевизор) позволяет получить намного больше удовольствия от игры.

Рис.2. Использование двух мониторов для игры.
Пригодятся два экрана и программистам, давая им возможность наблюдать, как будет выглядеть результат их работы в нескольких браузерах. В производстве, во время образовательного процесса и в офисе – каждое такое рабочее или учебное место может потребовать отображения информации с одного компьютера сразу на нескольких мониторах – это сэкономит и пространство (не придётся сидеть вдвоём у одного дисплея), и средства (нет необходимости в покупке ещё одного компьютера).
Два монитора в Windows 10/8
В восьмой версии Windows с созданием уникальных обоев на каждом мониторе все просто!
- Аналогично с 7 версией заходим в «Персонализацию» через рабочий стол.
- Выбираем конфигурацию экрана и нужные обои для каждого найденного экрана.
- Радуемся!
Windows 8 в этом плане не требует никаких специальных знаний и сторонних программ. Выбираем картинку и ставим на любой монитор. Также стоит проверить видеокарту – возможно, ее консоль позволяет изменять обои на экранах. Например, для новых видеокарт Nvidia есть консоль под названием Desktop Manager, которая раскрывает широкий спектр возможностей при работе с оформлением.
В Windows 10 ситуация несколько сложнее, так как панель персонализации исчезла. Если вам нужно поставить уникальные картинки на мониторы, то ниже приведена инструкция.
Сначала нужно выбрать нужные изображения. Два монитора – два экрана
Выделяем картинки с помощью Ctrl.
Щелкаем по ним правой кнопкой, а затем выбираем «Установить как изображения раб.стола».
Готово! Порядок установки обоев будет зависеть от расположения фотографий в папке слева направо, а также порядка мониторов (то есть важно какой монитор является главным, а какой вспомогательным). Выставить порядок мониторов можно в разделе «Параметры – Система».
Другим вариантом может стать “секретный” вход в панель Персонализации, которую не так легко найти. Жмем Win+R, вводим control /name Microsoft.Personalization /page pageWallpaper и попадаем в панель изменения обоев как в восьмерке. Выбираем картинки для каждого монитора или растягиваем их на оба!
Display Fusion для мультиэкрана
Если же вы обладатель более ранних версий Windows, то лучше будет обратиться к компьютерному мастеру, который установит вам более новую версию операционной системы. Удачи!
Установка уникального фона на каждом из нескольких мониторов было простым действием для Windows 8, но это меню почему-то в Windows 10 сделали невидимым. Оно по прежнему находится на своем месте только, если Вы знаете как его вытащить наружу. Давайте рассмотрим, как установить пользовательские обои на каждый монитор в операционной системе Windows 10.
Есть два способа установить разные обои на два и более мониторов.
Установите разные обои для каждого монитора в Windows 10
Шаг 1. Щелкните правой кнопкой мыши пустое место на рабочем столе и выберите параметр «Персонализация», чтобы открыть фоновую страницу приложения «Настройки».
Шаг 2. Здесь, в разделе «Выберите изображение», щелкните правой кнопкой мыши фотографию, которую вы хотите установить для внешнего экрана или внутреннего экрана, а затем выберите «Установить для монитора 1» или «Установить для монитора 2».
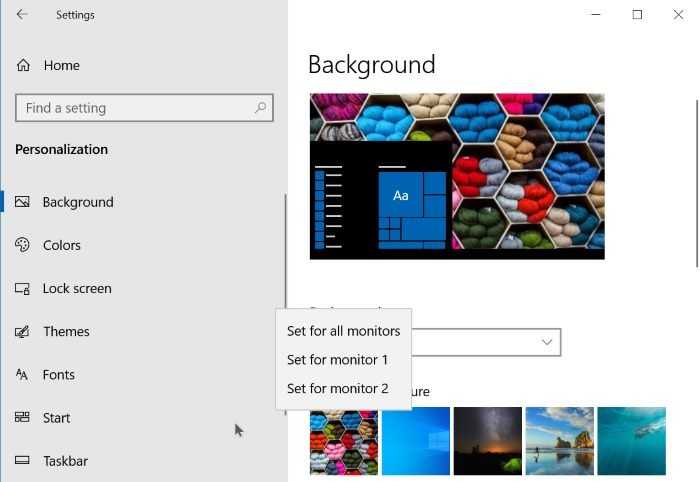
Здесь монитор 1 относится к вашему внутреннему экрану или первичному экрану, а монитор 2 относится к внешнему или второму экрану, подключенному к вашему ПК.
Если вы хотите установить изображение, которого нет на этой странице, нажмите кнопку «Обзор», перейдите к файлу изображения, который вы хотите использовать, а затем нажмите кнопку «Открыть», чтобы установить его в качестве обоев основного экрана. Теперь он будет отображаться в разделе «Выберите картинку». Щелкните правой кнопкой мыши на нем, а затем выберите «Установить для монитора 2/3/4», чтобы установить его в качестве обоев внешнего экрана.
Теперь вы можете изменить обои основного экрана, выбрав одно из изображений в разделе «Выберите изображение» или просмотрев новый файл изображения.
Если вы хотите установить одинаковые обои для всех экранов (как основного, так и дополнительного), нажмите «Установить для всех мониторов».
В зависимости от количества экранов, подключенных к вашему ПК, в контекстном меню будет отображаться столько вариантов. Например, если вы подключили к компьютеру два внешних монитора, в контекстном меню отобразятся параметры «Установить для монитора 1», «Установить для монитора 2» и «Установить для монитора 3».
Метод 2 из 2
Что такое процессор и для чего он нужен?
Для одновременного открытия всех этих программ требуется, чтобы ваш компьютер имел вычислительную мощность для их запуска, но большинство ПК среднего класса с процессором Core i5 и выше справляются с этой задачей. Хотя, если вы хотите запустить программу для редактирования видео или Photoshop вместе с некоторыми дополнительными программами, вам, вероятнее всего, понадобится хороший объем оперативной памяти, чтобы система не зависала.
Есть также альтернативы нескольким мониторам. Например, вы можете использовать монитор 4K огромного размера и Windows Snap, чтобы разделить экран на четверти, по сути, создав четыре меньших пространства по 1080p. Однако это может быть немного неудобно по сравнению с использованием нескольких мониторов с окнами большего размера.
Изменение обоев из окна Проводника
Метод не является интуитивно понятным, потому что она опирается выбор нескольких файлов сразу, о чём иногда не могут догадаться сами пользователи Выберите изображения в проводнике, используя Ctrl или выделение мышью. Щелкните правой кнопкой мыши на выделенных изображениях. В контекстном меню, выберите «Установить в качестве фонового рисунка рабочего стола».
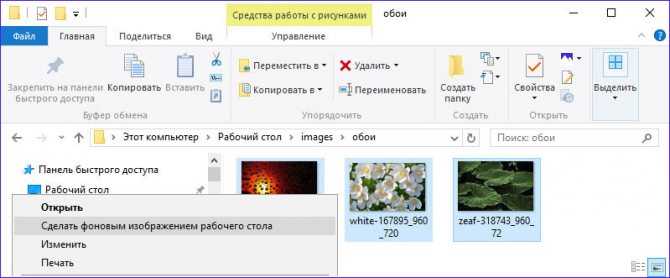
Все выбранные изображения будут установлены в качестве обоев для рабочего стола. Причем порядок установки обоев нельзя указать. Обои будут установлены согласно порядку слева-направо и порядку указания мониторов в Параметры > Система. Т.е. первый файл будет назначен монитору по умолчанию, второй файл — второму монитору, третий файл — третьему монитору.
Ниже можно увидеть, что обои по центру назначены третьему монитору, а последние — второму.

Этот способ имеет два раздражающих недостатка: если изображение не соответствует точному разрешению Вашего монитора, оно будет обрезаться или растягиваться абсолютно случайным образом, и второе, обои будут чередоваться через каждые 20 минут на всех мониторах.
С учетом этих недостатков, не думаю, что Вы предпочтёте этот способ для установки обоев на свои несколько мониторов. Давайте посмотрим на гораздо лучший метод.
Анимированные обои в Windows 10
Вопрос про то, как сделать живые анимированные обои в Windows 10, поставить видео в качестве фона рабочего стола — один из самых часто задаваемых у пользователей. В самой ОС встроенных функций для этих целей нет, и единственное решение — использовать стороннее ПО.
Из того, что можно рекомендовать, и что точно работает — программа DeskScapes, которая, правда, является платной. Причем функционал не ограничивается только анимированными обоями. Скачать DeskScapes можно с официального сайта http://www.stardock.com/products/deskscapes/
На этом завершаю: надеюсь, вы нашли здесь то, чего не знали раньше про обои рабочего стола и что оказалось полезным.
На локскрине Windows 10 периодически появляются по-настоящему классные картинки. Как сохранить их для себя (чтобы, например, замостить рабочий стол)? Напрямую сделать это нельзя, но один способ все-таки есть.
Windows 10 хранит эти изображения (и кое-что ещё) прямо на вашем компьютере в виде файлов с нестандартным расширением. Наша задача — разыскать место хранения заставок, скопировать их в более удобное место и присвоить файлам «правильное» расширение. Приступим!
1. Убедитесь, что Windows 10 на вашем компьютере отображает скрытые файлы и папки. Чтобы проверить это, откройте Проводник и кликните по вкладке Вид. Напротив пункта Скрытые элементы должна стоять «галочка». 2. Через Поиск перейдите по адресу %userprofile%\AppData\Local\Packages\Microsoft.Windows.ContentDeliveryManager_cw5n1h2txyewy\LocalState\Assets Вы попадете в папку Assets с большим числом файлов. 3. Скопируйте все файлы в отдельную папку и разместите её в удобном для вас месте — например, на рабочем столе. 4. В новой папке нажмите Файл — Открыть командную строку — Открыть командную строку как администратор.5. Введите следующую команду: ren *.* *.jpg6. Вернитесь к папке. Теперь там вперемешку с «мусором» лежат фотографии-заставки Windows 10. Отделить зерна от плевел просто — достаточно отсортировать файлы по размеру. Вверху окажутся самые большие. Они-то нам и нужны, всё остальное спокойно можно удалять.
Наверняка многие пользователи замечали у себя автоматическую смену обоев для экрана блокировки Windows 10. Среди них часто попадаются весьма красивые пейзажи, которые хотелось бы видеть на рабочем столе постоянно, а не только при разблокировании ПК. Прежде всего стоит сказать, что за автоматическую загрузку и смену обоев отвечает специальная функция — Windows spotlight, или по-русски «Windows: интересное».
Если она у вас до сих пор не включена, то ее необходимо активировать в разделе Параметры -> Персонализация -> Экран блокировки -> Фон:
Спустя какое-то время в операционной системе скопится достаточное количество изображений, из которых уже можно будет выбрать понравившиеся картинки и установить себе в качестве обоев рабочего стола.
Чтобы достать картинки из «Windows: интересное», прежде всего нужно открыть окно проводника и перейти на вкладку Вид
, здесь находим плитку «Показать или скрыть
», в появившемся списке отмечаем галочками два пункта «Расширения имен файлов
» и «Скрытые элементы
»:
Открываем диск «C», и находим папку Пользователи
:
C:\Users\Имя_Пользователя\AppData\Local\Packages\Microsoft.Windows.ContentDeliveryManager_cw5n1h2txyewy\LocalState\Assets
Либо можно просто скопировать в адресную строку окна этот путь и нажать Enter:
%LOCALAPPDATA%\Packages\Microsoft.Windows.ContentDeliveryManager_cw5n1h2txyewy\LocalState\Assets
В итоге откроется папка с файлами без расширения, это и есть изображения с экрана блокировки Windows. Для того чтобы превратить их в полноценные картинки, необходимо переименовать файлы, добавив расширение.jpg:
Сразу после переименования, вы сможете посмотреть картинки привычным способом, а также установить их в качестве обоев рабочего стола:
Также для более быстрого экспорта картинок из «Интересного», предлагаем воспользоваться готовым.vbs скриптом – (0,01 MB)
Скачайте архив и запустите файл spotlight_images.vbs
С его помощью все файлы из папки Assets автоматически переименовываются в JPG-изображения и добавляются в отдельный каталог на рабочем столе:
Этот способ полностью безопасен и очень удобен, т.к. позволяет экономить массу времени
Обратите внимание, что не все картинки в новой папке имеют превью, эти файлы не являются изображениями и не подходят для использования
Как поставить разные обои на два монитора
Устанавливаем различные изображения для обоев для каждого монитора

Для видео карт nVidea с новыми драйверами решение вопроса очень простое — заходим в настройки и устанавливаем «Разные обои для мониторов».
Что делать, если у вас другая видео карта или встроенная как в моем случае. Самое простое решение, это скачать DisplayFusion Multiple Monitors. У программы имеются бесплатные (Free) и платные (Pro) возможности (дистрибутив один, отличается расширенными правами в настройках программы).
Бесплатные возможности вполне позволяют установить различные обои для двух мониторов.
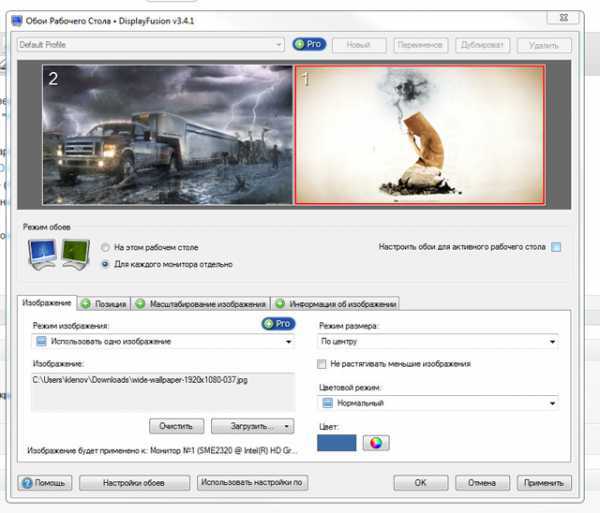
Как установить разные обои на каждом мониторе с помощью стороннего решения
Если вы хотите использовать разные обои на каждом из ваших экранов, вы можете использовать следующие сторонние инструменты вместо стандартных параметров обоев в Windows 10.
Инструменты для двух мониторов это автономный инструмент с открытым исходным кодом, который можно использовать для управления двумя мониторами. У вас может быть одно изображение, которое распределяется по экранам, или разные изображения для каждого монитора. Если ваш основной монитор не является крайним верхним или крайним левым экраном, инструменты двух мониторов правильно настраивают изображения для правильного отображения.
DisplayFusion — еще одно бесплатное программное обеспечение для нескольких мониторов, которое объединяет несколько настроек, включая изменяемые обои и панели задач для нескольких мониторов, а также упрощает управление окнами на ваших экранах.
Переключатель фона Джона позволяет устанавливать разные обои на мониторы. Вы можете указать программе, откуда брать изображения и как их отображать в выбранный вами временной интервал.
Несколько мониторов в Windows 10 по сравнению с Windows 11
Сейчас отличный момент, чтобы поговорить о различиях между основными и дополнительными экранами в Windows 11 по сравнению с ее предшественником. На момент написания этой статьи в декабре 2021 года, хотя вы можете зеркально отображать панель задач на всех мониторах, чтобы видеть сразу все активные приложения, вы не можете установить часы на обоих экранах в Windows 11, как это было в Windows 10.
Это немного раздражает, но скоро появится исправление для часов на нескольких экранах, и оно уже должно быть у вас, если вы подключены к каналу разработчиков Windows 11. Когда впервые вышла Windows 10, установить часы на обеих панелях задач также было невозможно, поэтому задержка в этом вопросе сейчас не удивительна.
Метод №2 — альтернативный способ для разных обоев в Windows 10
Если вышеуказанный вариант недоступен для вас, и после щелчка правой кнопкой мыши на миниатюре обоев в меню персонализации не появляется меню выбора экрана, это означает, что у вас может быть более старая, не обновленная версия Windows 10. В этой ситуации вы должны сделать это по-другому.
Нажмите комбинацию клавиш Windows + R, чтобы вызвать окно запуска. Затем скопируйте и вставьте в него следующую команду:
control / name Microsoft. Персонализация / страница страницы
Это отобразит старое окно с выбором обоев из Windows 8.1. Найдите обои здесь (или добавьте всю папку с обоями с помощью кнопки «Обзор»), затем щелкните ее правой кнопкой мыши в списке.
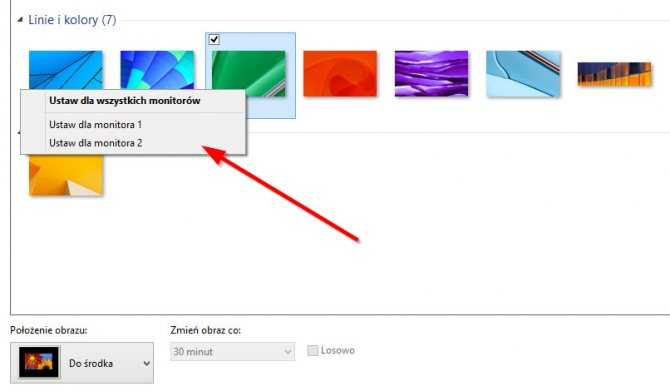
Появится контекстное меню, в котором вы можете выбрать настройки обоев на первом, втором, третьем или следующем экране.
Два монитора в Windows 10/8
В восьмой версии Windows с созданием уникальных обоев на каждом мониторе все просто!
- Аналогично с 7 версией заходим в «Персонализацию» через рабочий стол.
- Выбираем конфигурацию экрана и нужные обои для каждого найденного экрана.
- Радуемся!
Windows 8 в этом плане не требует никаких специальных знаний и сторонних программ. Выбираем картинку и ставим на любой монитор. Также стоит проверить видеокарту – возможно, ее консоль позволяет изменять обои на экранах. Например, для новых видеокарт Nvidia есть консоль под названием Desktop Manager, которая раскрывает широкий спектр возможностей при работе с оформлением.
В Windows 10 ситуация несколько сложнее, так как панель персонализации исчезла. Если вам нужно поставить уникальные картинки на мониторы, то ниже приведена инструкция.
Сначала нужно выбрать нужные изображения. Два монитора – два экрана
Выделяем картинки с помощью Ctrl.
Щелкаем по ним правой кнопкой, а затем выбираем «Установить как изображения раб.стола».
Готово! Порядок установки обоев будет зависеть от расположения фотографий в папке слева направо, а также порядка мониторов (то есть важно какой монитор является главным, а какой вспомогательным). Выставить порядок мониторов можно в разделе «Параметры – Система».
Другим вариантом может стать “секретный” вход в панель Персонализации, которую не так легко найти. Жмем Win+R, вводим control /name Microsoft.Personalization /page pageWallpaper и попадаем в панель изменения обоев как в восьмерке. Выбираем картинки для каждого монитора или растягиваем их на оба!
Как установить разные обои на нескольких мониторах в Windows 10
Хотя Windows 10 имеет поддержку нескольких виртуальных рабочих столов, это не так круто, как возможность установить отдельные мониторы и разные обои для каждого из них. Это может быть сделано без стороннего программного обеспечения, просто Майкрософт не говорит об этом прямо. Вот, как установить различные обои для каждого из мониторов в Windows 10.
1. Сохраните различные обои, которые вы хотите использовать в одной папке. Это может быть любая папка — даже на рабочем столе.
2. Удерживая клавишу Ctrl, нажмите на обои, которые вы хотите использовать. Если у вас два монитора, выберите два изображения, если у вас три монитора — выберите три и так далее.
3. После того как вы выбрали ваши обои, щёлкните правой кнопкой мыши на одном из обоев и выберите «Сделать фоновым изображением рабочего стола».
4. Теперь вы должны увидеть различные обои на каждом из мониторов. Если вы хотите переключить обои на любом конкретном мониторе, щёлкните правой кнопкой мыши на рабочем столе и выберите «Следующее фоновое изображение рабочего стола».
Примечание: Если вы не видите разные картинки на каждом из ваших мониторов, или если вы видите разные обои, но они прокручивают фотографии с угрожающей скоростью, вам, возможно, потребуется изменить настройки обоев.
Чтобы сделать это, откройте окно «Выполнить», нажав одновременно клавиши Windows + R. Затем введите в текстовом поле control /name Microsoft.Personalization /page pageWallpaper и нажмите кнопку «ОК».
Это откроет окно «Фоновый рисунок рабочего стола» в панели управления, если вы не можете добраться до этого окна непосредственно из панели управления.
Для того, чтобы различные изображения показывались на разных мониторах, убедитесь, что «Положение изображения:» установлено в Заполнение, По размеру, Растянуть или По центру. Если установлено «Замостить», вы увидите только одно изображение.
Чтобы остановить прокрутку изображений обоев, нажмите кнопку «Очистить все» в верхней части окна. Это снимет галочки со всех обоев (если галочка стоит, значит обои сменяют друг друга).
Из окна «Фоновый рисунок рабочего стола», вы также можете установить обои для каждого монитора. Просто найдите изображение, которое вы хотите использовать, щёлкните правой кнопкой мыши и выберите «Установить для монитора 1» (выберите монитор, для которого вы хотите установить эти обои).
Настройка компьютера для работы в режиме «двойной дисплей»
Если оба монитора, подключенных к компьютеру, имеют одинаковый размер и разрешение экрана, результат будет просто таки замечательный. Однако даже при использовании мониторов с различными параметрами система всё равно будет отлично работать в режиме «двойной дисплей».
Шаг 1 Для начала вам, разумеется, необходимо убедиться в том, что ваш ПК обладает техническими возможностями для подключения двух мониторов – то есть, он должен иметь два соответствующих порта (HDMI, VGA либо DVI, или же сочетание двух портов различных типов). Проверить это можно, взглянув на заднюю панель своего настольного компьютера либо на одну из боковых панелей ноутбука. Затем, при отключенном питании, подсоедините оба монитора к соответствующим портам.
Шаг 2 Загрузите ваш компьютер и войдите в систему. ОС Windows должна автоматически определить факт подключения двух дисплеев, и на экране обоих вы должны увидеть Рабочий стол. При этом на экране «главного» дисплея вы увидите иконки всех программ, а экран второго дисплея будет почти пустым – за исключением Панели задач в нижней части.
Шаг 3 Теперь предстоит настроить режим «двойной монитор» по своему вкусу. Система Windows 10 позволяет без проблем выбрать один из нескольких способов отображения двух мониторов. Нажмите комбинацию клавиш Windows Key+P, чтобы войти в боковую панель Проекта. Здесь вы можете выбрать один из следующих вариантов: «Только экран компьютера», «Дублировать», «Расширить» или «Второй экран».
Шаг 4 Опции «Только экран компьютера» и «Второй экран» вполне поняты и говорят сами за себя – данные варианты подключения позволяют отображать картинку на одном или втором экране. Опция «Дублировать» также вполне понятна – такой режим отображает одну и ту же картинку на обоих экранах. А опция «Расширить» превращает два монитора в один широкий экран, на который вы можете вывести цельное изображение.
Шаг 5 «Расширить» – это опция, требующая тщательной настройки. На главном экране кликните правой кнопкой мыши в любом месте Рабочего стола и выберите в меню «Действие» пункт «Параметры дисплея». Ещё одним способом выбора режима работы дисплея является прокрутка до нижней строки меню настроек дисплея.
Шаг 6 В верхней части дисплея будут расположены два монитора, стоящие рядом друг с другом. Первый – это главный дисплей, а второй – это дополнительный дисплей. То, с какой стороны дисплея два монитора будут «соединяться» (с какой стороны вы можете перейти ко второму монитору), можно установить, «перетаскивая» квадратики дисплеев влево или вправо.
Шаг 7 Вы можете смотреть настройки для каждого дисплея независимо друг от друга, кликая мышкой по тому, который вас интересует, а затем прокручивая вниз. Вы можете изменять масштаб, ориентацию и разрешение каждого дисплея, чтобы они наилучшим образом соответствовали техническим характеристикам монитора, если два монитора имеют разные максимальные разрешения.
Шаг 8 Если вы не хотите видеть панель задач на обоих экранах, перейдите в Настройки> Персонализация> Панель задач и прокрутите мышкой вниз до пункта «Несколько дисплеев». Затем вы можете отключить панель задач на втором экране. Вы также можете развернуть общие обои на оба экрана, выбрав пункт «Размах» в настройках фона.
Шаг 9 Растягивание картинки на два монитора в режиме «Расширить» является такой же простой задачей, как и перетаскивание окна – будь то окно браузера, приложение или что-либо другое к «объединённой» стороне главного экрана. Просто перемещайте курсор мыши, и он плавно переместится на второй экран.
Шаг 10 В зависимости от установленного программного обеспечения видеокарты (например, Radeon) в настройках графического адаптера у вас могут присутствовать также и дополнительные параметры отображения второго монитора. Среди них может быть, в частности, Виртуальное супер-разрешение и масштабирование графического процессора – функции, которые помогут подобрать настройки разрешения.
По материалам блога Comfy – https://blog.comfy.ua/kak-podklyuchit-dva-monitora-k-kompyuteru_a0-38/
Не работает проводник Windows 10
Перезапустить процесс проводника
Если же не корректно работает или вовсе не отвечает проводник, можно попробовать его перезапустить. Действительно неопытному пользователю будет легче выполнить полные перезапуск компьютера. В процессе загрузки системы также включается процесс проводника, и в отличие от других служб или программ в автозагрузке его отключить не получится.
- Откройте интерфейс диспетчера задач нажав сочетание клавиш Ctrl+Shift+Esc.
- Для запуска процесса проводника нажмите меню Файл > Запустить новую задачу.
- Установите отметку на Создать задачу с правами администратора, и в строке Открыть введите explorer.
После выполнения команды будет выполнен перезапуск процесса классического проводника. Можете дополнительно ознакомиться с другими способами перезапуска проводника в Windows 10. Нет значения как пользователь перезапустит процесс проводника, главное получаемый результат.
Проверить наличие обновлений
Процесс установки последних обновлений позволяет восстановить целостность системных файлов. Можно заметить исчезновение различного рода проблем после установки новой версии операционной системы, даже с полным сохранением данных пользователя. Такая закономерность существует при условии обновления к следующей версии (только крупные обновления системы).
- Перейдите в Параметры > Обновление и безопасность > Центр обновления Windows.
- Нажмите кнопку Проверить наличие обновлений, и дождитесь их завершения загрузки и установки.
Восстановить целостность файлов
Постоянные установки приложений с недостоверных источников, а также неправильные выключения компьютера могут навредить операционной системе в целом. Для таких случаев в систему были добавлены средства позволяющие выполнить проверку и восстановление целостности системных файлов. Процесс проверки занимает продолжительное время, в зависимости от места расположения системы.
Первым делом откройте командную строку от имени администратора в Windows 10. В интерфейсе командной строки достаточно выполнить команду: sfc /scannow
После завершения сканирования системы программа защиты ресурсов при обнаружении поврежденных файлов выполнит их восстановление. Подробные сведения сохраняются в логах на системном диске. Зачастую данных выведенных в командной строке достаточно для пользователя, чтобы понять были файлы повреждены или нет.
Способов проверки целостности файлов штатными средствами есть несколько. Другие возможные решения проблемы смотрите в инструкции: Как проверить целостность системных файлов Windows 10. Лучше всего выполнить проверку и восстановление целостности несколькими средствами. Если же первое не даст результатов, это не может гарантировать, что другие средства не найдут проблем.
Не стоит паниковать, не понимая что делать, когда процесс проводника не отвечает в Windows 10. В большинстве случаев получается устранить проблему средствами самой системы без необходимости её полной переустановки. Дополнительно рекомендуется выполнить проверку системы на наличие вредоносных приложений и удаление несовместимых программ с компьютера.
Настройка параметров
После подключения внешнего монитора и включения ПК ничего не произойдет. На экране часто всплывает сообщение об отсутствии сигнала, изображения нет. Бывает еще «лучше» — монитор просто не обнаруживается компьютером.
Перейдем в графические настройки. Вызываем параметры Windows (Win+I), раздел «Система» и вкладка «Дисплей». Система сама пишет, что старые модели могут не обнаруживаться автоматически. Кликаем на «Обнаружить», чтобы Windows нашел нужный.
Второй монитор должен отобразиться графически – под цифрой 2. Синим цветом всегда выделяется активный дисплей. Параметры яркости, разрешения, ориентации и прочие актуальны для выбранного экрана.
Важны настройки нескольких дисплеев. Можно задать четыре параметра:
- дублирование: на двух экранах будет одинаковая картинка;
- расширить: содержимое первого монитора расширится как продолжение на второй;
- показать на 1 или 2: в зависимости от выбранного монитора, картинка будет демонстрироваться только на одном из них – основном или дополнительном, внешнем.
































