Продвинутые Методы
Есть несколько других способов заставить ваш текст отображаться в цветах, используя ту же базовую технику, но более продвинутым способом. Причина, по которой все это работает (вроде), заключается в том, что эти форматы предназначены для отображения блоков кода, когда разработчик пишет программу. Первый текст после «` сообщает highlight.js, на каком языке сценариев он должен форматироваться, и на самом деле есть некоторые явные способы преобразования цветов непосредственно в строке. Вот некоторые из языков, которые вы можете использовать, и способы заставить цвета. Поэкспериментируйте с ними, и вы скоро все время будете писать красочные текстовые сообщения.
Для получения дополнительной информации посетите сайт Highlight.js.org или присоединитесь к серверу Discord Discord Highlight.js.
Даже для более опытных пользователей Discord также позволяет добавлять встраиваемые сообщения и веб-хуки в сообщения. Их можно использовать для отображения цветных блоков, а также для поддержки текста уценки. Вы можете увидеть, как работает эта функция, перейдя в Discord Webhook.
У нас есть намного больше ресурсов Discord для вас!
Нужно забанить пользователя? Вот как можно сделать запрет IP в Discord.
Хотите процитировать кого-то? У нас есть руководство по цитированию кого-то на Discord.
Хотите вычеркнуть или вычеркнуть текст? У нас есть учебник по вычеркиванию и вычеркиванию текста в Discord.
Боты значительно расширяют возможности Discord — вот наше пошаговое руководство по добавлению ботов на ваш сервер Discord.
Хотите поделиться своим экраном с другими пользователями? Смотрите наше руководство по обмену экрана в Discord.
Создание сервера
У пользователей мобильного приложения Discord есть возможность создать свой собственный сервер, пригласить туда друзей или раскрутить проект, привлекая новых людей. Единственный минус — отсутствие шаблонных вариантов, то есть готовых серверов с созданными группами и каналами. Юзеру понадобится самостоятельно создать каналы и распределить их по категориям.
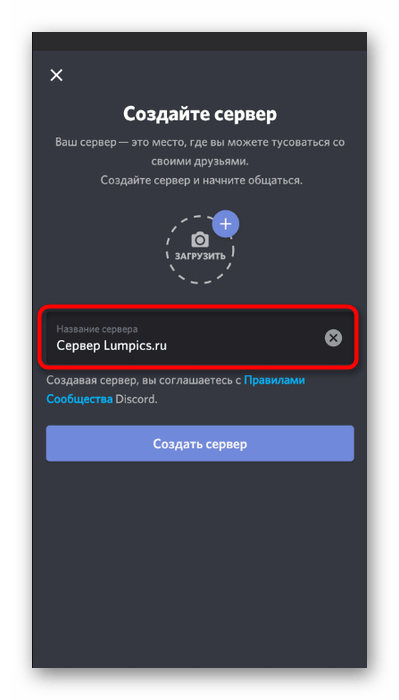
На каналах сервера происходит общение как при помощи голосовой связи, так и путем отправки текстовых сообщений. Обычно на проектах создается сразу несколько каналов, делящихся на соответствующие категории. Любой участник сможет присоединиться к группе с подходящей для него тематикой и начать общение. Каналы бывают и приватными, разрешая доступ только определенным ролям или пользователям, что актуально, например, для чатов администраторов.
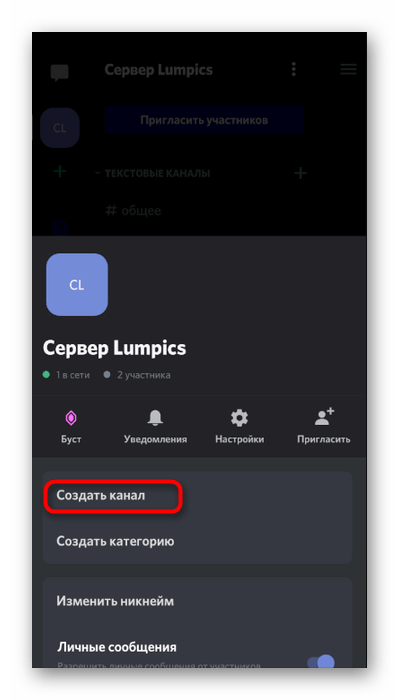
Как включить TTS в Дискорд
Команда для озвучки сообщений будет работать в том случае, если пользователь включил опцию в настройках. Здесь в распоряжении имеется два варианта.
Способ №1
В первом случае, чтобы включить ТТС, войдите в программу и жмите на шестеренку (Настройки). Там выберите пункт Уведомления. Пролистайте вниз и найдите пункт Уведомления Text-to-Speech.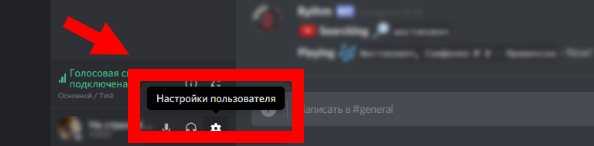
Здесь будет три раздела:
Для всех каналов. При выборе варианта команда для озвучки сообщений не нужна, и робот будет работать на всех серверах и на всех каналах без исключения. Это приведет к получению огромного числа озвученных СМС от разных пользователей
Такая настройка весьма экстремальна и требует осторожного применения. Если в вашем чате много активных «переговорщиков», работать с Дискорд будет прямо-таки невозможно из-за постоянной озвучки сообщений
Так что, если в чате имеются спамеры, от этой опции лучше отказаться.
Для текущего канала. Включение этой функции делает активным TTS только на выбранном канале. На практике такой подход является нечто средним между глобальным озвучиванием всех сообщений и работой в более-менее тихой атмосфере.
Не использовать. В таком случае TTS сообщения Дискорд вообще работать не будут. Даже при наборе команды /TTS робот бездействует. Выбор этого варианта — лучшее решение, когда хочется полной тишины.
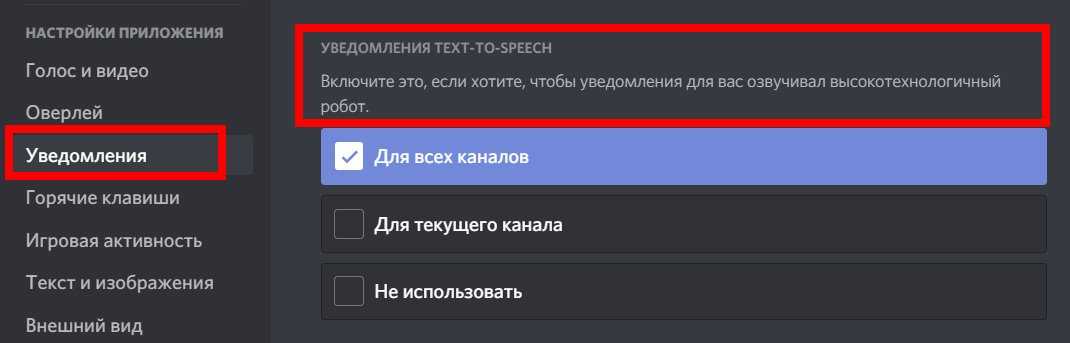
Способ №2
Выделяется еще один метод, как включить озвучивание сообщений с помощью TTS на Дискорде. Для этого снова зайдите в настройки, как и в прошлом случае, но перейдите в раздел Текст и изображения, а там в Text-to-Speech. Здесь имеется всего два варианта — поставить отметку или снять ее. В первом случае функция включается, а во втором отключается.
Что такое режим рации и как он работает
Перед тем, как начинать копаться в настройках режима рации в Дискорде, разберем один из методов по его активации. Изначально программа Дискорд предназначалась для групповой игры в сети, поэтому режим рации в дискорде считался обязательным нюансом в данном деле. Работает режим за счет подключенной утилиты Push to Talk (PTT), который в настройках выделяется, как «нажать, чтобы говорить».
Режим рации в Дискорде в телефоне помогает запустить микрофон. Не придется подключать дополнительные плагины или настраивать программу, регулируя частоту общения. Также нет необходимости нажимать на множество клавиш и вводить отдельные имена либо цифровые комбинации мобильных устройств остальных пользователей. Хватает установленной комбинации при ранее заданных настройках с помощью кнопок компьютерной клавиши.
Похожая связь имеет свои отличия, позволяющие:
- Общаться двум участникам одной команды, либо целой группе контактов;
- Мгновенное подключение к собеседнику.

Запускается активация при помощи единственной кнопкой невозможно. Для этого необходимо установить контакты в привычном формате.
Отключить преобразование текста в речь в Discord
Мы объяснили, как воспользоваться функцией преобразования текста в речь в Discord, но теперь пришло время объяснить, как от нее избавиться.
Это просто. Просто зайдите в Настройки пользователя, а затем перейдите прямо к Уведомлениям. Теперь вы должны встретить раздел, который гласит, «Уведомления преобразования текста в речь». Вы захотите выбрать «Никогда», чтобы отключить эту функцию. Когда вы это сделаете, посетите свой чат или канал, чтобы узнать, активна ли функция преобразования текста в речь.
Для этого щелкните значок шестеренки рядом с чатом слева, затем перейдите в раздел «Текст и изображения». В разделе справа прокрутите вниз, пока не увидите Text to Speech, и выключите его.
Оттуда у вас больше не должно быть проблем с шумом роботизированной речи Discords всякий раз, когда приходит сообщение.
Сообщите нам, помогло ли это.
.
Программы для Windows, мобильные приложения, игры — ВСЁ БЕСПЛАТНО, в нашем закрытом телеграмм канале — Подписывайтесь:)
Как отключить уведомления в Telegram
Самая раздражающая функция в Телеграм – уведомления о том, что кто-то из вашего списка контактов начал пользоваться приложением. «Маша Соседка теперь в Telegram!» – мессенджер спешит сообщить ценную информацию, но она мало кому нужна.
К счастью, эти уведомления можно отключить. Зайдите в раздел с настройками, перейдите в пункт «Уведомления и звуки» и сделайте неактивным значок «Новые контакты».
В этом же разделе настраивается вид остальных уведомлений (со звуком, вибрацией, показом текста) и убирается счетчик непрочитанных сообщений — некоторых он раздражает.
Здесь же в подразделе «Уведомления о сообщениях» можно полностью отключить сигналы от групп, каналов и пользователей о новых постах и сообщениях. Рекомендуем отключить уведомления от каналов, чтобы они не нервировали. Просто сдвиньте ползунок в нужном пункте, чтобы больше не отвлекаться на каждое обновление. А когда будете подписываться на новые каналы, не забывайте нажать в нижней панели «Убрать звук».
Также можно на время отключить уведомления о сообщениях от разговорчивого собеседника. Для этого зайдите в переписку, тапните на его имя в шапке чата и нажмите на «Звук». В выпавшем меню выберите, на какое время отключить уведомления: 1 час, 2 дня, навсегда.
Наконец, если вам не чужд цифровой этикет, то при отправке сообщения в позднее время можно сделать так, чтобы собеседник получил его без звукового уведомления. Для этого зажмите кнопку отправки и выберите «Отправить без звука». Здесь же есть вариант «Отправить позже», если хотите воспользоваться отложенной отправкой.
Пользователи Android
Пользователи Android иногда оказываются не в состоянии слышать человека, с которым разговаривают, или другой человек не может его слышать. Если Голосовой чат Discord не работает на телефоне, вот что вы можете сделать:
Проверьте разрешения приложения:
Нажмите и удерживайте приложение Discord и из предложенных вариантов нажмите Информация о приложении.
На странице настроек нажмите Разрешения — на этой странице есть два раздела: один — Разрешенный, а другой — Запрещенный.
Вы должны убедиться, что все параметры камеры, микрофона и хранилища находятся в разделе «Разрешено».
Для пользователей, которые сталкиваются с проблемами голоса, необходимо проверить микрофон, и если он находится в разделе Запрещено, вы можете щелкнуть по нему и переключить параметр на Разрешить
Это обеспечит правильную работу голосового и видеочата.
Удалить кеш:
Нажмите и удерживайте приложение Discord и из предложенных вариантов нажмите Информация о приложении.
На странице настроек нажмите Хранилище и кеш
На экране вы найдете два значка — Очистить хранилище и Очистить кеш.
Нажмите на оба значка по очереди, чтобы очистить хранилище и кеш
Переустановите приложение Discord
Если ни одно из решений не помогло вам, удалите приложение Discord и установите его заново. Повторная установка приложения дает вам новую версию, в которой нет никаких проблем.
Кому нужен скрытый текст в Телеграме
У функции скрытого текста много применений. Разработчики назвали кнопку сокрытия текста spoiler – спойлер, то есть информация, которую не все предпочтут знать сразу
Вероятно, вам часто в постах про фильмы или книги приходилось видеть надпись «осторожно, спойлер». Следующая за этим информация может раскрыть сюжет фильма или книги, и тем, кто не читал, уже будет не так интересно
Вот разработчики скрытого текста в Телеграме и озаботились проблемой. Теперь никаких предупреждений: просто скройте часть текста, и все поймут, что там информация не для всех. И сами выберут, читать или нет. Чтобы прочесть, достаточно нажать на прямоугольник, скрывающий слова.
Если вы не обсуждаете в мессенджере новинки кинематографа, функция все равно может быть полезна. Например, вы отсылаете сообщение и хотите, чтобы его прочитал только получатель. Но знаете, что у получателя могут быть еще невольные читатели: коллеги по работе заглянут через плечо, кто-то из домочадцев кинет взгляд в экран. Скрытый текст дождется того момента, когда получатель точно будет один и спокойно прочтет послание.
Автоматическое преобразование сообщений в речь при отправке
Раз уже речь зашла о настройках преобразования, рассмотрим еще одну команду, которая позволит вам воспроизводить сообщения сразу же после отправки, если при его написании используется соответствующая команда. Это поможет как понять, какой именно текст вы отправляете, так и прослушивать сообщения от других пользователей, которые будут активировать данную команду.
-
Оставайтесь в том же окне с настройками, о котором говорилось выше. В нем активируйте функцию преобразования текста в речь, передвинув соответствующий тумблер.
-
Закройте параметры и перейдите к тестированию функции. Для этого перед началом печати сообщения введите команду /tts, после чего впишите содержимое и отправьте его.
-
Оно будет воспроизведено сразу же, поэтому можете прослушать его и убедиться в том, что функция работает корректно.
Отрегулируйте расширенные настройки обработки голоса
Программное обеспечение для обработки голоса Discord может помочь решить многие проблемы ввода и заставить вас звучать так, как будто вы используете микрофон профессионального уровня, даже если вы используете недорогую настройку. Вот как их изменить.
- Открыть настройки.
- Выберите Голос и видео.
- Прокрутите вниз, пока не увидите заголовок «Обработка голоса» и убедитесь, что функция подавления эха включена.
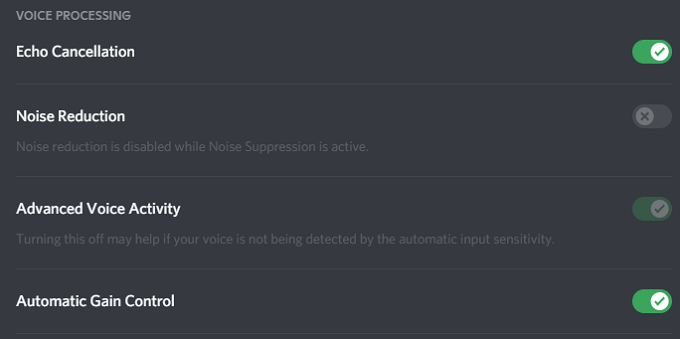
- Убедитесь, что также активны автоматическая регулировка усиления и расширенная функция голосового управления.
Если вы активируете шумоподавление, оно автоматически отключает шумоподавление.
Как сделать скрытый текст в Телеграме на Андроиде
Скрыть можно как часть текста, так и все сообщение в Телеграме.
Откройте чат, куда хотите написать, введите текст. Теперь выделите слова, которые хотите скрыть. Выделять следует долгим нажатием на любое из слов и растягиванием на нужные слова.
Нажмите на любые три точки: которые появятся во всплывающем меню при выделении или находятся в правом верхнем углу экрана.
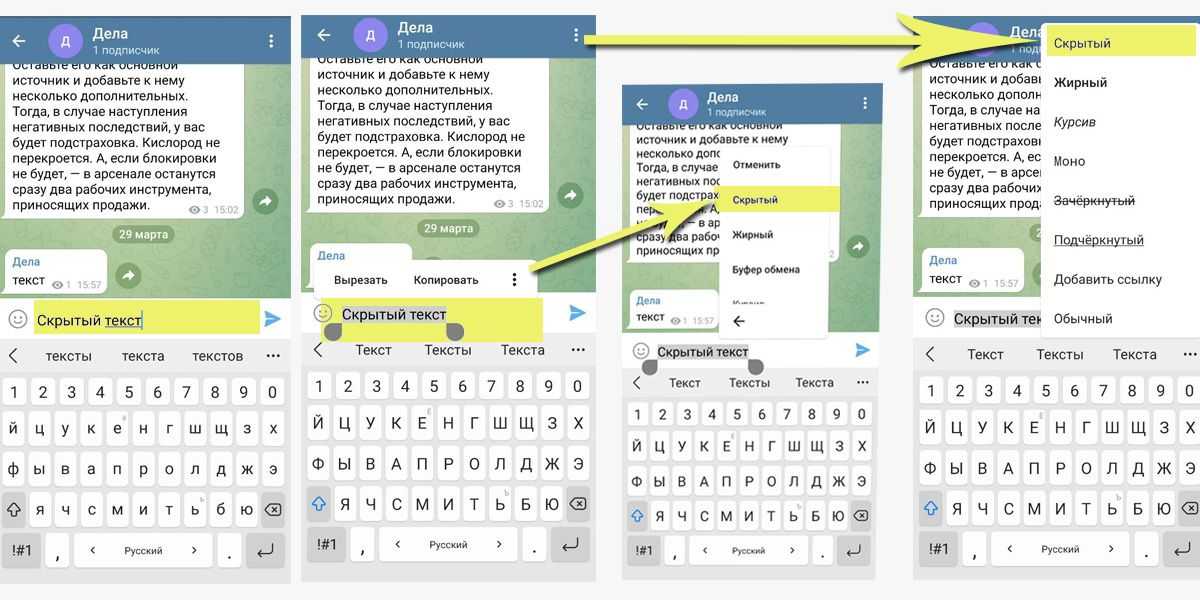 Как скрывать текст на телефоне с Андроидом
Как скрывать текст на телефоне с Андроидом
Найдите слово «Скрытый» и кликните по нему.
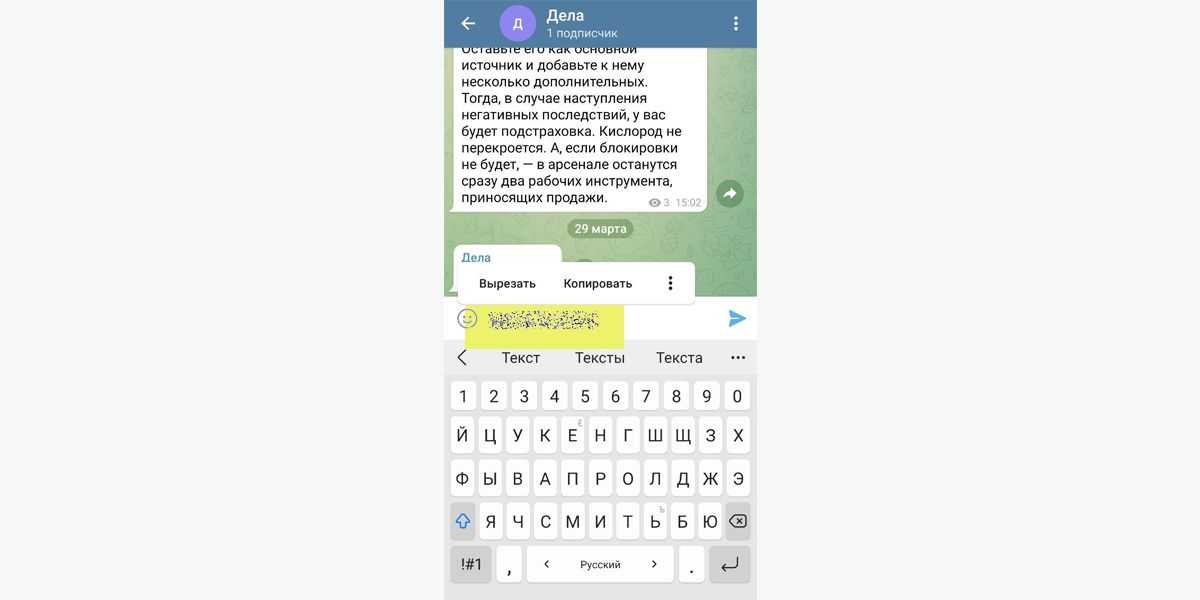 Как отправлять секретный текст на телефоне с Андроидом
Как отправлять секретный текст на телефоне с Андроидом
Мерцающий прямоугольник подскажет вам, что текст скрыт.
Здесь же в меню есть возможность выбирать не только пункт, делающий текст секретным, но и шрифт – жирным, зачеркнутым и так далее. Отформатировать шрифт, а потом сделать текст секретным – можно. Прятать ссылки таким образом тоже можно.
Особенности применения
Перед включением озвучки сообщений TTS в Дискорд важно разобраться с особенностями функции. Ее минус в том, что многие пользователи злоупотребляют такой возможностью и добавляют в сообщение множество одинаковых символов
Одно дело, если такая ситуация происходит один или два раза, а другое, если пользователям нравится донимать других участников. Как результат, они заставляют робота озвучивать все более глупые комбинации.
Здесь в распоряжении экспериментаторов много вариантов, к примеру, написание десятков одинаковых букв или слов. В результате происходит некое зомбирование человека, который слышит эту информацию. Вполне логично, что такие сообщения начинают раздражать, и пользователь задумывается, как отключить TTS в Дискорде.
https://youtube.com/watch?v=64e2z58ObNo
Как управлять опцией?
Давайте попробуем разобраться, как отключить озвучку сообщений в Дискорде. Отличная новость, вы можете заглушить воспроизведение любых фрагментов текста, если не хотите слушать голоса других участников сервера!
- Откройте мессенджер и нажмите на иконку «Настройки пользователя» на нижней панели слева.
- Перейдите к вкладке «Уведомления» и найдите внутри раздел «Уведомления Text-to-speech».
- Выберите один из трёх вариантов действий, внесённые изменения сохраняются автоматически.
Какие варианты озвучки текста в Дискорде вам доступны?
- Для всех каналов. Этот параметр включает озвучку на всех каналах сервера – будьте осторожны, вы можете услышать слишком многое!
- Для текущего канала. Вы сможете слушать озвученные тексты только в рамках одного конкретного канала.
- Не использовать. Опция полностью отключается, вы не услышите чужих сообщений, переведённых в голос!
Есть кое-что ещё. Вы настроили управление чужими сообщениями и больше не будете слушать робота (или наоборот, будете). Теперь попробуем включить/отключить опцию лично для себя!
Потеряли местоположение Дискорда на компьютере или телефона? Тогда, срочно читайте эту статью
Если вы отключите параметр TTS, вопрос, как озвучить сообщение в Дискорде, отпадёт сам собой. Команда просто не будет срабатывать.
- В настройках пользователя перейдите на вкладку «Специальные возможности».
- Найдите параметр «Text-to-speech» и отключите тумблер напротив.
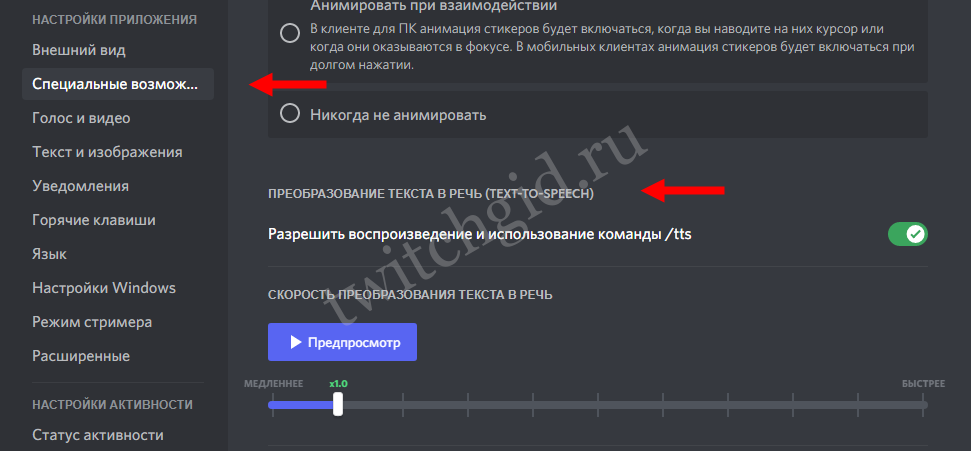
Обратите внимание, что управление прослушиванием озвучки и активация команды отделены – эти настройки автономны и не влияют друг на друга
Как озвучить сообщение
Если не злоупотреблять опцией Text to Speech, она пригодится большинству пользователей
Но для пользования опцией важно знать, как озвучить сообщение в Дискорде. Для этого сделайте следующие шаги:
- войдите в голосовой канал приложения, где вы общаетесь;
- наберите сообщение, которое хотите передать другому человеку;
- введите перед ним /tts.
К примеру, если вы хотите озвучить Привет! Как дела?, введите в строку с сообщением следующий текст — /tts Привет! Как дела? Не пугайтесь, если на разных компьютерах голоса будут отличаться. Об этой особенности мы упоминали выше, и она является нормальной.
Трансляция звуков
Наличие возможности передачи системных звуков позволяет транслировать в голосовом чате и музыку. Для этого потребуется включить ее воспроизведение на каких-либо внешних носителях или использовать для этого отдельные приложения. Одним из них является программа Virtual Audio Cable. Ее использование позволяет отказаться от одновременного запуска внешнего плейера, что может негативно отразиться на скорости работы приложения Discord, а также снизить качественные параметры воспроизводимых звуков.
Работа с программой Virtual Audio Cable предельно упрощена. После того, как она установлена на компьютер, в «операционке» появляется новый виртуальный плейер. Порядок работы предполагается следующий:
- Кликнуть правой кнопкой на эмблеме динамика снизу слева экрана;
- Во всплывшем меню выбирается пункт «Устройства воспроизведения»;
- Среди предложенного списка доступных устройств выбрать необходимый вариант;
- Активировать Discord и через настройки звука выбрать данный тип проигрывателя для воспроизведения.
Можно использовать трансляцию музыки и через специальные боты, но их работоспособность обеспечивается не в каждом случае. Причина этого кроется в самих ботах, не обладающих необходимыми функциональными возможностями. Соответственно перед скачиванием бота лучше заранее удостовериться в наличии у него функций, которые нужны именно вам, чтобы не пришлось тратить впустую время на его скачивание и последующую установку.
https://youtube.com/watch?v=a1bdTb55Sdw
Как скрыть текст в Телеграме на ПК
Написать и сделать скрытым текст в Телеграме можно и при общении с персонального компьютера. Он будет выглядеть иначе: просто серый прямоугольник.
Перейдите в чат и напишите послание собеседнику. Выделите весь текст или часть, нажмите на выделенный участок правой кнопкой мыши. В появившемся меню выберите «Форматирование» → «Скрытый». Отправьте сообщение собеседнику.
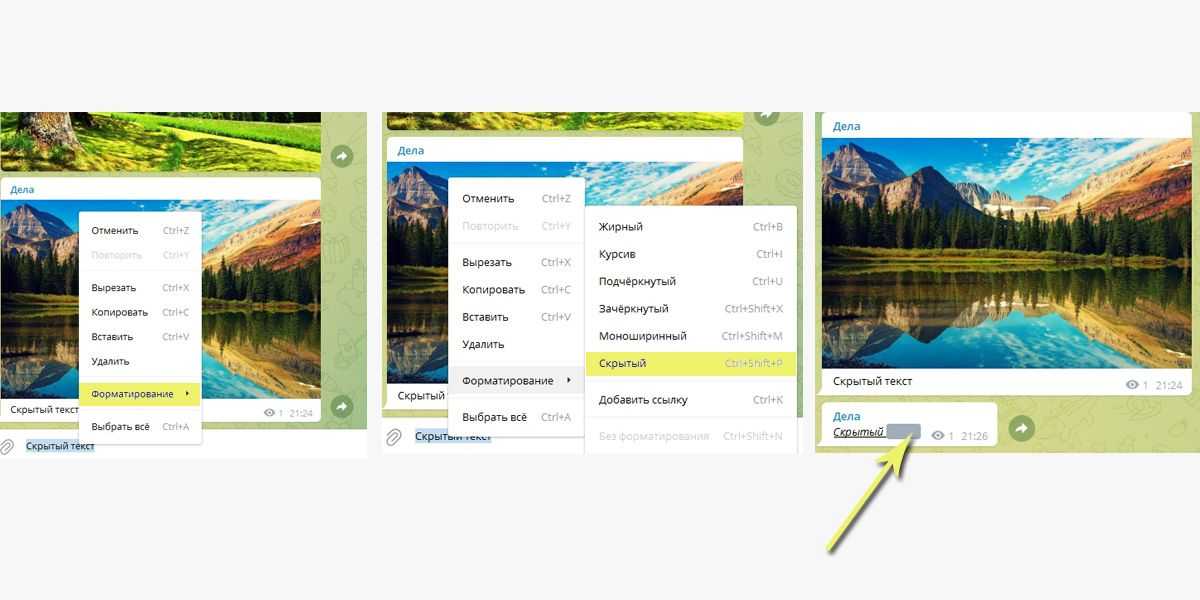 Как отправлять и прятать часть текста на компьютере
Как отправлять и прятать часть текста на компьютере
При работе в мессенджере с ПК есть нюанс – скрытым текст станет не сразу, как вы нажали на слово «Скрытый», а только после отправки.
Подпись к изображению спрятать не получится, несмотря на то, что в форматировании подписи к картинке, помимо изменения шрифтов, есть и опция скрытого текста.
Почему сообщения не отправляются
Иногда возникает такая проблема — невозможно отправить сообщение собеседнику. В отдельных случаях это вызвано внутренним сбоем программы. Нужно попытаться ещё раз послать сообщение через некоторое время. Если проблема не прошла, а интернет-соединение стабильно работает, то есть несколько возможных причин.
Некоторые связаны с настройками конфиденциальности пользователя. Стоит отметить, что для отправления сообщения нужно иметь общий сервер с нужным человеком, и пройти на сервере верификацию, если такая присутствует. Неполадка с сообщениями может возникнуть в случае нахождения у пользователя в чёрном списке или добавление его туда. В остальных случаях обоим лицам нужно проверить настройки конфиденциальности на следующие пункты:
- Отключение личных сообщений на общем сервере.
- Принятие сообщений только от друзей.
Благодаря уникальному набору функциональных возможностей, у программного обеспечения Discord имеется разработанная персональная платформа для непрерывного общения, где каждый может обмениваться текстовыми и голосовыми месседжами, совершать аудио и видеозвонки в режиме реального времени
Обратите внимание, чтобы озвучить сообщение в Дискорде, требуется соблюдать четкую последовательность действий
Регистрация в Дискорде и запуск программы
Важно заметить, что разработчики предусмотрели веб-версию и официальный клиент мессенджера Discord. Если вы планируете использовать мессенджер на постоянной основе, то лучше всего скачать клиент, так как это будет гораздо удобнее
В остальных случаях, можно общаться с друзьями в Discord через веб-сервис.
Итак, давайте рассмотрим процесс регистрации учетной записи в Discord. Наверняка многим это будет интересно.
После установки, программа автоматически откроется. Для регистрации учетной записи, кликните по надписи «Зарегистрироваться».
Теперь заполните все необходимые поля и кликните по кнопке «Продолжить».
В завершении создания учетной записи, пройдите тест «Я не робот».
После этого произойдет автоматическая авторизация под учетной записью, которую вы ранее регистрировали. Перед вами появится всплывающее окно, закройте его, нажав на область вне окна.
Теперь откройте почту и подтвердите процесс регистрации, чтобы убрать это уведомление и получить доступ ко всем функциям.
Готово! Теперь вы являетесь полноценным пользователем мессенджера Discord.
Если не работает…
Если робот не зачитывает голосовые смс-ки в чатах, попробуйте предпринять следующие действия:
- Отройте «Текст и изображения». Посмотрите статус настройки «Преобразование текста в речь»: она должна быть включена.
- Если не озвучиваются полученные сообщения, проверьте настройки на вкладке «Уведомления». При необходимости установите «Для всех каналов» или «Для текущего… ».
- Попробуйте воспользоваться другой опцией мессенджера, где используется звук (музыка, видео в чате и др.). Если тоже ничего не слышно, откройте вкладку «Голос и видео», проверьте параметр «Устройство вывода». Выберите девайс, который воспроизводит звук на ПК (колонки, динамики, гарнитура). Кроме этого, можно «обнулить» значение опций кнопкой «Сбросить голосовые настройки» (находится внизу вкладки).
Некоторые особенности пользования
Робот TTS, читающий сообщения, конечно же, классная опция в мессенджере. Только вот есть такие пользователи, которые ей злоупотребляют. Берут и «заряжают» в чат послания с многократным повторением одного и того же слова, буквы. И ладно, если это было бы единожды. Ну, пошутили, посмеялись, и хватит. Так нет же – канонада бредовых уведомлений не стихает, пока не принять соответствующие меры (об этом чуть позже).
Если вы с таким ещё не сталкивались, попробуйте ради эксперимента отправить вот такие варианты:
Комбинация «:a:» в многочисленных повторах:

После отправки превращается в форменное ушное зомбирование: к указанной букве ещё добавляются и дополнительные слова (по указанному формату).

Такая «смс-ка» после вопроса «Разве ты не ненавидишь, когда твоя кошка так тебя будит?» выдаёт продолжительно «мяу!».

Или вот шедевр. С виду ничего не предвещается такого на уши, ведь и букв же нет, только «@». Но как бы не так. Как отправите, приготовьтесь снова и снова слушать слово «собака».

Опять же, если разыграть кого из друзей (в виде одного сообщения) – очень даже интересно. Но если очень много – полная жуть… Невольно приходят мысли об деактивации TTS.
Как включить TTS в Дискорд
Чтобы активировать рассматриваемую функцию, пользователям требуется войти в зарегистрированный личный кабинет программного обеспечения, после чего нажать на графическое изображение шестеренки для перехода в категорию настроек. На следующем этапе выбирается из представленного списка интересующий тип уведомления. В нижней части открывшейся панели управления требуется отыскать подраздел «Уведомления Text-to-Speech».
Во вновь открывшейся форме на экране монитора отображается несколько разделов:
«Для всех каналов». В случае выбора рассматриваемого варианта, активация команды для последующей озвучки не требуется. Специально разработанный робот осуществляет работу на всех имеющихся у пользователя серверах и тематических каналах без исключения. В качестве недостатка выделяют озвучивание огромного количества текстовых сообщений, что вызывает определенные неудобства. Отзывы клиентов указывают, что решение о включении опции считается экстремальной и перед этим рекомендуется хорошо подумать. При использовании браузерной версии Дискорд наблюдаются технические сбои и зависания;
«Для текущего канала». Активация рассматриваемой функции позволяет включать озвучку исключительно в выбранном тематическом канале. На практике, это считается средним параметром между глобальной опцией озвучивания и функционированием в более спокойной обстановке. Раздел пользуется повышенным спросом для любителей постоянного общения;
«Не применять». Рассматриваемая функция отключается и больше пользователей не получает текстовые сообщения в автоматической озвучки
Обратите внимание, специально разработанный робот будет бездействовать даже при вводе команды /TTS.
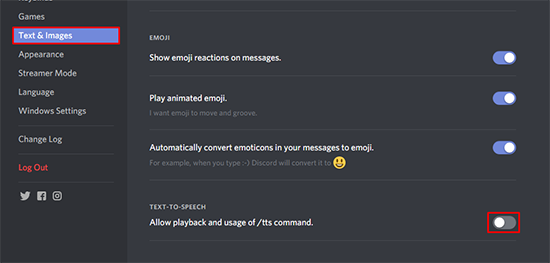
Пользователи самостоятельно выбирают оптимальный для себя вариант, отталкиваясь от поставленных целей и персональных предпочтений. При необходимости можно вносить изменения неограниченное количество.
Как полностью отключить все звуки в Discord
Для того чтобы пользователи могли полностью отключить звук в Discord, разработчики предлагают следующую последовательность действий:
- Запустите приложение Discord на своем устройстве или в веб-браузере.
- Затем выполните авторизацию в личном кабинете. После нажатия соответствующей кнопки необходимо ввести личный логин и пароль.
- Следующий шаг — перейти в раздел настроек, нажав на значок шестеренки.
- После этого перейдите в категорию дополнительных параметров приложения, расположенную в левой части панели управления.
- Теперь выберите категорию «Голос и видео» из предложенного списка.
- В открывшейся форме необходимо прокрутить страницу вниз, чтобы перейти к подразделу отключения звука в приложениях.
Гайд по Дискорду
Discord — это голосовой и текстовый чат для геймеров. Работает как через браузер, так и через приложения для ПК и смартфонов. Так же можно использовать в окне браузера без установки, но я рекомендую установить данную программу, так как в свернутом режиме нельзя говорить с зажатой клавишей.
Ссылка на Discord Masonic Mess https://discordapp.com/invite/3FEBSAE
Если вы впервые зашли в дискорд, то просто следуйте его указаниям. Он поможет зарегистрироваться и скачать клиент для ПК. Если что, это можно и потом сделать. Теперь у вас, скорее всего, открыт браузер и выглядит он как на скриншоте. Видите у себя восклицательные знаки? Это подсказки — покликайте по ним.
Разберемся, как здесь все устроено:
Текстовые и голосовые каналы независимы друг от друга. Вы можете одновременно находиться только в одном голосовом канале (кликните на канал, чтобы войти в него; кликните на иконку с трубкой, чтобы отключиться от голосовой связи). В отличие от голосовых каналов, в текстовые не нужно специально вступать — вы уже состоите во всех текстовых каналах, которые видите. Спокойно переключайтесь между ними — сообщения в остальных каналах никуда не пропадут.
Измените параметр «Никогда» в уведомлениях TTS
Если ты ч Если вы выбрали «Никогда» для уведомлений «Преобразование текста в речь», то в Discord не будет звука от бота TTS. Изменение этого параметра может решить вашу проблему на два других варианта, то есть для всех каналов или на для текущего выбранного канала , может решить проблему. Более подробная информация представлена ниже:
- Откройте User Settings , как открыто в решении 1.
- Теперь в На левой панели окна нажмите « Уведомления ».
- На правой панели окна перейдите к Text-to- Речь Уведомления . Будут показаны три варианта: Для всех каналов , f или текущий выбранный канал и никогда .
- Для всех каналов сообщения любого канала любого сервера будут воспроизводиться в формате TTS независимо от того, используется команда TTS или нет.
- Для текущего выбранного канала Только сообщения в текущий канал будет воспроизводиться в формате TTS.
- Измените параметр с Никогда на Для всех каналов или Для текущего выбранного канала .
- Сохраните свои изменения и выйдите из Discord.
- Теперь перезапустите Discord и проверьте, нормально ли работает TTS.
Не работает в игре
Бывают такие моменты, когда необходимо говорить в режиме рации в игре, а он не работает. Подключив компьютер или телефон, устройство не реагирует.
Причин в этом случае несколько:
- пользоваться режимом рации в дискорде следует с установленной гарнитурой, проверьте подключенный аксессуар на механическое поломки;
- возникли ошибки при настраивании утилита;
- не установлен микрофон;
- перегруженность канала;
- старые драйвера.
Чтобы решить неприятности подобного характера, проделайте следующие действия:
- войдите и проверьте правильность установки микрофона;
- перейдите в блок управления;
- перейдите в пункт для настройки звукового оповещения;
- нажмите на клавишу записи и в списке подберите для себя более подходящий вариант микрофона.
Неисправность не исчезла? Требуется режим рации, но он не работает? Проверьте главные настройки программы. Для этого:
перейдите в приложение, после в пользовательские настройки программы;
войдите в категорию «Голос», выделите там нужный микрофон;
обратите особое внимание на устанавливаемые регулировки и чувствительность устройства.
Если утилита не определяет микрофон, пробуйте заново установить либо заново обновить все дополнительные утилиты программы на ПК.
«Этот канал требует режим рации»
Дискорд может действовать в одном из нескольких режимов: активация по голосу либо режим рации. Но часто пользователи жалуются, что у них появляется запись «этот канал требует режим рации». Что это такое и по какой причине она высвечивается? В режиме рация устанавливается микрофон, который необходим при игре или общении с остальными участниками группы. Работает этот режим недостаточно стабильно, поэтому частенько возникают подобные неприятности. Но этот вопрос создатели программы пересматривают.
Также пользователи могут убрать режим рации в дискорде на сервере, если он совсем не требуется. Точнее не совсем убрать, а отключить и не пользоваться.
Персональная настройка громкости
В дискорде нет необходимости просить кого-нибудь увеличить или убавить громкость микрофона. Вы можете сделать это сами. Причем громкость конкретного участника изменится только у вас.
Если кликнуть по участнику правой кнопкой (это работает в списке под названием канала и в списке справа), то в появившемся меню можно указать громкость участника (вы будете его слышать тише или громче) или вовсе выключить ему микрофон (конечно, остальные участники продолжат его слышать).
Push to Talk
Как настроить Push-to-Talk. Если игра запущена из-под админа, то и сам дискорд нужно запустить от имени администратора.
Классический для геймеров. Push-to-talk (PTT) немного меняет вещи, в том смысле, что Discord не передает никакие звуки вообще, если только вы не нажимаете «PTT кнопку»
Подведем итог
Как видим, изменить шрифт в Дискор – достаточно просто. А вообще, Discord – это простая, удобная для восприятия и использования платформа, где люди со всех уголков мира могут делиться интересной информацией, общаться, одновременно играя в любимые компьютерные игры.
Поэтому если вы ищите простую и вместе с тем многофункциональную программу для общения, то Discord – это именно то, что вам нужно!
Хотите привнести особый шарм в Ваше ежедневное общение в чате? Вам повезло! Discord использует Markdown, простую систему форматирования текста, которая поможет Вам сделать Ваши предложения выделяющимися . Вот как это сделать: просто добавьте несколько символов до, и после нужного текста, чтобы изменить его! Я покажу Вам несколько примеров .
| Курсив | *курсив* или _курсив_ | Подчеркнутый курсив | __*подчеркнутый курсив*__ |
| Жирный | **жирный** | Подчеркнутый жирный | __**подчеркнутый жирный**__ |
| Жирный курсив | ***жирный курсив*** | Подчеркнутый жирный курсив | __***Подчеркнутый жирный курсив***__ |
| Подчеркнутый | __подчеркнутый__ | Перечеркнутый |
Не хотите использовать Markdown? Вы можете установить бэкслэш перед вашим текстом, и это приведет к отмене форматирования. Вы увидите эти звездочки, так, как Вам хотелось бы! Имейте в виду, это не сработает в редактируемом или подчеркнутом тексте.
БЛОКИ КОДА
1. Discord также поддерживает блоки кода. Вы можете создавать свои собственные блоки кода, заключая текст в открывающие кавычки ( ` )
2. Вы также можете использовать три кавычки ( «` ) чтобы создать многострочный код, прямо как это замечательное хайку.
3. Если Вы хотите действительно украсить свои блоки кода, Вы можете указать конкретный язык для подсветки синтаксиса , введя имя желаемого языка, чтобы блок кода мог его интерпретировать, указав сразу после открывающих кавычек, в начале блока. Например.
4. Markdown умеет работать с множеством языков, которые поддерживаются подсветкой синтаксиса в Discord. Каждый язык имеет свой собственный подход к подсветке синтаксиса. Пример подобной реализации в Markdown:






























