Отключение службы
Большинство пользователей идут коротким, но неправильным путем: заходят в диспетчер задач и просто «убивают» проблемный процесс. Увы, это решение временное, и проблема снова появится после перезапуска системы.
Разработчики из Майкрософт не рекомендуют предпринимать радикальные меры, поскольку это может негативно сказаться на безопасности системы. Максимум, что можно сделать, это – переустановить программу.
Но я пробовал этот метод и мне он показался совершенно неэффективным. Поэтому, расскажу MsMpEng.exe как отключить наверняка и без последствий для Windows.
Нажимаем сочетание клавиш Ctrl + Shift + Esc для открытия диспетчера задач. Находим проблемный процесс и останавливаем его, используя соответствующую кнопку в нижнем правом углу:
Теперь переходим к вкладке «Службы» (в верхнем ряду) и нажимаем на ссылку внизу «Открыть все службы»:
Находим в списке «Службу Защитника» (может называться Windows Defender), дважды кликаем по названию для открытия свойств. Меняем тип запуска на «Отключено» и жмем кнопку «Остановить»:
Рекомендуем:
- Пять способов установки заставки на Windows 10
- Ethash что это за папка с вирусами?
- Папка «Автозагрузка» в Windows 10: где находится, как очистить
- Решаем проблему с библиотекой msvcp140 dll
Почему процесс Antimalware Service Executable грузит систему
Фоновое антивирусное сканирование в Windows 7, как правило, проходит менее ощутимо. В этой версии системы разные процессы по автоматическому обслуживанию назначены на разное время. В Windows 8.1 и 10, ориентированных прежде всего на пользователей портативных устройств, мелкие служебные задачи сведены в единый процесс Antimalware Service Executable, запускающийся с наивысшим приоритетом использования ресурсов и только тогда, когда устройство питается от электросети, а не от батареи. Цель таких предустановок – провести плановое обслуживание в угоду безопасности и стабильности операционной системы как можно скорее, пока устройство подключено к электросети. А для этого, естественно, необходимо максимально задействовать аппаратные возможности компьютера. Назначенное по умолчанию, как правило, на 2 или 3 часа ночи автоматическое обслуживание не всегда может быть выполнено. Ведь у многих в этом время компьютер выключен. Перенесенные плановые задачи по автоматическому обслуживанию, такие, как Antimalware Service Executable, скапливаются и, соответственно, запускаются при включении компьютера. При этом активно поглощают ресурсы компьютера.
Как отключить antimalware service?
В случае если работа «Защитника» делает работу на устройстве невозможной, то стоит остановить его работу. Сделать это можно одним из перечисленных ниже способов:
- Открыть «Диспетчер задач», выбрать строку с названием «AntiMalware Service Executable» и в контекстном меню выбрать пункт «Снять задачу»;
- Для отключения загружающих систему программ можно воспользоваться инструментарием «Командной строки» (Win+R) и командой taskkill
; - Все указанные выше советы помогают лишь приостановить работу Defender — он снова запуститься при новом старте системы. Удалить надоевшую программу в Windows 10 никак нельзя — она является неотъемлемой частью ОС. Остановить ее работу можно в реестре локальной и групповой политики, выбрав пункт «Выключить защиту в реальном времени
»; - Также работа встроенного антивируса от «Майкрософт» автоматически отключается, если на компьютер установлены решения от сторонних производителей;
- Если человек обращается с компьютером на Вы и не знает, что такое командная строка и системные реестры, то в помощь может прийти Интернет. В сети есть немало программ, предназначенных исключительно для того, чтобы отключить надоевшую программу.
Одним из процессов, который является индикатором фоновой работы «Защитника» в Windows , является Anti
Malware
Service
Executable. Как отключить в
Windows 10
встроенный антивирус, вынужден знать почти каждый, кто рискнул бесплатно обновить свою операционную систему на компьютере.
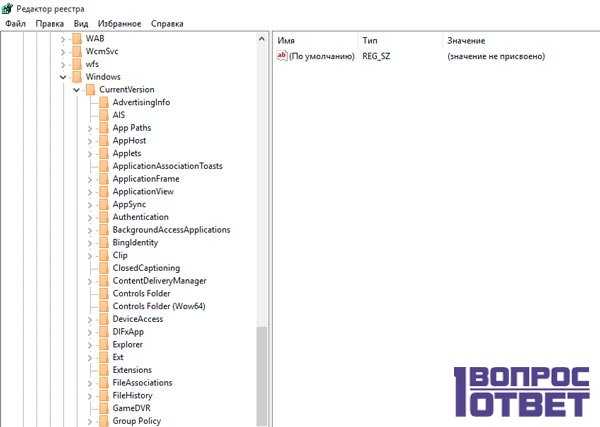
Одной из причин медленной работы «Виндовс» может оказаться чрезмерная активность процесса системы Antimalware Service Executable. Как отключить в Win 10 этот процесс? Он может поглощать ресурсы процессора или жёсткого диска, нагружая их вплоть до всех 100 %.
При этом обычным снятием задачи в системном диспетчере задач от него избавиться нельзя. Как вернуть компьютеру отзывчивость в таких условиях?
Что такое процесс Antimalware Service Executable
Компонент Antimalware Service Executable — важная служба, необходимая для работы «Защитника Виндовс», встроенного антивируса «операционки», который работает по умолчанию. Благодаря этой программе на ПК вовремя обнаруживаются вредоносные программы, коды и файлы, которые способны нанести большой вред системе. «Защитник» может выполнять проверку по просьбе юзера или же самостоятельно — в фоновом режиме. И в том, и в другом случае задействован Antimalware Service Executable.
Antimalware Service Executable — один из процессов стандартного антивируса «Виндовс», поэтому он важен для защиты ПК
Исполняемый физический документ для этого процесса имеет название MsMpEng.exe — находится он, конечно же, в системной папке Windows Defender на том диске, где установлена «операционка».
Процессу Antimalware Service Executable соответствует исполняемый системный файл MsMpEng.exe
Fix #4: Check for malware infections
It’s possible that something more malevolent is causing Windows Defender to disrupt your computer’s performance. Run a full system scan using a reputable and lightweight anti-malware solution such as Emsisoft Anti-Malware (we have a 30-day free trial available) to check your computer for any malware that may be affecting your computer’s ability to run smoothly and safely.
Windows Defender is a valuable tool, particularly since it comes free with your operating system, but it can certainly put a drain on your system’s CPU. By following the steps described in this article, you’ll be able to take control of Antimalware Service Executable and keep your computer running at full speed.
Have an awesome (malware-free) day!
Что это за процесс AntiMalware Service Executable
Antimalware Service Executable («Исполняемый антивредоносный сервис») – это одно из антивирусных приложений, входящее в состав ОС Windows. Его функционал состоит в выявлении шпионских программ и помещении их в карантин, а также в профилактике появления таких программ на вашем компьютере.
Данный процесс по умолчанию встроен в ОС Windows, начиная с версии Windows XP и далее, а за его работу отвечает файл MsMpEng.exe (размещён в подпапках системной директории Program Files). Пользователи знакомы с функционалом данного процесса по более известному названию утилиты «Windows Defender», которая является составной частью пакета MSE (Microsoft Security Essentials – «Наиболее важные программы безопасности от Microsoft»).
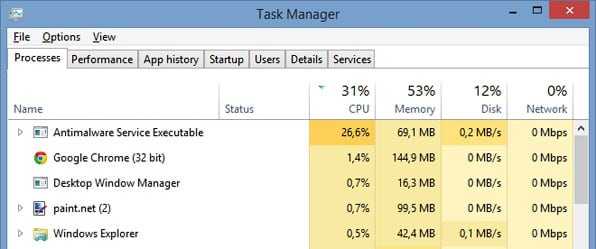
Процесс AntiMalware
Обычно видно, что этот процесс AntiMalware Service Executable работает в фоне, и пользователь не замечает его присутствия до тех пор, пока данный процесс не начнёт потреблять до 60-80% ресурсов процессора (для его мониторинга нажмите на кнопку «Отображать процессы всех пользователей» во вкладке «Процессы» диспетчера задач). Связано ли с это со сбоем в его работе, очередным обновлением системы или другими причинами, в любом случае, будет проще отключить AntiMalware Service Executable, особенно если у вас на компьютере стоит надёжный антивирус с постоянно обновляемыми антивирусными базами.
Замечу, что просто завершить процесс AntiMalware в диспетчере задач у вас не получится, вы получите отказ системы с формулировкой «отказано в доступе».
Методика лечения
Чаще всего такая ситуация наблюдается на компьютерах, владельцы которых используют восьмую или десятую версию ОС от Майкрософт. Дело в том, что именно эти системы выставляют наивысший приоритет для своего защитника, запуская его в работу тогда, когда ПК начинает функционировать от обычной электросети. Естественно, данный инструмент настроен таким образом, чтобы максимально быстро выполнить поставленные перед ним задачи. Поэтому он и задействует очень большой объем доступных ресурсов. В итоге – грузит диск и наблюдается зависание оборудования.
Существует несколько возможностей в этом случае, которые позволят нивелировать работу данного ПО. Часть из них позволяет ответить на вопрос: как отключить Win 10 Antimalware Service Executable? Другая – как перенастроить функционал этого приложения более удобным для пользователя образом.
Начнем с первого варианта:
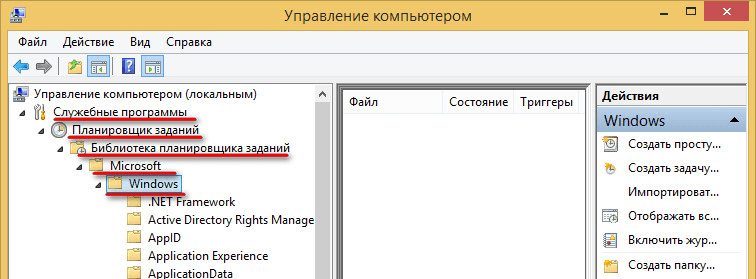
- Одновременно нажать на «Вин» и «R».
- Вбить в строку: mmc compmgmt.msc.
- В левой части нового экранчика найти «Управление компьютером».
- Совершить переход в следующей последовательности: «Служебные программы», «Планировщик заданий», «библиотека планировщика», «Microsoft» и «Windows».
- Пролистав список доступных папок, найти в нем и открыть «Windows Defender».
- В правой части экрана, если все сделано правильно, можно будет лицезреть четыре строчки/записи, рядом с которыми стоит статус «Готово».
Дальше необходимо кликнуть по ним правой кнопкой компмышки. Есть две возможности:
- Завершить. Этот вариант подходит для тех, кто хочет временно приостановить работу защитника. Он активируется при следующем запуске компьютера.
- Отключить. Полная деактивация функционирования данного ПО.
Активация рабочего режима происходит в обратном порядке. Понятно, что отключать данный инструмент не рекомендуется на длительное время.
Тем не менее, существует возможности его перенастройки более удобным для юзера способом:
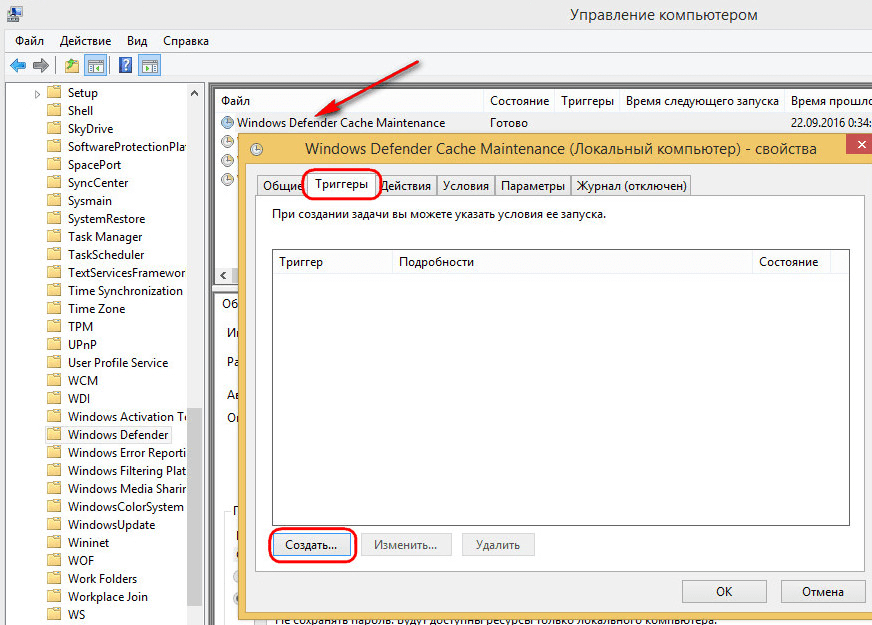
- Выставление более удобного для запуска времени. Кликнуть еще раз по названию правой кнопкой мышки. Перейти в свойства. Выбрать вкладку под названием «Триггеры». В самом низу на кнопка «Создать». Указать удобные для пользователя временные периоды, когда это PO будет выполнять свои функции.
- Активация во время простоя оборудования. Очень актуальный вариант, так как часто пользователи на некоторое время могут просто оставлять свою технику включенной. Можно воспользоваться именно этим моментом. Во все тех же «Свойствах» перейти во вкладку «Условия». В соответствующей части нового окошка выставить галочки на первом и втором пункте. Установить временные рамки.
- Снижение уровня потребления ресурсов. Как альтернатива – понизить приоритетность этого инструмента. Для этого достаточно зайти в раздел «общие» (во все тех же свойствах). Снять галочку с параметра «Выполнять с наивысшими правами». При работе с ноутбуками можно дополнительно вернуться в «Условия» и отключить активацию только при питании через электросеть.
Ну и последний способ разгрузить немного используемое оборудование. Он подразумевает запуск таких программ в ручном режиме. Что он даст? Прежде всего то, что поставленных задач перед автоматическим включением будет оставаться меньше. Следовательно, и нагрузка упадет.
Как можно запускать в ручном режиме на оборудовании, где стоит Десятка:
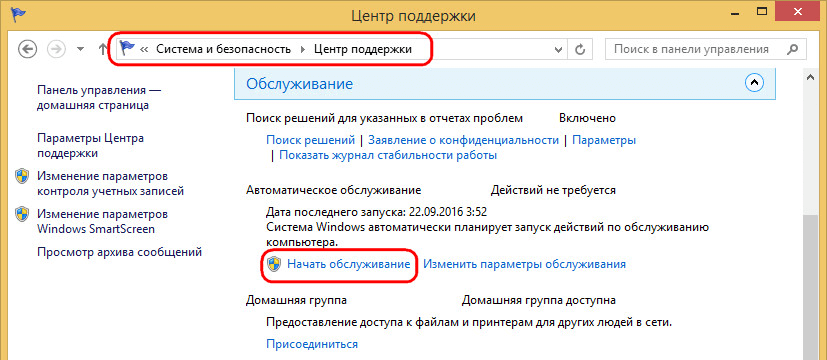
- Кликнуть на «Пуск» и перейти в параметры (иконка в виде шестеренки).
- В поисковой строке вбить «Панель управления».
Перейти: «система и безопасность», затем в «Центр безопасности и обслуживания». - В правой части экрана нажать на стрелочку в варианте «обслуживания».
Остается только активировать запуск в ручном режиме и подождать его завершения. Делать это можно, например, перед отключением оборудования перед сном или после его непосредственного запуска.
Что это за процесс
Первый вопрос, который интересует пользователей — что это и для чего служит процесс. Это достаточно просто проверить. Давайте сделаем это вместе, чтобы у вас не возникало сомнений.
- Снова вернитесь в диспетчер задач (Ctrl + Shift + Esc);
Antimalware Service Executable: открытие диспетчера задач в Windows 10
Найдите его в списке и выберите правой кнопкой;
И нажмите на пункт контекстного меню — Расположение файла;
Нажмите на строку Открытие расположение файла
Файл должен открыться в папке Windows Defender — что значит Защитник Виндовс.
Папка Защитника Windows
Этим небольшим расследованием мы определили, что процесс относится к системному антивирусу. Он встроен в каждую версию, начиная с XP. В его задачи входит заключать вирусы (или ПО подозреваемые во вредном коде) в карантин. А также предотвращать запуск шпионских программ в системах Windows.
Процесс запускается при каждой новой сессии. И работает всё время. Но нередко пользователи жалуются на то, что Antimalware service отнимает почти всю память или ресурсы процессора.
Если попытаться избавиться от грузного процесса, вам будет отказано в доступе.
Отказ в доступе при отключении процесса Защитника Windows
Так как он системный и важный, отключить его не просто. А уж тем более — избавиться навсегда. Но кое-что мы, как хозяева своего устройства, всё-таки можем сделать.
- Запустите параметры Windows (8, 10), нажав Win + I;
- Выберите внизу блок Обновление и безопасность;
Нажмите Обновление и безопасность в окне параметров Windows 10
В меню слева нажмите БезопасностьWindows и справа Защита от вирусов и угроз;
Выберите слева в меню Безопасность Windows
Теперь нужно в параметрах защиты выбрать ссылку Управление настройками;
Управление настройками Защитника Windows
И передвинуть переключать в положение Выкл;
Передвиньте переключатель в выключенное положение
В этом окне можно отключить некоторые другие действия системного антивируса.
Но, как вы можете прочитать в описании отключаемых параметров, это лишь на некоторое время. После чего модули антивируса будут активированы автоматически. Для проведения очередного сканирования. Всё же это может нам помочь. Так как «пожирание» системных ресурсов для Защитника не является нормой. А относится к кратковременным сбоям.
Останется надеяться, что при следующем включении антивирус не будет «барахлить». И оставит память и процессор в покое. В некоторых случаях может помочь обновление Windows. Проверьте свою систему, возможно для вашей версии уже есть обновления.
Отключение Защитника через реестр
Если Antimalware service executable продолжает грузить Windows 10, можно отключить его через реестр. Следуйте таким путём:
- Нажмите Win + R и запишите: regedit;
Запуск редактора реестра Windows 10
Выбираем ветку: HKEY_LOCAL_MACHINE;
Выберите ветку HKEY_LOCAL_MACHINE
В дереве выберите ниже папку Software;
Теперь в ней нужно отыскать Policies;
Выберите папку Policies и Microsoft
В ней откроется — Microsoft. В этой папке будет находиться наш WindowsDefender;
Сфокусируйте выбор на Защитнике (Windows Defender) и справа в большом окне нажмите ПКМ;
Наведите курсор на Создать и выберите ПараметрDword 32;
Нажмите ПКМ и выберите Создать параметр DWORD 32
Ему следует дать имя: DisableAntiSpyware (для этого нажмите по параметру и выберите Переименовать);
Созданный нами параметр нужно выбрать ПКМ и нажать Изменить;
Как отключить процесс Antimalware Service Executable в Windows 10
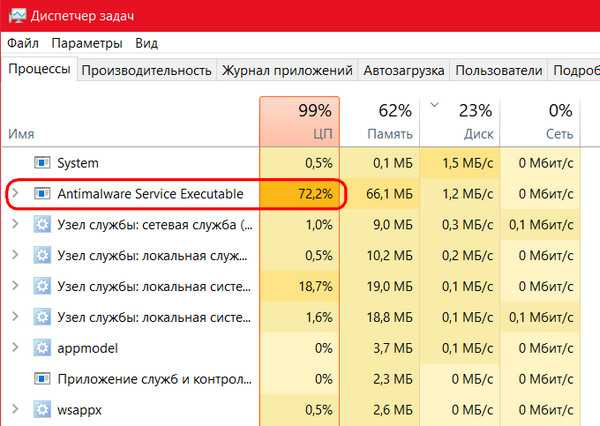
А иногда и оба их одновременно. Особенно, если мы говорим о маломощных ПК и ноутбуках. Такая активность является результатом проходящих в фоновом режиме профилактических антивирусных процедур. Антивирусное сканирование всех имеющихся на компьютере данных входит в комплекс действий по автоматическому обслуживанию Windows. Осуществляется такое обслуживание с высоким приоритетом задействования аппаратных мощностей при условии питания компьютерного устройства от электросети. Избавиться от Antimalware Service Executable можно лишь на время, перезагрузив устройство. Но, не будучи завершённым, после перезагрузки этот процесс запустится вновь. И вновь будет нагружать процессор или диск. Этот процесс нельзя закрыть с помощью диспетчера задач, не поможет отключение штатной защиты в реальном времени, а отключённые его задачи в планировщике Windows через какое-то время запустятся вновь. Antimalware Service Executable можно отключить лишь вместе с самим Защитником Windows. Делается это двумя способами.
1. Сторонний антивирус
Безопасный способ отключения Antimalware Service Executable – установка стороннего антивируса. Если мы говорим о слабых устройствах, соответственно, должно быть подобрано оптимальное решение – антивирус, по минимуму нагружающий аппаратные ресурсы.
Fall Creators Update – масштабный пакет обновлений для Windows 10 – в числе прочих изменений привнёс в систему упорядочивание передачи защиты от штатной функции сторонней программе. Ранее при установке стороннего антивируса штатный Защитник отключался не всегда. И без отключения вручную его процессы можно было наблюдать в диспетчере задач наряду с процессами стороннего антивируса. После осеннего апдейта в Windows 10 не должно больше быть двух активных защитных программ: штатный Защитник автоматически отключается при установке стороннего антивируса и полностью передаёт последнему защиту системы. Более того, всё это фиксируется в Центре безопасности Защитника. Сторонний антивирус значится как постоянная антивирусная служба, а Защитник при желании может быть задействован лишь для периодического сканирования.
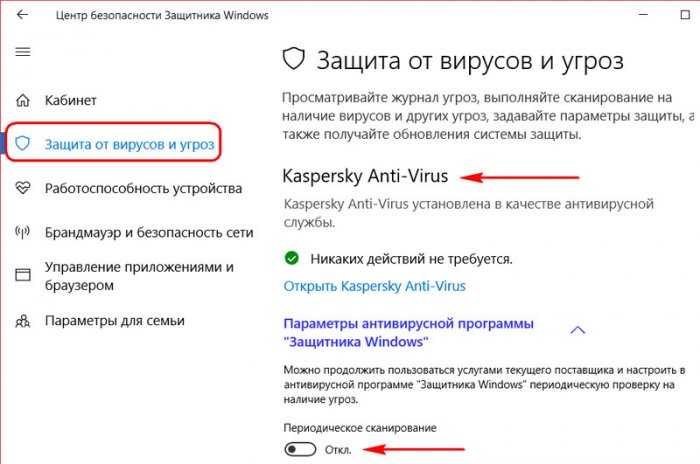
2. Отключение Защитника
Другой способ избавления от Antimalware Service Executable – это полное отключение Защитника без установки в систему стороннего антивируса. Этот способ нежелательно использовать в большинстве случаев. Лишь в порядке исключения к нему можно прибегнуть, когда, например, компьютер не подключён к Интернету. Или если речь идёт о виртуальных машинах с гостевой Windows 10.
Для отключения Защитника в поле команды «Выполнить» или в обычный внутрисистемный поиск вписываем:
gpedit.msc
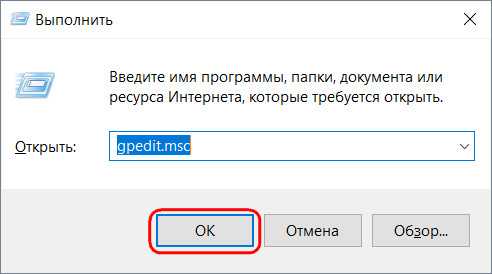
Это команда запуска редактора локальной групповой политики, именно с его помощью и будем решать проблему. В окне редактора раскрываем древо раздела «Конфигурация компьютера» до пункта параметров Защитника, как показано на скриншоте ниже. В части окна справа запускаем (двойным кликом) параметр выключения Защитника.
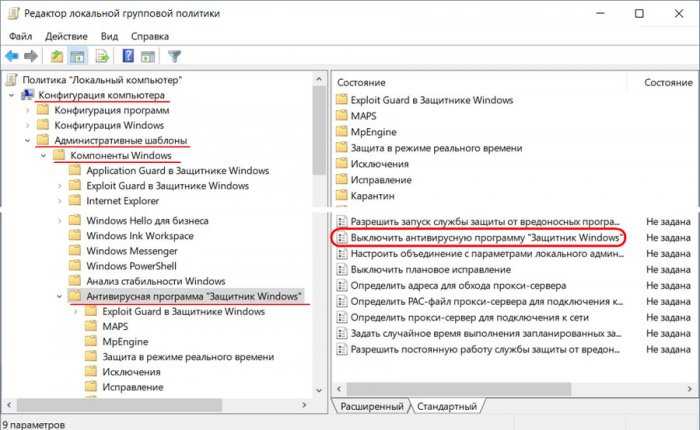
Непосредственно в окошке параметра задаём значение «Включено». Применяем внесённые изменения.
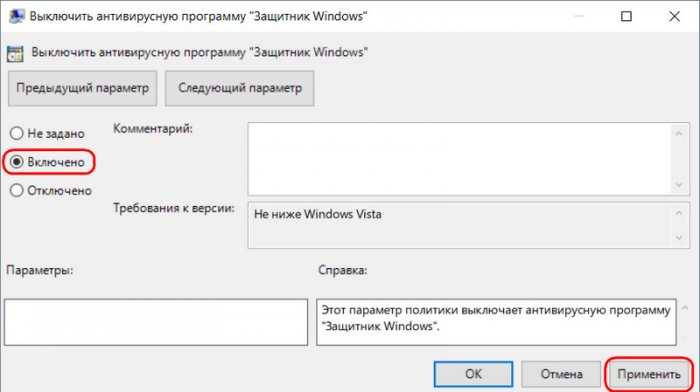
Всё – Защитник полностью отключён, больше процесс Antimalware Service Executable не будет запускаться.
Если через какое-то время антивирусная защита потребуется вновь, проделываем обратную операцию – устанавливаем значение параметра «Не задано».
После этого отправляемся в Центр безопасности Защитника и перезапускаем службу штатной защиты.
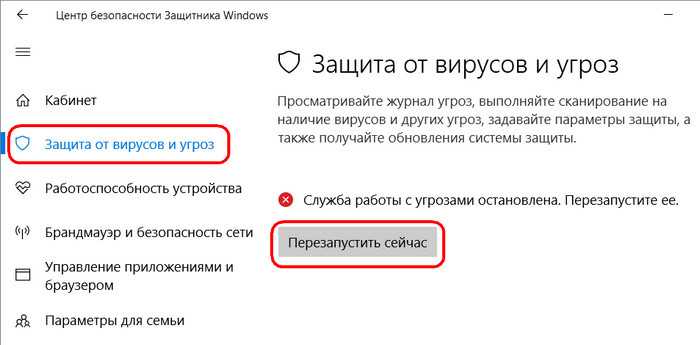
Можно ли его полностью удалить (отключить)?
Да, можно. Однако сделать это просто так — не получится. При попытке уничтожить процесс antimalware service executable через окно диспетчера задач, пользователь получит моментальное сообщение об ошибке “Отказано в доступе”. Поэтому придётся двигаться в другом направлении…
Используем для отключения планировщика заданий
Так как этот процесс автоматический, то он выполняется строго в одно и тоже время, по расписанию. Всё, что нам нужно сделать — это удалить его из планировщика заданий (системный инструмент Windows 10).
- В нижней части экрана, на панели задач, кликаем по значку поиска.
- Вводим в соответствующее поле фразу “Планировщик заданий”, а затем запускаем одноименное приложение, которое будет представлено в результатах поиска.
- В левой части программы находится раздел “Библиотека планировщика <…>”. Нужно открыть данную ветвь.
- Затем открываем подразделы “Microsoft” —> “Windows” —> “Windows Defender”.
- Теперь каждый файл, расположенный в этой “папке”, мы выделяем и нажимаем “Завершить”. После чего опять выделяем все файлы и жмём уже на “Отключить”.
Закройте планировщика заданий. Чтобы изменения полностью вступили в силу, рекомендуем перезагрузить ПК.
Изменение параметров реестра для устранения проблемы
Если вы ни разу не работали в системном реестре (не изменяли какие-либо параметры), то эта инструкция может оказаться для вас слегка сложной. Мы попытаемся разъяснить всё максимально просто и понятно.
- Запустим сам реестр, зажав на устройстве кнопки “Win+R”, а после введя в маленьком окне “Выполнить” фразу “regedit”.
- Реестр имеет интерфейс схожий с проводником Windows 10. Нам нужно пройти по Указанной директории “HKEY_LOCAL_MACHINE\ SOFTWARE\ Policies\ Microsoft\ Windows Defender”.
- Теперь каждый файл, расположенный в этой “папке”, мы выделяем и нажимаем “Завершить”. После чего опять выделяем все файлы и жмём уже на “Отключить”.
Нажимаем ОК. Затем можно просто закрыть окно реестра, и, как мы делаем обычно после изменения каких-либо серьезных параметров, перезагружаем Windows 10.
Инсталляция другого антивируса для остановки процесса
Казалось бы, как может быть связан процесс “antimalware service executable” и антивирус от другого разработчика. Всё просто! Если на компьютер инсталлировано другое антивирусное ПО, тогда работа по проверке жёсткого диска на вирусы перекладывается на него, а значит Microsoft defender — не будет нагружать систему.
Но тут возникает другая проблема… Некоторые антивирусы используют ресурсы компьютера ещё больше, чем Microsoft Defender. Ниже представлен список популярных программ, которые не будут грузить ваш ЦП и Windows 10 в целом:
- Avast Free
- Kaspersky Antivirus
- Dr. Web
Разумеется, это не весь список действительно хорошего ПО. Мы указали лишь самые популярные и эффективно расходующие производительность компьютера антивирусы.
Отключение через редактор локальной политики?
Важно! Этот способ подойдет лишь для пользователей виндовс версии ПРО. В остальных же её модификациях такого функционала — нет
- Запустим окно “Выполнить”, зажав кнопки “Win+R”.
- Теперь прописываем в него слово “gpedit.msc”. Нажимаем Enter.
- Жмём по пункту “Конфигурация компьютер”. После — “Административные шаблоны”.
- После чего снова жмём на подпункты “Компоненты Windows” и “Антивирусная программа “Защитник Windows””.
- Отыскиваем параметр “Выключить антивирусную <…>”. Кликаем по нему два раза ЛКМ.
- Откроется небольшое окно, где нужно отметить пункт “Включено”.
Сохраняем всё, нажав кнопку “ОК” и закрыв все окна.
Как в Windows 10 отключить процесс Antimalware Service Executable
Так как «Защитник» является важным компонентом операционной системы, полностью выключить его парой кликов мышки не получится.
Через «Редактор локальной групповой политики»
«Редактор локальной групповой политики» — это мощный инструмент в настройке компонентов Windows. В этой среде собрано практически все стандартные программы, утилиты и службы, ими можно управлять, задавать дополнительные параметры и многое другое.
- В поиске Windows вводим gpedit.msc и выбираем лучшее соответствие.В поиске Windows вводим gpedit.msc и выбираем лучшее соответствие
- В открывшемся окне, колонке слева открываем дерево каталогов: «Конфигурация компьютера» — «Административные шаблоны» — «Компоненты Windows» — «Антивирусная программа Защитник Windows».В древе каталогов открываем настройки «Защитника»
- Дважды щёлкаем по параметру «Выключить антивирусную программу «Защитник» Windows», затем меняем параметр на «Включено» и сохраняем изменения кнопкой OK.Дважды щёлкаем по параметру «Выключить антивирусную программу», затем меняем параметр на «Включено» и сохраняем изменения кнопкой OK
- Сохраняем изменения кнопкой OK и перезапускаем компьютер.
Через реестр
Реестр является аналогом «Редактора локальной политики», только имеет другой интерфейс, а также настройка параметров проходит в другом ключе.
- В поиске Windows прописываем regedit и выбираем лучшее соответствие.В поиске Windows прописываем regedit и выбираем лучшее соответствие
- В дереве каталогов справа открываем директорию HKEY_LOCAL_MACHINE SOFTWARE Policies Microsoft Windows Defender.В дереве каталогов справа открываем директорию HKEY_LOCAL_MACHINE SOFTWARE Policies Microsoft Windows Defender
- Дважды щёлкаем по настройке DisableAntySpyware, затем в открывшемся окне меняем поле «Значение» с 0 на 1. Сохраняем изменение кнопкой OK и перезагружаем компьютер.Дважды щёлкаем по настройке DisableAntySpyware, затем в открывшемся окне меняем поле «Значение» с 0 на 1 и сохраняем через OK
Видео: как отключить «Защитник» через реестр Windows
Через «Планировщик»
«Планировщик заданий» — это среза автоматического запуска приложений и компонентов в ОС Windows. Соответственно «Защитник» можно исключить из автоматического запуска, и это освободит ресурсы компьютера.
- В поиске Windows прописываем «Планировщик заданий» и выбираем лучшее соответствие.В поиске Windows прописываем «Планировщик заданий» и выбираем лучшее соответствие
- В диалоговом окне слева переходим в директорию Windows Defender по пути «Библиотека планировщика заданий» — Microsoft — Windows.В диалоговом окне слева переходим в директорию Windows Defender по пути «Библиотека планировщика заданий» — Microsoft — Windows
- Выделяем все компоненты в среднем окне, щёлкаем правой кнопкой по задачам, выбираем «Завершить», затем «Отключить».Выделяем все компоненты, щёлкаем правой кнопкой по задачам, выбираем «Завершить», затем «Отключить»
- Перезагружаем компьютер.
Видео: как отключить «Защитник» через «Планировщик заданий»
Через автозагрузку
Исключить запуск «Защитника» также можно и при помощи среды «Автозагрузка».
- Щёлкаем правой кнопкой по панели задач и выбираем пункт «Диспетчер задач».Щёлкаем правой кнопкой по панели задач и выбираем пункт «Диспетчер задач»
- В окне диспетчера переходим во вкладку «Автозагрузка», щёлкаем правой кнопкой по Windows Defender и выбираем «Отключить». После перезагружаем компьютер.В окне диспетчера переходим во вкладку «Автозагрузка», щёлкаем правой кнопкой по Windows Defender и выбираем «Отключить». После перезагружаем компьютер
Через параметры «Защитника»
Настройки «Защитника» позволяют временно отключить деятельность антивируса, что снизит нагрузку на процессор и жёсткий диск.
- Дважды щёлкаем по иконке Defender на панели быстрого доступа чтобы открыть интерфейс программы.Дважды щёлкаем по иконке Defender на панели быстрого доступа чтобы открыть интерфейс программы
- Переходим во вкладку «Защита от вирусов и угроз» и нажимаем на «Параметры защиты от вирусов и других угроз».Во вкладке «Защита от вирусов и угроз» нажимаем на «Параметры защиты от вирусов и других угроз»
- На странице настроек переводим все тумблеры в параметр «Выкл».Переводим все тумблеры в параметр «Выкл»
При использовании этого метода защита отключится лишь временно, по истечении двух-трёх часов включение пройдёт автоматически.
Редактирование настроек Windows Defender
Если нажать правой кнопкой мыши на процессе Antimalware Service Executable в диспетчере задач и выбрать опцию открытия файла, то система покажет вам приложение MsMpEng.exe, которое по умолчанию расположено среди программных файлов Windows Defender. Это именно то приложение, которое создает проблемы.
Если указать путь к этому файлу в опции Excluded Files and Locations, то Windows Defender будет пропускать соответствующую директорию при сканировании. Это делается для того, чтобы он не начал сканировать сам себя по ошибке и не вызвал зависание системы. Нужно разобраться, как найти каталог для этого файла и добавить его в Excluded Files and Locations. Для этого необходимо выполнить следующие действия:
- Открыть диспетчер задач и перейти на вкладку Process в Windows 7 или Details в Windows 10, чтобы найти текущий процесс программы. Обычно название приложения отображается в виде MsMpEng.exe с тегом Antimalware Service Executable в описании. Нажать правой кнопкой мыши на процессе и выбрать опцию Open File Location, чтобы открыть каталог с файлом.
- Когда папка откроется, нажать правой кнопкой мыши на адресной строке вверху и выбрать Copy, чтобы скопировать путь к директории для следующего шага.
- Теперь нужно указать этот путь для Windows Defender, чтобы программа пропускала файл во время проверки. Открыть это приложение через Windows Control Panel.
- Перейти на вкладку настроек в окне Defender, чтобы увидеть основные параметры. Выбрать опцию Excluded Files and Locations и в верхнем поле просто вставить или ввести тот путь, который недавно был скопирован. После завершения ввода пути к директории следует нажать кнопку Add и выбрать Save Changes, чтобы добавить это местоположение в настройки Windows Defender. После этого вам нужно будет перезагрузить компьютер. Если после перезапуска системы ничего не изменилось в лучшую сторону, то можно переходить к следующему пункту.
Заключение
Что это AntiMalware Service Executable? Функционал описанного мною процесса состоит в защите ОС Windows от различных вредоносных программ. Поскольку большинство пользователей уже давно использует другие антивирусные инструменты с более широкими возможностями, то необходимость в функционировании AntiMalware_Service_Executable довольно сомнительна. Вы можете, как изменить время активации данного процесса, так и попросту его отключить, освободив ресурсы своего компьютера для более актуальных задач. Решать вам.
- https://geekon.media/process-antimalware-service-executable/
- https://remontka.pro/msmpeng-exe/
- https://sdelaicomp.ru/nastrojka-sistemy/chto-eto-antimalware-service-executable-i-kak-otklyuchit.html


![Убить исполняемый файл службы защиты от вредоносных программ в windows 10 [легкие шаги]](http://tophallclub.ru/wp-content/uploads/1/9/a/19af6f0fbea3433c32e6124a17944cf2.jpeg)




























