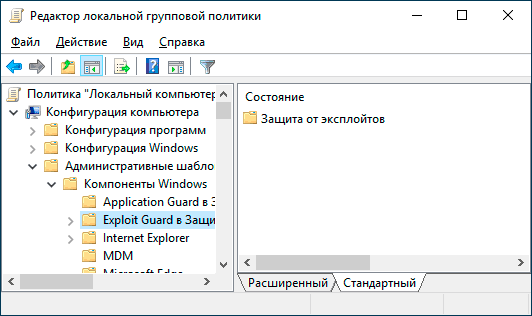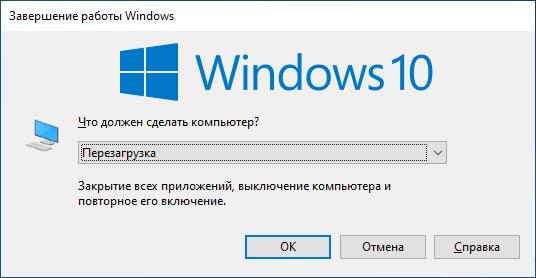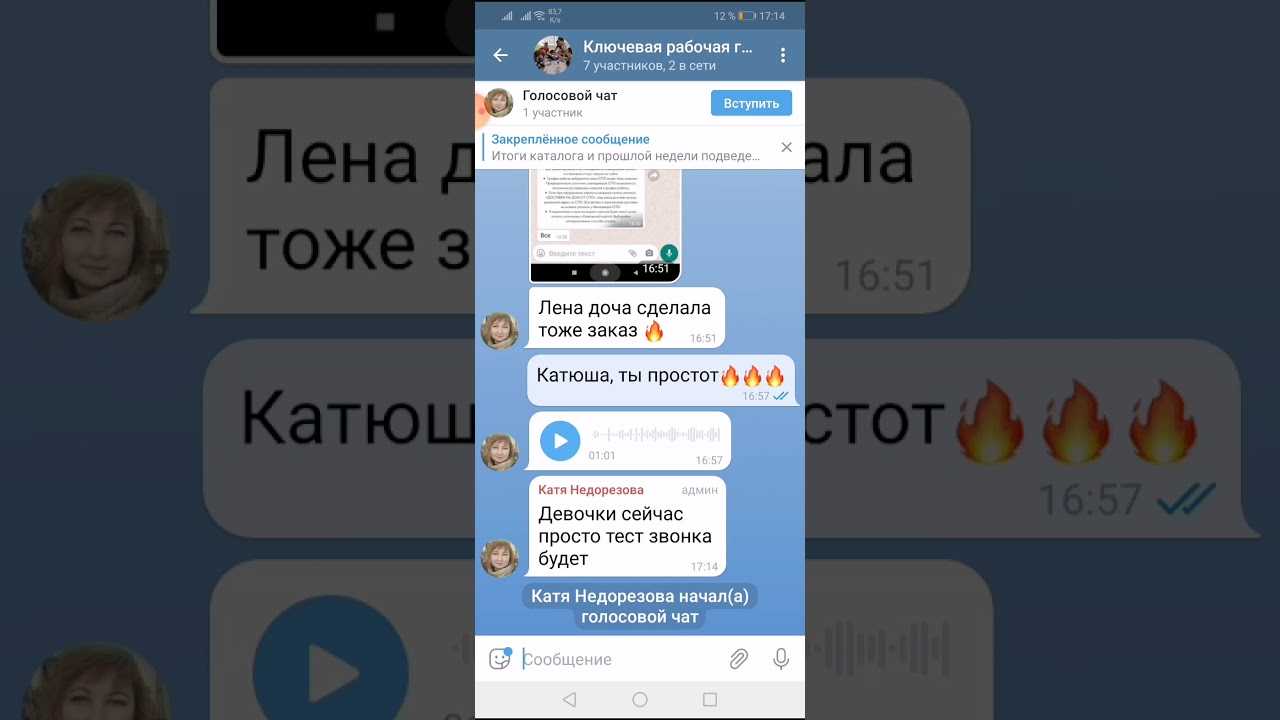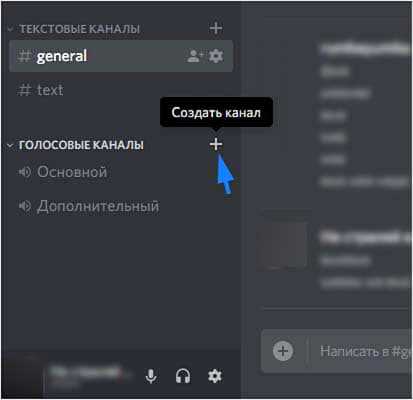Введение
Эта статья является базисом и введением в изучение групповых политик операционных систем Windows, от знания которой зависит работа со всем последующим материалом. Как уже говорилось в предыдущей статье по основам групповых политик: «Введение в изучение групповых политик», групповая политика – это компонент серверных и клиентских операционных систем Windows, начиная с Windows 2000, позволяющий централизовано управлять конфигурацией пользователей и компьютеров. Групповые политики основываются на многих параметров политик, которые в свою очередь указывают на применение определенной настройки для выбранного компьютера или пользователя. В операционных системах Windows Server 2008 R2 и Windows 7 насчитывается более 3200 политик, при помощи которых можно оградить локальных пользователей и пользователей, расположенных в вашем домене или лесу от действий, которые они не должны выполнять. Методы создания собственных политик будут рассказаны в одной из последующих статей. Все параметры политик располагаются в объекте групповых политик GPO (Group Policy Object).
Объекты групповых политик делятся на две категории:
- Доменные объекты групповых политик, которые используются для централизованного управления конфигурацией компьютеров и пользователей, входящих в состав домена Active Directory. Эти объекты хранятся только на контроллере домена;
- Локальные объекты групповых политик, которые позволяют настраивать конфигурацию локального компьютера, а также всех пользователей, созданных на этом компьютере. Эти объекты хранятся только в локальной системе. Локальные объекты групповых политик могут применяться, даже если компьютер входит в состав домена.
В этой статье речь пойдет об управлении локальными объектами групповых политик.
Открываем «Локальную политику безопасности» в Windows 10
Сегодня мы бы хотели обсудить процедуру запуска упомянутой выше оснастки на примере ОС Windows 10. Существуют разные методы запуска, которые станут наиболее подходящими при возникновении определенных ситуаций, поэтому целесообразным будет детальное рассмотрения каждого из них. Начнем с самого простого.
Способ 1: Меню «Пуск»
Меню «Пуск» активно задействует каждый пользователь на протяжении всего взаимодействия с ПК. Этот инструмент позволяет осуществлять переход в различные директории, находить файлы и программы. Придет на помощь он и при необходимости запуска сегодняшнего инструмента. Вам достаточно просто открыть само меню, ввести в поиске «Локальная политика безопасности» и запустить классическое приложение.
Как видите, отображается сразу несколько кнопок, например «Запуск от имени администратора» или «Перейти к расположению файла»
Обратите внимание и на эти функции, ведь они однажды могут пригодиться. Вам также доступно закрепление значка политики на начальном экране или на панели задач, что значительно ускорит процесс ее открытия в дальнейшем
Способ 2: Утилита «Выполнить»
Стандартная утилита ОС Виндовс под названием «Выполнить» предназначена для быстрого перехода к определенным параметрам, директориям или приложениям путем указания соответствующей ссылки или установленного кода. У каждого объекта имеется уникальная команда, в том числе и у «Локальной политики безопасности». Ее запуск происходит так:
- Откройте «Выполнить», зажав комбинацию клавиш Win + R. В поле пропишите secpol.msc, после чего нажмите на клавишу Enter или щелкните на «ОК».
Буквально через секунду откроется окно управления политикой.
Способ 3: «Панель управления»
Хоть разработчики операционной системы Виндовс постепенно и отказываются от «Панели управления», перемещая или добавляя многие функции только в меню «Параметры», это классическое приложение все еще нормально работает. Через него тоже доступен переход к «Локальной политике безопасности», однако для этого понадобится выполнить такие шаги:
- Откройте меню «Пуск», найдите через поиск «Панель управления» и запустите ее.
Перейдите к разделу «Администрирование».
В списке отыщите пункт «Локальная политика безопасности» и дважды щелкните по нему ЛКМ.
Дожидайтесь запуска нового окна для начала работы с оснасткой.
Способ 4: Консоль управления Microsoft
В Консоли управления Майкрософт происходит взаимодействие со всеми возможными в системе оснастками. Каждая из них предназначена для максимально детальной настройки компьютера и применения дополнительных параметров, связанных с ограничениями доступа к папкам, добавлением или удалением определенных элементов рабочего стола и многим другим. Среди всех политик присутствует и «Локальная политика безопасности», но ее еще нужно отдельно добавить.
- В меню «Пуск» найдите mmc и перейдите к этой программе.
Через всплывающее окно «Файл» приступайте к добавлению новой оснастки, нажав на соответствующую кнопку.
В разделе «Доступные оснастки» отыщите «Редактор объектов», выделите его и щелкните на «Добавить».
Поместите параметр в объект «Локальный компьютер» и щелкните на «Готово».
Осталось только перейти к политике безопасности, чтобы убедиться в ее нормальном функционировании. Для этого откройте корень «Конфигурация компьютера» — «Конфигурация Windows» и выделите «Параметры безопасности». Справа отобразятся все присутствующие настройки. Перед закрытием меню не забудьте сохранить изменения, чтобы добавленная конфигурация осталась в корне.
Приведенный выше способ будет максимально полезен тем юзерам, кто активно использует редактор групповых политик, настраивая там необходимые ему параметры. Если вас интересуют другие оснастки и политики, советуем перейти к отдельной нашей статье по этой теме, воспользовавшись указанной ниже ссылкой. Там вы ознакомитесь с основными моментами взаимодействия с упомянутым инструментом.
Что же касается настройки «Локальной политики безопасности», производится она каждым пользователем индивидуально — им подбираются оптимальные значения всех параметров, но при этом существуют и главные аспекты конфигурации. Детальнее о выполнении этой процедуры читайте далее.
Подробнее: Настраиваем локальную политику безопасности в Windows
Теперь вы знакомы с четырьмя различными методами открытия рассмотренной оснастки. Вам осталось только подобрать подходящий и воспользоваться им.
Мы рады, что смогли помочь Вам в решении проблемы.Опишите, что у вас не получилось.
Наши специалисты постараются ответить максимально быстро.
Обнуляем настройки групповой политики в Windows 10
woodhummer 11.10.2016 — 21:47 Практикум
Конечно же, вы знаете, что многие тонкие настройки Windows 10 можно выполнить с помощью изменения локальных групповых политик системы. Увлекшись изменением различных системных параметров в соответствующем редакторе, пользователи иногда могут сделать лишние изменения, которые приведут впоследствии к нестабильности работы операционной системы. Попробуем разобраться, как можно откатить назад сделанные изменения.
Обнуляем параметры групповых политик
В редакторе
Откатить изменения можно непосредственно в самом редакторе. Для этого запускаем его («Win-R»+gpedit.msc).
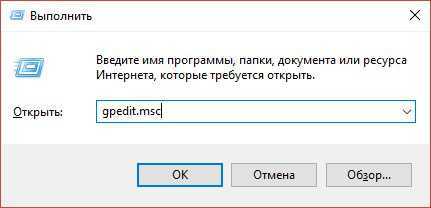
По очереди открываем следующие разделы:
- Конфигурация компьютера;
- Административные шаблоны;
- Все параметры.
Для того чтобы было легче увидеть сделанные нами ранее изменения, включаем сортировку по столбцу «Состояние» (для этого просто кликаем на заголовок столбца).
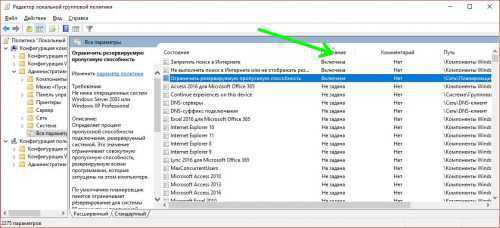
Состояние измененных пользователем групповых политик будет установлено либо в положение «Выключено» либо «Включено». Чтобы откатиться к первоначальным значениям дважды щелкаем каждый измененный параметр, в новом окне выбираем опцию «Не задано».
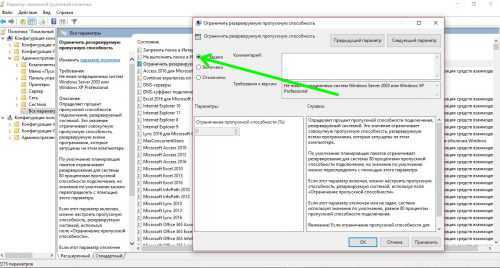
Далее переходим в раздел «Конфигурация пользователя», затем снова раскрываем «Все параметры» и повторяем все описанные выше процедуры.
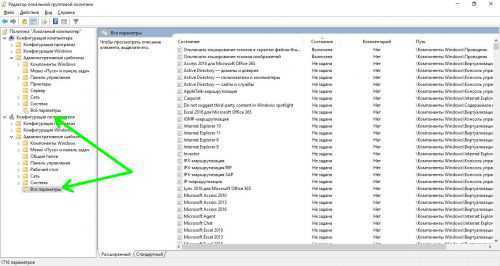
В командной строке
Восстановить значения параметров также можно буквально за три шага. Запускаем командную строку с правами администратора и, одну за другой по очереди выполняем три команды:
- RD /S /Q «%WinDir%\System32\GroupPolicy»
- RD /S /Q «%WinDir%\System32\GroupPolicyUsers»
- gpuрdаte /force
Для сохранения изменений потребуется перезагрузиться.
Сбрасываем локальные политики безопасности
После восстановления исходных параметров групповых политик Windows 10, желательно также вернуть настройки дополнительного инструмента — «Параметры безопасности»- («Win-R»+secpol.msc).
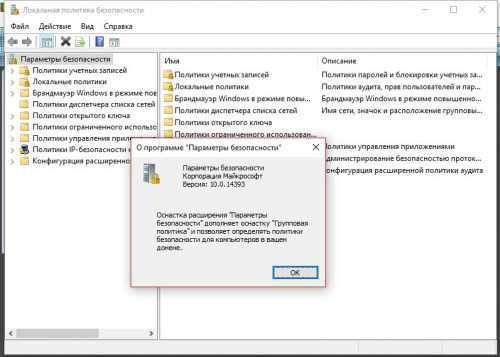
Данное действие выполняется в командной строке (администратор). Пишем в ней такую команду:
secedit /configure /cfg %windir%\inf\defltbase.inf /db defltbase.sdb /verbose
После завершения выполнения перезагружаемся. 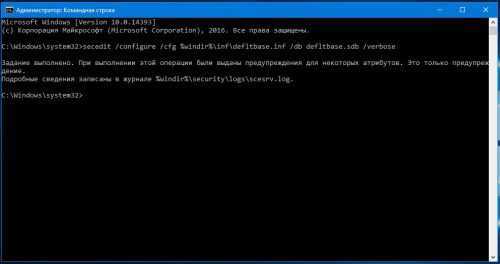
Получилось ли у вас вернуть настройки групповых политик Windows 10 на значения по умолчанию?
обновлено: 11.10.2016
оставить комментарий
Использование программы командной строки secedit
Средство командной строки secedit работает с шаблонами безопасности и предоставляет шесть основных функций:
- Параметр Configure помогает устранять несоответствия безопасности между устройствами, применяя правильный шаблон безопасности к серверу- отправите.
- Параметр Analyze сравнивает конфигурацию безопасности сервера с выбранным шаблоном.
- Параметр Import позволяет создать базу данных на основе существующего шаблона. Это клонирование также выполняется средством настройки безопасности и анализа.
- Параметр Export позволяет экспортировать параметры из базы данных в шаблон параметров безопасности.
- Параметр Validate позволяет проверить синтаксис каждой или любой строки текста, созданной или добавленной в шаблон безопасности. Эта проверка гарантирует, что если шаблону не удастся применить синтаксис, проблема с шаблоном не будет.
- Параметр создания отката сохраняет текущие параметры безопасности сервера в шаблоне безопасности, чтобы его можно было использовать для восстановления большинства параметров безопасности сервера до известного состояния. Исключением является то, что при применении шаблон отката не изменяет записи списков управления доступом для файлов или записей реестра, которые были изменены последним примененным шаблоном.
Запускаем gpedit.msc
Открывается программа точно так же, как и в профессиональной версии Windows 10. Рассмотрим два варианта ее запуска.
Открытие редактора групповой политики при помощи утилиты «Выполнить»
Для запуска инструмента «Выполнить» используйте одновременно нажатые клавиши Win+R. Откроется маленькое окошко, в которое нужно ввести команду gpedit.msc и нажать «ОК».

Запуск через поиск
Запустить программу можно и через поиск Windows. Для этого кликните по значку увеличительного стекла в нижней левой части панели задач и введите в поисковое поле слово gpedit.msc. В появившейся выдаче выберите нужный результат.
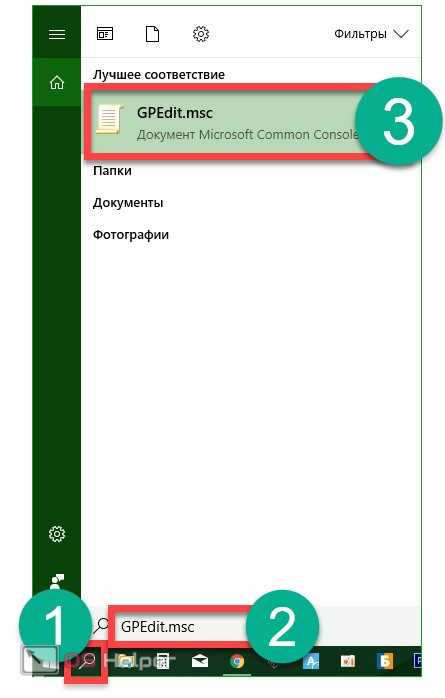
В итоге редактор локальной политики должен быть запущен, однако так происходит далеко не всегда. Иногда вместо нужно инструмента пользователи видят ошибку, но мы учли и этот момент: ниже приведена инструкция, которая поможет исправить проблему.

Через проводник
Файловый менеджер в виде специальной панели, расположенной в левой части окна, предоставляет быстрый доступ к файловой системе устройства, в том числе к меню Редактора.
Воспользоваться Проводником можно по следующей схеме:
Нажать клавиши: «Win E».
- Вставить: C:WindowsSystem32gpedit.msc.
- Нажать «Enter».
Эти действия позволят сразу запустить системный инструмент. Если юзеру нужен доступ к его файлу, тогда потребуется ввести значение: C:WindowsSystem32, затем прокрутить курсор мыши в самый низ перечня. В нем отобразится наименование gpedit.msc.
Не обязательно вводить полный модуль, достаточно указать значение: gpedit.msc, и оно также найдет Редактор, который отобразится в результатах.
Настройка параметра для контроллера домена To configure a setting for a domain controller
Ниже описано, как настроить параметр политики безопасности только для контроллера домена (с контроллера домена). The following procedure describes how to configure a security policy setting for only a domain controller (from the domain controller).
Чтобы открыть политику безопасности контроллера домена, в дереве консоли найдите политику GroupPolicyObject \ , нажмите кнопку Конфигурация компьютера, выберите пункт Параметры Windows, а затем — Параметры безопасности. To open the domain controller security policy, in the console tree, locate GroupPolicyObject Policy, click Computer Configuration, click Windows Settings, and then click Security Settings.
Выполните одно из следующих действий. Do one of the following:
- Дважды щелкните политики учетных записей , чтобы изменить политику паролей, политику блокировки учетных записейили политику Kerberos. Double-click Account Policies to edit the Password Policy, Account Lockout Policy, or Kerberos Policy.
- Щелкните Локальные политики , чтобы изменить политику аудита, Назначение прав пользователяили Параметры безопасности. Click Local Policies to edit the Audit Policy, a User Rights Assignment, or Security Options.
В области сведений дважды щелкните политику безопасности, которую вы хотите изменить. In the details pane, double-click the security policy that you want to modify.
Если эта политика безопасности еще не определена, установите флажок определить параметры политики . If this security policy has not yet been defined, select the Define these policy settings check box.
Измените параметр политики безопасности, а затем нажмите кнопку ОК. Modify the security policy setting, and then click OK.
- Всегда проверяйте только что созданную политику в тестовом подразделении, прежде чем применять ее к сети. Always test a newly created policy in a test organizational unit before you apply it to your network.
- При изменении параметра безопасности с помощью объекта групповой политики и нажатии кнопки ОКэтот параметр вступит в силу при следующем обновлении параметров. When you change a security setting through a GPO and click OK, that setting will take effect the next time you refresh the settings.
Настройки групповой политики Windows 8
Групповая политика в Windows 8 мало чем отличается от аналогичного инструмента в «десятке». Рассмотрим его на примере Windows 10, подразумевая что в «восьмёрке» он ничем не отличается, за исключением наличия нескольких дополнительных опций.
Что это за инструмент
Групповая политика – это обширный набор плавил, опций и настроек, посредством которых системный администратор может конфигурировать параметры компьютера. Сюда относится возможность изменять различные значения, устанавливать всевозможные ограничения, отключать или активировать функции. В общем, групповая политика предоставляет пользователю возможность редактировать записи системного реестра посредством удобного и понятного инструмента, в котором каждый параметр имеет название с кратким описанием, чего не предоставляет редактор реестра.
Эта оснастка доступна только для пользователей, которые установили на свои компьютеры Windows 10 профессиональную (Pro) или для бизнеса (Enterprise). В ином случае придется обновлять операционную систему или остаться без нижеописанных возможностей.
Запуск редактора
Прежде чем ознакомиться с функционалом редактора, необходимо выяснить, каким образом он запускается, и как быстрее вызвать оснастку.
Выполняем команду «gpedit.msc», скопировав или вбив ее в поисковую строку начального экрана, или «Пуск» в Windows 10, или текстовую форму командного интерпретатора (вызывается на экран посредством Win + R).
Добавление редактора в Виндовс Домашняя
Если появилось сообщение, оповещающее о невозможности запустить редактор, или используете домашнюю версию Windows 10 или «восьмерки», тогда придется выполнить интеграцию инструмента в операционную систему.
Внимание! Редактор групповой политики в домашнюю версию Виндовс не добавляется с XP, и Виндовс 10 не стала исключением. Посмотрите ещё: Как переустановить Windows 8
Посмотрите ещё: Как переустановить Windows 8
- При использовании операционной системы разрядностью x32 бит закрываем окно, нажав «Finish», в 64-х битной редакции Виндовс 10 и 8 эту кнопку ни в коем случае не трогаем.
- Заходим в папку «Temp», расположенную в директории «Windows» системного тома.
- Копируем туда динамические библиотеки (файлы с расширением dll) gpedit, fde,gptext, appmgr, fdeploy с распакованного архива.
- Копируем файл «gpedit.msc» в директорию «System32», которая находится в той же системной папке «Windows».
- Создаем копии GroupPolicy, GPBAK файлов GroupPolicyUsers иmsc, расположенных в «SysWOW64», в папке «System32».
- Если все прошло успешно, жмем «Finish» и перезагружаем Windows 10.
При возникновении ошибки в случае копирования документов придется подождать около минуты и повторить попытку или освободить проблемные файлы от использования их запущенными приложениями при помощи Unlocker.
Бывает, что при точном выполнении всех пунктов инструкции появляется ошибка с текстом о невозможности создания оснастки MMC. Тогда идем в каталог «Temp\gpedit», расположенный в «Windows», и запускаем командный файл x86.bat при использовании 32-х битной Виндовс 10, или x64.bat, если на компьютере используется 64-х разрядная ОС.
Как ни печально, но ни одна новая политика для «восьмерки» и «десятки» не будет доступной, ведь инструмент разрабатывался для «семерки» и был лишь незначительно подкорректирован для поддержания «десяткой».
Работаем в редакторе
Внешний вид окна редактора политики мало чем отличается от классического проводника и редактора реестра концептуально. Здесь присутствует все та же иерархическая структура каталогов с подкаталогами (аналогично разделам реестра и папкам в проводнике) и параметрами (файлы в проводнике и ключи в реестре) с подробной информацией о каждом из них.
Аналогично кустам реестра, список доступных опций в редакторе политики разделен на две части, первая из которых применима для активного пользователя, а вторая – для всех юзеров компьютера. В каждом разделе содержится ещё по три подраздела:
- «Конфигурация программ» — настройки, касающиеся ограничений на запуск приложений на компьютере;
- «Конфигурация Windows» — перечень групповых политик, влияющих на безопасность, позволяющих внедрять пользовательские скрипты для их выполнения во время запуска ПК;
- «Административные шаблоны» — пункт содержит перечень всех настроек, которые доступны для пользователя через «Панель управления».
Посмотрите ещё: Восстановление системы Windows 8
Пользователя, владеющего базовыми знаниями о возможностях, которые предоставляют групповые политики, ждет приятное открытие – доступ к массе спрятанных в дебрях системы и даже недоступных посредством графического интерфейса функциям.
(Visited 2 386 times, 1 visits today)
windowsprofi.ru
Своевременно устанавливайте исправления безопасности
Разумеется, любые обновления следует тщательно тестировать, прежде чем развертывать на всех производственных серверах. Однако некоторые организации подходят к тестированию чересчур основательно. Стабильность сервера, без сомнения, важна, но не менее важна надежная защита, поэтому тестирование обновлений должно держаться в разумных рамках.
Microsoftвыпускает исправления безопасности для уязвимостей, которые уже хорошо известны — в том числе злоумышленникам. Поэтому хакеры направляют свои атаки прежде всего на те системы, в которых исправления для обнаруженных уязвимостей еще не установлены.
Сброс параметров всех групповых политик
Перед тем, как выполнять сброс групповой политики в Windows 10, стоит создать точку по восстановлению системы, так как любые изменения могут сказаться на работоспособности системы.
- Запускаем командную строку с правами Администратора.
- Вводим RD /S /Q “%WinDir%System32GroupPolicyUsers” && RD /S /Q “%WinDir%System32GroupPolicy”
Обязательно перезагружаем систему, чтобы изменения вступили в силу.
Если этот способ не помог, то можно попробовать сбросить конфигурацию компьютера и пользователя. В первом случае стоит выполнить следующие действия:
Жмем «Win+R» и вводим «gpedit.msc».
- Далее переходим по ветке «Конфигурация компьютера», «Административные шаблоны», «Все параметры».
- В окне справа нужно нажать на столбце «Состояние», чтобы отсортировать список по включенным.
Теперь выбираем ту политику, которую нужно отключить. Выбираем «Не задано».
Перезагружаем ПК, чтобы изменения вступили в силу.
Принцип сброса параметров групповых политик пользователя в Windows 10 аналогичный тому, что выше. Нужно нажать «Win+R» и ввести «gpedit.msc». Теперь переходим по ветке «Конфигурация пользователя», «Административные шаблоны», «Все параметры». Чтобы отсортировать список групп по включенным, нажимаем вверху на кнопке «Состояние».
Далее нужно по очереди отключать нужные группы, выбрав значение «Не задано».
Перезагружаем ПК, чтобы изменения вступили в силу.
Нужно отметить, если после сброса параметров групповых политик никаких изменений не произошло, вы можете воспользоваться точкой восстановления системы и отменить все изменения путем отката Windows.
Каждый пользователь должен заботиться о безопасности своего компьютера. Многие прибегают к включению брандмауэра Windows, устанавливают антивирус и другие защитные инструменты, но этого не всегда хватает. Встроенное средство операционной системы «Локальная политика безопасности» позволит каждому вручную оптимизировать работу учетных записей, сетей, редактировать открытые ключи и производить другие действия, связанные с наладкой защищенного функционирования ПК.
Как открыть редактор локальной групповой политики Windows 10, 8.1 и Windows 7
Многие инструкции по настройке и решению проблем с Windows 10, 8.1 или Windows 7 содержат, среди прочих пунктов «Откройте редактор групповой политики», однако не все начинающие пользователи знают, как это сделать. В этой инструкции подробно о том, как открыть редактор локальной групповой политики несколькими способами.
Заранее обращу внимание на то, что эта системная утилита присутствует только в Корпоративной и Профессиональной версиях Windows 10, 8.1 и Windows 7 (для последней — также в редакции «Максимальная». В Домашней вы получите сообщение о том, что запустить инструмент не удается, хотя это можно и обойти, подробно: Не удается найти gpedit.msc в Windows
Способы открыть редактор групповой политики (gpedit.msc)
Ниже — все основные способы запуска редактора локальной групповой политики. Существуют и другие, но они являются производными от описанных далее.
Диалоговое окно «Выполнить»
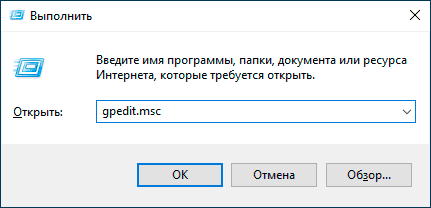
Первый способ, о котором я пишу чаще других, подходящий для всех актуальных версий Windows — нажать клавиши Win+R (Win — клавиша с эмблемой ОС), и в открывшееся окно «Выполнить» ввести gpedit.msc
После этого нажмите Enter или Ok — сразу откроется интерфейс редактора локальной групповой политики, при условии его наличия в вашей редакции системы.
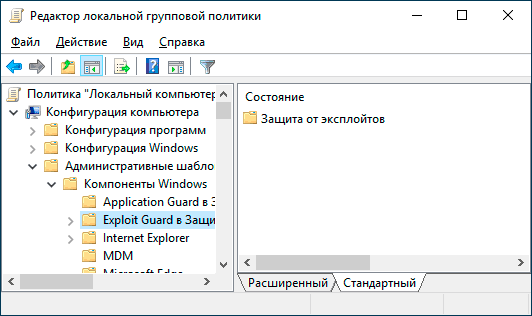
Файл gpedit.msc
Вы можете запустить редактор локальной групповой политики, а также создать ярлык для него в нужном вам расположении, используя файл для запуска: он находится в папке C:\Windows\System32 и имеет имя gpedit.msc
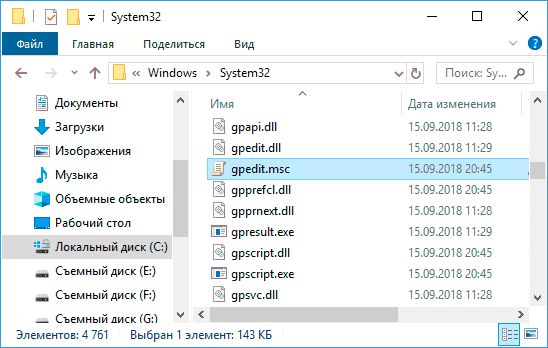
Поиск Windows 10, 8.1 и Windows 7
Одна из функций ОС Windows, которой пользователи незаслуженно не уделяют внимания — поиск в системе, который в Windows 7 находится в меню «Пуск», в Windows 10 — в панели задач, а в 8.1 — в отдельной панели поиска (можно вызвать клавишами Win+I). Если вы не знаете, как что-либо запустить, используйте поиск: обычно, это самый быстрый способ.
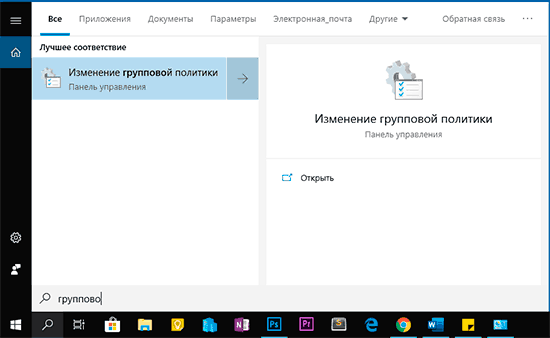
Однако, по какой-то причине, нужный результат находится только если вводить «Групповой политики», без слова «Редактор». По этому же запросу нужный результат можно найти в поиске в «Параметры» Windows 10.
Панель управления
Запуск редактор локальной групповой политики возможен из панели управления, однако тоже с некоторыми странностями: он должен находиться в разделе «Администрирование», однако если его открыть, такого пункта там не будет (во всяком случае в Windows 10).
Если же начать вводить «Групповой политики» в поиске в панели управления (в окно справа вверху), редактор будет найден именно в разделе «Администрирование».
О приложении gpedit.msc
Через утилиту можно расширить базовые надстройки операционки, отключить ненужные или поврежденные функции. Инструмент позволяет ограничить других пользователей гаджета в определенных действиях, начиная от простых манипуляций до блокировки подключения устройств, запуска приложений.
В основном, сервис используется в корпоративной среде, в Домашней версии такого контроля не требуется. Обычно на домашнем устройстве достаточно создать учетку, защищенную паролем.
Управление политикой выполняется с помощью встроенного Редактора gpedit.msc. Его можно запустить только через административный профиль. Поиск осуществляется через соответствующую строку, где требуется набрать запрос: gpedit.msc.
В меню Редактора отображаются два подраздела:
- конфигурация компьютера – необходим для изменения параметров работы ПК;
- конфигурация пользователя – работа с личными профилями на ПК.
В этих подразделах присутствуют параграфы, где происходят изменения настроек функционала «десятки». В этой части находится большинство возможностей изменения конфигурации Винды.
Утилита Policy Plus – универсальный редактор локальной политик для всех версий Windows
Скачайте и запустите Policy Plus с правами администратора (программа портабельная, установки не требует).
Как вы видите, консоль Policy Plus очень похожа на редактор gpedit.msc: дерево с разделами в левом окне и политики в правом.
Функционал Policy Plus существенно превосходит возможности редактора политик gpedit.msc. Утилита позволяет подключать файлы административных шаблонов (admx), а при необходимости сама может скачать последние версии шаблонов с сайта Microsoft (Help -> Acquire AMDX Files). Это обязательно нужно сделать пользователям домашних редакций Windows 10, т.к. в системе отсутствует большинство файлов административных шаблонов.
В Policy Plus имеется удобный встроенного поиска политик. Можно искать по тексту, описанию политики, связанным веткам реестра.
Можно редактировать реестр офлайн образа Windows, загружать POL файлы политик и экспортировать настройки групповых политик в файл для переноса на другие компьютеры (Импорт / Экспорт reg и pol файлов).
Довольно удобно, что с помощью встроенного инспектора (Element Inspector) можно посмотреть какие ключи реестра включает та или иная политика и возможные значения параметра.
Обратите внимание, что после изменения локальных политик, для применения настроек системы пользователям редакций Windows 10 Home необходимо перезагрузить компьютер или выполнить логоф/логон. В редакция Pro и Enterprise большинство изменений вступает в силу немедленно, либо после выполнения команды gpupdate /force
Кроме того, в Home редакциях Windows не поддерживаются множественные локальные политики (MLGPO).
Как известно, в профессиональных выпусках Windows 10/8(8.1)/7 есть редактор локальных групповых политик gpedit.msc, позволяющий сисадминам и опытным пользователям с помощью гибкого интерфейса конфигурировать и отслеживать работу системы. Однако попытка его запустить в домашних сборках ОС приводит к появлению окна «Не удается найти «gpedit.msc». Проверьте, правильно ли указано имя и повторите попытку«. Что делать?
Редактор групповых политик – это отдельная MMC (с англ. «консоль управления Microsoft») оснастка в виде графической оболочки для быстрого управления параметрами Windows. При изменении настроек какой-либо политики редактор мгновенно вносит изменения в связанный раздел реестра. Вместо того, чтобы вручную искать и править соответствующий реестровый ключ, гораздо проще отредактировать настройку в gpedit.msc. Редактор хранит более двух тысяч параметров «операционки», которые расположены в логической иерархии, имеют подробное описание и различные настроечные опции.
Все примененные настройки локальных политик находятся в папках C:WindowsSystem32GroupPolicy и C:WindowsSystem32GroupPolicyUsers. Если вы удалите файлы из этих директорий, настройки сбросятся до первоначальных.
Как запустить редактор групповых политик в Windows 10 Домашняя
Есть два несложных способа сие сделать. Оба многократно испытаны пользователями из разных стран, что следует, например, из статьи с gHacks.net «How to enable gpedit.msc (Group Policy) on Windows 10 Home devices«. Первый – с помощью консольной утилиты DISM, другой – задействовав альтернативный редактор групповых политик Policy Plus. На всякий случай перед выполнением дальнейших действий создайте точку восстановления системы!
- Через правую клавишу мыши откройте bat-файл с правами администратора.
- Подождите, пока DISM произведет установку пакетов из внутреннего хранилища компонентов Windows 10.
- При запросе фильтра Windows SmartScreen нажмите кнопки «Подробнее» и «Выполнить в любом случае«.
Дабы зайти в редактор групповых политик, наберите в поисковой строке gpedit.msc и кликните по появившемуся значку. Редактор должен содержать все необходимые разделы политик, доступные в старших выпусках «десятки».
Утилита Policy Plus – универсальный редактор групповых политик
Системным администраторам и опытным юзерам рекомендую опробовать популярный сторонний редактор групповых политик, работающий во всех версиях Windows 10.
Бесплатно скачать Policy Plus с официального сайта .
Дмитрий dmitry_spb Евдокимов
- https://g-ek.com/kak-otkryit-redaktor-gpedit-windows10
- http://winitpro.ru/index.php/2015/10/02/redaktor-gruppovyx-politik-dlya-windows-10-home-edition/
- http://testsoft.su/kak-otkryt-redaktor-lokalnyh-gruppovyh-politik-gpedit-msc-v-windows-10-home/