Профилирование
На вкладке «Профиль» выбираем разрешения для всех профилей, т.е ставим все галочки:
И на вкладке «Имя» мы задаём имя для своего профиля (по аналогии с сортировкой папок, я бы рекомендовал начинать имя с одной и той же буквы, а лучше с одного и того же символа, что позволит быстро находить свои правила в списке):
Теперь, когда Вы сделали правило (и если Вы его сделали правильно) браузер должен успешно соединятся с интернетом.
По тому же принципу Вы добавляете правила, как я уже говорил, для всех приложений, которым, по Вашему мнению, нужен доступ в интернет.
Небольшая хитрость, — для понимания того, где лежит exe-файл программы на самом деле, нажмите правой кнопкой мышки по ярлыку и выберите пункт «Свойства», где в строке «Объект» будет указан полный путь до рабочего файла, а на строке «Рабочая папка», собственно, указана рабочая папка с программой.
Далее, следует помнить, что для разных разрядностей есть разные версии программы, т.е порой необходимо разрешать доступ и x86 (x32) и x64-версии программы, в зависимости от того, какую Вы используете в системе (или если используете их обе).
Для «сложносоставных» программ требуется много разрешений, например для Steam’а нужно где-то 6-8 правил для полностью рабочего функционала (т.к у них одно приложение отвечает за браузерную часть, второе за запуск клиента, третье за трансляции, четвертое за магазин, пятое за что-либо еще):
- Steam\Steam.exe;
- Steam\bin\steamservice.exe;
- Steam\bin\x86launcher.exe;
- Steam\bin\x64launcher.exe;
- Steam\bin\steam_monitor.exe;
- Steam\bin\GameOverlayUI.exe;
- И тд.
Такое встречается у достаточно большого количества программ, т.е, если Вы вроде бы дали доступ одному, основному exe-файлу, но оно (приложение) всё еще ругается на отсутствие интернета, то стоит поискать другие файлы exe в папке с программой и задать разрешения для них до тех пор, пока весь нужный функционал не заработает должным образом.
Отключение встроенного антивируса сторонними программами
Все описанные выше способы достаточно трудоёмки и требуют особой внимательности при выполнении каждого шага. Но есть и альтернативное решение – использование утилит от сторонних разработчиков, позволяющих выполнить ту же операцию буквально в несколько кликов.
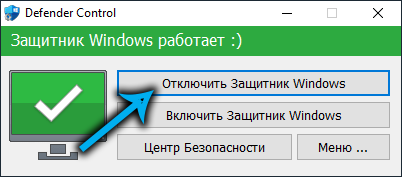
Рассмотрим, как выключить антивирус Windows 11 программой Defender Control:
- скачиваем утилиту с официального сайта (кнопка Download внизу страницы);
- распаковываем, устанавливаем. После первого запуска выбираем русский язык (кнопка Menu, пункт Language);
- для деактивации Defender достаточно нажать кнопку «Отключить Защитник Windows», появится соответствующий красный текст в верхней части окна программы, а иконка монитора будет окрашена красным цветом с белым крестиком посередине;
- если потребуется включить Защитник – жмём кнопку ниже, красный цвет сменится на зелёный.
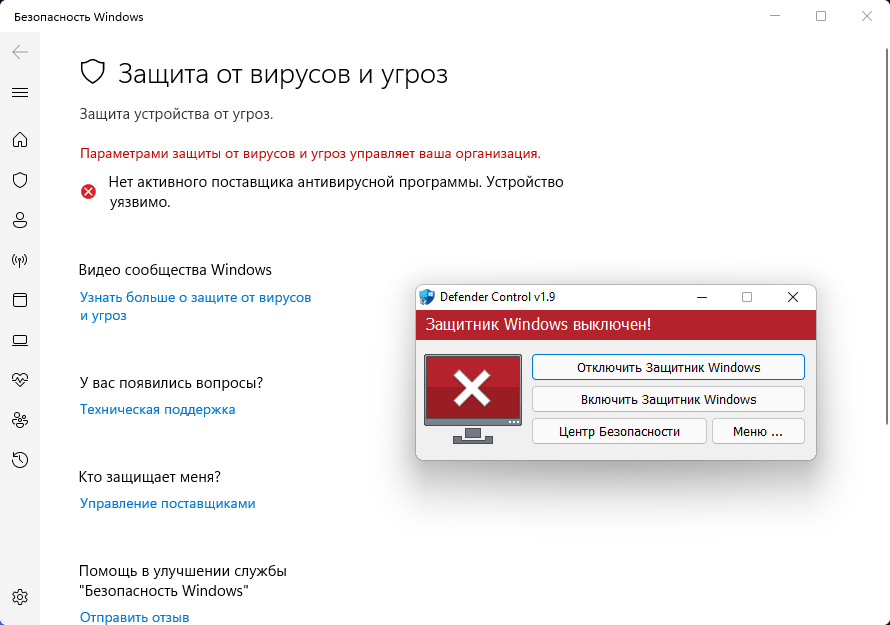
Никаких перезагрузок компьютера не понадобится.
Как отключить Защитник Windows навсегда с помощью планировщика заданий?
Снова комбинируем клавиши Win+R и уже прописываем другую команду – taskschd.msc;
- Следуем во вкладку «Библиотека Планировщика» – «Microsoft» – «Windows» – «Windows Defender»;
- Используем справа параметр Windows Defender Scheduled Scan, нужно нажать на него два раза;
- Идём в раздел «Условия»;
- Отметьте галочкой вариант «Запускать задачу при простое компьютера», а потом задаём какое-нибудь большое число.
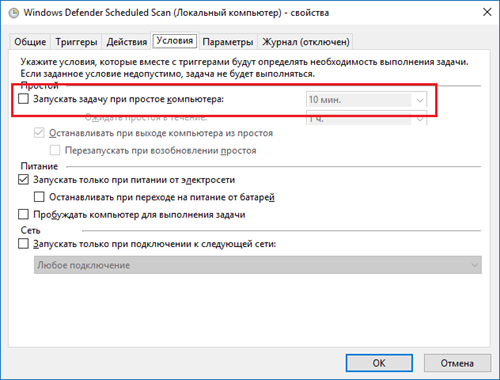
Источники
- https://WiFiGid.ru/windows/kak-otklyuchit-antivirus-windows-10
- https://astera.ru/how-to/kak-otklyuchit-zashhitnik-windows-10/
- https://computerinfo.ru/kak-otklyuchit-zashhitnik-windows-10-navsegda/
- https://NaladkaOS.ru/windows-10/kak-navsegda-udalit-zaschitnik.html
- https://Programmainfo.ru/windows/otklyuchit
- https://TehnoPanorama.ru/lajfhaki/otklyuchit-zaschitnik-windows-10.html
- https://timeweb.com/ru/community/articles/kak-otklyuchit-zashchitnik-windows-10
- https://trashbox.ru/link/how-to-disable-windows-defender
- https://it-tehnik.ru/windows10/nastroyka/kak-otklyuchit-zaschitnik.html
- https://linchakin.com/posts/how-to-disable-windows-10-defender/
Блокирование исходящего трафика
Если мы хотим добиться большей безопасности, то одним из возможных вариантов будет блокировка исходящего трафика полностью и задание разрешений для нужных нам программ и служб. Здесь нужно отметить, что исходящим подключением считается то, которое было инициировано программой вашего компьютера. То есть если ваш браузер запрашивает какую-либо страницу в интернете и эта страница пересылается к вам в компьютер — это все исходящее подключение.
Для этого необходимо выбрать Дополнительные параметры в окошке Брандмауэра.
Для того что бы заблокировать все исходящие подключения нужно в левой колонке выбрать Брандмауэр Windows в режиме повышенной безопасности и в правой колонке нажать Свойства.
В открывшемся окошке переходите на вкладку с настройками нужной сети (общественная сеть — общий профиль, домашняя сеть — частный профиль). В разделе Исходящие подключение из выпадающего меню выбираете Блокировать. Нажимаете ОК или Применить.
Для большей безопасности можно заблокировать исходящие подключения в обеих сетях.
Отключаем брандмауэр в Windows 10
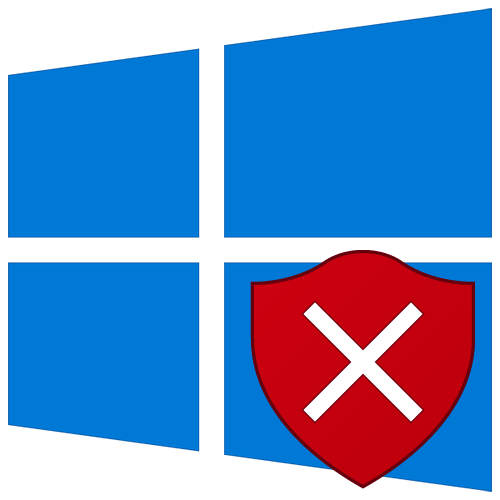
В каждой редакции операционной системы Windows 10 по умолчанию установлен и включен брандмауэр, он же файервол. Его задача сводится к фильтрации пакетов – вредоносные он блокирует, а доверенные соединения пропускает. Несмотря на всю полезность, иногда возникает необходимость его отключения, и из данной статьи вы узнаете, как это сделать.
Методы отключения брандмауэра Windows 10
Всего можно выделить 4 основных способа деактивации файервола. Они не требуют использования стороннего софта, так как выполняются с помощью встроенных системных утилит.
Способ 1: Интерфейс Защитника Windows 10
Начнем с самого простого и очевидного метода. Отключать брандмауэр в этом случае будем через интерфейс самой программы, для чего потребуется выполнить следующее:
- Нажмите кнопку «Пуск» и перейдите в «Параметры» Windows 10.
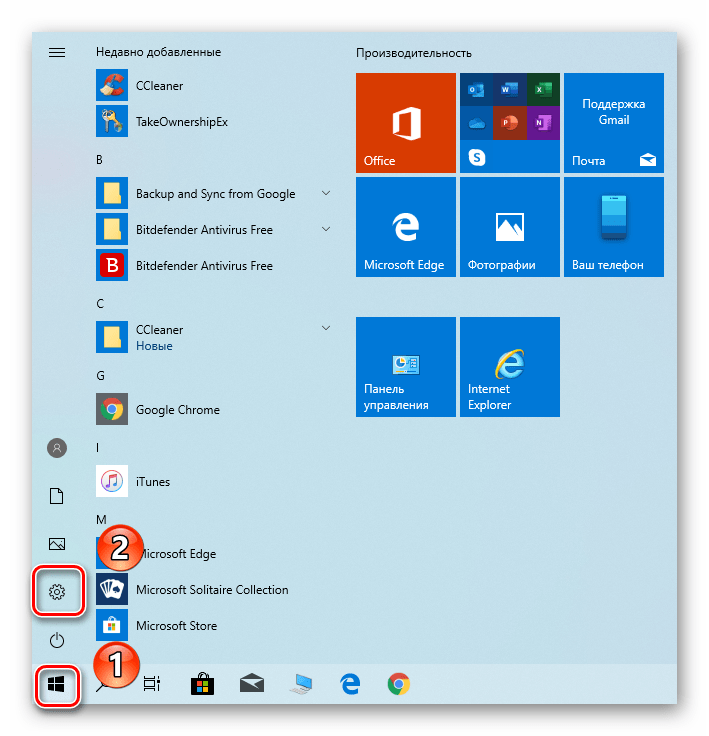
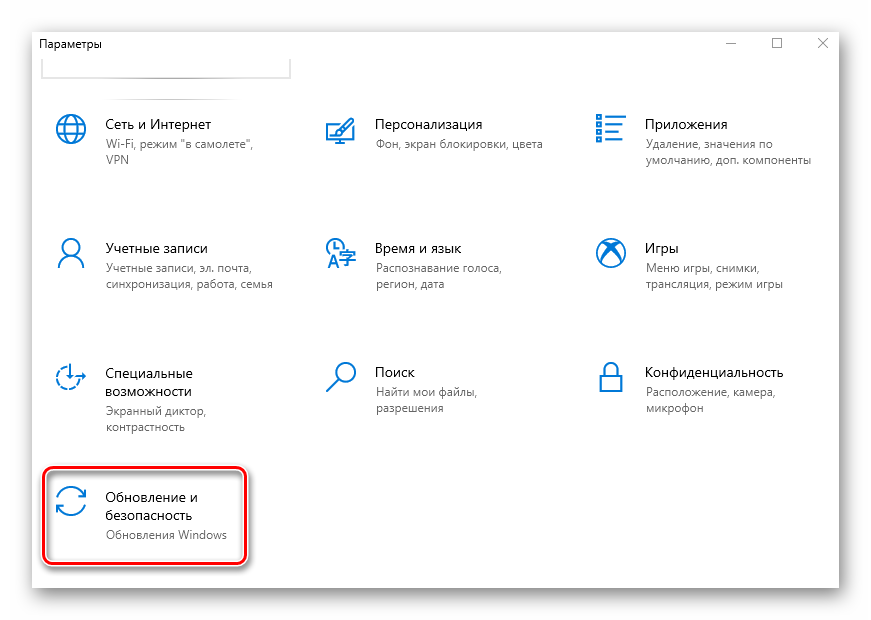
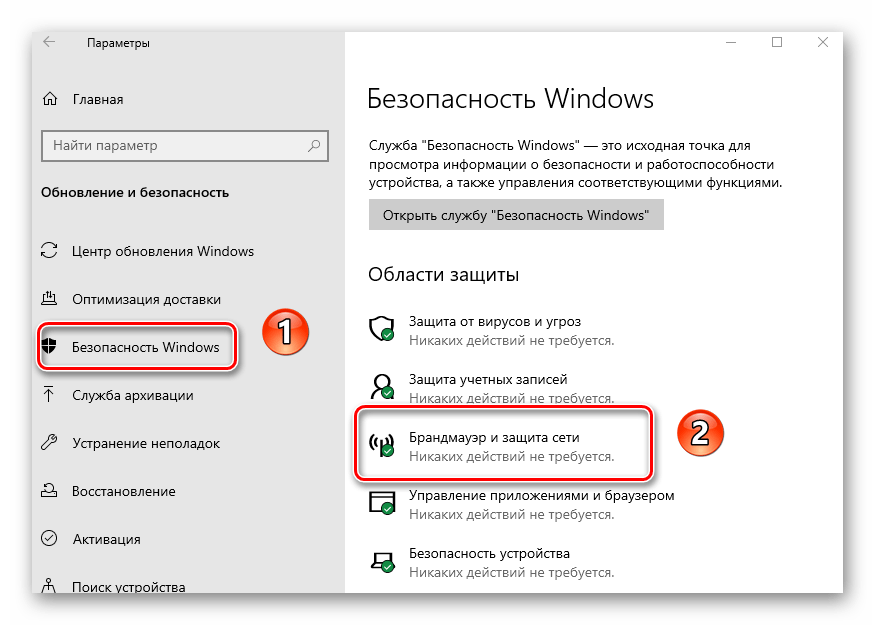
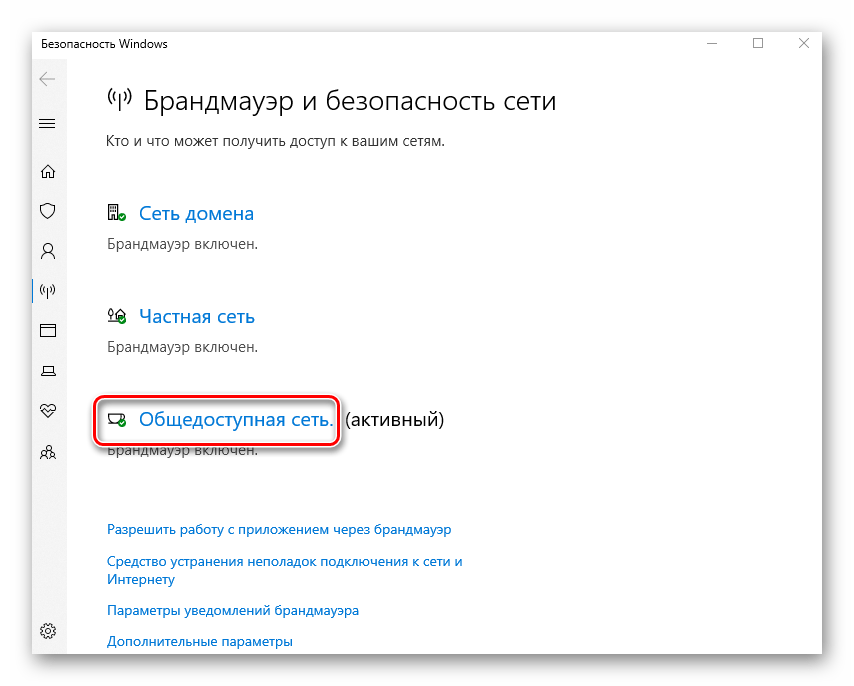
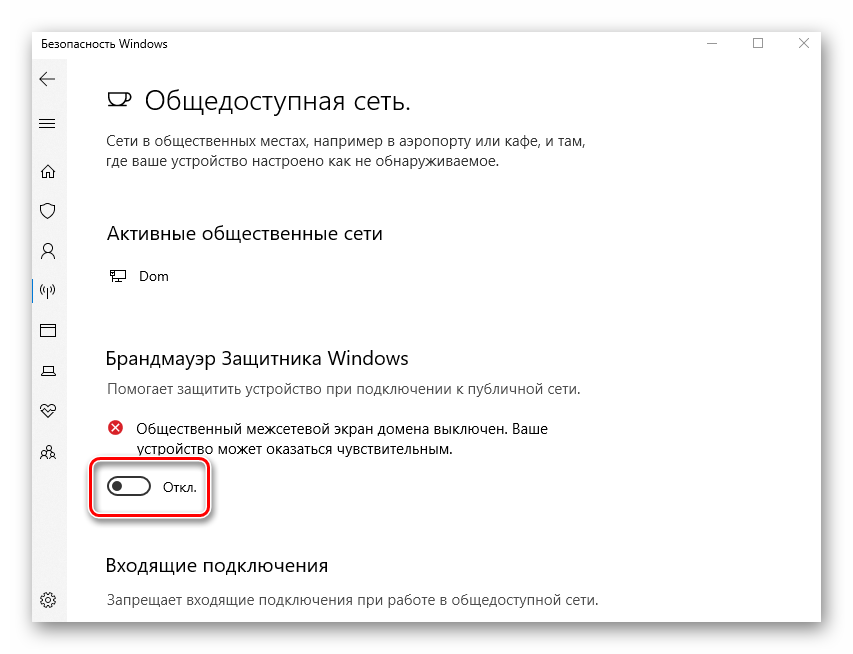
Способ 2: «Панель управления»
Данный способ подойдет тем пользователям, которые привыкли работать с «Панелью управления» Windows, а не с окном «Параметры». Кроме того, иногда возникают ситуации, когда это самое окно «Параметры» не открывается. В таком случае сделайте следующее для отключения брандмауэра:
- Кликните по кнопке «Пуск». Прокрутите левую часть всплывающего меню в самый низ. Отыщите в списке приложений папку «Служебные — Windows» и нажмите на ее название. В результате откроется перечень ее содержимого. Выбирайте пункт «Панель управления».
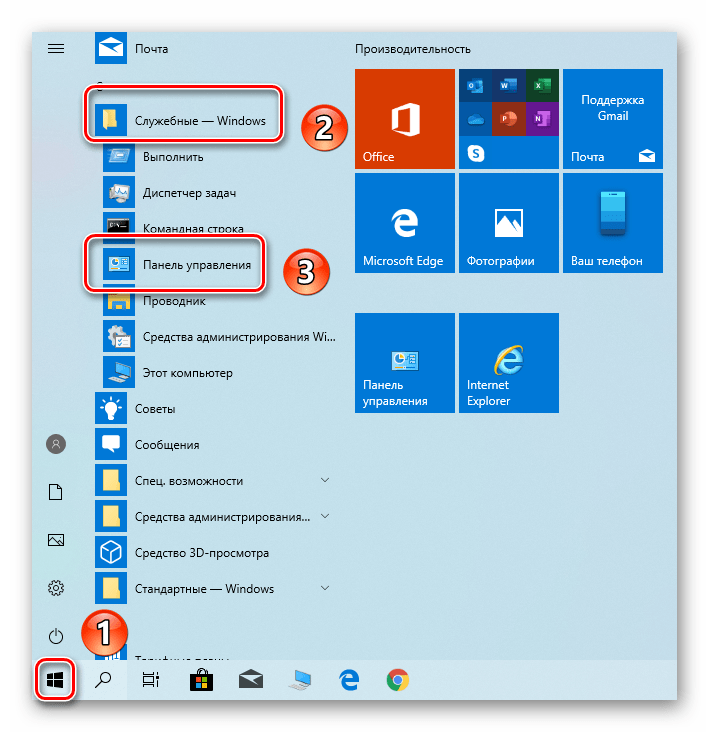
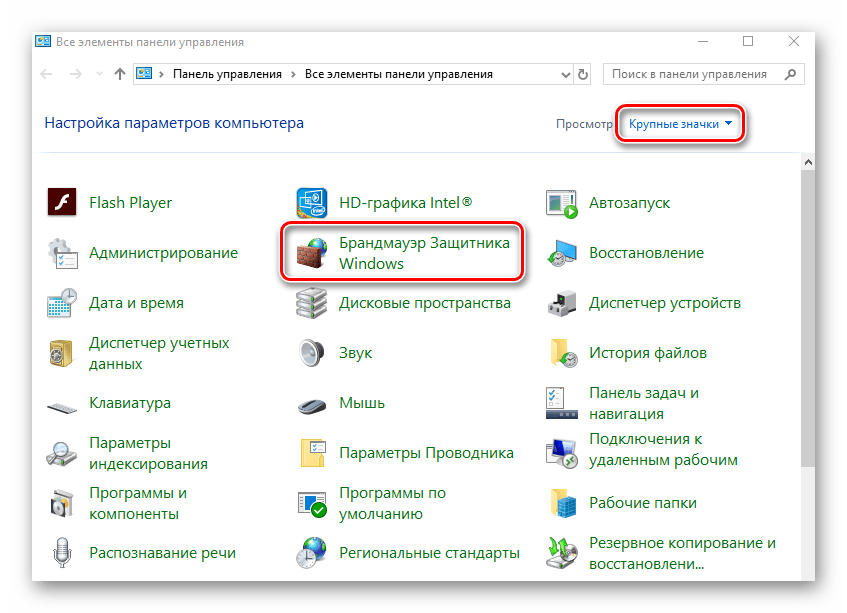
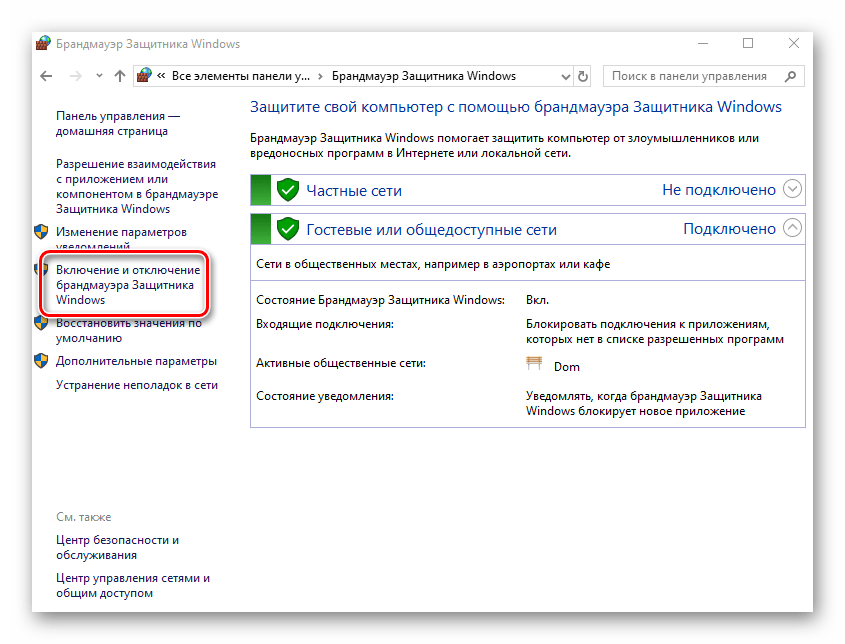
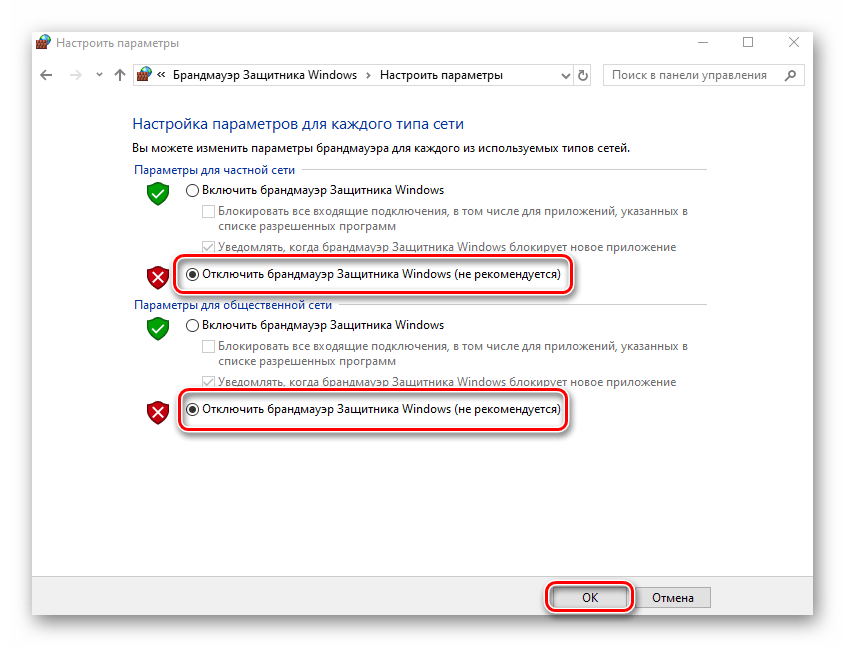
Способ 3: «Командная строка»
Данный способ позволяет отключить брандмауэр в Windows 10 буквально одной строкой кода. Для этих целей используется встроенная утилита «Командная строка».
- Нажмите кнопку «Пуск». Пролистайте левую часть открывшегося меню вниз. Найдите и откройте каталог «Служебные – Windows». В появившемся списке отыщите утилиту «Командная строка» и кликните на ее названии ПКМ. В контекстном меню выберите поочередно строки «Дополнительно» и «Запуск от имени администратора».
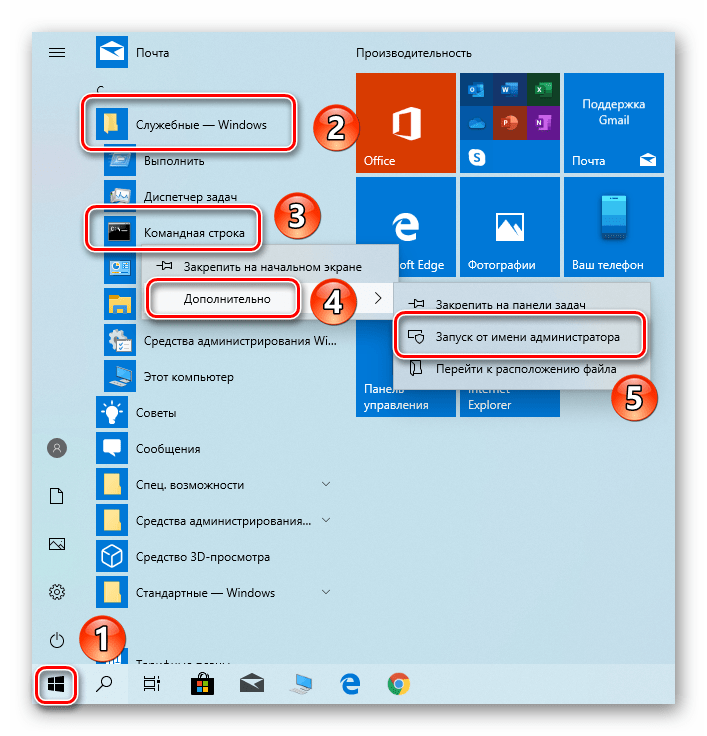
netsh advfirewall set allprofiles state off
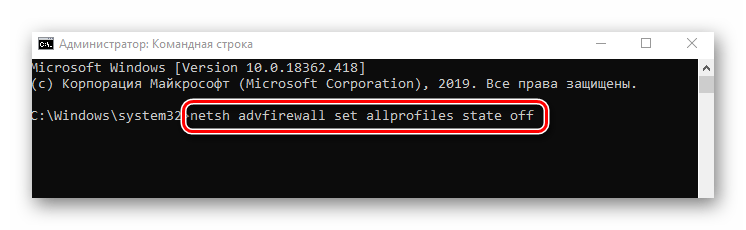
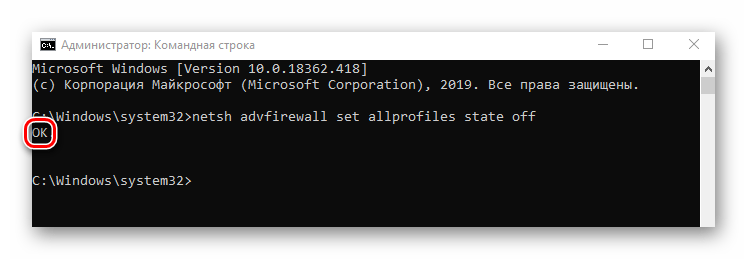
Способ 4: Монитор брандмауэра
У файервола в Виндовс 10 есть отдельное окно настроек, где можно задавать различные правила фильтрации. Кроме того, через него можно и деактивировать брандмауэр. Делается это следующим образом:
- Нажмите кнопку «Пуск» и опустите левую часть открывшегося меню вниз. Откройте список приложений, которые находятся в папке «Средства администрирования Windows». Кликните ЛКМ по пункту «Монитор брандмауэра Защитника Windows».
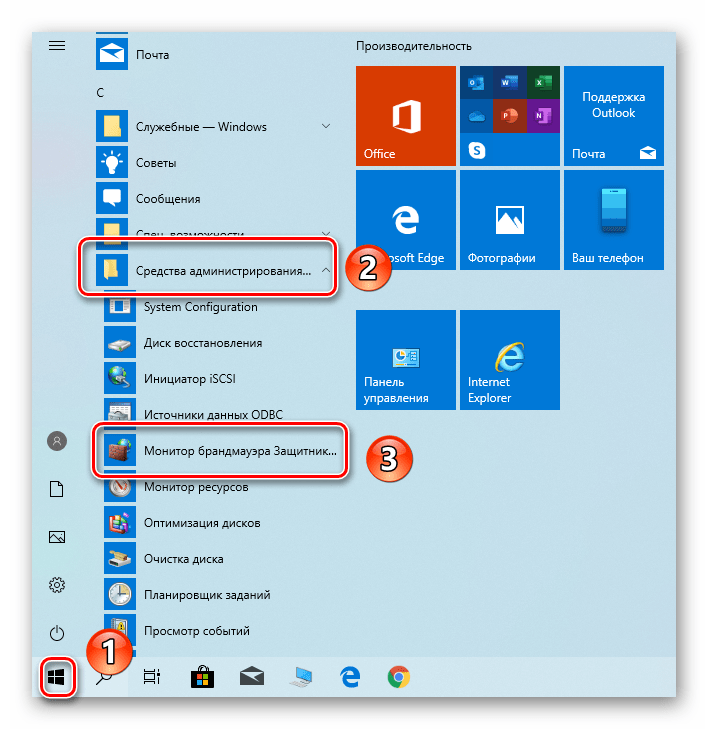
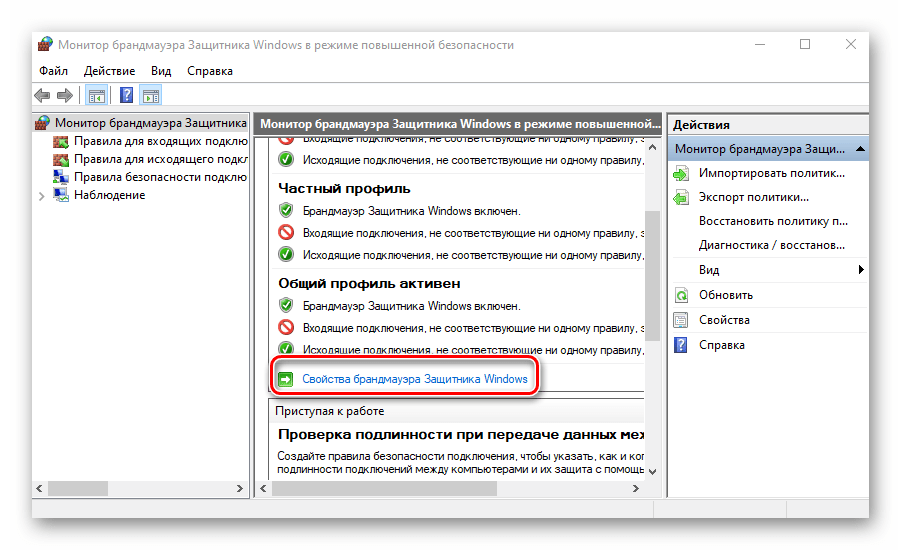
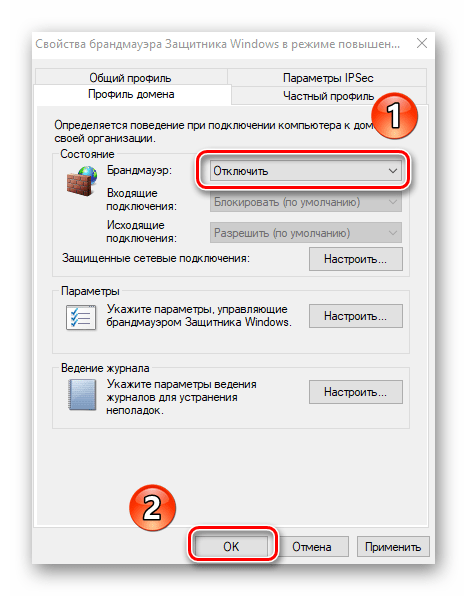
Отключение службы файервола
Данный пункт нельзя отнести к общему списку способов. Он по сути является дополнением к любому из них. Дело в том, что у файервола в Виндовс 10 есть собственная служба, которая постоянно работает в фоновом режиме. Даже если вы используете один из описанных выше методов деактивации, она все равно продолжит функционировать. Отключить ее стандартным способом через утилиту «Службы» нельзя. Однако это можно реализовать через реестр.
- Используйте сочетание клавиш «Windows» и «R». В появившееся окошко скопируйте слово regedit , а потом в нем же кликните «OK».
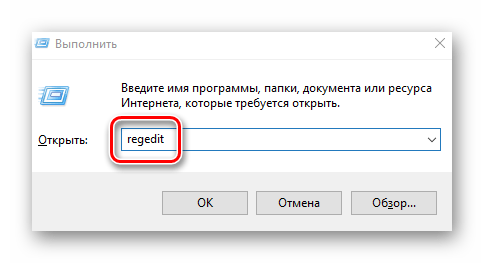
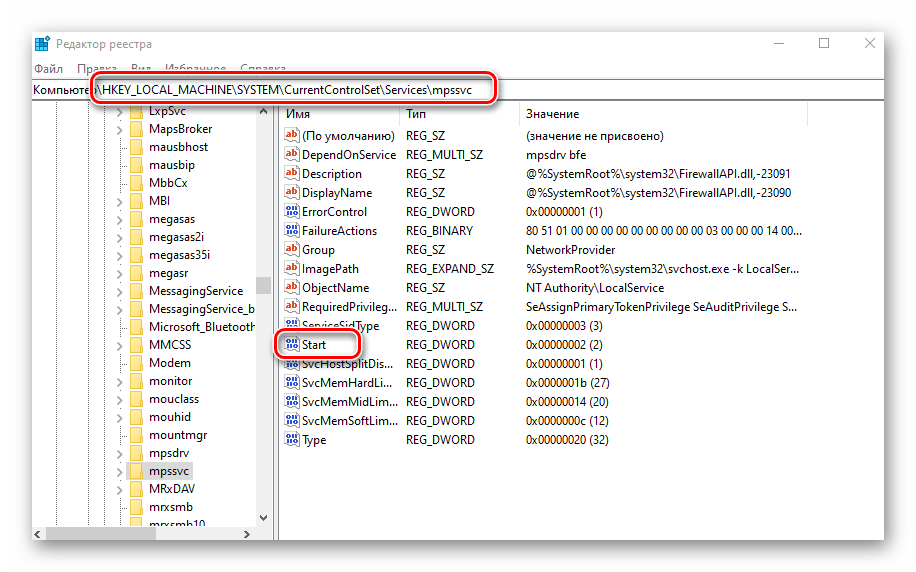
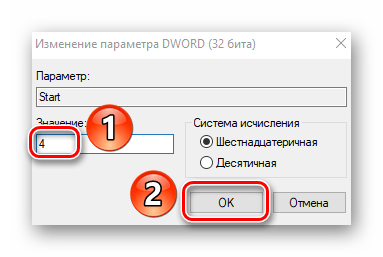
Деактивация уведомлений
Каждый раз, когда вы будете отключать брандмауэр в Виндовс 10, в нижнем правом углу будет появляться надоедливое уведомление об этом. К счастью, их можно отключить, делается это следующим образом:
- Запустите «Редактор реестра». Как это сделать, мы рассказывали немного выше.
- Используя дерево папок с левой стороны окошка, перейдите по следующему адресу:
HKEY_LOCAL_MACHINE\SOFTWARE\Microsoft\Windows Defender Security Center\Notifications
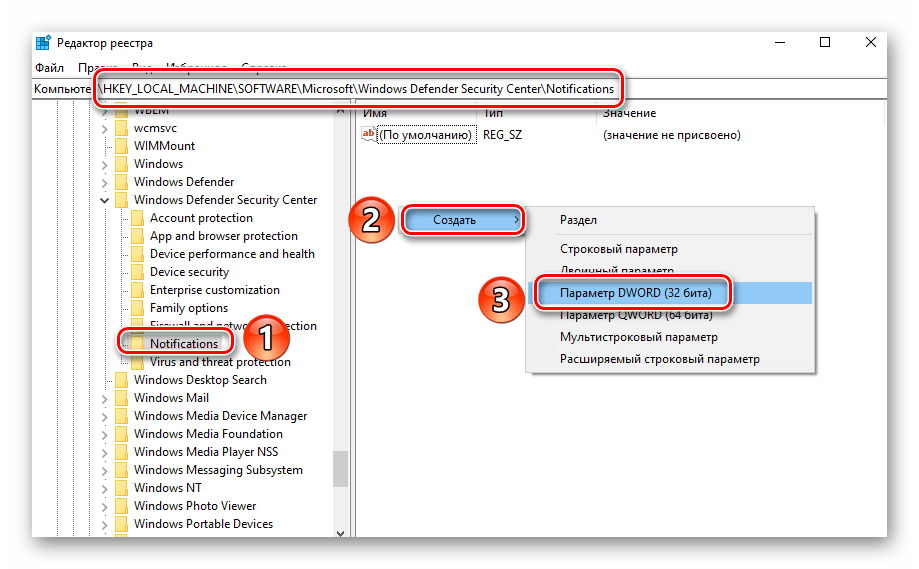
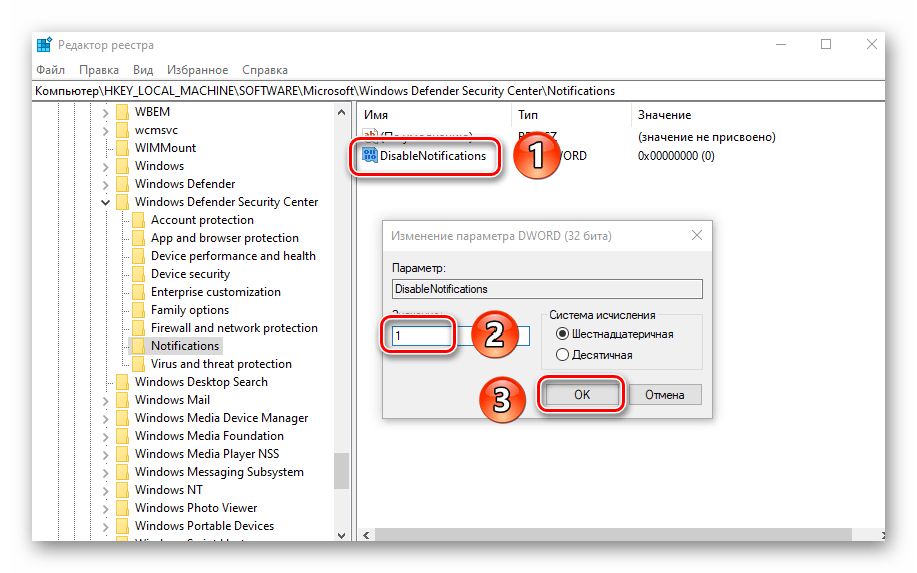
Таким образом, вы узнали о методах, которые позволяют деактивировать полностью или на время файервол в Виндовс 10. Помните, что оставлять систему без защиты не стоит, чтобы, как минимум, не заразить ее вирусами. В качестве заключения мы хотели бы отметить, что можно избежать большинства ситуаций, когда требуется отключить брандмауэр — достаточно лишь его правильно настроить.
Мы рады, что смогли помочь Вам в решении проблемы.
Помимо этой статьи, на сайте еще 12339 инструкций. Добавьте сайт Lumpics.ru в закладки (CTRL+D) и мы точно еще пригодимся вам.
Опишите, что у вас не получилось. Наши специалисты постараются ответить максимально быстро.
Как остановить брандмауэр от блокировки программ в Windows 10?
1. Отключите брандмауэр через окно повышенной безопасности.
- Чтобы гарантировать, что брандмауэр Защитника Windows отключен для всех сетевых профилей, попробуйте вместо этого отключить его с помощью функции повышенной безопасности. Откройте окно поиска Win 10 с помощью клавиши Windows + S.
- Затем введите ключевое слово «повышенная безопасность» в поле «Введите здесь для поиска».
- Нажмите Брандмауэр Защитника Windows в режиме повышенной безопасности, чтобы открыть окно, показанное ниже.
- Это окно может показывать некоторым пользователям, что брандмауэр Защитника Windows по-прежнему включен для одного сетевого профиля. Нажмите Свойства брандмауэра Защитника Windows, чтобы открыть окно, показанное ниже.
- Затем выберите « Выкл.» В раскрывающихся меню состояния брандмауэра для вкладок «Общий», «Частный» и «Профиль домена».
- Выберите опцию Применить, чтобы применить настройки.
- Затем нажмите OK, чтобы выйти из окна.
2. Отрегулируйте настройку типа запуска сетевого расположения.
- Если для параметра «Тип запуска сети» задано значение « Автоматически» (отложенный запуск), это может привести к исправлению отключенного брандмауэра, по-прежнему блокирующего программы для пользователей бизнес-сети. Для этого нажмите клавишу Windows + комбинацию клавиш X.
- Выберите Run, чтобы запустить этот аксессуар.
- Введите «services.msc» в «Выполнить» и нажмите « ОК», чтобы открыть окно в кадре прямо ниже.
- Дважды щелкните Информация о местоположении в сети, чтобы открыть окно свойств для этой службы.
- Выберите Автоматически (отложенный запуск) в раскрывающемся меню Тип запуска.
- Нажмите « Применить» и « ОК» . Это позволит службе NLA иметь больше времени для правильной аутентификации домена, чтобы он не ошибочно идентифицировал его как общедоступную сеть с включенным по умолчанию брандмауэром.
3. Отключите сторонние антивирусные утилиты
- Пользователям, использующим стороннее антивирусное программное обеспечение, может потребоваться отключить брандмауэры этих утилит, которые могут блокировать программы. Чтобы отключить стороннюю антивирусную утилиту, щелкните правой кнопкой мыши значок в системном трее, чтобы выбрать отключить или отключить параметр контекстного меню.
- Кроме того, пользователи могут очистить загрузочную Win 10, чтобы убедиться, что никакие сторонние антивирусные утилиты или другие программы, которые могут иметь брандмауэры, не запускаются с Windows. Для этого введите «msconfig» в «Выполнить» и нажмите « ОК» .
- Нажмите Выборочный запуск на вкладке Общие и снимите флажок Загрузить элементы запуска .
- Установите флажки Использовать исходную загрузочную конфигурацию и Загрузить системные службы .
- Перейдите на вкладку «Службы» и выберите « Скрыть все службы Microsoft» .
- Выберите опцию Отключить все, чтобы удалить лишние сторонние сервисы из автозагрузки системы.
- Нажмите Применить и ОК .
- Затем нажмите кнопку « Перезагрузить» в появившемся диалоговом окне.
СВЯЗАННЫЕ СТАТЬИ, ЧТОБЫ ПРОВЕРИТЬ:
- Полное исправление: ошибка настроек брандмауэра 0x80070422 в Windows 10, 8.1 и 7
- Как проверить, блокирует ли брандмауэр Windows порт или программу
- Ошибка брандмауэра 0x8007042c в Windows 10
Отключение Брандмауэра Windows 10 через Параметры безопасности
Один из безопасных способов выключить службу, подходит для начинающего юзера. Софт отключается временно или постоянно через интерфейс антивирусного ПО Защитник Windows. Он представляет собой часть операционки, поэтому управление некоторыми функциями доступно в этой утилите.
Деактивация защитника происходит по схеме:
Открыть Пуск.
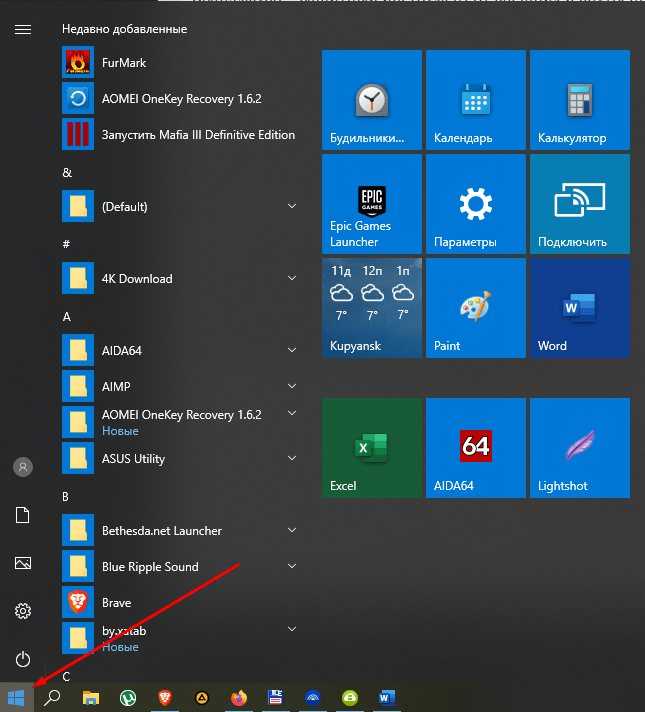
Щелкнуть по пункту «Параметры».
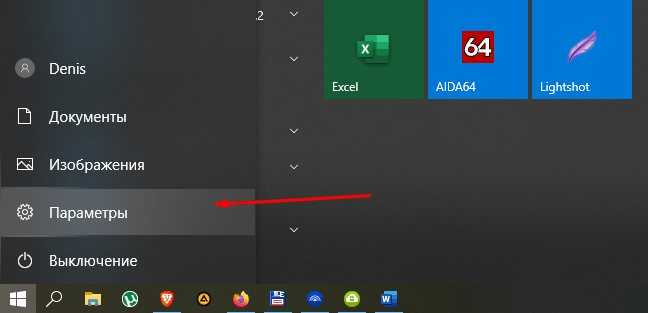
Зайти в «Безопасность Windows».
![]()
- Тапнуть «Брандмауэр и безопасность сети».
- Перейти в профиль, где стоит о.
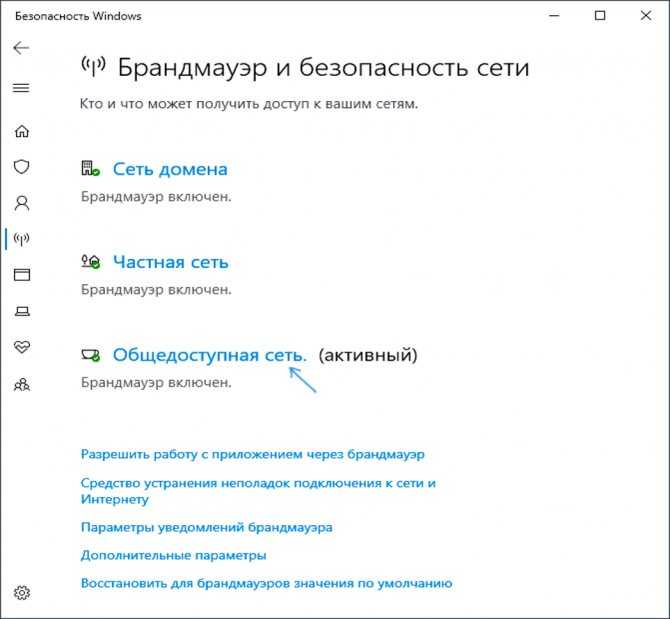
Поставить переключатель в режим «Выключено».
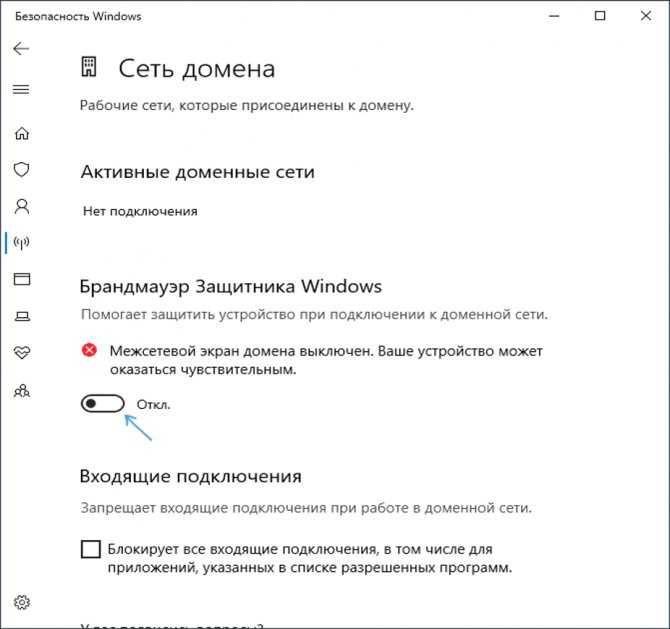
После Брандмауэр отключится, появится запрос о его включении. Пользователю нужно удалить это окно, чтобы продолжить работу. Несмотря на блокировку работы сервиса, соответствующая ему служба при этом не отключается, а продолжает функционировать.
Программа для отключения защитника Windows 10
Если нет желания самостоятельно все настраивать, воспользуйтесь бесплатными утилитами, в которых очень легко увидеть, как выключить защитник Windows 10.
Win Updates Disabler 1.4
Главное предназначение программы – выключать центр обновлений. Но с Defender тоже вполне справляется. Скачать портабл-версию можно здесь.
Разверните архив и запускайте версию, соответствующую разрядности вашей операционной системы.
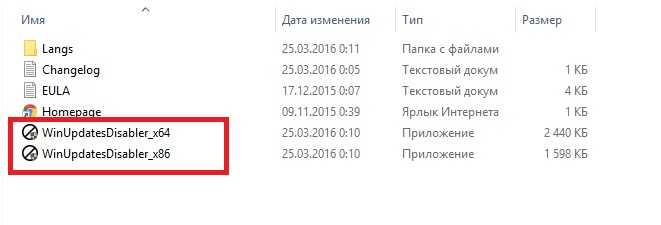
Далее все предельно просто. Чтобы остановить службу защитника Windows Home или PRO поставьте галочку в соответствующем чекбоксе.
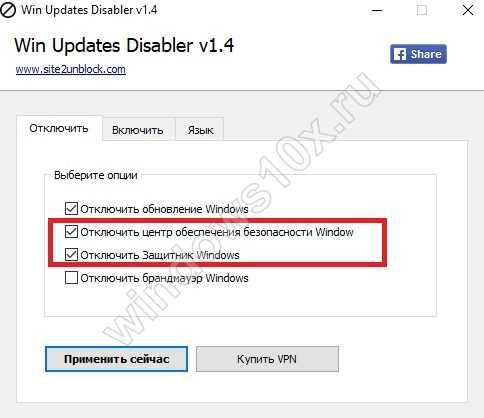
Потребуется перезапуск.
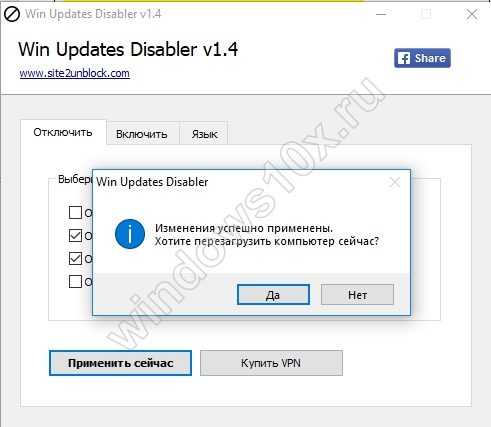
После загрузки вы увидите, что служба не работает.

Включить можно на другой вкладке.
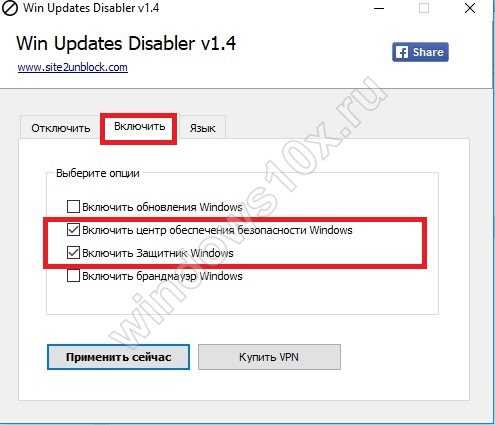
Destroy Win Spying
Утилита DWS предназначена для выключения слежения в операционной системе, но в ней можно также решить проблему. Скачать ее можно здесь.
В настройках Settings можно отключить Defender.
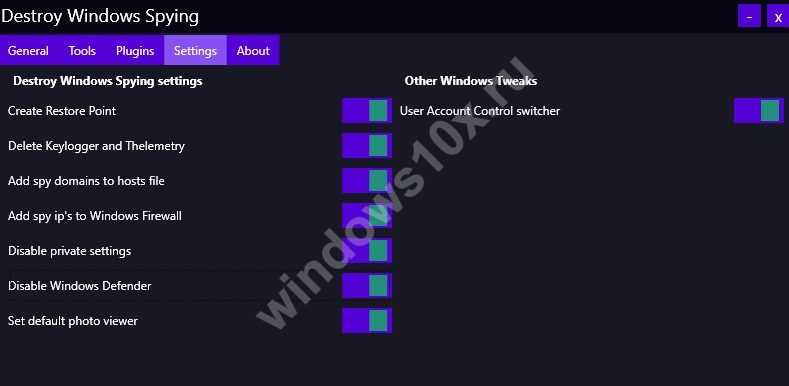
На главном экране «General» запускайте процесс, после чего сервис будет отключен.
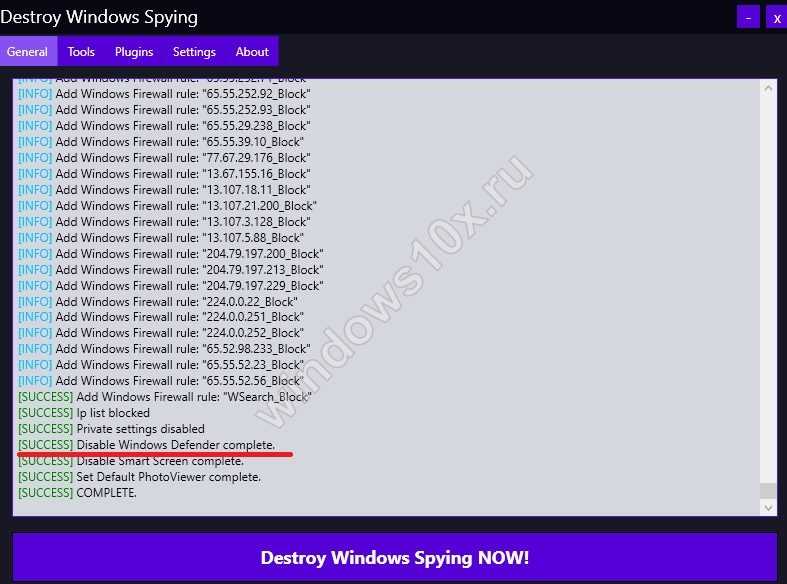
Эта программа – не самый удобный способ отключения, так как автоматически выполняет и другие действия. Включить после нее сервис безопасности можно через графический интерфейс.
Отключение защитника Windows 10 предыдущих версий и Windows 8.1
Необходимые действия, чтобы выключить Защитник Windows будут отличаться в двух последних версиях операционной системы от Microsoft. В общем случае, достаточно начать с выполнения следующих шагов в обеих ОС (но для Windows 10 процедура полного отключения защитника несколько сложнее, далее будет описано подробно).
Зайдите в панель управления: самым простым и быстрым способом для этого будет правый клик по кнопке «Пуск» и выбор соответствующего пункта меню.
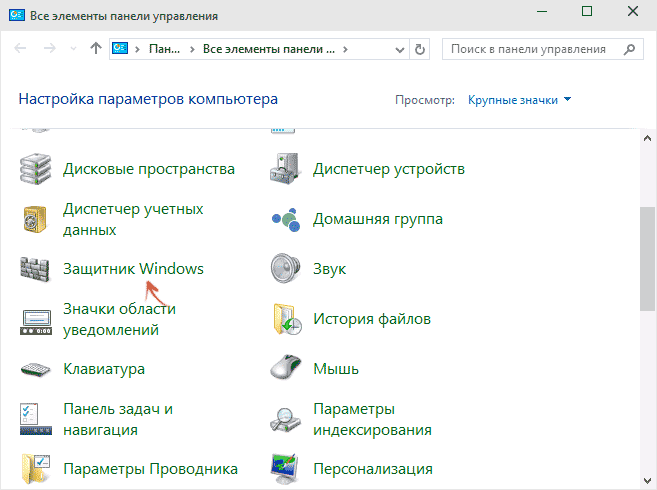
В панели управления, переключенной в вид «Значки» (в пункте «Просмотр» справа вверху), выберите «Защитник Windows».
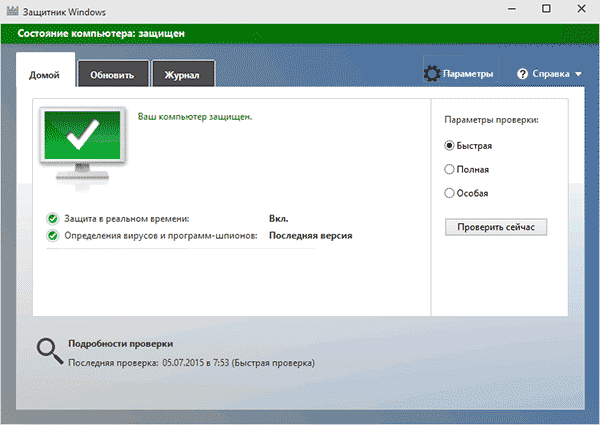
Запустится главное окно Защитника Windows (если вы увидите сообщение о том, что «Приложение отключено и не ведет наблюдение за компьютером», то, вероятнее всего, у вас просто установлен другой антивирус). В зависимости от того, какая версия ОС у вас установлена, выполните следующие шаги.
Windows 10
Стандартный способ (который не вполне работоспособен) отключения защитника Windows 10 выглядит таким образом:
- Зайдите в «Пуск» — «Параметры» (иконка с шестеренкой) — «Обновление и безопасность» — «Защитник Windows»
- Отключите пункт «Защита в реальном времени».
В результате защита будет отключена, но только на некоторое время: примерно через 15 минут она включится снова.
Если же такой вариант нам не подходит, то есть способы и полностью и навсегда отключить Защитник Windows 10 двумя способами — используя редактор локальной групповой политики или редактор реестра. Способ с редактором локальной групповой политики не подходит для Windows 10 Домашняя.
Для отключения с помощью редактора локальной групповой политики:
- Нажмите клавиши Win+R и введите gpedit.msc в окно «Выполнить».
- Зайдите в Конфигурация компьютера — Административные шаблоны — Компоненты Windows — Антивирусная программа Защитник Windows (в версиях Windows 10 до 1703 — Endpoint Protection).
- В правой части редактора локальной групповой политики дважды кликните по пункту Выключить антивирусную программу защитник Windows (ранее — Выключить Endpoint Protection).
- Установите «Включено» для этого параметра, если требуется отключить защитник, нажмите «Ок» и выйдите из редактора (на скриншоте ниже параметр называется Turn off Windows Defender, таково его название было в ранних версиях Windows 10. Сейчас — Выключить антивирусную программу или выключить Endpoint Protection).
В результате служба защитника Windows 10 будет остановлена (т.е. он будет полностью отключен) и при попытке запуска защитника Windows 10 вы увидите сообщение об этом.
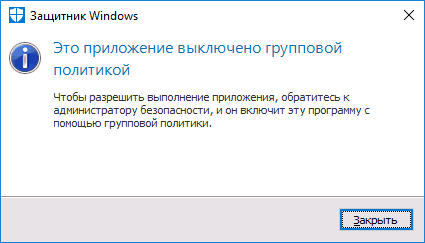
Также вы можете выполнить то же самое действия с помощью редактора реестра:
- Зайдите в редактор реестра (клавиши Win+R, ввести regedit)
- Перейдите к разделу реестра HKEY_LOCAL_MACHINE SOFTWARE Policies Microsoft Windows Defender
- Создайте параметр DWORD с именем DisableAntiSpyware (если он отсутствует в данном разделе).
- Установите для данного параметра значение 0, чтобы защитник Windows был включен или 1, если его требуется отключить.
Готово, теперь, если встроенный антивирус от Microsoft вас и потревожит, то только уведомлениями о том, что он отключен. При этом, до первой перезагрузки компьютера, в области уведомлений панели задач вы будете видеть иконку защитника (после перезагрузки она исчезнет). Также появится уведомление о том, что защита от вирусов отключена. Чтобы убрать эти уведомления, кликните по нему, после чего в следующем окне нажмите «Не получать больше уведомлений об антивирусной защите»
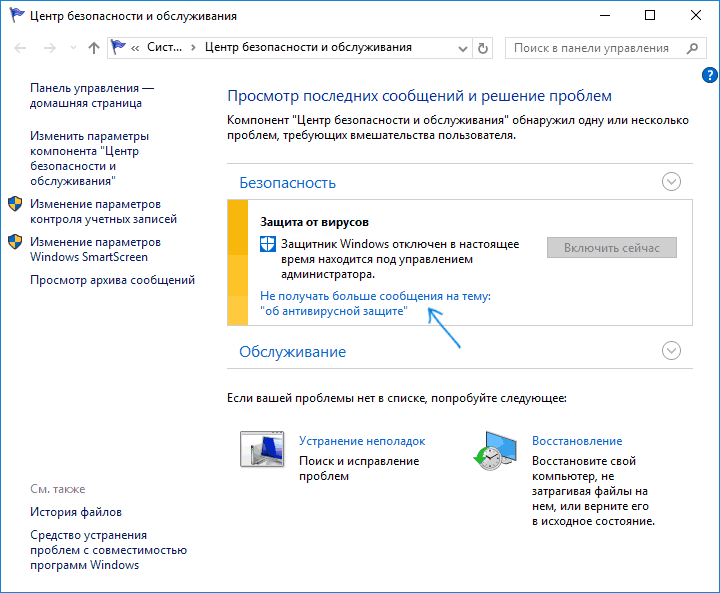
Если отключения встроенного антивируса не произошло, далее есть описание способов отключить защитник Windows 10 с помощью бесплатных программ для этих целей.
Windows 8.1
Отключение Защитника Windows 8.1 куда проще, чем в предыдущем варианте. Все, что вам требуется — это:
- Зайдите в Панель управления — Защитник Windows.
- Откройте вкладку «Параметры», а затем пункт «Администратор».
- Снимите отметку «Включить приложение»
В результате вы увидите уведомление о том, что приложение отключено и не ведет наблюдение за компьютером — то, что нам и требовалось.
Как убрать в службах
Бывает так, что даже после отключения файервол все равно обратно включается. В этом случае стоит попробовать отключить фоновую службу сетевого экрана. Делается это следующим образом:
- Нажать сочетание клавиш Вин R, вбить и выполнить команду .
- Откроется окно служб. Требуется найти строку с упоминанием файрвола.
- По нужной службе кликнуть дважды мышкой, чтобы вызвать свойства.
- Перейти к вкладке “Общие” и установить тип запуска “Отключено”. Такой вариант можно выбрать из выпадающего меню.
- После чего нужно сохранить изменения.
Как только изменения придут в силу, а это происходит моментально, появится окно от брандмауэра о его отключении.
Открыть порт в брандмауэре Windows 10
Сегодня рассмотрим как различными способами открыть порт в брандмауэре Windows 10.
Открыть порт в брандмауэре через панель управления
1. Откройте брандмауэр: один из способов — в строке поиска или в меню «Выполнить» (выполнить вызывается клавишами Win+R) напишите firewall.cpl и нажмите клавишу Enter.
2. С левой стороны выберите «Дополнительные параметры».
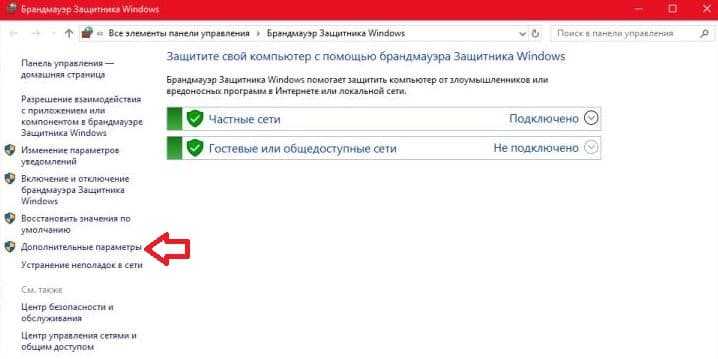
3. Вы открываете порт для входящих или исходящих подключений? Исходящими называются соединения, инициируемые локальным компьютером, входящие — инициируемое удаленным компьютером. Если вам нужно открыть порт для исходящих подключений — с левой стороны выберите «Правила для исходящих подключений» и продолжайте делать написанное далее. Если вам нужно открыть порт для входящих подключений — с левой стороны выберите «Правила для входящих подключений». С правой стороны нажмите на «Создать правило».
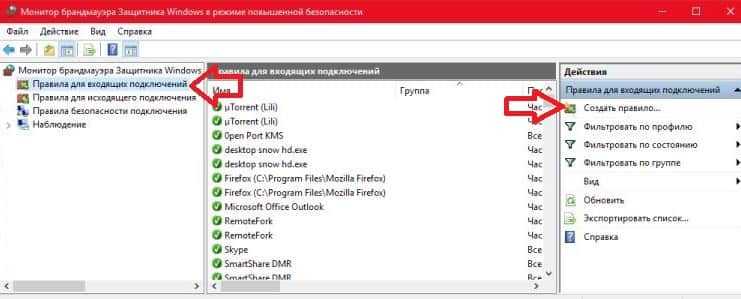
4. Поставьте точку возле «Для порта» и нажмите «Далее».
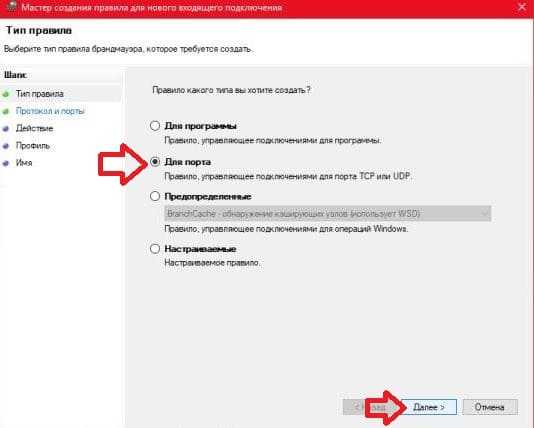
5. Возле «Определенные локальные порты» введите порт, который вы хотите открыть и нажмите «Далее».
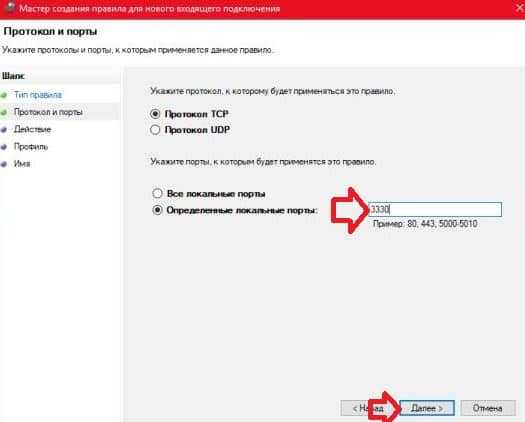
6. Поставьте точку возле «Разрешить подключение» и нажмите «Далее». Если вы хотите больше настроек для данного порта, выбрать кому дать доступ и т.д. — поставьте точку возле «Разрешить безопасное подключение».
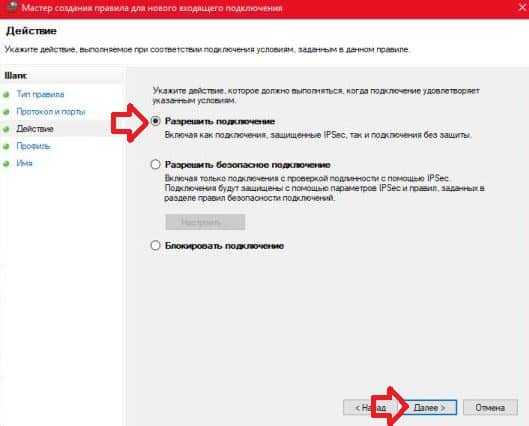
7. Выберите для каких профилей сети применять правило и нажмите «Далее».
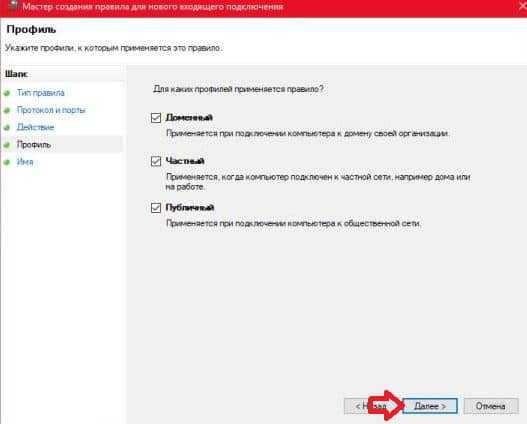
8. Придумайте и напишите имя для созданного вами правила, чтобы в будущем легче было его найти, также вы можете добавить описание, что не является обязательным. По завершению нажмите «Готово» и можете закрывать брандмауэр, правило создано и уже работает.
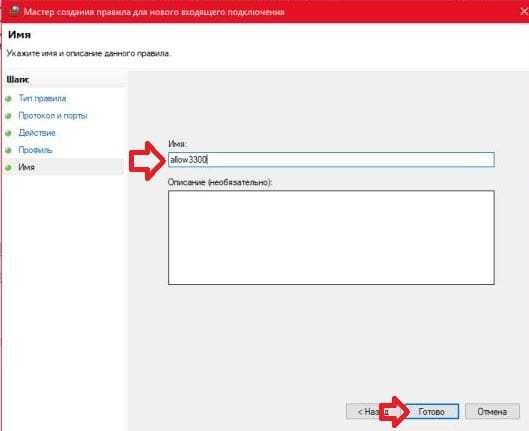
Открыть порт в брандмауэре используя netsh
Netsh — консольная утилита, которая позволяет изменять множество параметров, связанных с сетью.
1.Откройте командную строку от имени администратора : один из способов — в строке поиска введите cmd => нажмите правой клавишей мыши на «Командная строка» и выберите «Запустить от имени администратора».
2. Чтобы открыть порт используйте команду netsh advfirewall firewall add rule name=»Open Port 9996″ dir=in action=allow protocol=TCP localport=9996 Вместо Open Port 9996 вы можете написать любое название для правила, вместо 9996 в конце команды напишите номер порта, который нужно открыть.

Чтобы удалить созданное правило нужно использовать команду netsh advfirewall firewall delete rule name=»Open Port 9996″ protocol=TCP localport=9996

Открыть порт в брандмауэре используя PowerShell
1. Откройте PowerShell: один из способов — в строке поиска введите PowerShell и выберите его из найденных результатов.
2. Используйте команду New-NetFirewallRule -DisplayName ‘Open 9996’ -Profile ‘Private’ -Direction Inbound -Action Allow -Protocol TCP -LocalPort 9996
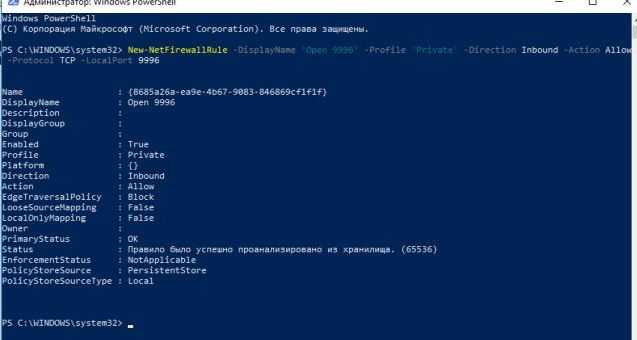
Отключение Защитника Windows 10 навсегда
Способ 1 – Через реестр
1. Откройте окно «Выполнить» (Windows +R), введите команду regedit и нажмите «ОК».
2. Перейдите к следующей ветви реестра:
HKEY_LOCAL_MACHINESOFTWAREPoliciesMicrosoftWindows Defender
3. Кликните правой кнопкой мыши на пустом месте слева и создайте параметр DWORD (32 бита) с именем DisableAntiSpyware.
4. Двойным щелчком мыши откройте только что созданный параметр, присвойте ему значение 1 и нажмите «ОК».
Теперь можете закрыть редактор реестра и проверить действие этого метода через параметры компьютера. Там вы можете убедиться, что все настройки, связанные с Defender стали неактивными. Вы также можете попробовать запустить встроенный антивирус, нажав ссылку в самом низу «Открыть Защитник Windows».
В результате вы получите сообщение о том, что защитник Windows 10 отключен групповой политикой.
Если вы захотите вновь активировать отключенный защитник Windows 10, то достаточно удалить параметр DisableAntiSpyware или изменить его значение на 0.
Способ 2 – С помощью редактора локальной групповой политики
1. Запустите команду gpedit.msc через окно «Выполнить» (Windows + R).
2. Перейдите к следующему разделу:
Конфигурация компьютера -> Административные шаблоны -> Компоненты Windows -> Endpoint Protection
3. В этом разделе слева найдите пункт «Выключить Endpoint Protection» и откройте его.
4. Активируйте этот параметр, как показано на изображении ниже и нажмите «ОК».
Закройте редактор групповой политики и можете, как и в первом способе, проверить отключился ли Defender.
Если нужно обратно включить Защитник Windows, выполните все действия, описанные выше, и присвойте параметру значения «Не задано». При этом для активации встроенного антивируса может потребоваться перезагрузка.
Способ 3 – Программа NoDefender
Если описанные выше способы не помогли, вы можете попробовать утилиты, специально созданные для отключения Защитника Windows. Одной из таких является NoDefender.
Перед использованием NoDefender обязательно делайте резервную копию системы. Также стоит отметить, что процесс отключения защитника с помощью этой утилиты является необратимым. По крайней мере, функционал программы не позволяет обратно включить Defender.
2. Распакуйте полученный архив и запустите программу.
3. В первом окне программы нажмите «Next».
4. Далее нажмите кнопку «Open Windows Defender Settings», которая открывает настройки Защитника Windows в параметрах компьютера.
5. Отключите следующие параметры: защита в реальном времени, облачная защита и автоматическая отправка образцов.
6. Далее переходим к следующему шагу (кнопка «Next») и нажимаем «Disable Windows Defender».
7. Затем нажмите «Next» и на последнем шаге «Exit».
Все. Защитник Windows 10 отключен. Теперь если попробуете активировать Defender, будет выведено сообщение «Приложение отключено и не ведет наблюдение за компьютером».
Разработчики приложения утверждают, что повторный запуск NoDefender позволяет снова активировать защитник. У меня сделать это не получилось.
Защитник Windows (или Windows Defender) — встроенный в последние версии ОС антивирус от Microsoft — Windows 10 и 8 (8.1). Он работает по умолчанию, пока вы не установите какой-либо сторонний антивирус (а при установке, современные антивирусы отключают Защитник Windows. Правда, с недавних пор — не все) и обеспечивает, пусть не идеальную, но защиту от вирусов и вредоносных программ (хотя последние тесты говорят о том, что он стал сильно лучше, чем был). См. также: Как включить защитник Windows 10 (если он пишет, что это приложение отключено групповой политикой).
В этой инструкции — пошаговое описание того, как отключить Защитник Windows 10 и Windows 8.1, несколькими способами, а также о том, как включить его обратно при необходимости. Это может потребоваться в некоторых случаях, когда встроенный антивирус не дает установить программу или игру, считая их вредоносными, а возможно и в других ситуациях. Сначала описан способ отключения в последних версиях Windows 10 — 1903, 1809 и 1803, а затем — в предыдущих версиях Windows 10, 8.1 и 8. Также в конце руководства приведены альтернативные способы выключения (не системными средствами). Примечание: возможно, более разумным будет добавить файл или папку в исключения защитника Windows 10. Также может быть полезным: Лучший антивирус для Windows 10.
























![Брандмауэр windows 10 отключен, но все еще блокирует приложения [решено] - gadgetshelp,com](http://tophallclub.ru/wp-content/uploads/2/9/2/292b7f16ca4962b0503515e03be6b80b.png)





