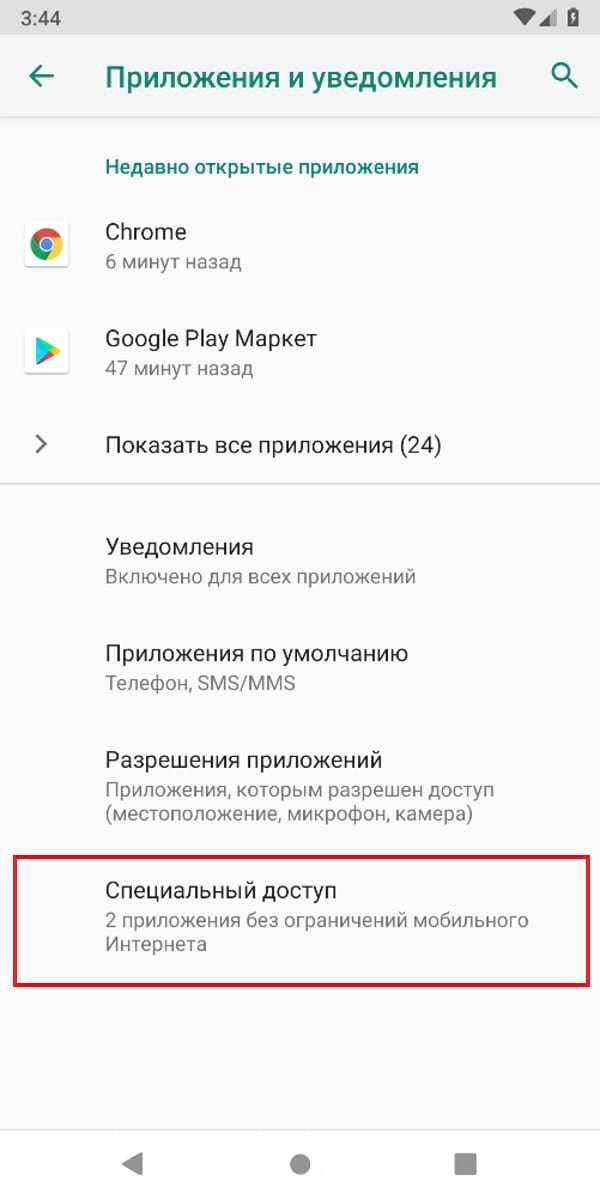Сброс пароля для Касперского
Итак, что нам нужно делать? Наиболее оптимальное решение — это использовать специальную утилиту, которую можно скачать с официального сайта компании. После загрузки нужно выполнить определенные действия.
- Извлеките файл KLARP.bat из архива и поместите в доступное место, например, на рабочий стол.
- Перезагрузите ПК и войдите в безопасный режим. Если у вас Windows 7 или 8, то это можно сделать во время включения компьютера, нажав кнопку F8 и выбрав в новом окне соответствующий пункт. Если же у вас Win 10, то необходимо загрузить систему, перейти в параметры, выбрать вкладку «Обновление и безопасность», перейти в меню «Восстановление» и в блоке «Особые варианты загрузки» выбрать «Перезагрузить сейчас». В новом окне выберите «Диагностика» — «Дополнительные параметры» — «Параметры загрузки», нажмите «Перезагрузить» и в новом окне нажмите F4 (напротив будет указан соответствующий режим).
- После загрузки ПК в безопасном режиме найдите извлеченный из архива файл и запустите его. Дождитесь завершения работы и перезагрузите компьютер.
Все готово. Процесс завершен, удаление прошло успешно, осталось установить новый пароль.
Как видите, процедура не очень сложная, но потребует определенных манипуляций. Такая сложность обусловлена дополнительной защитой от действий вирусов. Вам же стоит не только знать, как удалить забытый пароль Kaspersky, но и стараться не терять его. Лучше всего записать и положить на рабочий стол, так как вряд ли кому-то эта информация будет полезна. Но не храните комбинацию символов на самом ПК, ибо шпионское ПО может заполучить данные из файлов.
Проблема: вы приняли решение удалить какой-либо из продуктов компании Kaspersky, но оказалось, что пароль от системы вы благополучно забыли. В данной статье мы расскажем вам о том, как разрешить эту задачу и приведем подробные пошаговые инструкции.
Помните, главная защита антивируса состоит в том, чтобы уберегать вас от разнообразных угроз, которыми чуть ли не каждое мгновение подвергается ваш ПК.
Для разрешения проблемы необходимо предпринять два действия:
- сбросить пароль;
- удалить утилиту.
Итак, вы хотите восстановить пароль от антивирусной утилиты Kaspersky. К сожалению, конкретно такой опции в программе вы не найдете. Тем не менее, там есть иная возможность — полностью удалить старый пароль. Конечно, после вы можете создать новый, если сочтете необходимым.
Шаг 1.
Открыть браузер.
Шаг 2.
Загрузить архив со специальной программой с сайта компании разработчиков Касперский.
Шаг 3.
Загруженный архив появится в нижней панели вашего браузера. Нажмите на этот файл и щелкните «Показать в папке».
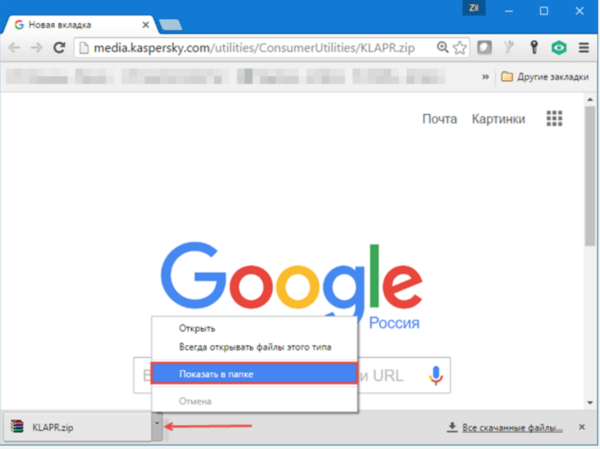
Шаг 4.
Распакуйте архив, щелкнув правой клавишей и в появившемся окошке выбрав пункт «Извлечь все».
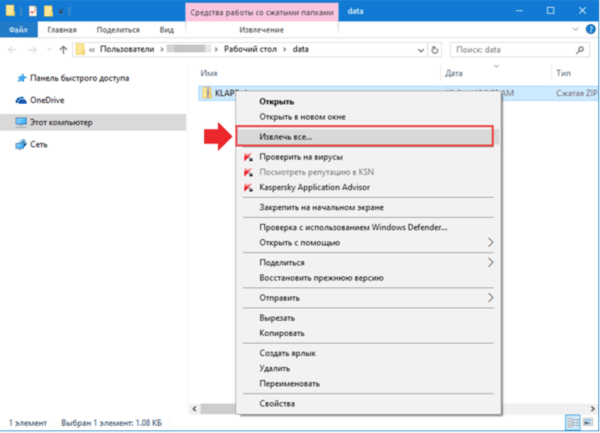
Шаг 5.
В появившемся диалоговом окошке кликните «Извлечь».
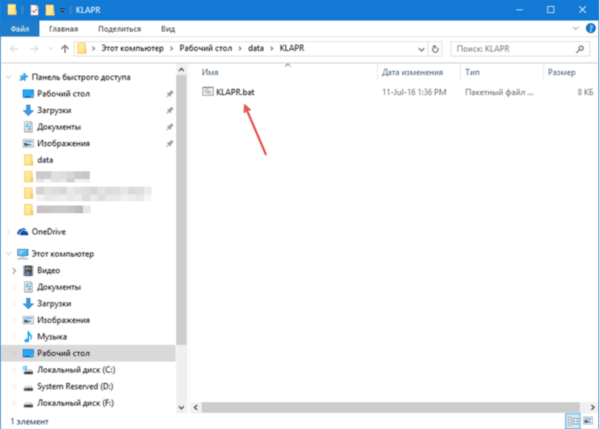
Шаг 7.
Перезагрузите ПК и загрузите его безопасном режиме. Алгоритм включения ПК в безопасном режиме зависит от версии вашей операционной системы. Сам по себе безопасный режим или же режим диагностики представляет собой упрощенную графическую оболочку, предназначенную для исправления несложных проблем, периодически возникающих в работе ОС. Кроме этого, его можно использовать и для удаления вирусов. Ниже мы покажем, как запустить такой режим на чуть ли не всех версиях Windows.
Windows 10
- Запустите меню «Пуск», найдите в нем «Параметры».
- В «Параметрах» вам нужна опция «Обновление и безопасность».
- Вам нужна вкладка «Восстановление». В нижнем «Особые варианты загрузки» нажимайте на «Перезагрузить сейчас».
- В открывшемся окошке вам будет предложено выбрать следующее действие — жмите на пункт «Диагностика».
- В разделе «Диагностика» кликните на пункт «Дополнительные параметры».
- В разделе «Дополнительные параметры» жмите на пункт «Параметры загрузки».
- В следующем окошке щелкните на кнопку «Перезагрузить».
- Далее вам будет предложено выбрать вариант загрузки — нажмите на клавиатуре F4, чтобы загрузить ПК в безопасном режиме. Готово!
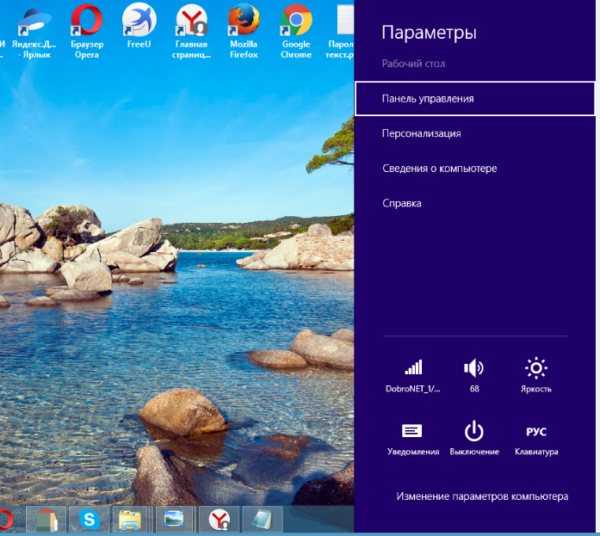
Дальнейший алгоритм аналогичен тому, который представлен в предыдущем разделе.
Windows XP
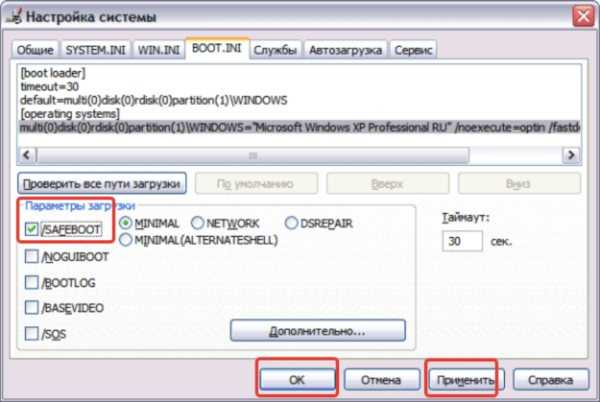
Перезагрузите ваш ПК. Готово!
Поздравляем, вы перезапустили ПК в безопасном режиме. Для того чтобы продолжить проследуйте следующим шагам.
Для чего требуется отключать антивирус?
Сетевой брандмауэр dr.Web гораздо менее лояльно относится к файлам и процессам, чем брандмауэр от Windows. Как следствие, защита срабатывает гораздо чаще, чем этого действительно требует безопасность.
Доктор Веб может заблокировать следующие действия:
- Доступ к потенциально опасным веб-сайтам, при этом потенциально нести вред может всего одна или несколько страниц на ресурсе;
- Работу загрузчиков, установщиков, программ для изменения настроек операционной системы и другого ПО, поведение которого напоминает некоторые вирусы;
- Работу приложений с генераторами ключей и любого взломанного софта (в том числе любых программ, загруженных с торрентов и других сомнительных источников).
При активной работе с файлами в интернете такие ограничения очень сильно мешают. В качестве решения проблемы можно временно приостановить функционирование защиты или полностью отключить антивирус на нужный срок.
Выключение антивируса и его компонентов другими способами
Если вышеперечисленное не принесло должного результата, справиться с задачей помогут специальные программы. Используйте одну из следующих утилит: Win Updates Disabler или альтернативный Win10 Spying или DWS. Софт можно скачать абсолютно бесплатно, он обладает интуитивно понятным интерфейсом, удобным подсказчиком и всеми необходимыми инструментами, позволяющими деактивировать штатный брандмауэр, защитник, а также функции слежения.
Если вас раздражают постоянные сообщения о «Включении вирусной защиты»
- Через иконку поиска находим «Центр безопасности и обслуживания» (он же доступен и в панели управления);
- Открываем пункт «Безопасность»;
- Для решения проблемы попросту жмём «Не получать больше сообщений на тему СмартСкрин».
Примечание: отключайте программное обеспечение лишь в тех случаях, когда того требует ситуация. На самом деле, при посещении надёжных интернет-источников, скачивании проверенных медиафайлов, игр и приложений, а также при подключении к стационарному компьютеру либо лэптопу «чистых/не инфицированных» флешек, мобильных устройств, портативных гаджетов и прочих накопителей, интегрированная защита способна разрешить фактически любые действия. Отключая данное средство и не имея на ПК установленного антивируса, вы рискуете проникновением в OS всевозможных вирусных объектов, приводящих к разнообразным сбоям и ошибкам, которые негативно сказываются на показателях производительности и работоспособности.
Добавляем в исключения
Чтобы не оставлять свой компьютер без защиты, в первую очередь рекомендую попробовать альтернативный способ — внести устанавливаемое или запускаемое приложение, сайт или содержимое папки в каталог исключений антивируса.
Исключенные объекты проверяться не будут, а значит, все должно работать. На мой взгляд, это отличный вариант решения.
Как это делается на практике:
- Щелкаем мышкой по значку Dr.Web в трее Windows и заходим в «Центр безопасности».
- Нажимаем на изображение замка и открываем раздел «Исключения»
- Выбираем нужный подраздел в зависимости от того, что вы хотите добавить. Будет это сайт, определенный файл, папка или целое приложение.
- Щелкаем по иконке «плюс», чтобы добавить нужный объект в список.
- Указываем местоположение объекта, выставляем галочки на предложенных пунктах и нажимаем «ОК»
По умолчанию настройки сохраняются автоматически, поэтому просто закрываем окно и проверяем результат.
Отключение защитника Windows 10
Какой из способов отключения антивируса выбрать вам – зависит от количества свободного времени и инструментов под рукой.
- Параметры “Защитника” для операционной системы от Microsoft вызываются через трей, расположенный в правом нижнем углу по умолчанию (рядом с часами и микшером громкости).
- Дальше необходимо выбрать «Безопасность Windows» и переместиться к пункту «Защита от вирусов и угроз».
- Далее щёлкните на “Управление параметрами”
- Последний шаг – перевести ползунок «Защита в режиме реального времени» в неактивное положение.
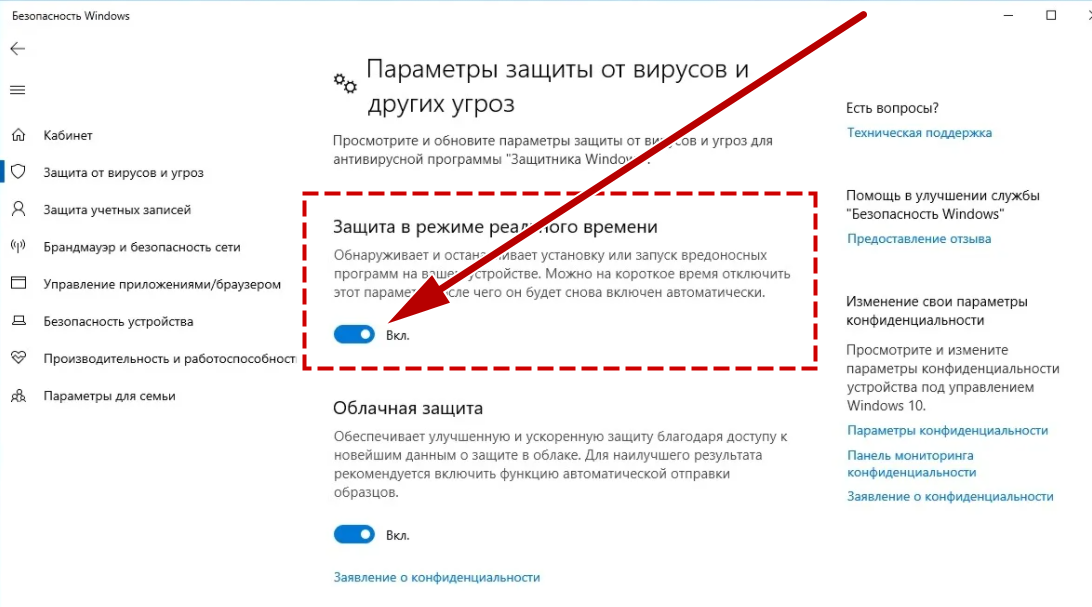
С вероятностью в 99% ползунок «Отключить» появится автоматически, но лишь в том случае, если на компьютере уже установлены сторонние антивирусники. Вам нужно буде отключить свой антивирус, который вы устанавливали дополнительно.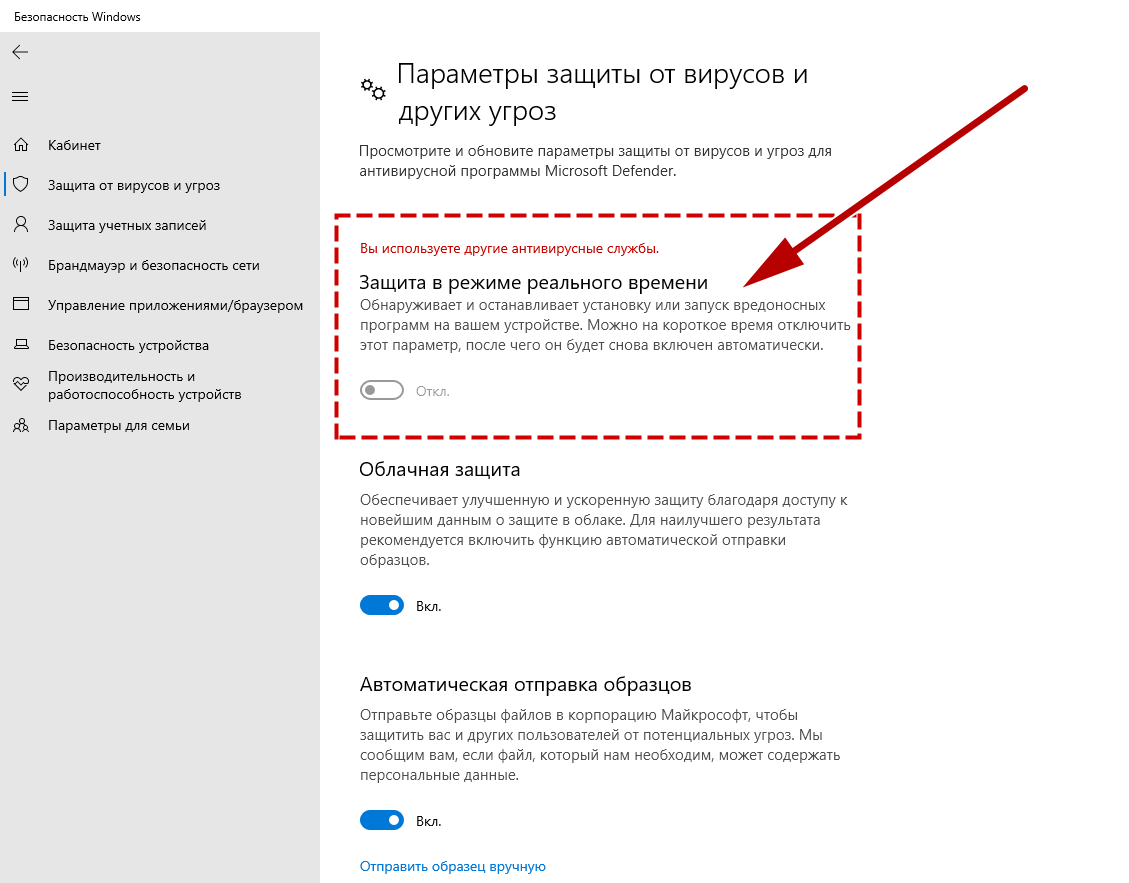
Отключение защитника Windows в cmd или PowerShell
С помощью данного метода тоже можно отключить защитник, но не навсегда. Вам нужно будет запустить Windows PowerShell от имени администратора компьютера. Это можно сделать, используя удобную строчку поиска на панели задач, а потом – контекстное меню по плавному нажатию правой кнопки мыши. Или же можно ввести название программы в поиске компьютера: «PowerShell».
А после запуска программы забить в строку «Set-MpPreference -DisableRealtimeMonitoring $true». На этом все. После выполнения данной команды антивирус будет отключен.
И отключение сразу же произойдет.
Как удалить значок защитника из панели задач
Если вам просто мешает значок без отключения самого защитника, то его нужно убрать.
- Переходим в диспетчер задач, после чего и перейдите во вкладку «Автозагрузка» через диспетчер.
- Нажмите в нижнем левом углу «Подробнее» и выберите «Windows Defender Notification icon». После чего кликните «Отключить».
- Зайдите в меню «Пуск» и нажмите «Перезагрузка».
Вам нужно перезагрузить устройство и все будет работать. Значок будет убран из панели задач.
Отключаем уведомления центра безопасности
После того, как вы отключите защитник Windows, то система будет визжать начнет вас уведомлять о том, что это не безопасно и будет просить включить все обратно. Чтобы вас это не беспокоило просто нужно отключить уведомления.
- Зайдите во раздел с многообещающим названием «Центр безопасности и обслуживания». Это можно сделать несколькими способами: через меню пуск или же через панель задач. Удобнее будет второй вариант.
- У вас будет раздел «Безопасность», где вам нужно будет кликнуть на «Не получать больше сообщений об антивирусной защите».
Сделайте перезагрузку и у вас не будет сообщений.
Программы-помошники для отключения защитника Windows
Не обязательно отключать защитник через компьютер. Можно воспользоваться программами, которые смогут помочь в решении данного вопроса. Рассмотрим несколько из них.
- Win Updates Disabler – очень удобная программа русской версии. Она находится в свободном доступе в Интернете и вы сможете скачать ее совершенно бесплатно. Там нужно будет просто зайти во вкладку «Отключить» и выбрать соответствующий пункт.
- Destroy Windows 10 Spying — такая же простая утилита, если сравнивать с предыдущей. Основными задачами программы — это отключение различных функций компьютера. После открытия выберите «Отключение Windows Defender». Находится в свободном доступе и полностью бесплатна.
- Dism++ — утилита, которая помогает избавляться от ненужных функций компьютера, которые только тормозят работу. Программа поможет не только отключить компоненты, но и может очистить мусор с вашего ПК. После запуска программы нажмите «Отключить Windows Defender» и перезагрузите устройство.
Как включить защитник windows 10
Вернемся к редактору локальной групповой политики. Ранее говорилось, как отключить Защитник этим методом, следовательно, включение, будет примерно по такой же схеме.
- Запустить редактор с помощью комбинации Win +R и вбить в командную строку gpedit.msc, подтвердить действие.
- Перейдите в «Антивирусная программа Защитник Windows». Выше указан детальный путь, как перейти в этот раздел.
- Дважды кликните по «Выключить антивирусную программу» и один раз по «Отключено».
- Откройте подраздел с громким названием «Защита в режиме реального времени» и также поставьте соглашение в графе «Отключено».
Через панель задач перейдите в раздел Защитника Windows и нажмите на кнопку «Запустить». Сделайте перезагрузку устройства. После этих действий у вас будет включен встроенный антивирус.
Смотри наши инструкции по настройке девасов в ютуб!
Версия 10.2.2.10535 Аппаратные и программные требования
Как разблокировать телефон, если забыл графический пароль
Для нормального функционирования Kaspersky Endpoint Security 10 для Windows компьютер должен удовлетворять следующим требованиям:
Общие требования
- Процессор Intel Pentium 1 ГГц и выше.
- 1 ГБ свободной оперативной памяти.
- 2 ГБ свободного места на жестком диске.
- Microsoft Internet Explorer 7.0 и выше.
- Microsoft Windows Installer 3.0 и выше.
- Подключение к интернету для активации программы, обновления баз и программных модулей.
Операционные системы
- Microsoft Windows 8.1 Update Pro x86 / х64.
- Microsoft Windows 8.1 Update Enterprise x86 / х64.
- Microsoft Windows 8.1 Pro x86 / х64.
- Microsoft Windows 8.1 Enterprise x86 / х64.
- Microsoft Windows 8 Pro x86 / х64.
- Microsoft Windows 8 Enterprise x86 / х64.
- Microsoft Windows 7 Professional x86 / х64 SP1 и выше.
- Microsoft Windows 7 Enterprise / Ultimate x86 / х64 SP1 и выше.
- Microsoft Windows 7 Professional x86 / х64.
- Microsoft Windows 7 Enterprise / Ultimate x86 / х64.
- Microsoft Windows Vista x86 / х64 SP2 и выше.
- Microsoft Small Business Server 2011 Essentials х64.
- Microsoft Small Business Server 2011 Standard х64.
- Microsoft Small Business Server 2008 Standard x64.
- Microsoft Small Business Server 2008 Premium x64.
- Microsoft Windows Server 2012 R2 Standard х64.
- Microsoft Windows Server 2012 Foundation / Standard х64.
- Microsoft Windows MultiPoint Server 2011 x64.
- Microsoft Windows Server 2008 R2 Standard х64 SP1 и выше.
- Microsoft Windows Server 2008 R2 Standard х64.
- Microsoft Windows Server 2008 R2 Enterprise х64 SP1 и выше.
- Microsoft Windows Server 2008 R2 Enterprise х64.
- Microsoft Windows Server 2008 R2 Foundation x64 SP1 и выше.
- Microsoft Windows Server 2008 R2 Foundation x64.
- Microsoft Windows Server 2008 Standard х86 / х64 SP2 и выше.
- Microsoft Windows Server 2008 Enterprise х86 / х64 SP2 и выше.
- Microsoft Windows Server 2003 R2 Standard x86 / x64 SP2 и выше.
- Microsoft Windows Server 2003 R2 Enterprise x86 / x64 SP2 и выше.
- Microsoft Windows Server 2003 Standard x86 / x64 SP2.
- Microsoft Windows Server 2003 Enterprise x86 / x64 SP2 и выше.
- Windows Embedded 8.0 Standard x64.
- Windows Embedded 8.1 Industry Pro x64.
- Windows Embedded Standard 7 with SP1 x86 / х64.
- Windows Embedded POSReady 7 x86 / х64.
Особенности и ограничения поддержки встраиваемых операционных систем
- Операционные системы Microsoft Windows Embedded 8.0 Standard x64 (Standard или Microsoft Windows Embedded 8.1 Industry x64 (Industry 8.1) рекомендуется использовать на устройствах с оперативной памятью от 2 ГБ.
- Шифрования файлов (FLE) и жестких дисков (FDE) во встраиваемых операционных системах не поддерживается.
Ограничения поддержки Microsoft Windows 8.1
- Не поддерживается обновление Windows 8 на 8.1.
- Ограниченная поддержка файловой системы ReFS для технологии iSwift / iChecker.
- Не поддерживается функция скрытия Kaspersky Endpoint Security 10 в стартовом меню.
Поддерживаемые виртуальные платформы
- VMWare ESXi 5.5.0 1623387 Update 1.
- VMWare ESXi 5.5.0 2068190 Update 2.
- Microsoft Hyper-V 3.0 (Windows Server 2012).
- Citrix XenServer 6.2.
- Citrix XenDesktop 7.5.
- Citrix Provisioning Server 7.1.
Особенности и ограничения поддержки виртуальных платформ
- Для поддержки совместимости Kaspersky Endpoint Security с Citrix PVS необходимо выполнять установку с включенной опцией «Обеспечить совместимость с Citrix PVS». Опцию можно включить в мастере установки или через параметр командной строки /pCITRIXCOMPATIBILITY=1. В случае удаленной установки необходимо отредактировать kud-файл, добавив в него параметр /pCITRIXCOMPATIBILITY=1.
- Не поддерживается установка на компьютер под управлением Microsoft Windows XP, запущенную на Citrix XenDesktop.
- Не поддерживается создание образов с помощью Target Device c компьютеров под управлением Microsoft Windows XP и Microsoft Windows Vista с установленным Kaspersky Endpoint Security 10 Service Pack 1.
Как полностью удалить Доктор Веб
Какой бы не была антивирусная система, в некоторых случаях её просто нужно удалить. Например, она устарела, или хочется испытать другой продукт. В этом случае необходимо удаление всех программных компонентов.
Есть несколько способ
справиться с этой задачей:
- Простой и стандартный путь — через панель управления . Входим в опцию удаления программ,находим утилиту по удалению и нажимаем. После этого все компоненты продукта Dr.Webавтоматически удаляются с компьютера.
- Скачать специальную программу для удаления антивируса на сайте. Закрываем все вкладки, запускаем скачанное приложение. В процессе, система можетзапросить ввести код – вводим его (фото). И нажимаем на клавишуудаления .
Система может потребовать перезагрузить
компьютер. Для этого мы перед процедурой закрыли все окна и вкладки.
Делаем перезагрузку
и вуаля – антивирус исчезает с компьютера вместе со всеми дополнениями, иконками и значками.
Для чего нужно отключать антивирус Dr.Web? Он может блокировать сайты, запрещать работу программ-загрузчиков, блокировать установку приложений с кейгеном. Именно поэтому при выполнении действий, которые могут быть запрещены защитником, его стоит отключить на время.
Как отключить антивирус Аваст на время
Итак, начнем с антивируса Аваст. Он бесплатный и им пользуются во всем мире уже более 200 миллионов человек для защиты ПК и различных мобильных устройств. Хотя эта программа достаточно простая, однако отключить ее на время будет не так-то просто. Поэтому многие пользователи не знают, что им делать в таких случаях и часто отказываются от установки программного обеспечения, которое не распознается Авастом. Если у вас имеется уверенность в том, что устанавливаемое приложение полностью безопасно, и вы ему полностью доверяете, то тогда можете отключить свой антивирус и закончить установку. Делаем это следующим образом:
- Наводим курсор на значок Аваста, который располагается справа, рядом с часами и кликаем по нему правой мышкой.
- Появляется небольшое окно с описанием возможных операций с антивирусом.
- Выбираем из списка «Управление экранами Avast» и кликаем по нему уже левой кнопкой мышки.
- Открывается еще одно меню с несколькими вариантами:
- отключить защиту антивируса на десять минут;
- отключить защиту антивирусана один час;
- отключить защиту антивирусадо момента перезапуска системы;
- отключить навсегда.
После того, как мы выберем необходимую функцию, появится предупреждение об остановке работы антивируса. Подтверждаем операцию и на этом все, теперь вы знаете, как отключить антивирус Аваст на время.
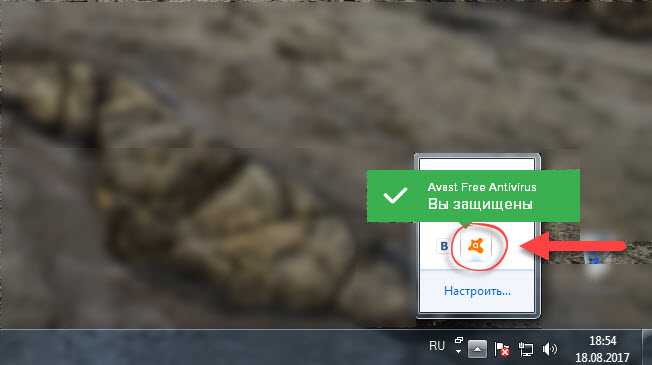
Похоже, что разработчики учли мнение геймеров и поставили специальную функцию для их удовольствия!
Как на время отключить защитник Windows 10
Бываю такие ситуации, когда защитник виндовс 10 не позволяет сделать вам те или иные действия. Это может быть установка не проверенных программ и приложений или запуск и работа подобных программ.
В таком случае возникает необходимость отключить на время защитник виндовс 10, чтобы он не вмешивался в вашу деятельность. При этом вы должны понимать и правильно оценивать любые риски, которые при этом могут возникнуть. Вы должны быть уверены, что ваши действия не навредят вашей операционной системе.
В любом случае перед отключением защитника Windows 10 я советую вам сделать бэкап вашей системы, и желательно на внешний жесткий или SSD-диск.
Итак, чтобы временно отключить встроенный антивирус Windows 10 проделайте следующие пошаговые действия:
Шаг-1: Откройте меню «Пуск» и прокрутив роликом мышки вниз найдите приложение «Безопасность Windows.
Кликните по нему и у вас откроется окно приложения с настройками защитника Windows 10, в котором вам необходимо перейти в раздел «Защита от вирусов и угроз». Просто кликните по нему.
Обратите внимание, что в данный раздел можно попасть и другими способами:
1. Через поиск Виндовс. Для этого в поисковом окошке начните набирать фразу «Безопасность Windows» и затем выберите соответствующий пункт.
2. Через раздел параметры. Для этого откройте меню «Пуск» — «Параметры»
В открывшимся окне перейдите в раздел «Обновление и безопасность»
Затем кликните по пункту «Безопасность Windows» и нажмите на кнопку «Открыть службу Безопасноcть Windows».
Далее уже, как и в первом варианте, перейдите в раздел «Защита от вирусов и угроз». Используйте любой удобный для вас способ. Переходим ко второму шагу.
В открывшемся окне в разделе «Защита в режиме реального времени» и «Облачная защита» переключите ползунки в положение «Откл.», и они окрасятся в серый цвет.
Также вы можете отключить «Автоматическую отправку образцов», которая неизвестно какие данные отправляет с вашего компьютера в корпорацию Microsoft.
Вот такими не хитрыми действиями вы можете на время отключить защитник Windows 10. Теперь вы можете делать те действия, ради которых все это затевалось. Вы можете устанавливать сторонние приложения или совершать необходимые изменения в системе, которые до этого блокировал защитник.
Шаг-3: Когда вы сделаете все действия, ради которых отключали данную функцию не забудьте вернуть ползунки в положение «Вкл.».
Но даже если вы забудете включить защиту в режиме реального времени и перевести остальные ползунки в положение «Вкл.», через определенный промежуток времени операционная система Windows сама их переключит. Также защитник Windows 10 автоматически включится после перезагрузки системы.
Конечно же данное решение подходит только для определенных задач, которые требуют лишь временного отключения антивируса Windows 10.
Если все же у вас есть острая необходимость отключить защитник Windows 10 навсегда, то воспользуйтесь дальнейшей инструкцией.
Как полностью отключить Dr.Web через msconfig
Если временные меры не помогают и антивирус продолжает блокировать доступ на сайты и другими способами мешает жить, его можно отключить полностью .Для полного отключения защиты Dr.Web потребуется сделать несколько действий:
- Повторить все действия, необходимые для временного отключения системы защиты.
- Отключить службу защитника, для этого: нажать комбинацию «Win+R».
- Ввести в поле msconfig и нажать Enter.
- В открывшемся окне перейти во вкладку «Автозагрузка» и убрать галочку напротив службы Dr.Web.
- Далее следует перейти на вкладку «Службы» и снять галочки со всех задач, касающихся антивируса Доктор Веб.
Описанная последовательность действий позволяет полностью отключить антивирус без удаления, в том числе запретить его запуск при перезагрузке компьютера. Но следует понимать, что любое вмешательство в работу системы задач msconfig может быть чревато нарушением работоспособности антивируса и операционной системы, если что-либо будет сделано не так. Если антивирус блокирует какой-либо сайт, лучше пользоваться предусмотренным функционалом отключения защиты на время.
https://youtube.com/watch?v=DX7e0n7Htpw
Dr.Web является одним из самых популярных антивирусов, но у него есть серьёзный недостаток. Вместе с вредоносными сайтами он блокирует некоторые нормальные сайты, заявляя, что они могут быть потенциально опасны.
В этой статье я объясню, почему приложение SpiDer Gate блокирует хорошие сайты, не даёт перейти по некоторым ссылкам, и расскажу, как решить эту проблему.
- Почему Доктор Веб блокирует сайты?
- Почему Spider Gate не дружит с некоторыми письмами?
- Что говорит техподдержка «Доктор Веб»
- Чем это плохо?
- Как эта ситуация касается читателей сайта IT-уроки?
- Как решить проблему?
- Всё так сложно?! Неужели DrWeb так плох?