Что делать, если в Windows 10 нет значков рабочего стола
- Отключить планшетный мод
- Отключите ваш второй дисплей
- Убедитесь, что Показать значки на рабочем столе включен
- Создайте новый файл на вашем рабочем столе
- Сортировать иконки по имени
- Отправить файлы на рабочий стол
- Включить значки рабочего стола из настроек
- Выключить Пуск на весь экран
- Восстановить кэш иконок
Судя по отзывам, которые мы получили от наших читателей, кажется, что решения № 3, 7 и 9 обычно дают лучшие результаты. Однако, в зависимости от конфигурации вашей системы, вам может потребоваться попробовать несколько решений для решения этой проблемы.
Ниже мы приведем пошаговые инструкции.
Решение 1 – отключить режим планшета
Windows 10 предназначена для работы с устройствами с сенсорным экраном и мониторами с сенсорным экраном и поставляется в режиме планшета, который оптимизирует Windows 10 для устройств с сенсорным экраном.
Очевидно, что использование режима планшета иногда может привести к исчезновению значков, поэтому давайте посмотрим, как мы можем отключить режим планшета.
- Откройте Настройки> Система и выберите режим планшета слева.
- Теперь найдите «Сделать Windows более удобной для касания» при использовании устройства в качестве планшета и отключите его.
- Значки вашего рабочего стола должны появиться. Если это не помогает, попробуйте несколько раз включить и выключить режим планшета.
Решение 2. Отключите второй дисплей
Использование двух дисплеев может иногда приводить к исчезновению значков на рабочем столе, но это можно исправить, отключив второй дисплей и снова подключив его.
Решение 3. Убедитесь, что Показать значки на рабочем столе включен
- Щелкните правой кнопкой мыши по пустой области на рабочем столе.
- Выберите View, и вы должны увидеть опцию Показать значки на рабочем столе.
- Попробуйте несколько раз установить и снять флажок «Показывать значки на рабочем столе», но не забудьте оставить этот параметр включенным.
Решение 4 – Создайте новый файл на вашем рабочем столе
- Щелкните правой кнопкой мыши на пустом месте на рабочем столе.
- В меню выберите New и выберите любой тип файла, который вы хотите создать.
- Теперь ваш файл должен появиться с вашими другими значками на рабочем столе.
Решение 5 – Сортировка иконок по имени
Эта проблема может возникнуть, если вы используете два монитора, но это можно исправить, просто отсортировав значки. Чтобы отсортировать значки, сделайте следующее:
- Щелкните правой кнопкой мыши на рабочем столе и выберите «Сортировать по».
- Далее выберите Имя. После этого ваши иконки должны быть восстановлены.
Решение 6 – Отправка файлов на рабочий стол
- Используйте проводник, чтобы перейти к папке рабочего стола. Вы должны увидеть все ваши файлы и папки еще там.
- Щелкните правой кнопкой мыши любой из файлов и выберите «Отправить на»> «Рабочий стол». После этого все ваши иконки должны быть восстановлены.
Решение 7. Включите значки рабочего стола в меню «Настройки».
Есть ряд значков, которые вы можете включить прямо на странице настроек. Теперь, если эти значки отключены, очевидно, они не будут видны на экране.
- Перейдите в «Настройки»> «Персонализация»> «Темы»> выберите настройки значка на рабочем столе.
- На экране появится новое окно>, чтобы включить определенный значок, просто нажмите на флажок
Решение 8 – Отключить запуск полного экрана
Некоторые пользователи подтвердили, что отключение опции «Начать полноэкранный режим» на странице настроек решило проблему. Хотя этот быстрый обходной путь может не работать для всех пользователей, попробуйте. Если вам повезет, это может решить проблемы с иконками на рабочем столе, которые у вас возникли.
Перейдите в «Настройки»> «Персонализация»> «Пуск»> «Отключить». «Пуск» в полноэкранном режиме.
Решение 9 – Восстановить кэш иконок
- Перейдите в «Пуск»> введите «Проводник» и дважды щелкните первый результат.
- В новом окне «Проводник» перейдите в «Просмотр» и выберите «Скрытые элементы», чтобы отобразить скрытые файлы и папки.
- Перейдите к C: Пользователи (Имя пользователя) AppDataLocal> прокрутите полностью вниз
- Щелкните правой кнопкой мыши IconCache.db> щелкните «Удалить»> «Да».
- Перейти в корзину> очистить его
- Перезагрузите компьютер.
Это решение удаляет файл IconCache. При перезагрузке компьютера вы можете заметить, что размер файла IconCache.db меньше, и Дата изменения теперь является текущей датой.
Если файл IconCache.db недоступен в проводнике, перезагрузите компьютер несколько раз.
Вот и все, я надеюсь, что эта статья помогла вам вернуть значки на рабочем столе. Если у вас есть какие-либо комментарии или вопросы, просто обратитесь к комментариям ниже.
Если у вас есть дополнительные предложения о том, как решить эту проблему, не стесняйтесь перечислять шаги, которые необходимо выполнить в разделе комментариев.
Другие варианты отобразить этот компьютер на рабочем столе Windows 10
Приведенное ниже решение актуально не только для «десятки», но и предыдущих версий OS. Суть сводиться к тому же эффекту, что в приведенной выше инструкции – мы оказываемся в окне с выбором значков.
- Вызываем окно консоли «Выполнить», используя сочетание клавиш
Win
+
R
; - Вставляем следующую команду:
Нажимаем Enter и видим нужные настройки:
Если не срабатывает ни один из указанных в обзоре вариантов, тогда пробуем пойти по более «интересному» пути, чтобы отображать значок мой компьютер на рабочем столе Windows 10:
- Активируем консоль «Выполнить», нажав
Win
+
R
на клавиатуре; - Прописываем запрос:
- Ждём секунд 10-15, пока не прогрузится редактор системного реестра Виндовс 10;
- В появившемся окне слева есть перечень папок. Пошагово открываем их, чтобы добраться до итогового каталога, расположенного по пути:
HKEY-CURRENT-USER | Software | Microsoft | Windows | Current-Version | Explore | Advanced
Справа увидите множество ключей. Нас интересует «HideIcons». Дважды щёлкаем по нему левой кнопкой мышки для редактирования. Присваиваем «0» в качестве значения и сохраняем:
Перезапускаем компьютер и наслаждаемся результатом!
Разобрались, как создать, вернуть ярлык мой компьютер на рабочий стол Windows 10?
Утилиты для сканирования
XnView
По адресу https://www.xnview.com/en/xnview/#downloads можно получить файл установки популярной программы для сканирования XnView. Скачиваем и устанавливаем. В процессе инсталляции не меняйте никаких настроек. Согласитесь с лицензионными условиями и везде нажимайте «Next».
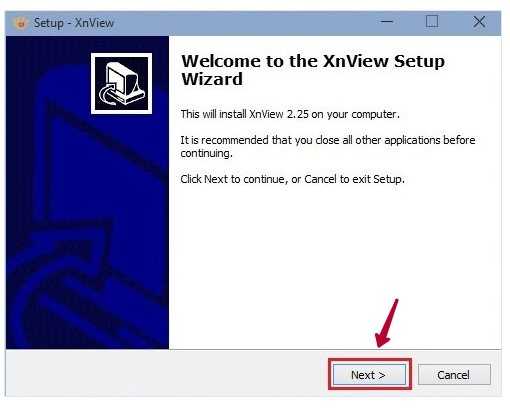
- Запускаем программу.
- В верхнем меню жмем на пункт «Файл», а в нем ищем ярлык «Сканировать».
- Будет запущен клиент BlindScanner.
- Сейчас нужно указать наш сетевой сканер.
- Кликаем на значок.
- Производим поиск.
- Выбираем найденный вариант.
- Из списка 2 отмечаем нашу модель устройства.
- В этом же окне можно произвести некоторые настройки работы оборудования.
WinScan2Pdf
Еще один достойный вариант. Программа может сканировать сразу несколько листов в один документ, что очень удобно. При запуске нужно выбирать не реальное устройство, а RemoteScan. Это виртуальный сканер, за которым прячется реальный сетевой.

Как добавить ярлык на рабочий стол

откроется список программ, далее щёлкаем один раз правой мышью на папке нужной нам программы и заходим в эту папку, выбираем значок программы и щёлкаем на нём правой мышью, откроется меню в котором нужно выбрать пункт Отправить, откроется подменю, в нём выбираете Рабочий стол (создать ярлык).
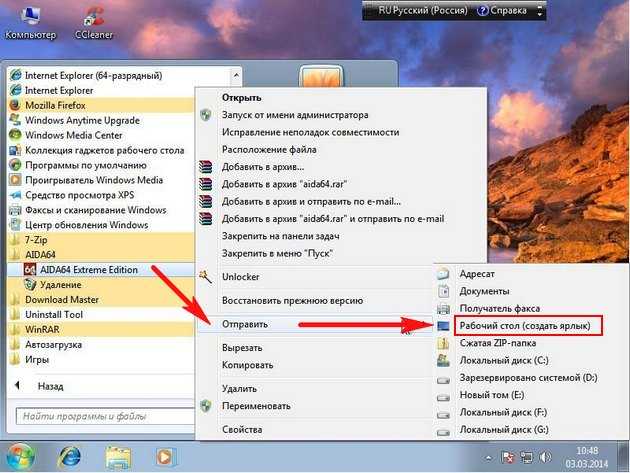
Всё, ярлык нужной нам программы находится на рабочем столе.
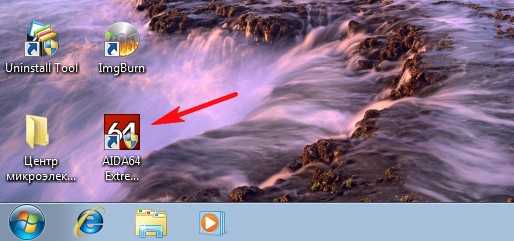
Как добавить ярлык на рабочий стол в Windows 8
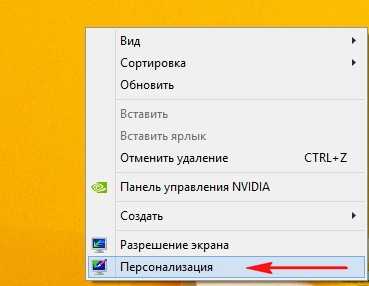
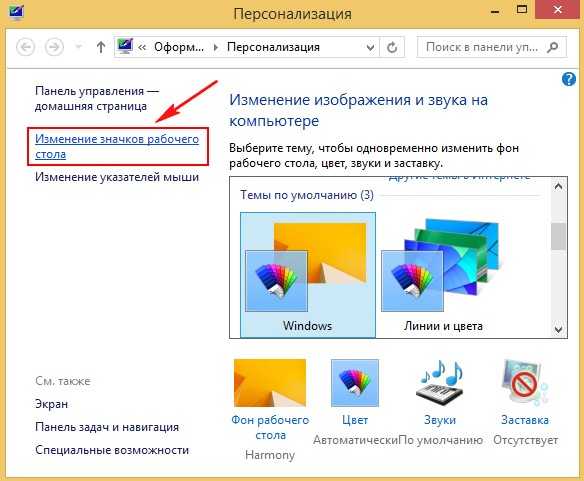
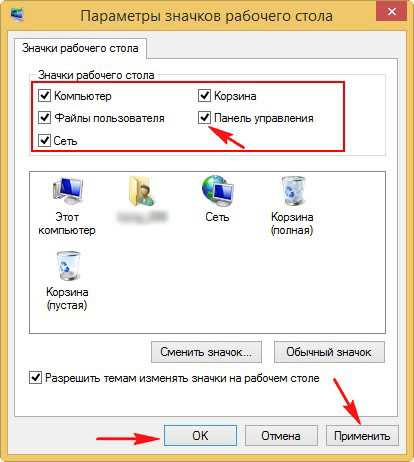
Наиважнейшие ярлыки теперь находятся на рабочем столе

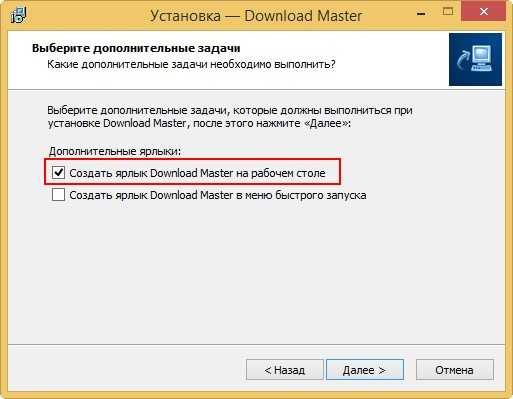
Если же при установке программы Вы прозевали данный момент (часто бывает и со мной), тогда действуем так. Щёлкаем мышью в левом нижнем углу и попадаем в интерфейс «Метро»,

щёлкаем на стрелочку
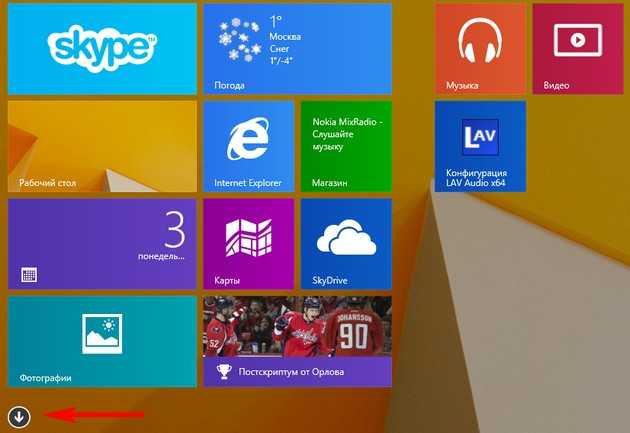
и входим в окно «Все приложения», находим значок нужной нам программы и щёлкаем на нём правой мышью, откроется меню, в нём нужно выбрать «Открыть расположение файла»,
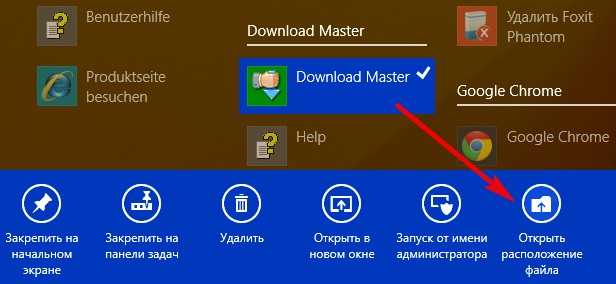
щёлкаем на файле правой мышью и выбираем Отправить, откроется подменю, в нём выбираете Рабочий стол (создать ярлык)
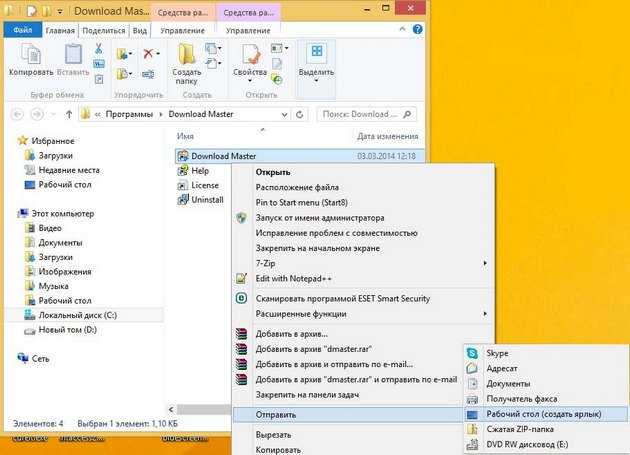
и наш ярлык уже находится на рабочем столе.
Если же в данном меню выбрать «Закрепить на начальном экране»,
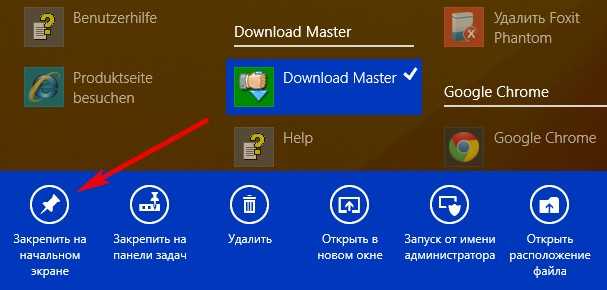
то ярлык добавится на начальный экран интерфейса Метро.
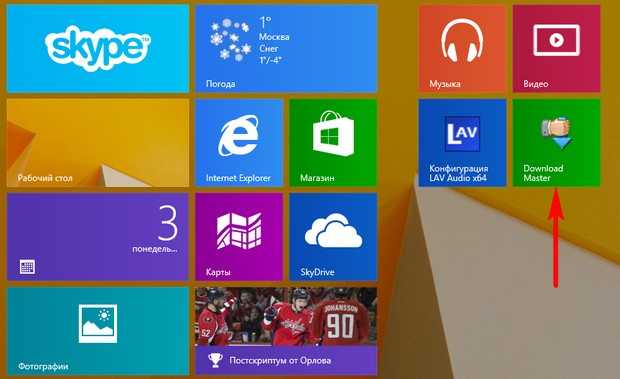
Ещё один способ добавить ярлык на рабочий стол
Друзья, дайте создадим панель инструментов и с помощью неё добавим ярлык нужной нам программы на рабочий стол. Щёлкаем на панели задач правой кнопкой мыши и выбираем Панели—>Создать панель инструментов,

в появившемся окне «Новая панель инструментов — Выбор папки», выбираем папку Program Files или Program Files (x86) и нажимаем на кнопку Выбор папки.
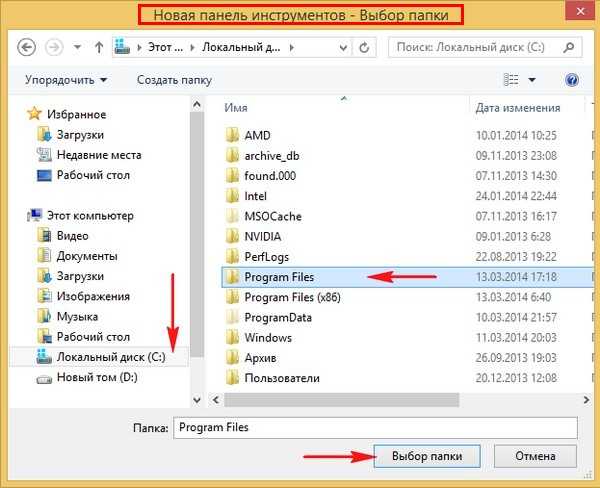
На панели задач появляется кнопка Program Files или Program Files (x86).
Как изменить браузер по умолчанию в Windows 10
Поменять установленный по умолчанию браузер в операционной системе Windows 10 довольно просто, если знать настройки, к которым следует обратиться. Первым делом убедитесь, что браузер, который вы желаете установить в качестве основного, имеется на вашем компьютере. Далее необходимо выполнить простую инструкцию для изменения браузера «По умолчанию» в Windows 10:
После этого ярлык, который был создан выше, начнет запускаться в выбранном браузере. Кроме того, все ссылки в текстовых документах и других программах станут открываться в установленном по умолчанию браузере.
является совсем неплохим выбором для тех, кто любит оперативное получение ответов на любой поставленный вопрос. Итак, вот первый поставленный вопрос и вполне оперативный ответ на него: это мультибраузер. То есть браузер, имеющий расширенные возможности для работы с информацией, полученной из сети, и многообразные функции для ее осуществления.
Специфика работы Виджета Яндекс поиск:
Для получения нужных данных, в строку поисковика вводится запрос, который предлагает соответствующую вкладку со списком сайтов.
В запросе слова Android вы получите ссылки на информационные ресурсы, рассказывающие об этом. Если это будет, касается ресторана, магазина, кафе, то вы получите вкладку с картой, где отмечены нужные вам заведения расположенные ближе всего. Тут же можно и проложить маршрут, к ним использовав сервис Яндекс Карты, поддерживается масштабирование и другие штучки. К каждому запросу дополнительно можно получить вкладки: картинки, новости, карты, маркет, словари, приложения, афиша и авто. Использовав слово с названием города, вы перейдете на страничку с погодой, присутствует диаграмма на неделю и обычный вид. Предустоновлена программа для просмотра изображений. Все достаточно продумано, лаконично и минемалестично.
Стиль, как и предполагалось желтый. Имеются 3 типа виджетов (1х2, 1х4, 4х4). Малые обладают только поисковой строкой, а больший информативный. На нем отображается топ новость (5 новостей), поисковая строка, дата и название города, курс валют, погода на сегодня и завтра и 4 ярлыка по вашему усмотрению. Очень интересное предложение от Яндекса упрощающие поиск может заинтересовать многих.
Приложение дает готовые ответы на запросы, относящиеся к популярным темам в мобильном – это адреса, новости, картинки и прогноз погоды. Обычные результаты всегда находятся рядом – достаточно кликнуть на соответствующую вкладку или перелистнуть экран.
Не секрет, что многие пользователи нынешних компьютерных систем предпочитают иметь основные элементы, используемые в работе, так сказать, под рукой. Неудивительно, что местом их быстрого запуска становится Рабочий стол. В статье рассмотрим, как вывести ярлык «Яндекса» на Рабочий стол. При этом учтем два решения, касающиеся отдельно браузера и самой поисковой системы.
Факсы и сканирование
Эта программа впервые появилась в Windows Vista. В отличие от более нового приложения Microsoft для сканирования, в этой версии предусмотрены дополнительные параметры, такие как встроенный инструмент для отправки сканирования по электронной почте, поэтому Вам не нужно искать файл через приложение «Почта», браузер или сторонний почтовый клиент.
Вы можете найти программу «Факсы и сканирование», расположенную в папке «Пуск».
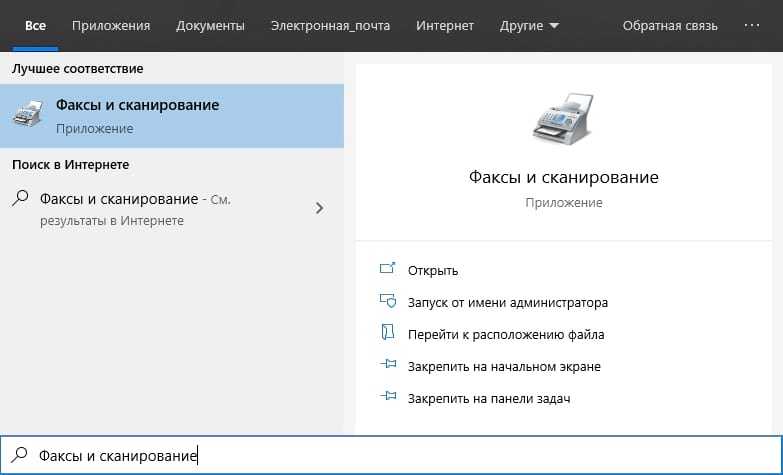
После того, как приложение будет открыто, нажмите «Новое сканирование» на панели инструментов.
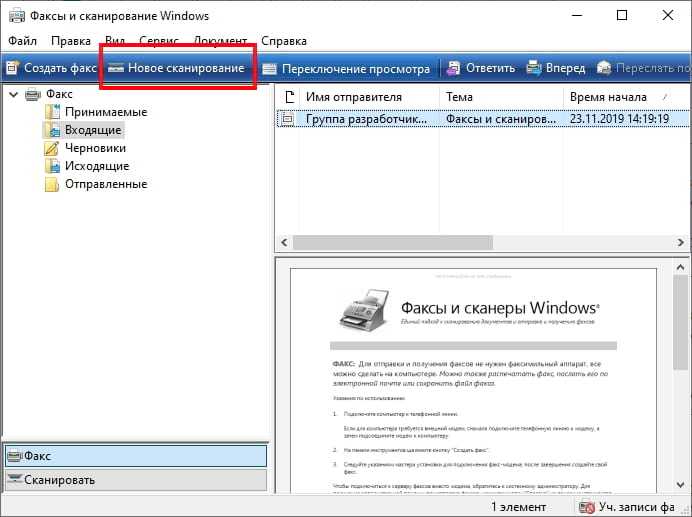
Во всплывающем окне «Новое сканирование» убедитесь, что в программе установлен сканер по умолчанию. Если нет, нажмите кнопку «Изменить».
Затем выберите профиль сканирования. В качестве опции щелкните выбор «Добавить профиль» в списке, чтобы создать настраиваемый профиль для повторного использования.
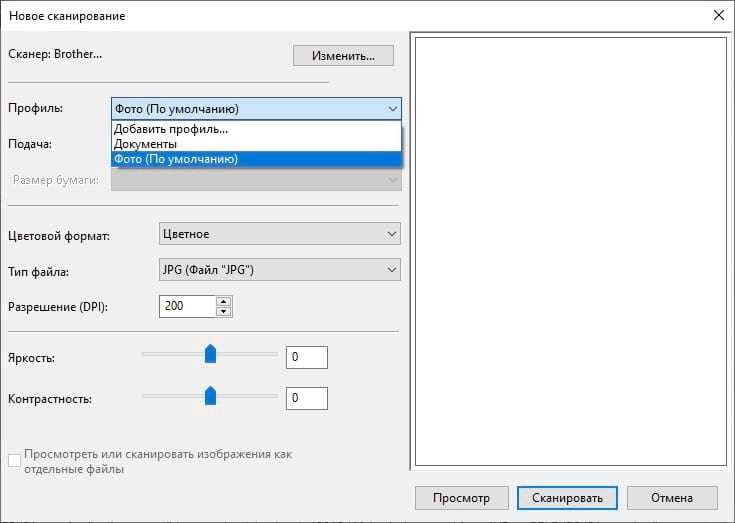
Выберите источник Вашего сканера. Здесь может быть только один вариант «Планшетный». Если у Вас есть принтер AIO, в котором есть устройство подачи, Вы можете увидеть две дополнительные опции: «Устройство подачи (сканирование с одной стороны)» и «Устройство подачи (сканирование с обеих сторон)».
Советы по быстрому доступу с помощью проводника Windows
Windows — это операционная система, в которой есть много советов и ярлыков в проводнике. С самого начала его разработчики настраивали аспекты и функции его файлового проводника, которые служат для максимальной эффективности работы и улучшить пользовательский опыт. Среди новинок можно загрузите проводник Windows 10 вкладками . Благодаря этим улучшениям вы можете легко просматривать свои файлы.
Чтобы получить доступ ко всем этим функциям, вы должны открыть соответствующее приложение, выбрать опцию «Файл», затем щелкнуть «Папка и параметры поиска».
После этого появится меню, в котором вы сможете конфигурировать некоторые аспекты работы браузера когда вам будет удобно . Например, вы можете открывать папки двойным или однократным щелчком по ним. Вы также можете сделать так, чтобы все папки отображали скрытые файлы, которые они содержат.
Кроме того, вы можете выбрать, как отображать папки в панели навигации , либо отображая все их содержимое, либо скрывая их.
В этом разделе вы можете получить доступ ко многим другим функциям. Кроме того, благодаря новым функциям Windows 10 вы сможете настройте панель задач и назовите ее . Мы рекомендуем вам изучить каждый из этих аспектов в свободное время, чтобы ознакомьтесь с работой твоя команда. Так что в кратчайшие сроки вы сможете максимально использовать все возможности, которые предлагает эта операционная система.
Что такое файл
Начать разбор этого понятия стоит с объяснения того, как вообще устроена файловая система компьютера.
Итак, у каждого жесткого диска имеется свой объем, исчисляемый в компьютерных мерах – байтах.
Условно говоря эти байты представляют собой ячейки, каждая из которых занята информацией.
Количество этих ячеек, которое нужно для установки программы или переноса каких-либо данных на носитель, также обозначаются в виде числа – объема.
Однако все дело в том, что ПК не воспринимает связанные между собой ячейки как разные данные. Он компилирует их в пакеты.
Очень важно то, что для того, чтобы компьютер воспринимал занимаемую область как единое целое, она должна одинаково именоваться – и именно поэтому мы не может создать два документа с одинаковым названием. Каждый файл имеет свой формат, который определяет его содержание, а также приложение, в которой он будет открываться
Каждый файл имеет свой формат, который определяет его содержание, а также приложение, в которой он будет открываться.
Вот примеры самых распространенных из них:
- .exe – это так называемый исполнительный файл. Его задача – одновременный запуск рабочих процессов, указанных в программе.
- .doc – формат текстовых документов приложения Microsoft Word. Для версий дальше 2010 года формат модифицировался до.docx.
- .mp3 – формат аудио.
- .avi – формат видео.
- .dll – формат функций операционной системы, которые невозможно открыть пользователем.
- .jpg – формат изображений и рисунков.
- .pdf – формат изображений для приложения Adobe Acrobat Reader.
Это наиболее часто встречающиеся форматы, на деле же их гораздо больше.
Стоит сделать ремарку, что пользователь может создавать файлы с одинаковыми именами, но разных форматов.
Кроме того, стоит понимать, что ярлык и папки, о которых пойдет разговор дальше, также являются файлами, однако представляют из себя частные, отличающиеся от других, варианты.
Как создать иконку самостоятельно
Если вы хотите установить своё изображение (нарисованное или скачанное с какого-либо сайта) с расширением png или jpg в качестве иконки, вам нужно уменьшить при необходимости его размер с помощью стандартной утилиты Windows Paint, а затем преобразовать его в файл ico с помощью специальных сервисов — конвертеров.
Более простой способ — воспользоваться услугами онлайновых и программных генераторов иконок, которые уже настроены на создание файлов с определённым форматом и другими параметрами, например, размерами картинки. Для примера возьмём программу IcoFX, которая сочетает в себе генератор значков и инструмент для рисования и редактирования картинок. Она платная, но её разработчик, компания IcoFX Software, предоставляет 30 дней бесплатного использования. Как ей пользоваться, расскажем в инструкции:
- Запускаем установщик и в появившемся маленьком окошке выбираем язык. Русского, к сожалению, там нет, поэтому ставим английский. Жмём на ОК, а в следующем окне соглашаемся с условиями использования приложения. Кликаем по Install.
- Ждём, когда установка закончится, после чего нажимаем Finish в окне c установленной галочкой рядом с пунктом Launch IcoFX.
- В окне утилиты выбираем раздел Windows Icon From Image, если у вас уже есть изображение. На начальной странице программы кликните по Windows Icon From Image, если вы хотите загрузить изображение
- Выбираем файл с картинкой в «Проводнике». Запустится страница с набором инструментов для редактирования изображения
- Наверняка вы захотите убрать фон и оставить для иконки только сам предмет. Чтобы его удалить, кликните по волшебной палочке на левой панели под названием Magic Wand. Кликаем по волшебной палочке Magic Wand на левой вертикальной панели
- Кликаем по фону два раза — появится пунктирная линия. В левой панели выбираем инструмент для закрашивания, например, Brush («Кисть»). В правой части окна кликаем по плитке с расцветкой шахматной доски. На правой панели выбираем плитку с шахматным рисунком, чтобы сделать фон прозрачным
- Кистью проводим по области, ограниченной пунктирной линией. После этого фон также изменится на изображение с расцветкой шахматной доски. Это будет означать, что он прозрачный.
- В верхнем меню выбираем пункт File, а потом нажимаем Save as. Нажмите Save, чтобы сохранить отредактированное изображение
- Выбираем место для хранения иконки и даём ей имя. Жмём на «Сохранить». Найдите папку, в которой вы хотите сохранить будущую иконку, и кликните по «Сохранить»
- Если вы хотите самостоятельно нарисовать будущую иконку, кликните в начальном окне по New Windows Icon. В следующем окне определитесь с качеством цветов (лучше ставить True Color) и с размером иконки. Выберите размер и качество цвета будущего рисунка
- В редакторе рисуем иконку с помощью доступных инструментов: кисти, карандаша, заливки и других. Если вы хотите, чтобы она получилась ровной, используйте средство Line.
- Когда рисунок будет готов, сохраните его через опцию Save as в меню File и установите в качестве иконки.
Если вас уже не привлекает вид старых иконок на «Рабочем столе», смените их либо на другие классические значки для Windows, либо на свои — любые маленькие изображения в формате ico, найденные в интернете или нарисованные самостоятельно. Для смены иконок можно использовать как встроенные средства Windows, так и сторонние приложения.
Совместим ли Ваш сканер с Windows 10
Прежде чем двигаться дальше, нам нужно сделать пару замечаний. Во-первых, производитель Вашего сканера может предоставить драйверы для Windows 10, но само устройство может не поддерживать платформу.
Например, универсальный принтер Canon PIXMA MG3520 со встроенным сканером. «Рекомендованные» драйверы датируются июлем 2015 года, хотя Canon выпустила новый пакет спустя шесть месяцев. Это все еще трехлетнее программное обеспечение.
Тем не менее, часть сканера этого принтера AIO не будет отображаться в родных инструментах Windows, но будет работать правильно — фактически используя беспроводное соединение — через программное обеспечение Canon.
Если Вы столкнетесь с подобными проблемами, у Вас может быть более старый принтер или сканер, который не полностью совместим с Windows 10. Устройство может также потребовать прямого USB-соединения, если оно используется за пределами сторонних инструментов производителя. Для принтеров AIO Вам может потребоваться настроить его сетевые настройки, чтобы Ваш компьютер с Windows 10 распознавал компонент сканера в дополнение к общему блоку принтера.
Часто возникающие проблемы и их решение
Иногда сканирование не поддерживается в Windows 10, так как ПК не находит сканер.
Это возникает по разным причинам:
- сканер находится в режиме совместимости. Для предотвращения проблемы надо щелкнуть на значок устройства и перейти в «Свойства» в списке меню. Во вкладке «Совместимость» снять надпись «Запустить эту программу в режиме совместимости», нажать на «Ок»;
- неполадки со службами Windows. В этом случае необходимо запустить диалоговое окно «Выполнить»: одновременно нажать на «Windows Key и R». Ввести «services.msc» в поле и кликнуть на «Ок». Далее надо найти службу «Windows Image Acquisition». Нажать на нее, а дальше — на «Свойства». В разделе «Тип запуска» установить режим «Автоматически», а в разделе «Состояние службы» режим «Работает». Сопоставитель конечных точек, панель запуска процесса DCOM Server, удаленный вызов процедур и обнаружение аппаратного обеспечения оболочки тоже установить в автоматический режим. Щелкнуть на «Применить». Готово;
- после установки новых драйверов Windows 10 не находит сканер. Эта ошибка решаема. Выше было описано, как обновлять драйверы, если они или само устройство устарели. Иногда ПК все равно не находит сканер. Тогда необходимо подключить устройство к компьютеру и зайти в проводник. Щелкнуть на кнопку «Устранение неполадок» и следовать подсказкам утилиты. Если не сработало, то нужно кликнуть на «Пуск», затем — «Параметры» и «Устройства». Появится меню, в котором есть строка «Принтеры и сканеры». Перейти в него и кликнуть на кнопку «Добавить принтер или сканер». Далее выбрать пункт «У моего принтера уже довольно большой возраст…» и тапнуть на «Далее». Через некоторое время подключение произойдет.
Параметры сканирования
Скан можно корректировать и видоизменять. В основном это делают с изображениями. Основные параметры:
- яркость;
- контрастность;
- разрешение.
Последний параметр также называется DPI. Чем он выше, тем ярче и четче получается скан. Значения разрешения:
- 100-200 DPI — низкое качество;
- 300-400 DPI — среднее качество, подходит для текстовых документов;
- 500-600 DPI — высокое качество, идеально для изображений: сканов паспортов, детализированных документов.
Важно! Чем выше разрешение, тем медленнее происходит сканирование
Где скачать сканер для Windows 10?
По умолчанию у каждого производителя оборудования есть своя утилита для печати/создания электронных копий печатного документа. В связке с ABBYY FineReader можно сканировать любые файлы и создавать на компьютере архив любого размера. Загрузить программное обеспечение можно на официальном сайте фирмы-поставщика оборудования или же воспользоваться запасным вариантом. В «Windows Store» есть приложение «Сканер» с минимальным набором настроек. Пользователь может подключать планшетный или любой тип устройства, выбирать активный девайс и тип выходного файла (PNG, JPG). Доступен предварительный просмотр и кнопка запуска распознавания.
Для чего нужны ярлыки на Рабочем столе?
Указанные элементы присутствуют на ПК любых операционных систем.

Отличительные черты:
- небольшие изображения, обычно используются рисунки и логотипы нужных блоков (например, значки и символика игры, программы Word);
- обычно устанавливается пользователем самостоятельно, но некоторые приложения предлагают создать иконку при активации установочных файлов;
- за картинкой скрывается путь к месту, где сохранен обозначаемый документ или раздел.
Внимание! Без дополнительного значка пользователю пришлось бы самостоятельно проходить по обозначенному пути, что часто занимает много времени. Наличие ярлыка сокращает процесс активации до доли секунд
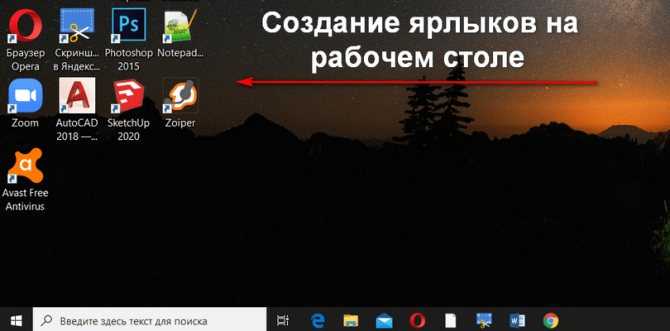
Добавьте ярлыки приложений на рабочий стол в Windows 11
Существует несколько способов создания или добавления ярлыков на рабочий стол для приложений в Windows 11.
Добавьте значки приложений на рабочий стол с помощью перетаскивания
Самый простой и простой способ добавить ярлык приложения на рабочем столе в Windows 11 — перетащить приложение из меню «Пуск» Windows. Выполните следующие действия, чтобы добавить значок приложения на рабочий стол:
Сначала нажмите кнопку «Пуск» на панели задач, чтобы открыть меню «Пуск». Затем нажмите кнопку «Все приложения» в правом верхнем углу меню «Пуск».
В разделе «Все приложения» найдите приложение, для которого вы хотите создать ярлык на рабочем столе. Теперь нажмите на приложение и перетащите его на рабочий стол.
Теперь ярлык приложения появится на рабочем столе.
Добавить ярлык приложения из папки меню «Пуск»
При установке стороннего приложения из любого внешнего источника, кроме Магазина Windows, приложение будет создано в папке автозагрузки Windows. С помощью этих ярлыков вы можете создавать ярлыки на рабочем столе. Следуйте этим инструкциям, чтобы создать ярлыки из папки «Автозагрузка»:
Для начала нажмите кнопку «Пуск» на панели задач. Затем найдите приложение, которое хотите добавить на рабочий стол Windows 11, щелкните правой кнопкой мыши приложение в разделе «Наилучшее совпадение» и выберите «Открыть расположение файла». Например, здесь мы ищем «Notepad++» в поиске Windows.
Кроме того, вы также можете нажать «Все приложения» в правом верхнем углу.
Теперь в списке приложений найдите приложение, для которого вы хотите создать ярлык на рабочем столе. Затем щелкните приложение правой кнопкой мыши, разверните «Дополнительно» и выберите «Открыть местоположение файла» в подменю.
Это откроет папку меню «Пуск». Теперь щелкните правой кнопкой мыши значок программы и выберите параметр «Показать дополнительные параметры», чтобы развернуть классическое контекстное меню.
Теперь вы должны увидеть старое классическое контекстное меню. Здесь нажмите «Отправить», а затем выберите «Рабочий стол (создать ярлык)» в подменю. Вы также можете нажать кнопку «Копировать» в новом контекстном меню или нажать Ctrl+ C, чтобы скопировать файл и вставить его на рабочий стол.
Это добавит выбранный значок приложения (ярлык) на рабочий стол Windows 11.
Добавить ярлык приложения через папку приложений
Вышеуказанные методы могут помочь вам создать ярлыки для сторонних приложений, но не для программ Магазина Windows или встроенных приложений Windows. Этот метод может помочь вам создать ярлыки для сторонних приложений, а также для программ Магазина Windows. Вот как это сделать:
Откройте поиск Windows, введите «CMD» и нажмите «Командная строка» в результатах поиска. Либо нажмите Win+, Rа затем введите «CMD» и нажмите Enter, чтобы открыть командную строку.
В командной строке введите следующую команду и нажмите Enter, чтобы запустить ее:
Откроется папка «Приложения», в которой вы можете найти все предварительно загруженные приложения Windows, приложения Магазина Windows и сторонние программы. Теперь найдите приложение, для которого вы хотите создать ярлык на рабочем столе. Затем щелкните правой кнопкой мыши приложение и выберите параметр «Создать ярлык».
Теперь нажмите «Да» в окне подтверждения ярлыка.
Теперь ваш ярлык будет виден на рабочем столе Windows 11.
Создать ярлык приложения из папки установки
Однако для некоторых приложений, таких как портативные приложения, экспериментальные приложения и другие, вы не можете создавать ярлыки с помощью любого из вышеперечисленных методов. Для этих приложений вы должны добавить приложения на рабочий стол из папки установки.
Сначала перейдите в папку, в которой установлено или хранится приложение (для портативного приложения), щелкните правой кнопкой мыши приложение (.exe) и выберите «Показать дополнительные параметры».
Затем выберите «Отправить» и нажмите «Рабочий стол (создать ярлык)». По умолчанию большинство приложений устанавливаются в папку «Program Files» или «Program Files (x86)» на диске C. Там вы можете найти свои приложения.
Кроме того, вы можете щелкнуть правой кнопкой мыши пустую область на рабочем столе, нажать «Создать» и выбрать «Ярлык».
В диалоговом окне «Создать ярлык» нажмите кнопку «Обзор».
Затем перейдите к месту, где установлено ваше программное обеспечение, выберите приложение (файл.exe) и нажмите «ОК».
Затем нажмите кнопку «Далее», чтобы продолжить.
Далее вы можете переименовать ярлык в желаемое имя или оставить имя по умолчанию и нажать «Готово».
Ваш новый ярлык теперь доступен на рабочем столе для использования.
Настройка параметров
В разделе настройки сканера задаются необходимые параметры. Сначала указывается вид документа: текст или изображение. Далее настраиваются яркость, контрастность и разрешение. Перед тем как отсканировать документ, можно щелкнуть на «Предварительный просмотр» и оценить то, что получилось. Если все удовлетворяет, файл надо сохранить.
Настройка и эксплуатация сканера
Чтобы устройство работало долго и не портилось, его необходимо правильно настраивать и бережно относиться к нему.
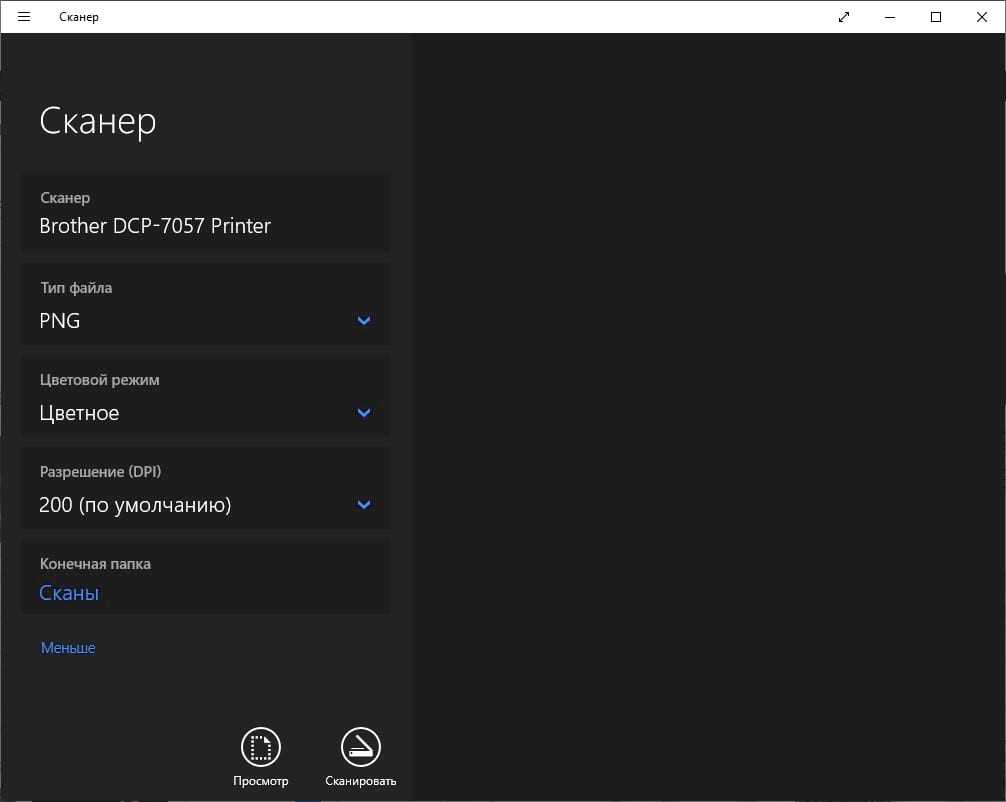
Все настройки нужно проводить в этом разделе
Первым делом выбирают режим сканирования:
- пользовательский;
- оттенки серого;
- черно-белый;
- цветной.
Далее выбирают формат. Самый универсальный и удобный — JPEG. После этого по желанию настраивают другие параметры, в т. ч. разрешение.
Чтобы скан получился максимально качественным и четким, не нужно слишком сильно прижимать крышку к стеклянному экрану устройства. В противном случае можно сломать крышку или стеклянный планшет, и сканер выйдет из строя.
Обратите внимание! В документах часто есть скобы или скрепки. По возможности их удаляют, чтобы не поцарапать стеклянный планшет
Нельзя хлопать крышкой. Не разрешается протирать поверхность аппарата с помощью агрессивных средств. Лучше взять средство для чистки стекол и сухую тряпочку или салфетку. Нельзя чистить сканер под напряжением. Он должен быть выключен из сети.
С помощью таких простых манипуляций целостность аппарата сохранится надолго.
Важно! Крышка аппарата всегда должна быть закрытой, так как стекло покрывается пылью. Световые лучи повреждают оцифровывающий элемент

![Сбивается расположение ярлыков windows 10 — [pc-assistent.ru]](http://tophallclub.ru/wp-content/uploads/4/5/1/451b09e3595327743b1a6b2e2ab5d139.png)




















![Как моментально скрыть (отобразить) иконки на рабочем столе windows [7, 8, 10] | it-actual.ru](http://tophallclub.ru/wp-content/uploads/a/8/8/a88ca6c1f0f1073d828286557461bc2b.png)










